Vous voulez simuler un look noir et blanc absolument reconnaissable avec un grain ancien et analogique ? Rien de plus facile ! C'est très simple avec Photoshop. Voici mon image de départ…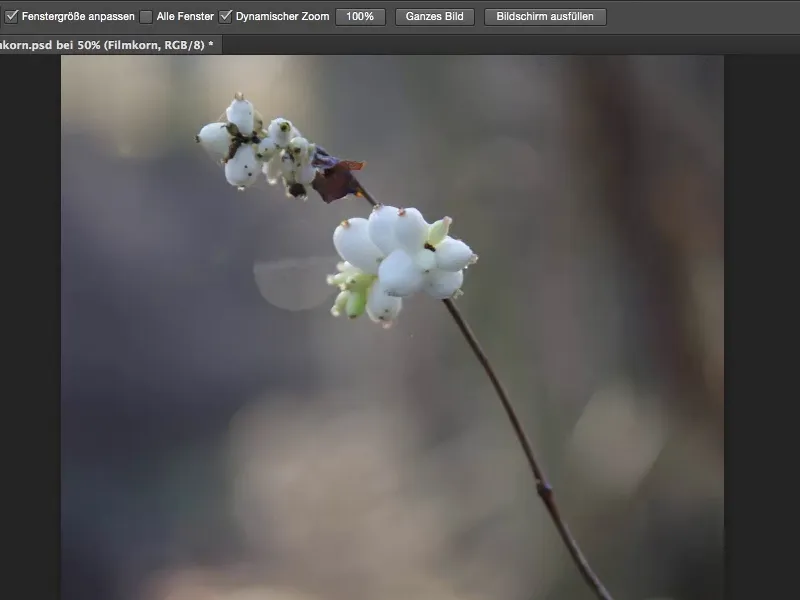
… et en appliquant l'effet ici par-dessus, vous obtenez ce look noir et blanc granuleux. Et je vais vous le montrer maintenant - c'est très simple.
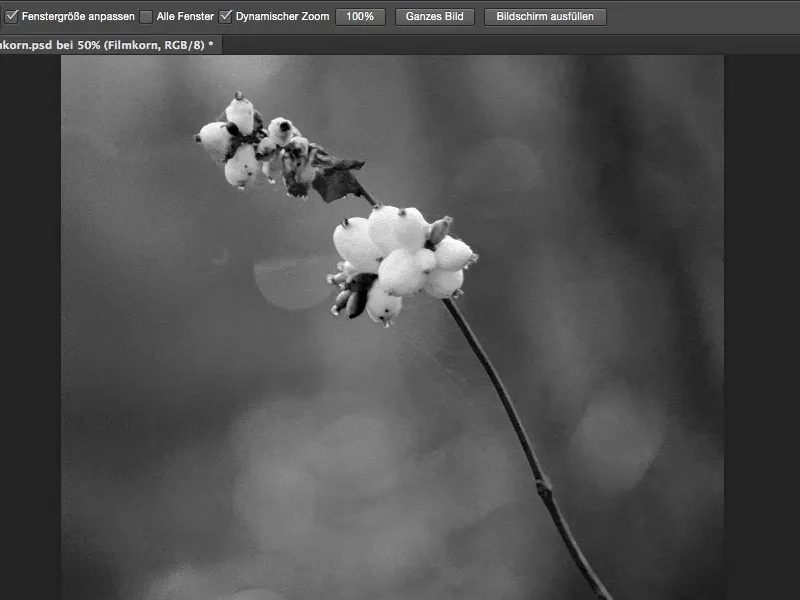
Tout d'abord, vous avez besoin d'un calque d'ajustement. Je fais réapparaître la fenêtre (1) ici et choisis le panneau de correction (2) de type Noir et blanc (3).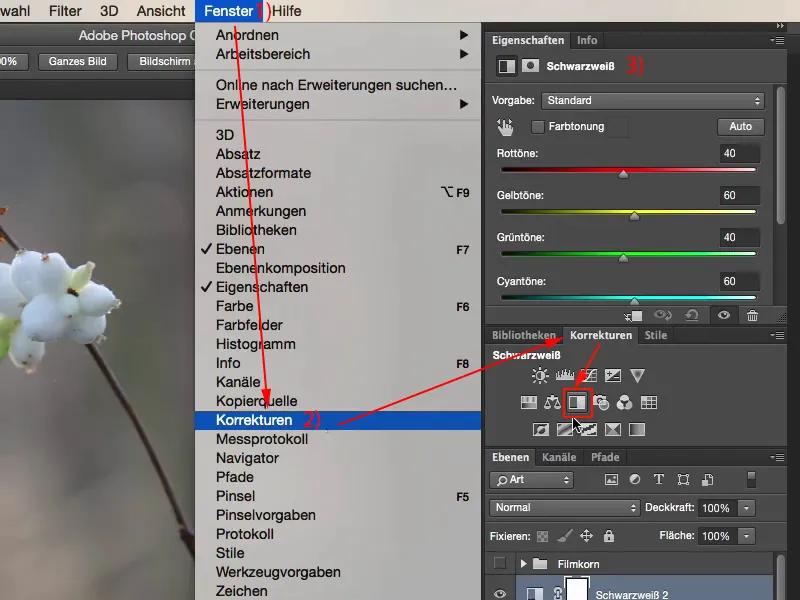
Ici, vous pouvez soit ajuster votre adaptation en noir et blanc avec les curseurs de couleur individuels, soit cliquer sur l'icône de main, sélectionner les niveaux de gris et ainsi créer le contraste dans l'image que vous souhaitez avoir en noir et blanc. C'est vraiment simple, tout le monde peut le faire : Il vous suffit de cliquer ici sur l'icône de main (1) et de capturer les tons de noir et blanc avec la pipette (2) que vous souhaitez modifier.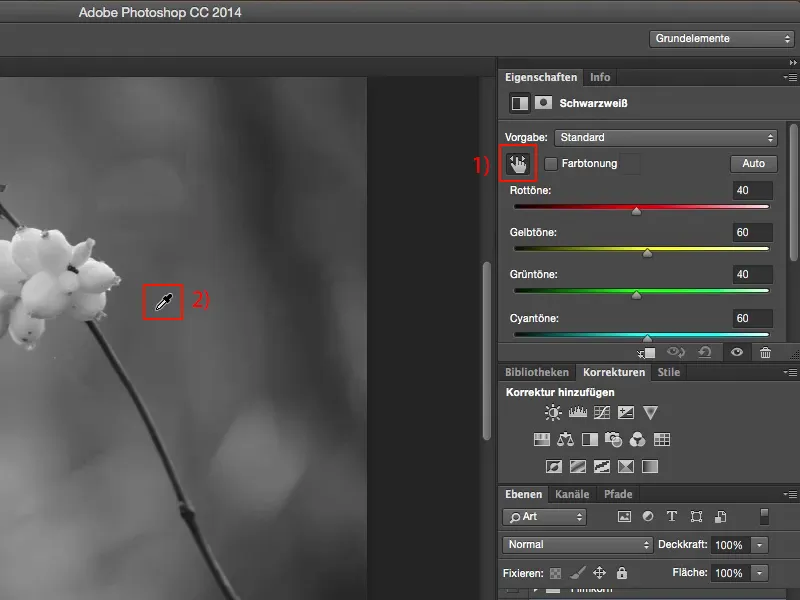
Mais d'où vient le grain ? Le grain provient d'un calque vide que vous créez au-dessus du calque en noir et blanc.
Vous remplissez ensuite ce calque avec 50% de gris via Remplir… avec 50 % de gris.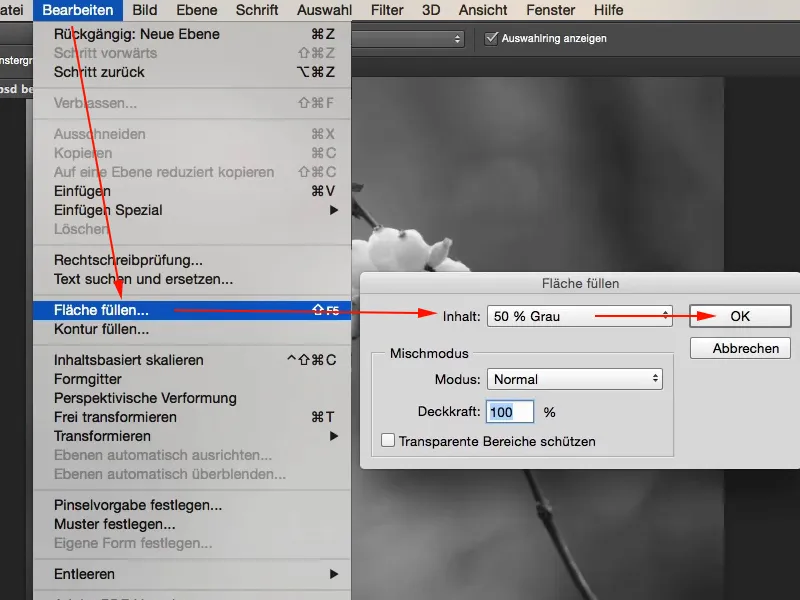
Ce 50% de gris correspond à une valeur RVB de 128.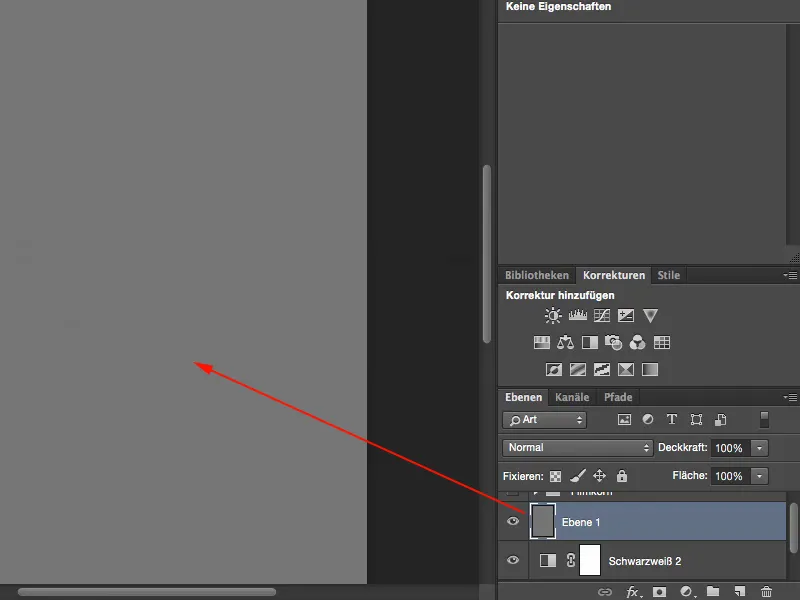
Et dans le groupe de mélange (1) c'est invisible. Vous pouvez donc appliquer ici Lumière douce, Incrustation ou Lumière intense - ce gris (2) disparaîtra pour vous dans Photoshop.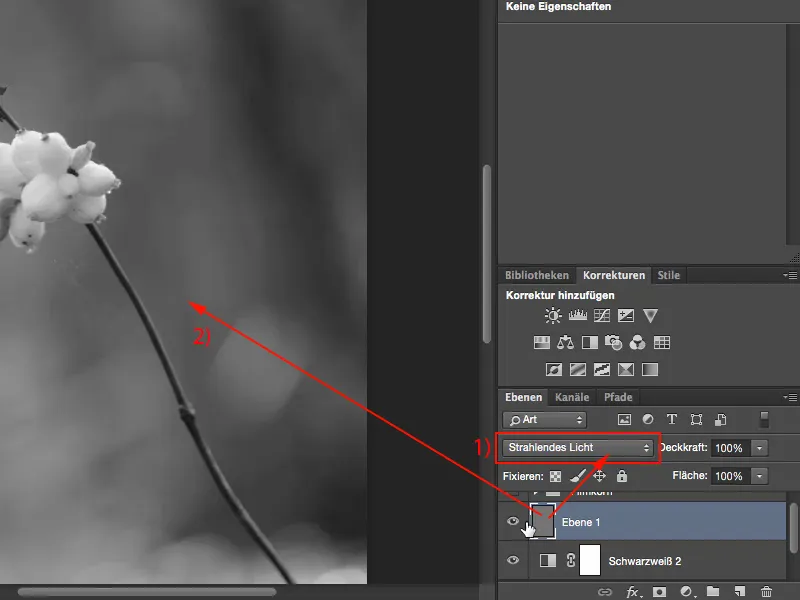
Tout ce qui ressort de ce calque gris peut maintenant être affiché dans l'image. Transformez d'abord le calque en objet intelligent, car vous voulez pouvoir influencer le grain plus tard. Donc : Calque>Objets intelligents>Convertir en objet intelligent (1). Maintenant, vous avez cette petite boîte de réglage ici en bas à droite (2).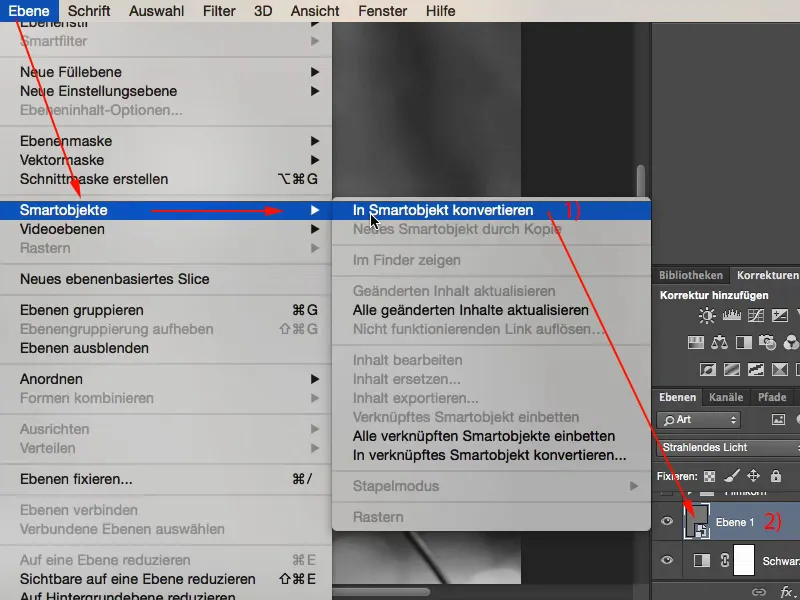
Maintenant, vous pouvez activer le Filtre de bruit et ajouter du bruit… (1).
Vous devez absolument cocher la case Monochrome (2), car sinon, vous obtiendrez du bruit de couleur, ce qui n'est pas idéal dans une image en noir et blanc. De même pour la Distribution normale de Gauss (3), afin de ne pas créer de motif répétitif. Donc Distribution normale de Gauss et Monochrome.
Et je vais maintenant augmenter considérablement la valeur à une intensité d'environ 28 % (4).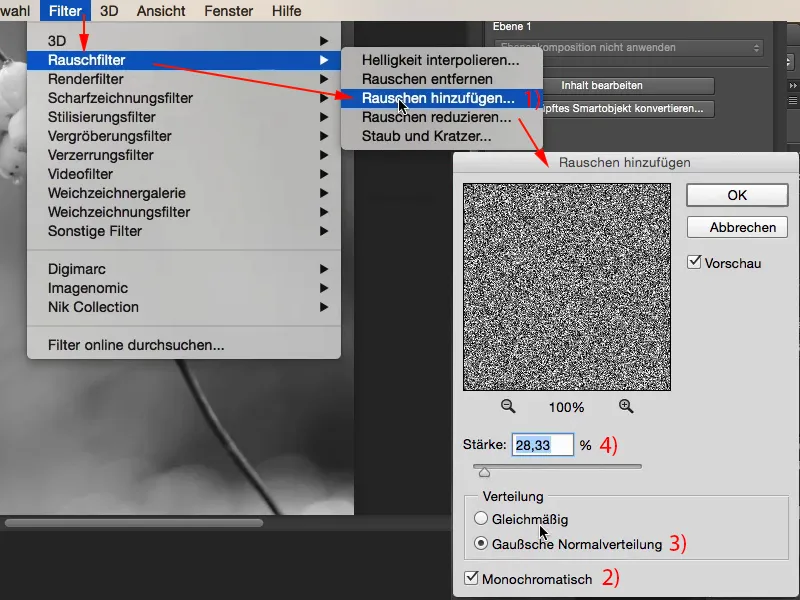
Et c'est ainsi que je peux vous montrer l'avantage de cet objet intelligent. Vous avez maintenant ce filtre Ajouter du bruit en bas de l'image et en double-cliquant dessus (1), vous pouvez revenir à tout moment et réduire un peu le grain, disons à une intensité d'environ 12 % (2).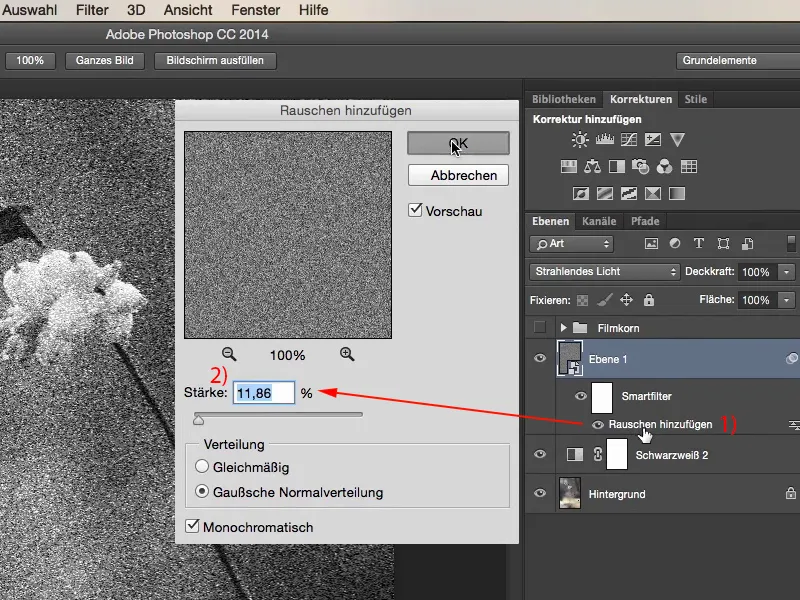
Si cela est trop prononcé, il vous suffit d'aller dans Filtre>Adoucir>Flou gaussien (1). Ici, vous pouvez adoucir le grain. Vous pouvez étaler un peu les pixels du grain. Cela ne doit pas être beaucoup, un Rayon entre 0,5 et 0,7 (2) suffit.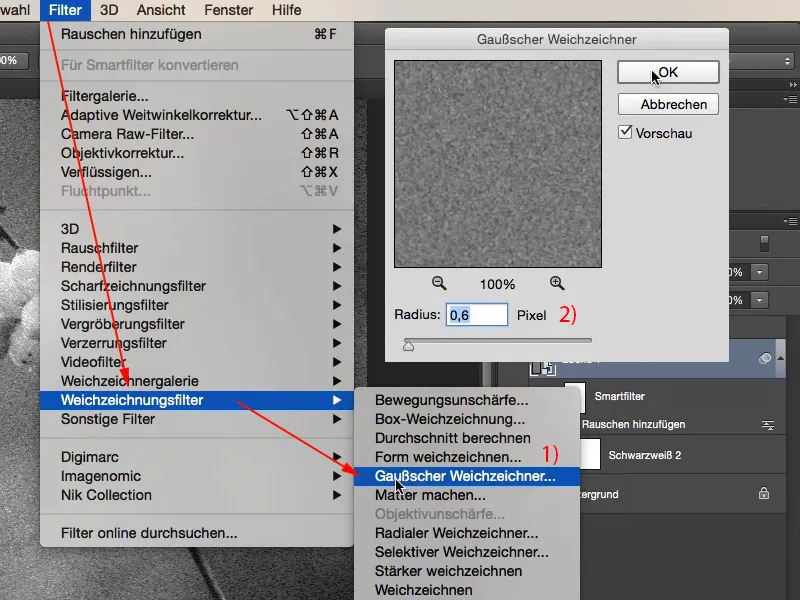
Vous pouvez maintenant revenir au filtre Ajouter du bruit (1) et peut-être réduire un peu l'intensité, peut-être à six, sept, huit pour cent. Oh, je pense que huit pour cent a l'air plutôt bien. Ouais. Grain relativement fort. Et comme il se trouve sur ce calque, vous pouvez également déterminer l'opacité du grain (2). Vous avez donc une flexibilité totale pour déterminer la taille du grain, à quelle intensité il doit se manifester dans l'image, à quel point vous voulez adoucir le grain. Oui, et je trouve que c'est une très, très belle façon de procéder.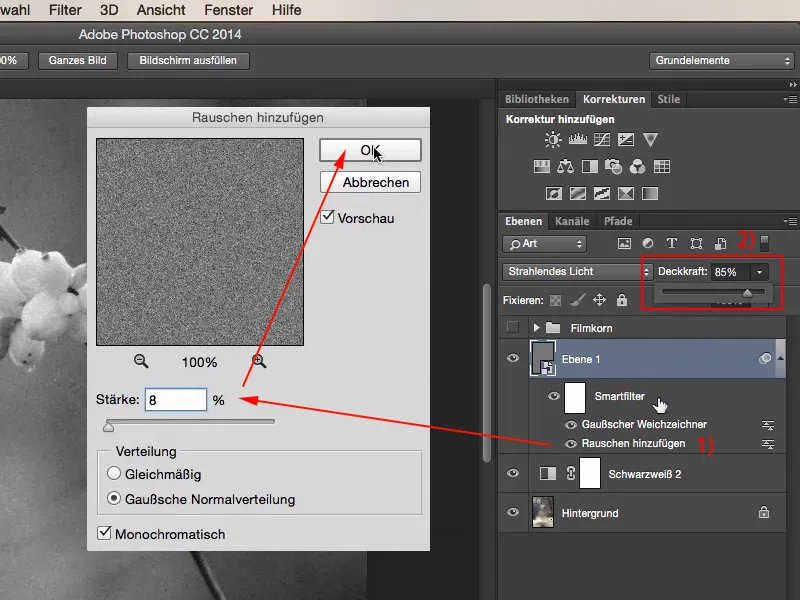
Si, au final, vous constatez que tout cela est un peu fade ou pas assez saisissant, vous dupliquez simplement le calque en noir et blanc en copie (1) via Cmd + J ou Ctrl + J et vous réglez le mode sur Incrustation (2). Maintenant, vous avez des contrastes beaucoup plus forts dans l'image et je pense que c'est définitivement plus attrayant, car il y a simplement plus de contraste dans l'image par rapport à la version précédente.
Si c'est trop, vous pouvez bien sûr ajuster l'opacité ici à tout moment (3).
Avec un ou deux calques d'ajustement noir et blanc, un calque de gris neutre, en ajoutant du bruit et en utilisant le flou gaussien, vous pouvez ainsi créer votre propre look de grain personnel.


