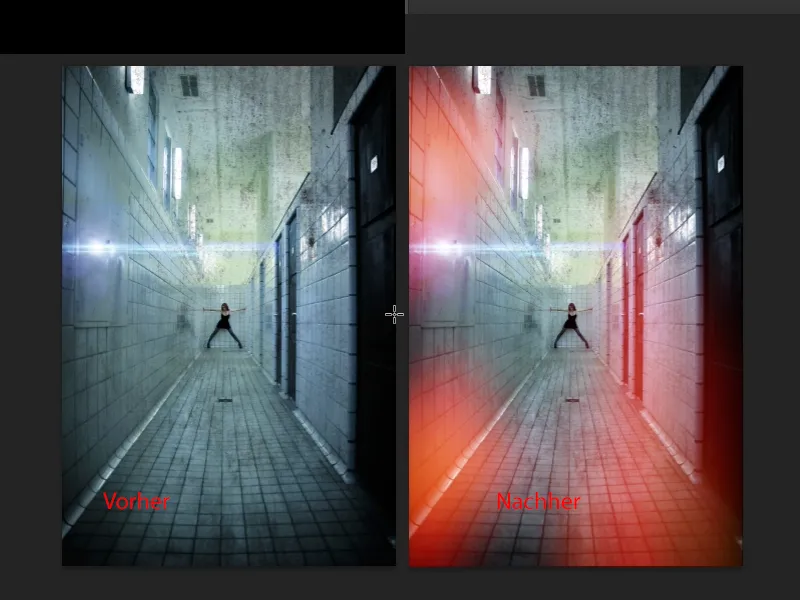Dans ce tutoriel, je vais te montrer comment créer un look analogique ancien. En fait, c'est une erreur d'image, il s'agit des fuites de lumière, des fuites de lumière, des trous de lumière. Cela ressemblerait par exemple à ceci :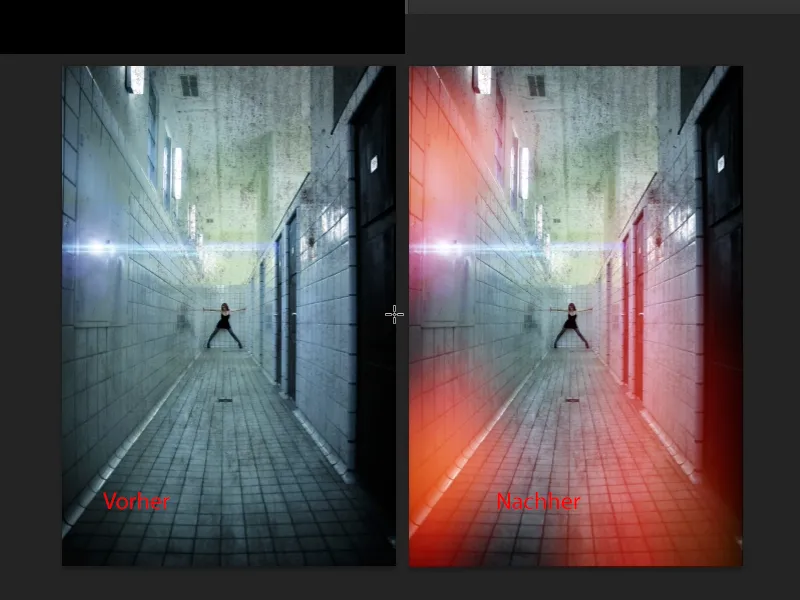
Maintenant, d'où vient en fait le terme ? Cela remonte à l'époque analogique, et si on développait correctement les images en chambre noire autrefois et qu'on voyait cet effet sur les images, c'était parce qu'il y avait de minuscules trous ou fentes quelque part dans l'appareil photo, des tolérances de jeu qui n'étaient pas correctes et la lumière entrait quelque part non seulement à travers l'objectif, mais peut-être aussi sur le côté. Très minime, et cela a conduit à ce que certains endroits soient surexposés en rouge, bleu ou vert, exposés différemment et un peu flous. L'image était alors gâchée et aujourd'hui, monde fou, nous intégrons artificiellement cela dans nos images pour retrouver ce look. Je crois que c'est aussi un peu cette génération Web 2.0 qui aime tellement ces looks Instagram, cet effet délavé et ces effets artificiels, et de ce fait, nous nous y sommes habitués et disons: les fuites de lumière sont cool. Si l'on pense que c'était détesté auparavant et que les photographes étaient ennuyés, car en général ils devaient jeter l'objectif ou l'appareil photo, c'était vraiment une mauvaise chose autrefois.
Maintenant : Comment crée-t-on ces fuites de lumière ? Vous voyez, j'ai préparé cela ici, c'est un calque qui est en mode Superposition négative. Et chaque fois que vous voyez quelque chose comme des taches de couleur en Superposition négative, c'est simplement peint ou créé avec des sélections, des formes.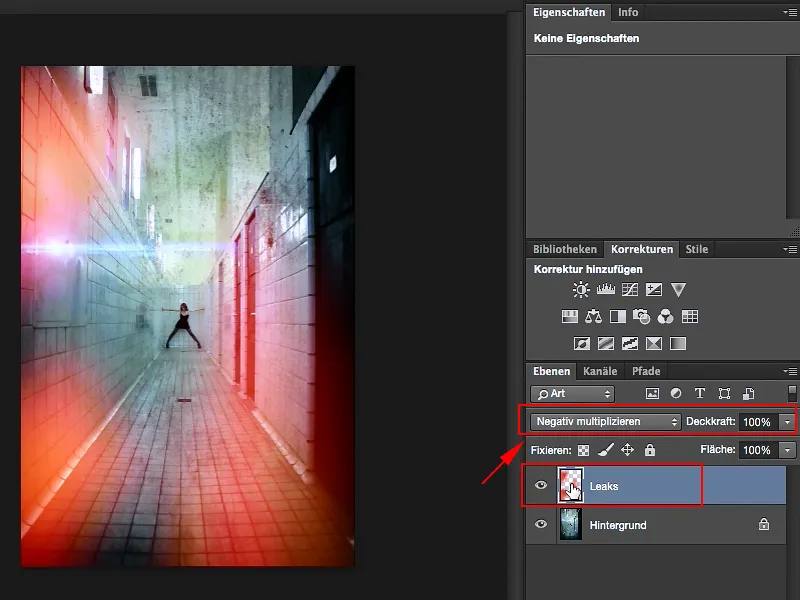
Je vais te montrer maintenant cela : Tu crées une nouvelle couche vide ici (1), et je vais ici choisir l'outil de sélection elliptique en haut (2). La Bordure douce en haut (3) n'a en fait pas grande importance, car j'utiliserai plus tard le flou. Mais pour mieux voir l'effet, il est bon de le mettre sur zéro ici.
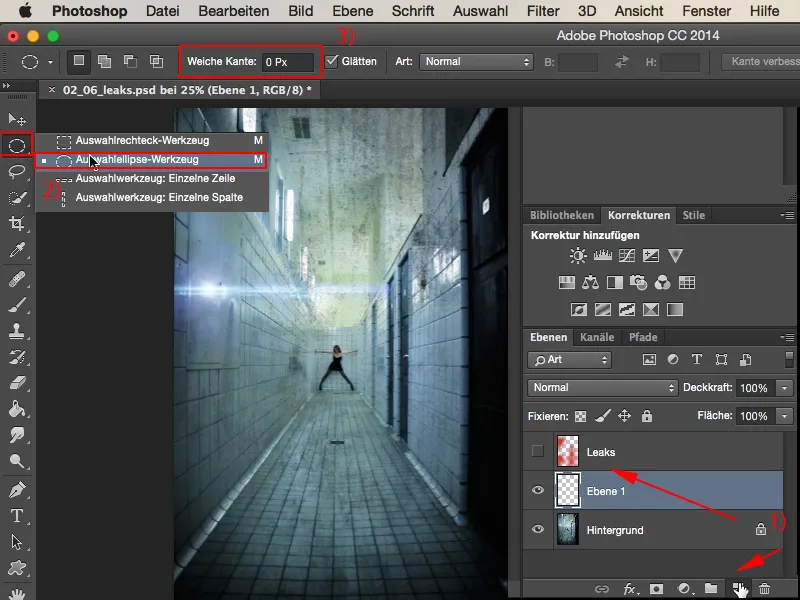
Ce serait maintenant une première sélection. Si je veux ajouter d'autres sélections, cette option (1) ne fonctionne pas. Dans ce cas, je devrais toujours créer une nouvelle sélection, toujours un nouveau cercle, toujours une nouvelle ellipse, donc je dois changer l'outil ici, à savoir en Ajoutant (2).
Et maintenant je peux créer une ellipse fine ici et puis une autre, et peut-être une un peu plus épaisse, ventrue, plus haute, et sur le côté droit encore une petite, et aussi ici à gauche nous laissons un peu rentrer quelque chose, et là et peut-être ici en haut aussi (1). Ce sont maintenant ces sélections qui se sont ajoutées, que je vais simplement remplir avec la Touche Majuscule ou Shift et F5 et les remplir ici avec de la Couleur (2).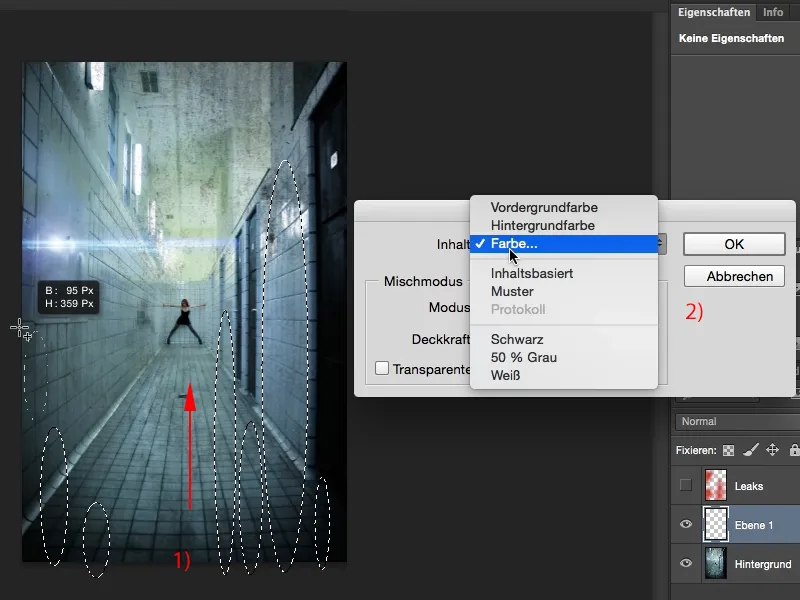
J'aimerais maintenant que tout cela soit dans ces tons rouges sombres. Cela semble, je crois, plutôt bien. Et ensuite je vais confirmer cela avec OK.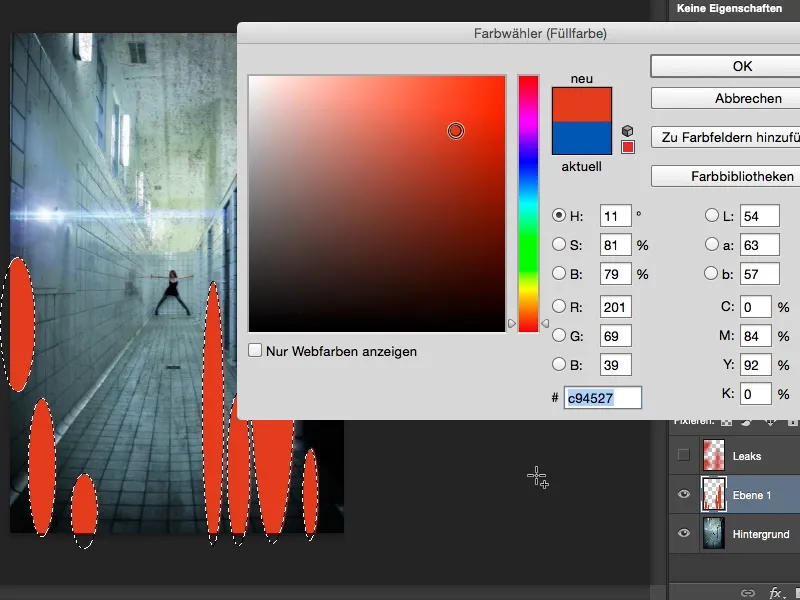
Ensuite, je déselectionne avec Ctrl ou Cmd+D, je mets cela en mode Superposition négative (1), et avant de flouter, je convertis ceci, pour travailler de manière non destructive et pouvoir revenir en arrière à tout moment, via le menu clic droit dans un Objet intelligent (2).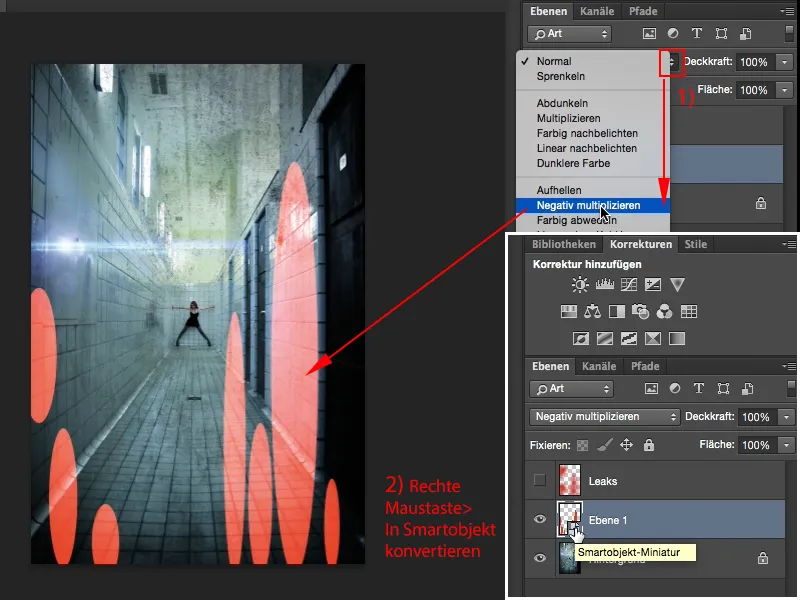
Ensuite, je peux appeler Filtre>Oprions de flou>Flou gaussien (1) et l'étirer un peu. Ça a déjà l'air assez sympa (2).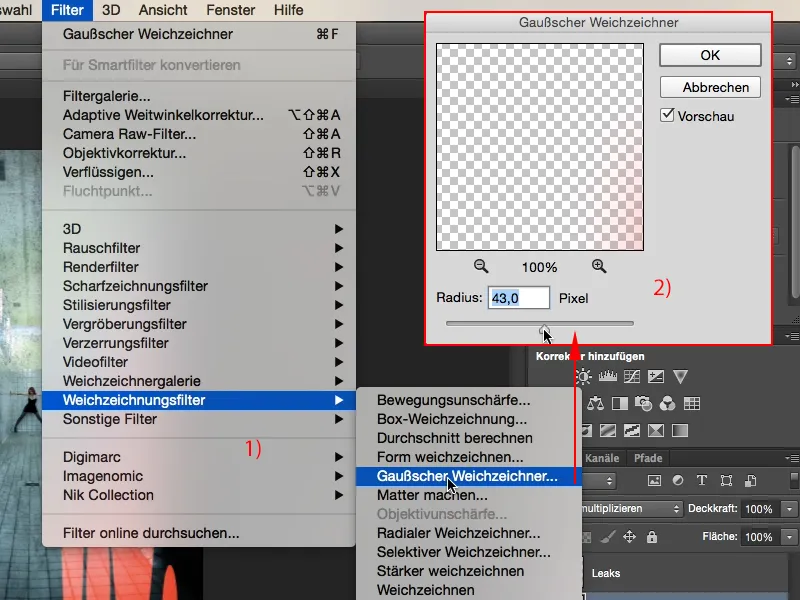
Et puis j'ajoute Flou de mouvement (1) et je le configure ainsi : Avec un Angle de 90° vers le haut, et je mets un peu de vitesse dans Distance, ...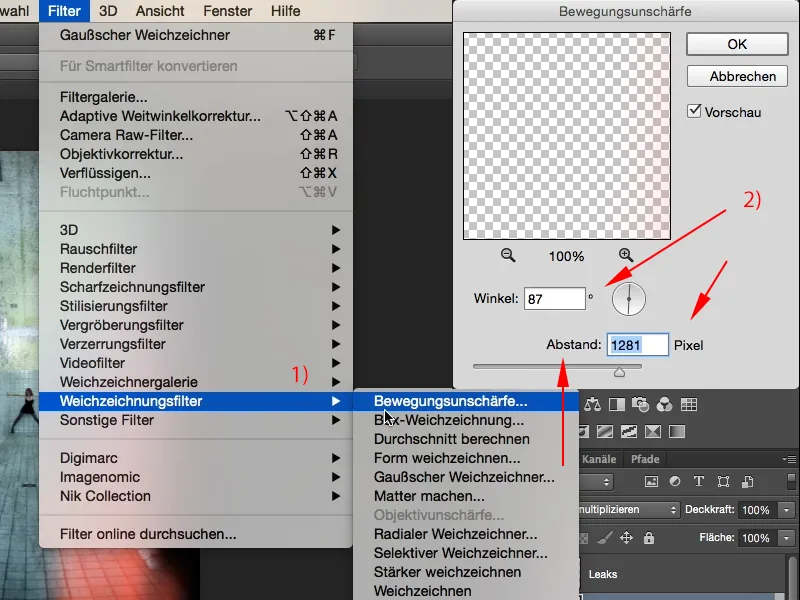
... oui, alors ça ressemble déjà à si la lumière s'introduisait vraiment ici en bas. C'est en fait assez cool, c'est exactement l'effet que je veux ici.
Nous pouvons bien sûr faire la même chose avec d'autres couleurs : Il suffit de créer un nouveau calque, de prendre l'outil elliptique, ou vous pouvez également choisir vous-même une forme ici avec l'outil Lasso (1). Vous pouvez également dessiner des motifs en zigzag ou toute autre chose. Vous devez également passer l'outil en mode Incrementer (2) ...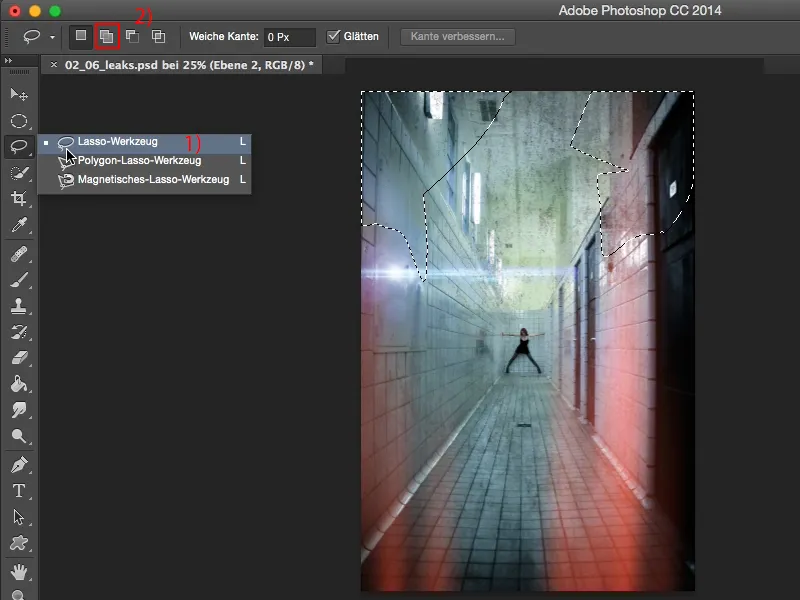
… et ensuite on remplit à nouveau avec une couleur; cette fois-ci je vais peut-être choisir une couleur bleue, ça convient bien, d'accord.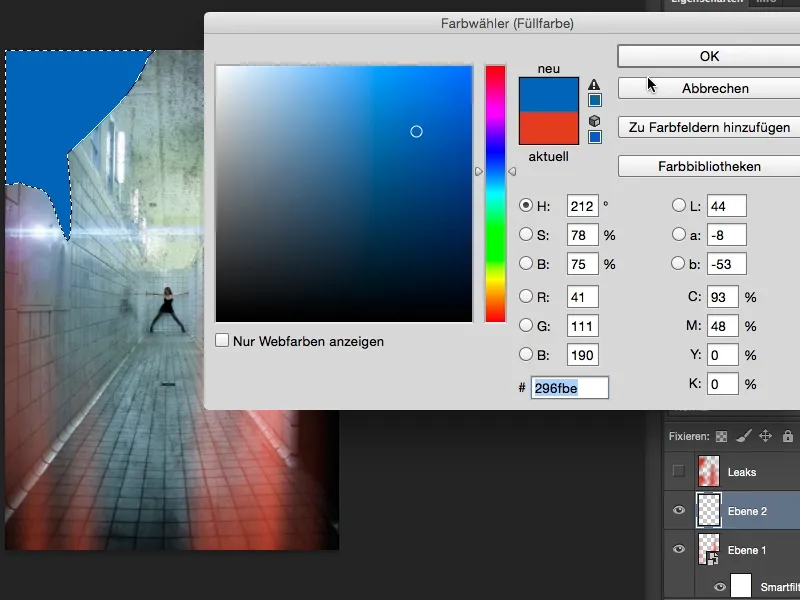
Ctrl+D ou Cmd+D, mode de calque sur Multiplier en négatif, convertir le tout en objet intelligent, et ensuite je peux à nouveau le rendre flou. Cette fois-ci, nous allons choisir une valeur un peu plus forte.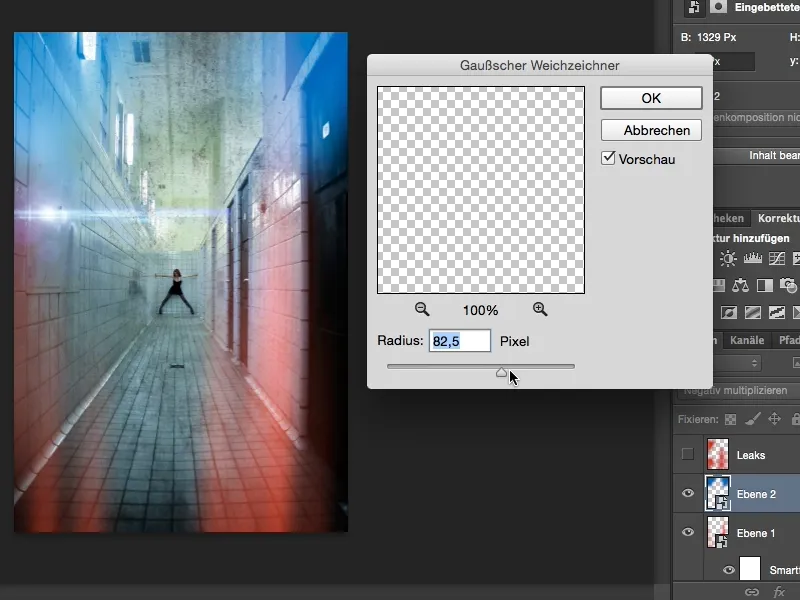
Et le Flou de mouvement doit également faire partie de l'ensemble. Cela rend les choses très cool.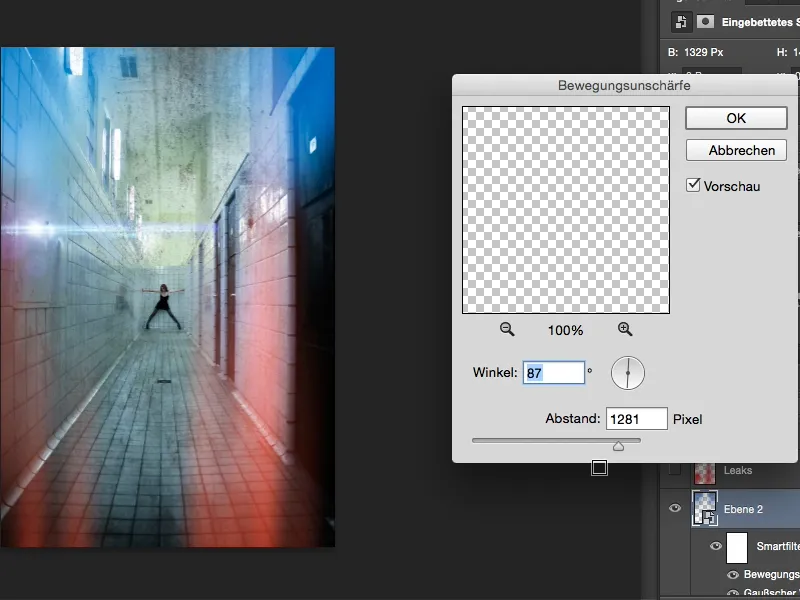
En fait, cela permet de créer directement un effet bicolore, je viens de m'en rendre compte. Mais c'est juste un détail. Je ne veux pas avoir trop de bleu là-haut, j'aimerais que ce soit un peu plus sombre ici, juste une touche subtile (1). Oui, et les fuites de lumière rouges ici en bas, je vais juste un peu les atténuer (2), …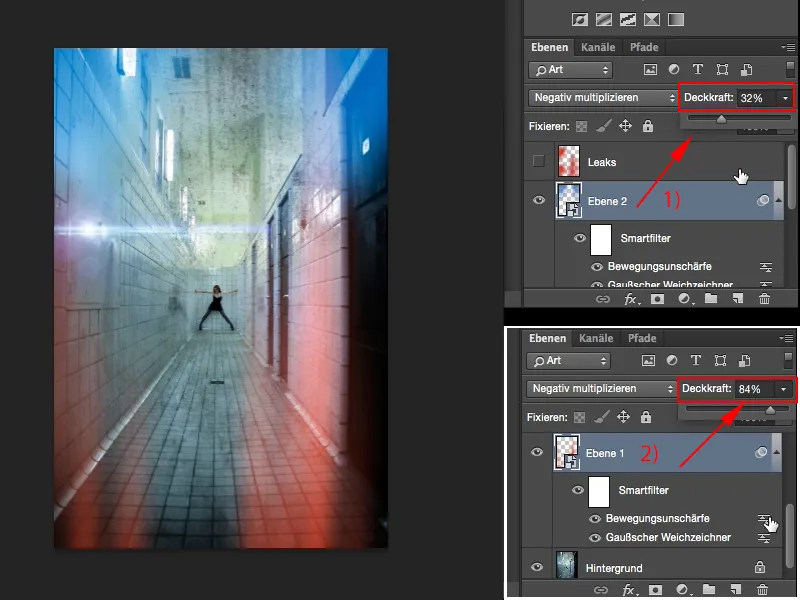
… et maintenant j'ai créé cette atmosphère de look analogique grungy que beaucoup d'entre vous connaissent sûrement, et maintenant vous savez comment créer ces fuites facilement par vous-même dans Photoshop.