Je vais maintenant créer un look intéressant avec des techniques de flou. Une fois que tout cela est appliqué, cela ressemble à si quelqu'un regardait à travers un masque, et la personne est juste au centre. Ce n'est pas simplement flou, mais cela semble un peu "étrange" – et c'est toujours intéressant. Je vais te montrer comment tout cela fonctionne.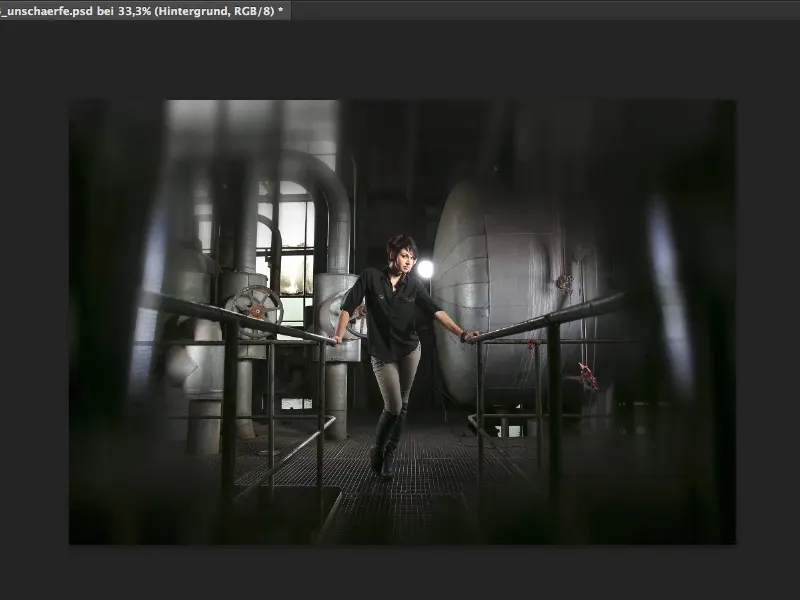
Premièrement, tu dupliques l'arrière-plan avec Command + J ou Ctrl + J, ou tu fais glisser l'arrière-plan sur le petit symbole pour créer un nouveau calque (1). Ensuite, tu peux commencer. Important : Avant de travailler avec des filtres en général, assure-toi que dans ta pile de calques, tu crées un objet intelligent (Calque>Objets intelligents>Convertir en objet intelligent). Ensuite, tu obtiens une petite boîte ici (2), que j'appelle toujours une boîte. On peut imaginer que cette boîte de réglages est maintenant vide, il n'y a rien dedans. En principe, l'objet intelligent et l'arrière-plan se distinguent maintenant par une boîte vide. Que mets-tu dans cette boîte maintenant?
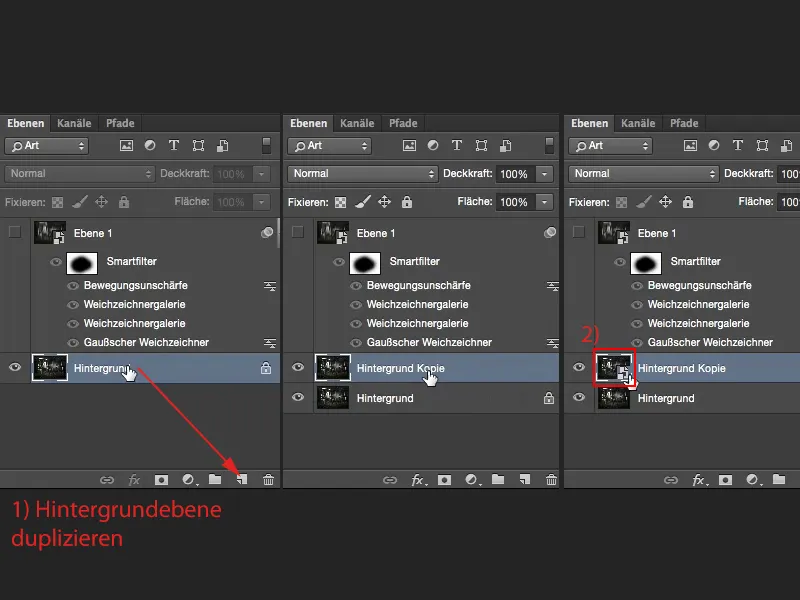
Tout d'abord, je vais te montrer le filtre de flou le plus simple pour créer rapidement un look. C'est le filtre de flou Flou gaussien (Filtre>Filtre de flou>Flou gaussien).
Tu règles simplement les pixels ou la force ici en bas (1) de manière à ce qu'un effet flou apparaisse dans l'image, et tu appuies sur OK (2).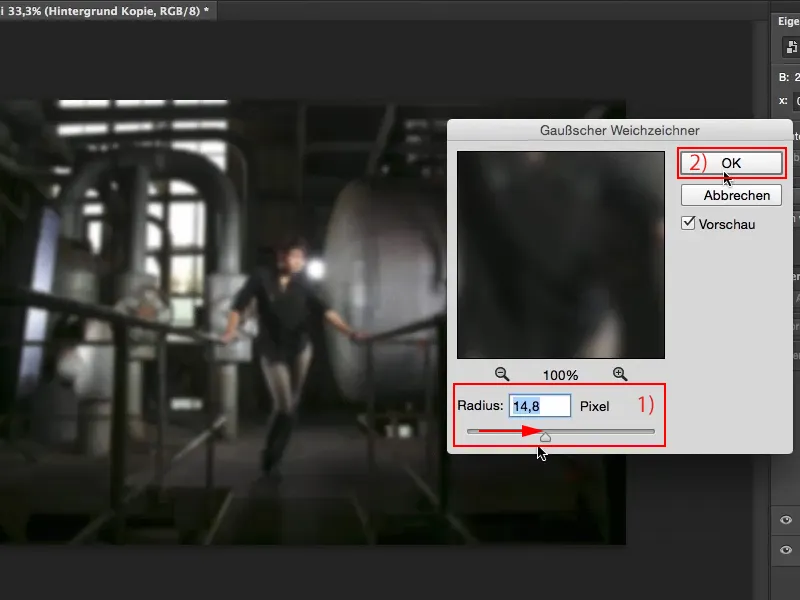
Le filtre intelligent qui est créé ici (1) établit automatiquement un masque (clique dessus), et tu peux enlever la zone centrale avec un pinceau noir (3) (4). Ça a l'air assez intéressant. Mais chaque personne reconnaîtra immédiatement que c'est un flou gaussien duquel une partie a été effacée. Je trouve toujours que c'est mieux que de prendre l'image originale. Ces deux strip-lights (5) ici m'embêtent un peu. Même si je les floute, ils seront toujours là, mais je vais me concentrer un peu plus sur le modèle au centre.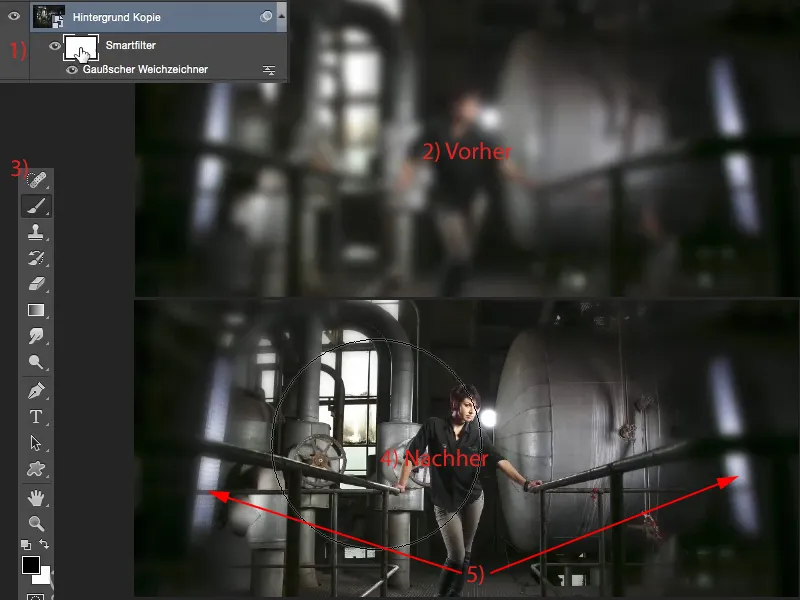
Je vais faire quelques pas en arrière maintenant (Edition>Annuler), pour pouvoir retrouver le masque ici (1) et masquer le flou gaussien en bas (2). La belle chose à propos des objets intelligents ou des filtres intelligents est qu'un masque est automatiquement ajouté. Je peux donc filtrer à ma guise. Je peux revenir à tout moment ici (3) aux réglages du flou gaussien en double-cliquant.
Ensuite, j'accède à la galerie de flous. Cela doit être grandiose, si Photoshop en plus des filtres de flou offre sa propre galerie. Et c'est le cas. Il y a le flou de surface, le flou de l'iris, le flou de bascule, le flou de trajet et le flou circulaire. Dans ce cas, je choisis le flou de l'iris.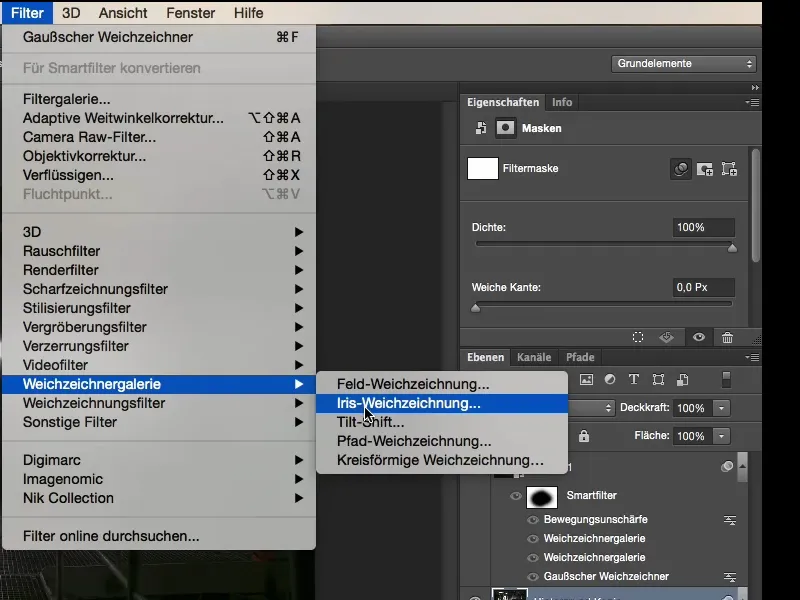
Une nouvelle fenêtre s'ouvre. Ici, tu peux déplacer ce flou dans l'image et trouver exactement où tu veux aller.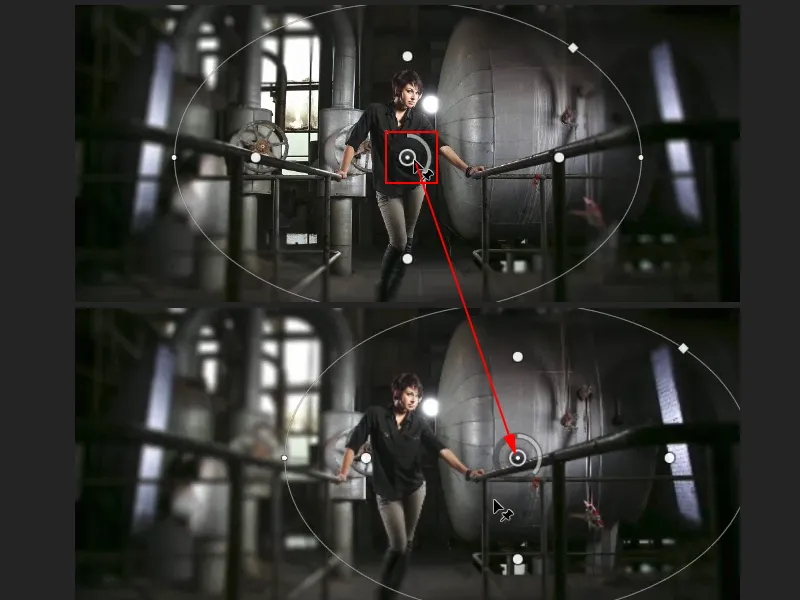
Ensuite, tu as différentes poignées. La distance entre ces deux points (1) ou entre ces deux points (2) détermine la transition douce. Si tu étires tout ici (3), bien sûr, cela disparaît. Mais la transition se situe entre ce point et ce point (4). Si tu veux par exemple inclure les chaussures du modèle, alors tu devrais commencer à partir du point (5) en bas (6). Maintenant, cette transition est donc utilisée.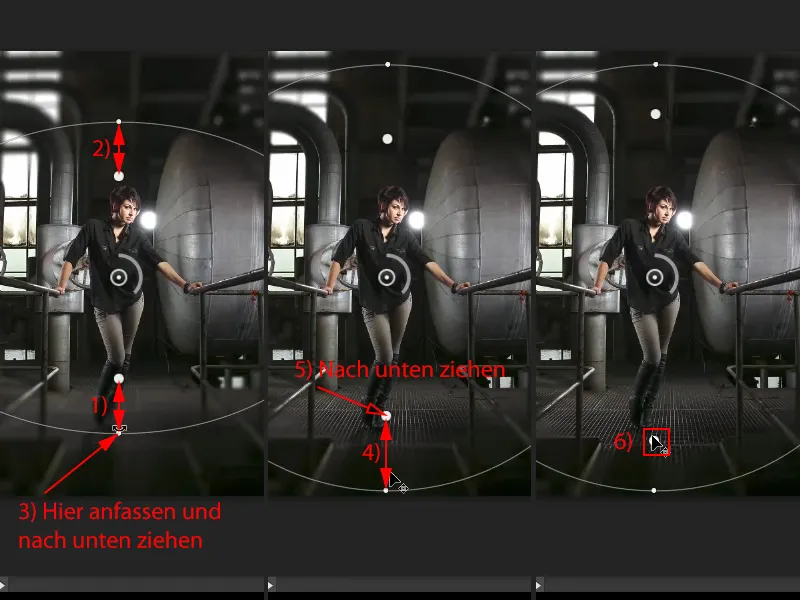
Si tu tires tout vers l'intérieur (1), tu verras comment cela se fond un peu dans le modèle. Mais je préfèrerais le laisser aux chaussures en bas (2). Cela a l'air plutôt bien. Contrairement au filtre flou gaussien, où tu ne peux définir qu'une valeur fixe et peindre un masque, ici tu as déjà la possibilité d'ajuster la transition et de placer le spot non flou (3) exactement là où tu veux dans l'image.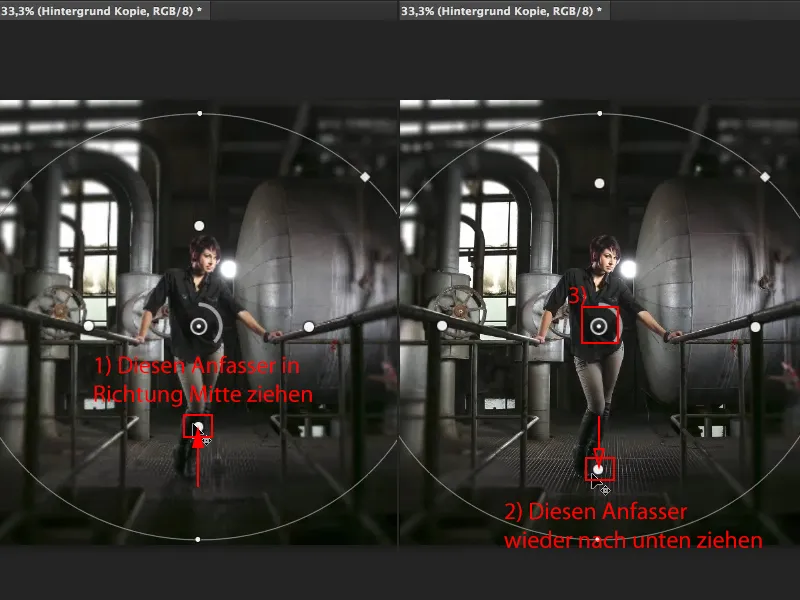
Et tu peux aussi régler la force ici (1). Il suffit de tourner ce bouton (1). Je le monte presque au maximum (2). Ensuite, tu verras comment tout cela est comme effacé. Plus je le fais, moins je perçois ces softbox/strip-lights (3) par exemple. Cela pourrait être une autre lumière industrielle, je ne peux plus le reconnaître, et c'est le but.
Je vais donc le descendre maintenant (4), jusqu'à ce que je remarque à nouveau vaguement que ce sont bien des softbox/strip-lights. Et je laisse tout comme ça. Confirme avec OK (5), Photoshop recalcule ça maintenant.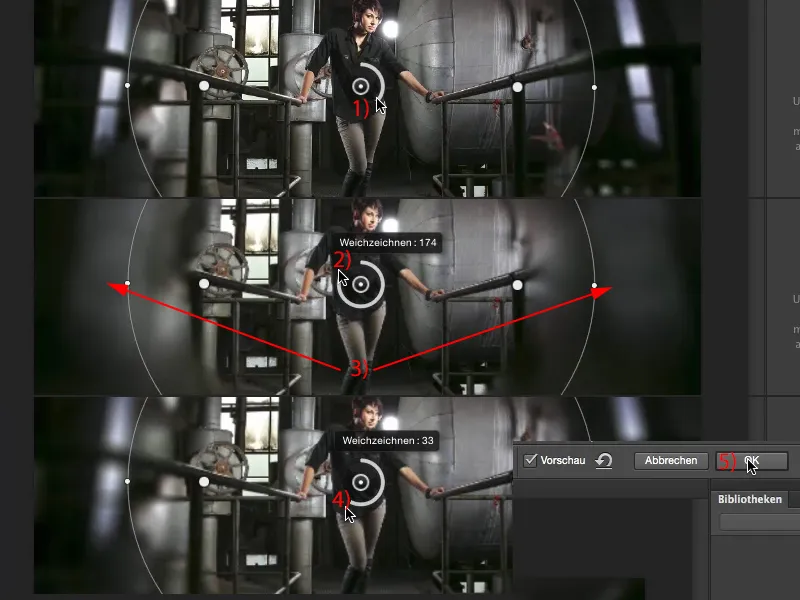
Et maintenant, en principe, j'ai créé un effet de flou plus agréable que ce flou gaussien, car j'ai spécifiquement déterminé cette zone (1) ici. Je désactive également cela ici (2) et continue à filtrer joyeusement.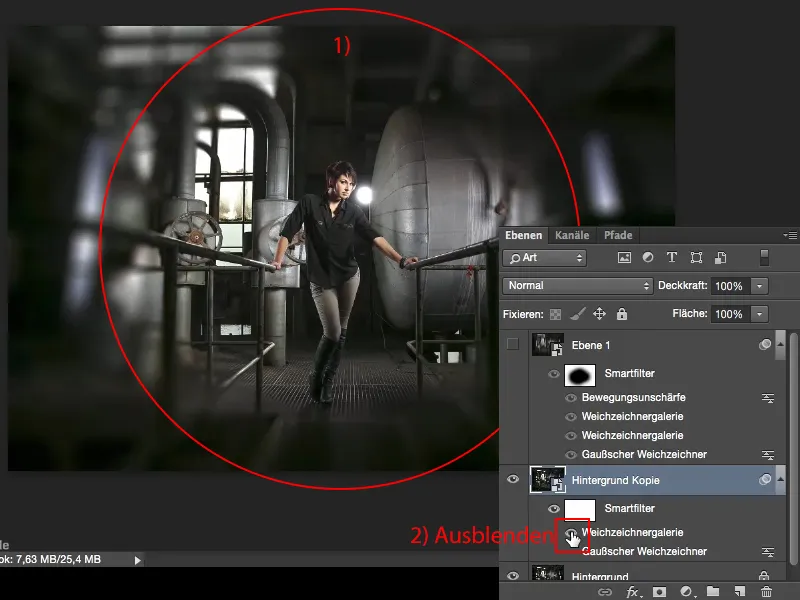
Je retourne à la galerie et ensuite je prends l'effet de Tilt-Shift (Filtre>Galerie de flou>Tilt-Shift...). En termes de fonctionnement, il fonctionne essentiellement de la même manière que ce flou irisé. Maintenant, j'ai de nouveau une sorte de transition douce entre ces deux lignes (1) ici. Je peux à nouveau définir la force de l'effet au milieu (2). Je peux tirer vers le haut et vers le bas ici (3). Le centre de l'image me convient plutôt bien maintenant.
Ensuite, je fais d'abord glisser la ligne vers le bas (4)…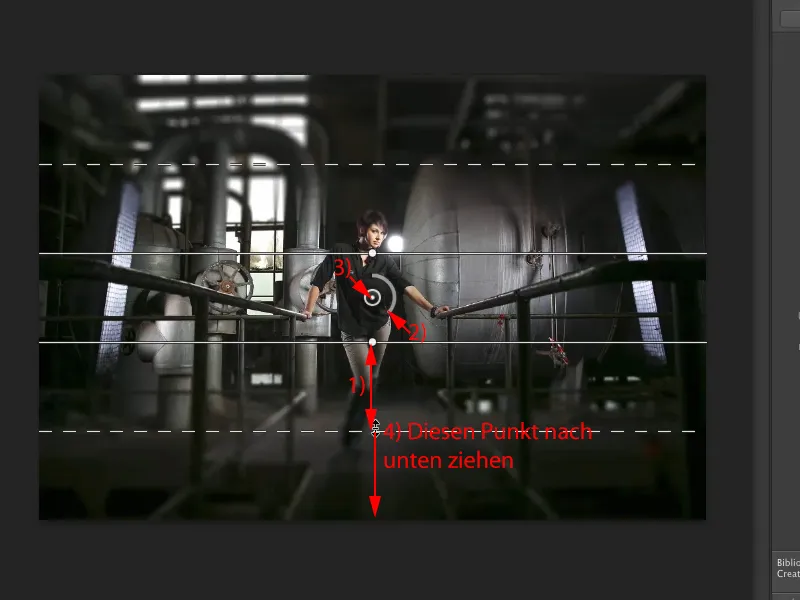
… parce que cela peut être flou jusqu'ici en bas (1). J'aimerais juste déplacer la transition un peu plus vers le bas (2). Cette fois, je laisse tout de même un peu se mêler aux chaussures, car l'effet est si minime ici (3) qu'on le remarque à peine.
Il peut être étiré un peu plus vers le haut (4). Ensuite, je reprends mon filtre, tourne la molette (5)…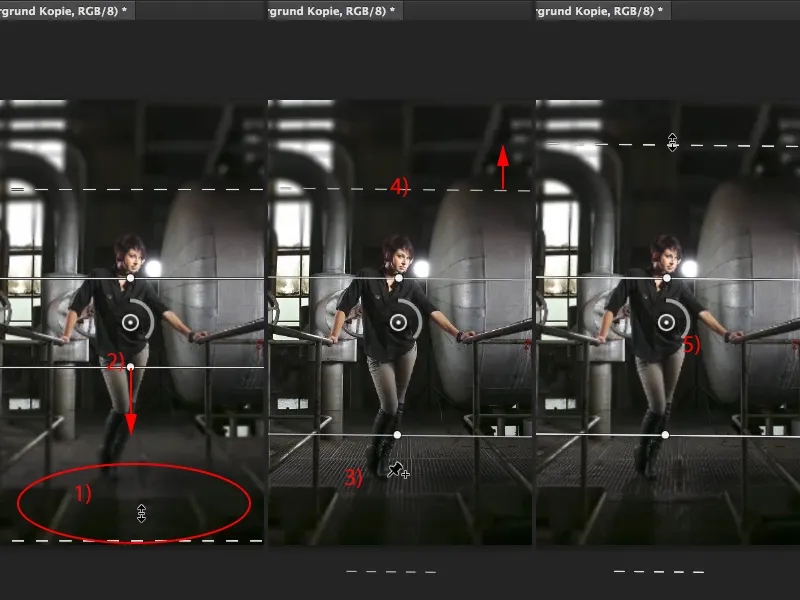
… et je vois maintenant que le plafond et le sol sont flous. Je dois encore retirer un peu plus de la zone de la tête (1 vers le haut), car la tête doit bien sûr être nette. Les orteils ne me dérangent pas tant. Ensuite, je peux confirmer tout cela en appuyant de nouveau sur OK (2), Photoshop réfléchit un peu, mais les pauses de réflexion sont toujours bonnes.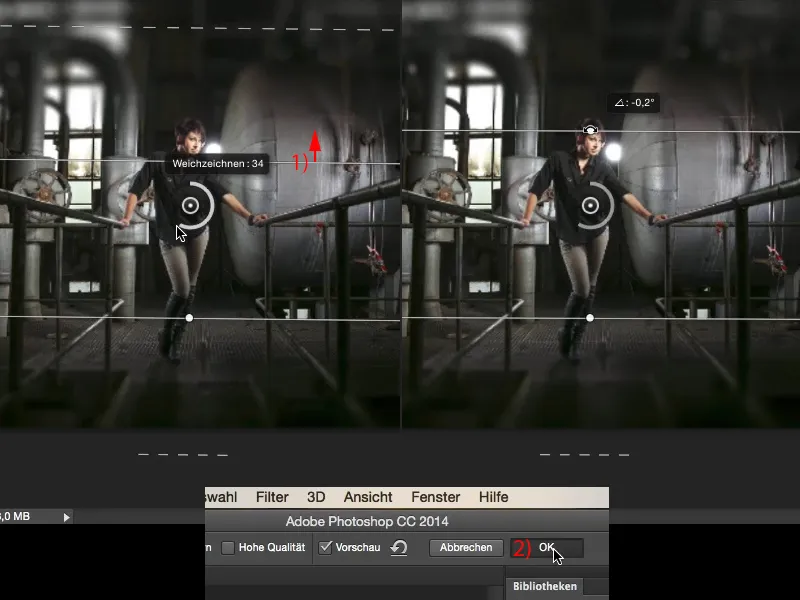
Ensuite, je peux afficher Avant et Après. Je trouve cet effet toujours très agréable sur de telles images, car le spectateur est mis au centre de l'attention. Je peux également les combiner. Je peux simplement laisser le flou tel quel (en ne montrant que le Tilt-Shift), et j'ajoute également le flou irisé. Je suis presque maintenant à cet effet où je regarde à travers un verre déformé. Peut-être un alien qui se balade dans cette usine à la recherche de la dame. Qui sait?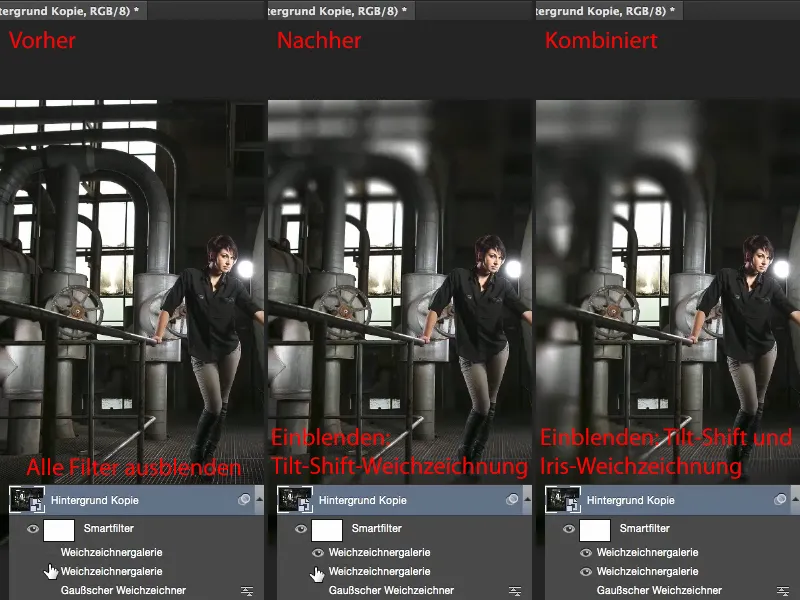
La prochaine étape est d'appliquer un filtre de flou, à savoir le flou de mouvement (Filtre>Flou>Flou de mouvement). Un angle de 90° (1) fait que tout dans l'image est tiré vers le haut et vers le bas. Avec la distance (2), on peut expérimenter un peu, cela ne doit pas être extrême (3), cela peut également être appliqué plus doucement, comme dans cet exemple (4). Mais surtout, si l'on veut rendre cela très diffus (5 puis appuyer sur 6 OK),…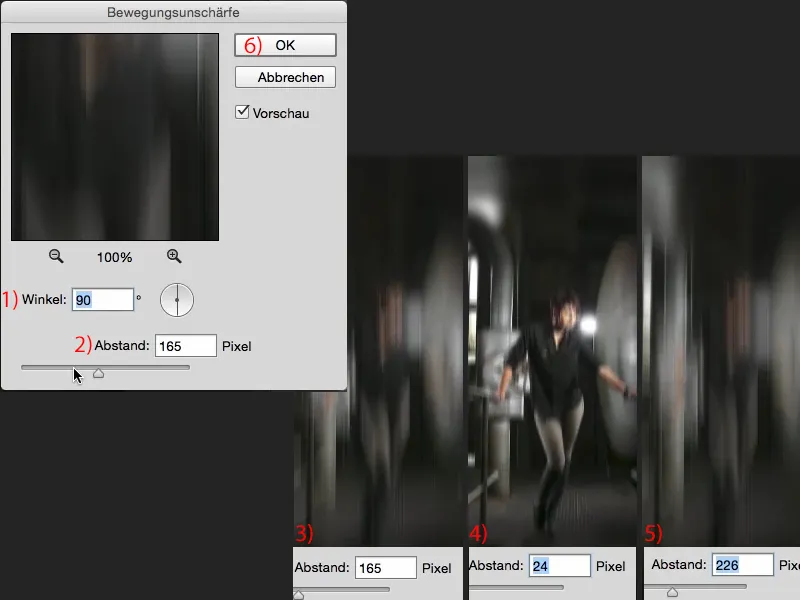
… de sorte que cela semble très "étrange" et qu'un look d'image se crée (1). Ensuite, je peux maintenant peindre la zone centrale libre. Pour cela, je clique sur le smartfilter (2) et je peins librement dans l'image avec de la peinture noire (3) et un pinceau (4). Vous pouvez voir la zone peinte librement à (6). J'ai maintenant cet effet que cela semble vraiment se passer à travers un masque.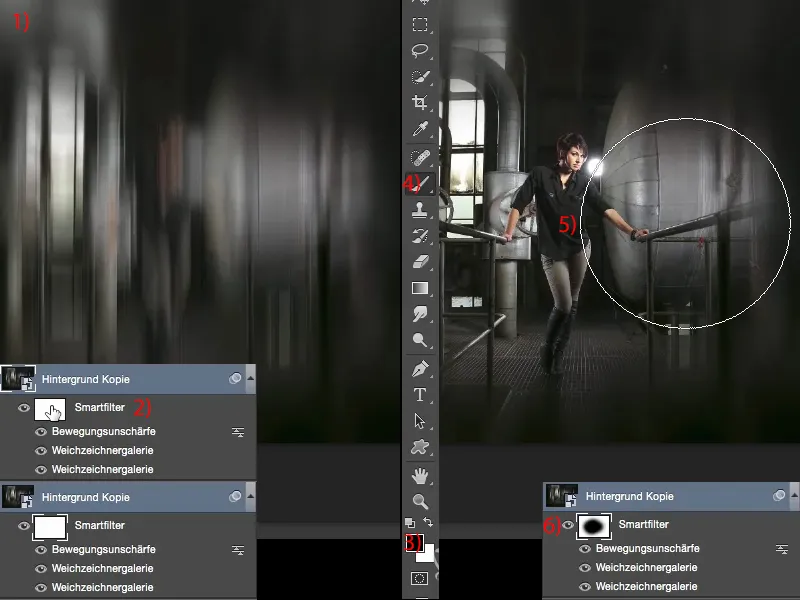
La seule chose qui ne me plaît pas vraiment ici, c'est que j'ai un peu trop peint à gauche et à droite sur le masque. Je change simplement la couleur de premier plan en blanc (1) et je peins ces bandes de lumière avec le pinceau pour les éliminer (2, 3).
Clair - cela n'a plus grand chose à voir avec une photo normale, mais qui dit que l'objectif d'un look d'image sur des photos doit toujours être de sublimer au maximum? Il peut également être appliqué de manière créative, comme dans cet exemple. Qui aurait pensé qu'avec deux ou trois filtres de flou et un objet intelligent, on pourrait obtenir un effet aussi cool?


