Dans ce tutoriel, je vais te montrer comment créer un look avec Adobe Camera RAW Converter, en utilisant ACR, que tu peux toujours modifier de manière non destructive. J'ai déjà ouvert une image RAW d'un appareil photo Canon, un fichier CR2, ici dans ACR. Maintenant, tu as des milliers d'options et le beau est : Normalement, à un moment donné, tu dirais "Ouvrir l'image" une fois que tu as terminé le développement RAW, et ensuite la retouche commence ou le look coloré, peu importe. Mais si tu maintiens enfoncée la touche Majuscule, la touche "Shift," alors "Ouvrir l'image" devient l'option "Ouvrir l'objet" ici en bas.
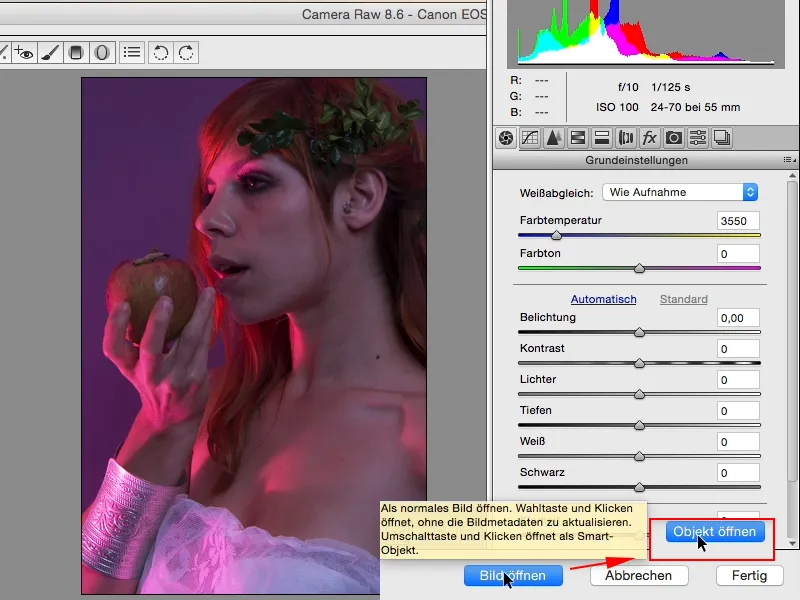
Je vais maintenant ouvrir tout cela ici et ce que Photoshop fait maintenant, c'est : Il ouvrira un "Smart Object." Vous le voyez ici en bas, et à chaque fois que vous double-cliquez dessus, vous revenez dans votre Convertisseur RAW vers le fichier RAW.
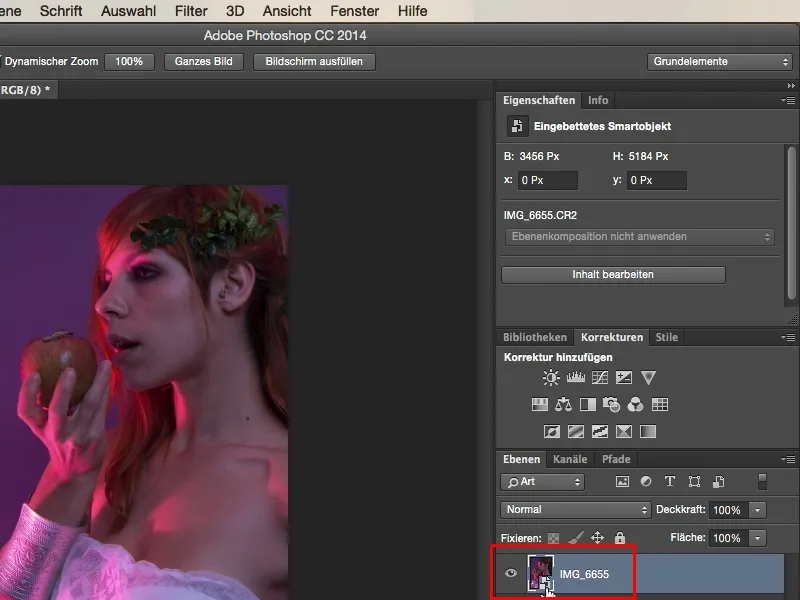
Et il y a déjà presque des possibilités infinies avec cela. Si par exemple vous voulez charger un RAW non traité ici dans Photoshop, vous pouvez dupliquer le tout, il ne faut tout simplement pas commettre l'erreur de le glisser sur l'icône pour une copie de calque (1), car alors ce lien de la deuxième couche vers le RAW n'est pas rompu, cela signifie que peu importe sur quel calque vous ferez des modifications dans le RAW, cela affectera toujours les deux. Oui, et il y a une commande simple ici, il suffit de cliquer avec le bouton droit de la souris dessus, et cela signifie ici : "Nouvel objet intelligent par copie" (3).
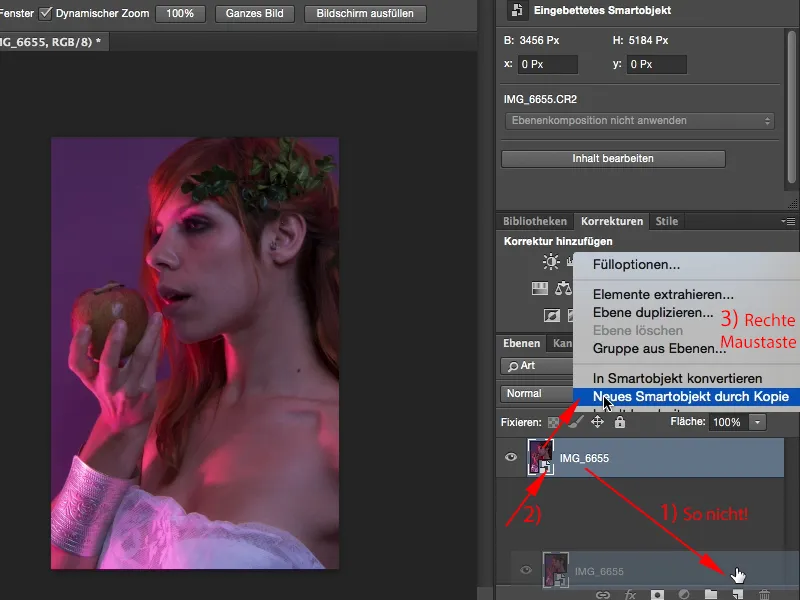
J'ai maintenant un "Smart Object" absolument indépendant de celui ci-dessous et je peux revenir au fichier RAW. Oui, et ensuite on s'amuse déjà. La chose la plus simple que je peux faire ici avec l'image est : Je regarde, comment est-ce que l'équilibre des blancs est très chaud. C'est un look cool, que je peux certainement utiliser tel quel.
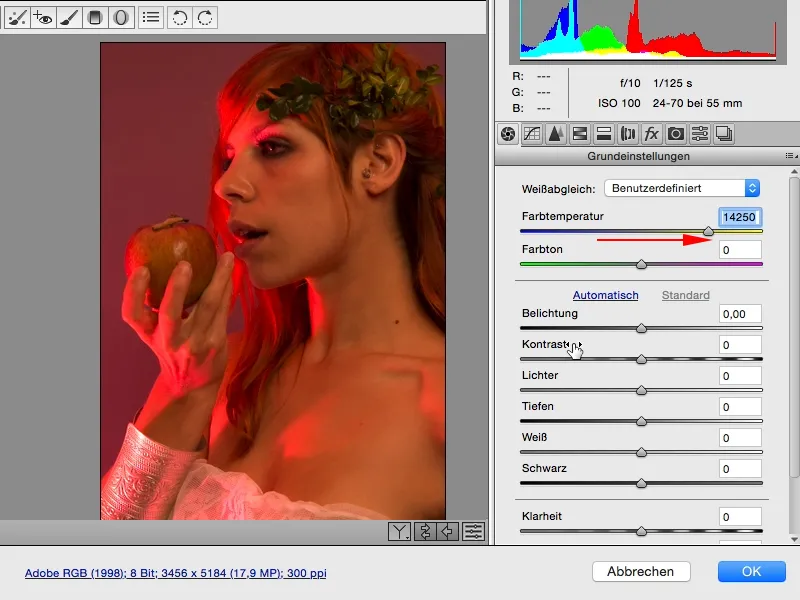
Peut-être que je le laisse comme ça pour le moment (1), je peux bien sûr jouer avec l'exposition, la clarté, etc., je peux réduire les hautes lumières, je peux augmenter les ombres (2), et tout de suite le tout semble un peu différent.

Ensuite, je regarde personnellement toujours ce curseur "Teinte/Saturation/Luminance." "Teinte, Saturation, Luminance" (1). C'est pour moi l'outil par excellence dans ACR, car avec cela je peux influencer les couleurs en termes de "Teinte", de "Saturation" et enfin aussi dans la luminosité, "Luminance". Cela signifie dans ce cas, je dois analyser mon image : Quelles couleurs prédominent ? J'aurai certainement du magenta, du lilas, de l'orange et du rouge, ce sont les principaux composants de l'image. Je n'aurai presque pas de vert, un peu ici en haut (2) dans la branche, et je n'aurai presque pas de bleu dans l'image, je suppose. En conséquence, avec les curseurs ici, je peux régler la "Luminance". Je regarde ce qui se passe quand je monte le rouge (3), et j'ai aussi immédiatement l'effet d'apprentissage : Ah, cette lumière rose ici du côté gauche (4), elle a une forte composante rouge.
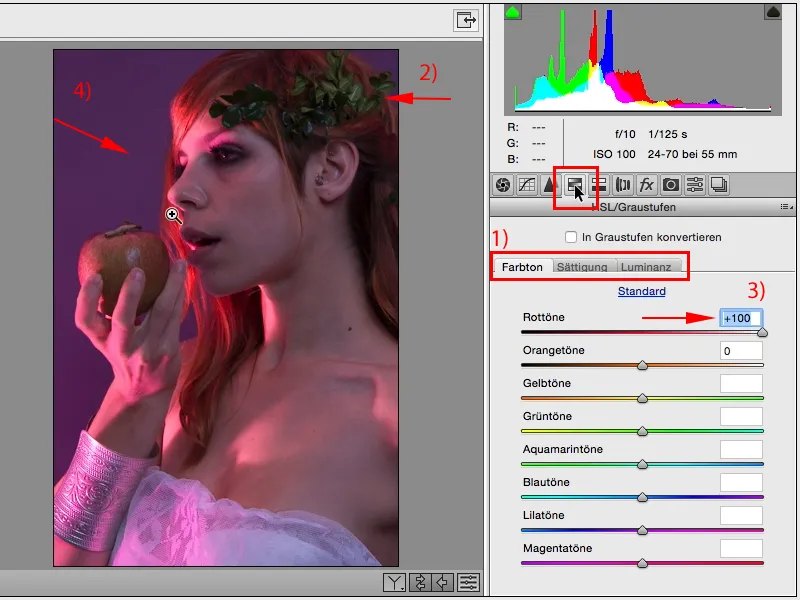
Si je veux le rendre spécifiquement plus clair ou plus foncé maintenant, j'ai la possibilité dans le RAW de le peaufiner exactement. Et pour mon goût, j'aimerais le rendre un peu plus foncé (1). Ensuite, je regarde l'orange : L'orange est un peu dans la peau, tout à gauche dans les cheveux et dans la pomme. Oui, je le descends, je le monte, je décide définitivement de le pousser au maximum (2), car alors la pomme obtient un peu plus de détails et les cheveux ici obtiennent un peu plus de brillance (3).
Ce sont toutes des choses que si je devais le faire par la suite dans Photoshop avec une pile de calques, j'aurais déjà pour les deux, trois changements au moins déjà quatre, cinq calques utilisés, devrais utiliser des masques, des pinceaux peut-être pour détourer les cheveux ou péniblement peindre autour des doigts et ensuite j'obtiendrais un décalage des couleurs que je ne veux pas, donc c'est bien plus complexe. C'est pourquoi mon conseil : Tout ce que tu peux accomplir dans le RAW, y compris les décalages de couleurs, fais-le dans le RAW, fais une copie de ton fichier RAW et ensuite tu pourras facilement créer un masque par la suite.
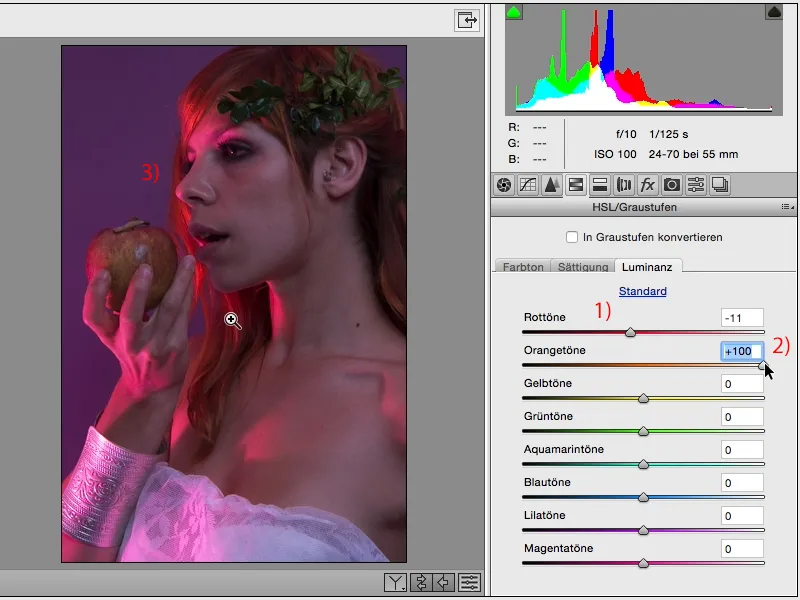
Eh bien, continuons. Le jaune ne sera pas très présent, peut-être un peu dans la peau, il ne se passe pas grand-chose. Violet, il devrait se passer quelque chose maintenant. Ah, je vois par exemple que l'arrière-plan devient plus clair. Je ne dois pas le rendre trop clair, car sinon j'aurai des bords disgracieux dans les cheveux.
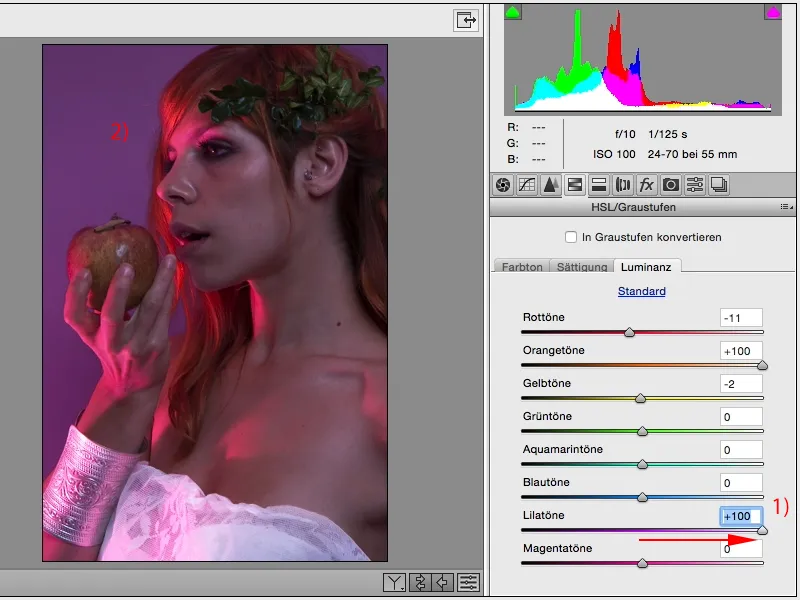
Et si je l'obscurcis, alors probablement ma robe ici en bas et le bracelet en métal ne seront plus aussi beaux.
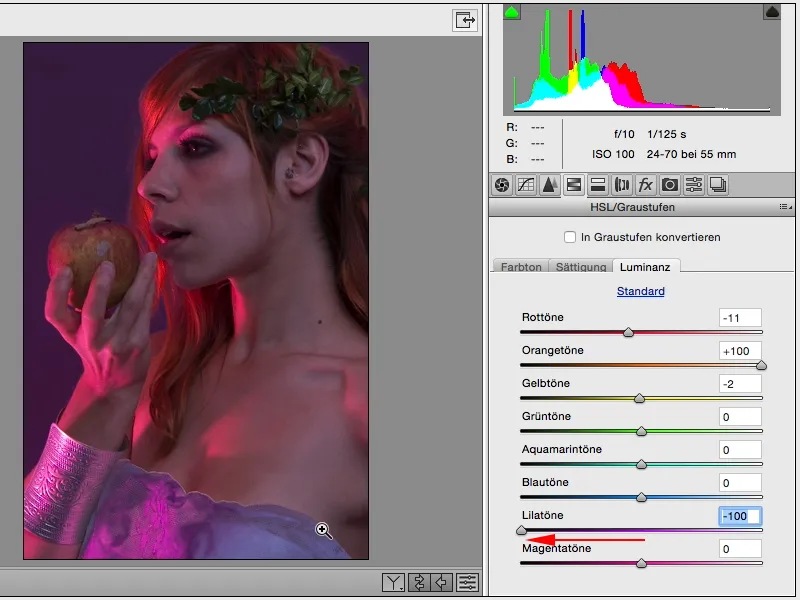
Mais éclaircir un peu, pour que la robe ait un peu plus de définition et paraisse un peu plus blanche, je peux tout à fait le faire.
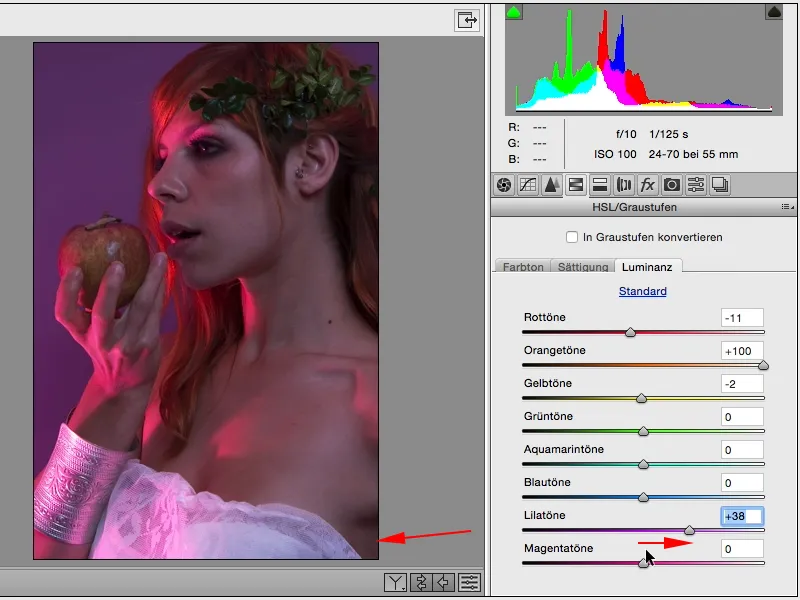
J'ai beaucoup de magenta dans la peau, je le vois très clairement ici, là où il y a beaucoup de magenta, cela devient vraiment, vraiment clair lorsque je pousse la luminosité à fond. Bien sûr, cela semble un peu dégradé et affecte la peau...
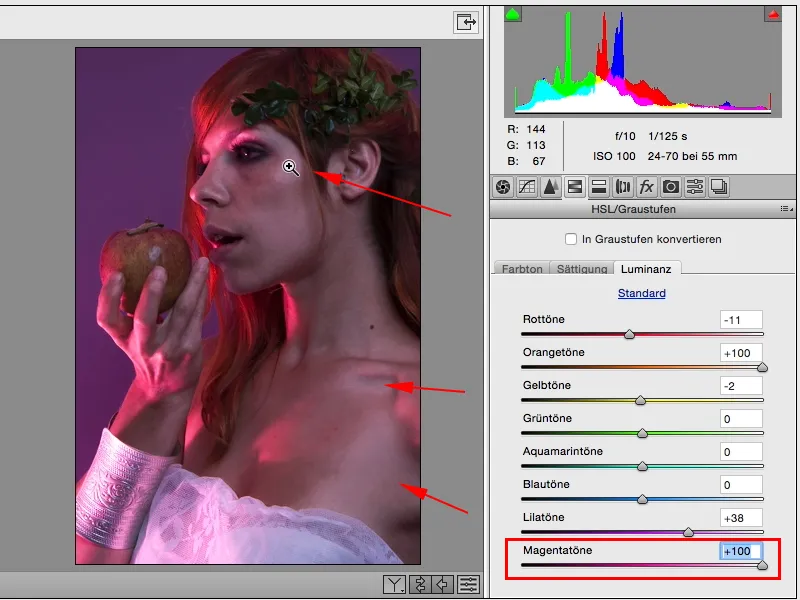
... et je le rends délibérément un peu plus sombre, puis j'aurai peut-être la possibilité plus tard d'éclaircir le visage avec Dodge & Burn, etc. Si le visage vous semble un peu trop sombre, vous pouvez par exemple utiliser le filtre radial en haut.
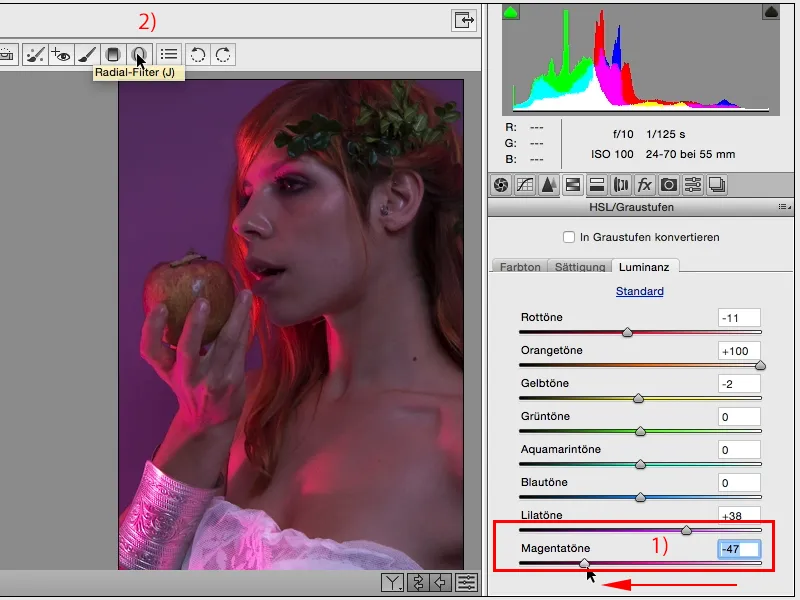
L'inconvénient du filtre radial et du filtre gradué intégrés ici est le suivant : Il retient toujours, toujours, toujours le dernier réglage que vous avez fait sur une image RAW. Cela signifie qu'en premier lieu, vérifiez si tout est vraiment à zéro ici. Vous y parvenez en double-cliquant simplement sur le curseur, puis tous ces réglages sont ramenés à zéro. Et maintenant je peux par exemple appliquer une correction locale ici. Photoshop veut toujours qu'une valeur soit modifiée, sinon il ne le fait pas...
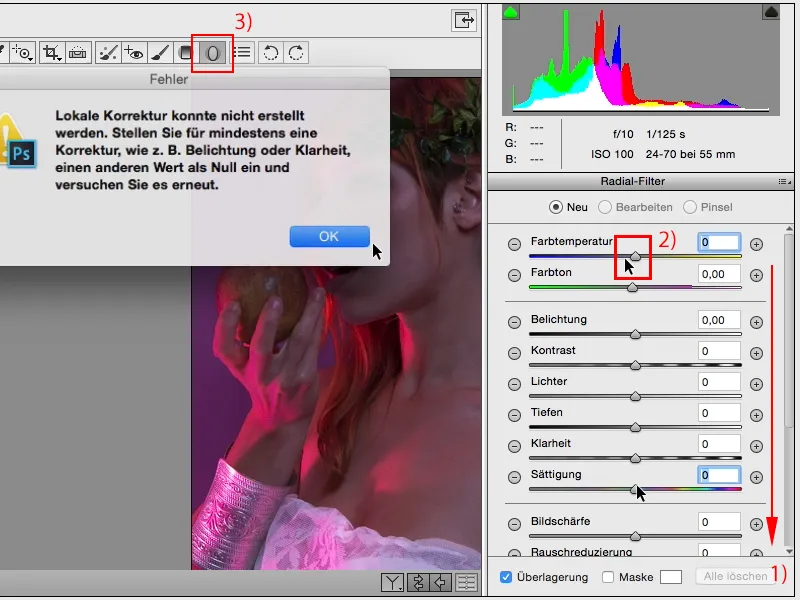
... (1) et je dis : Ici, cette zone (2), je voudrais la rendre plus claire, je peux également la faire pivoter, des poignées amusantes apparaissent autour,...
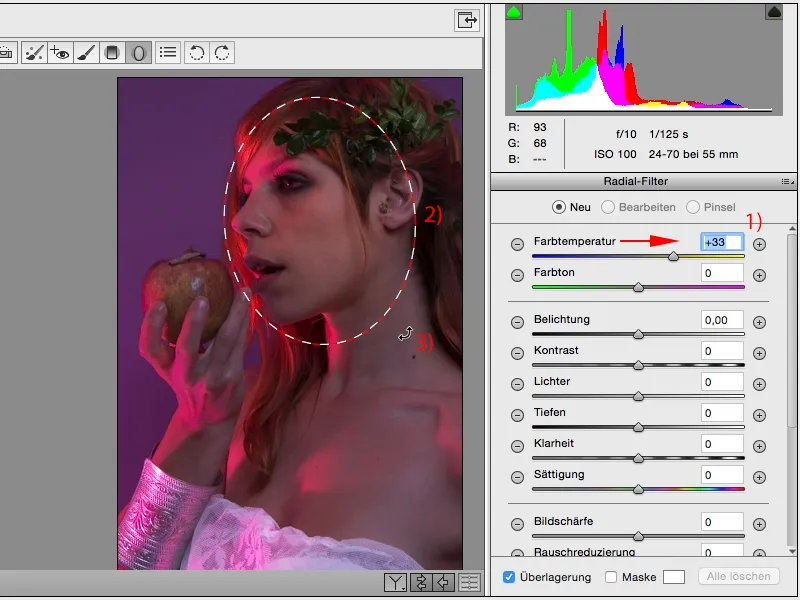
... puis je reviens en arrière et j'augmente un peu l'exposition. Et déjà le visage brille et maintenant je suis vraiment focalisé.
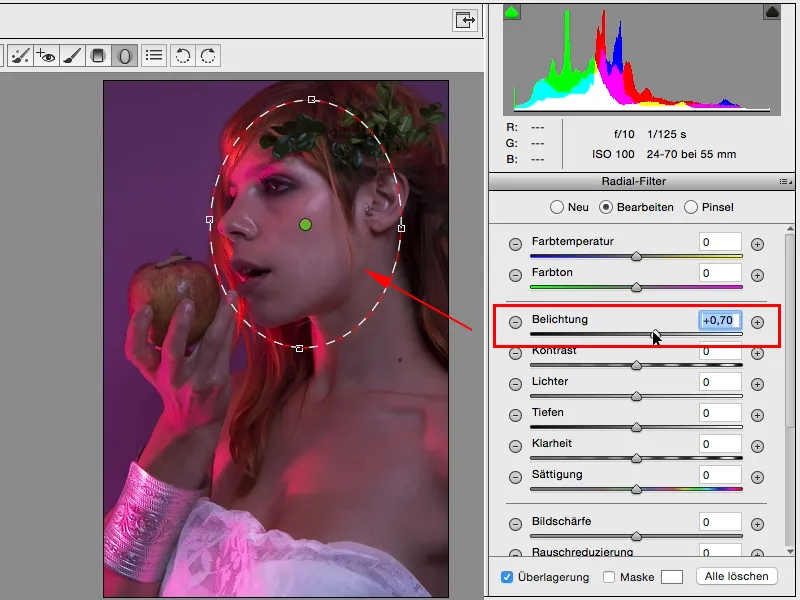
Si vous cliquez ailleurs (1), vous pouvez continuer à travailler normalement avec ces fonctions (2).
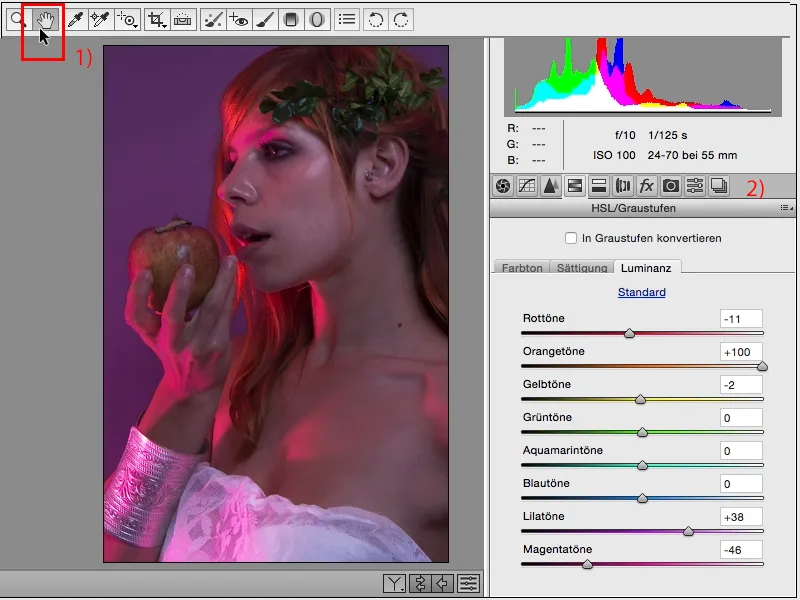
Si vous recliquez sur le filtre radial (1), vous aurez toujours ce repère, si vous passez légèrement la souris dessus (2), vous verrez également comment il affecte cette zone. Ainsi, vous pouvez toujours ajuster cette zone a posteriori. Et c'est une excellente possibilité. Sans masques, tout dans cet objet intelligent, dans ACR.
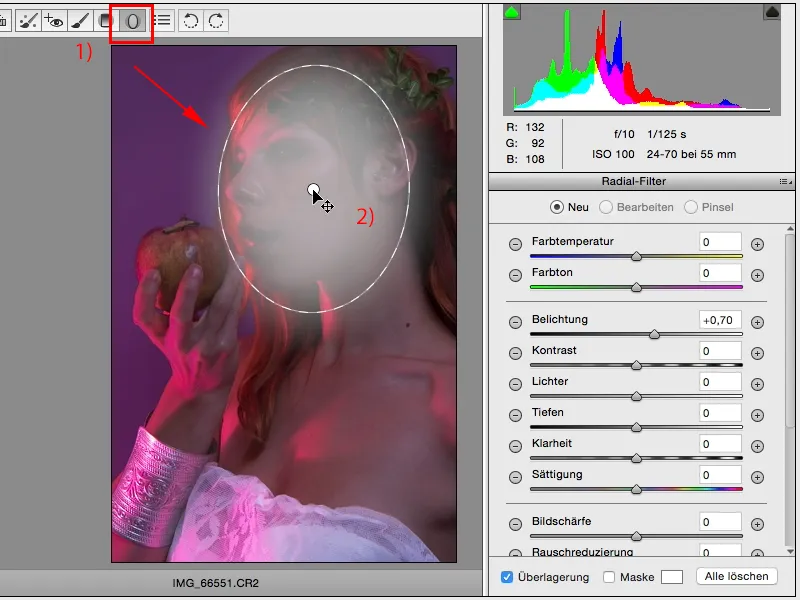
Voyons ce que nous pouvons encore améliorer ou quelle apparence nous pouvons encore générer ici. Pour l'instant, nous avons simplement optimisé un peu la couleur et le contraste. En termes de saturation, je ne ferais pas beaucoup plus, et en termes de teinte : je peux maintenant voir ce qui se passe si je pousse les curseurs un peu plus à l'extrême. J'obtiens donc des mèches orange, la pomme a l'air vraiment cool, mais ce n'est finalement pas ce que je veux avoir,...
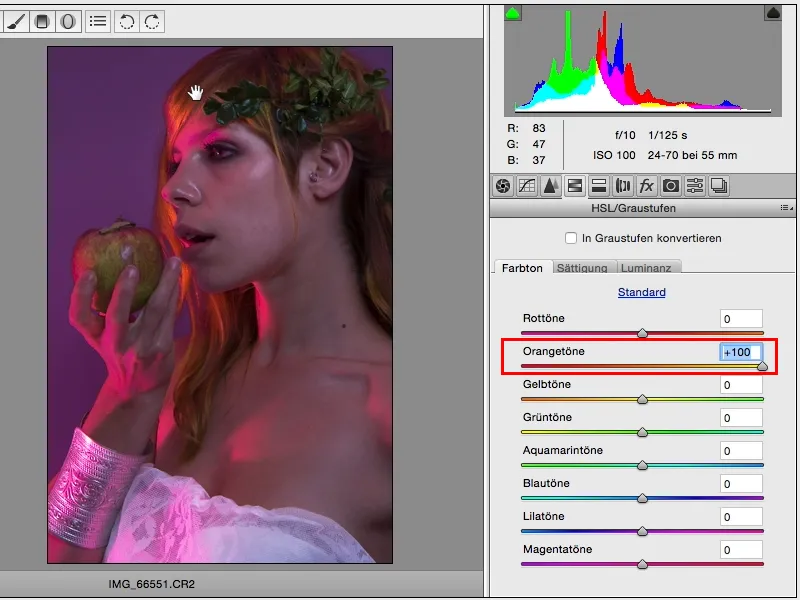
... donc je vais juste un peu plus près et là : Il y a simplement énormément de rouge dans cette image, il se passe beaucoup de choses.
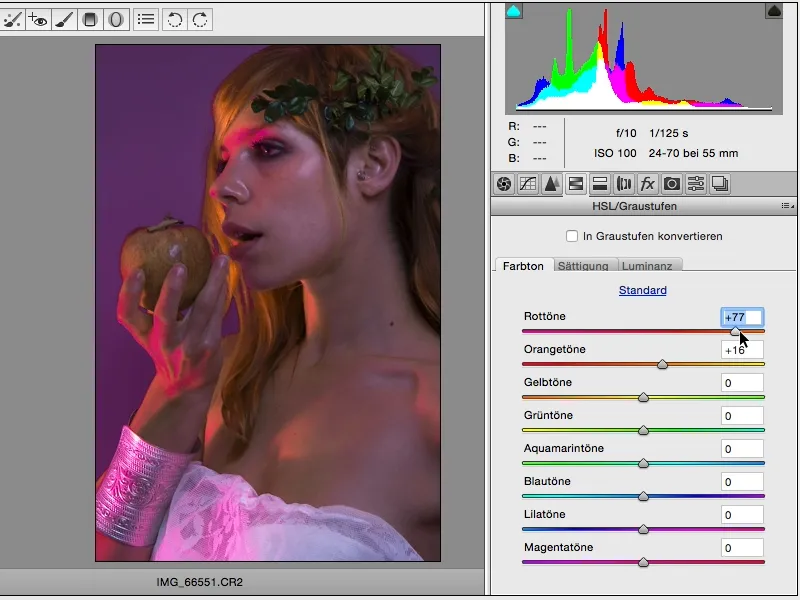
Je peux me demander, est-ce que je veux que tout soit rose? Ce qui serait tout à fait correct pour l'image.

Ou je vais un peu plus vers le rouge, mais alors quelques taches roses restent ici, qui se situent plutôt dans la zone magenta.
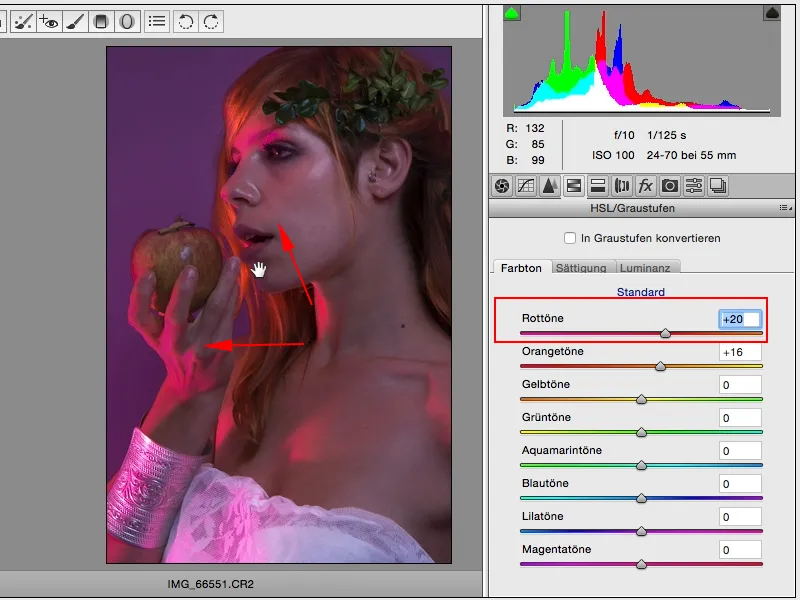
Alors je devrais dire ok, alors je dois juste rajouter du magenta. Cependant, cela ne suffit pas tout à fait, de sorte qu'il semble encore un peu désagréable.
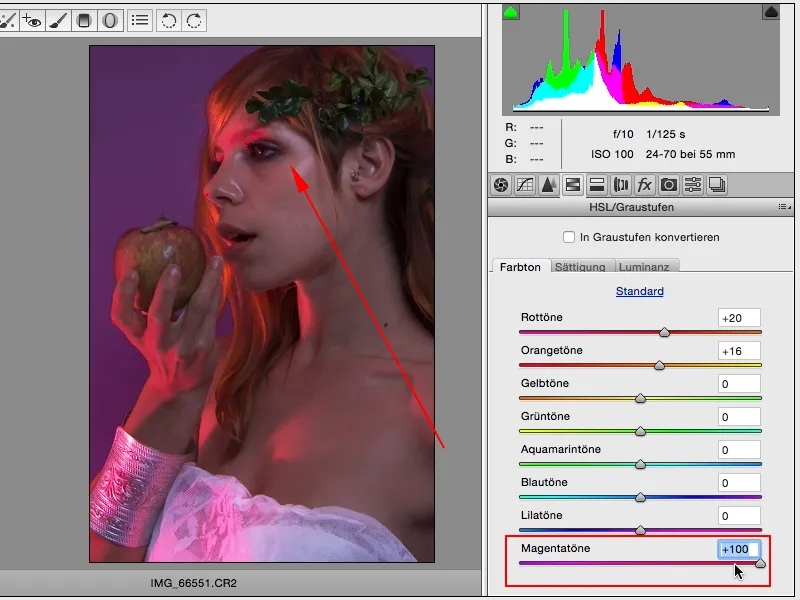
Alors j'ajoute peut-être juste un peu de magenta en arrière (1) et en ce qui concerne les tons rouges, je réfléchis encore si je ne devrais pas plutôt aller un peu dans l'autre direction (2). C'est à peu près ainsi que je le laisserai.
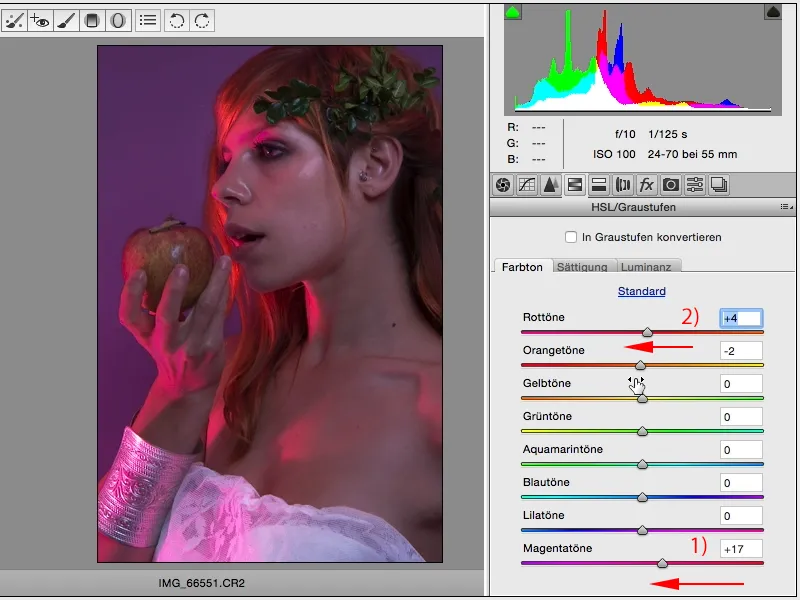
Quel look puis-je créer ici (1) maintenant? Je peux par exemple réduire les valeurs noires et les lumières et augmenter les ombres et j'ai presque créé un portrait HDR. Pour les paysages, cela aurait très bon effet, à mon goût en tout cas, ajoutez un peu de netteté et le look est prêt.
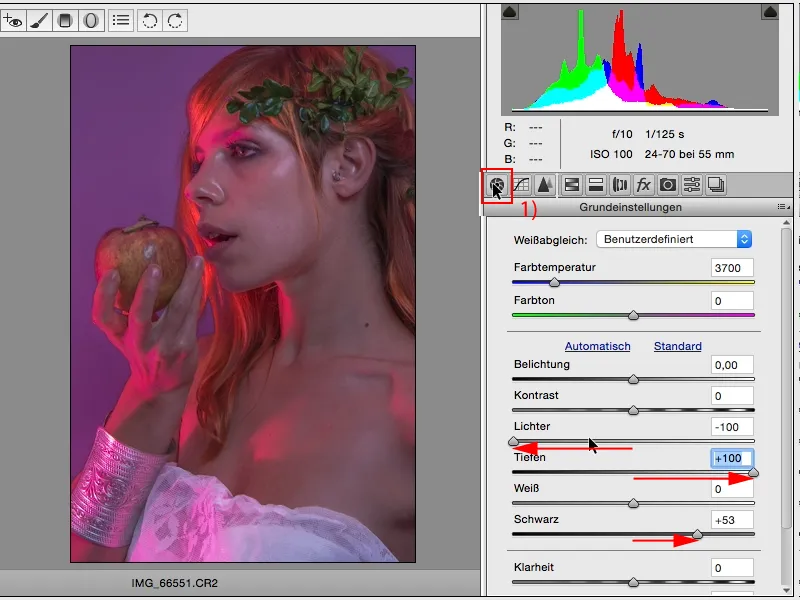
Pour les personnes, je ne donne ici qu'une demi-puissance, je reviens un peu en arrière, mais cela conduit quand même à un look un peu plus plastique.
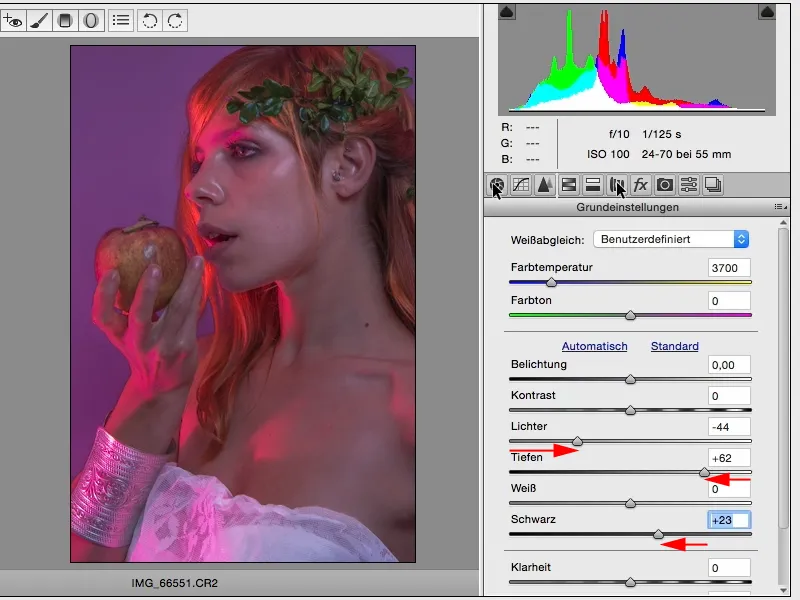
Eh bien, ensuite je regarde ici cet onglet Teinte (1). Ici j'ai maintenant la possibilité de colorer les lumières (2) et les ombres (3) séparément et de définir l'équilibre. Donc combien de lumières par rapport aux ombres devraient vraiment fonctionner dans mon image.
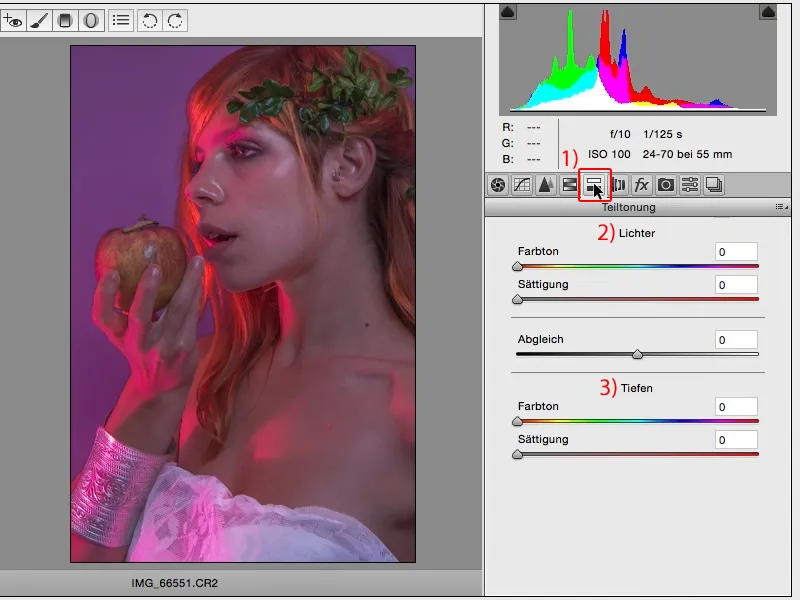
Lorsque vous déplacez le curseur de couleur ici (1), il ne se passe rien au début. Rien ne se passe, car ici (2, 3) la saturation est à zéro.
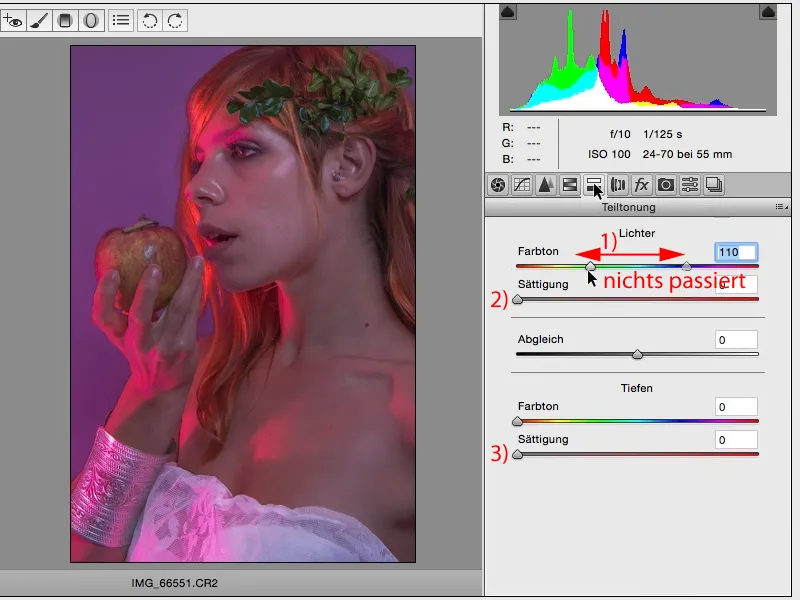
C'est pourquoi j'aime bien placer la saturation au milieu pour les deux curseurs, alors cela ressemble généralement à ceci : les deux sont réglés sur le rouge.
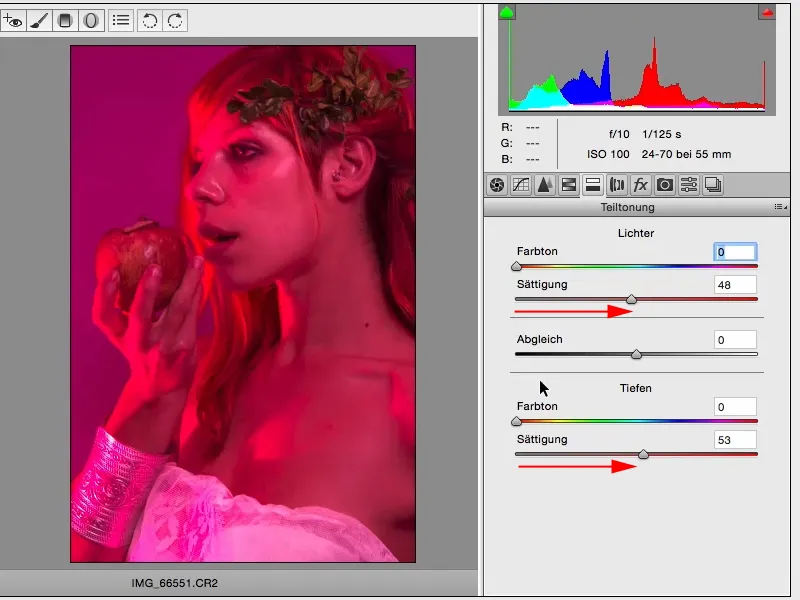
Ensuite, je commence et je cherche ici un ton qui me plaît dans les lumières. Ensuite, je me déplace vers une teinte jaune et je réduis un peu la saturation de nouveau. La plupart du temps, je finis presque exactement avec le même réglage, de sorte que les curseurs sont alignés les uns sous les autres,...
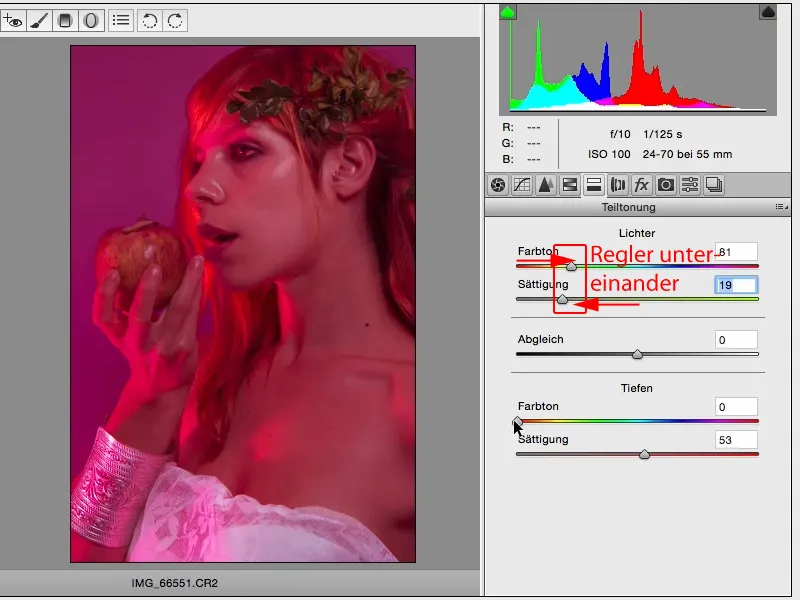
... et je fais de même pour les ombres. Ici je peux créer aussi des couleurs très laides, surtout des couleurs de peau, ...
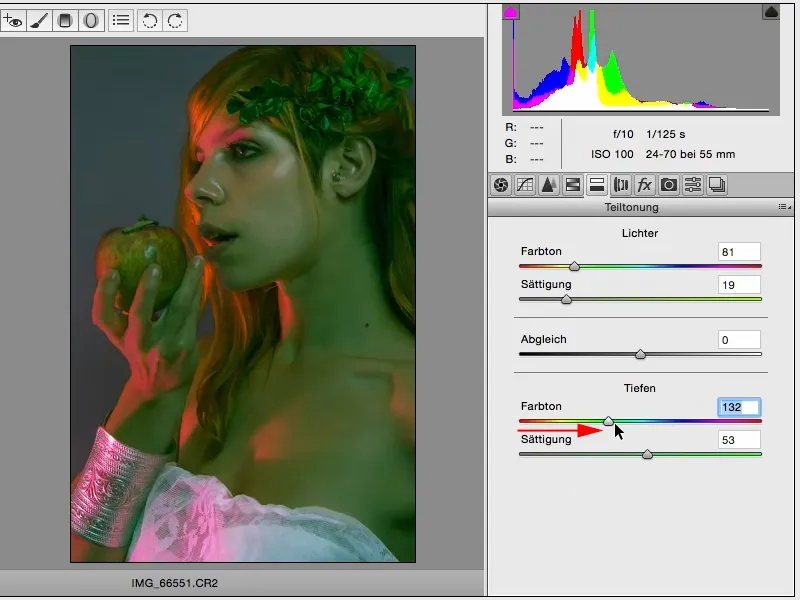
... et je regarde simplement maintenant : Qu'est-ce qui m'attire ? Et si j'ai ici (1) des ombres bleues, des ombres cyan, quelque chose comme ça, entre le cyan et le violet, cela n'a pas l'air si mal. Et puis je réduis un peu ici (2) la saturation. Oui, et si je regarde cela, je trouve ce look de couleur tout à fait approprié ici.
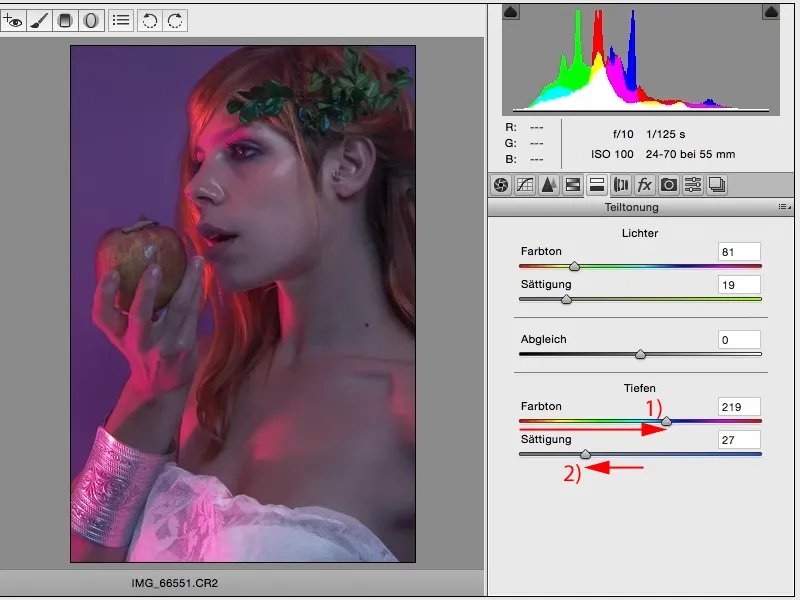
Maintenant je peux encore faire du Dodge & Burn dans Photoshop, travail sur la peau, etc. Mais ce look ou en fait cette technique pour créer un look ici, ce n'est en principe rien d'autre qu'un développement RAW. Et tout le monde peut le faire vraiment, car au moment où vous dites, j'ai ici (1) modifié 50 curseurs, je vais ici (2) simplement annuler ou quelque chose du genre, ou je réinitialise les paramètres là-haut à droite (3), vous recommencez à zéro. Ou vous supprimez les calques et créez une nouvelle copie de calque, séparez l'objet intelligent et vous pouvez commencer immédiatement. Donc pour moi, une très, très belle façon de créer différents looks ACR.
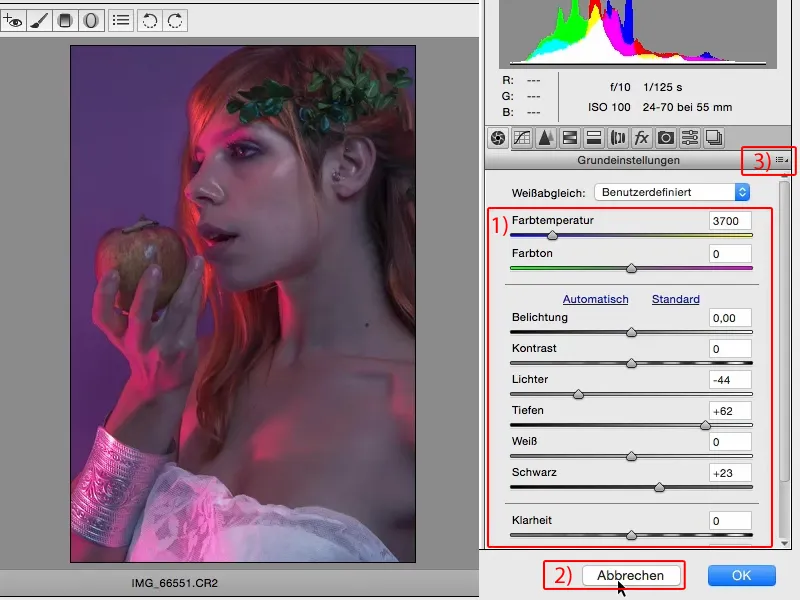
Ici sous fx (1), vous pouvez aussi très rapidement obtenir un noir ...
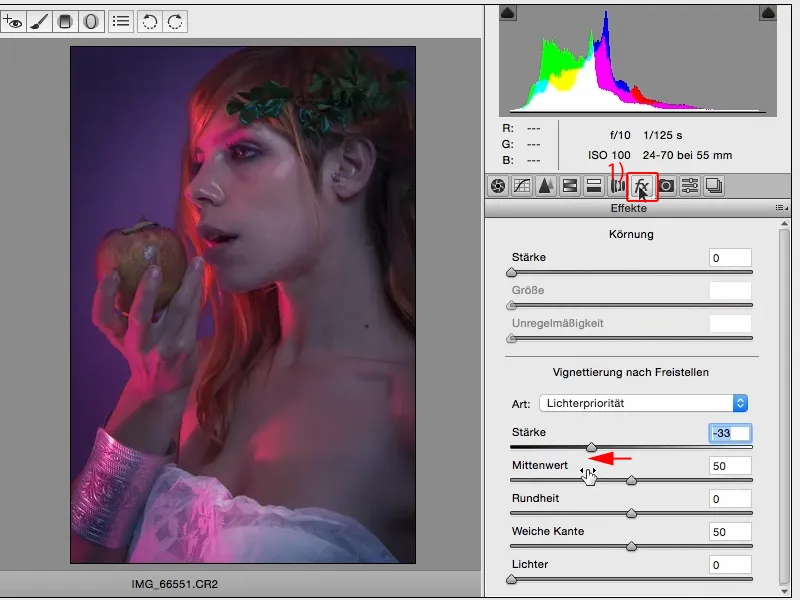
... ou ajouter une vignette blanche, et c'est déjà une sorte de look, si l'on veut.
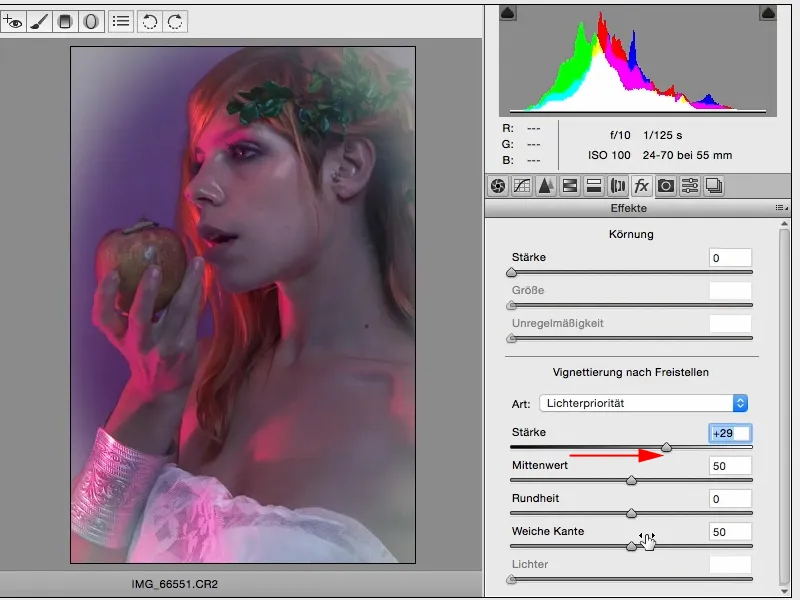
Je vais maintenant ajouter une légère vignette sombre ici et adoucir un peu le bord, et ce serait pour moi l'image de base sur laquelle je vais travailler.

Plus je regarde, plus je me rends compte que j'ai éclairci le visage (1), mais ici sur la droite (2), c'est un peu plat dans cette zone. Tout est si gris, à part cette tache de lumière claire ...
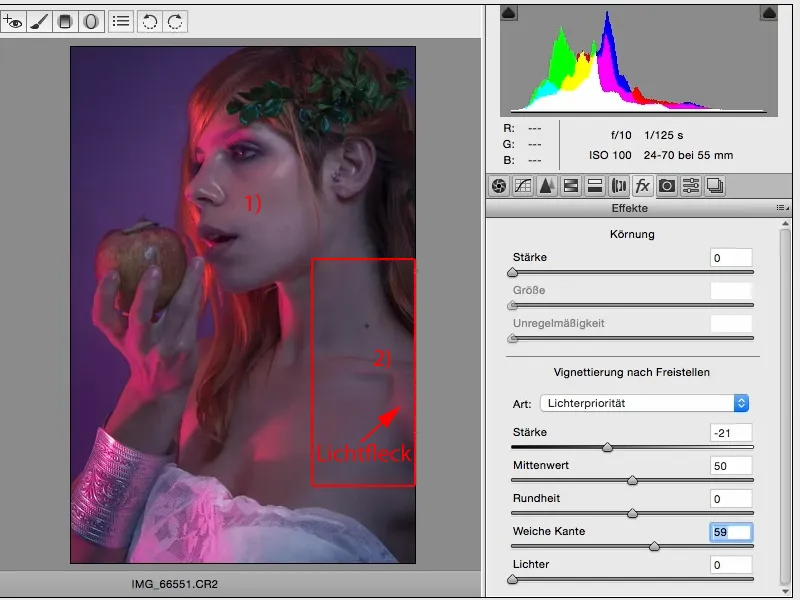
... et je peux par exemple tirer un gradient linéaire (1) dans l'image (2).
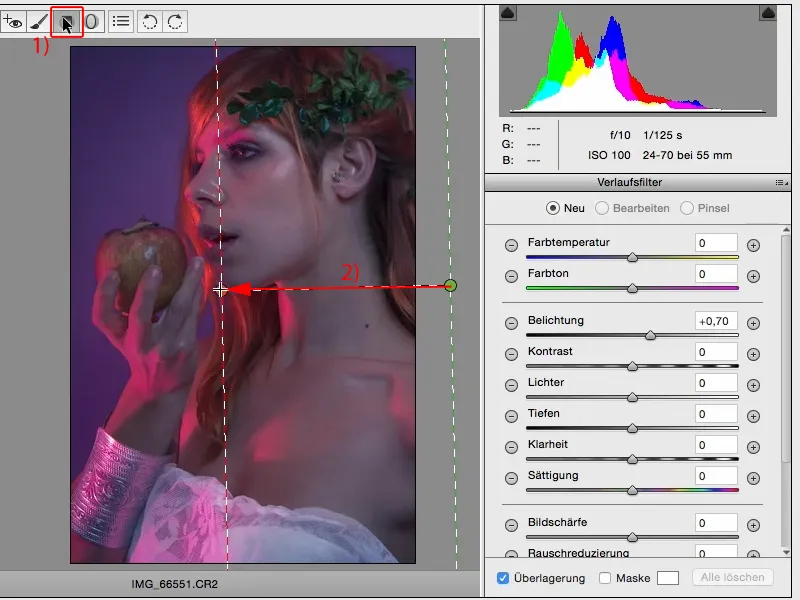
Ici aussi, j'ai maintenant la possibilité de jouer avec la zone individuelle. Je trouve que si je bascule dans les tons bleus, froids, cela correspond parfaitement à l'image.
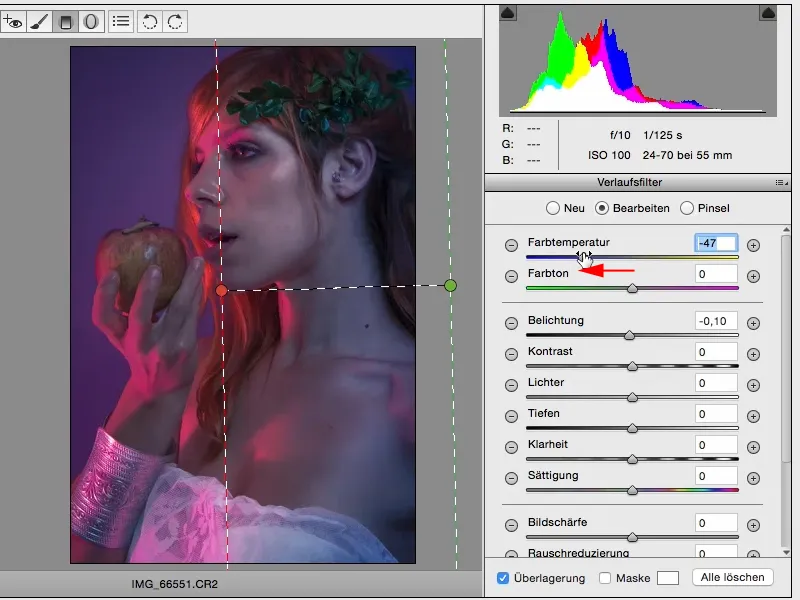
Mais je veux aussi voir à quoi cela ressemblerait en chaud et je pourrais également m'y voir très bien.
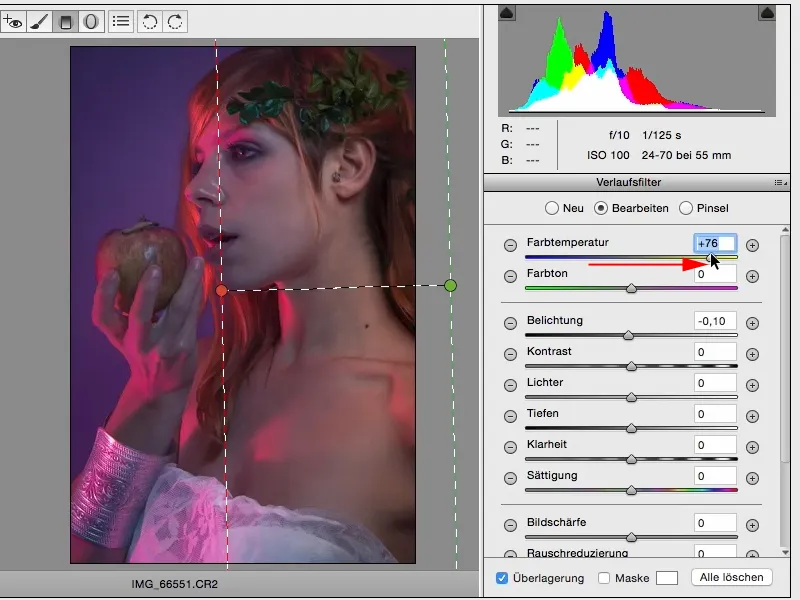
Mais je me décide ici pour la version froide. Cela correspond à l'ambiance chromatique générale de l'image. Je peux aussi jouer un peu avec l'exposition et je décide définitivement d'aller un demi-stop plus clair.

Et maintenant, j'ai donc tiré un aspect supplémentaire de mon image, que je n'ai pas du tout exposée, et c'est ce qui fait pour moi la spécificité d'ACR, le convertisseur Camera-RAW. Je peux essayer tant de choses ici, comme par exemple des looks colorés.

Je peux maintenant jouer aussi avec le contraste. Je peux augmenter (1) ou diminuer (2) le contraste, le rendre très fade, je peux préparer la base parfaite pour tout le reste et donner déjà une certaine direction à mon look.
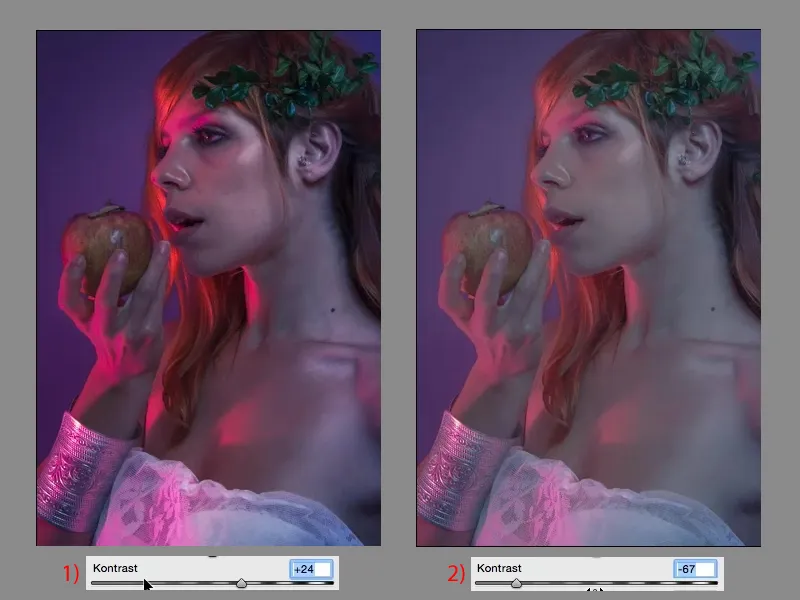
Je peux maintenant augmenter la clarté et diminuer la dynamique ici, et j'ai déjà créé un tout autre look d'image. C'est ce qu'il y a de bien avec ACR : simplement jouer, essayer. Il est bien sûr important de savoir ce que font les curseurs, mais en cas de doute, la règle ici est la suivante : Ce que vous voyez, c'est ce que vous obtenez. Ce qui est affiché, c'est ce que vous obtenez, et c'est ce qui rend le travail avec Adobe Camera RAW si simple. Je déplace un curseur et voit immédiatement l'effet ici.



