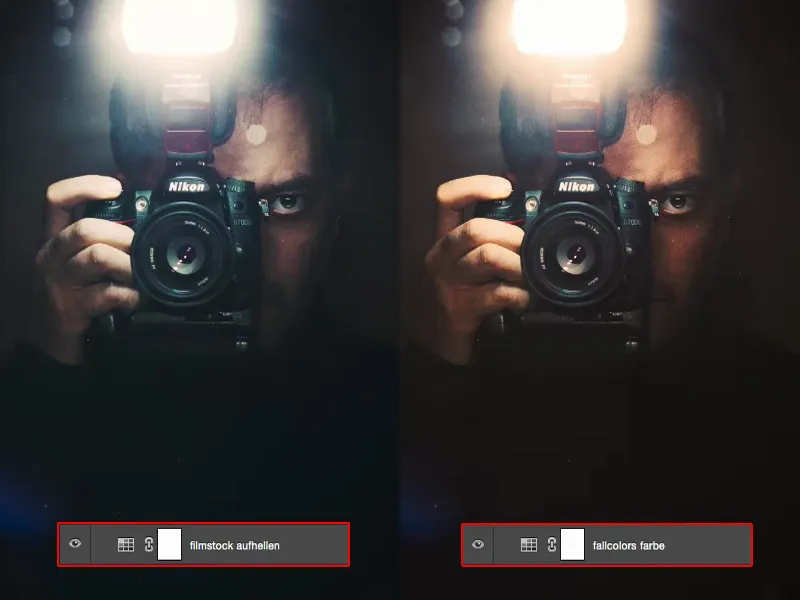Un outil puissant, un niveau de réglage puissant sont les surnommés Color Lookups. Vous trouverez l'icône ici à droite et vous pourrez ainsi effectuer un joli étalonnage des couleurs.
Le tout vient de l'industrie cinématographique. Les gens ont finalement réalisé un jour: "Eh bien - nous avons maintenant donné au film un certain look, maintenant nous aimerions créer une affiche", et au lieu de reconstruire laborieusement le look, ils ont simplement exporté le look de leur logiciel de montage vidéo ou de leur logiciel d'étalonnage vidéo, si vous voulez, dans Photoshop. À présent, tout cela est intégré ici dans Photoshop.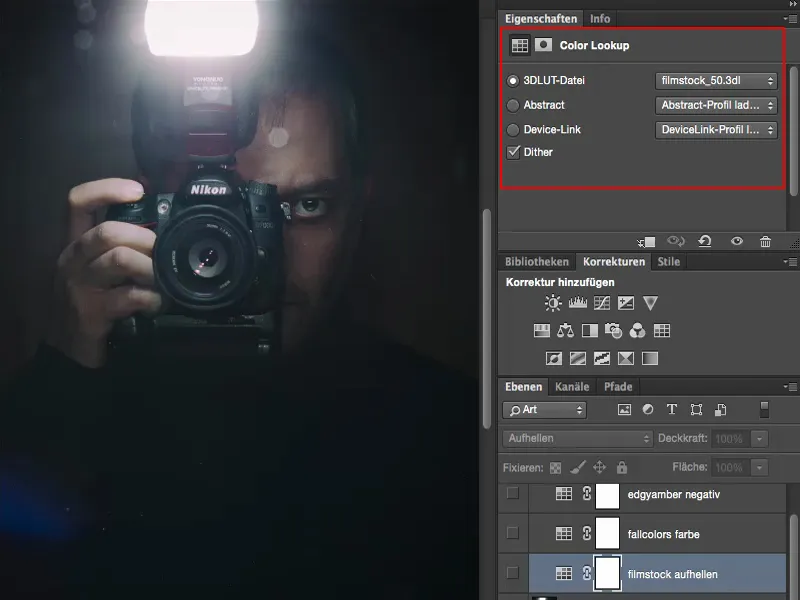
Vous avez enregistré différents presets (1) ici. Et lorsque je clique dessus (2), tous ces onglets s'ouvrent et vous pouvez choisir l'un de ces presets. Pour ma part, j'étais vraiment enthousiaste au début, mais quand j'ai vu le tout en pratique, je me suis dit: "Eh bien, ce n'est pas si génial que ça", jusqu'à ce que je découvre finalement, du moins pour mon flux de travail, comment je veux travailler personnellement avec cela. Et c'est ce que je vais vous expliquer plus en détail ici.
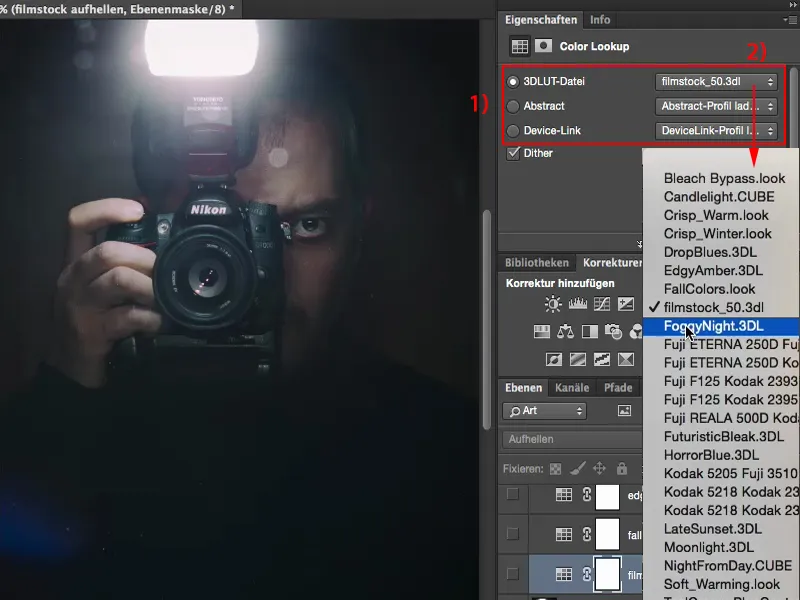
Color Lookup: Filmstock
Je vais maintenant ajouter une nouvelle couche de Color Lookup (1) et choisir par exemple le style Filmstock (2). Cela rend tout assez sombre, rend les lumières très vives, augmente la saturation. Ici en bas, tout est complètement submergé (3). On peut l'utiliser de cette manière, mais ce n'est pas une nécessité.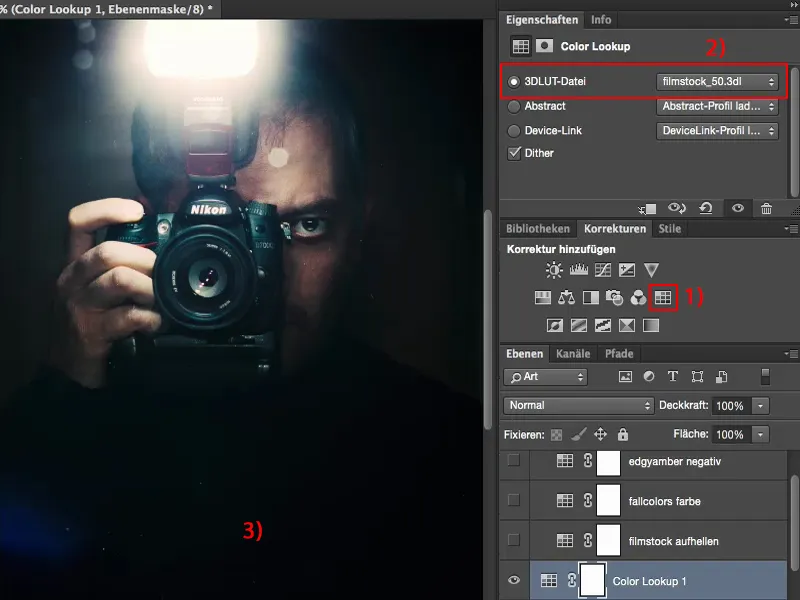
Au début, j'ai pensé: "D'accord, je vais juste réduire un peu l'opacité (1) ici, mais finalement je peux également modifier l'effet via une correction des tons, via un niveau de réglage, une courbe de tonalité, je peux faire cela différemment." Si j'utilise ces éléments ici, alors je veux qu'ils m'apportent une réelle valeur ajoutée. Et jusqu'à présent, cela n'était pas possible avec seulement l'opacité.
Je me suis donc dit: Que puis-je vraiment faire ici? Je vais juste retirer cette couche, et la jeter à la corbeille (2).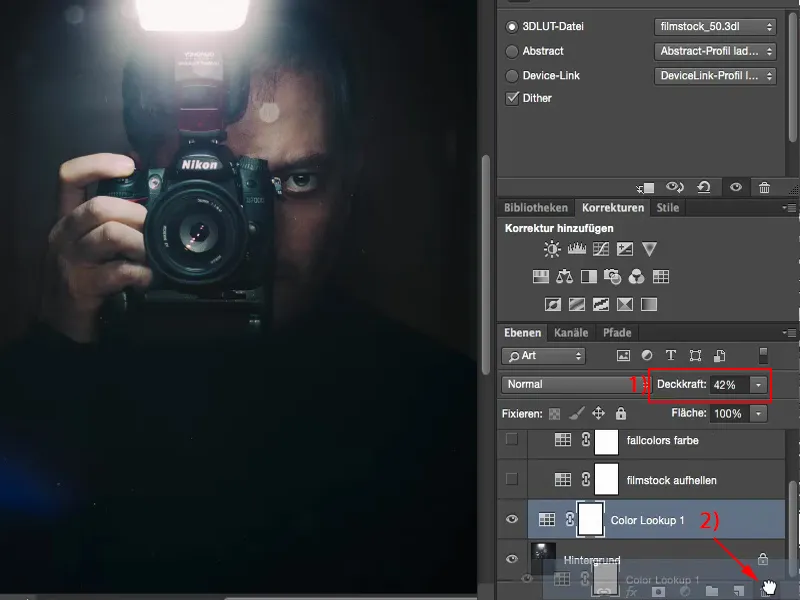
J'ai ensuite examiné les modes de fusion. Je suis par exemple passé en mode Éclaircir (1). Ensuite, dans l'image, je me suis dit: "Hé, l'éclair ici en haut, il claque vraiment, il a une sorte d'aura, le tout devient aussi un peu plus tangible, les tons sombres en bas ont disparu, d'accord, mais le pull était de toute façon noir." Et pour ce reflet ici de moi, je me suis dit: "C'est certainement une amélioration."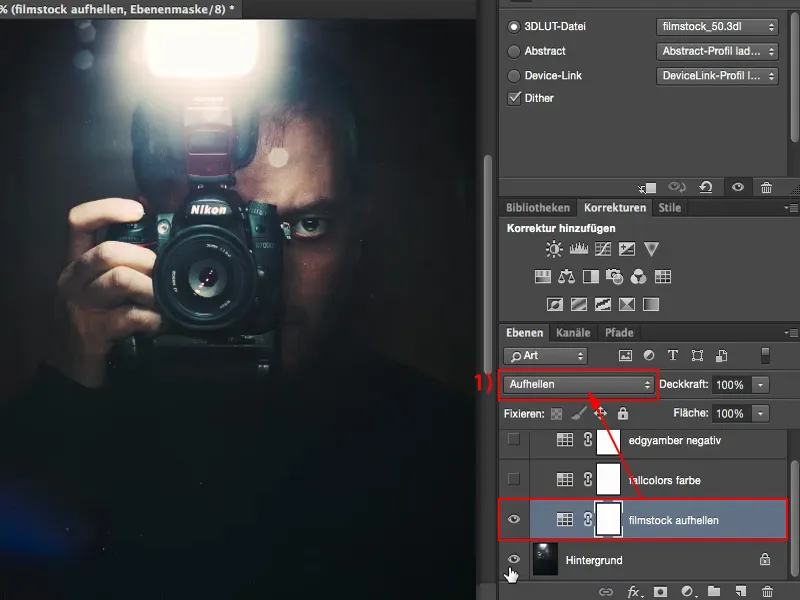
Je peux toujours ajuster l'opacité et j'ai continué à explorer. Comment cela se passe-t-il avec le mode Lumière douce? Oui, beaucoup trop sombre, je m'en débarrasse. Mode Multiplication négative? Oui, ça a l'air mieux. Ce n'est pas mal non plus, mais c'est un peu fade à mon goût.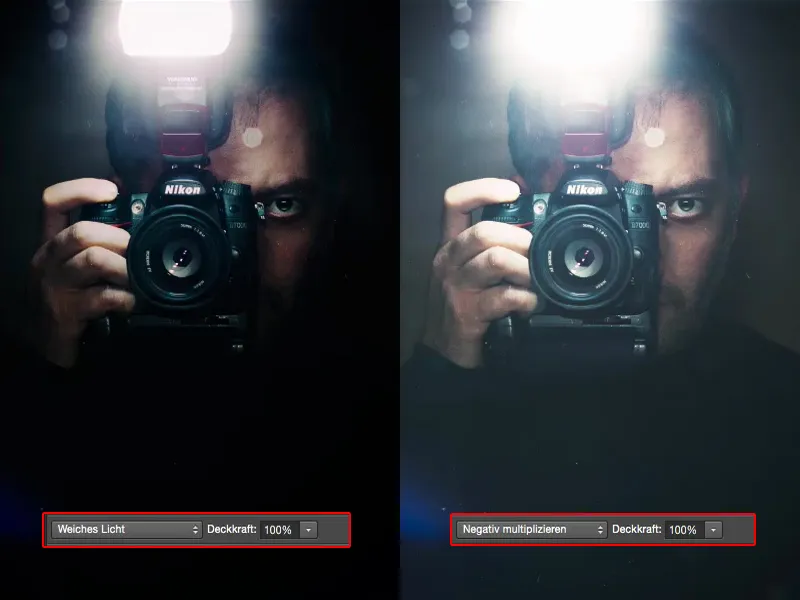
J'ai finalement opté pour Éclaircir, mais j'ai fini par le découvrir en essayant différentes options. Je peux aussi choisir le mode Couleur et constater: Non, cheveux bleus, éclair jaune, peau orange criard, ce n'est pas l'idéal pour ce Color Lookup. Mais en mode Éclaircir, cela fonctionne très bien pour cette image, car tout ce qui n'est pas lumineux ou partie lumineuse de l'image n'est pas modifié. Et les parties plus lumineuses, comme le flash et les zones où la lumière du flash frappe mes doigts ou un peu sur le visage. Partout où il y a de la lumière, c'est renforcé et cela donne un bel effet sur mon image en tout cas.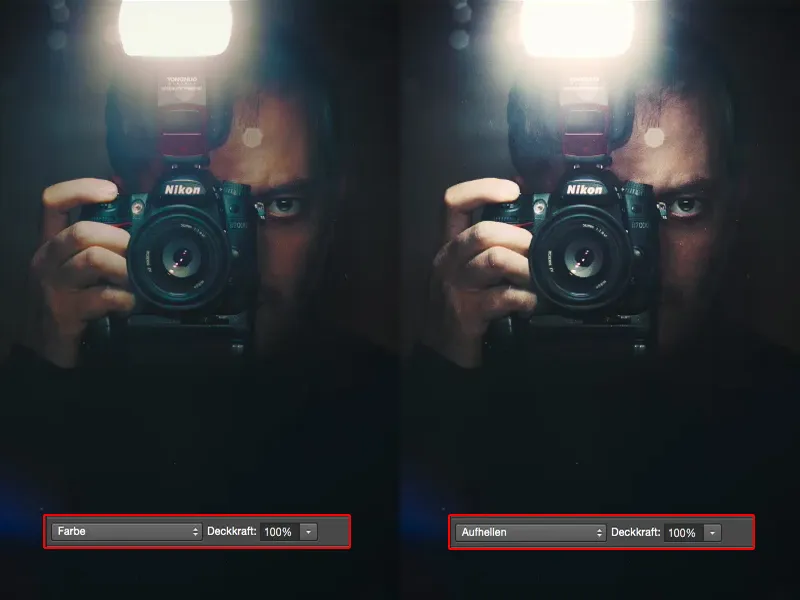
Color Lookup: FallColors
Ensuite j'ai découvert les FallColors (1) ici. Voilà ce que ça donne en mode Normal (2). Le tout devient un peu grisâtre, le décalage des couleurs dans le visage ne me plaît pas vraiment. Ce n'est pas vraiment top.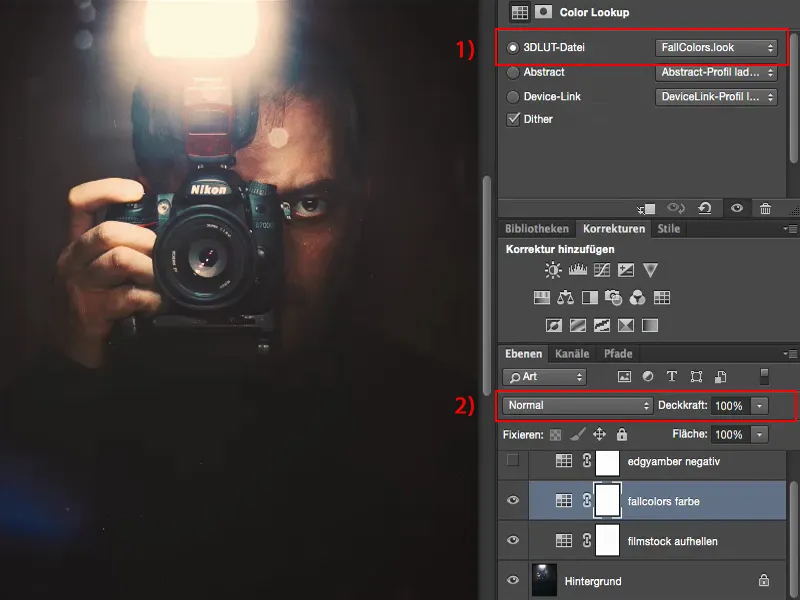
Mais je me suis dit: "FallColors? Couleurs d'automne?" Alors je vais regarder ce que ça donne en mode Couleur. Et voilà: La luminosité reste inchangée, mais en mode Couleur, je peux travailler avec ça.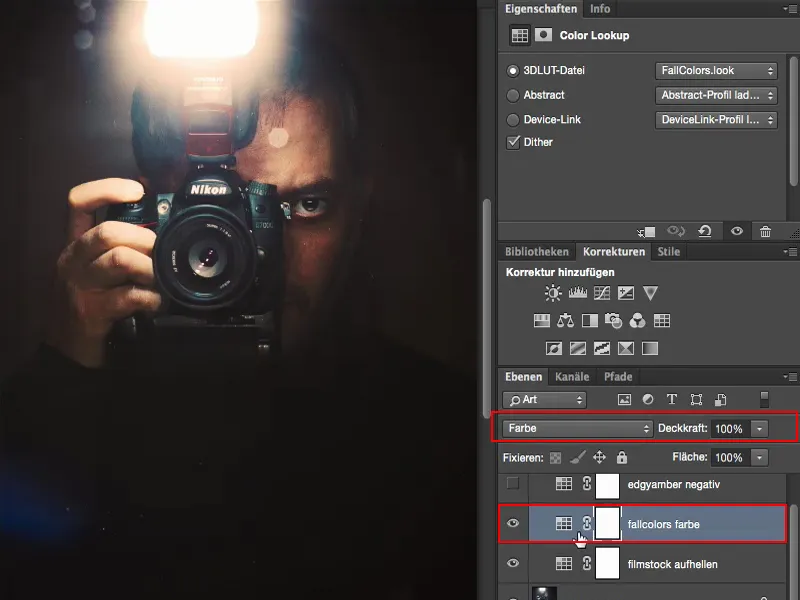
Color Lookup: EdgyAmber
Et j'ai donc assemblé différents niveaux de réglage, Color Lookups ici qui sont assez cool pour mon style de retouche. Ce EdgyAmber a un petit côté sombre, comme dans le film "300". Ce n'est pas mal du tout, mais je ne veux pas juste représenter l'image de manière aussi brutale.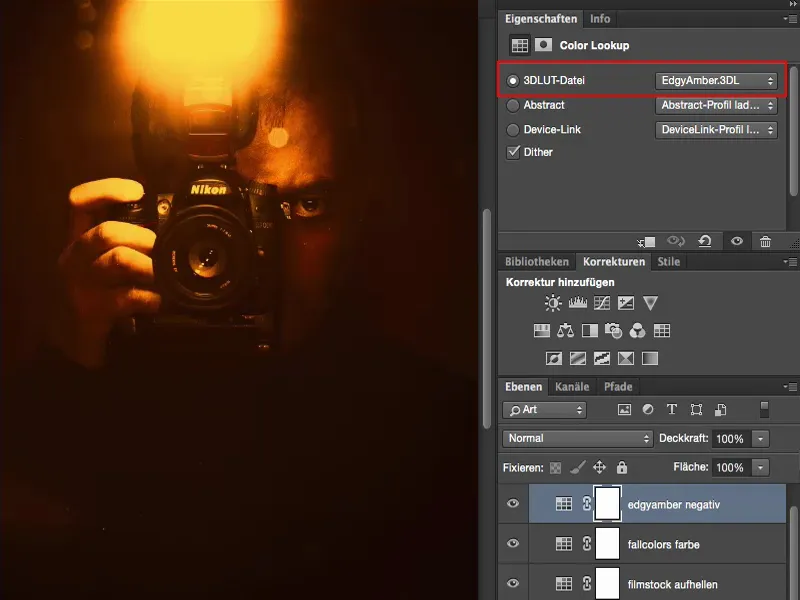
J'ai ensuite réduit l'opacité en arrière-plan et je me suis dit: "Eh bien, j'aurais simplement pu ajouter une balance des couleurs et rendre cela plus chaud", …
… mais en mode multiplier négatif, quand je la rends plus claire, elle devient un peu grisée, mais elle obtient un petit look Instagram.
Je peux toujours jouer avec l'opacité : combien de luminosité je veux ajouter? Peut-être que je n'ai pas besoin de 50 %, mais juste une touche pour que le pull ne soit pas complètement noir ici.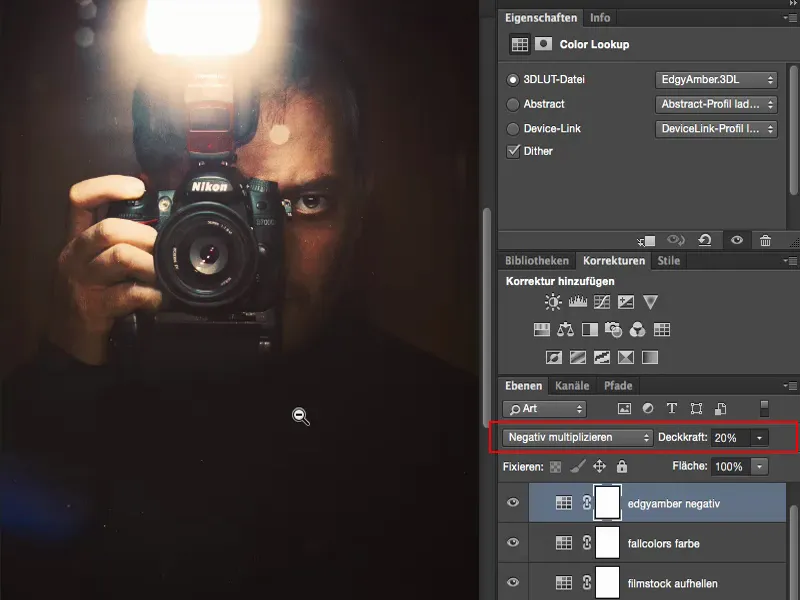
Résumé
Ainsi, je peux travailler avec des calques d'ajustement de type Color Lookup. Je dois regarder le look en mode de calque Normal à 100 % d'opacité et voir : Qu'est-ce qui change dans mon image? La luminosité de certaines zones de l'image change-t-elle, le contraste change-t-il, la couleur change-t-elle? Et si cela ne me plaît pas, alors je dois réfléchir : Et si je voulais juste, par exemple, la luminosité de ce look, comme c'est fait ici avec Filmstock (1). C'est un changement assez cool sur l'image, je trouve. Et ça correspond plutôt bien.
Ou, si j'utilise les FallColors (2) : Comment cela se présente-t-il lorsque je passe en mode Couleur (3), car la luminosité que le look crée, c'est n'importe quoi, n'est-ce pas? Mais au niveau de la coloration pour laquelle il était peut-être à l'origine conçu, tout cela a à nouveau du sens. Ainsi, je peux apprendre comment ces différents calques d'ajustement, ces color lookups, fonctionnent en pratique.