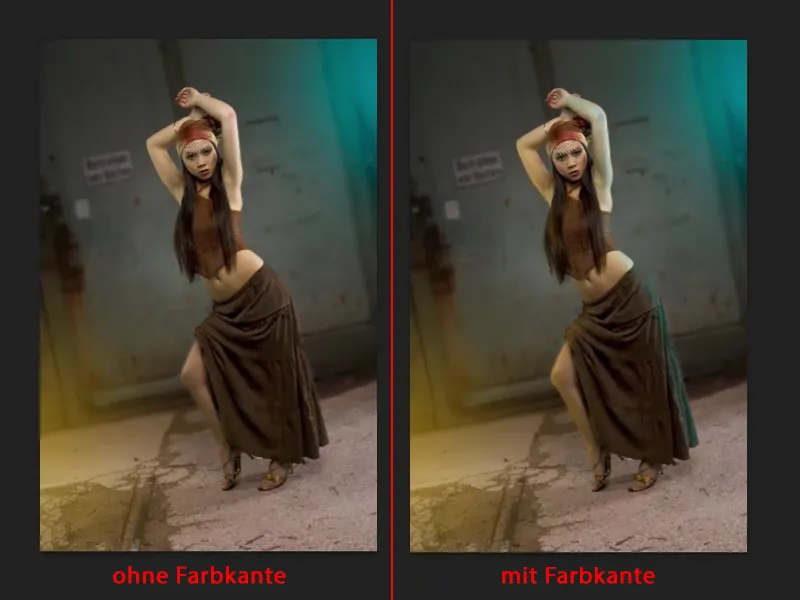J'ai déjà préparé un calque de retouche pour ce tutoriel et j'ai construit un petit photomontage. Ce n'est pas très difficile, j'ai simplement photographié sur fond gris (1), en fusionnant les images, un nouveau fond est intégré avec un masque pour le ramener (2). C'est juste une petite anecdote.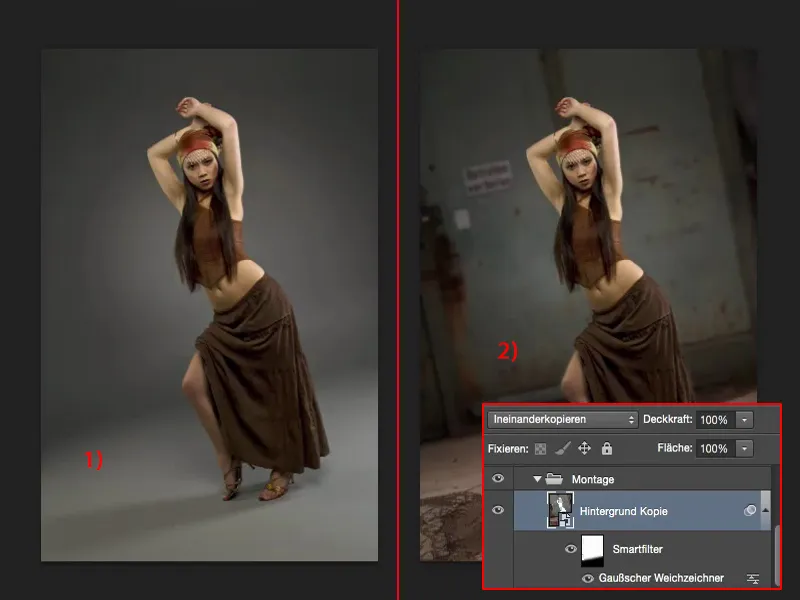
La tâche : une nouvelle source lumineuse
Maintenant, je veux ajouter une lueur colorée à tout cela. Je veux donc allumer les projecteurs colorés. Et j'ai déjà préparé cela pour pouvoir le montrer à l'avance avant que tu ne le reproduises.
Voici la lumière bleue et la lumière jaune (1). Mon modèle reste en fait inchangé.
Ce qui est un peu contradictoire : j'ai ici une tache blanche (2), mais une lumière bleue, et ici (3) je n'ai pas de tache blanche ou de lueur sur la peau, mais j'ai un spot jaune. Cela ne correspond pas. Je dois l'ajouter par la suite.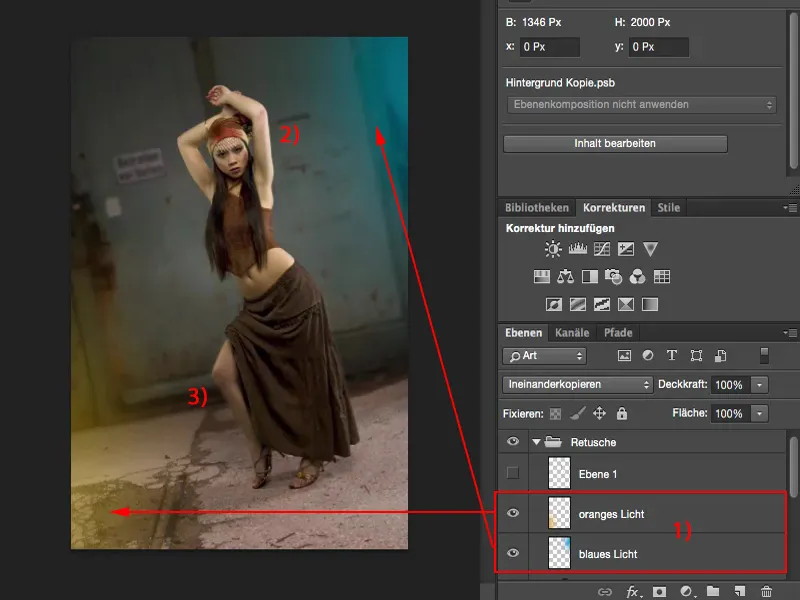
Et ce n'est qu'après avoir fait cela que ces deux sources lumineuses sembleront crédibles. Le tout fonctionne de manière très simple, comme tu vas bientôt le voir - et c'est parti.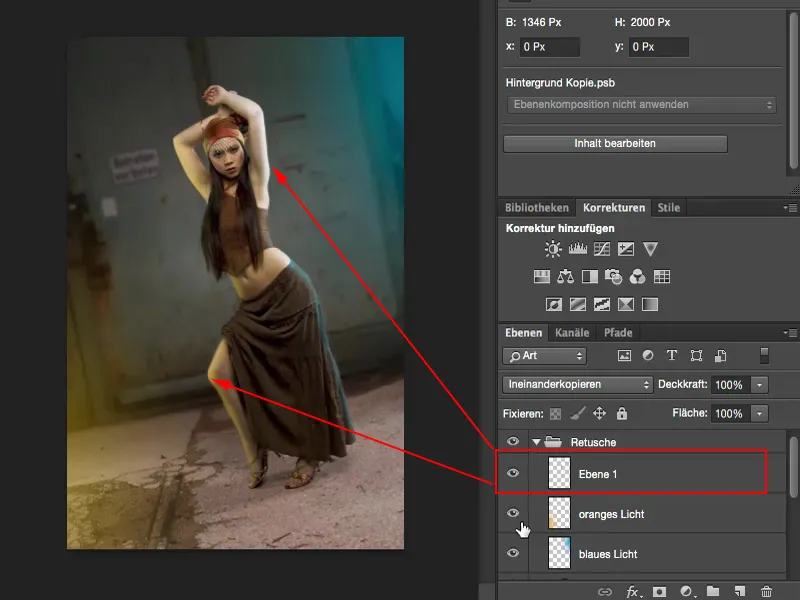
Créer une lueur lumineuse
Crée un calque vide (1), choisis une couleur ici à l'avant (2). Je vais prendre un beau cyan bleu saturé, quelque chose du genre. Cela devrait bien rendre.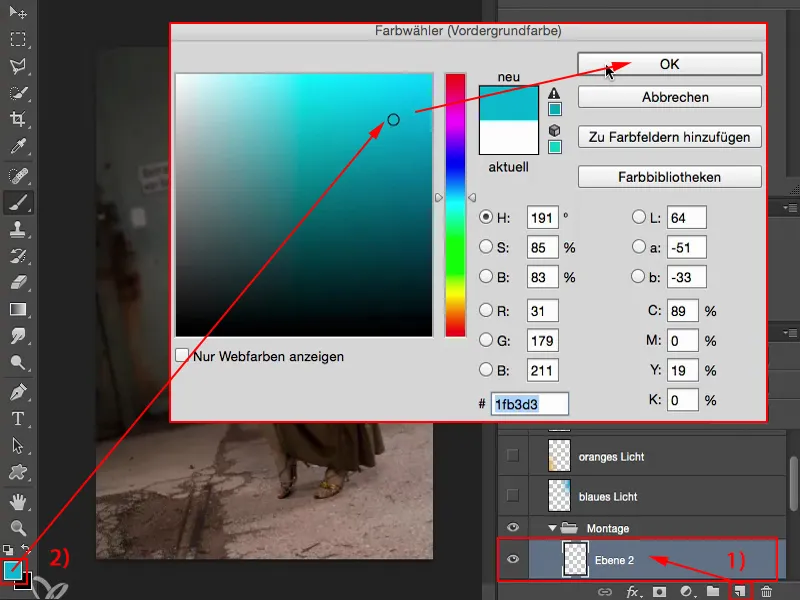
Ensuite, je prends le pinceau, je mets la transparence à 100 % et je fais juste une tache sur l'image.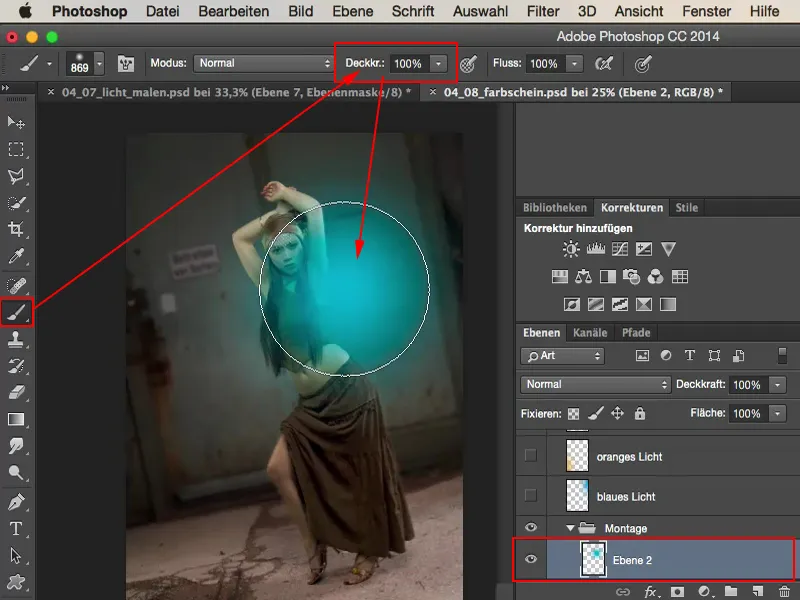
Je tire un peu sur le côté de l'image - et je réfléchis : "Eh bien, on dirait que c'est peint dessus." Alors je mets le mode de calque sur Multiplier (1), car ainsi il devient un peu plus diffus dans l'image. Maintenant, je le déplace hors de l'image jusqu'à ce que je dise : "Oui, environ là" - il suffit qu'il éclaire un peu ici (2).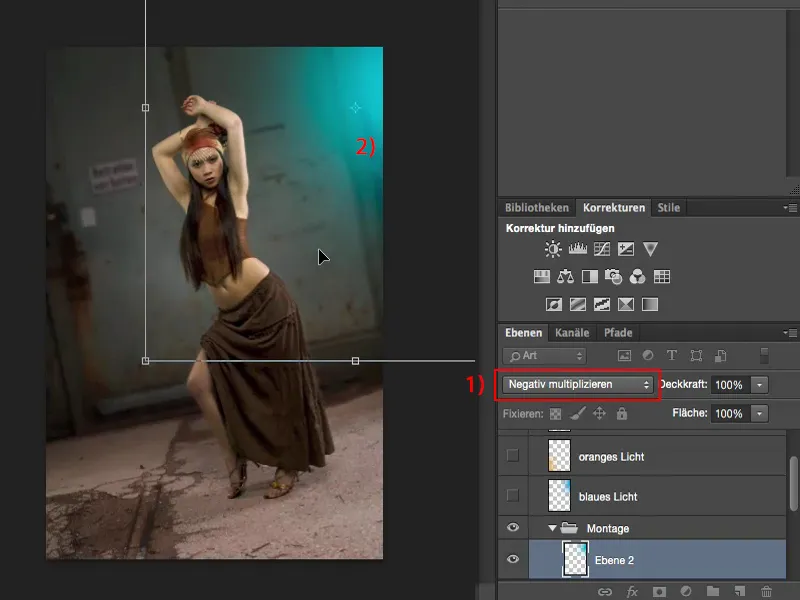
Je fais la même chose sur un autre calque vide (1), ici je prends une teinte chaude légère (2). Je peux en fait reprendre directement la luminosité, ça va bien. Parfait.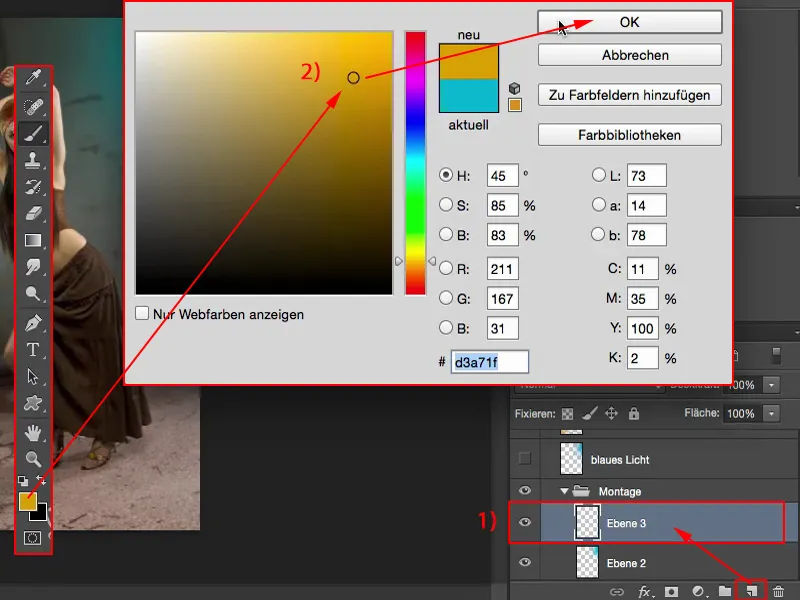
Et encore une fois, je clique au milieu avec le bout de mon pinceau (1), je vais sur Transformation libre avec Cmd + T ou Ctrl + T (2), je mets le mode de calque sur Multiplier (3), je fais la lueur lumineuse un peu plus grande pour qu'elle devienne plus diffuse, et je la positionne ensuite de manière à avoir cette lueur lumineuse en bas à gauche. Tout cela est confirmé avec la touche Entrée.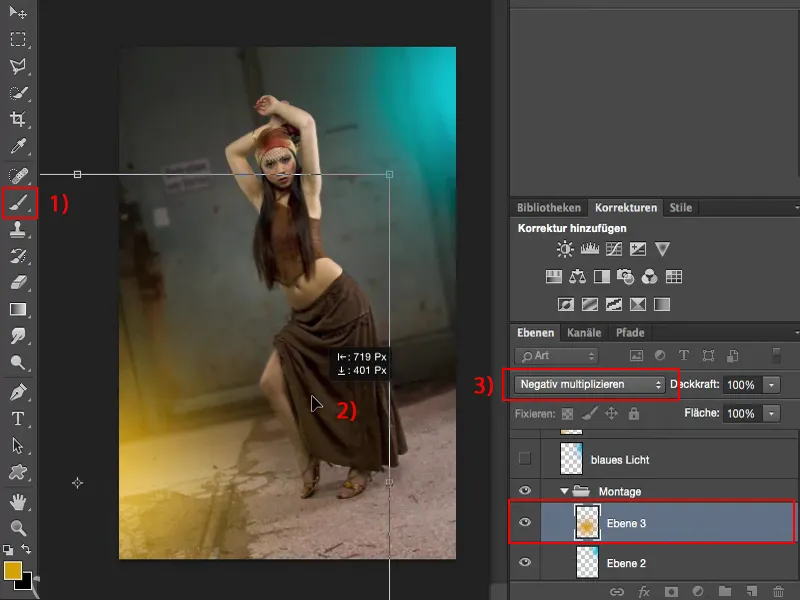
Créer des contours lumineux
La seule chose qui me manque maintenant ce sont les contours lumineux. Pour cela, je dois d'abord détourer mon modèle, ou plutôt chercher le masque dans la pile de calques. Je l'ai ici en bas, j'ai simplement fait un petit passage rapide dessus. En maintenant la touche Cmd ou Ctrl, je peux charger la sélection d'un clic.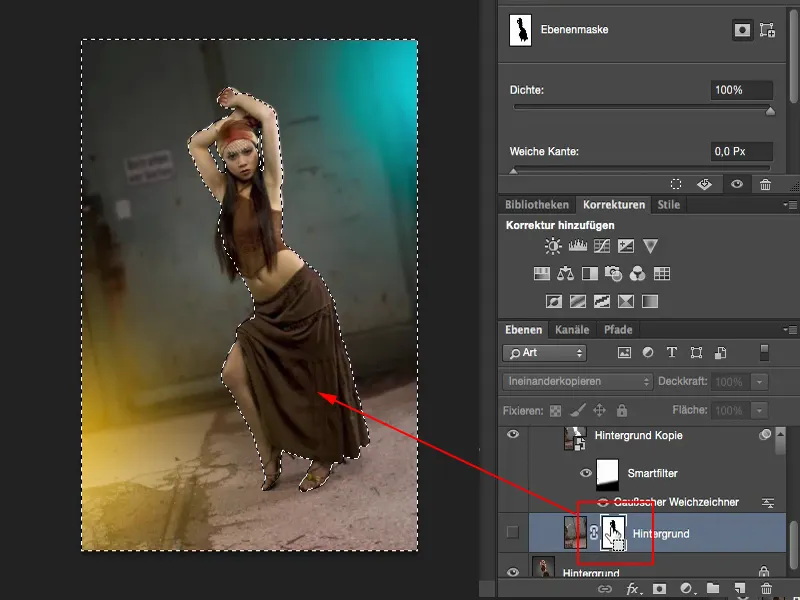
J'avais inversé ce masque, donc je dois maintenant inverser la sélection (1). Maintenant, j'ai sélectionné la fille (2). Avec cette sélection, je vais sur un nouveau calque vide dans la pile de calques (3).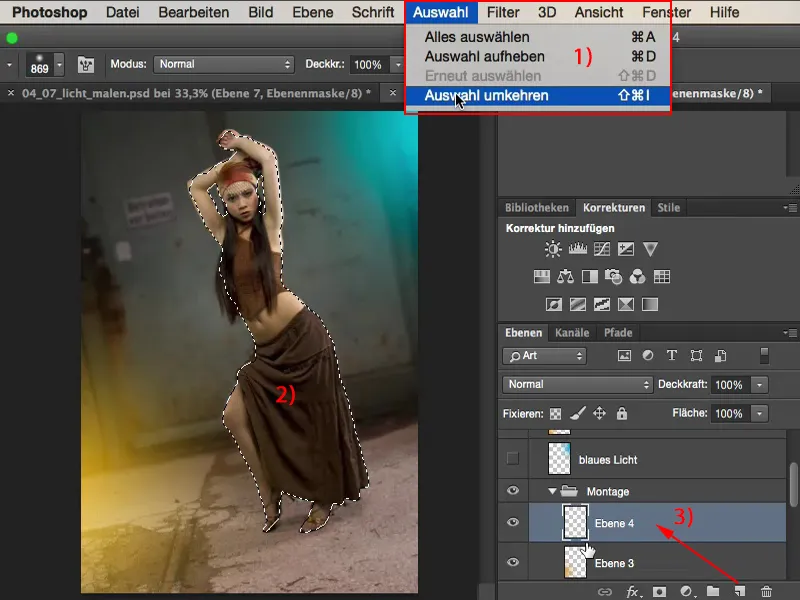
Ici aussi, la sélection reste active. Et maintenant, avec une faible transparence, environ 10, 15, 20 %, moins c'est mieux, et un pinceau doux, je peux peindre les contours lumineux.
Je zoome un peu plus. Voici la lueur. Cela rend l'ensemble crédible, surtout ici sur la jambe. La peau réfléchit énormément. Je peux donc maintenant peindre tout cela. S'il y en a un peu trop, ce n'est pas grave, car il y a ensuite le curseur d'opacité avec lequel tu peux toujours corriger ça.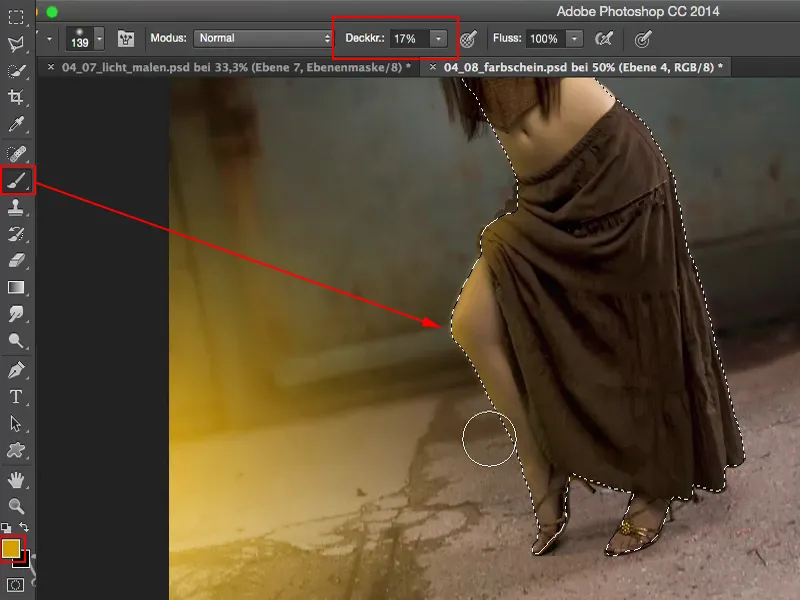
Je fais la même chose maintenant avec la couleur bleue. Je vais maintenant peindre gaiement et dessiner ce contour coloré. C'est bon.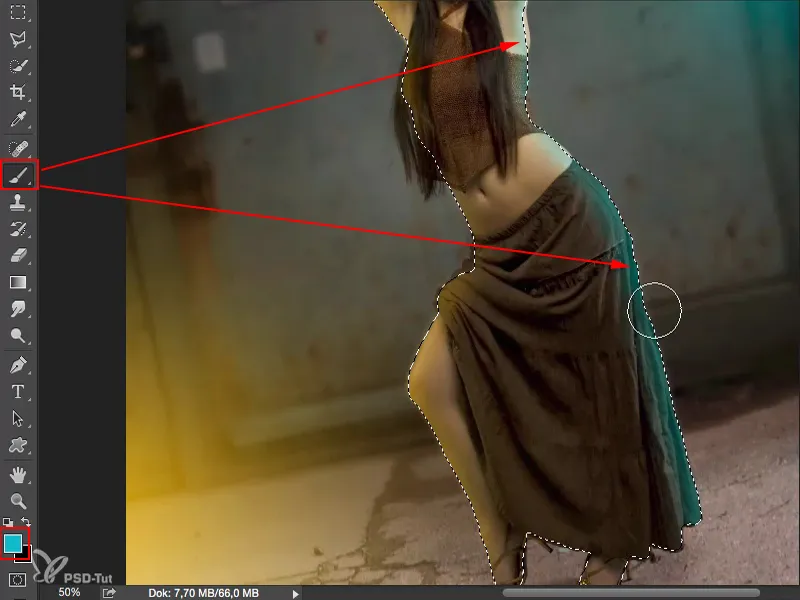
Cmd + D (ou Ctrl + D) désélectionne. Je recule. La lumière est définitivement là, mais c'est un peu trop, donc je vais simplement baisser la transparence. Je pense que 60 % à 70 % devraient suffire (1).
Et je peux également réduire un peu l'intensité de ces deux projecteurs lumineux (2) par la suite, afin qu'ils ne soient pas aussi intenses, mais qu'ils soient toujours présents dans l'image.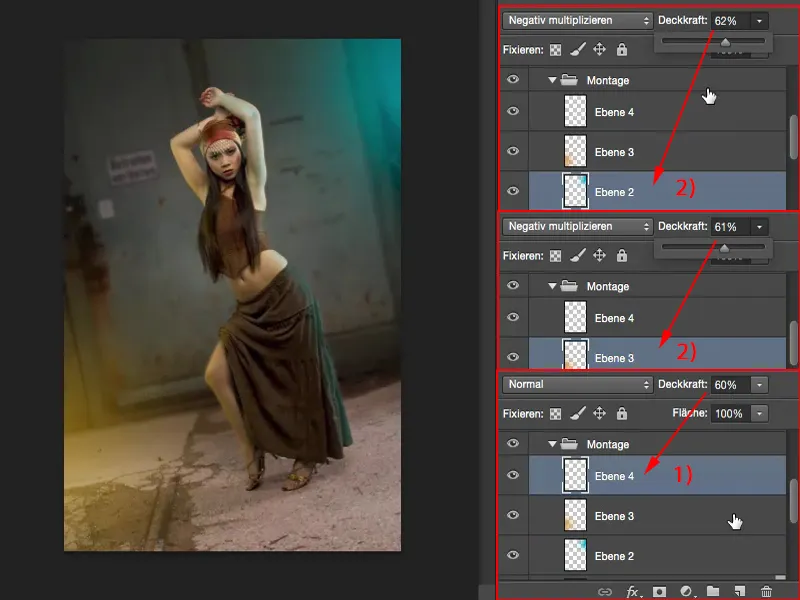
Résultat
Et lorsque j'affiche cela avec mon calque d'arrière-plan d'origine, cela a du sens aussi en studio, même sur du gris. Ici source de lumière jaune, là source bleue. L'œil peut être facilement trompé par ce type d'effets.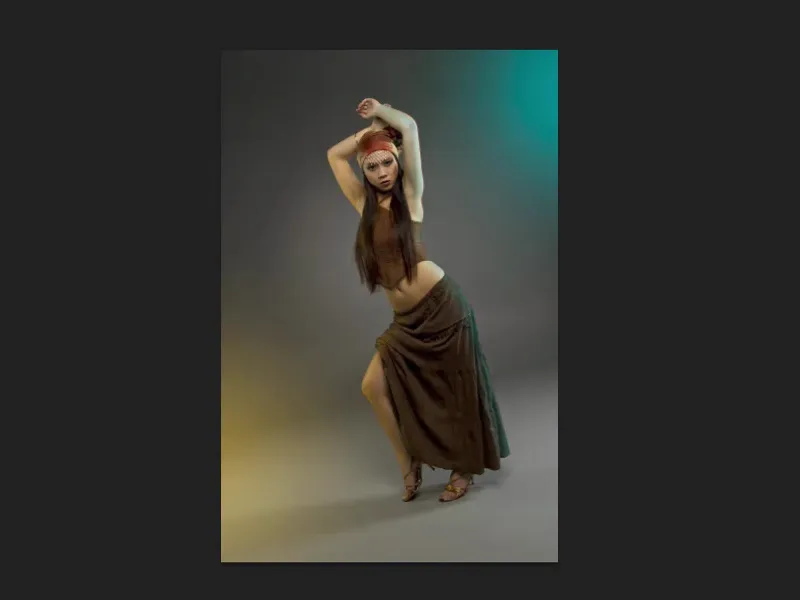
En revanche, si vous supprimez les bords (image de gauche), alors c'est immédiatement évident : vous avez ajouté des taches de couleur à gauche et à droite, c'est drôle.
Mais avec la bordure de couleur (image de droite), cela a du sens, car ces couleurs doivent également se retrouver dans la lueur de couleur sur la personne.