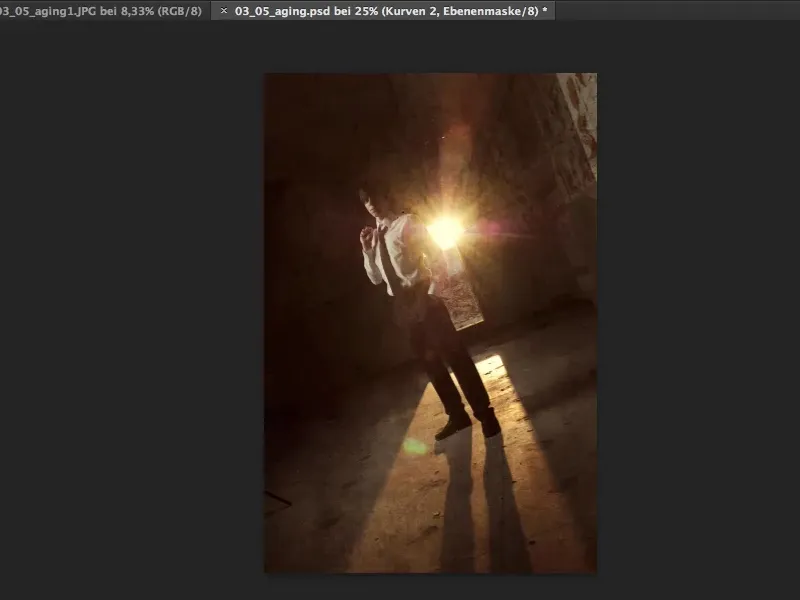Vous aimez prendre des photos normales et les faire vieillir numériquement. "Aging", traduit en anglais ? Alors vous êtes au bon endroit.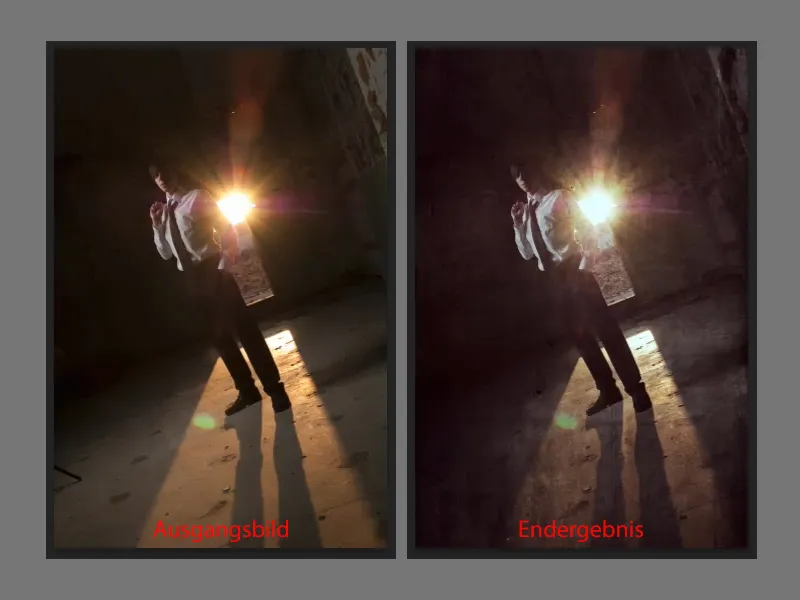
Tout ce dont vous avez besoin pour obtenir ce look vieilli, ce sont différentes textures. Vous pouvez les photographier directement devant votre porte en cinq minutes. Sortez dans la rue, peut-être même pas nécessairement, selon le type de plâtre de vos murs. Prenez votre appareil photo, assurez-vous que l'exposition est assez neutre. Le mieux est de le faire en extérieur par temps nuageux, c'est un peu comme la plus grande et plus belle boîte à lumière que la vie nous offrira jamais : le ciel couvert.
Photographiez ces textures directement, de face, peu de lumière, peu d'ombres, le plus de nuances de gris possible, c'est idéal pour simuler le vieillissement. Plus vous aurez de ces textures, plus vous serez flexible. Petit à petit, vous créerez rapidement une grande collection de textures vieillies que vous pourrez bien sûr utiliser en fonds pour des compositions Photoshop en parallèle.

Comment fonctionne ce processus de vieillissement ? Tout ce que vous avez à faire, c'est découper quelque chose à partir de ces arrière-plans ou les appliquer entièrement à votre image. Ici, c'est en couleur. Je le surligne complètement avec Commande + A (Ctrl + A), je le découpe avec Commande + X (Ctrl + X) et je ferme le document, car je n'en aurai plus besoin.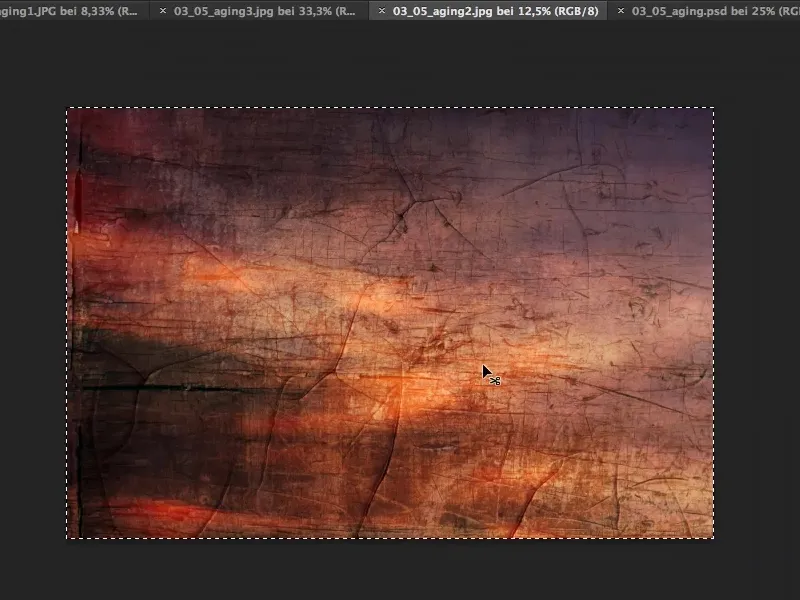
Je vais sur mon fichier de vieillissement (1), j'insère la texture avec Commande + V (Ctrl + V). Maintenant j'ai l'élément ici dans l'image (2). Avec Commande + T (Ctrl + T), je peux le redimensionner un peu. Alternativement, vous pourriez également le placer.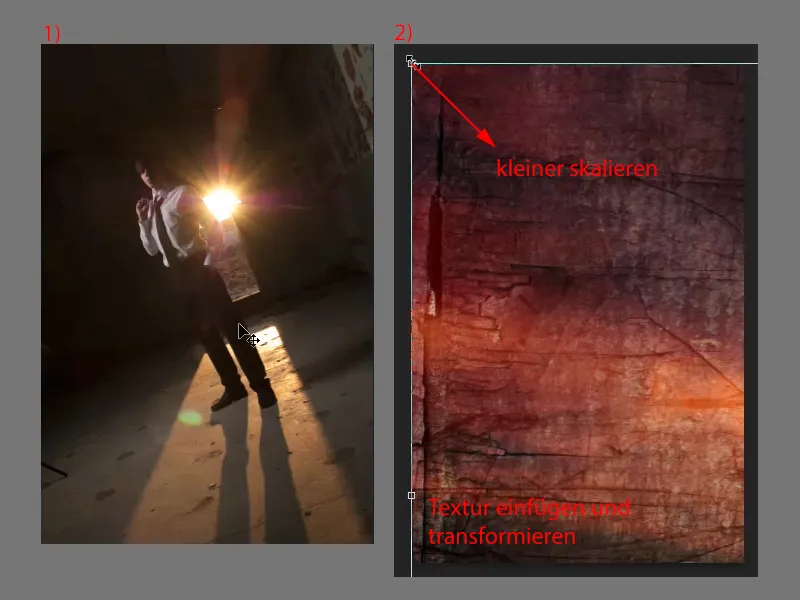
Ainsi, j'ai déjà la possibilité de décider comment je veux appliquer cette texture à l'image. Cela me donne un peu plus de flexibilité pour tourner, ...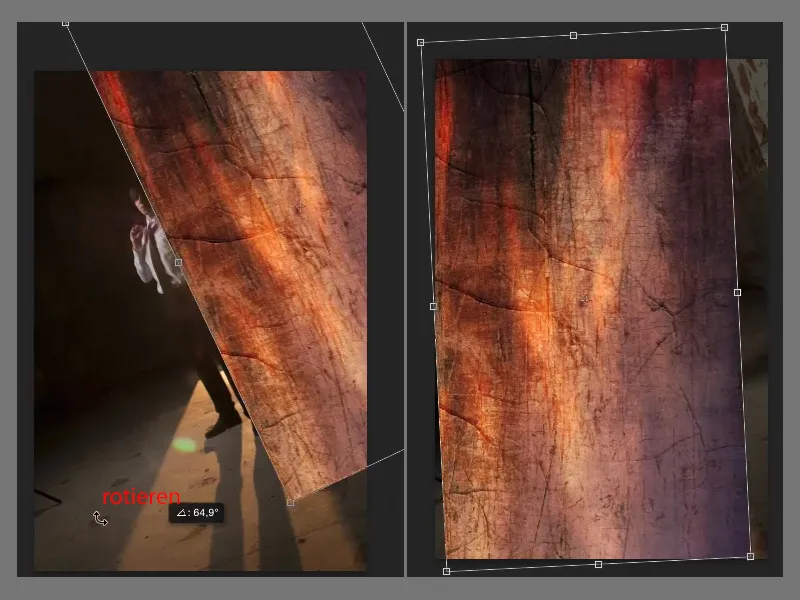
... déformer l'image avec les poignées, ...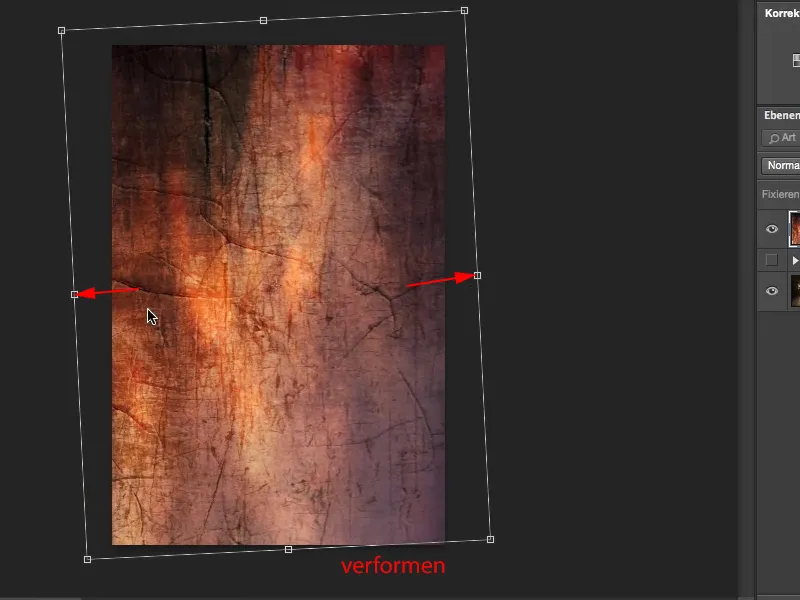
... jusqu'à obtenir le résultat souhaité. Cela donne un rendu sympa. Je confirme avec la touche Entrée. (Note : Vous êtes libre de décider comment superposer exactement la texture sur l'image.)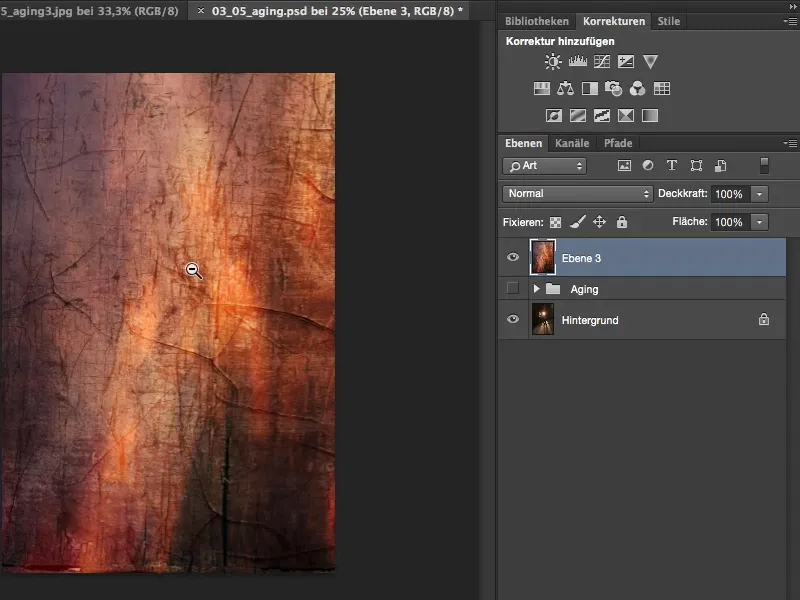
Maintenant j'ai de la couleur ici. Si je passe en mode Incandescence douce, alors je vais évidemment obtenir un changement de couleur extrême. Si je veux ce changement de couleur à l'image pour le vieillissement, alors c'est correct.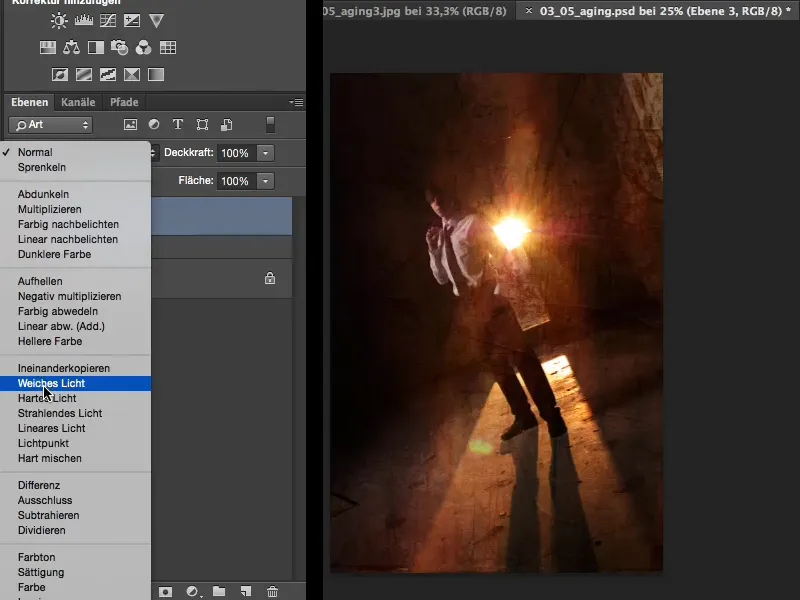
Personnellement, je n'aime pas du tout. Donc je vais dans Image>Ajustements>Réduire la saturation. Cela retirera la couleur à cette texture de vieillissement, laissant transparaître ma couleur d'origine, et j'aurai simplement la structure sur l'image.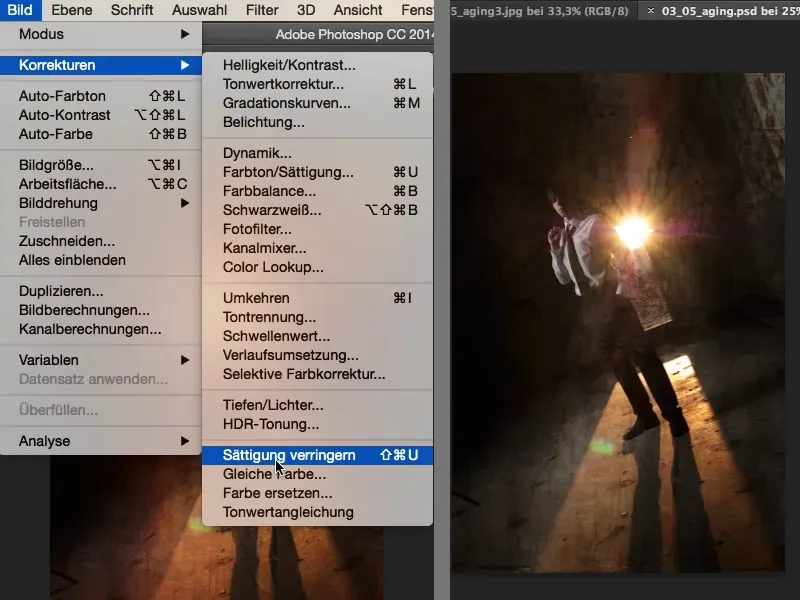
C'est un peu intense, donc je vais réduire l'Opacité à environ 50 %. Je zoome un peu pour voir ce qui se passe. Cela donne l'impression qu'il y a des plis, des fissures, toutes sortes de choses dans l'image, et c'est finalement ce qui caractérise le vieillissement.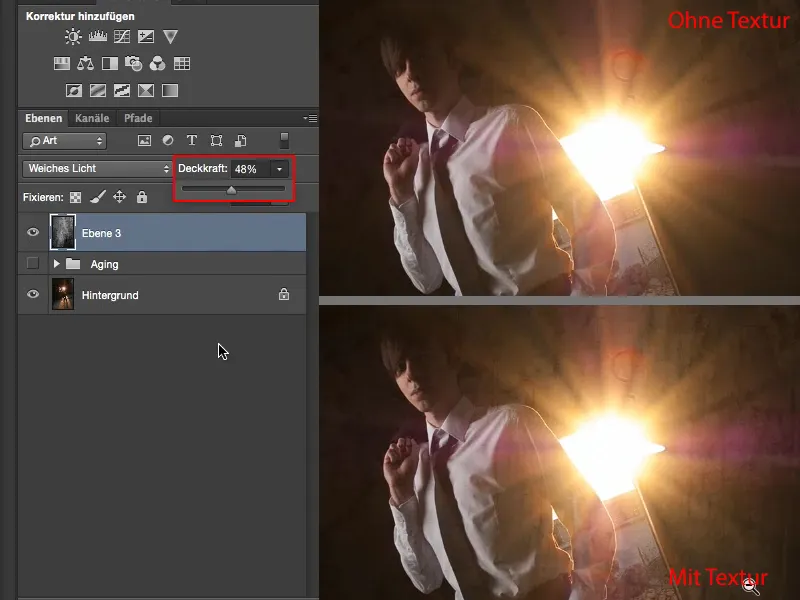
Je vais faire la même chose ici. C'est un peu trop grand, donc je vais prendre l'outil Rectangle de sélection (Touche M) et je tire une sélection approximative. Commande + X (Ctrl + X) pour couper et Commande + W (Ctrl + W) pour fermer le document.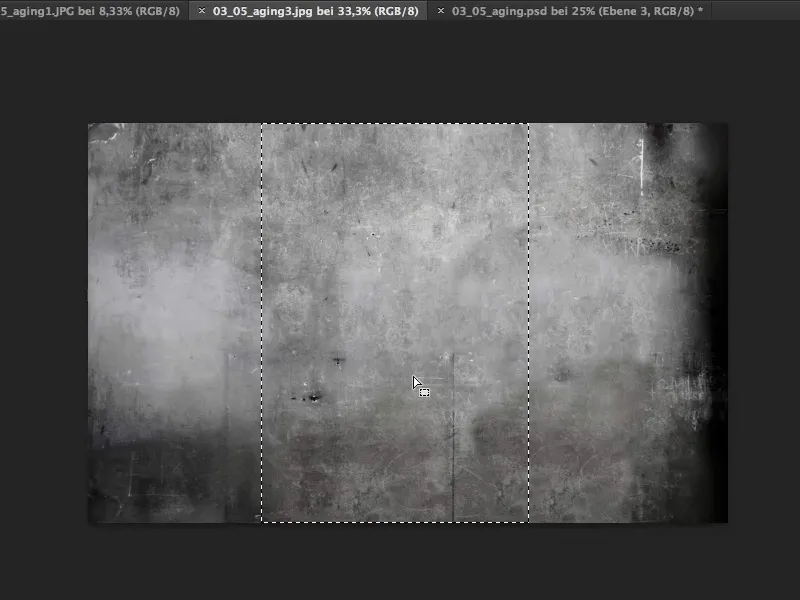
Ensuite, je peux le coller en haut de la pile de calques (1). Il s'agit déjà d'une texture relativement désaturée, je ne pense pas qu'il y aura de changement de couleur. Je passe le calque en mode Incandescence douce (2) et je constate que cela convient bien, il n'y a pas beaucoup de variations.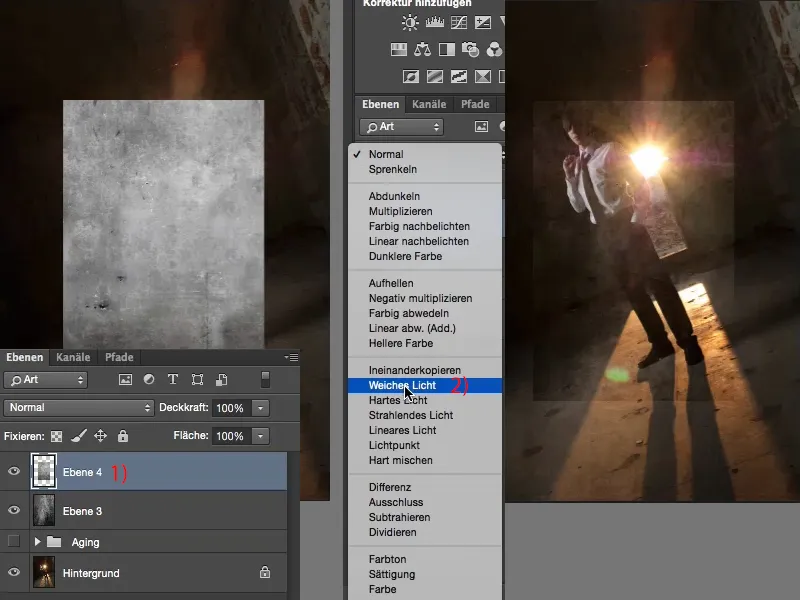
C'est un peu fade, donc j'essaie le mode Incursion (1). Et voilà : Cela s'intègre harmonieusement ici (2). Transformation libre (3), que vous trouvez d'ailleurs en haut dans le menu Édition, ou utilisez le raccourci Commande + T (Ctrl + T). Avec cela, je peux maintenant placer ça ici ...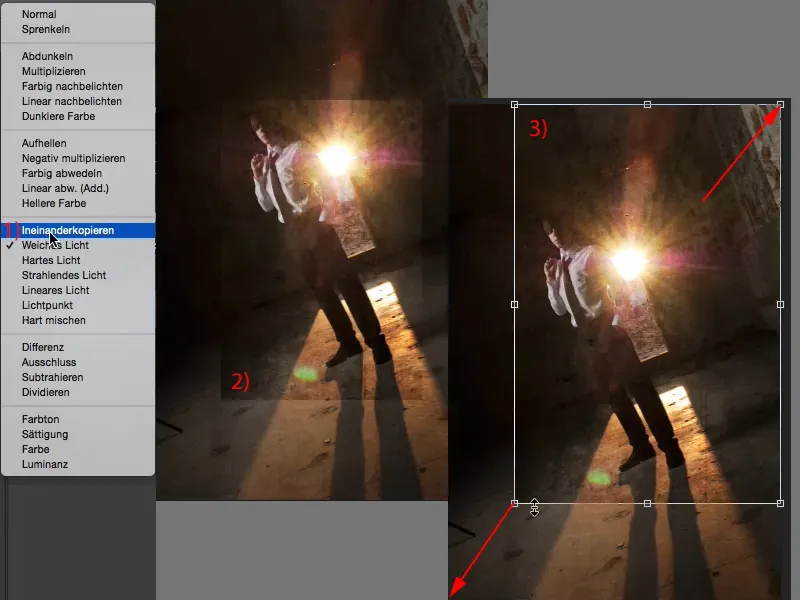
... et je confirme à nouveau le tout. Ici aussi, je peux jouer un peu avec l'Opacité pour éviter que la superposition de textures ne soit trop évidente.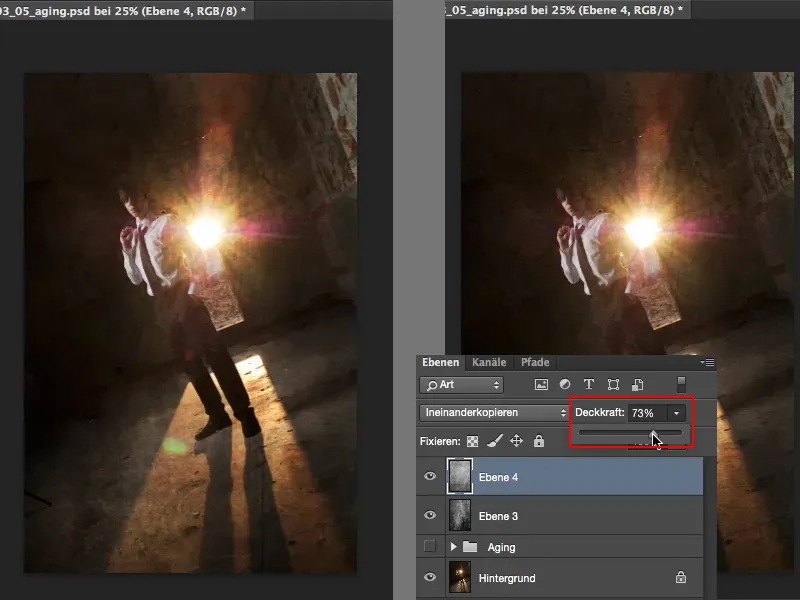
Alors, je dois réfléchir : Qu'est-ce qui caractérise une vieille photo ? Une vieille photo a généralement une teinte. En termes de teinte, cela sonne chez chaque retoucheur d'images : les effets Cross-Looks. Je vais donc probablement avoir besoin d'un autre calque de réglage ici :
En premier lieu, je souhaite encore réduire un peu la couleur. Pour cela, je prends ici (1) un calque de réglage Noir et Blanc et je baisse simplement un peu l'Opacité (2), environ à 24 %, car les anciennes photos n'ont plus de couleurs vives, et même le soleil, c'est tout trop intense. Je dois donc légèrement atténuer la couleur globalement sur l'image.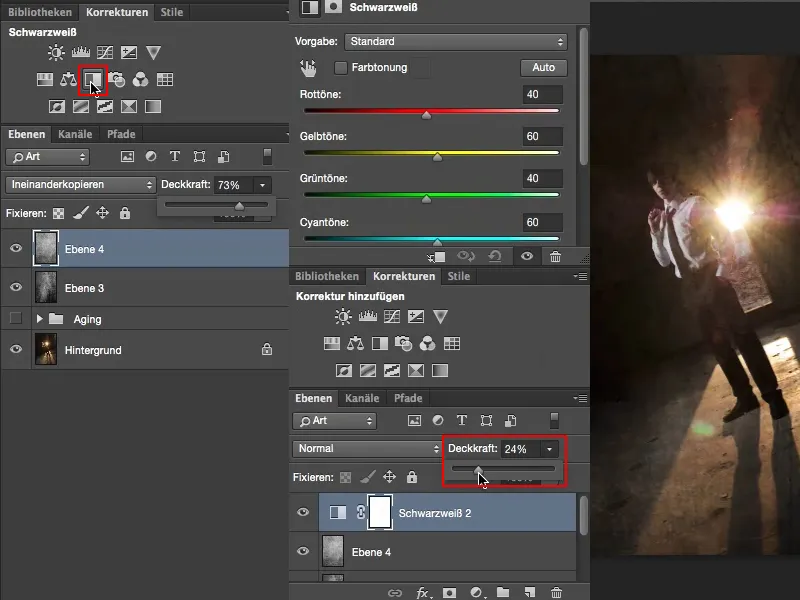
Maintenant j'ai besoin d'une légère teinte. Pour cela, je prends un calque de réglage de type Courbes de tonalités (1). Je ferme ces fenêtres (2) et je tire vers le bas à (3) pour libérer un peu plus d'espace. Ensuite, je vais dans les différents canaux et je sélectionne le canal Rouge (4).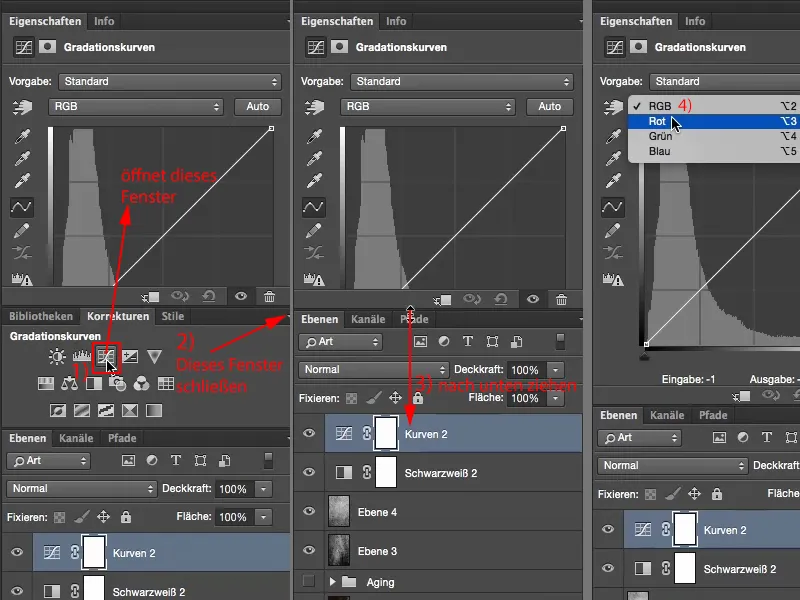
En général, les anciennes images ont une légère teinte rougeâtre, une légère teinte jaunâtre. Donc je monte un peu ici (1), dans la courbe rouge, et je reçois cette légère teinte rouge dans mon image.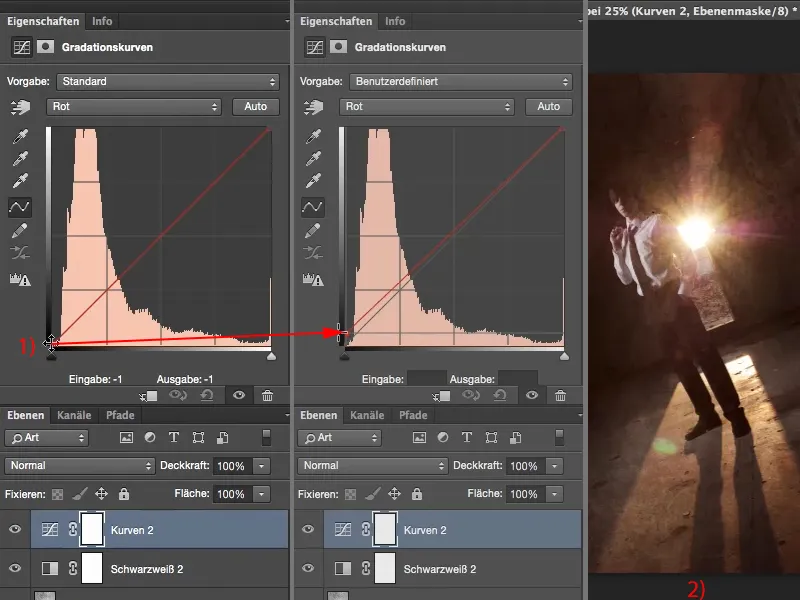
Ensuite je vais vers le Bleu et je tire un peu les hautes lumières du Bleu (2) vers le jaune (3). Et voilà, j'obtiens cette touche sépia (4) qui caractérise une vieille photo.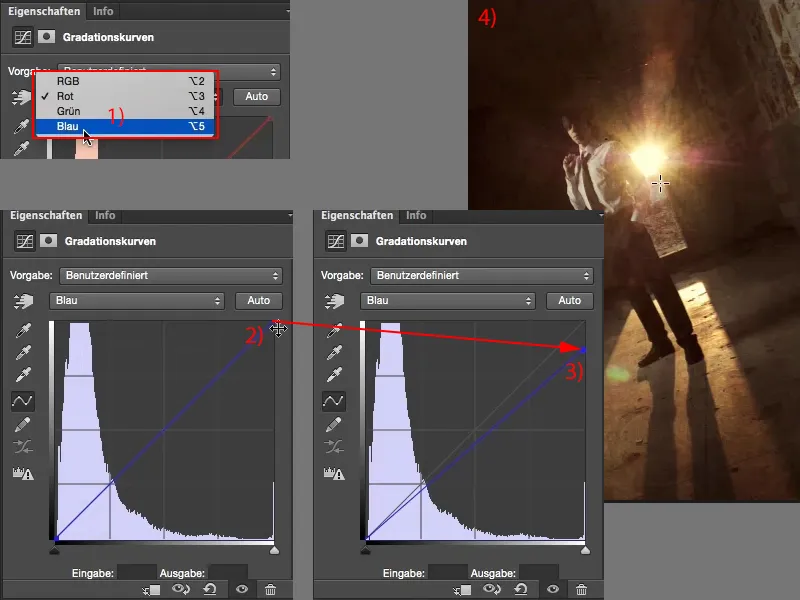
Voilà donc les différentes étapes si je veux créer un effet vieillissant. Je dois un peu jouer avec les textures. Si je ne veux pas obtenir de déplacement de couleur ici, alors tu dois d'abord désaturer le tout. Que tu le fasses sur les calques de texture individuels via un calque de réglage ou de manière destructive via Corrections d'image>Réduire la saturation, c'est à toi de décider.
Enfin, tu auras besoin d'un calque de réglage noir et blanc pour réduire la saturation de ton image de départ normalement assez saturée, car les anciennes photos ne sont bien sûr pas si saturées. Et en dernier lieu, tu devrais donner à ta photo vieillie une touche de couleur, une légère décalibration des couleurs, et alors tu auras perfectionné cet effet vieillissant.