Je vais te montrer ce qu'on appelle le look Split-Toning. C'est en fait simplement une coloration séparée des hautes lumières et des ombres dans l'image. Je vais te montrer l'image d'origine : c'est ici, dans la Forêt bavaroise, sur l'Arber, le sommet. Au moment de la prise de vue, je suis passé une fois autour de la croix et je me suis demandé : comment vais-je positionner tout cela ?
J'ai pensé à utiliser la règle des tiers, c'est toujours visuellement agréable pour l'œil, et j'ai placé les rochers dans le tiers inférieur et la croix dans le tiers droit. Ce n'est bien sûr pas le Nombre d'Or, mais cela fonctionne tout aussi bien si l'on suit de telles règles des tiers en photographie. Ensuite, j'ai pensé : j'ai de nombreux détails ici, que pourrais-je en faire ?
Et c'est ainsi que j'ai expérimenté ce look Split-Toning. Je vais maintenant te montrer comment faire.

Étape 1
Tout d'abord, tu vas dans Calque (1) et tu dis : Nouveau calque de remplissage>Couleur unie. Tu peux également lui donner un nom (je vais le laisser tel quel) et tu confirmes tout cela avec OK (2).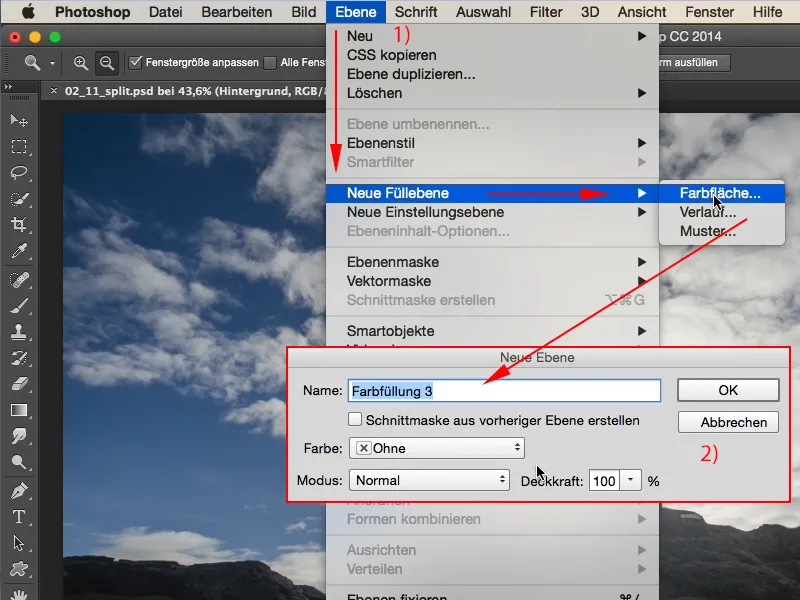
Étape 2
Ensuite, cet outil bien connu de sélection des couleurs de Photoshop apparaît et tu peux maintenant choisir la couleur qui te plaît. Je veux un orange vif (1) …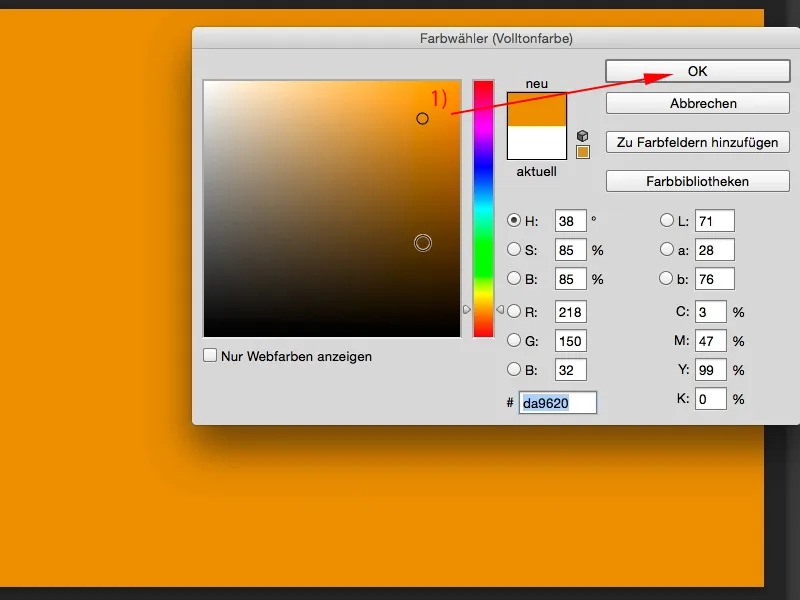
Étape 3
… et tu fais de même avec une deuxième et une troisième couche, selon ton envie : Calque>Nouveau calque de remplissage>Couleur unie, ici encore je confirme le nouveau calque avec OK et je choisis un violet vif.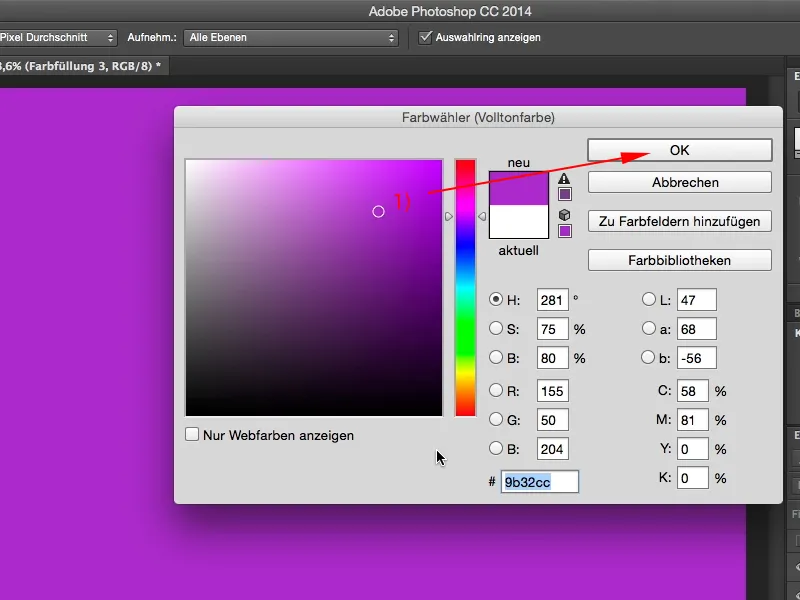
Étape 4
Si tu définis ces deux calques, d'abord le calque orange, par exemple, en mode Couleur (flèche), alors tu obtiens quelque chose comme ça (2). Cela ressemble presque au look des 300, c'est sympa, et ensuite tu ajoutes le deuxième calque en mode Couleur également (flèche ; cela ressemble à ceci : (4)). Et maintenant, j'ai du violet dans un calque et de l'orange dans l'autre.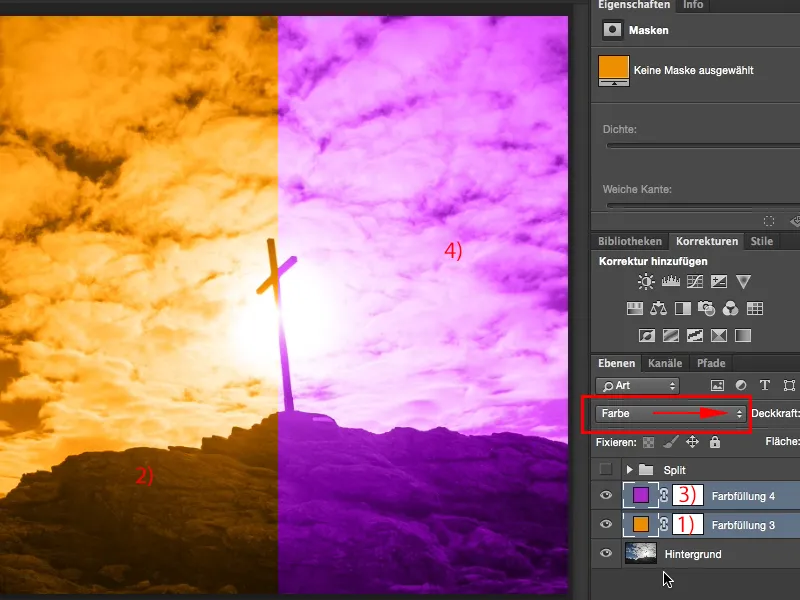
Étape 5
Comment puis-je fusionner tout cela et le mélanger maintenant ? C'est très simple, en double-cliquant dessus, derrière le nom du calque (1), tu ouvres la fenêtre des Styles de calque. Tu peux bien sûr aussi essayer à gauche Brillance, Incrustation, ou quoi que ce soit d'autre, mais ce dont nous avons besoin, c'est de Fusionner les gris. Et là, tu as différents curseurs. Tu as un point noir (3) et un point blanc (4) pour le calque et celui situé en dessous, tout est réglé sur zéro ou au début des ombres et des lumières. Et maintenant, tu peux déplacer les curseurs vers le haut ou vers le bas. Il ne se passera pas grand-chose car je ne peux pas superposer quoi que ce soit sur ce calque. Si je déplace le curseur du bas, il ne se passera toujours rien. La raison en est que ce calque violet est actuellement au-dessus (5).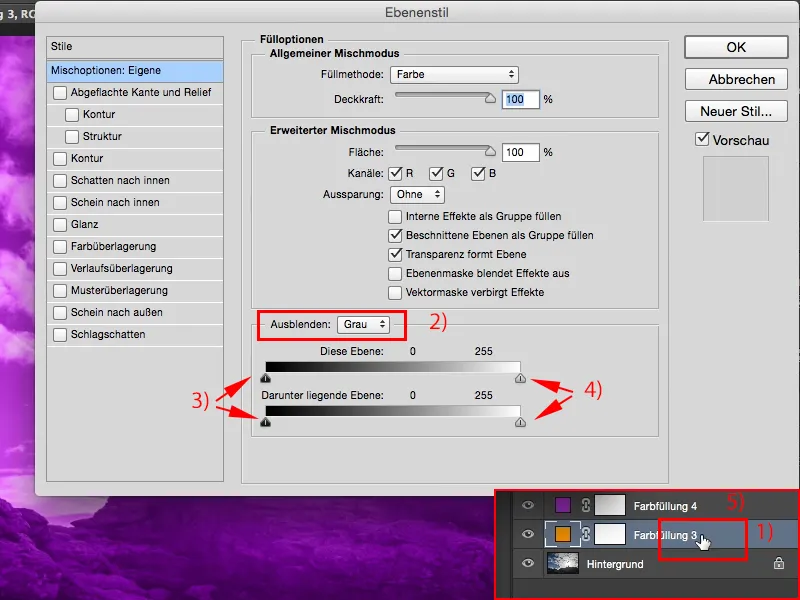
Étape 6
Je dois donc commencer d'en haut vers le bas (1), et si je glisse ici maintenant, je peux définir la transition. Tout cela se produira uniquement à partir du milieu et tout à coup, donc ici (2) du violet et ici (3) du orange à nouveau, donc je ne suis pas plus avancé que si j'activais ou désactivais (4) les calques. Que puis-je faire ?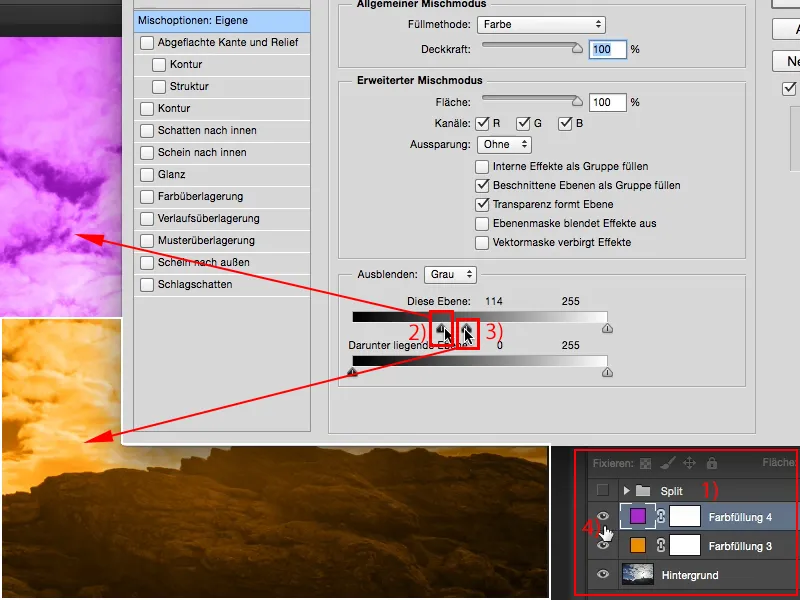
Étape 7
Comme si souvent dans Photoshop, tu peux maintenir enfoncée la touche magique Alt, la touche Magique. Et si tu maintiens la touche Magique, la touche Alt, enfoncée puis que tu glisses ici (1), ah, alors le mélange se fera en douceur. Et avec cela, tu peux maintenant jouer, tu peux utiliser la fonction sur ce calque, mais tu peux aussi l'activer sur le calque situé en dessous (2), qui est le calque orange, et si tu maintiens la touche Alt, appuyée, tu peux maintenant superposer ces deux de manière très astucieuse. Et ainsi, tu te rapproches un peu de cet effet Split-Toning.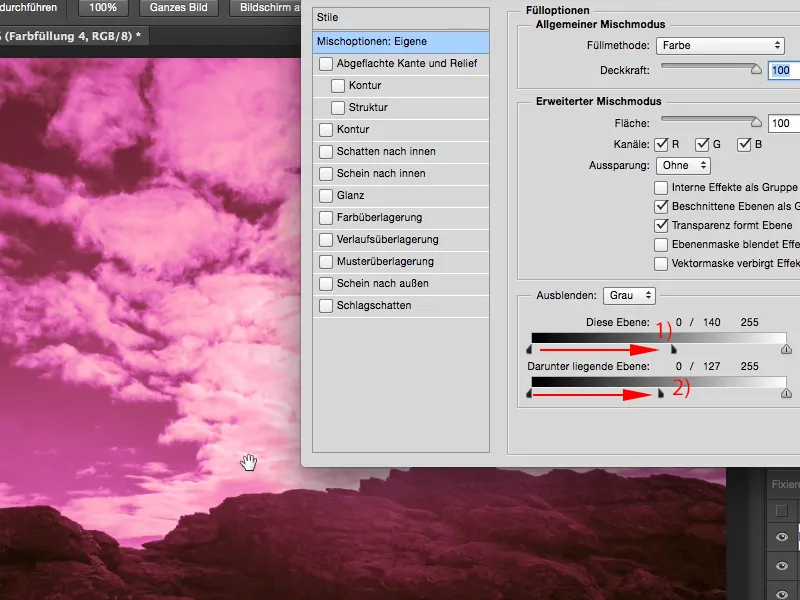
Étape 8
Je dis maintenant OK et je fais de même sur le calque sous-jacent (1). Je maintiens donc à nouveau ma touche Alt enfoncée et j'ajoute un peu du calque inférieur. Je peux bien sûr en faire de même avec les hautes lumières (3). Je peux les déplacer dans tous les sens, je dois juste toujours maintenir la touche Alt enfoncée.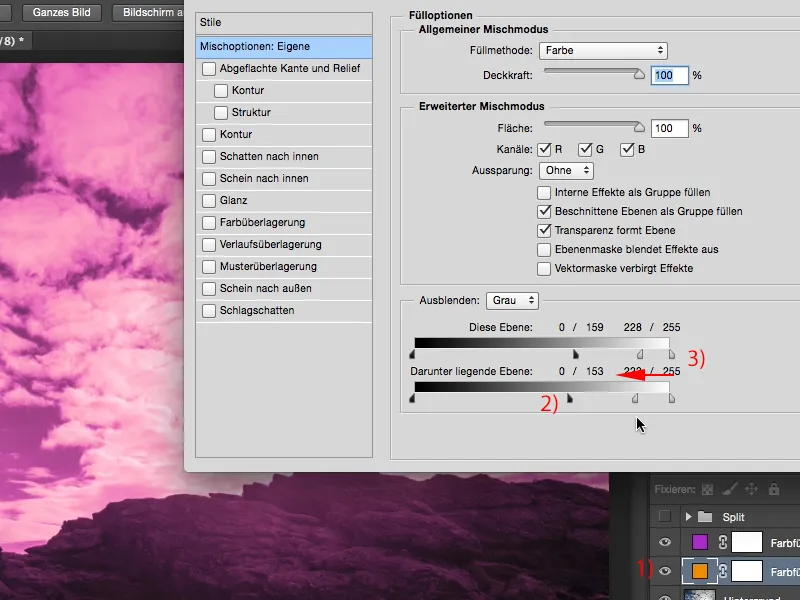
Étape 9
Ce que tu devrais toujours essayer à la fin avec ce genre de choses, c'est : Quel est le rendu si j'ai légèrement séparé les ombres et les lumières, si je règle le mode couleur par exemple sur lumière douce ou incrustation? Faisons cela pour les deux calques.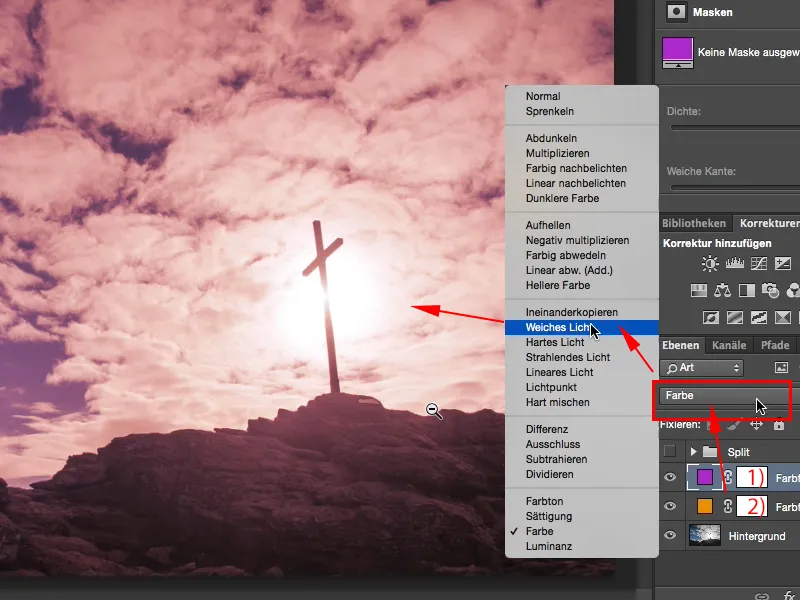
Étape 10
Et maintenant j'obtiens vraiment un look de couleur très diffus qui a l'air vraiment cool, on dirait presque une ambiance de coucher de soleil. Encore quelques mètres et le soleil disparaîtra derrière l'horizon pour devenir rouge vif. On pourrait s'imaginer quelque chose comme ça. Si on affiche l'avant/après, on voit aussi : les lumières et les ombres ont une touche d'orange et de violet, pas les deux, ni séparés, mais un mélange agréable, vraiment bon.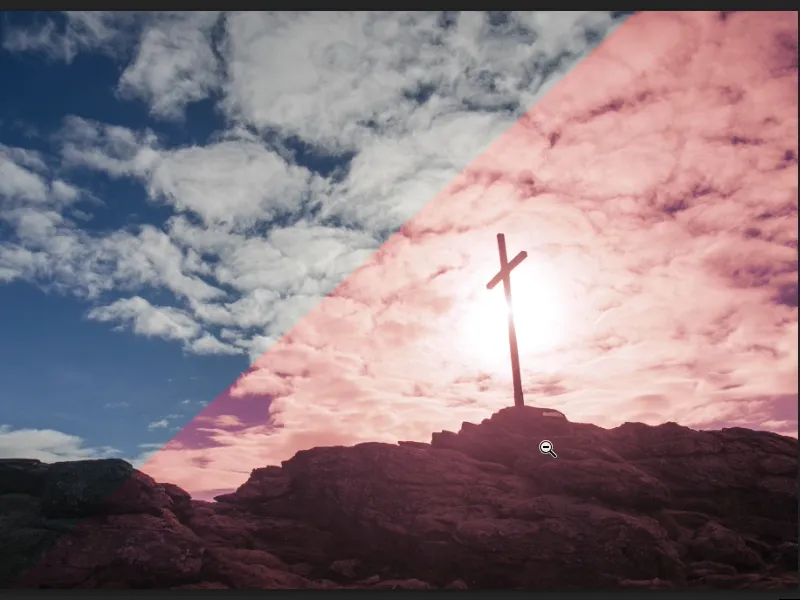
Étape 11
Et si je regroupe tout cela, je sélectionne les deux calques tout en maintenant la touche Shift enfoncée et je choisis maintenant Groupe de calques (1), alors je peux également réduire un peu l'opacité de l'effet pour le groupe (2).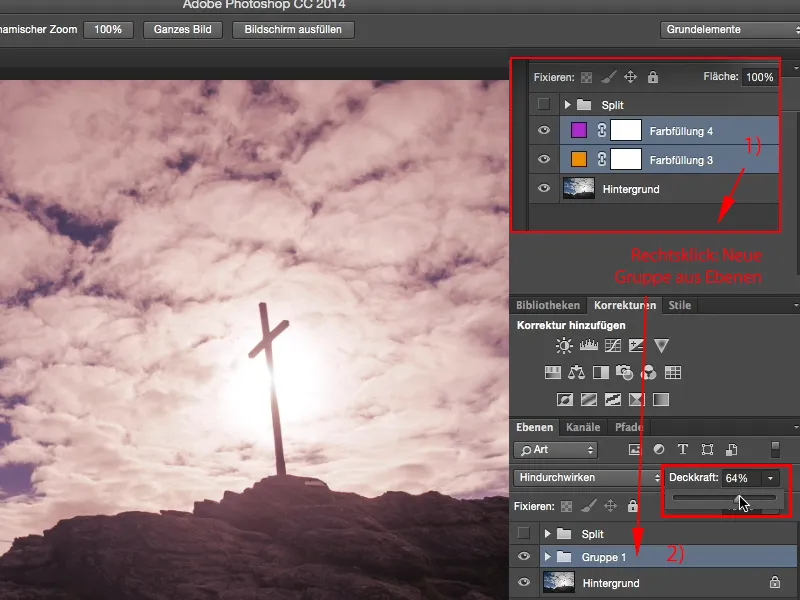
Étape 12
Oui, et voilà un look très agréable et doux, qui peut être utilisé non seulement pour les prises de vue en extérieur, mais aussi pour les portraits en studio, pour tout ce qui se trouve devant ton objectif. C'est très simple, il te faut simplement cette couleur de remplissage (2) deux fois, cette couleur unie ici, puis tu sépares le tout en allant ici (2) sur ces styles de calque. Le cool c'est que les réglages sont non destructifs, ils sont enregistrés, donc Photoshop se souvient de cette valeur virtuelle que tu viens de choisir et tu peux toujours apporter des modifications par la suite.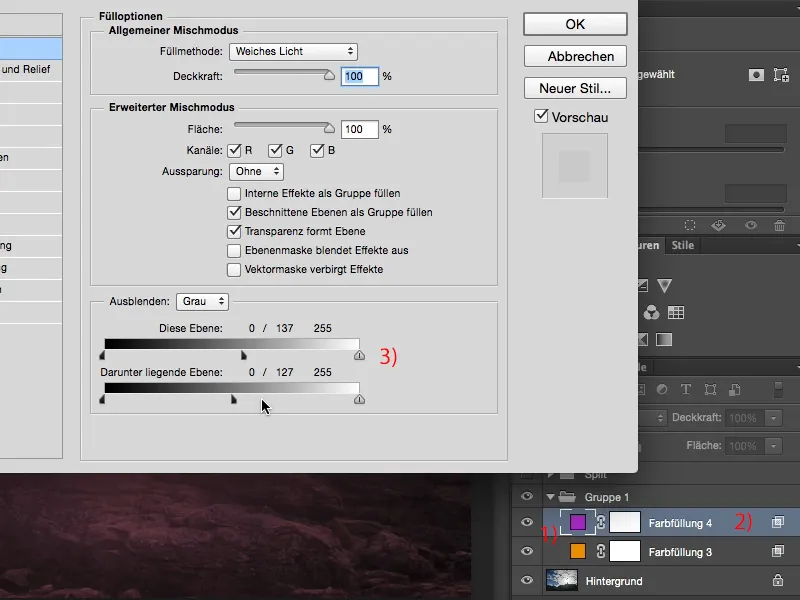
Étape 13
Travailler de manière non destructive dans Photoshop est toujours très important pour moi et avec ce style de calque, avec ce look de split-toning, je peux travailler de manière très non destructive.


