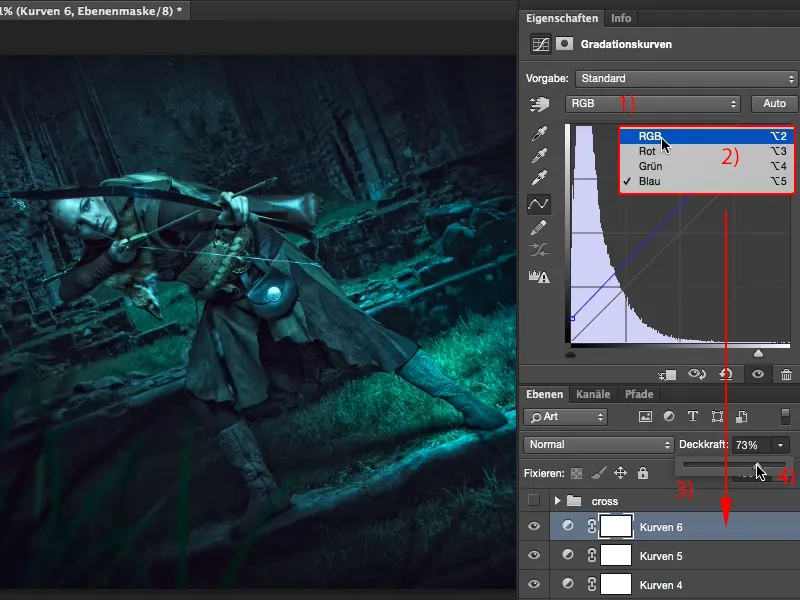Dans ce tutoriel, je vais te montrer comment fonctionne ce look croisé. Tu as ici des couleurs très diffuses dans les ombres et aussi dans les lumières. D'une certaine manière, tout cela semble très étrange, mais en même temps aussi intéressant..webp)
Voici à quoi ressemble l'image avant : Il s'agit d'ailleurs d'un photomontage ; j'ai simplement emprunté un château et j'ai intégré cette joueuse de rôle en costume et j'ai travaillé un peu avec le pinceau d'herbe à l'avant pour la rendre un peu plus dense.

Oui, et là j'ai pensé : Cela a l'air très cool, bien éclairé ici sur le visage, c'est un bel endroit où elle se tient sur cette marche de pierre, ça me plaît bien, et puis j'ai réfléchi : Que puis-je essayer ici ? Et puis j'ai jeté un œil à ces looks croisés. Et comment tout cela fonctionne, je vais te le montrer maintenant.
Étape 1
Vous allez ici sur le calque d'arrière-plan (1) et ensuite vous prenez les courbes de tonalité (2). Je ferme cette fenêtre ici pour avoir un peu plus d'espace, et je descends un peu ceci. Voilà à quoi ça ressemble. Par défaut, vous éclaircissez et assombrissez ici en tirant la courbe sur des valeurs spécifiques. Vous avez ici l'histogramme en arrière-plan et vous voyez que l'image est principalement composée d'ombres (3), il y a très peu de moyens (4) et presque plus de lumières (5). Les lumières ne se retrouvent que sur les zones brillantes du sac, sur le carquois (6) ici à l'arrière et sur le visage. Sinon, l'image est assez sombre. C'est ce que montre l'histogramme qui est joliment intégré dans les courbes de tonalité. C'est assez pratique.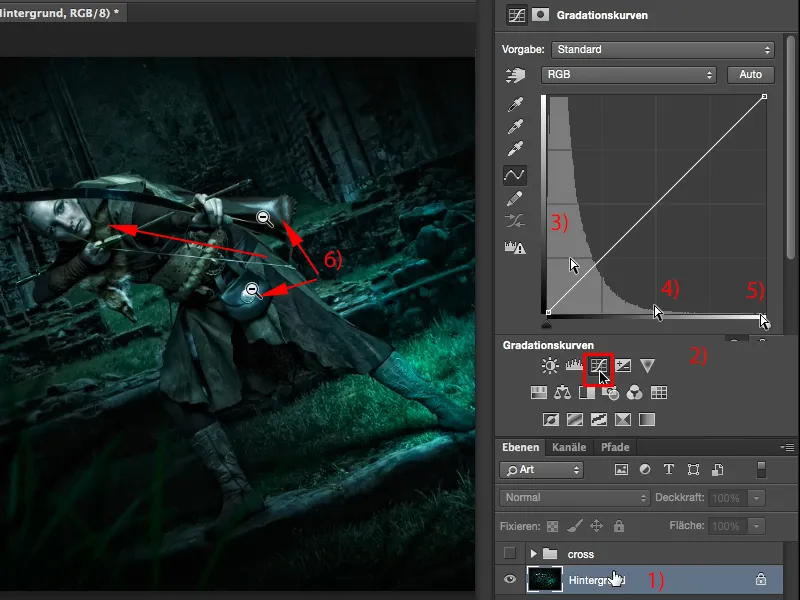
Étape 2
Oui, et par défaut, tout est en haut sur RVB (1). Et si vous cliquez là-dessus, vous verrez les canaux de couleur individuels : Rouge, Vert, Bleu, qui composent le RVB. C'est ça.
Étape 3
Nous allons maintenant sur le canal Rouge (1). Maintenant vous voyez la composante rouge de l'image, qui est relativement faible, et s'il y en a, cela se passe dans les ombres (2), il ne se passe plus rien ailleurs. Vous avez maintenant une ligne rouge (3), qui symbolise le canal Rouge. C'est logique, non ?
Ensuite, vous pouvez prendre ces deux poignées (4+5). Ne pliez surtout pas au milieu, cela donne les couleurs les plus amusantes que vous puissiez imaginer...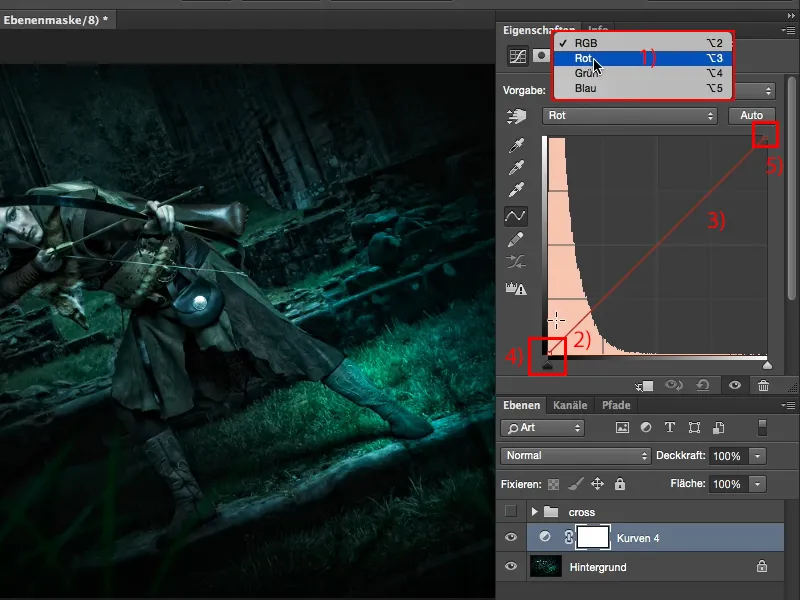
Étape 4
... et regardez ce qui se passe lorsque vous tirez vers le haut (1). Vos ombres deviennent teintées de rouge et s'éclaircissent (2).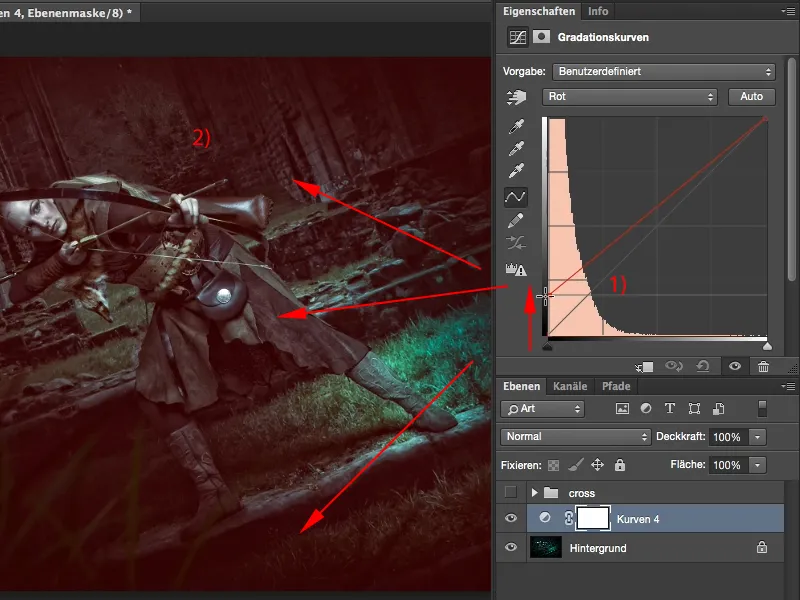
Étape 5
Évidemment, plus je monte ici, plus saturé, plus clair, plus brillant je reçois le rouge (1). Ça ne semble pas si génial, donc un peu en arrière (2), et ensuite vous pouvez donner à vos ombres une touche de look rouge Instagram.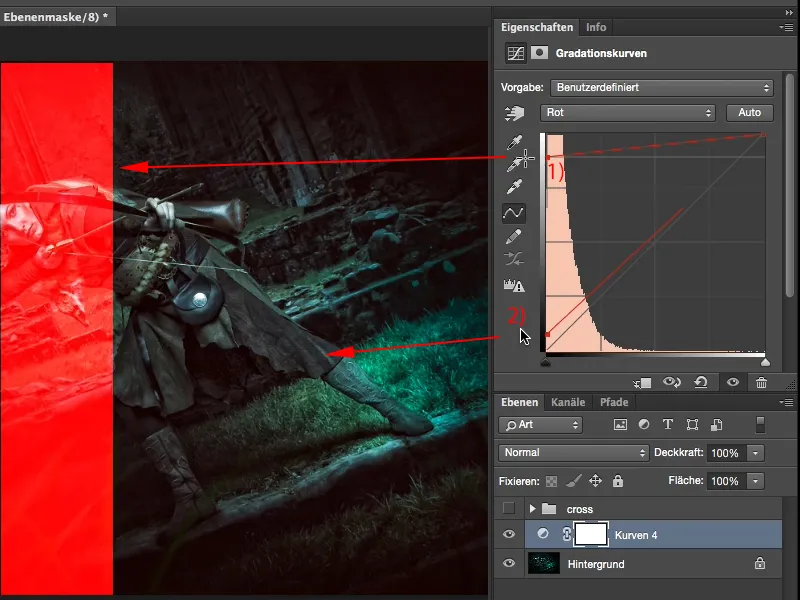
Cela seul a déjà l'air super cool, je trouve.
Étape 6
Je peux aussi regarder ce qui se passe dans les ombres si je tire vers le bas. Ah, mes lumières deviennent verdâtres-bluâtres. Cela semble assez mystique, je trouve que ça rend très bien sur l'image.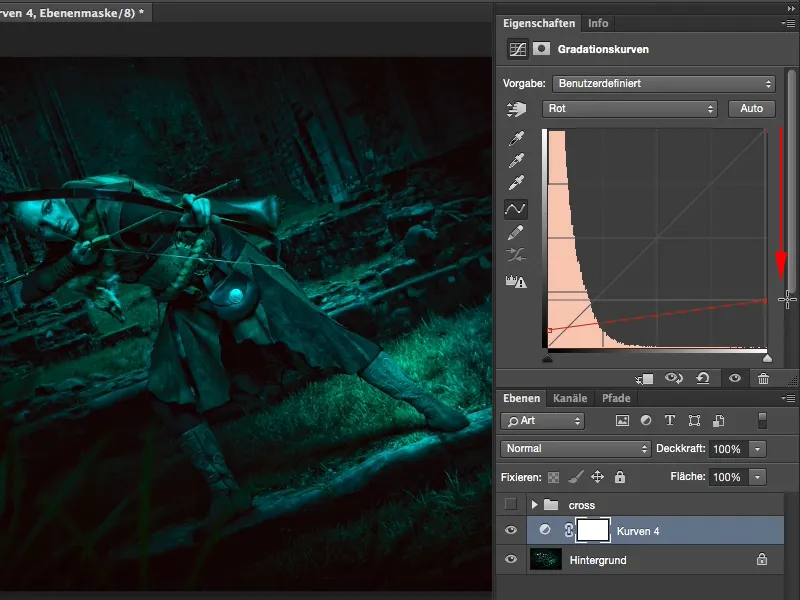
Étape 7
Et si je tire vers la gauche, alors pratiquement tout sur l'image qui a du dessin est teinté de rouge vif. Ça ne semble plus aussi bien...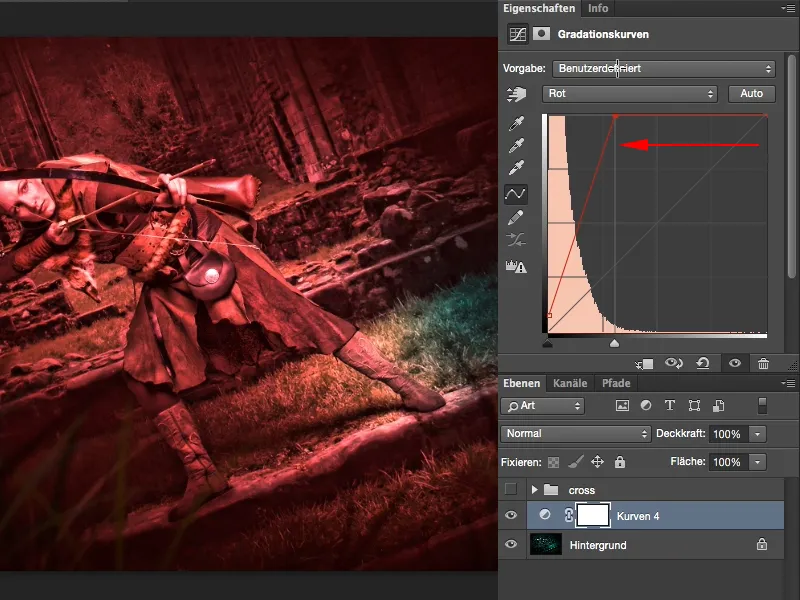
Étape 8
... donc je remonte un peu ici, mais, si je tire un peu mystérieusement (1), cela me plaît assez. Et le nom « Look Croisé » vient du fait que vous croisez pratiquement les couleurs. Si vous imaginez cette ligne, la ligne de départ, et puis regardez cette nouvelle ligne, cela crée un petit croisement avec un angle très plat (2). D'où le nom Look Croisé. Donc je croise ici les couleurs.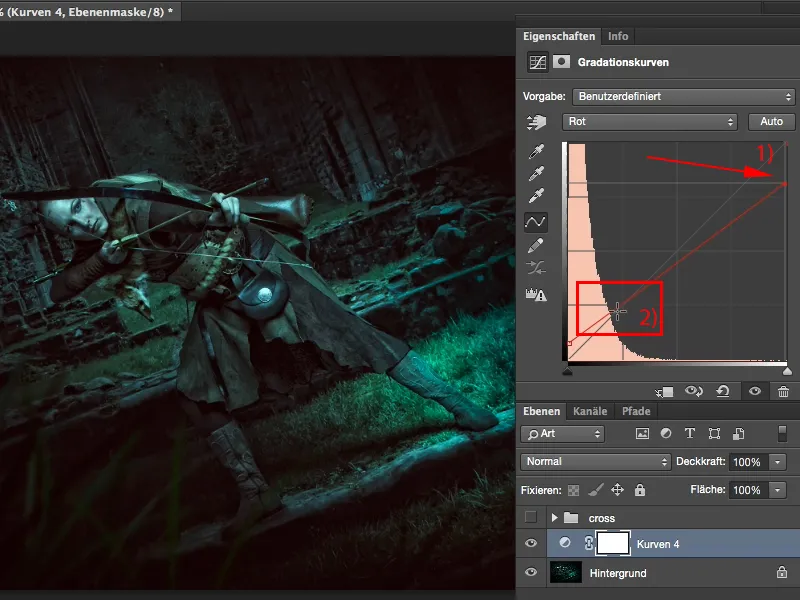
Étape 9
Ensuite, je regarde le prochain canal (1). Que puis-je faire ici ?
Mais je ne veux pas que tout cela soit sur un seul niveau d'ajustement (2), car peut-être que je vais créer trois, quatre, cinq courbes de tonalité avec différents looks de couleur, et je veux être flexible.
Étape 10
Alors, que fais-tu? Tu retournes simplement aux Corrections (je dois me réafficher ici via Fenêtre> Corrections; la palette était masquée, sinon c'est toujours un peu trop petit dans la vidéo là-haut).
Ensuite, je crée une nouvelle Courbe de tonalité (1). Elle est attachée en bas ici (2). Je peux également étiqueter cela en "Rouge", "Vert", "Bleu", pour ceux qui le souhaitent. Ensuite, je masque à nouveau tout cela ici pour avoir une meilleure vue d'ensemble, …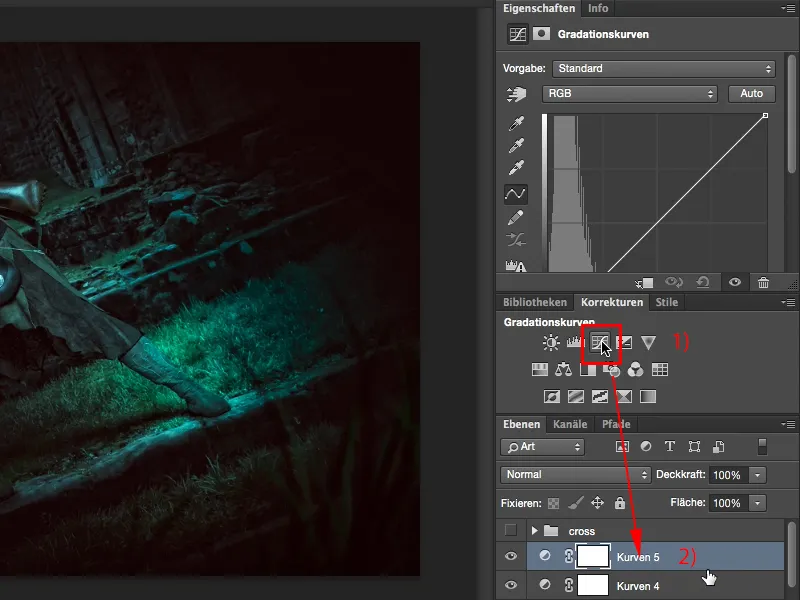
Étape 11
… et passe au canal suivant, le canal Vert (1). Il ressemble un peu à ceci, un peu plus déplacé vers la droite dans les tons foncés (2), il y a aussi du vert dans l'image, donc cela pénètre davantage dans les tons moyens. Et ensuite, je refais la même chose, je tire vers le haut, j'ajoute du vert aux ombres. Cela a l'air cool, mais c'est un peu trop, donc je fais juste une petite touche (3). C'est généralement un principe où vous changez peu de choses, mais de manière à ce que ce soit visible dans l'image. Vous créez ainsi un look distinctif, mémorable, amusant.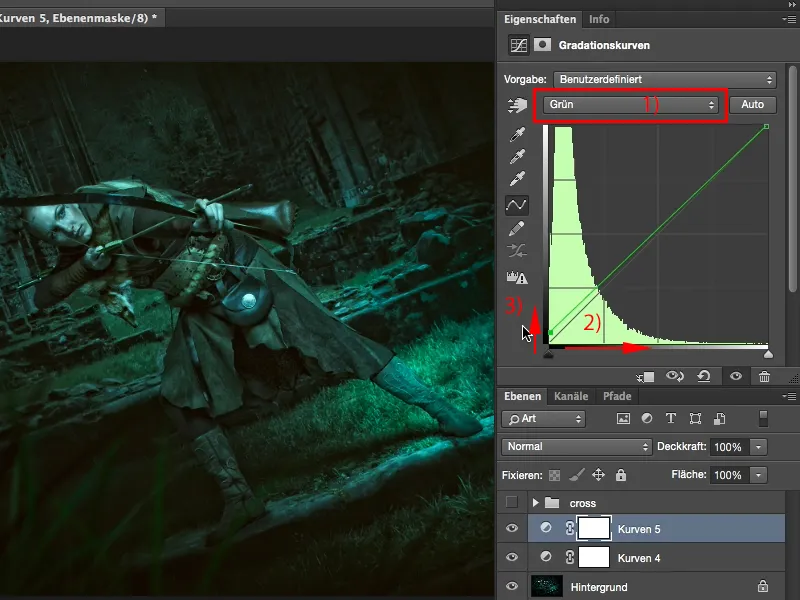
Si cela était exagéré, tout le monde vous dirait: oui, tu as vraiment retouché massivement avec Photoshop, car cela ne semble tout simplement pas bon.
Étape 12
Donc juste une touche ici (1), et nous examinons à nouveau ce qui se passe avec les hautes lumières là-bas. Lorsque je les assombris, cela devient violet (2), cela a aussi l'air cool, mais j'ai aussi une sorte de tache bleue ici (3), cela ne me convient pas vraiment, …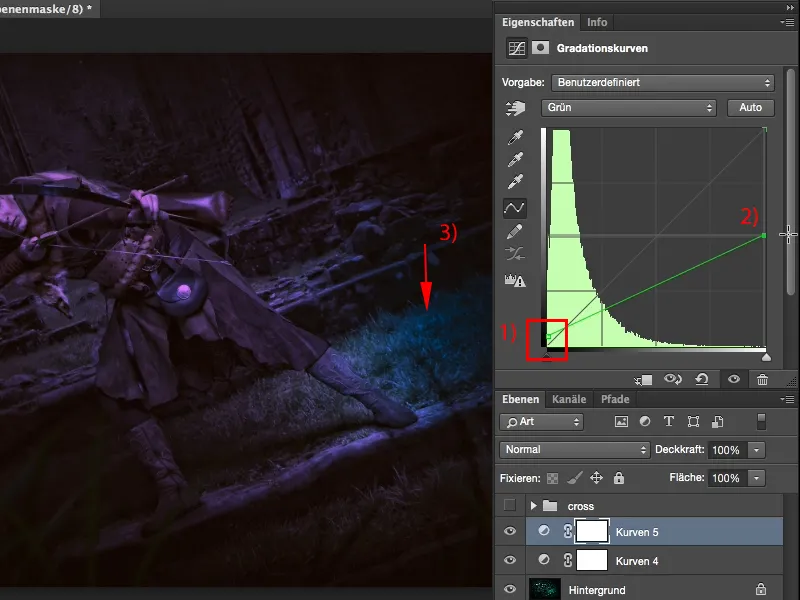
Étape 13
… c'est pourquoi je déplace un peu les hautes lumières dans cette direction.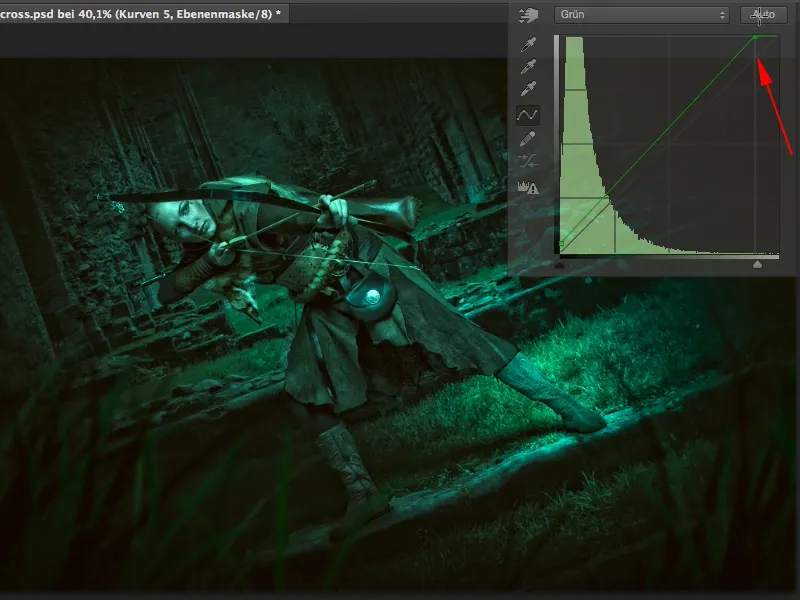
Étape 14
Ensuite, je réaffiche mon champ de Corrections ici, vous avez probablement un peu plus d'espace sur votre moniteur, pour l'enregistrement vidéo ici, il doit être un peu plus petit. Ensuite, je reviens à mes Courbes de tonalité (1), je masque à nouveau l'onglet, puis je peux jouer un peu dans le canal Bleu. Donc RVB, Bleu (2), voyons ce qui se passe dans l'image (3). Ah, j'obtiens des tons bleus ici (4), cela a l'air super cool, je trouve.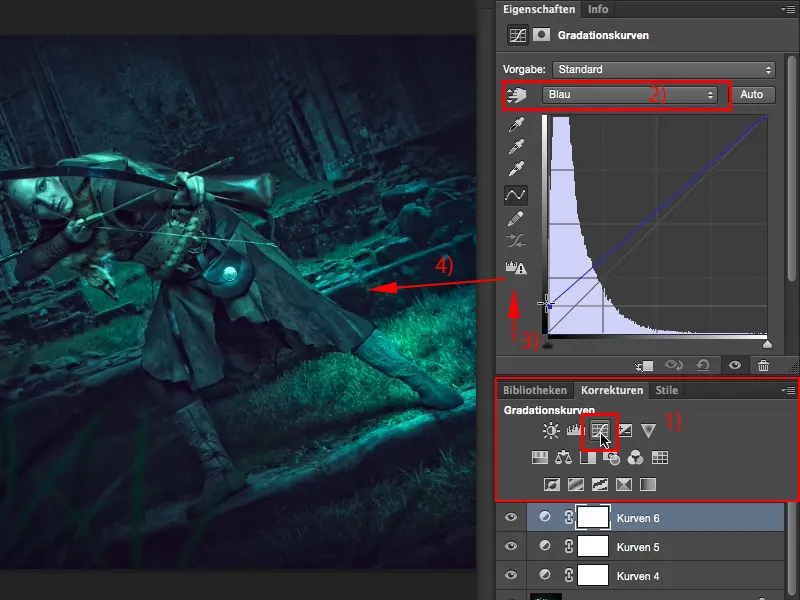
Étape 15
Lorsque je tire vers la droite, j'obtiens des ombres vertes.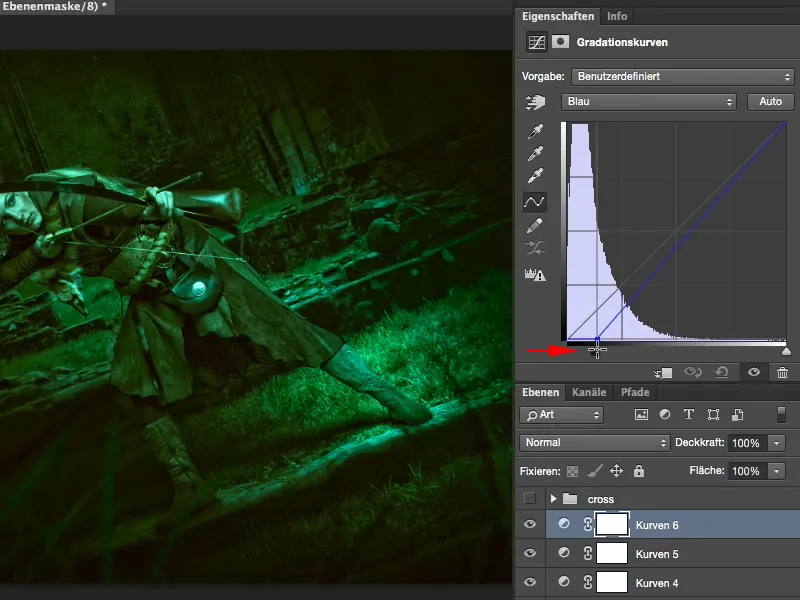
Eh bien, pas mal aussi, …
Étape 16
… mais le bleu (1), j'aime vraiment ça. Tout devient mystique, il n'est plus possible de savoir d'où vient réellement la couleur. Oui, je regarde maintenant aussi les lumières, donc cela devient un peu plus vert (2).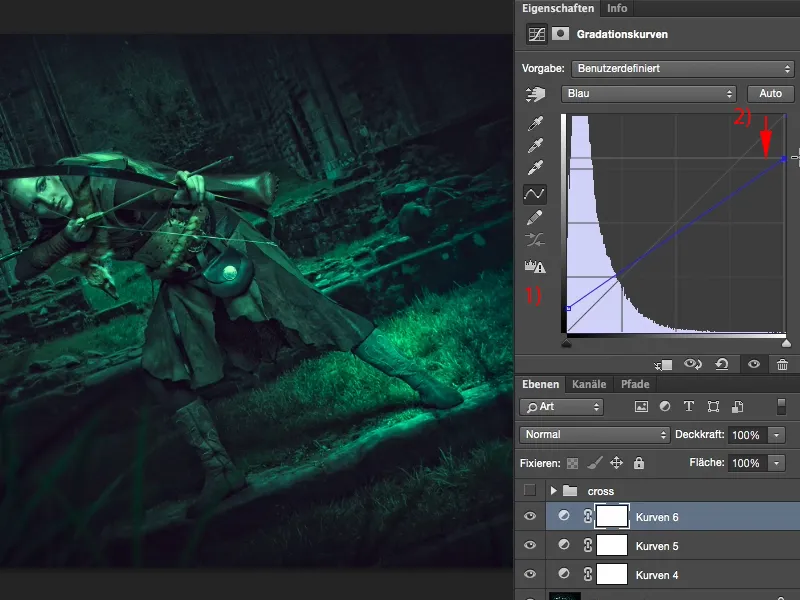
Étape 17
Et c'est un peu plus bleuté ici (1). C'est la touche finale dont l'image a besoin, car elle a maintenant un visage extrêmement pâle, cela correspond à cette scène, cela pourrait être dans Le Seigneur des Anneaux, en tout cas, c'est ainsi que je l'ai imaginé lorsque j'ai fait l'image. Oui, et comme vous pouvez le voir, c'est très simple avec ce style Cross.
Tout ce que vous avez à faire, c'est d'aller sur le RVB (1) et de sélectionner les différents canaux (2). Vous pouvez le faire sur une seule Courbe de tonalité, mais je vous recommande toujours de créer différentes Courbes de tonalité (3), car vous pouvez maintenant mélanger librement les courbes individuelles. Au début, on a tendance à exagérer un peu, mais vous avez maintenant 100 % d'opacité sur chaque niveau, et je vous recommande toujours de revenir à 70-80 % (4). C'est ce que je fais encore aujourd'hui, car l'effet est ainsi incorporé de manière subtile dans l'image, au point que tout le monde dira, ok, tu as ajusté quelque chose au niveau des couleurs, mais je ne peux pas vraiment dire quoi. Mon objectif est toujours un peu de dérouter le spectateur : oui, c'est amusant, c'est pourquoi ce style Cross très simple est également amusant.