Vous avez certainement déjà vu ce look de mode consciemment ou inconsciemment dans différents magazines haut de gamme, peut-être lors d'une production de flacon de parfum ou quelque chose de similaire. Ce look est très souvent utilisé car il est extrêmement rapide à réaliser et très marquant.
À présent, on s'est presque habitué à voir ces bords légèrement estompés avec un peu de flou de mouvement ici.
Étape 1
Comment y parvenir ? Je vais masquer ça et j'ai ici mon fichier d'origine. Tout ce que vous avez à faire, c'est de passer à l'intérieur de la personne avec le Lasso normal, avec un contour net - je l'ai réglé à 1 px -, en laissant un petit bord à l'extérieur..webp)
Étape 2
Vous inversez ensuite la sélection (Sélection > Inverser la sélection).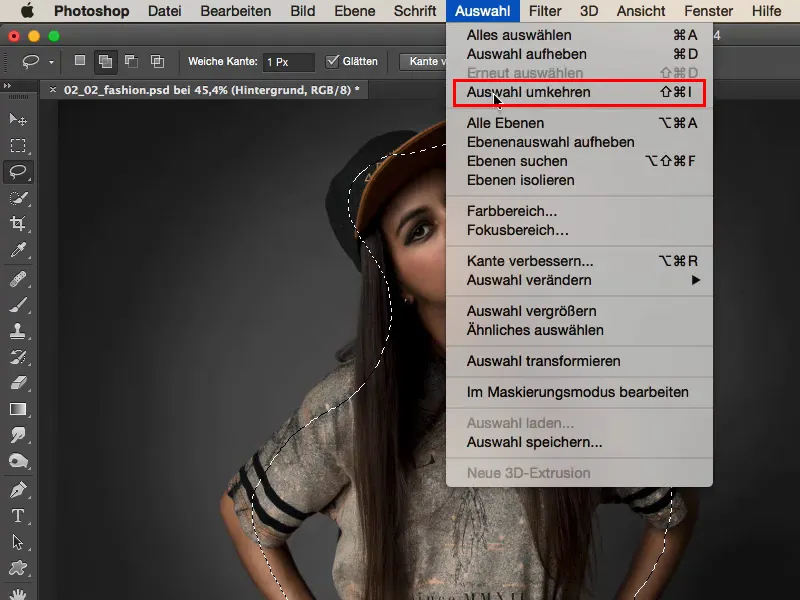
Étape 3
Une fois que vous avez sélectionné l'extérieur, appuyez sur Ctrl+J ou Command+J et vous l'avez maintenant sur un nouveau calque vide.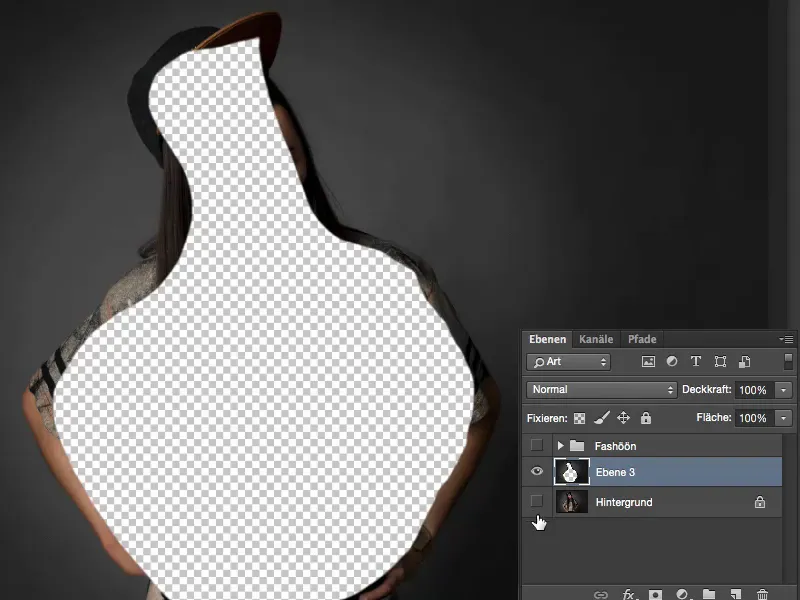
Cela semble moche, mais cela va bientôt devenir plus beau.
Étape 4
Vous pouvez convertir tout ça en un SmartObject via le clic droit ici; cela vous permettra de revenir à tout moment à vos réglages de filtre..webp)
Étape 5
Sous Filtre > Filtre de flou, vous trouverez le Flou de mouvement,...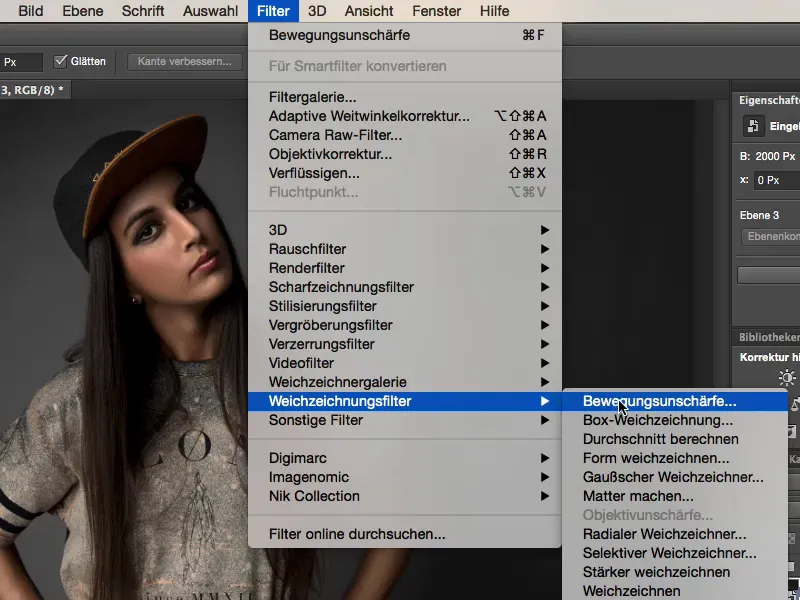
Étape 6
... et vous pouvez déjà voir : ici, vous pouvez régler l'effet dans l'image comme vous le souhaitez. Vous avez le Angle ici et à côté vous pouvez voir l'effet souhaité.
Étape 7
Cela me semble souvent un peu faible - c'est aussi lié à la haute résolution dont disposent maintenant les appareils photo. Ceci a été photographié avec un D800, avec 36 mégapixels. Même si j'essaie de pousser le filtre de Flou de mouvement à fond, je n'obtiens pas l'effet souhaité que j'aurais peut-être eu avec 12 mégapixels.
Je résous cela en dupliquant simplement la couche autant de fois que nécessaire jusqu'à ce que l'ensemble paraisse correctement flou..webp)
Étape 8
Maintenant, mon seul problème ici est que ce n'est pas très joli au centre, alors je prends simplement le pinceau (1), je le rends un peu plus grand, peut-être à 50, 60, 70 pour cent d'opacité (2), puis ici (3) sur le masque je récupère les bords du visage dans chaque copie de calque. Bien sûr, je pourrais copier le masque aussi, mais avec quelques coups de pinceau, c'est assez rapide à réaliser..webp)
Étape 9
Une fois que c'est fait, vous pouvez décider du look de couleur que vous souhaitez. La méthode la plus simple est d'utiliser un calque d'ajustement Balance des couleurs, et ce que j'aime toujours faire : j'observe le tout - comment ça rend chaud?.webp)
Hé, j'aime ça, ça correspond au teint, bingo - look de mode terminé!
Étape 10
En alternative, je regarde toujours avec des tons froids :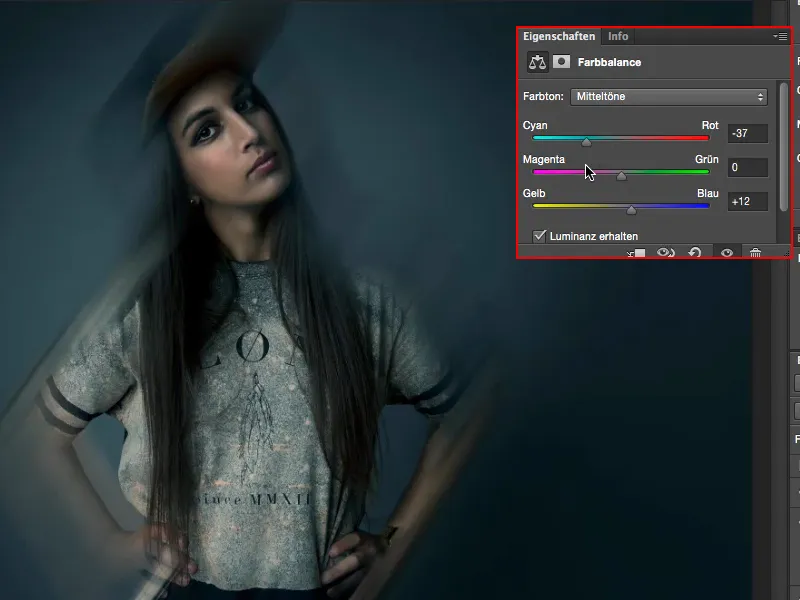
En fait, j'aime bien aussi.
Étape 11
Ou je mélange un peu en tirant vers le magenta - et cela donne aussi un bel effet.
Donc, vous voyez : avec 2-3 copies de calque, une sélection, l'application de la flou de mouvement, une couleur par-dessus, vous avez créé un look de mode.
Ça ne pourrait pas être plus simple et plus rapide.


