Étape 1
Dans ce tutoriel, je vais vous montrer comment vous pouvez compléter une magnifique photo estivale douce et chaude avec un bokeh artificiel.
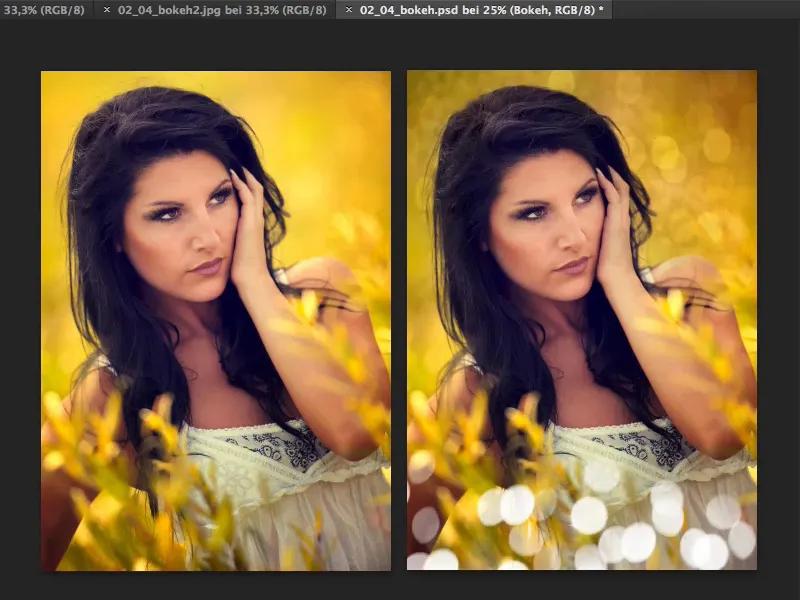
Étape 2
Tout ce dont vous avez besoin, ce sont des images de bokeh originales. Bien sûr, vous pourriez créer ces cercles vous-même dans Photoshop, mais avec les aberrations chromatiques typiques sur les bords et toutes ces couleurs, cela prendrait beaucoup de temps.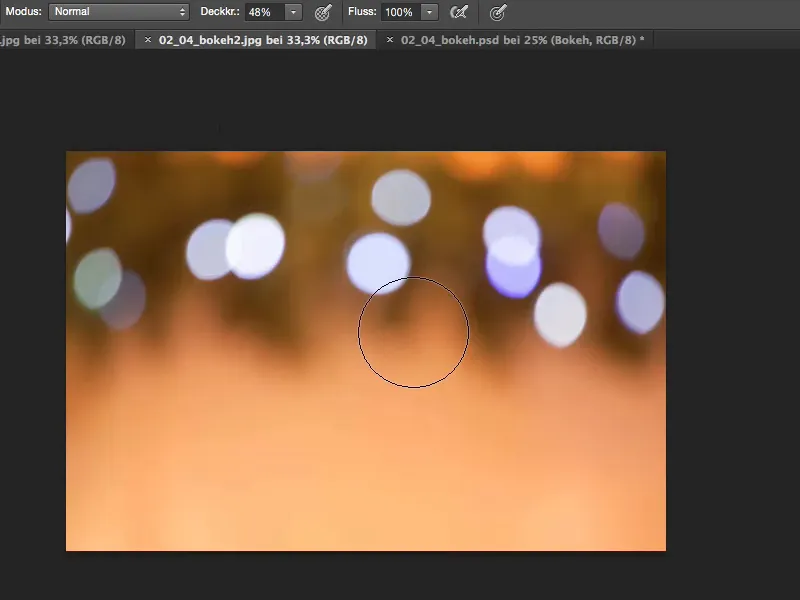
Étape 3
Donc : le mieux est de sortir, d'ouvrir votre diaphragme, de mettre la mise au point en mode manuel et de rendre toute l'image très floue pour que seules les lumières restent. Ensuite, vous aurez ces images de bokeh.
Un autre exemple ressemblerait à ceci :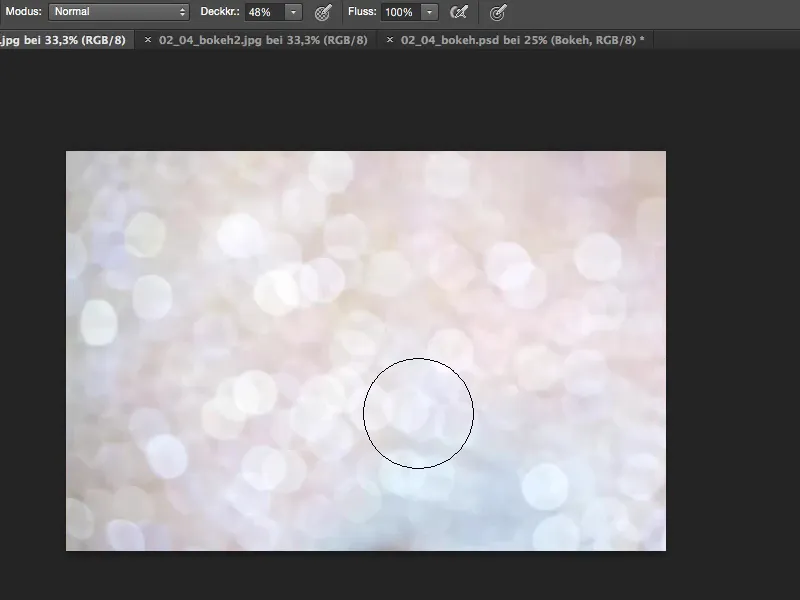
Cela fonctionne également bien si vous prenez des éclaboussures d'eau de manière floue en photo. Ou pendant la période de Noël peut-être des sapins de Noël, des guirlandes lumineuses - tout cela peut être utilisé pour un bokeh artificiel.
Étape 4
Oui, puis nous importons ce fichier ici. Je le sélectionne, je ferme immédiatement le fichier …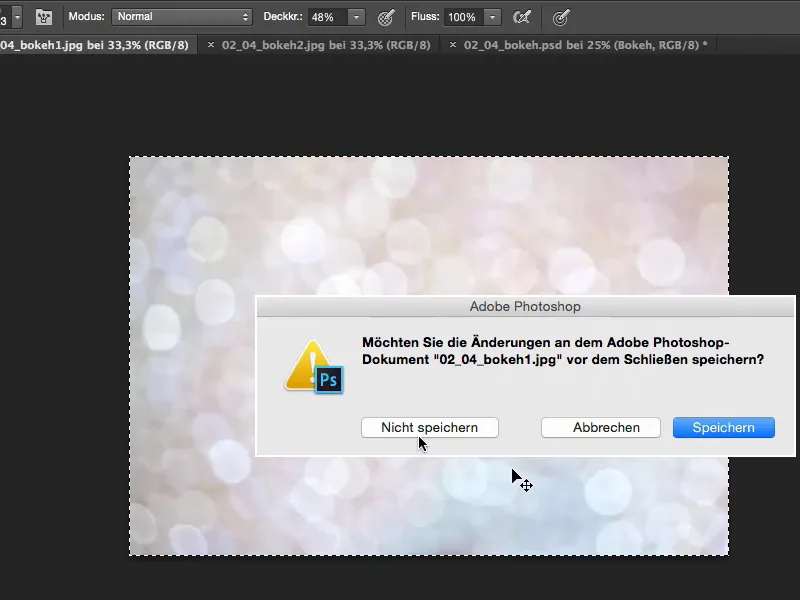
Étape 5
… et je le superpose à l'arrière-plan.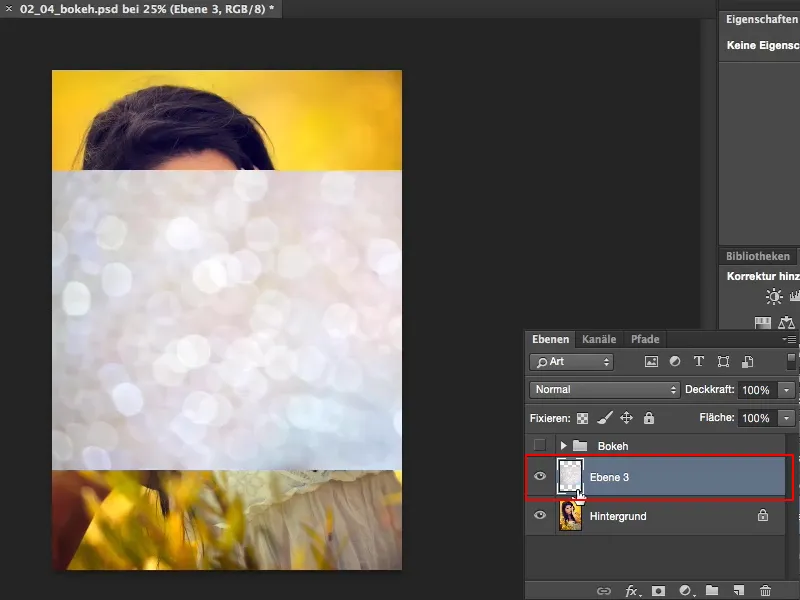
Étape 6
Maintenant, j'ai deux options : soit détourer, ce qui prendrait un peu de temps pour ce tutoriel, mais je peux toujours faire deux ou trois choses : je regarde généralement le mode de fusion Multiplication négative. Cela n'aide pas ici car le fichier est déjà très clair.
Je regarde Incrustation ; cela semble déjà assez joli, mais avec les fichiers clairs, le mode de fusion le plus efficace est généralement Multiplication.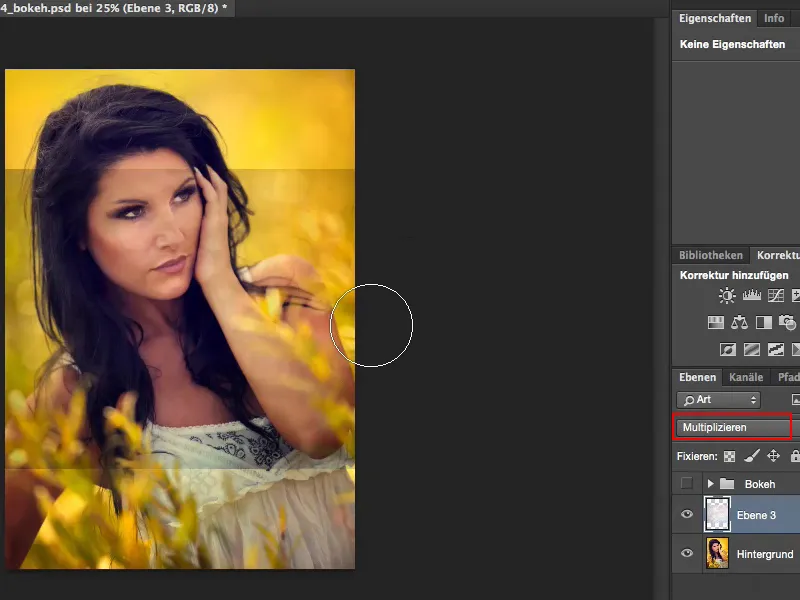
Étape 7
Avec Déplacer, je place le tout dans l'image comme je le souhaite. Ensuite, je peux ajouter une Correction des niveaux (Image>Corrections>Correction des niveaux) et essayer d'éclaircir les parties sombres un peu …
… et éclaircir un peu plus ici (1), rendre les lumières un peu plus claires (2) …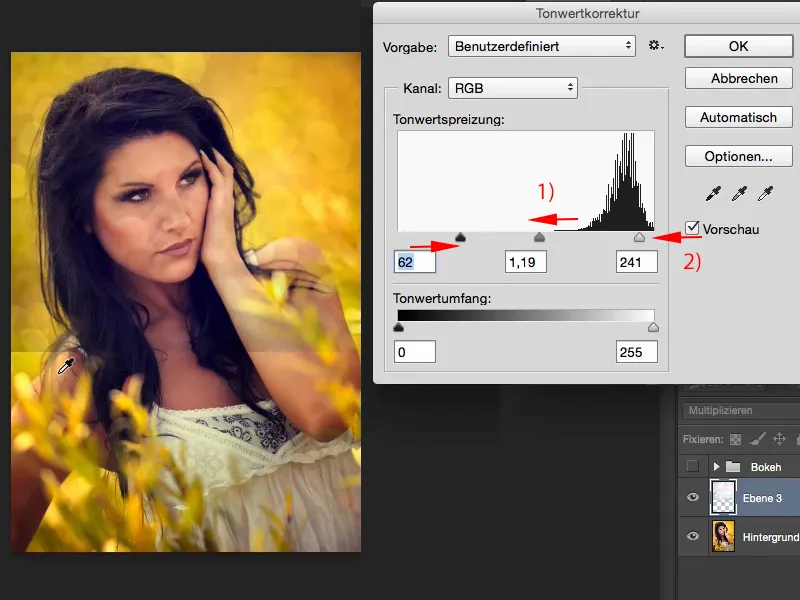
Étape 8
Je dois maintenant corriger le bord ici en bas. Pour cela, je crée un masque, je passe à l'Outil Pinceau, l'opacité n'est pas à 100 %, sinon cela aurait l'air un peu étrange si vous effacez complètement ceci, 100 % est réservé uniquement au modèle bien sûr, car il n'a pas besoin de bokeh, …
Étape 9
… et autour, pour créer une transition douce, je réduis simplement cela lentement à 50 % et je repasse souvent dessus jusqu'à ce que cela s'intègre harmonieusement dans l'image.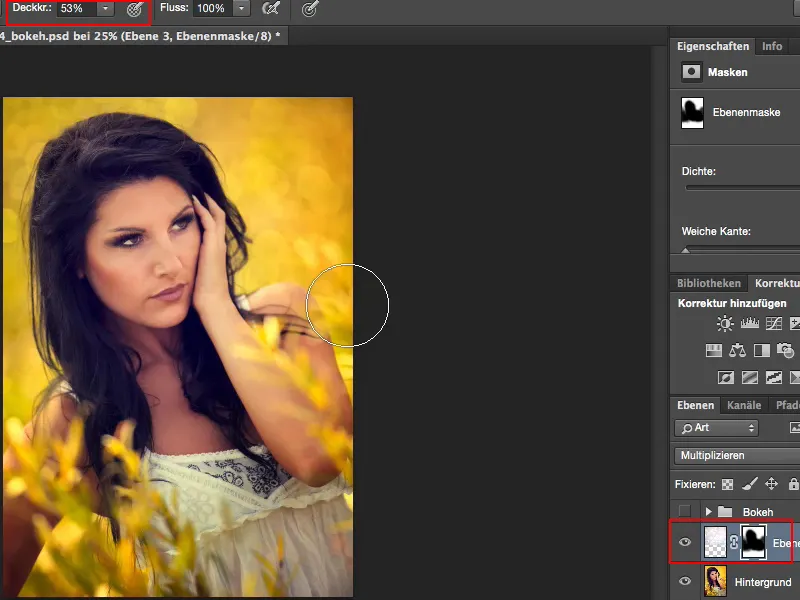
Étape 10
Si l'effet vous semble un peu faible, vous pouvez simplement dupliquer la couche et ensuite ajuster l'opacité. Je vais mettre la deuxième couche à environ 50 %, je trouve que c'est assez correct.
Étape 11
Et maintenant, je veux avoir un peu de bokeh en premier plan ici. Je prends le prochain fichier et je l'insère également.
Je dois maintenant ajuster sa taille avec Transformation libre (1) …
C'est bien comme ça. Je n'ai pas besoin de cette zone de couleur en bas (2), ce brun-beige, je préférerais que ce soit comme ça (3) …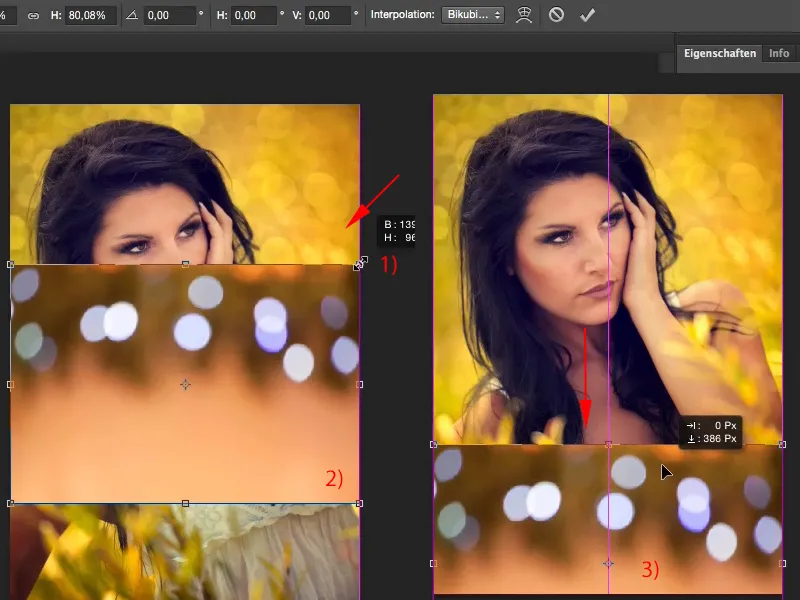
Étape 12
Maintenant je veux garder seulement les lumières ici. Et si je veux montrer uniquement les lumières, j'ai toujours besoin du mode de fusion Multiplication négative (1).
Et bien sûr, j'ai besoin à nouveau d'une Correction des niveaux (2), où je peux ajuster un peu plus, …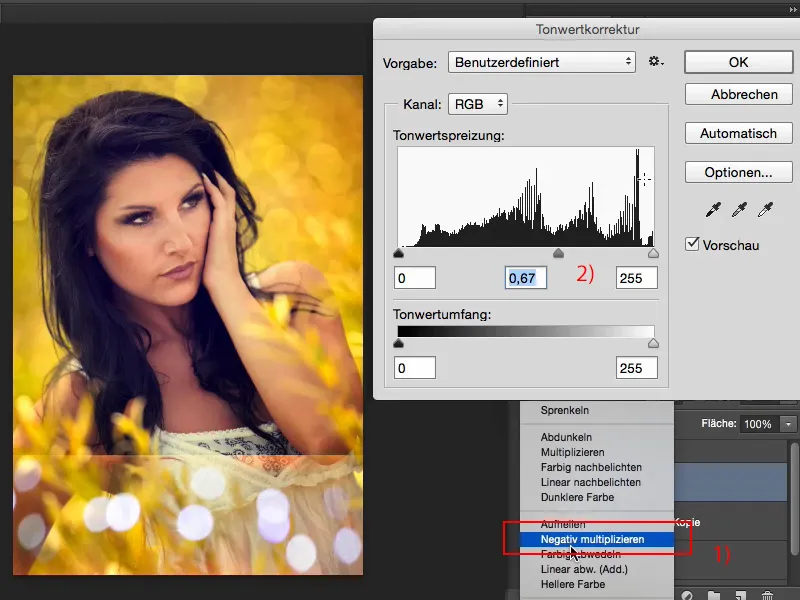
Étape 13
Et vous voyez : à l'exception du bord supérieur, les lumières restent figées et je reprends mon masque et je peins ceci (1).
Il n'y a pas de problème si vous attrapez accidentellement un peu de bokeh (2), cela semble assez naturel en fait.
Je peux aussi en enlever un peu en bas, car personne à qui vous montrerez cette prise de vue ne pourra comprendre ce qui a été réellement fait ici.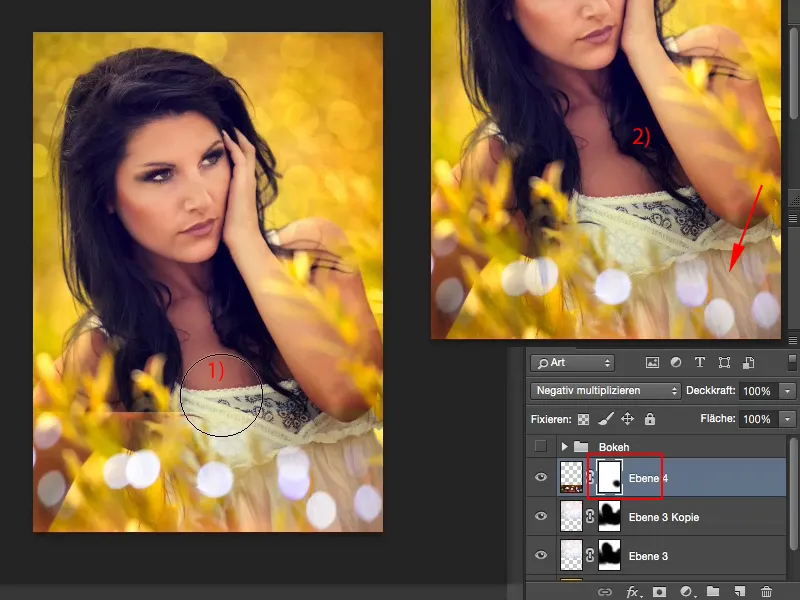
Étape 14
Maintenant c'est un peu vide ici, donc je duplique à nouveau le calque avec Commande/Ctrl+J et je peux à nouveau quasi le dupliquer via Transformer ou Déplacer (1), et comme c'est joli, une fois de plus (2) …
… peut-être un peu plus en haut encore …
Je peux bien sûr aussi tourner … cela s'insère assez bien dans l'image si quelque chose vole encore un peu ici en haut …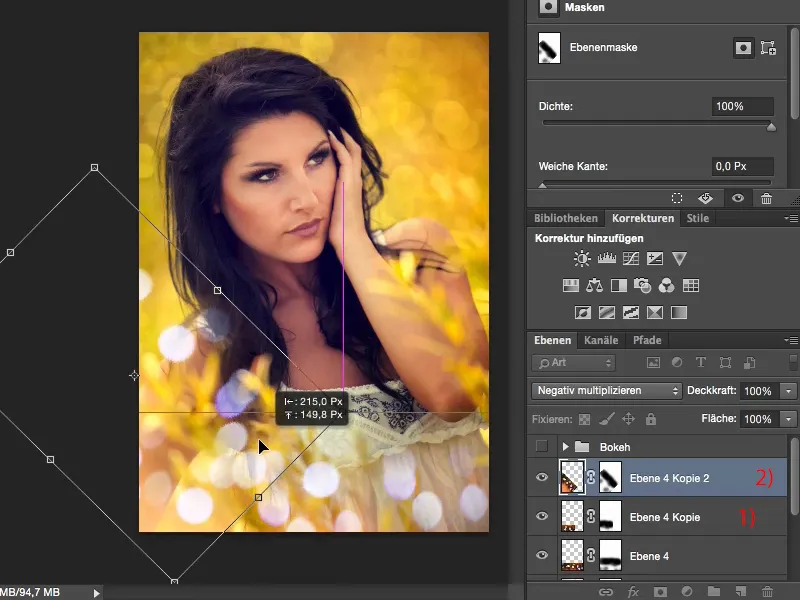
Étape 15
… cela a l'air plutôt sympa.
Les transitions sont déjà douces de toute façon, car le masque est naturellement transformé. Tout tourne.
Oui, et de cette manière simple, vous pouvez encore valoriser un beau look estival et susciter un effet Wow supplémentaire.


