Je vais te montrer comment tu peux facilement créer un look de couleur avec les niveaux de réglage. Tu as plusieurs options ici : tu peux utiliser le spectre des niveaux de réglage (1), tu as l'opacité à ta disposition (2), et tu as le mode de calque (3) à ta disposition.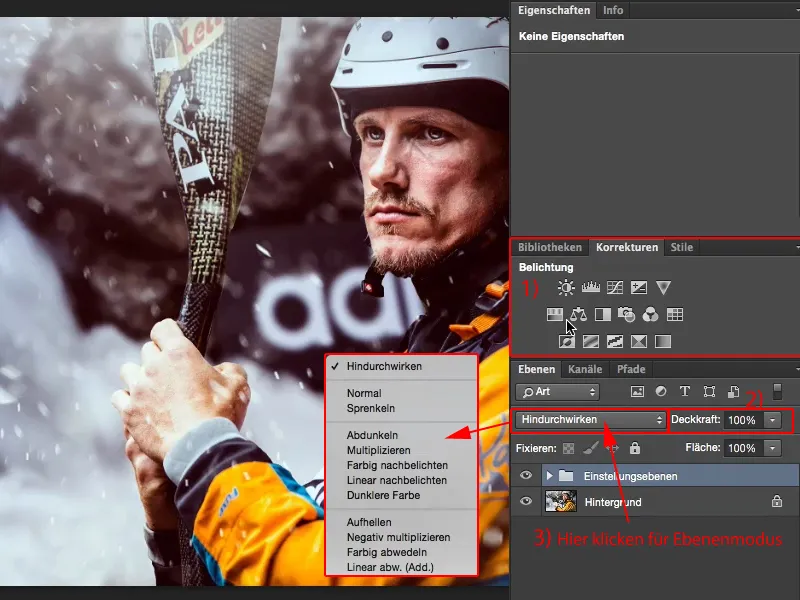
Et juste avec ces combinaisons, tu peux tirer un peu plus de ta photo, déjà belle ici en tant que fond (1). Tu peux apposer ta patte, ton propre look à l'ensemble.
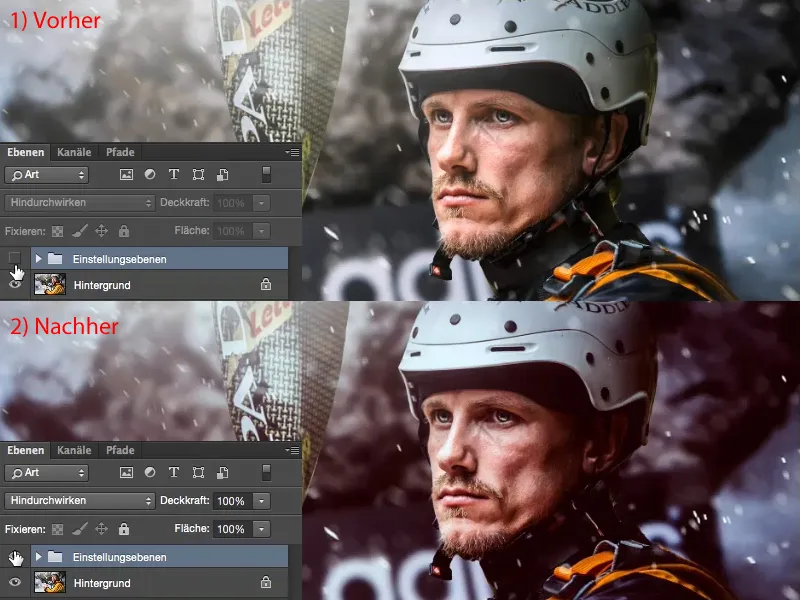
Alors, que fait-on ici ? Il n'y a pas de règle générale sur ce que tu devrais faire en premier. Tu dois regarder l'image et te demander : comment pourrait-elle être différente? Où l'image pourrait-elle avoir plus de potentiel? L'image ici est d'ailleurs un photomontage, un autre arrière-plan était initialement présent, et même les éclaboussures d'eau sont numériquement ajoutées. Les yeux ont été éclaircis dans le visage avec l'outil Dodge & Burn. Tout un programme, mais ce n'est pas l'objet ici. C'est plutôt : comment puis-je extraire les cinq à dix derniers pour cent ici et rendre le tout un peu plus intéressant? Bien sûr, je veux aussi avoir une certaine reconnaissance.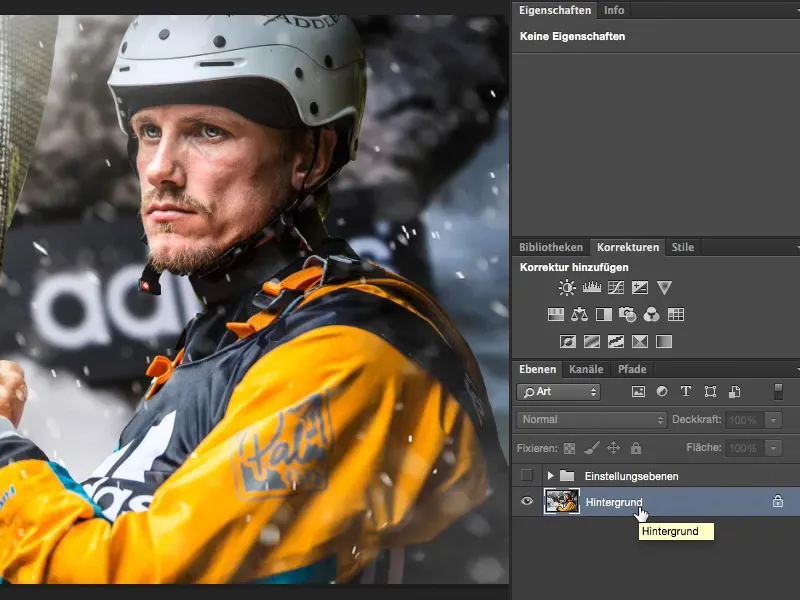
Correction des tons
Je commence généralement par regarder le contraste. Je me dis : je ne sais pas exactement à quoi cela ressemblerait si j'avais plus ou moins de contraste. Pour cela, je crée toujours un niveau de réglage correction des tons.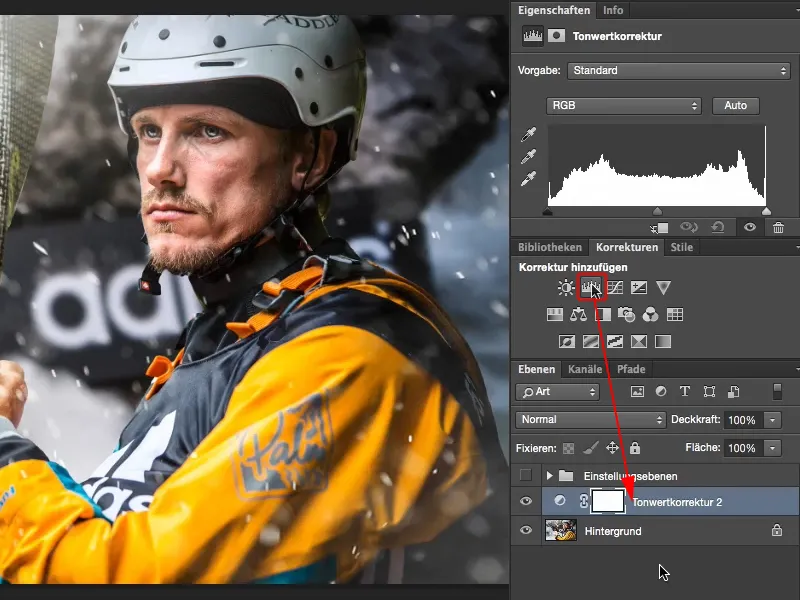
Cette correction des tons (le calque doit être sélectionné) peut être définie ici (1) en mode lumière douce, ce qui augmente le contraste. Les couleurs sont plus prononcées, le contraste est augmenté. Pour comparer les deux versions de l'image, il suffit de cliquer sur l'icône de l'œil (2) pour activer ou désactiver le calque de correction des tons. Si je ne veux pas cette correction, par exemple ici (3) sur la joue où les décalages de couleur sont très prononcés, je remets le calque en mode normal…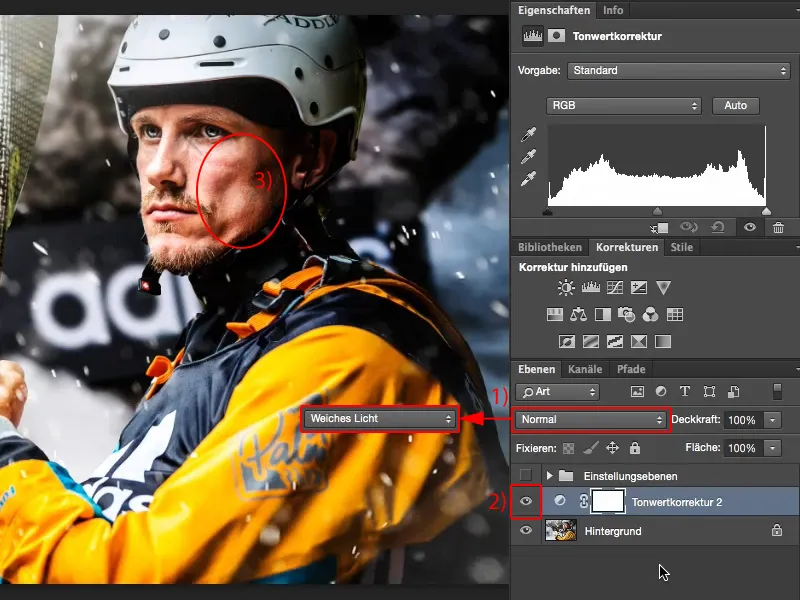
… et j'utilise la correction des tons comme elle se doit : j'ajuste les ombres ici (1) avec le curseur noir à l'endroit où il y a un peu plus d'information. J'en fais de même pour les lumières avec le curseur blanc (2).
Avec les milieux (curseur gris), je réfléchis : est-ce que je veux éclaircir (1) ou assombrir (2)? Je décide que je veux le rendre un peu plus sombre ici (3).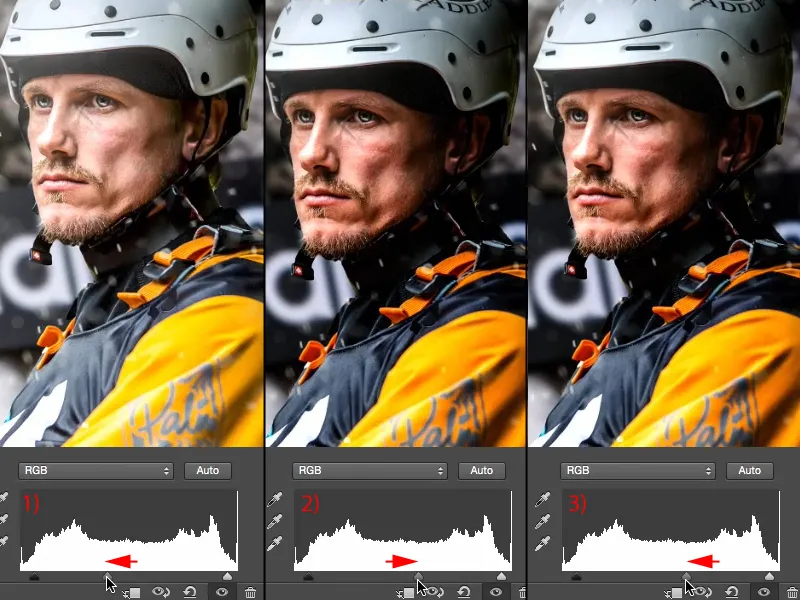
Maintenant, dans le visage (1), je n'ai pas ces décalages de couleur flagrants, mais j'ai déjà plus de contraste dans l'image. Je trouve que cela va bien avec l'image, même si la main (2) et le nez (3) risquent presque de déborder. Ce dernier trait ici (4) dans les lumières et même le noir (5) commence un peu à se perdre, probablement ici (6) sur les sangles et là-bas sur les rochers (7). Mais ce n'est pas grave, un histogramme n'est jamais cassé, un histogramme dépend toujours de l'image, je dirais. Si j'avais une baisse de ton dans l'histogramme, donc des lignes noires minces où aucune information d'image n'est présente, alors j'aurais un problème. Mais mon histogramme a de la consistance de bout en bout, avec deux exceptions (4 et 5). Et c'est très bien ainsi, car c'est ce que je vois dans l'image. C'est donc la correction des tons.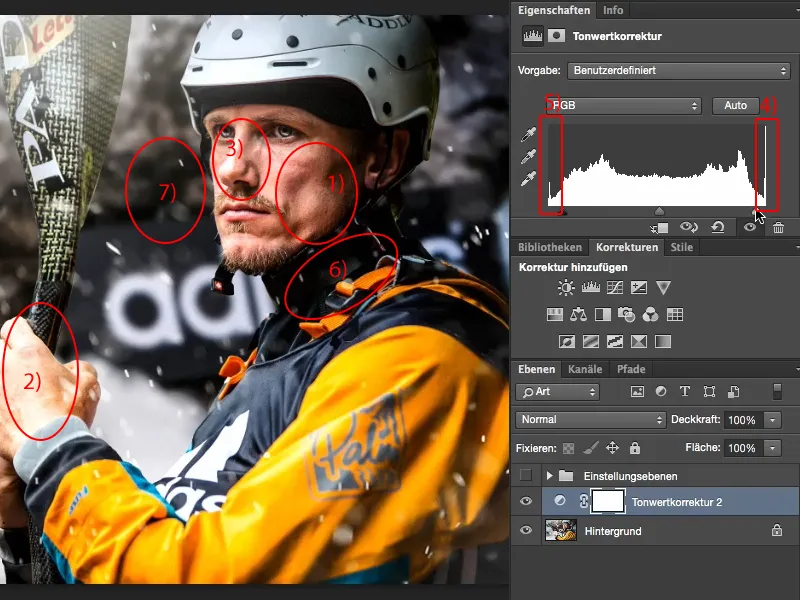
Balance des couleurs
Ensuite, je veux savoir si l'image paraît chaude ou froide. Je choisis donc l'option Balance des couleurs (1) sous les corrections. Pour une impression de chaleur, je tire légèrement vers le rouge et le jaune (2). Cela semble bon.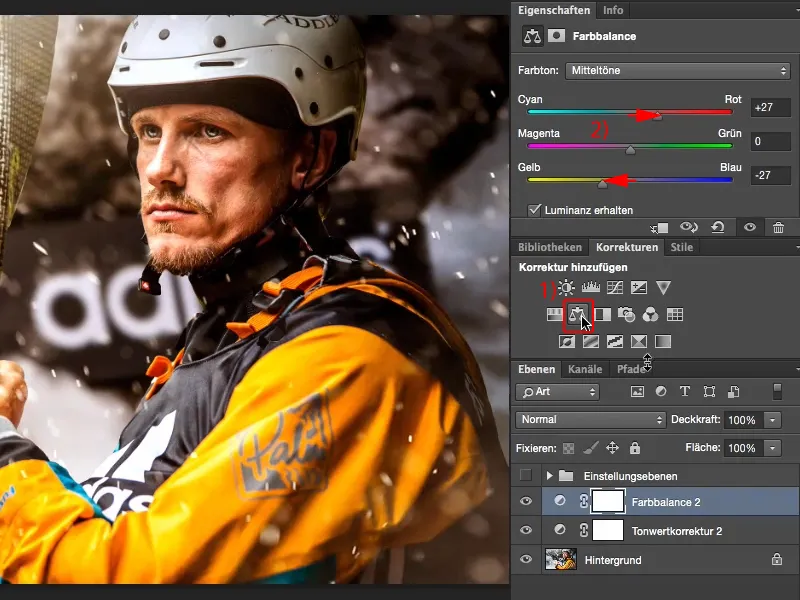
Testons maintenant une impression froide en tirant les curseurs davantage vers le cyan et le bleu. Cela me parle davantage, car l'eau et tout le reste sont à nouveau un peu enveloppés. Cela suggère un peu d'aventure en plein air. Les sports de kayak sont froids, après tout. Les gars ne s'habillent pas aussi chaudement pour rien, c'est pourquoi je rends simplement l'image plus froide.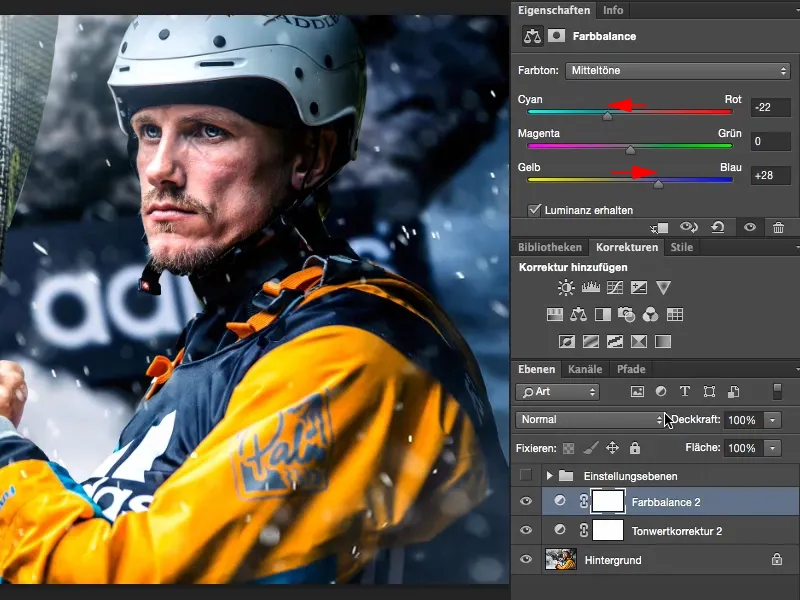
Courbes de tonalité
Ensuite, je me demande si l'image pourrait supporter des couleurs croisées. Je ne sais pas, alors je vais ici (1) sur les courbes de tonalité. Pour avoir une vue d'ensemble, je masque la fenêtre (sous 2) et j'organise ma disposition ici (3) pour pouvoir bien travailler dans cette fenêtre (4). Et maintenant, je regarde les tons bleus (5).
Les tons de bleu ici, parce que j'ai déjà une image froide (1), et le bleu est froid. Ensuite, je me demande : et si je faisais ça et que je tirais sur le curseur vers le haut (2) ? Ce serait trop pour moi. Est-ce que je vais vers la droite (3) et l'amène dans la zone verdâtre-froide ? Je n'aime pas ça.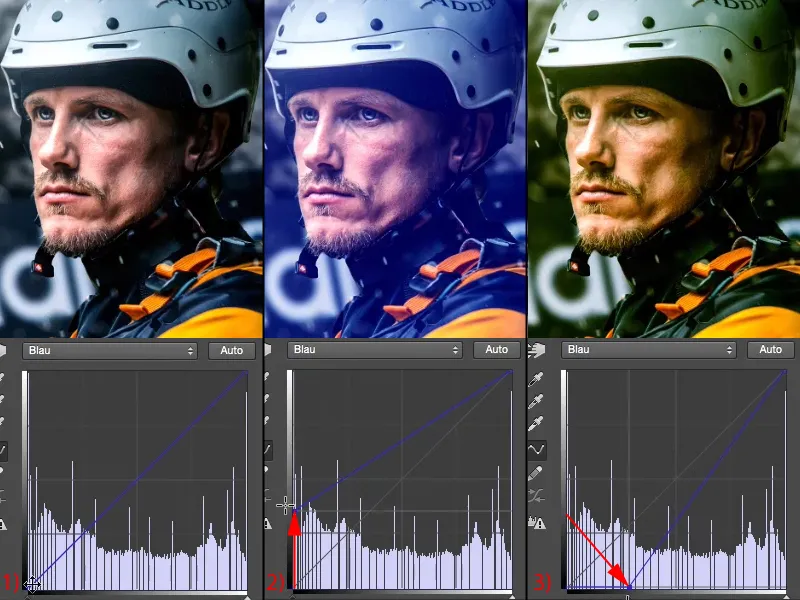
Alors je mets juste une touche de bleu dans les ombres (1). En complément, je peux maintenant "éclaircir" les hautes lumières (2) : si je descends les hautes lumières ici (3), elles deviennent jaunes. Ce serait trop, c'est pur Instagram, ...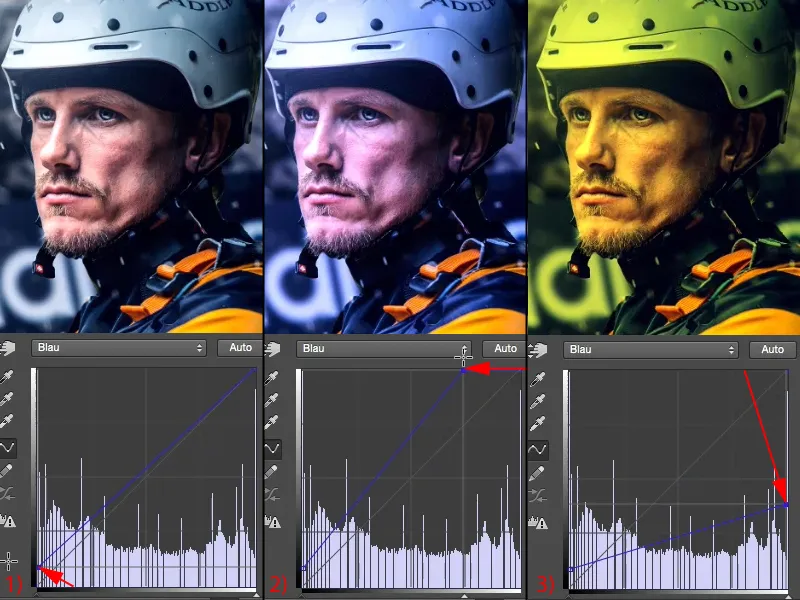
... mais une touche (1) - c'est comme ça que je l'aime vraiment bien. Je regarde le Avant (à gauche) et l'Après (à droite), pour cela, cliquez sur le calque d'arrière-plan avec la touche Alt ici (2). Je trouve que l'image a définitivement gagné en valeur grâce à ce look.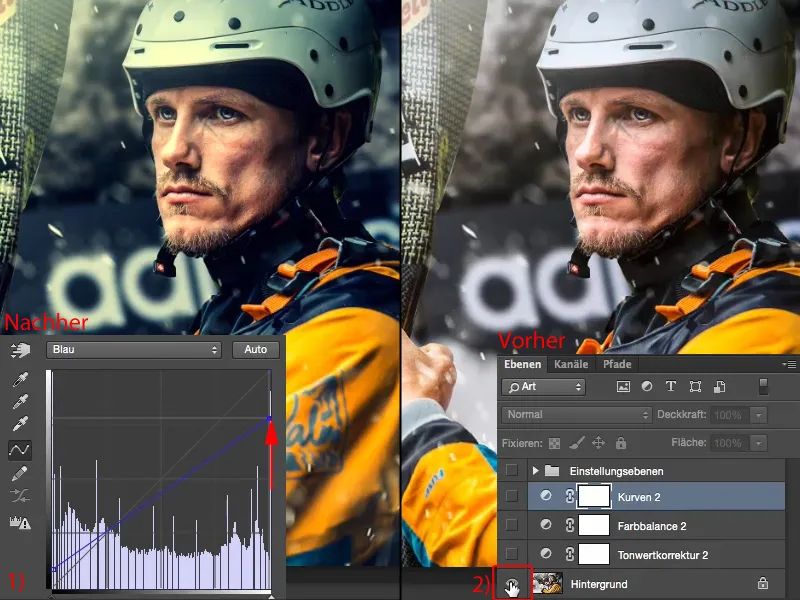
Autres options
Si cela vous suffit, alors vous êtes déjà arrivé à votre destination et avez créé un look vraiment génial avec trois couches d'ajustement, que vous pouvez également appliquer à toute une série d'images. Si vous souhaitez continuer, vous pouvez bien sûr continuer à explorer. Vous réaffichez la palette Corrections et vous demandez : quels sont les autres options disponibles ?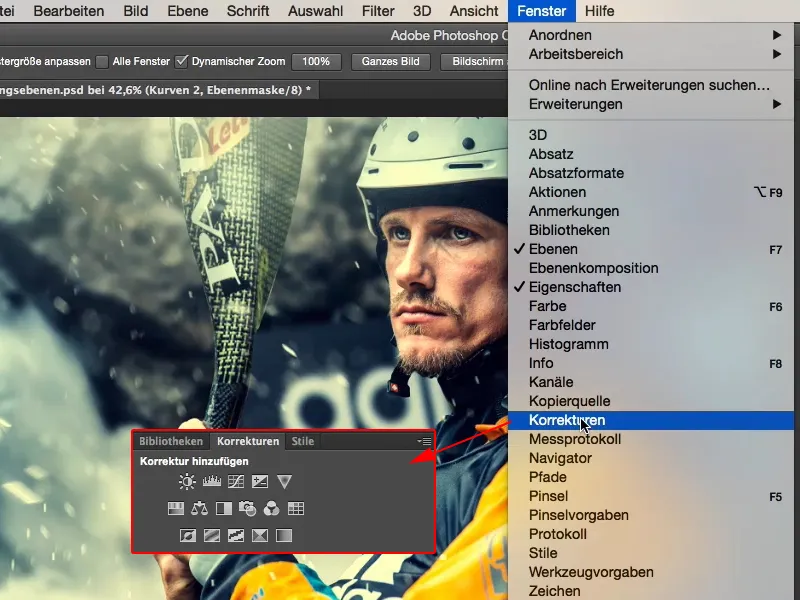
On peut simplement le transformer en Noir et Blanc (1). Ce n'est pas mal, mais j'ai déjà investi tellement de temps dans les couleurs - non, supprimons la couche Noir et Blanc (2).
Que me reste-t-il ? Exposition, Luminosité/Contraste, Courbes de tonalité, tout ce qui a trait à la luminosité, ici en haut (3). Non, ça ne m'attire pas car j'ai déjà optimisé le contraste.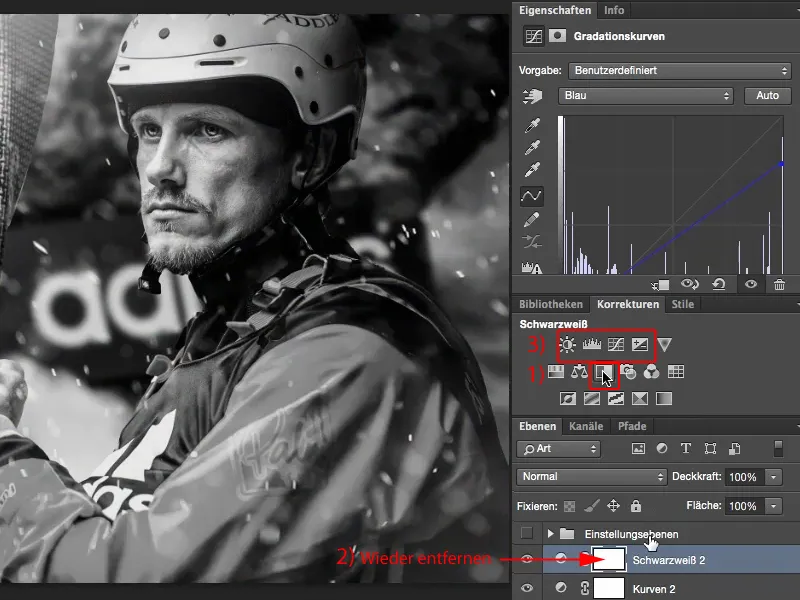
Dynamique
Dynamique : renforcer les couleurs faibles dans l'image (1). Quelles sont les couleurs faibles ? Apparemment les tons de bleu à l'arrière-plan. Je ne veux rien faire avec eux, en tout cas je ne veux pas les renforcer (2). Et si je les enlevais (3) ? Eh bien - ça ressemble presque à du color key, c'est un peu cliché.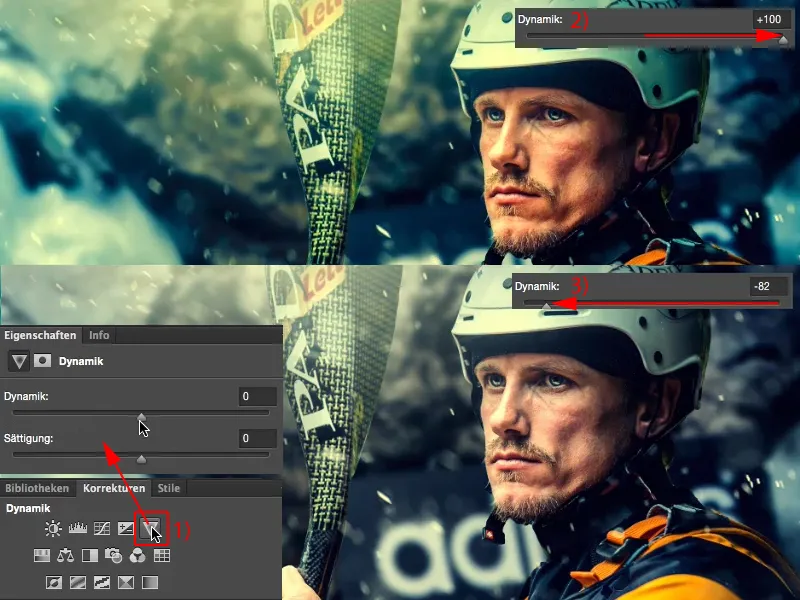
Mais si j'en retire juste une touche, alors l'athlète devrait théoriquement ressortir davantage. Et c'est le cas. Ainsi, avec une simple couche d'ajustement, j'ai encore tiré un petit truc de plus de l'image.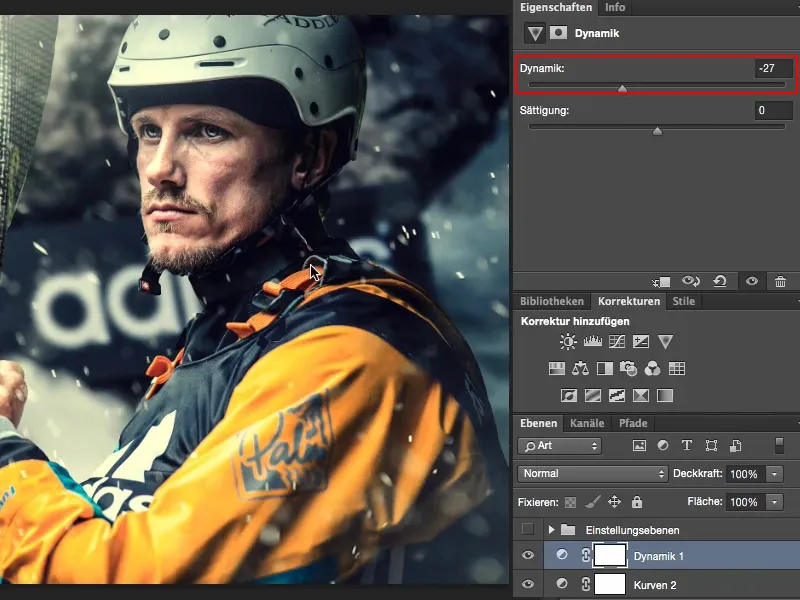
Résumé
Et ce que tout éditeur d'image fait toujours, et ce que vous devriez également faire, c'est : récompensez-vous après votre travail, que ce soit facile ou difficile. Regardez deux, trois fois l'Avant-Après, car c'est ainsi que vous voyez vraiment : est-ce que vous avez amélioré quelque chose ou l'avez-vous détérioré ? Je pense que cette image a définitivement gagné en valeur grâce à cette simple édition avec des couches d'ajustement.


