Dans ce tutoriel, je vais vous montrer ma technique préférée actuelle dans Photoshop pour remplacer de grandes zones. Je vais vous montrer avant et après. Ça ressemble à ceci : L'œil a été déplacé, le nez a été affiné, les lèvres ont été modifiées, ...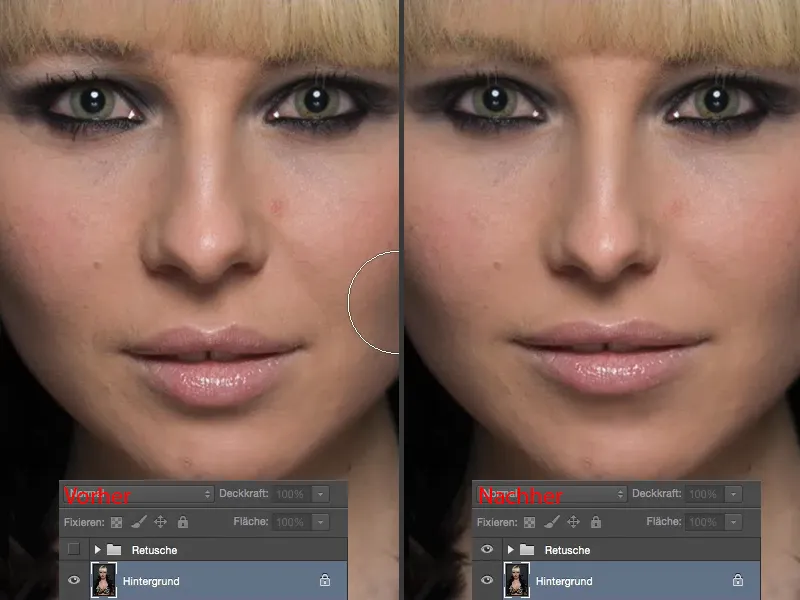
... le décolleté a également été ajusté. Ce sont tous des éléments qui concernent de grandes zones. Et je vais vous montrer à quel point c'est facile à faire dans Photoshop.

Modifier les lèvres
Tout d'abord, vous avez besoin du Lasso (1). Vous devez découper les zones que vous voulez modifier. Faites en sorte de ne pas sélectionner le domaine aussi étroitement que possible, mais laissez beaucoup d'espace autour (3). Plus vous avez d'espace, mieux c'est pour dissimuler le tout.
Ensuite, copiez-le avec Cmd + J (ou Ctrl + J) sur un nouveau calque vide. Cela se trouve ici (4).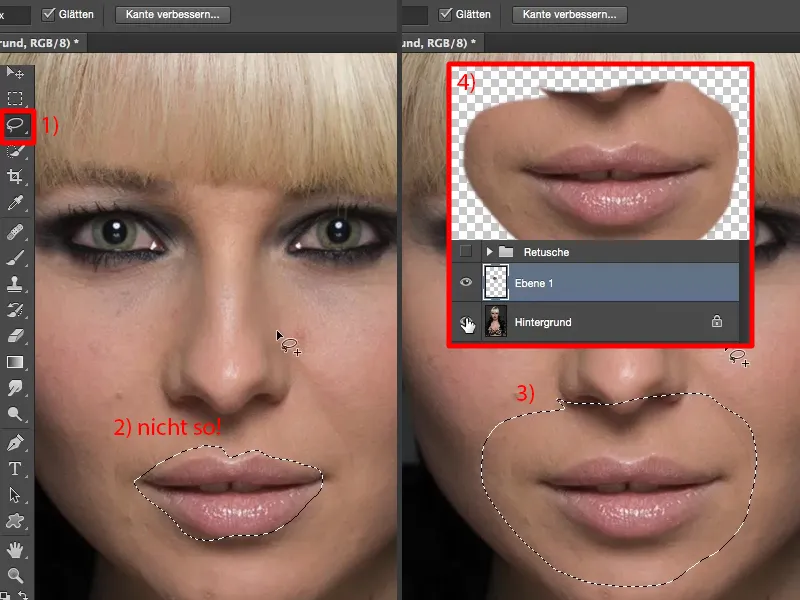
Maintenant, vous pouvez modifier tout cela à l'aide de la commande Transformation libre. Je rends les lèvres un peu plus grandes (1), les affaisse un peu (2) et les élargit (3). Ensuite, je les replace approximativement au centre (4).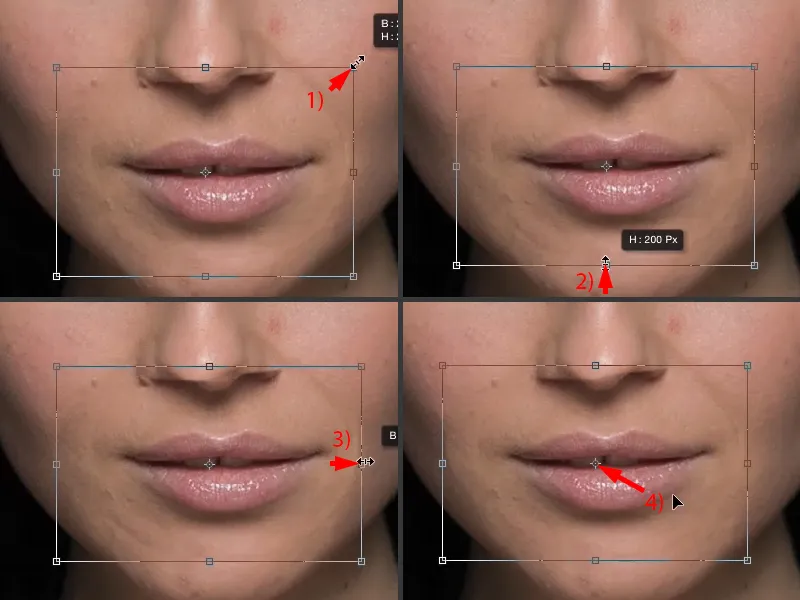
Tout ce que vous avez à faire maintenant est de masquer ces bords flous. Vous le faites ici avec un masque (1). Prenez le pinceau (2), réduisez l'opacité à 30 à 50 % (3) et peignez simplement dessus. Nous récupérons maintenant le nez et adoucissons ces bordures (flèches sur le portrait).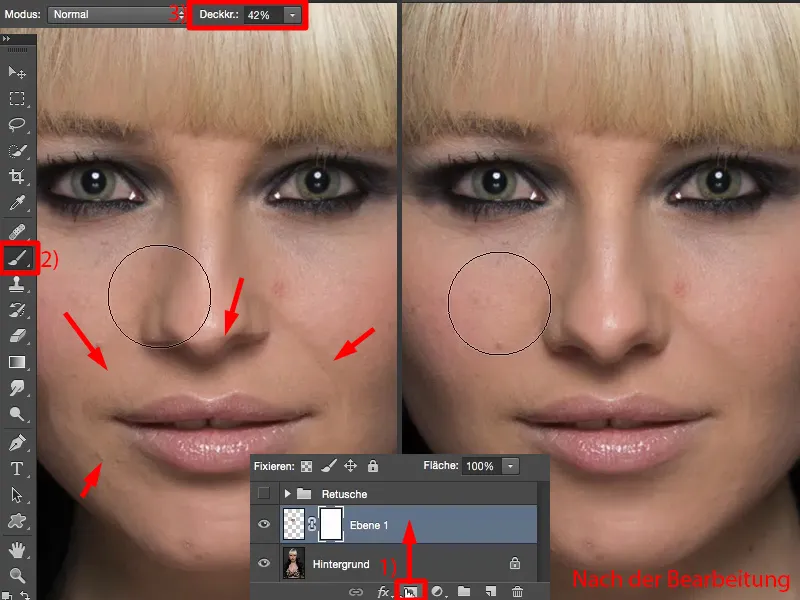
Et c'est tout. Vous pouvez donc modifier facilement les lèvres en termes de position, de taille, d'angle, etc..
Modifier la zone du nez
Nous faisons de même avec de nombreuses zones. Vous retournez maintenant à la couche d'origine. Attendez - avant cela, pour une meilleure clarté, il serait peut-être judicieux de renommer le tout avec "Lèvres" (1).
Ensuite, retournez vers le Lasso (2). Nous voulons influencer le nez, donc je le découpe le plus grand possible (3), le place sur un nouveau calque vide (4) - et je le place sur les lèvres (5). Si je le place en dessous, j'aurai peut-être plus tard un problème à voir une bordure ici. C'est donc le nouveau nez.
Ici aussi, je transforme le tout, en maintenant la touche Maj enfoncée pour que le rapport d'aspect reste le même (1). Et vous voyez déjà ce qui se passe : L'ombre du nez d'origine est toujours dans l'image (2). Cela signifie que je peux déjà l'affiner, mais je dois le descendre un peu (3), jusqu'à ce que cette ombre soit à nouveau cachée. Et je dirais qu'environ là, ça a l'air bien.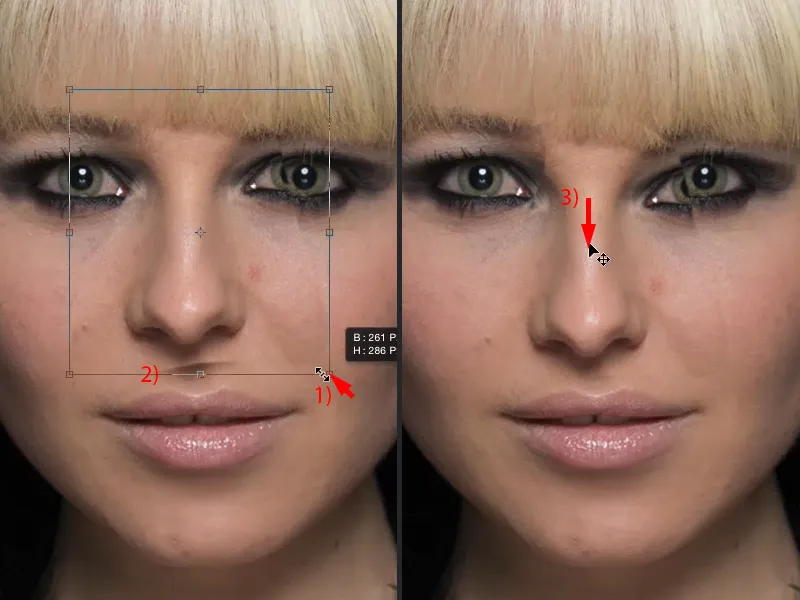
Ensuite, je reprends un masque ici (1), prends le pinceau noir (2) et efface ce qui ne devrait pas être là (flèches sur le portrait), surtout autour de l'œil ... et le nez affiné est intégré à l'image (3).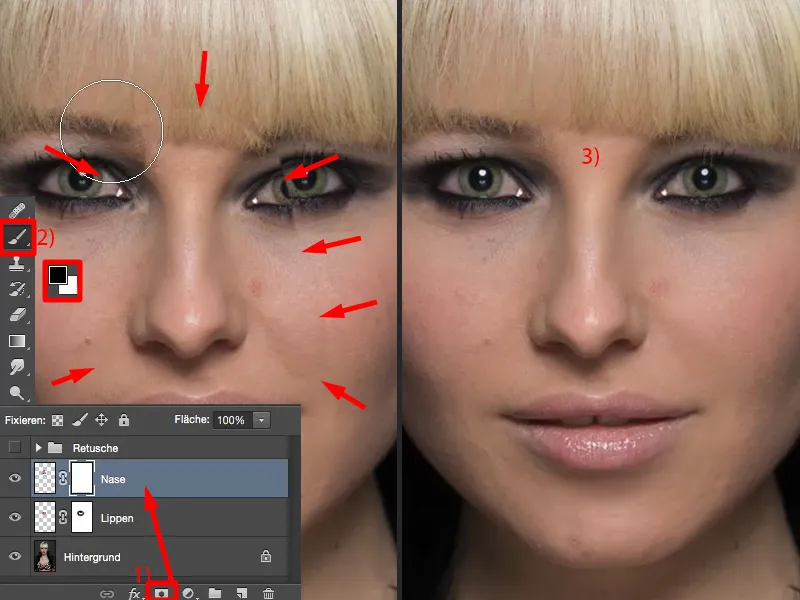
Modifier l'œil
La même chose peut être faite ici avec l'œil. Chaque personne a toujours un œil éveillé et un œil fatigué. C'est l'oeil éveillé (1), c'est l'oeil fatigué (2), car il est un peu plus bas, même si ce n'est que de trois ou quatre pixels, mais il est un peu plus bas. C'est étrange chez chaque personne. Pourquoi, je ne sais pas.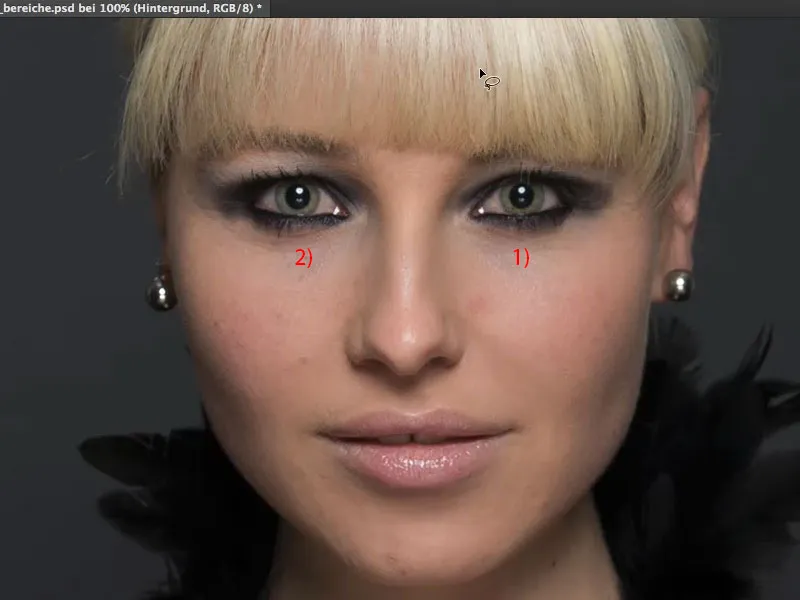
Maintenant, découpez cette zone (1), copiez-la sur un nouveau calque vide, mettez-la au-dessus du nez (2). Revenez à Transformer et transformez-la (3), mais horizontalement (4). Reflétant ainsi l'œil.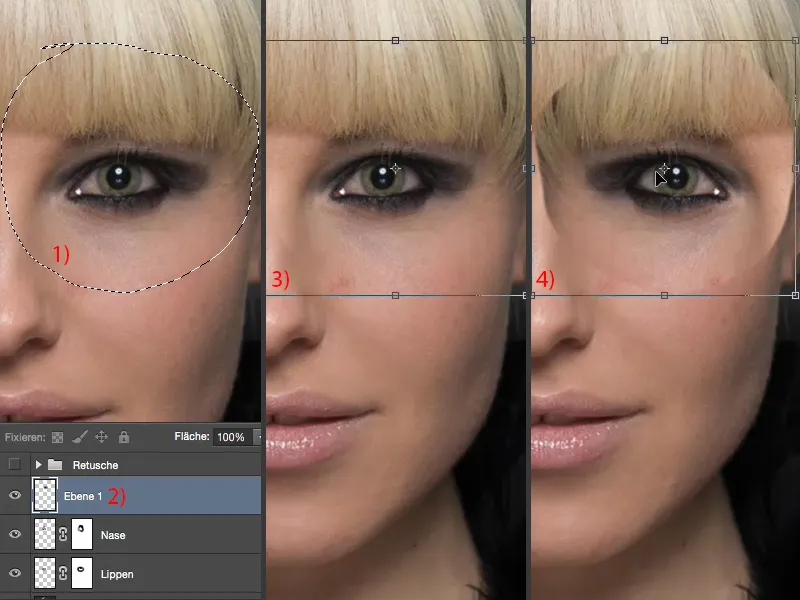
À présent, j'ai le problème : Je dois placer cela à la bonne position. Où est la position? Cela peut être assez difficile de la trouver. Il y a une petite astuce que vous pouvez utiliser ici, il suffit de réduire l'opacité.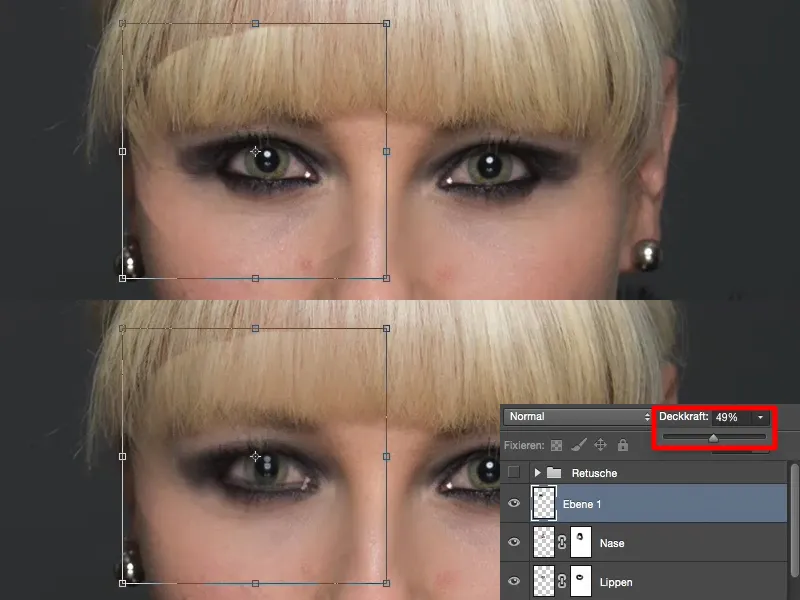
J'ai ici les réflexes dans les yeux et grâce à eux, je peux parfaitement m'orienter. Ainsi, l'œil est à peu près en alignement (1). Et maintenant, je monte simplement de quelques pixels (2). C'était l'œil fatigué, si tu te souviens. Et maintenant, je remets l'opacité à nouveau élevée et je confirme la transformation (3).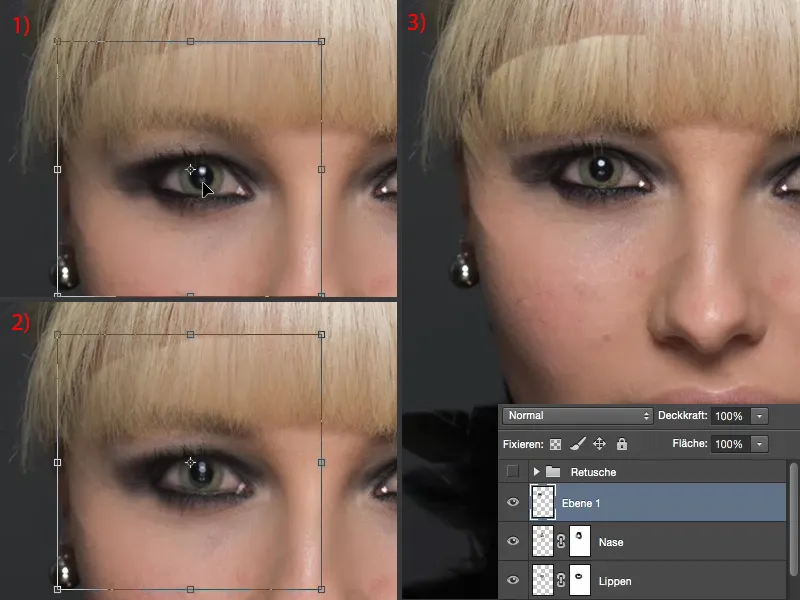
Maintenant, j'ai besoin à nouveau de mon masque et je peux l'assouplir très facilement ici. Même dans les cheveux, beaucoup pensent toujours: "Cela ne fonctionne pas avec les cheveux". Cela fonctionne surtout très bien avec les cheveux, car j'ai ici des structures - et je peux les fusionner merveilleusement avec des transitions douces.
Et soudain, la personne semble beaucoup, beaucoup plus éveillée. Elle m'attire encore plus (image après).
Si tout cela est un peu trop haut - j'ai l'impression que je devrais descendre encore de deux pixels - alors, il suffit d'activer de nouveau l'outil de déplacement ou d'appuyer à nouveau sur Ctrl + T et de descendre ici d'un ou deux pixels, le masque est déjà doux de toute façon et nous avons encore beaucoup de marge ici.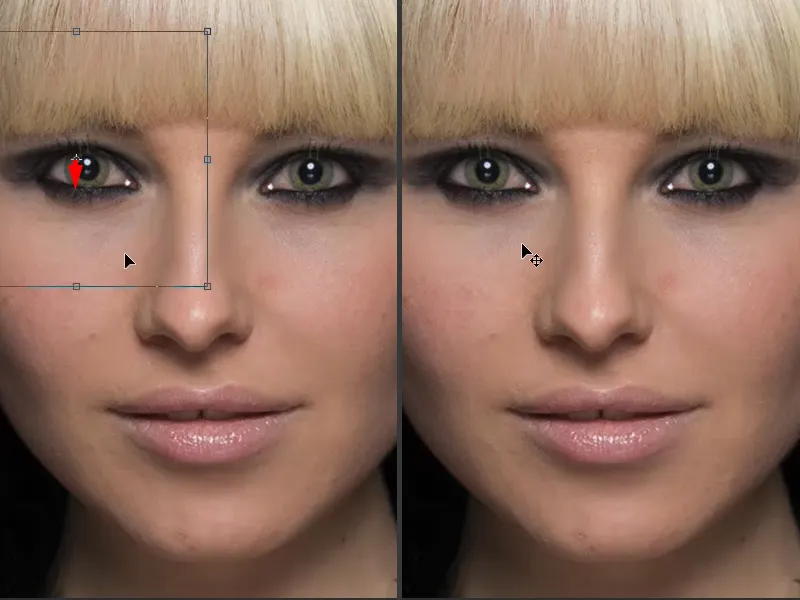
Nous avons maintenant modifié complètement le nez, les lèvres et la bouche en deux ou trois minutes. Cela n'a évidemment plus rien à voir avec la personne originale ici, mais en règle générale, on ne ferait pas ces changements de manière aussi radicale, mais seulement de petites optimisations de l'image ou de la forme du visage.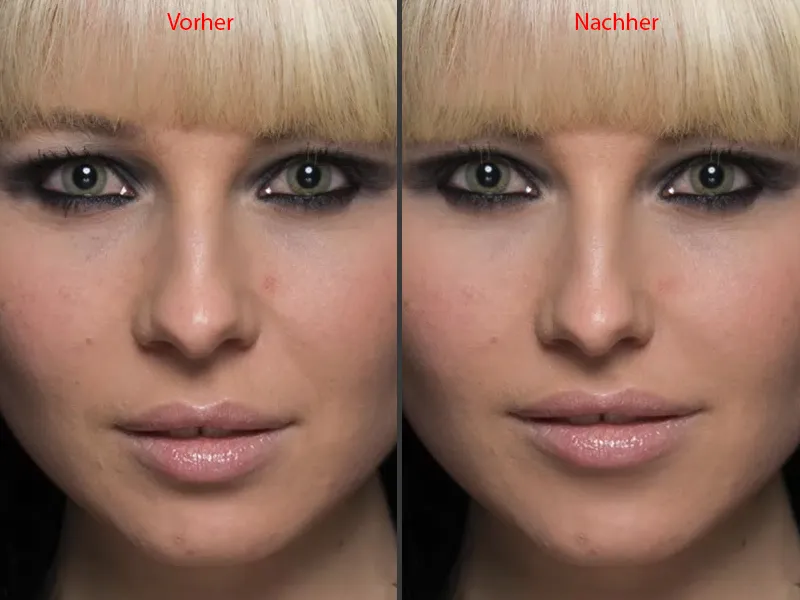
Modifier le décolleté
Je peux faire la même chose maintenant ici dans la région du décolleté. Je reprends à nouveau le lasso, retourne à l'arrière-plan, trace simplement exactement au milieu, tout autour (1). Environ comme ça. Ensuite, je le mets sur un nouveau calque vide et le pousse vers le haut dans la pile (2). Je n'aurais pas besoin de le faire pour le décolleté, mais c'est devenu une habitude pour moi.
Et bien sûr, cela sera à nouveau transformé. Transformer> Miroir horizontal (3).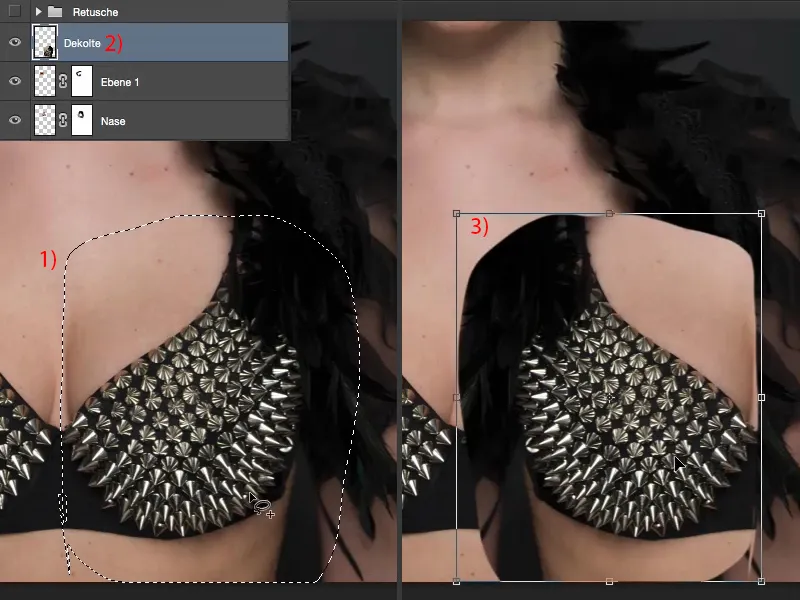
Je dois ajuster cela. Je ne vois pas où se trouve le soutien-gorge, donc je descends à nouveau avec l'opacité comme pour l'œil (1), et je constate que si je place à peu près comme ça (2), cela devrait bien rendre. Augmenter à nouveau l'opacité (3).
Ensuite, j'ai besoin à nouveau de mon pinceau, l'opacité réduite. Je récupère d'abord cette plume, j'en ai absolument besoin (4).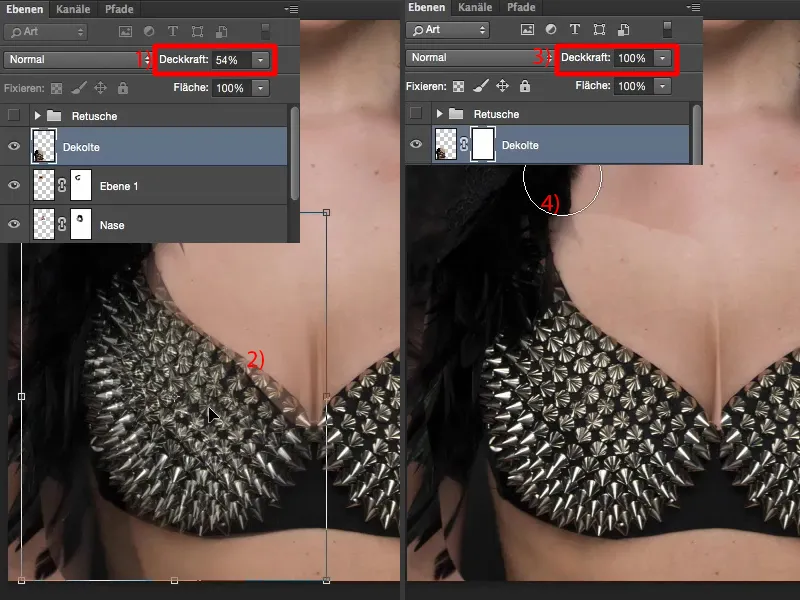
Ceci ici en bas (1), je le voudrais de ce calque, sinon j'aurais un problème : je ne peux pas avoir une transition douce du vieux soutien-gorge au nouveau dans la peau, on le verrait immédiatement évidemment. Ici devant, cela fonctionne à nouveau parfaitement (2). Je regarde où passe la ligne (3), elle dépasse un peu ici, donc je l'ajuste comme ça. Je ne touche à rien ici (4) et ici c'est parfait aussi (5). Je dois encore faire quelque chose ici à l'arrière du bras (6).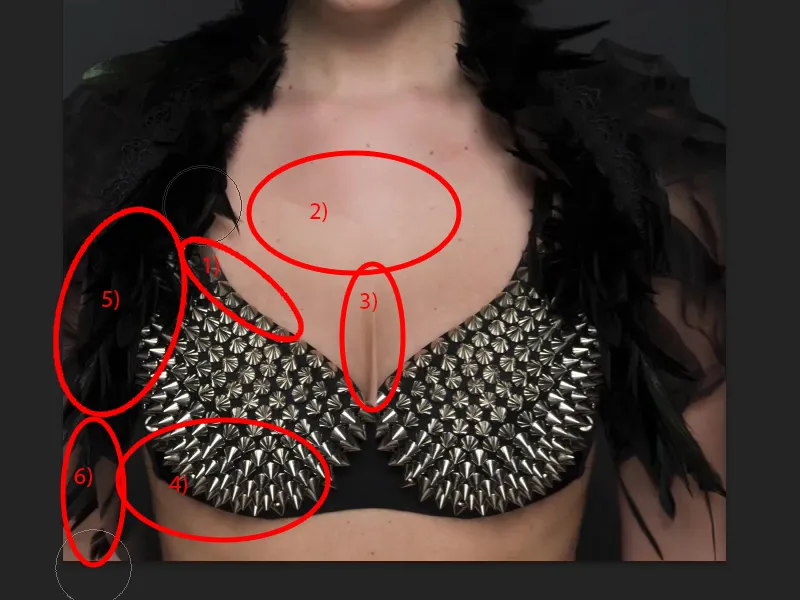
Voilà. C'est tout. Et déjà le décolleté est perfectionné, je dirais.
>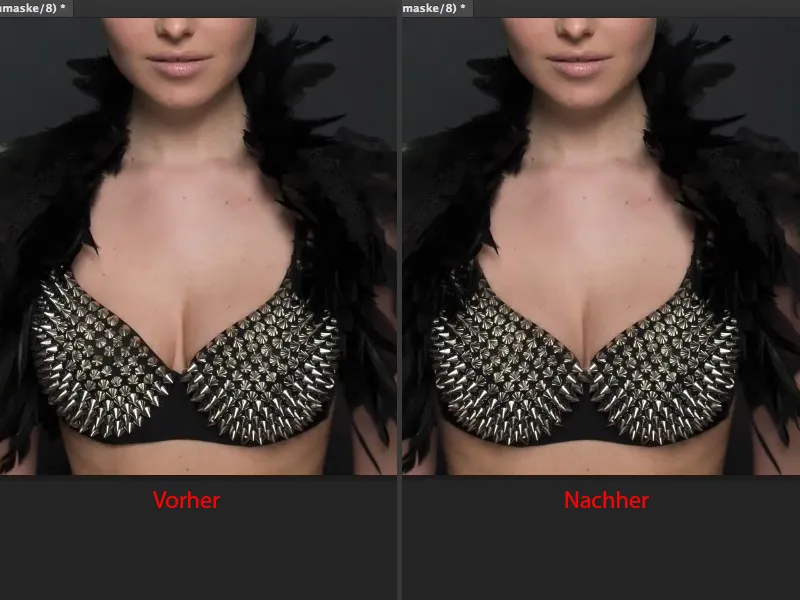
Conclusion
C'est aussi simple que cela quand vous travaillez avec cette technique sur de grandes régions. Vous pouvez corriger très rapidement les plus petits défauts sur le visage ou sur tout le corps. Vous pouvez également l'appliquer par exemple sur la taille. Vous prenez la taille, vous la rétrécissez un peu, faites une transition douce vers l'arrière-plan - tout cela n'est plus un problème avec cette technique simple.


