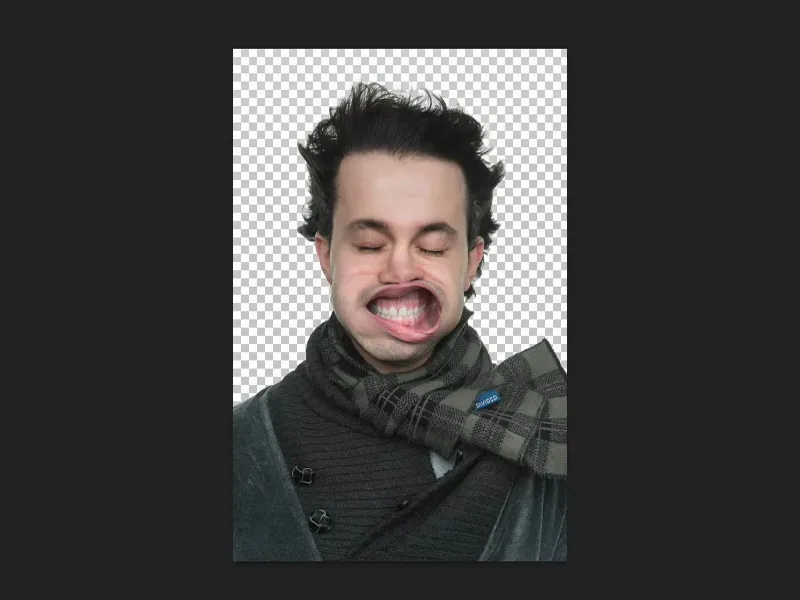Je vais te montrer dans ce tutoriel que la correction des tons est un outil vraiment polyvalent, un réglage polyvalent. Pour cela, j'ai déjà préparé trois fichiers PSD différents. Tu réaliseras qu'une correction des tons peut également produire beaucoup d'autres effets que simplement clair et foncé.
Le premier exemple est ce détourage. Si je zoome, tu peux voir que les petits poils sont vraiment, vraiment bien détourés. Et tu peux faire ça avec une correction des tons.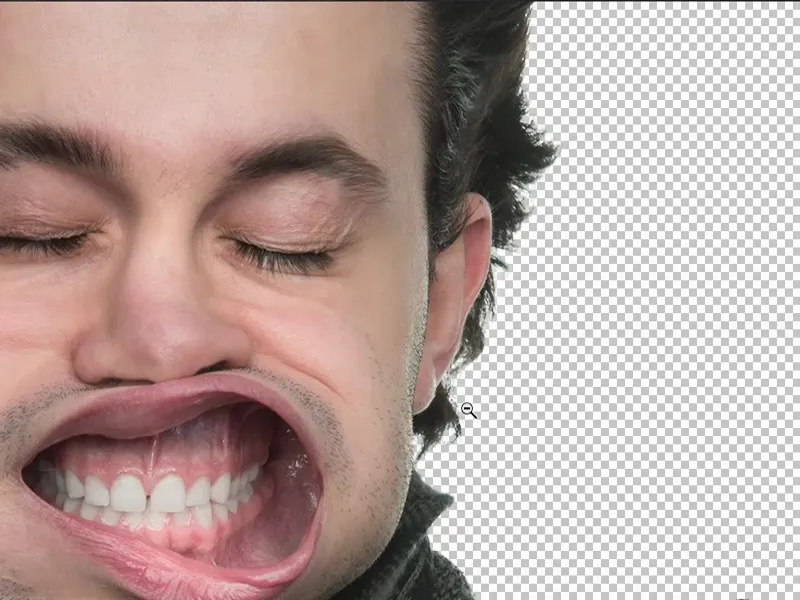
Utilisation de la correction des tons pour le détourage
Pour cela, je duplique simplement mon calque d'arrière-plan (1) et je vais dans les canaux (2), qui sont situés juste à côté des calques.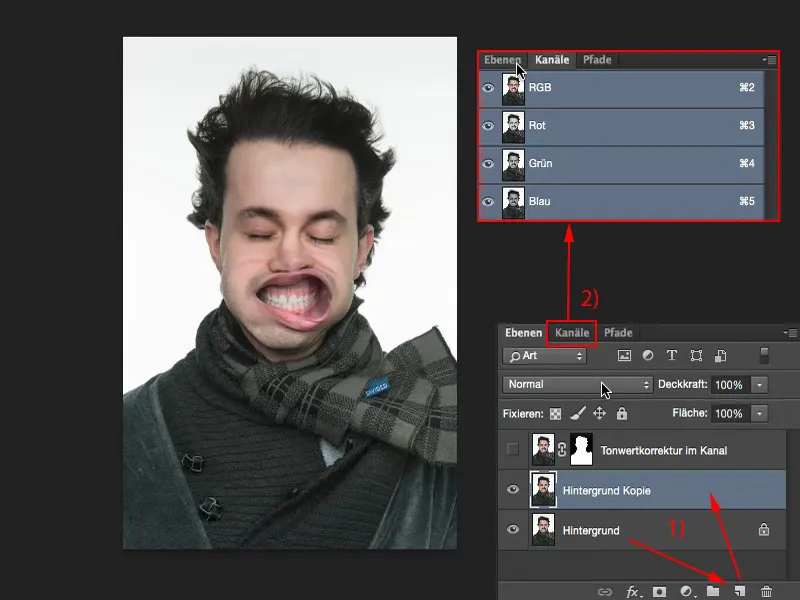
Ensuite, je choisis le canal qui présente le plus de contraste par rapport à l'arrière-plan. Je prends par exemple le canal bleu (1) et je le duplique (2). Maintenant, tous les canaux sont grisés, donc masqués, et je peux travailler sur cette Copie bleue.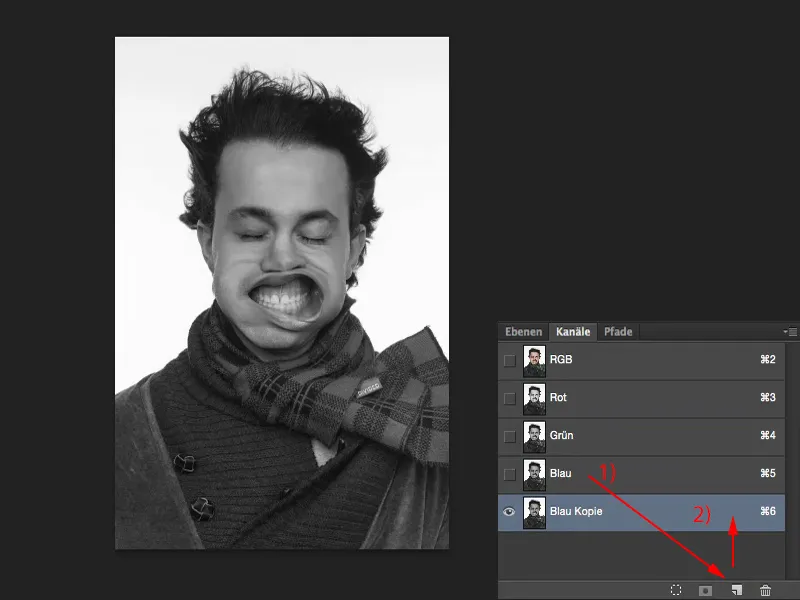
Je peux aussi travailler avec une correction des tons (Image>Réglages>Correction des tons…).
Tout ce que je dois faire maintenant est - car l'arrière-plan est tout blanc - déplacer les tons vers la droite (1) jusqu'à ce que ça commence à déborder légèrement ici dans le blanc (2). Et alors tu verras clairement que les petits poils sont parfaitement détourés.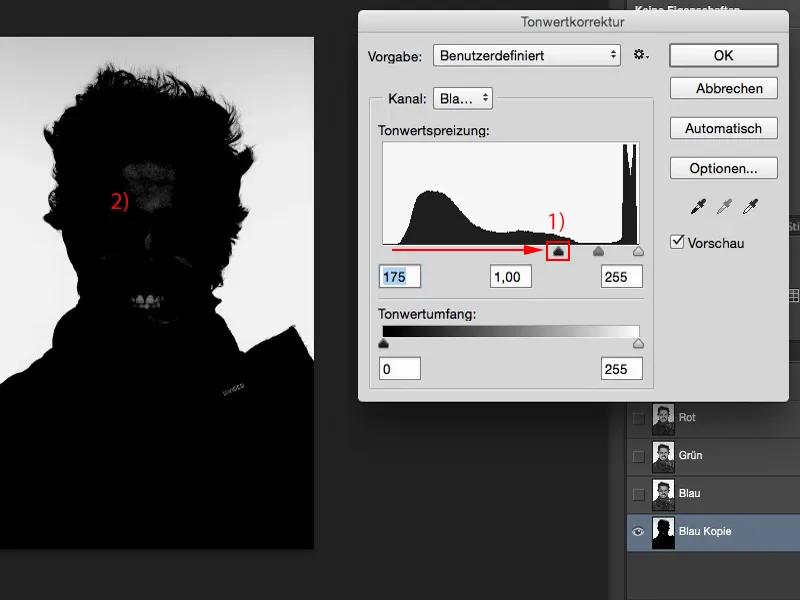
Mais il y a encore un peu de noir à l'arrière que nous devons modifier un peu. Donc je peux encore voir les dents, je peux voir le front (voir image précédente). Et je peux peindre dessus joyeusement sur cette copie de canal.
Je peux charger ça comme une sélection. Je dois simplement maintenir la touche Cmd-(ou Ctrl-) enfoncée et cliquer (1) - maintenant j'ai sélectionné la luminance de ce calque (2).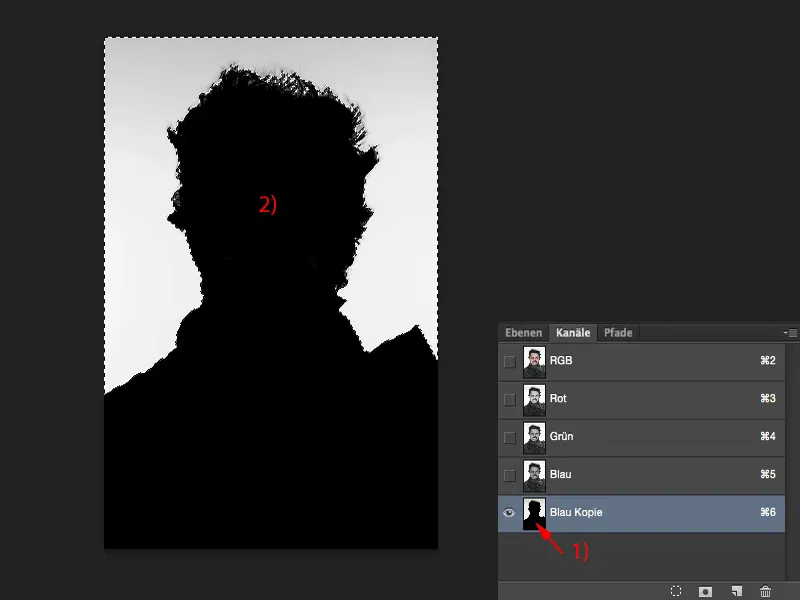
Ensuite, je reviens à RGB (1). Je masque la copie de canal (2), retourne sur mes calques (3) et inverse la sélection (4) (Sélection>Inverser la sélection). Maintenant, ma personne est sélectionnée.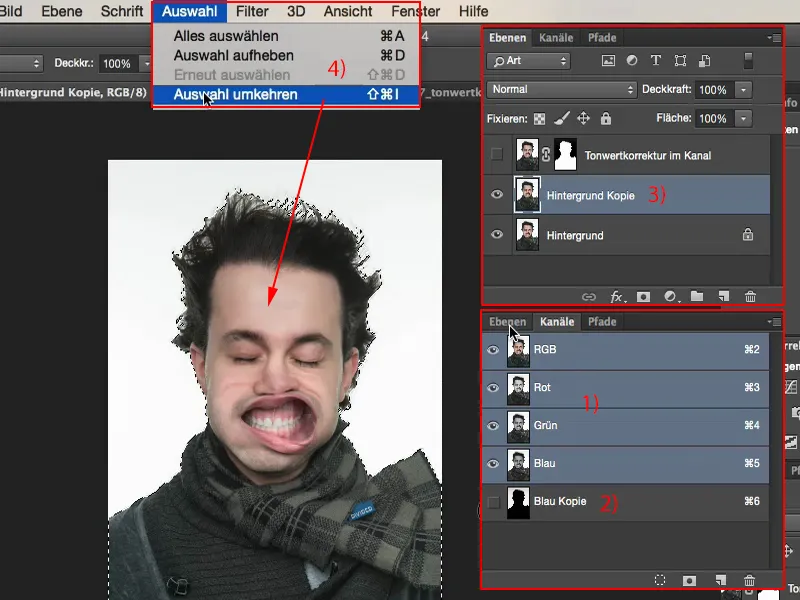
En cliquant sur le masque, j'ai détouré cette personne. Et je l'ai détourée tellement bien que je peux vraiment travailler avec et ajouter immédiatement un nouvel arrière-plan ici.
Un mot sur l'image: Non, le jeune homme n'a pas de problème. Nous avions un très, très puissant souffleur de feuilles dans le studio et nous avons réalisé cette série "Souffle". Et c'est l'une de ces images, que je trouve toujours aussi géniales.
Vous pouvez donc utiliser la correction des tons pour cela. Si vous avez un arrière-plan unicolore et clair, vous pouvez détourer votre personne très rapidement avec ça. Une très, très bonne façon de travailler avec la correction des tons.
Utiliser la correction des tons pour la correction des couleurs
Un autre exemple: Je veux changer les couleurs de cette image. Je peux le faire très facilement avec une correction des tons. Le vert est beaucoup plus saturé, le bleu est bien saturé.
Donc ici l'image (1) a une teinte de couleur, c'est bien sûr une teinte délibérée, car il s'agit d'un montage, mais avec une correction des tons (2) je peux d'une part éliminer la teinte et d'autre part créer un tout nouveau look. Et c'est aussi le sujet de cet entraînement.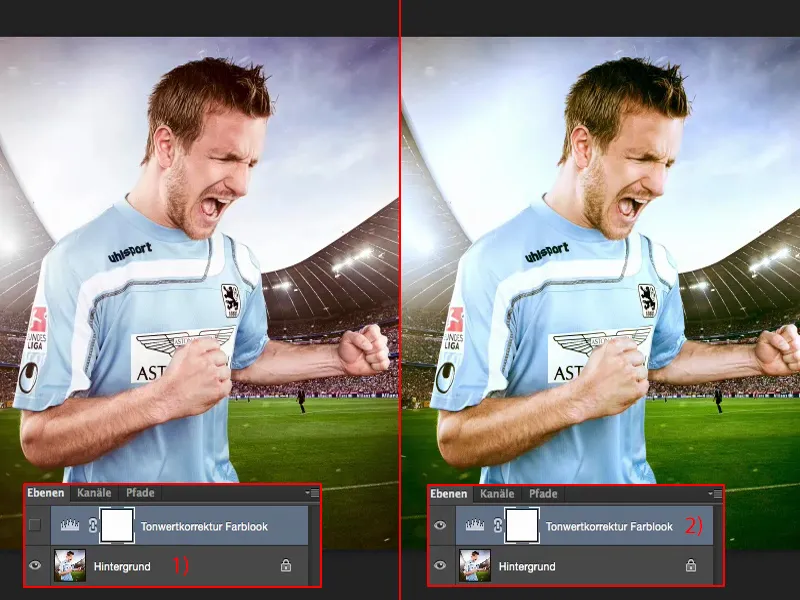
Tout cela est très simple: Vous avez besoin d'une correction des tons. Et vous avez ici, de manière similaire aux courbes de niveaux, non seulement les canaux RGB, mais également les canaux individuels affichés.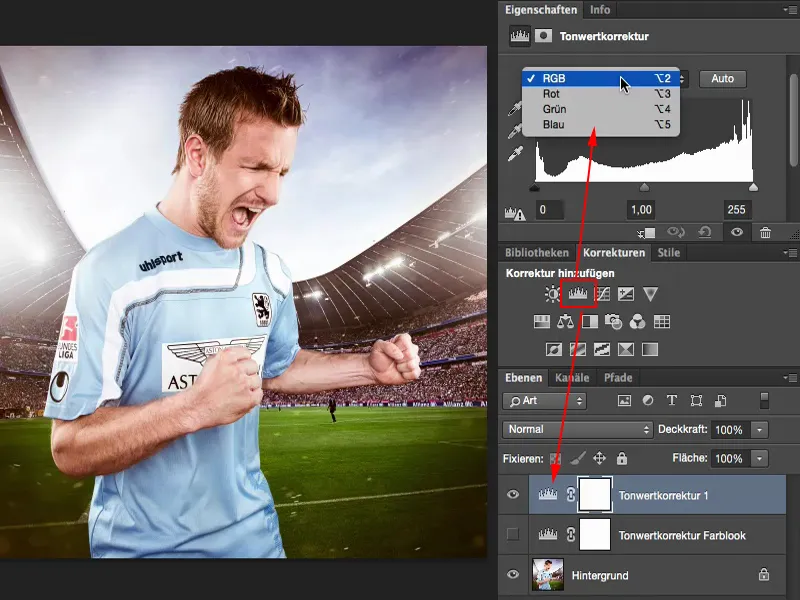
Par exemple: Dans le canal rouge, les informations de l'image sont pratiquement absentes. Et uniquement en déplaçant légèrement le curseur vers la droite, vous obtenez à nouveau du vrai vert ici. Dans les hautes lumières, ça va jusqu'ici.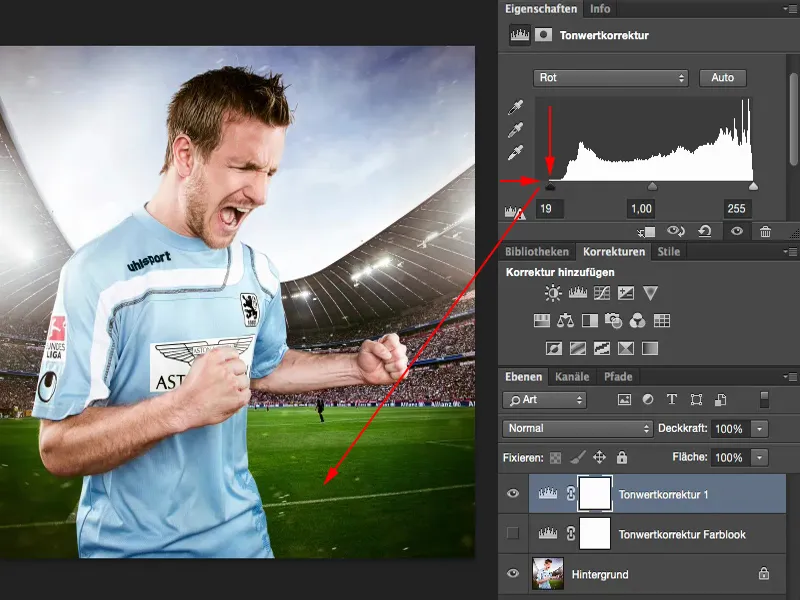
Pour vert (1), je regarde: Le vert pourrait encore en prendre un peu. Avec les hautes lumières, je vois ce qui se passe. Non, ça ne rend pas bien, je vais m'en abstenir.
Même chose pour le bleu (2). J'ai déjà totalement dessiné. Peut-être que je peux le déplacer un peu vers la gauche ou la droite (les deux curseurs au 2).
Et puis j'ai créé un look de couleur avec une correction des tons. Et cela simplement parce que j'ai ajusté un peu les moyens, les ombres et les hautes lumières dans les canaux individuels. Cela serait donc la deuxième possibilité pour une correction des tons.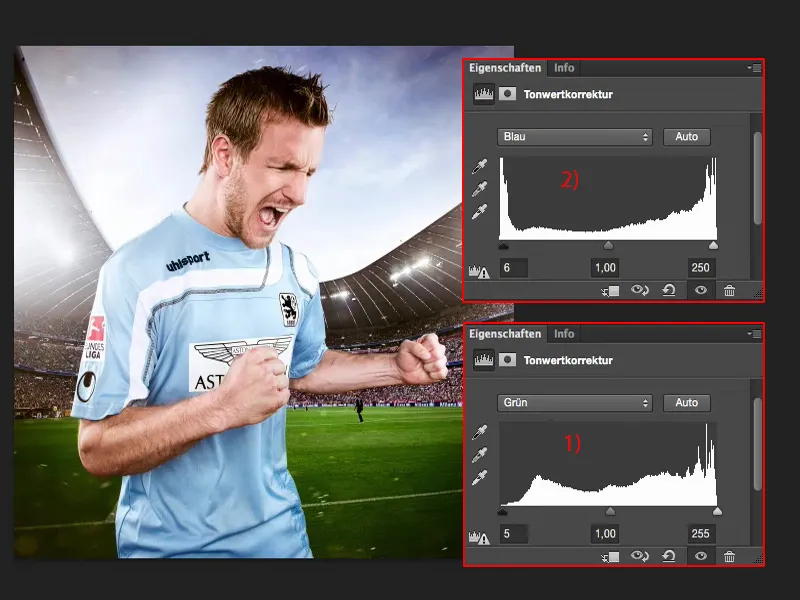
Ajustement de la luminosité à l'aide de la correction de la tonalité dans les compositions
Je vais te montrer le troisième usage de la correction de la tonalité sur le montage photo le plus simple que tu connais : C'est le montage photo devant le gris. Le but final est que ça ressemble à ça.
Pour cela, je dois d'abord détourer plus ou moins correctement la personne (1). Je vais le faire rapidement en utilisant un masque simple.
Ensuite, nous avons besoin d'une texture. Je la transfère rapidement et l'ajoute à la pile de calques (2), je vais sur Transformer librement et je constate : D'accord, elle est énorme. Je crois qu'elle a été photographiée avec un D800, et le fichier PSD a déjà été réduit à 2000 pixels pour la formation. J'aurais dû la placer mieux en utilisant la commande Placer ici dans l'image. Mais ça ira quand même.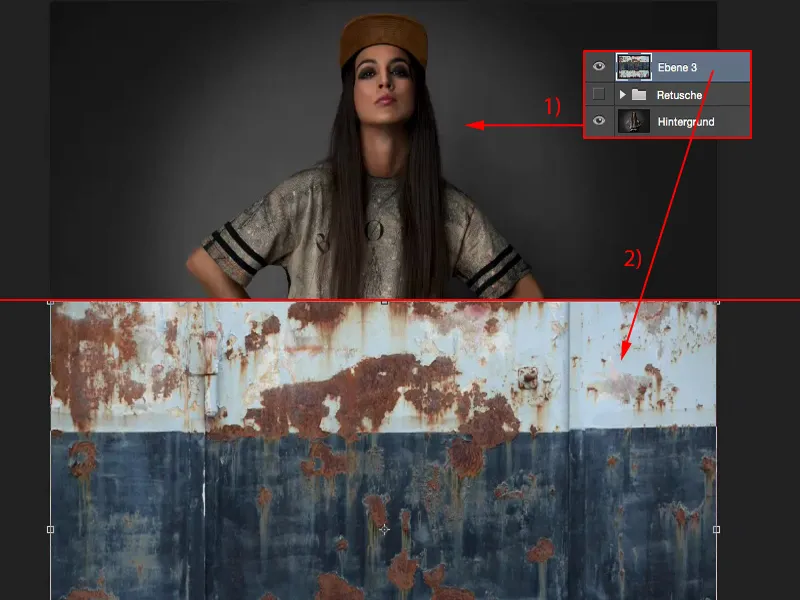
La touche Entrée confirme la transformation. Ensuite, je configure le mode sur Incrustation (1). Maintenant, j'ai un problème : La luminosité de ces deux images n'est pas tout à fait la même.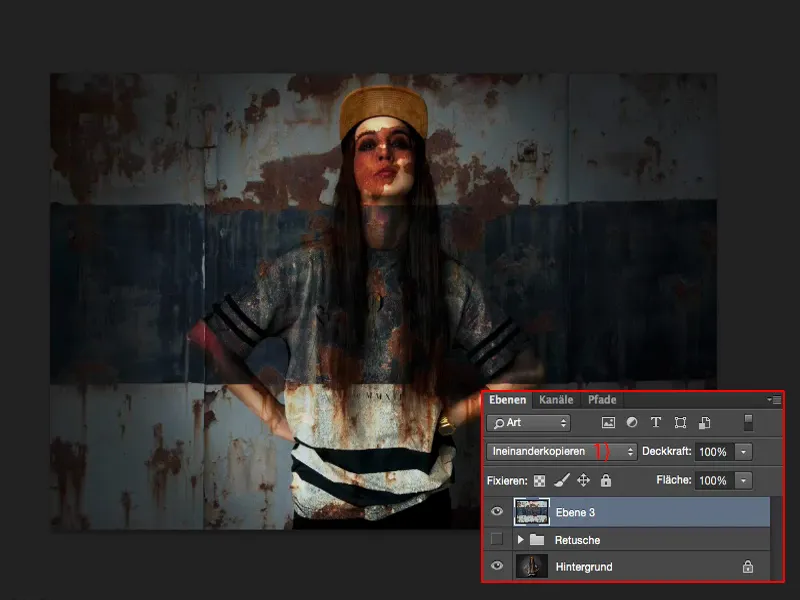
Je fais d'abord un détourage grossier (1) de la personne, pour que nous puissions avancer rapidement dans notre travail. Ce qui est génial avec le devant gris, c'est qu'on n'a vraiment pas besoin de faire attention du tout aux cheveux ici, et qu'on peut terminer assez vite, même si ce n'est pas ultra précis maintenant.
Si l'on prend son temps, bien sûr, on obtient un résultat beaucoup, beaucoup plus beau, mais pour la formation et la compréhension de la technique, cela suffit. En gros. Maintenant, la personne est devant cet arrière-plan.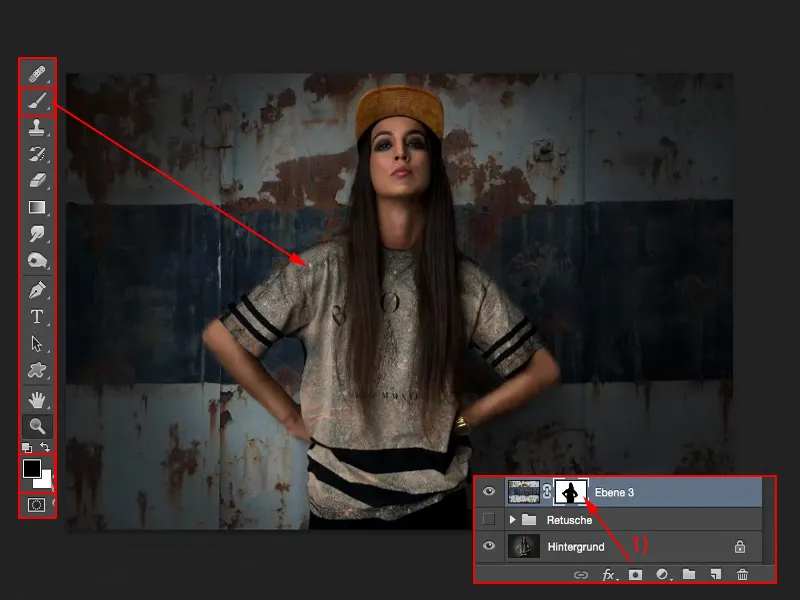
Le spot n'est pas aussi bien mis en valeur que je l'avais déjà placé photographiquement ici (1). Alors, qu'est-ce que je dois faire ? Bien sûr, une correction de la tonalité (2), dans ce cas-ci pas sur toute la pile de calques, mais avec un masque d'écrêtage (3). Ensuite, vous voyez déjà comment l'histogramme change. Et maintenant, vous voyez aussi les défauts que cette structure ici en mode de fusion Incrustation a par rapport à notre ancien arrière-plan, à savoir : Il manque un peu de punch dans les ombres (4) et un peu de punch dans les hautes lumières (5). Et je vais corriger ça facilement ici.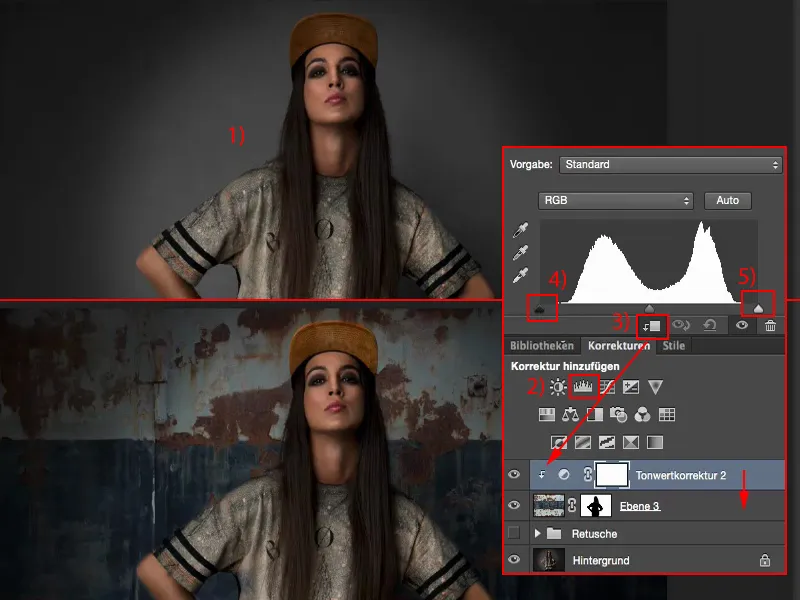
Et puis vous voyez déjà comment ce projecteur sur l'arrière-plan ressort bien mieux. Ce n'est pas grand chose, mais c'est un peu de réalisme qui manque finalement à ce montage photo. Et je suis sûr qu'on ne pourra plus le remarquer après ça.
Avec les moyennes (1) vous pouvez régler la luminosité globale ici, mais en général, cela fonctionne bien avec les moyennes si la texture n'est pas trop sur- ou sous-exposée... mais elle est bien ici. Je peux laisser comme ça. Je pourrais peut-être rendre un tout petit peu plus clair ou un tout petit peu plus sombre, mais en général, je n'ai pas besoin de beaucoup corriger.
Mais si vous constatez ici qu'il n'y a plus d'informations (2) ici, pas de détails dans les ombres, moyennes, hautes lumières, où que ce soit, alors vous devez ajuster cela. Et vous pouvez le faire très facilement avec la correction de la tonalité.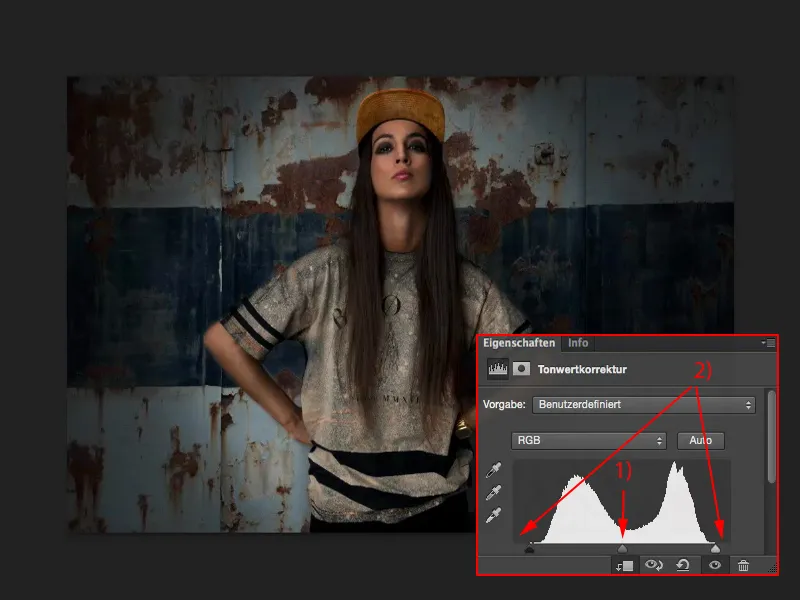
Résumé
Je pense qu'avec ces trois exemples, tu as clairement vu la puissance de la correction de la tonalité. Maintenant, tu sais aussi que tu peux l'appliquer sur des masques, tu peux l'appliquer sur des canaux.
Vous pouvez aussi l'appliquer sur les canaux RGB individuels en tant que correction de couleur …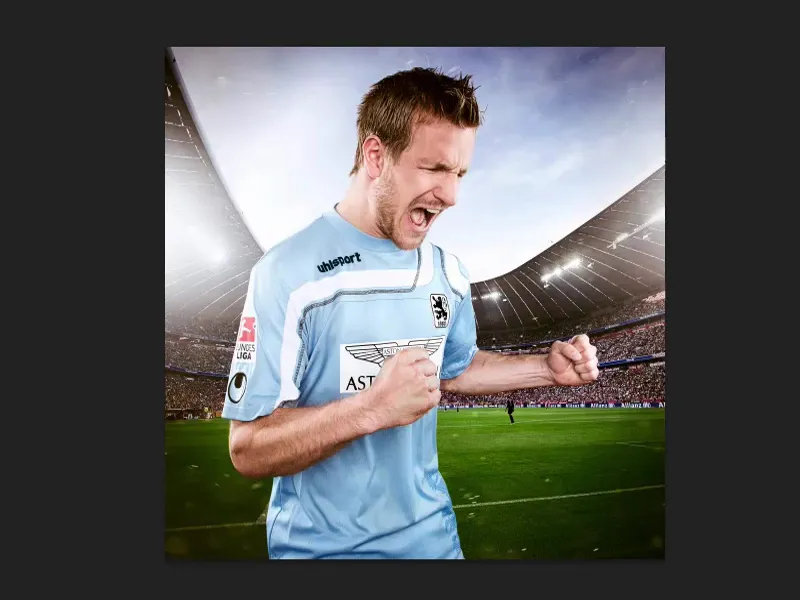
… ou pour l'ajustement de la luminosité lors de compositions avant le gris. Alors vous obtenez un peu une idée de comment fonctionne Photoshop.
Je suis toujours convaincu que toutes ces couches d'ajustement (1) ici en dessous, ainsi que la correction de la tonalité (2), font plus ou moins la même chose dans certains modes de calque, mais les boutons sont un peu différents. Et finalement, que j'utilise une correction de la tonalité ou une courbe de luminosité (3) - je peux le faire de la même manière …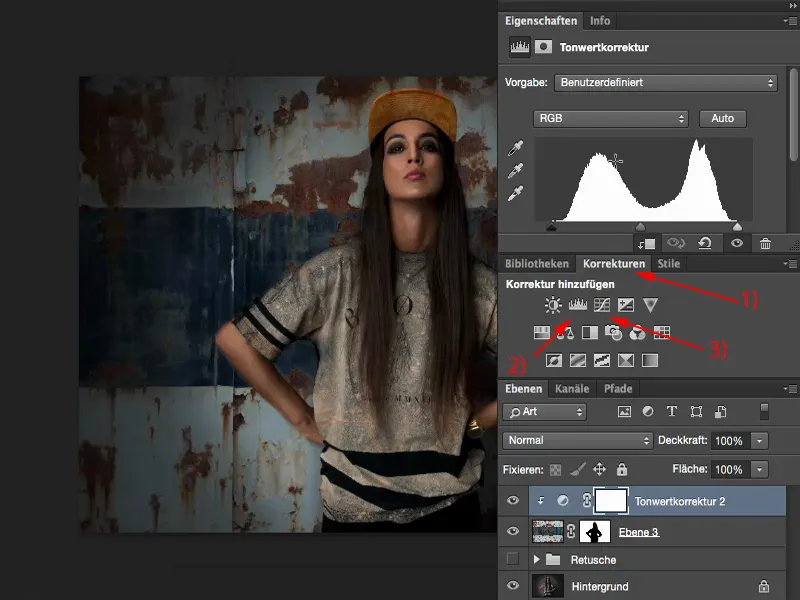
Je peux aussi faire le détourage avec la courbe de luminosité. Tout ce que j'ai à faire, c'est déplacer complètement la valeur noire, et le blanc ici disparaîtra pratiquement.
C'est aussi simple que cela, lorsque vous connaissez ces différentes possibilités de la correction de la tonalité.