Lorsque vous travaillez avec des outils ou des outils de retouche, il y a beaucoup de choses à considérer et aussi beaucoup de conseils et astuces que je voudrais vous transmettre ici. Je vais afficher mon groupe d'outils (1). Il y a beaucoup de choses à l'intérieur : ce sont toutes des calques vides, la couleur de la peau (2) a été ajustée, paillettes (3) ajustées, les chevilles (4) corrigées, de la couleur (5) a été peinte et une retouche a été effectuée sur un calque vide (6).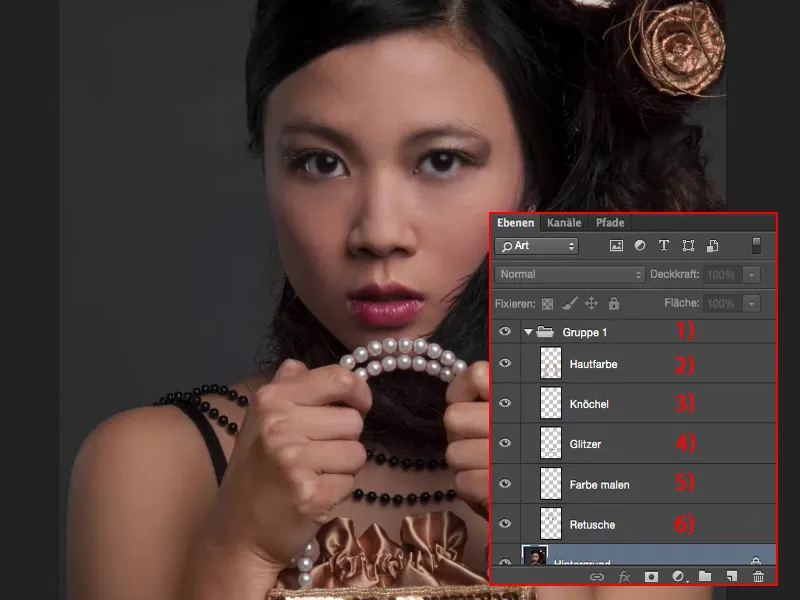
Cela fait en sorte que la taille de mon fichier reste relativement petite (1). Tant que je ne fais pas de composition redoutable ici et que je veux vraiment seulement optimiser l'image, j'ai de très belles possibilités de travailler de manière non destructive sur des calques vides (2). Donc, chaque fois que c'est possible - première règle : travailler avec des outils sur des calques vides, pas sur 10, 20 copies de fond, car cela gonfle inutilement le fichier. C'est donc déjà important pour un flux de travail non destructif avec des outils - toujours travailler avec des calques vides.

Alors qu'est-ce qui est vraiment inclus ici ? – Tu vois, il s'est passé beaucoup de choses dans le visage : les ombres ont été éclaircies, le blanc des yeux, les mains ont été ajustées en couleur, car elles étaient un peu rouges auparavant à cause de la tension, car j'ai dit "Tiens fermement le sac autant que tu peux", les chevilles ressortent vraiment. Ce sont toutes des choses auxquelles on ne pense pas en prenant des photos, et on ne les voit même pas, car on est occupé à discuter avec le modèle et à vérifier que la lumière est bonne, que la posture est correcte, que ses cheveux sont bien placés, etc. En général, tu n'as pas le temps de faire attention à cela lors de la prise de vue, et moi non plus je ne l'ai pas vu du tout - c'est seulement lors de la post-production que je me suis dit : Mon dieu, que fais-je avec les chevilles ici, elles ressortent toutes vraiment blanches, et les mains sont rouges et en fait la couleur de peau du modèle est en fait un beau teint, comme on peut le voir sur les épaules à gauche et à droite. Je dois donc ajuster tout cela maintenant.
Modifier la peau avec l'outil correcteur
Alors commençons : Je crée un calque vide et je le renomme maintenant par exemple "Peau" (1) ou "Retouche" ou "Structure", comme tu veux. Le premier outil que je prends est le pinceau correcteur (2). Je zoome un peu plus près du visage, environ à 100 pour cent (3) pour la retouche de la peau. Et avec presque tous les outils, tu as ici la possibilité de sélectionner le calque. Par défaut, tous les outils sont configurés sur Calque actuel (4).
Cela signifie que je peux utiliser la touche Alt- ici (1) et peindre ici, et peu importe où je peins, il ne se passe rien, parce que le calque est vide. Que devrait Photoshop calculer ici ? Rien du tout.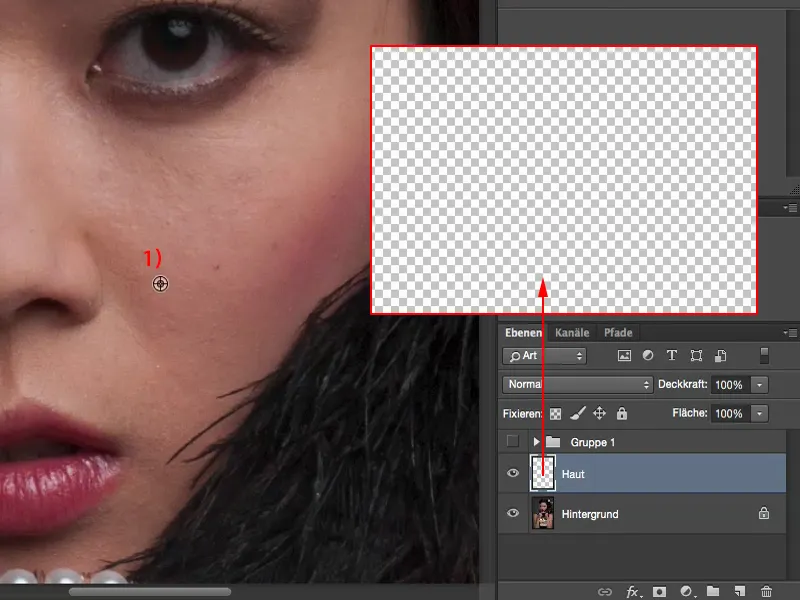
Bien sûr. Mais dès que tu passes à Calque actuel et inférieur ou à Tous les calques, Photoshop peut bien sûr commencer et dire : "Ah, tu veux prendre tous les calques ici, c'est cool, car tu peux éliminer en un rien de temps toutes les imperfections".
Et plus tu zoomes maintenant, plus belle sera évidemment ta peau. Tu pourrais aussi commencer immédiatement par travailler avec la séparation de fréquence, mais dans ce tutoriel, je veux te montrer les outils et les paramètres nécessaires pour travailler sur des calques vides un peu plus en détail.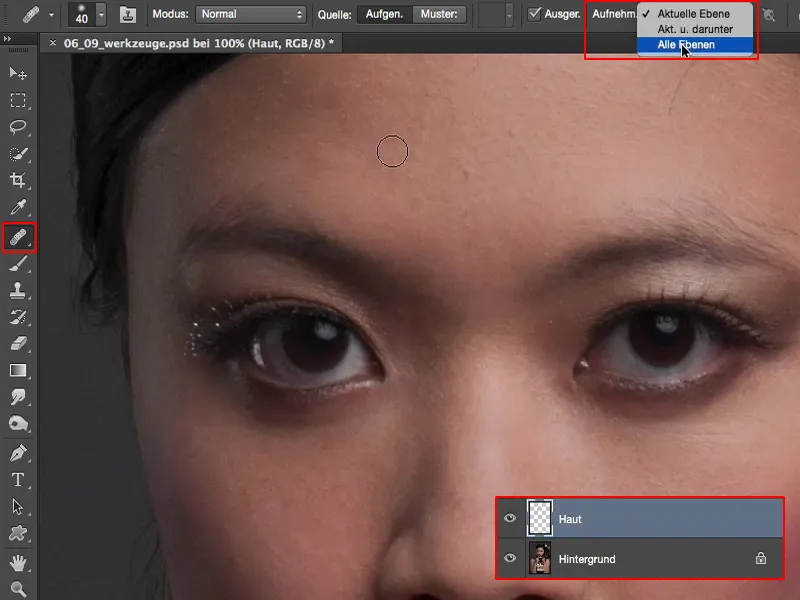
En fonction du temps que tu passes ici, l'image de la peau sera de mieux en mieux. Il me reste encore un ou deux petits poils à enlever ici en haut. On peut aussi le faire à grande échelle. La peau est déjà très, très finement poreuse ici sur le modèle. Je corrige un peu le sourcil, enlève un peu de poil. En bas, j'ai quelques rides et je fais également quelques ajustements à cette zone. C'est à peu près ça. Et ici sous le nez encore un tout petit peu. Voilà pour ma retouche grossière.
Si tu masques alors le calque d'arrière-plan (1), tu verras aussi pourquoi la taille du fichier reste si petite, car tout ce que tu viens de retoucher se trouve sur ce calque (2).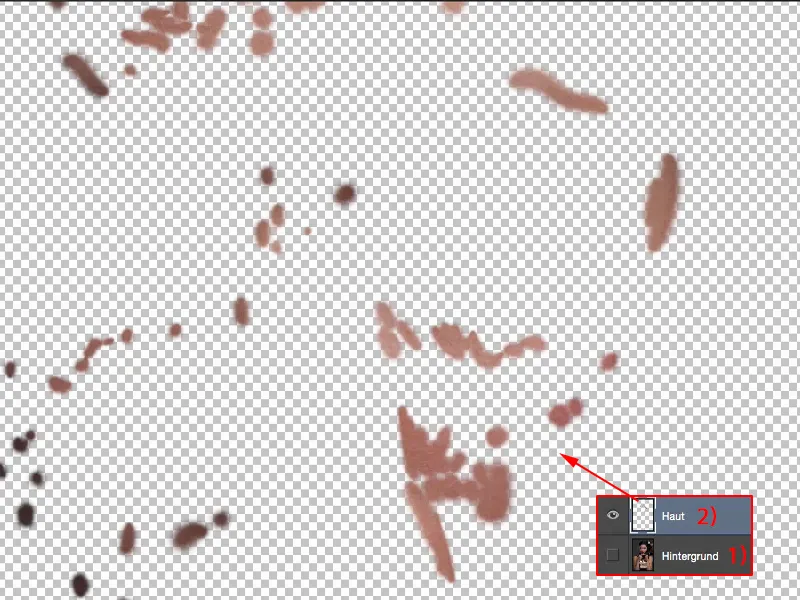
Et si jamais tu as fait une erreur ou que tu as commis une erreur, tu peux maintenant simplement corriger le tout via un masque (1) ou tu peux également passer de manière destructrice à l'outil gomme (2) et dire : "Non, cette imperfection ne semble pas si bien, je vais simplement l'effacer de ce calque (3)". Et ainsi, tu peux vraiment ramener toutes ces choses à la surface.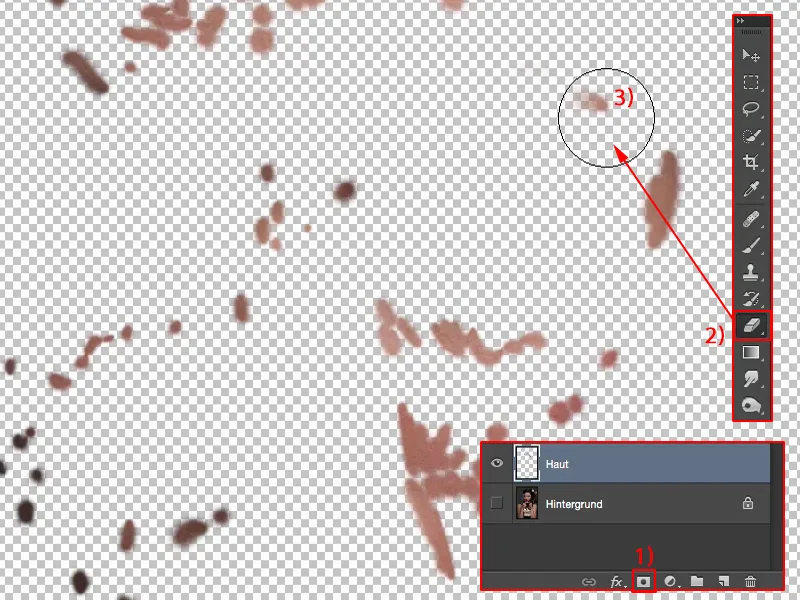
C'est évidemment super pratique. Disons que s'il y avait eu un grain de beauté vraiment dominant ici, et que tu t'étais dit : "Je vais rendre service au modèle et effacer ce grain de beauté, le retoucher", et ensuite le modèle s'évanouit parce que c'était sa marque distinctive pour laquelle le modèle a été réservé - alors c'est bien sûr une énorme gaffe - c'est pourquoi je clarifierais toujours cela à l'avance, donc les grandes choses comme une cicatrice importante, des grains de beauté… Oui, si c'est confirmé avec le modèle que tout peut disparaître, alors tu le fais disparaître, mais si le modèle dit "Non, cela fait partie de moi" - ou même la personne privée, qui ne doit pas nécessairement être un modèle professionnel - alors tu peux toujours le retirer ici à tout moment, simplement en effaçant, et le grain de beauté réapparaît. De la même manière, tu peux bien sûr éliminer à nouveau ces imperfections.
Donc: Outils de retouche (1) - travailler si possible sur Toutes les couches (2). Cela fonctionne même si tu as déjà 20 couches (3) ici, avec des réglages de couleur et je ne sais quoi d'autre. Photoshop réfléchit un peu plus longtemps lorsque tu fais des retouches ici, mais il extrait vraiment de toutes les couches en dessous, sous ta couche de peau ou de retouche, les bonnes informations, et tu peux commencer à retoucher. Et c'est la base absolue en matière de travail non destructif avec des outils.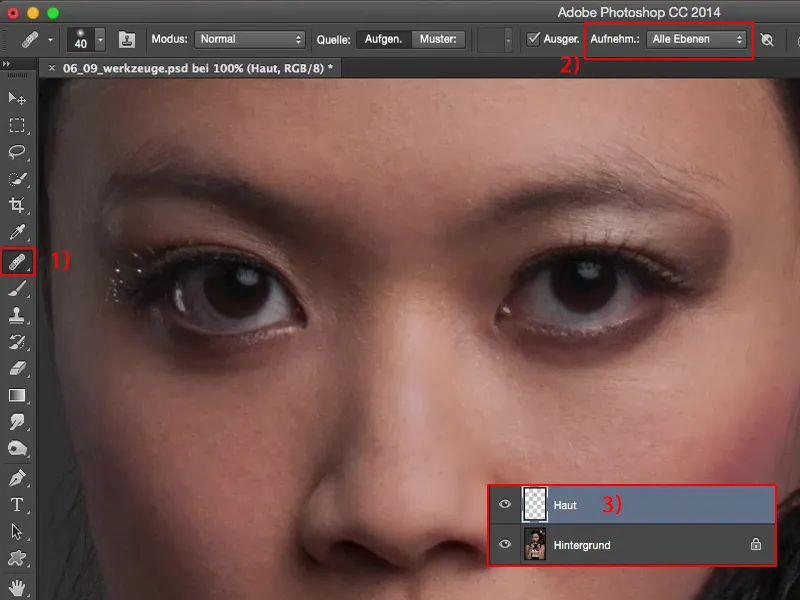
Éclaircir et assombrir avec le pinceau
Ensuite, je dirais que nous allons éclaircir un peu les ombres ici. Je renomme donc la couche en "Ombres" (1).
Oui, et maintenant tu as plusieurs possibilités : tu peux par exemple prendre l'outil Pinceau (2). Ici, tu n'as pas la possibilité de régler toutes les couches ou quoi que ce soit d'autre, car c'est en quelque sorte vraiment simplement le crayon de couleur de Photoshop. Ici, tu peux vraiment y aller à fond et peindre sur ton image, avec une certaine opacité (3) et un certain mode de fusion.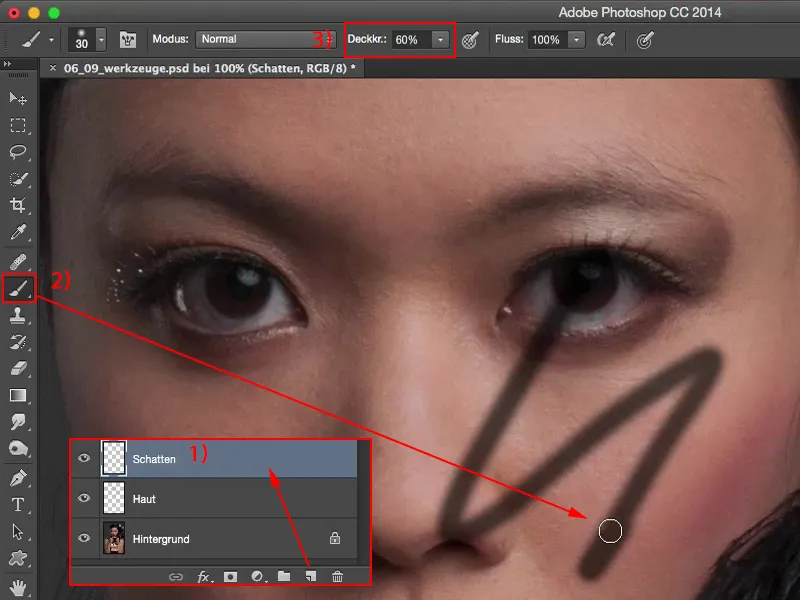
Par exemple, si tu définis le mode de fusion sur Lumière douce (1), alors tu peux éclaircir et assombrir les zones avec du blanc et du noir (2) ici. Je vais le faire un peu sur l'anneau des yeux (3) et je dis : Voilà, je veux éclaircir cette zone de manière étendue. Et c'est exactement la même chose que je fais ici (4). Fondamentalement, c'est déjà de la technique Dodge & Burn que nous pratiquons ici.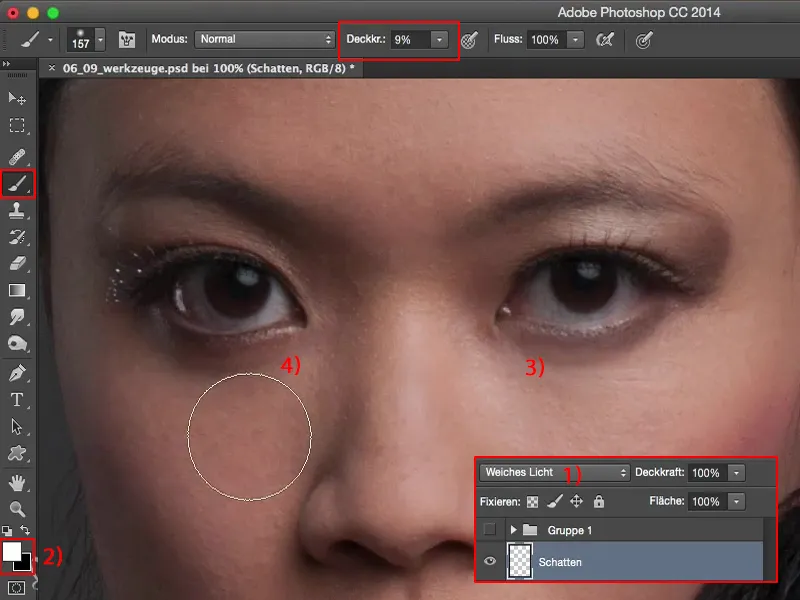
Si tu regardes l'avant et l'après : tu n'as pas vraiment besoin d'être un fou de Photoshop pour faire ça.
Tout ce que tu dois faire : une couche vide (1), Lumière douce (2), peindre avec du blanc et du noir (3). Avec X, tu échanges les couleurs avant-plan et arrière-plan (3).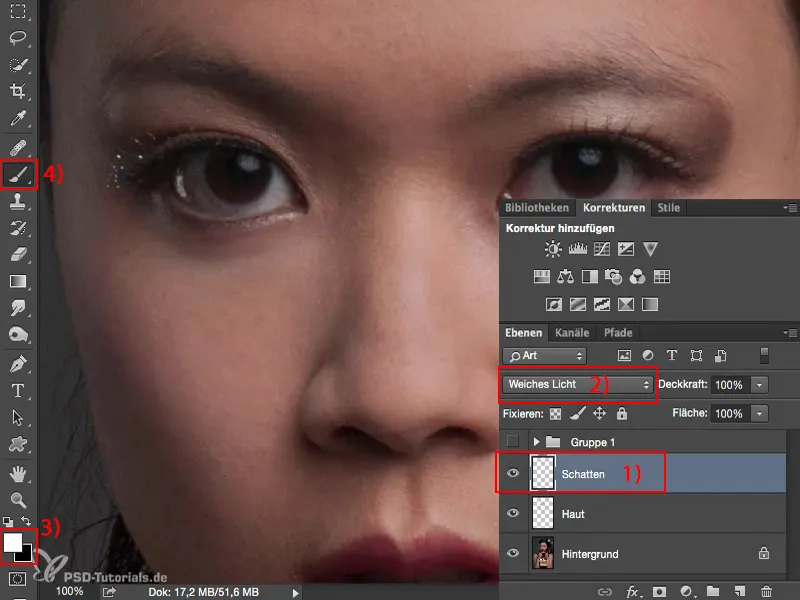
Si tu veux souligner ce rouge à joues (1) un peu plus, tu peins simplement un peu de noir (2) dessus - cela va assombrir l'ensemble. Cela attire beaucoup plus le focus sur le visage. De cette façon, tu peux également rendre les sourcils (3) beaucoup plus marqués, il suffit de peindre un-, deux-, trois fois à 10 % d'opacité (4). Et déjà tu as valorisé l'image ici - couche vide, il suffit de peindre dessus.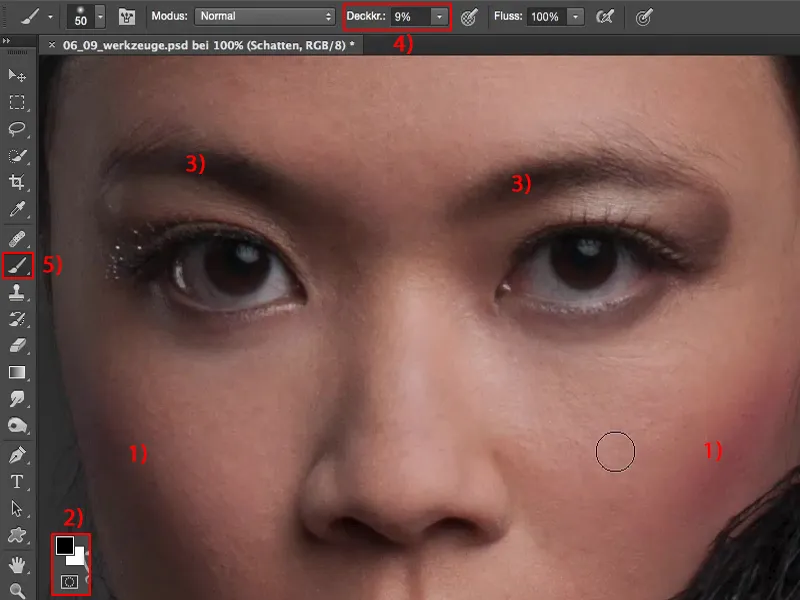
Tu peux également corriger les couleurs. Place par exemple la couche (1) en mode Couleur (2). Si le rouge à joues ne te plaît pas et que tu préfères la couleur de peau à la place - rien de plus facile : prends l'outil Pinceau (3), avec la touche Alt tu obtiens dans de nombreux outils un sélecteur de couleur (4), donc aussi avec le Pinceau.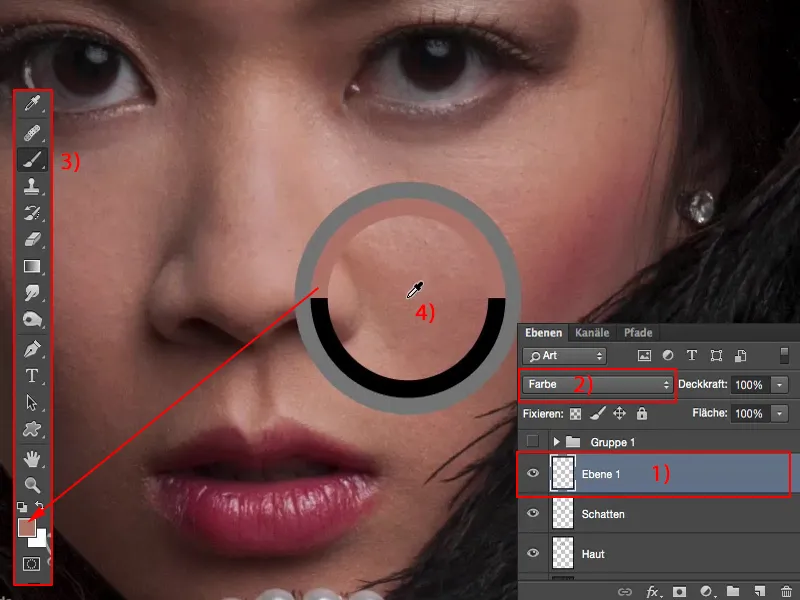
Tu prends cette couleur de peau (1), tu vas ici, disons à 23 % (2) - moins c'est mieux - prends un pinceau doux (3), mode Couleur (4), passe une ou deux fois dessus - et le rouge à joues est adapté à la couleur de peau.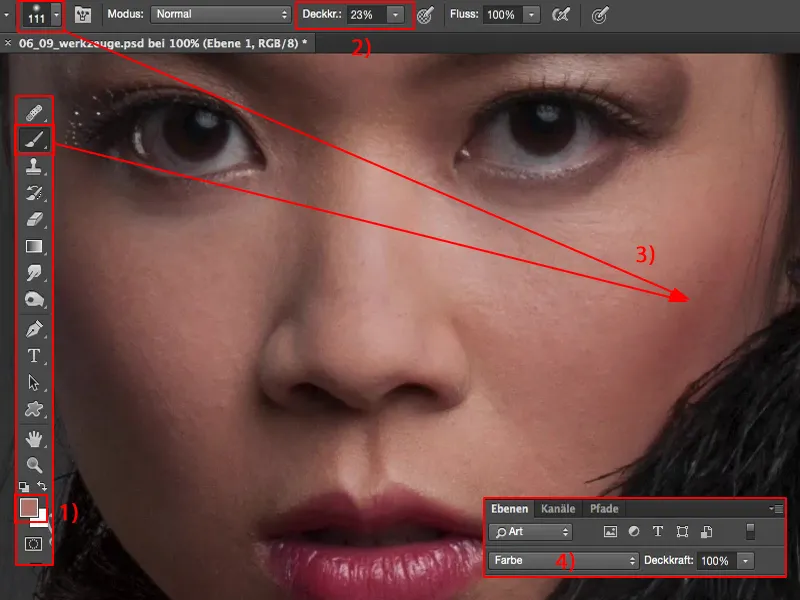
Ce genre de choses, je trouve que c'est vraiment génial, car combien de fois tu as un déplacement de couleur de peau quelque part dans l'image, donc un décalage de couleur sur la peau, surtout sur les jambes ou quelque part si la fille est nerveuse, ou peut-être que le mec est aussi nerveux, nous ne devons pas nécessairement être uniquement avec des modèles féminins.
Mais très souvent, ils ont ces taches rouges sur le cou, tu as certainement déjà vu ça si tu photographies souvent des portraits. Ensuite, crée une couche vide, prends la couleur de peau saine et peins simplement dessus. Donc c'est ici ma couche de couleur. Et c'est exactement ce que j'ai besoin pour cette fille ici aussi.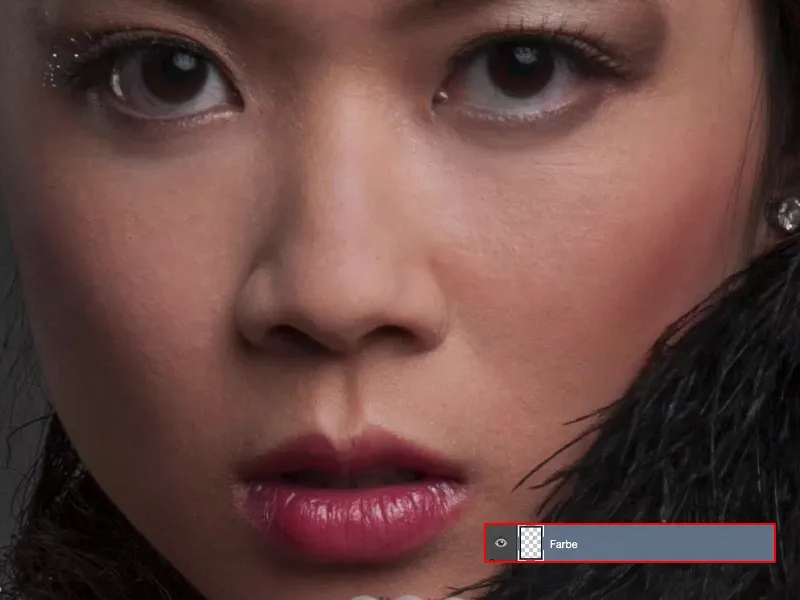
Retoucher les mains
La couleur des mains : ici en bas ça va encore plus ou moins, mais ensuite ça devient désaturé et vire un peu au rouge.
Que dois-je faire ? – Je prends cette couleur.
Je vais environ à 30 à 40 % (1), 100 c'est un peu trop, je prends un pinceau doux (2) et j'applique cette nouvelle couleur de peau (3). J'en fais un peu trop, car j'ai ici 100% d' opacité sur mon calque vide (4).
Cela ne me dérange pas du tout s'il y en a trop, car je veux régler l'ensemble via l' opacité. Maintenant, j'ai vraiment pris la couleur telle quelle, la structure reste bien sûr la même, la luminosité reste naturellement inchangée, car tout ce que Photoshop connaît ici est le mode Couleur (5).
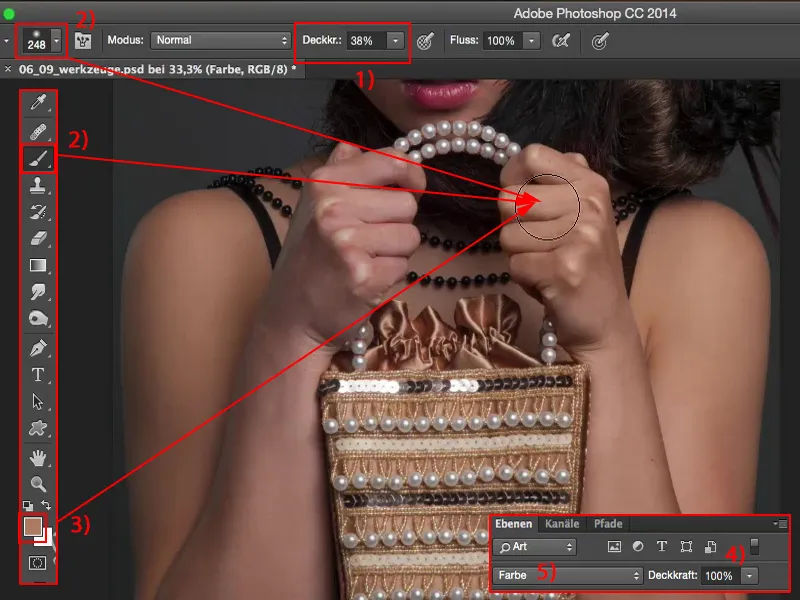
Et avec l' opacité – tu verras alors à quel point c'était rouge auparavant – je l'applique de manière à ce que cela corresponde vraiment bien.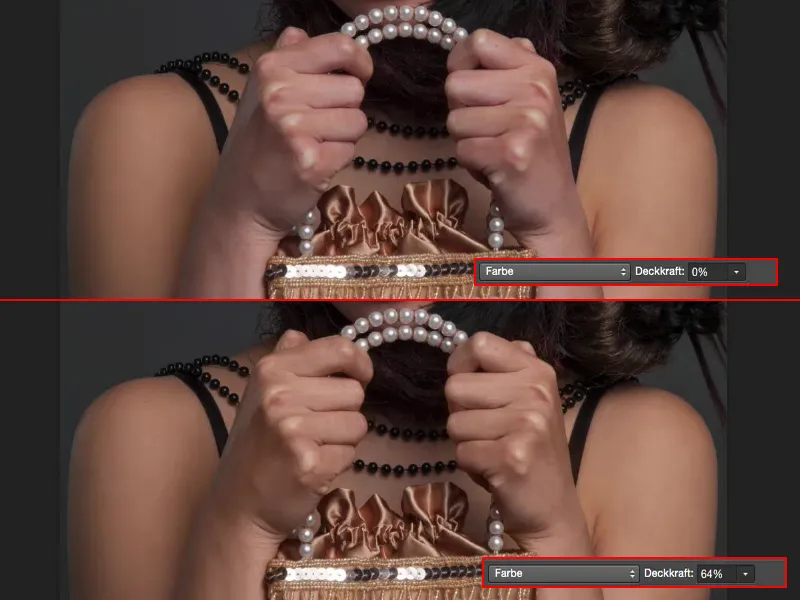
Je fais la même chose avec la luminosité. Pour cela, je n'ai rien d'autre à faire que de mettre le mode de calque en mode Luminosité (1). C'est déjà fait. Maintenant, Photoshop ne connaît que la luminosité ... Couleur : totalement indifférente. Structure : totalement indifférente.
Il s'agit uniquement de la luminosité, et je m'en sers maintenant en travaillant avec l' Estompe (2) ici. Je vais sur Tous les calques (3), car j'ai déjà vraiment beaucoup de calques en dessous, je mets le mode en Luminosité (4) et j'applique maintenant la luminosité ici. Opacité 25 % (5), la bordure douce du pinceau est à nouveau très importante.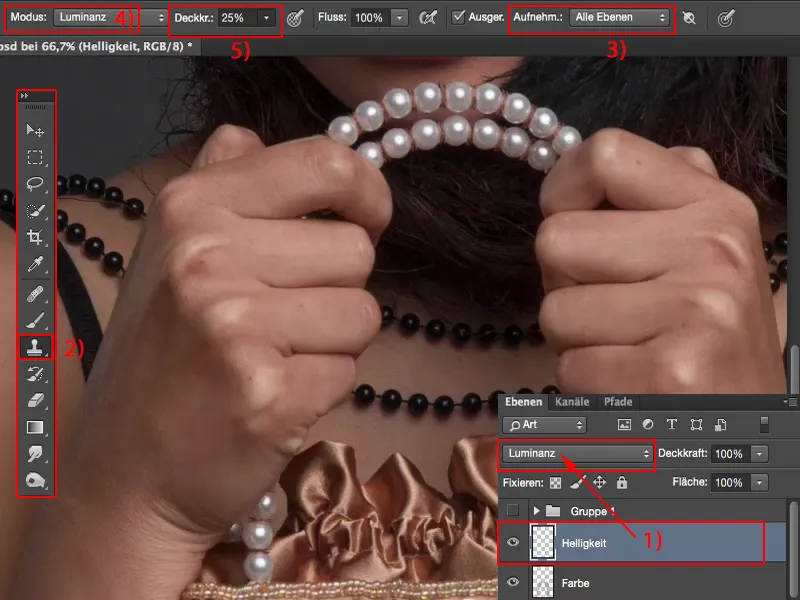
Et ici j'ai une zone sombre. Je vais simplement passer par-dessus ces articulations, cela grise malheureusement un peu, aussi ici sur le pli, mais cela a aussi pour effet d'assombrir le tout.
Et je ne dois pas oublier : j'ai ici une opacité de 100 %. Cela rend l'ensemble un peu "médiocre". Mais si je regarde le Avant et Après, ...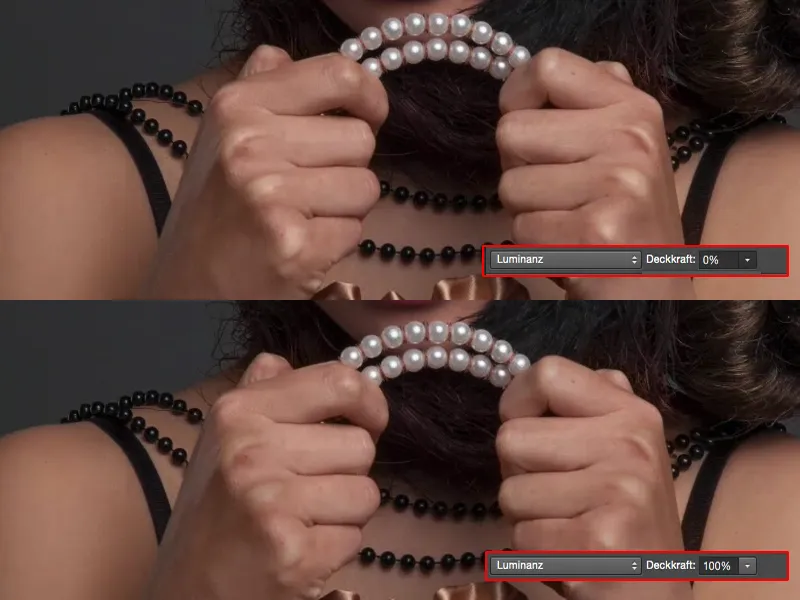
... c'est déjà pas mal, et je suis sûr qu'avec environ 50 à 60 % cela distract un peu des os blancs lumineux. Cela aussi je peux facilement le reproduire ici avec des outils.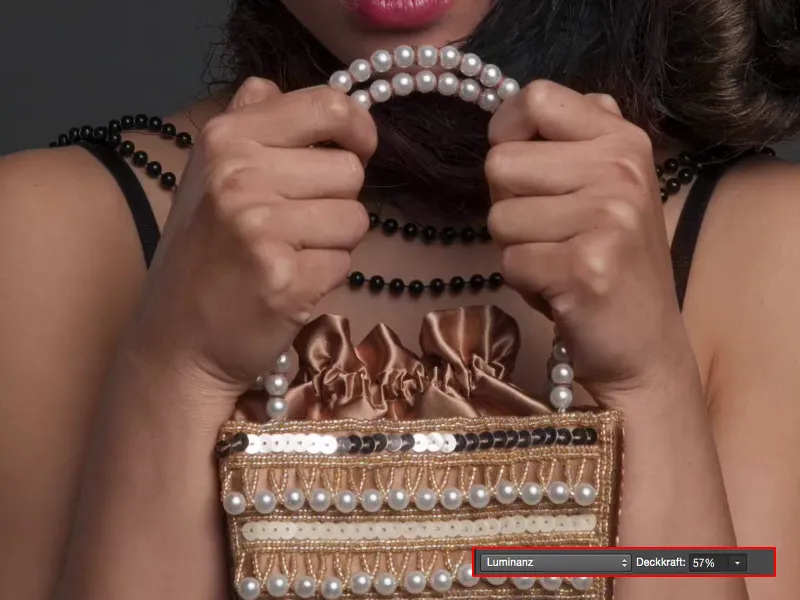
Éditer les yeux
Passons aux blancs des yeux : ici aussi je peux travailler avec la Luminosité. Je réinitialise le Blanc et le Noir (1) comme couleur avant-plan et arrière-plan, prends mon pinceau blanc (2) (3) et vois simplement ce qui se passe lorsque je passe du blanc ici. Je constate : cela ne a pas l'air bien – je le vois malheureusement très souvent dans les communautés – des photos avec ces yeux blancs étrangers – cela ne correspond pas.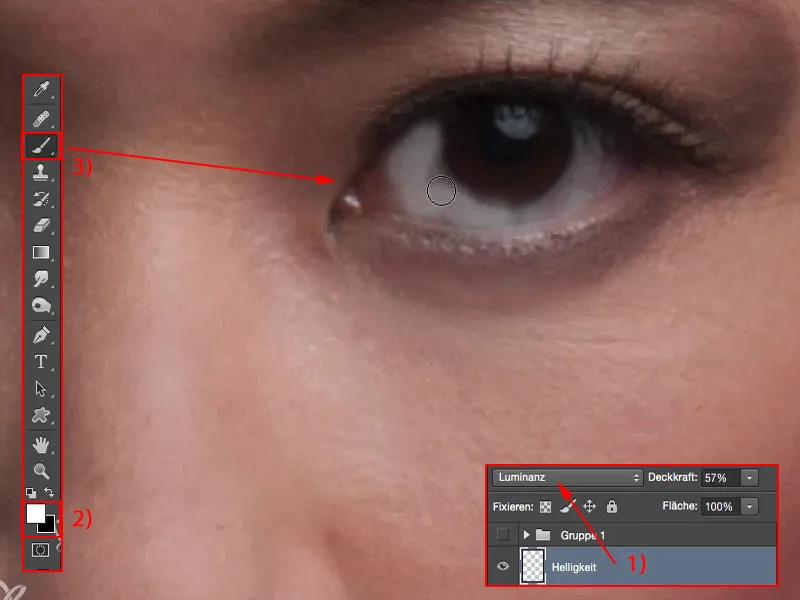
Donc ici il vaut mieux travailler avec une opacité plus faible. Cela tourne à environ 10% (1). Pointe de pinceau douce, et maintenant je peux vraiment éclaircir les blancs des yeux (2) de manière raisonnable.
Et tant que j'y suis, je peux aussi redessiner un peu la paupière (3) ici et remplir un peu plus en haut, ainsi que le reflet (4), qui doit vraiment briller. Je passe simplement en blanc en mode Luminosité (5) et fais briller l'œil, le fais vraiment resplendir.
Je pense que les yeux sont un peu trop blancs. Pas de souci, je suis à 57 % de Luminosité, je descends un peu plus, mais j'ai vraiment valorisé l'ensemble.
Et c'est toujours mon objectif : Chaque calque doit vraiment apporter quelque chose à cette image, pour que je puisse dire : "Oui, ça valait le coup que je prenne le temps de créer un nouveau calque vide." 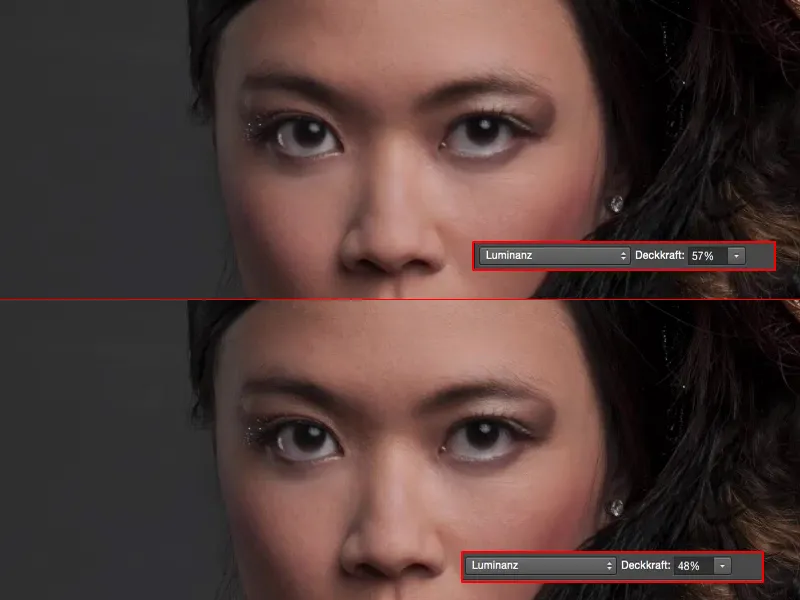
Résumé
Et maintenant je peux travailler activement dans toute l'image. Ici, si j'ai déjà créé tous ces calques, je sais : D'accord, ici c'est la peau (1), je fais disparaître les boutons ou les choses qui me dérangent. Ici, j'ai éclairé les ombres (2), en mode Lumière douce, en utilisant le Blanc et le Noir – Dodge & Burn pour les pauvres. Ici, je peux corriger les couleurs (3), quelles que soient les couleurs que j'utilise maintenant, je peux facilement les appliquer. Et ici j'ai modifié la luminosité (4). J'ai déjà économisé quelques calques de réglage avec des calques vides. Je fais beaucoup de changements de couleur avec la Saturation des teintes (5), la Correction sélective des couleurs (6), la Correction des tons (7), les Courbes de tonalité (8), je peux tout économiser, en tout cas jusqu'à un certain point et une certaine problématique, si je suis conscient de ce que je peux atteindre avec des outils simples, les modes de calque et des réglages d'outils spécifiques. C'est tout pour le moment. 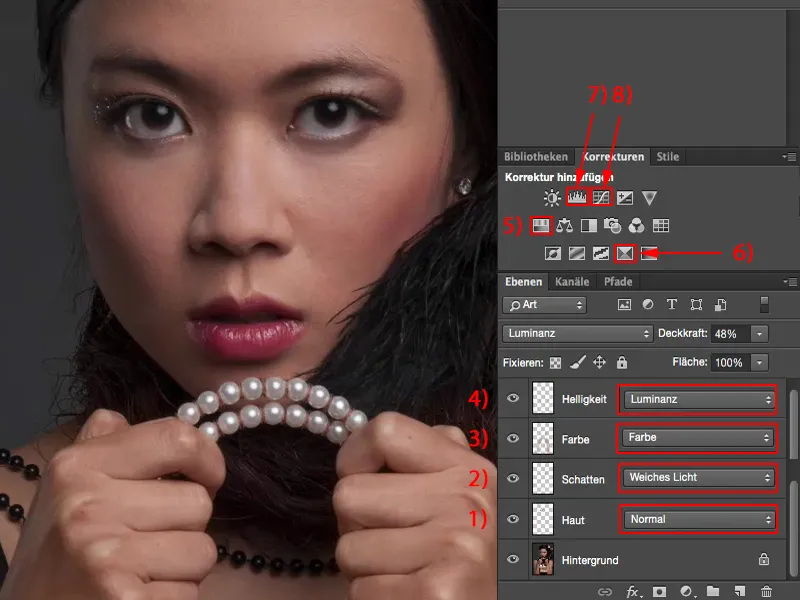
Si vous constatez encore des défauts dans l'image et que vous dites : "Je peux très bien imaginer que par exemple cette paillette devrait avoir une autre couleur", vous passez simplement en mode couleur (1), choisissez la couleur (2) que la paillette doit avoir, par exemple la couleur de la peau, et pouvez ensuite discrètement colorer cela avec votre pinceau (3).
Je vais augmenter un peu l'opacité (1) lorsque vous souhaitez simplement ajuster légèrement la paillette à la couleur de la peau ou peut-être même les perles. Ces perles ne devraient pas être blanches, elles devraient aussi briller un peu dans la couleur de la peau - ce sont de petits changements subtils pour lesquels vous pouvez vraiment vous passer des calques de réglage, car avec une faible opacité - si vous n'utilisez pas des couleurs criardes, comme du vert par exemple, ou du bleu avec une saturation très élevée - vous pouvez vraiment travailler très bien avec ces éléments.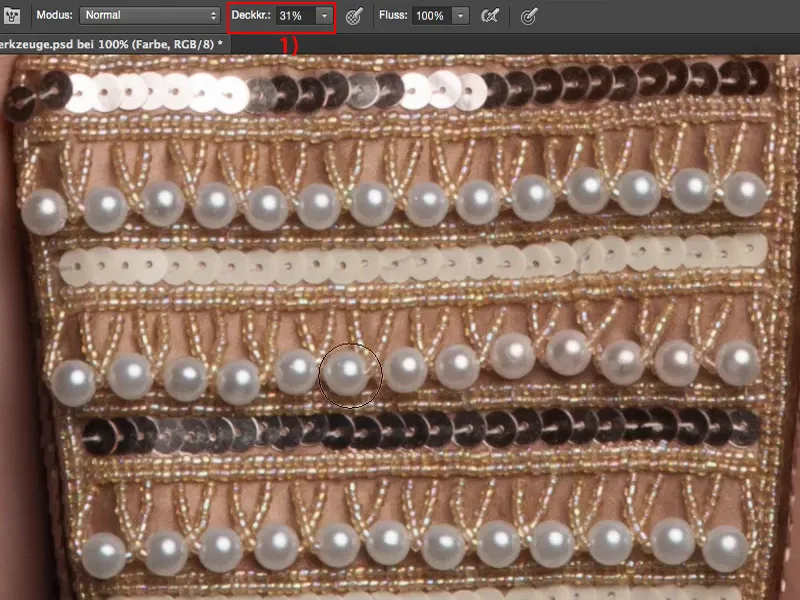
Si vous tenez compte de cela, vous verrez - avant de faire de la séparation des fréquences, du lissage de la peau, d'autres choses avec Dodge & Burn sur des calques gris neutre - plus vous apprendrez ou avez appris à travailler avec ces calques vides, plus vous aimerez ça et vous constaterez certainement aussi : la taille du fichier reste petite, je suis flexible, je peux échanger facilement des calques entre eux, les outils fonctionnent de toute façon généralement sur tous les calques - et alors travailler avec des outils devient vraiment amusant.


