En Photoshop, il y a deux dialogues de calcul très cool. Ils se cachent ici sous Image > Calcul d'images... et Calculs de canal.... Ils se ressemblent un peu. Les Calculs de canal sont encore un peu plus gonflés que les Calculs d'images. Et ce que vous pouvez faire avec, je vais vous le montrer maintenant.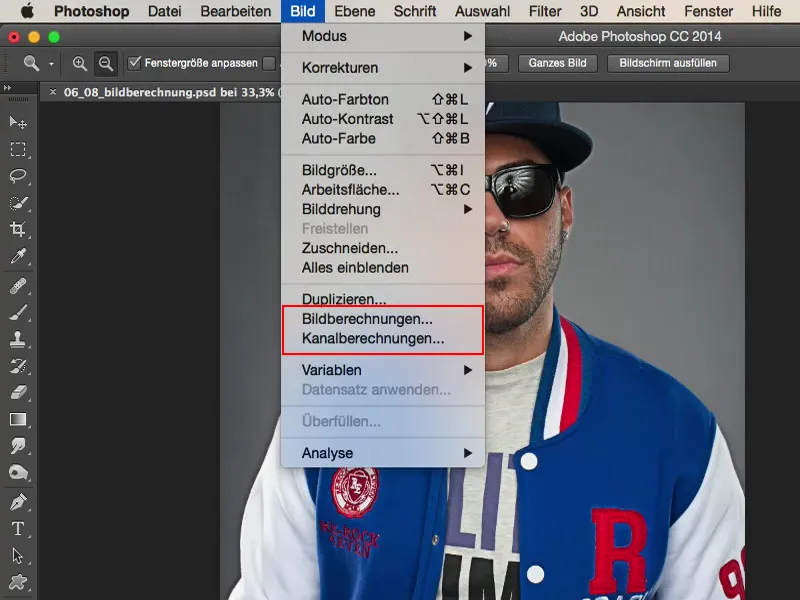
Introduction : Comparaison avant-après
Un petit aperçu : nous avons ici l'image du rappeur allemand Siggi. C'est le nom du bonhomme, il fait de la bonne musique, a un look cool, c'est parfait pour ce style. Ici, vous pouvez voir comment l'image était avant, nette, détaillée - pas encore retouchée, mais déjà sympa directement sortie de l'appareil photo.
Et en travaillant ici avec les Calculs d'images et Calculs de canal, j'arrive à obtenir ce look de micro-contraste très bien. Et je trouve que cela lui va extrêmement bien. Bien sûr, les poils de barbe, tous les pores, tous les détails ressortent vraiment très bien. On peut donc faire des choses comme ça. Mais où est-ce qu'ils se cachent exactement ?
Calculs d'images dans Photoshop
Vous les trouvez, comme je l'ai dit, sous Image > Calcul d'images... et Image >Calculs de canal...
Commençons par le premier dialogue (Calculs d'images) : Vous avez ici en haut comme source votre image de départ (1), qui est dans ce cas notre nom de fichier. Il n'y a rien d'autre disponible. Seules les images que vous avez ouvertes dans Photoshop à travers différents onglets sont disponibles ici.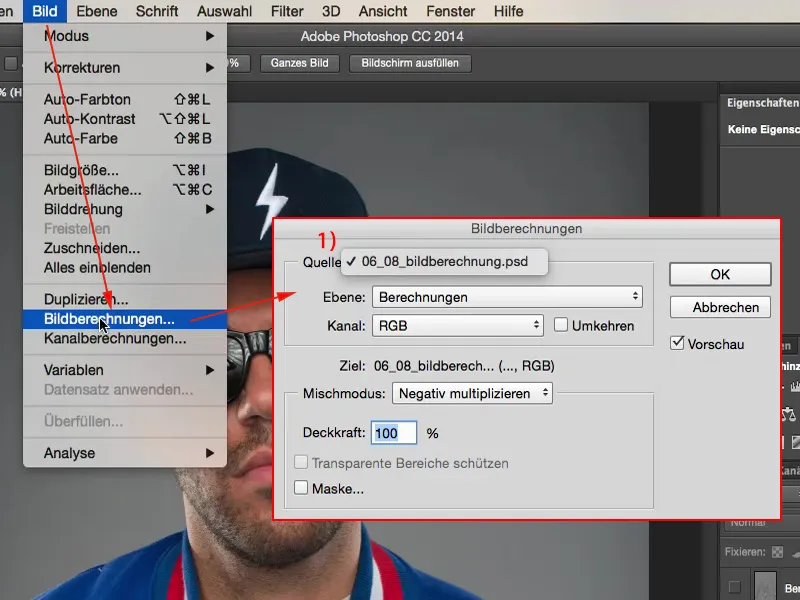
Ensuite, vous avez le style de calcul des couches (1) ou vous choisissez ici la couche (2) que vous voulez sélectionner. J'ai ici dans ma pile de calques (3) le calque "Calculs" et le calque "Arrière-plan". Je peux choisir entre les deux. Je vais prendre le calque "Arrière-plan" (4), qui sera également affiché ici.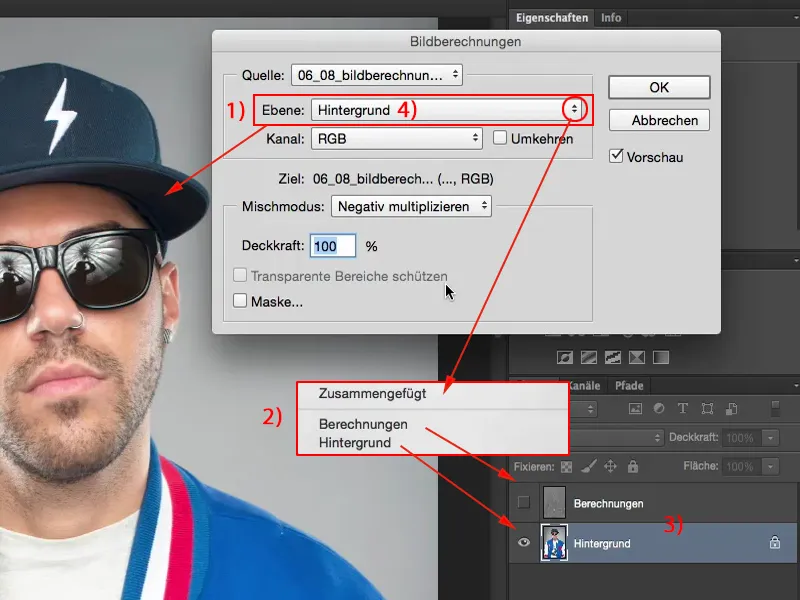
Vous avez différents canaux (1) à sélectionner. Rouge, Vert, Bleu, les canaux RVB (2).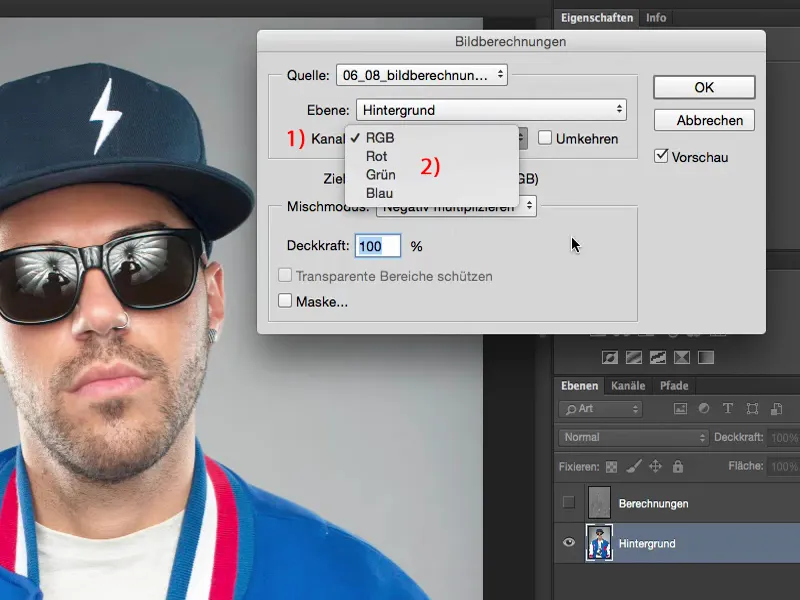
Vous avez une opacité (1). Vous pouvez également inverser les canaux (2), pour obtenir une jolie petite image négative colorée.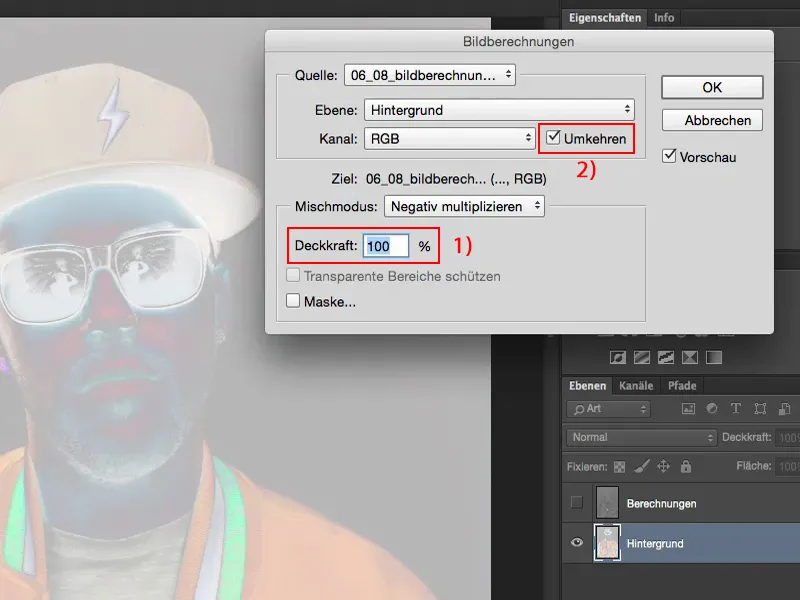
Et vous avez toute la gamme des modes de calque (1) à disposition. Et c'est vraiment très, très utile, parce que si vous voulez, par exemple, fusionner l'image avec elle-même en mode Lumière tamisée (2), cela ressemblerait donc à ça.
C'est exactement ce que ça donnerait si vous faisiez une copie de calque et la mettiez en mode Lumière tamisée - c'est ce que le calcul d'image rend ici visiblement.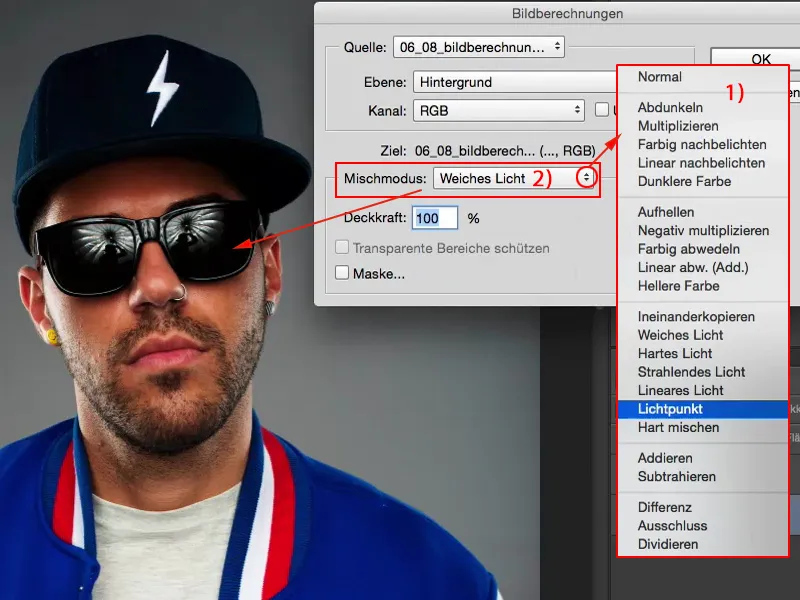
Le calcul d'image n'est rien d'autre que si vous faisiez cela dans votre fichier ouvert, dans le canal RVB sur un calque standard. Cela vous montre : que se passe-t-il si vous changez le mode de calque ?
Le bel avantage est cependant - et pour vous le montrer, je vais maintenant créer une copie rapidement (1) - si vous avez par exemple ici Lumière tamisée (2) : Le tout semble saturé, trop sombre, les couleurs sont légèrement décalées. Ce n'est pas l'idéal. Peut-être avez-vous seulement besoin de certaines parties de l'image ou vous voulez changer le mode de calque par la suite. Le calcul d'image fonctionne de manière destructrice sur ce calque, vous n'avez plus aucune option de réglage si vous ne l'avez pas converti au préalable en objet intelligent.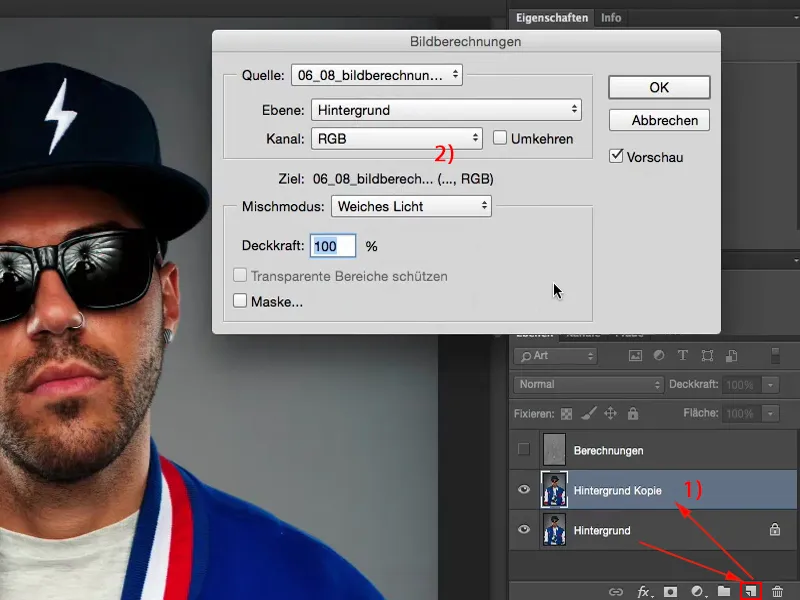
Mais attention : Le mode de calque, et c'est génial, est en mode Normal (1). Cela veut dire que j'ai déjà appliqué le mode de calque Lumière tamisée (2) ici.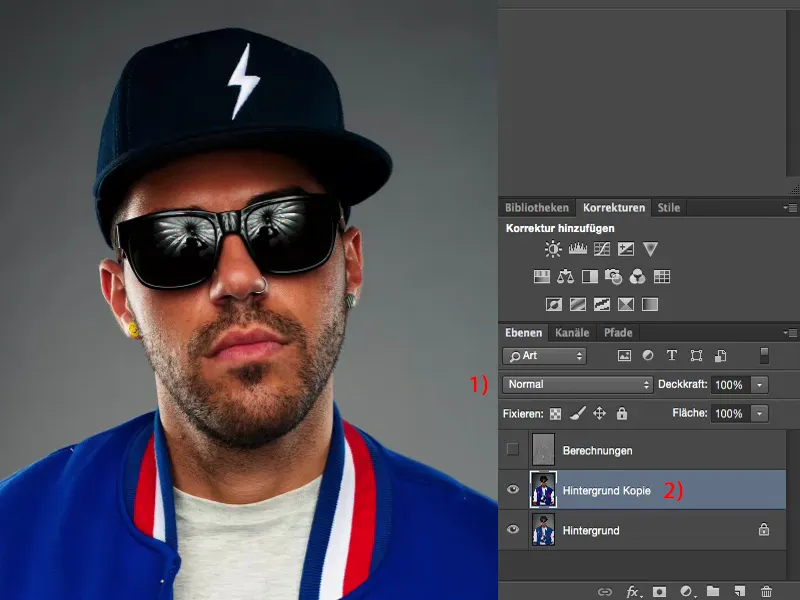
Je peux maintenant dire : Non, je préférerais le faire avec Multiplication négative (1) dans l'image, avec une opacité de 50 % (2), parce que je veux éclaircir un peu l'image avec ce look. Et je trouve que l'image peut maintenant parfaitement se montrer ainsi.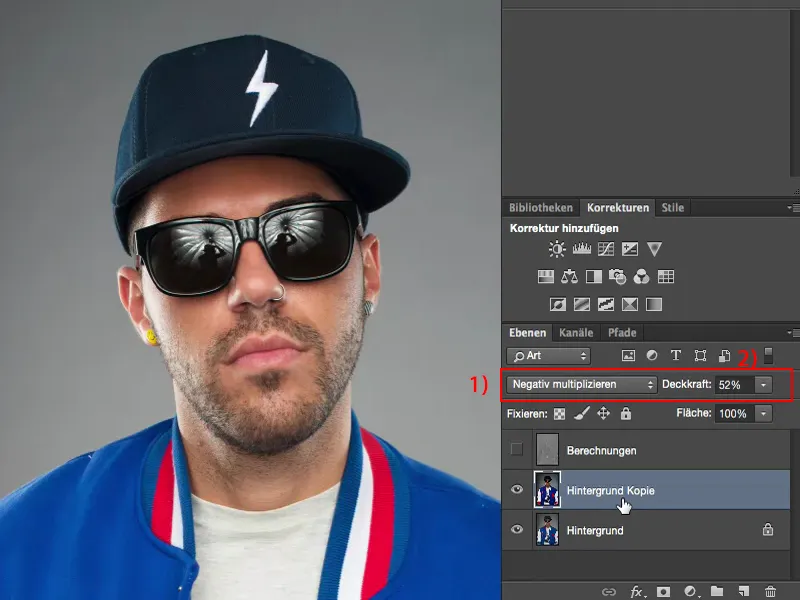
Ainsi, avec une simple copie de calque, vous avez en quelque sorte une couche virtuelle cachée dans le calcul d'image - et en utilisant la Multiplication négative, vous créez quelque chose de totalement nouveau. Bien sûr, vous pouvez également mettre immédiatement la copie de calque en mode Multiplication négative, mais vous remarquerez que c'est deux fois plus lumineux que ceci, car en fait, le mode Lumière tamisée y est déjà inclus. C'est donc une chose très, très cool à faire.
Calculs de canal dans Photoshop
Je vais le remettre en mode Normal (2) pour vous. Vous voyez également la différence avec Lumière tamisée. Et ensuite, je passe au point suivant, à savoir les Calculs de canal (1).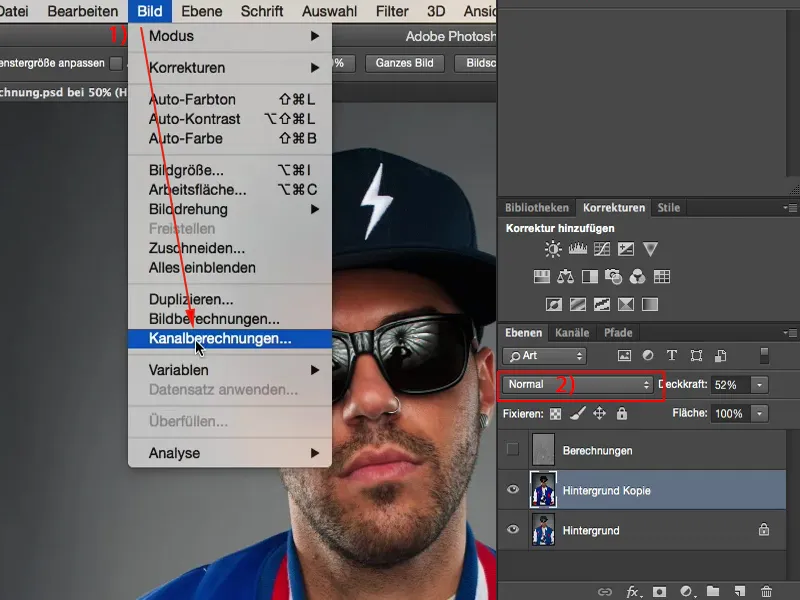
Tout cela est en principe gonflé par un autre fichier, par un autre niveau. Nous travaillons ici sur le même fichier (1) – j'en ai juste un d'ouvert – mais maintenant j'ai en plus la possibilité de combiner deux niveaux (2) entre eux.
Je ne peux pas seulement dire maintenant : Ici, veuillez mélanger une copie de fond (3) avec l'image de fond (4) à un certain degré, je peux également mélanger les canaux (5) ici et déterminer le mode de fusion (6), donc le mode de calque. Et en fonction du mode de calque que je choisis ici, j'obtiens ici (7) encore différentes options de réglage.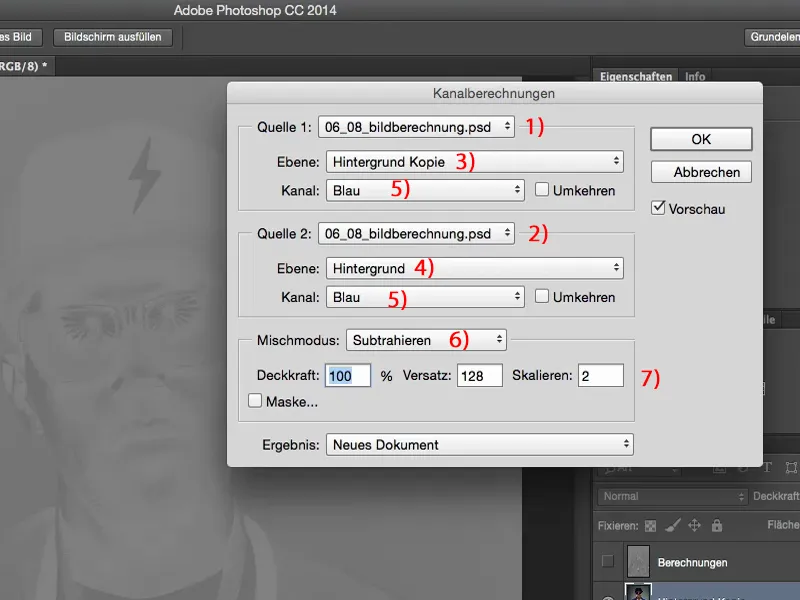
Je vais remettre cela en gris (1) et ceci aussi en gris (2). Et à partir de cela, je peux créer une conversion noir et blanc vraiment géniale de mon image, si je le souhaite.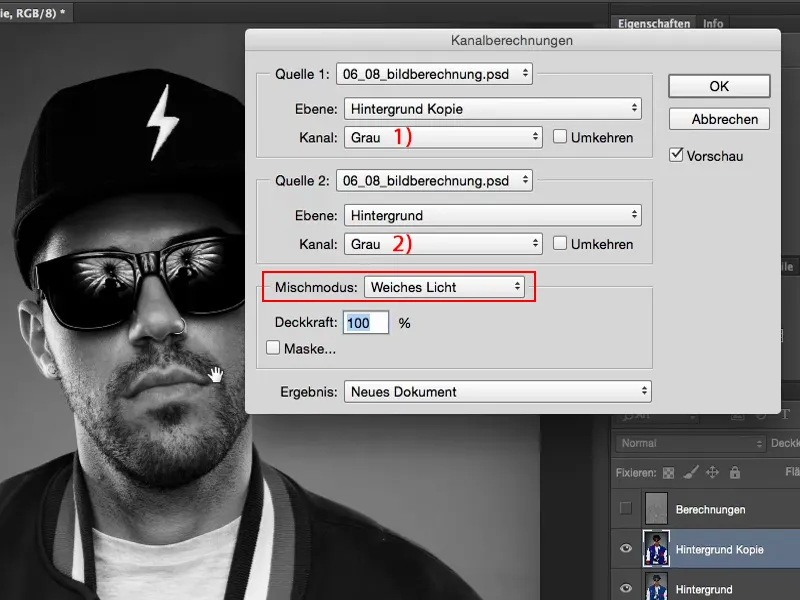
Comme tu peux le voir : Les calculs des canaux sont vraiment complexes. Donc peu importe ce que tu fais ici (1), tu peux générer tellement de matériel de base en tant que nouveau document, en tant que nouveau canal ou en tant que une sélection (2) que les possibilités ici sont presque infinies.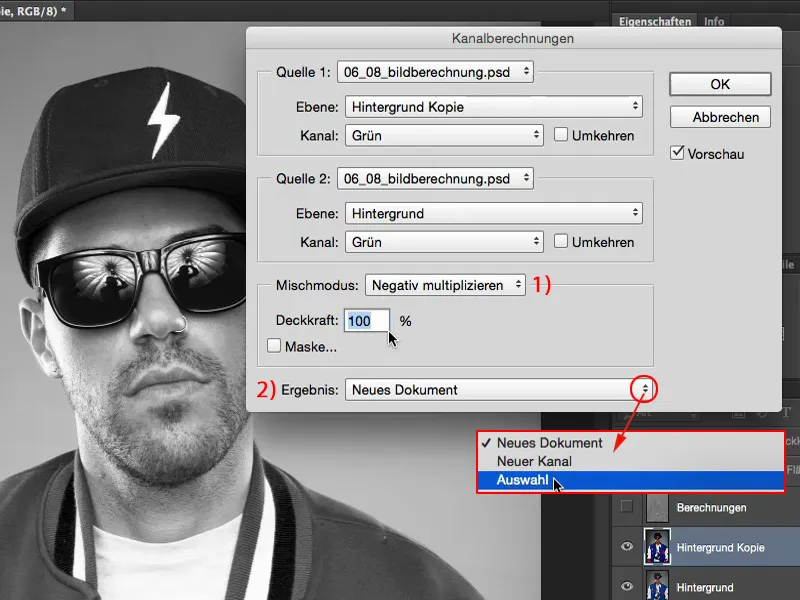
Microcontrastes avec calculs d'images et de canaux
L'application concrète des microcontrastes, dans laquelle tu peux ou même dois utiliser les calculs d'images et de canaux, je vais te montrer maintenant.
Je vais supprimer cette copie à nouveau et également le calque de calcul.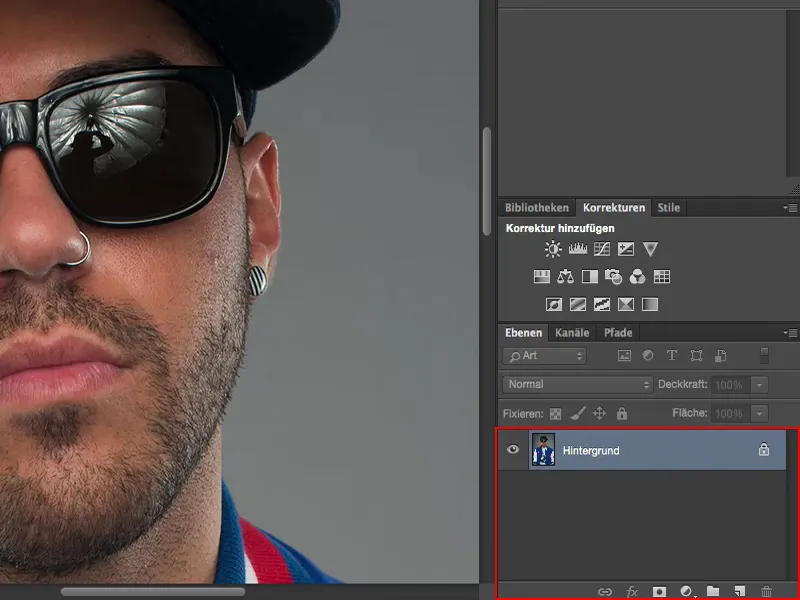
Nous recommençons depuis le début. Je zoome jusqu'à une vue à 100 % du visage et je crée une copie de calque. J'applique ce calque de copie en mode Lumière douce pour augmenter le contraste.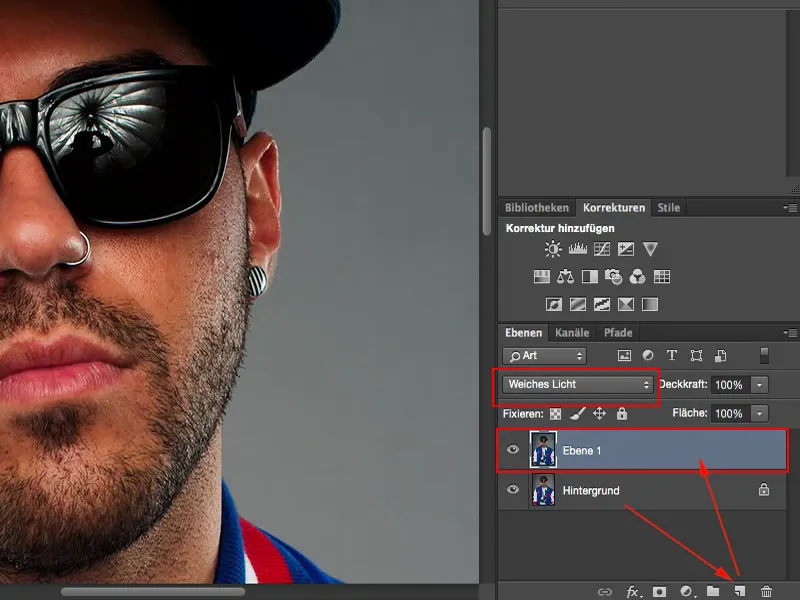
Et je veux rendre le tout un peu plus brillant. Pour cela, j'utilise le Filtre de flou gaussien avec une valeur de 10 pixels.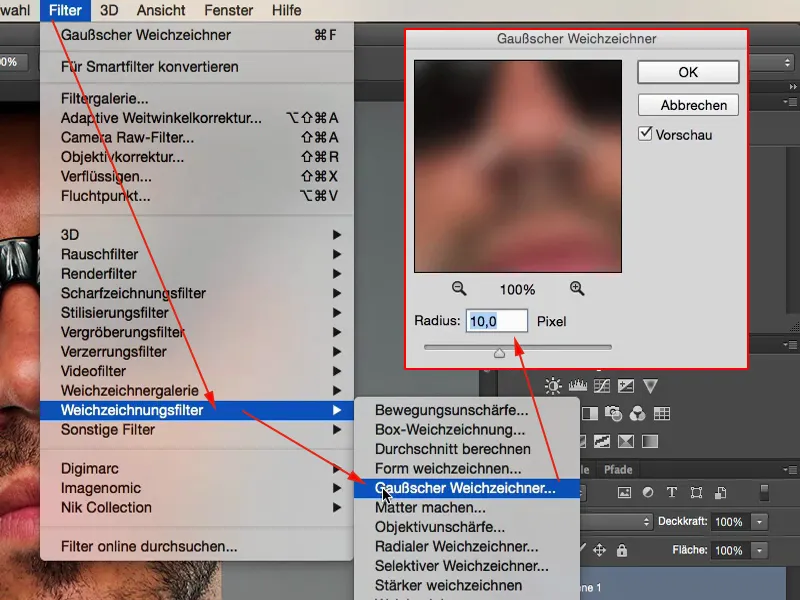
Maintenant, cela a cet effet de lueur. C'est assez sympa, mais le décalage de couleur n'est bien sûr pas idéal et les micro-détails se font toujours attendre. Donc, nous n'en sommes pas encore là.
Non content de cela, nous augmentons encore plus le contraste en choisissant ici les calculs d'images (1). Nous allons sur la "couche 1" (2), le RGB (3), la Lumière douce (4) et laissons-la se recalculer avec elle-même, de sorte que le tout claque un peu plus.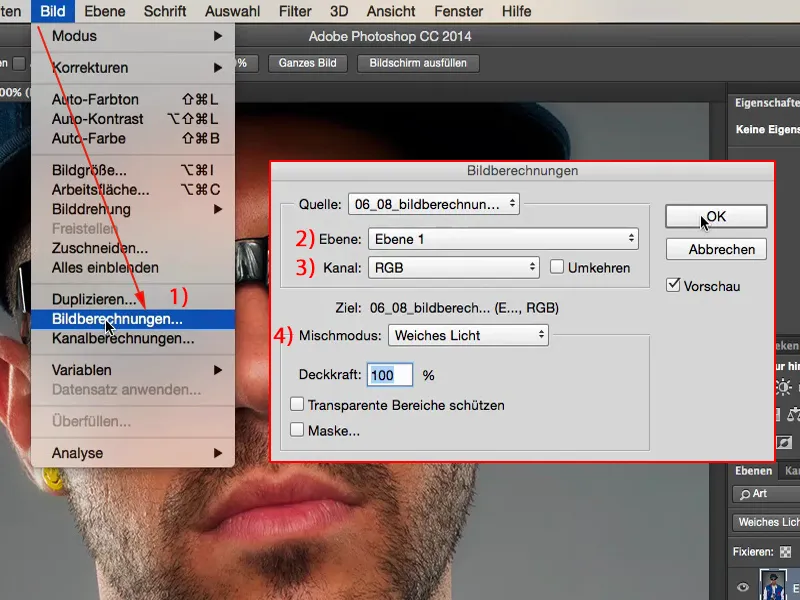
Ensuite, nous abordons le point des calculs de canaux (1). Voici ce à quoi cela ressemble une fois terminé. Je vais maintenant délibérément changer quelque chose. Photoshop mémorise toujours ces histoires. Donc ici, à la "Source 1", tu as besoin de ton "calque 1" (2). C'est le calque qui a été adouci, dont le contraste a été augmenté, pour lequel le calcul d'image a déjà été effectué et qui est en mode Lumière douce. En d'autres termes : Ce calque (3) est nul. Mais il est nul uniquement parce que nous devons maintenant rendre visible la différence entre ces deux calques (4) ici. Et tout ce qui différencie ces deux-là – c'est le gros morceau – ce sont les structures, ce sont tous les détails fins.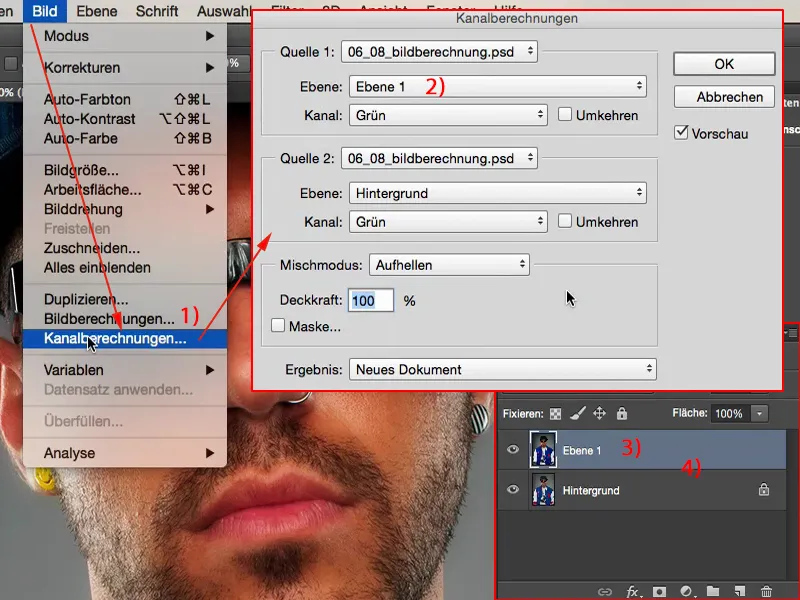
Et nous y arrivons maintenant, exactement comme c'est le cas avec la séparation de fréquences, en définissant simplement le mode sur Soustraire. Je vais donc simplement passer au canal Bleu (1), qui est le plus contrasté de cette image. J'ai besoin de la couche "Arrière-plan" (2), celle-ci est cochée ici, puis le mode de calque Soustraire (3). Décalage 128, Mise à l'échelle 2, exactement les mêmes réglages (4) que pour la séparation de fréquences. Cela conduit simplement à ce que tout ce qui n'est pas de la structure soit défini sur la valeur 128 RVB ici. Ainsi, toutes les autres zones disparaissent. Cela ne me sert à rien en tant que nouveau canal, cela me sert encore moins en tant que sélection, c'est pourquoi je crée un nouveau document (5) à partir de cela.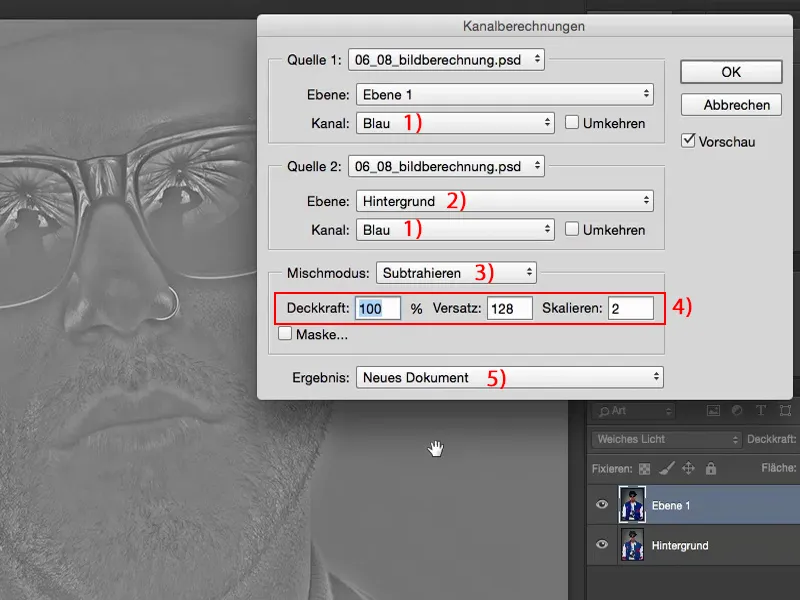
Ensuite, j'ai mon document ici. Je peux le copier, le couper, peu importe, en appuyant sur Ctrl + A. Je peux aussi simplement le faire glisser dans l'autre fichier.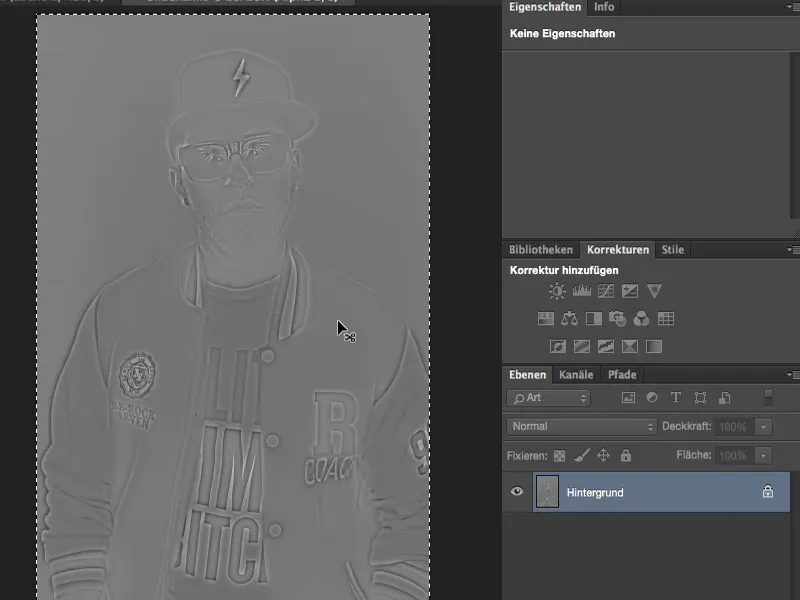
Ensuite, j'ai cela et je le colle ici (1). Le calque est également en noir et blanc car j'ai soustrait deux fois le canal bleu. Et tout ce que j'ai encore à faire maintenant, c'est simplement de masquer cette couche (2), de la jeter, elle est inutile. J'ai besoin de cela uniquement pour effectuer ce calcul d'image et de canal.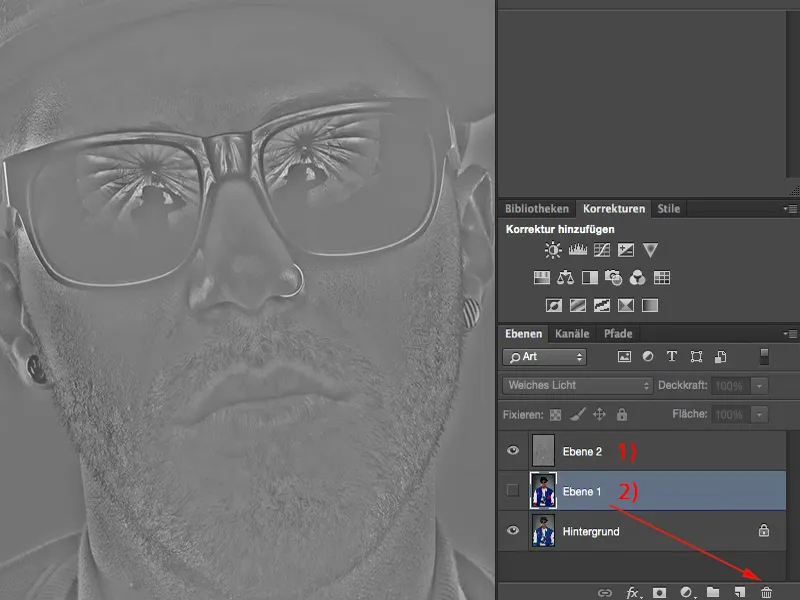
Et ensuite, tu as cet effet wow ici, simplement en mettant le mode sur Incrustation (1). Tu dois faire un peu attention aux bords: Parfois, il peut y avoir ces halos, ces contours laids. Mais en l'occurrence, il n'y en a pas du tout – à partir d'un Filtre de flou gaussien de 5 à 10 pixels, tu es relativement sûr. Avec beaucoup d'efforts, on peut remarquer ici une légère lueur, mais si nécessaire, tu peux l'appliquer très spécifiquement à l'aide d'un masque là où tu en as besoin.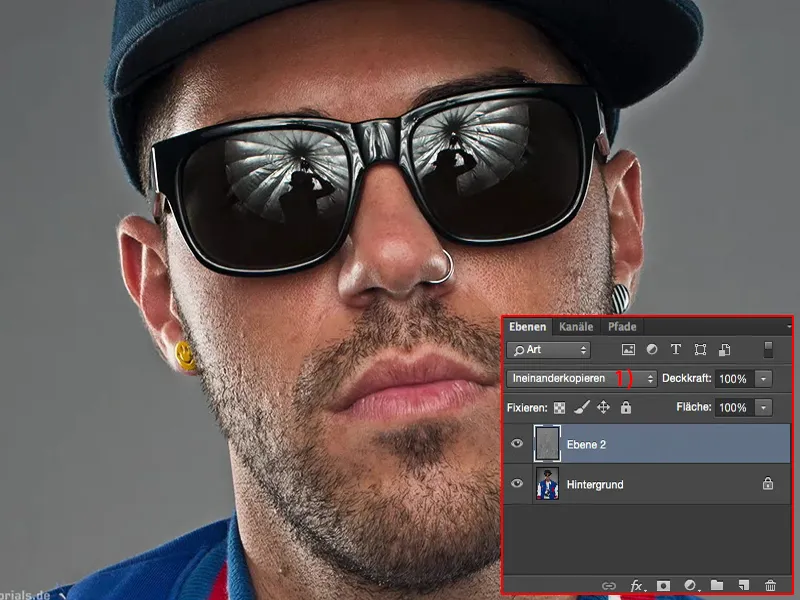
À propos de Lumière Douce (1), l'effet est un peu moins visible.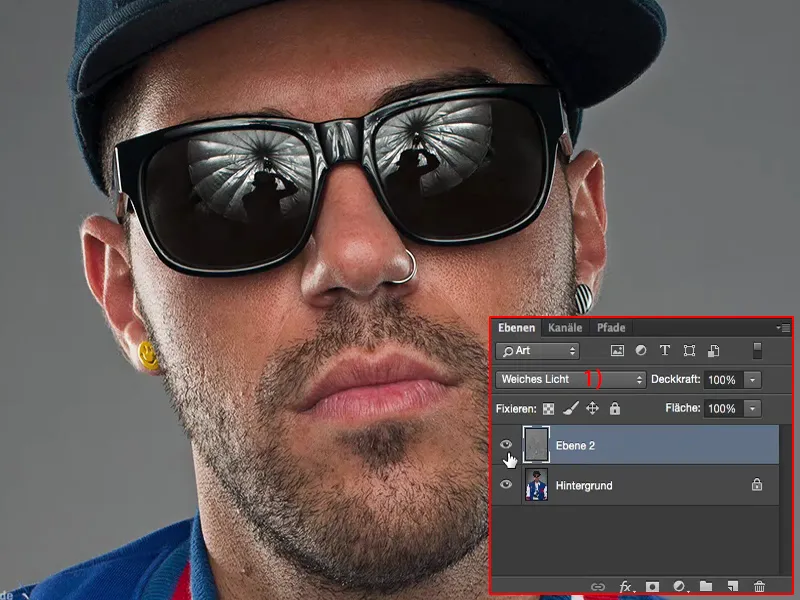
Résumé
Fusion, c'est le mode de calque basique ici. Peu importe quelle image je retouche, à la fin, je te promets, j'ajoute toujours un peu de ces micro-détails. Le tout est destructeur, peut-être pourrait-on le retravailler un peu avec beaucoup d'effort... En général, je le fais soit au début de l'image – s'il ne s'agit pas d'un photomontage, mais d'un plan rapproché du haut du corps comme ici, un portrait – ou lors d'un composite peut-être encore une fois à la fin et je brosse ces micro-détails de manière ciblée.
Calculs d'Image et de Canaux résumés : super, super puissant, encourage vraiment à expérimenter. Je suis sûr que si tu prends une demi-heure et que tu expérimentes un peu, que tu jongles avec les modes de calque, alors tu vas arriver naturellement aux premiers effets. C'est en tout cas quelque chose que tu peux appliquer à toutes tes images lorsque tu cherches un certain look, un style.


