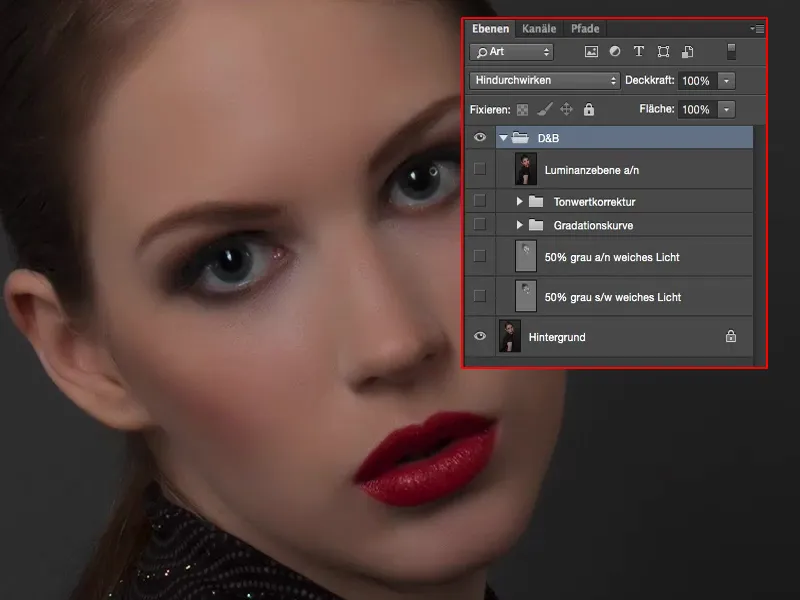Aucune technique de retouche, je pense, n'est plus discutée et plus répandue que la technique dite Dodge and burn, la technique d'éclaircissement et d'assombrissement qui rend les zones d'image plus saillantes ou plus en retrait.
Cela permet non seulement d'accentuer énormément les zones d'une photographie de portrait, mais aussi de les faire légèrement reculer dans une photographie de paysage. Et c'est précisément cela que l'on exploite avec le Dodge & Burn.
Je te montre dans cette tutoriel cinq techniques différentes. Ainsi, tu comprendras comment cela fonctionne dans Photoshop du point de vue algorithmique, ce qu'il produit finalement, et tu apprendras également les différences entre ces cinq techniques.
Je l'ai préparé une fois dans ce groupe. D'une part, tu as tout tracé ici sur un niveau de gris avec du noir et du blanc, d'autre part, tu as tout tracé avec l'dodge et le burn, à travers une courbe de tonalité, à travers une correction sélective et destructivement sur une copie de calque en mode luminosité.
Ces cinq méthodes diffèrent quelque peu dans leur façon d'agir. Certaines sont un peu plus douces, d'autres un peu plus diffuses, d'autres encore ont un côté plus féerique, elles deviennent un peu plus vibrantes. Et ces différences je te les montre maintenant.
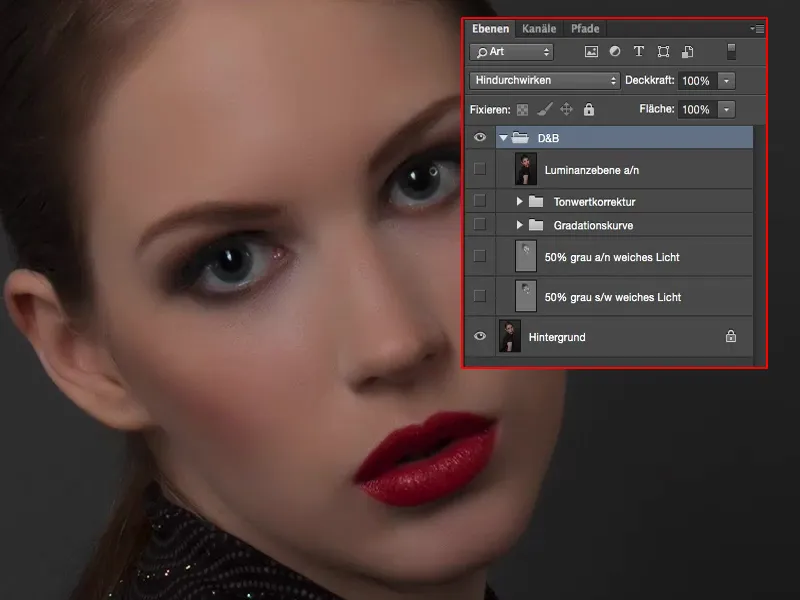
Technique Dodge & Burn, méthode 1 : pinceau blanc, noir
La toute première chose que tu devrais faire pour cette approche pédagogique est de créer un calque vide (1). Tu remplis ce dernier via Édition>Remplir... (2) avec du Gris à 50% (3).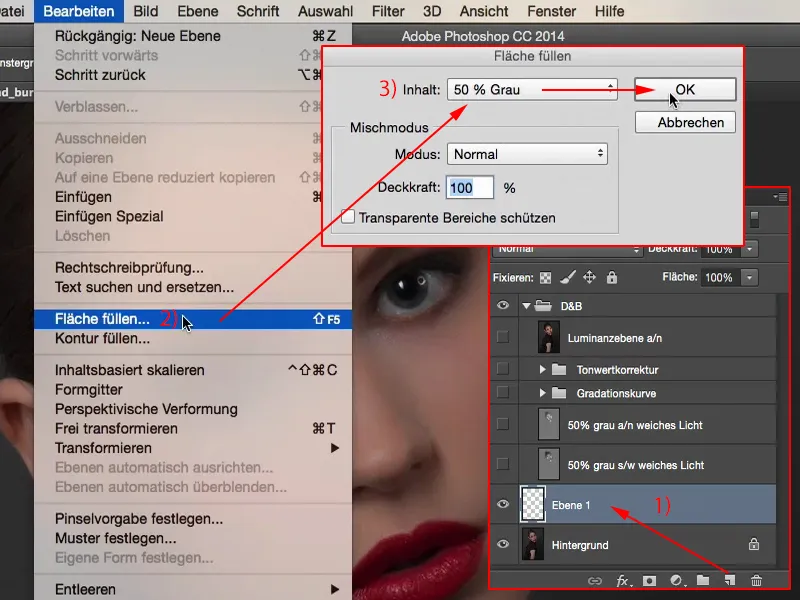
Et ce gris est invisible dans le groupe des modes de fusion (de Incrustation à Dur). Tu mets le calque en mode Lumière douce.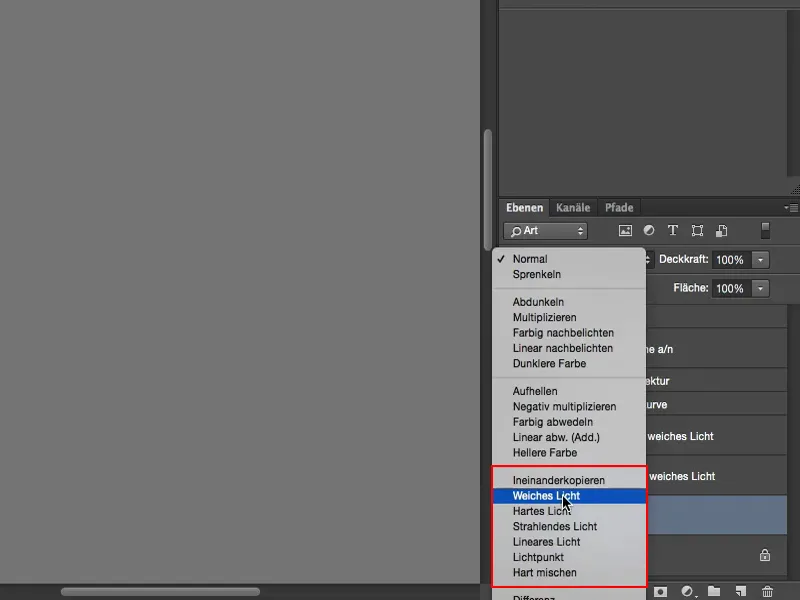
Maintenant, tu peux assombrir et éclaircir avec du noir et du blanc. Tu diminues bien sûr un peu l'opacité (1), en mode Normal (2) tout cela doit se produire. Et tout ce qui diffère de maintenant de cette surface grise, tu peux maintenant l'éclaircir et l'assombrir.
Cela te donne le pinceau (3) en mode Normal (2) et tu vois : Plus tu passes ici avec 9 % (1), plus clair c'est. Tu peux maintenant peindre joyeusement à travers toute l'image, éclaircir le nez ou même accentuer un petit contour lumineux. Tu peux également éclaircir les yeux.
Il est seulement important de maintenir l'opacité relativement basse, car si tu compares avant et après, tu remarqueras que c'est déjà presque trop. Mais tu as l'opacité des calques avec laquelle tu peux réduire l'ensemble.
Et Dodge & Burn semble toujours un peu tacheté au début, mais cela s'atténue avec le temps. Cela vient simplement de la pratique que tu obtiens en traitant de plus en plus d'images avec cette technique.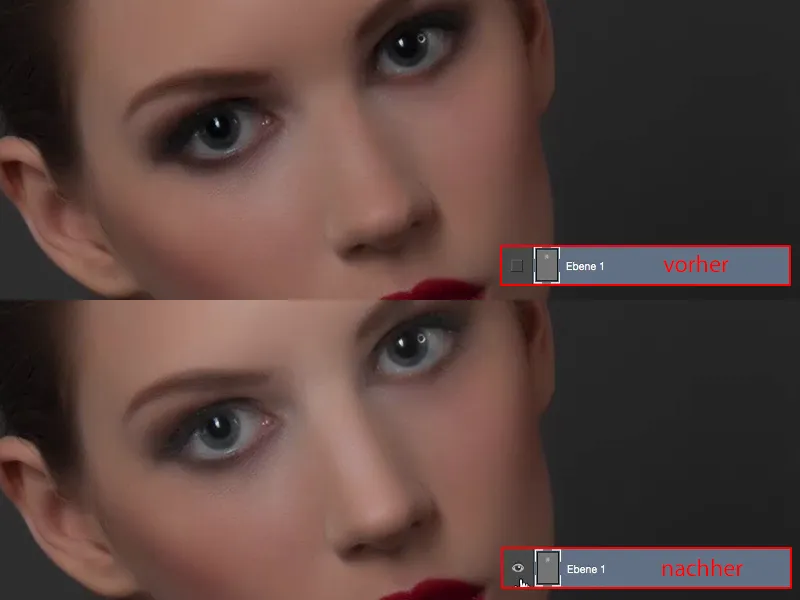
Avec X tu peux passer au noir (1) et assombrir certaines zones de l'image, par exemple les sourcils ... Tu vois déjà comment cela façonne l'image ici. Ou à l'extérieur des yeux, on dirait que ces smoky-eyes ont un peu plus coulé vers l'extérieur, et tu peux aussi influencer le fard à joues sur le côté. Tu peux aussi assombrir la naissance des cheveux.
Tu peux déjà voir cela fait sur ce niveau (1). L'opacité est réglée sur 100 % (2). J'ai un peu exagéré ici délibérément, mais comme ça, tu vois aussi comment cela fonctionne.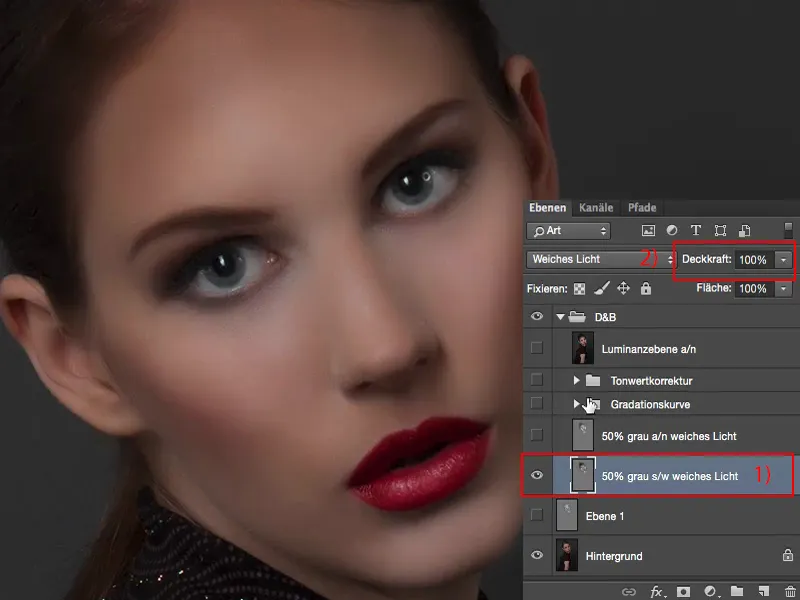
Si tu le diminues encore, à 50, 60 % (1), alors je dirais : Cela suffit. Et ainsi, le focus est vraiment sur les yeux, dans la moitié supérieure du visage.
Voilà ce que fait Dodge & Burn. La méthode avec le calque gris neutre en mode Lumière douce, où tu utilises un pinceau noir et blanc (d'où le "s/w" à 2), fournit en fait un assez bon résultat.
En ce qui concerne les ombres, ou quand tu assombris avec du noir, tu dois faire attention à ce qu'il n'y ait pas de décalage de couleur.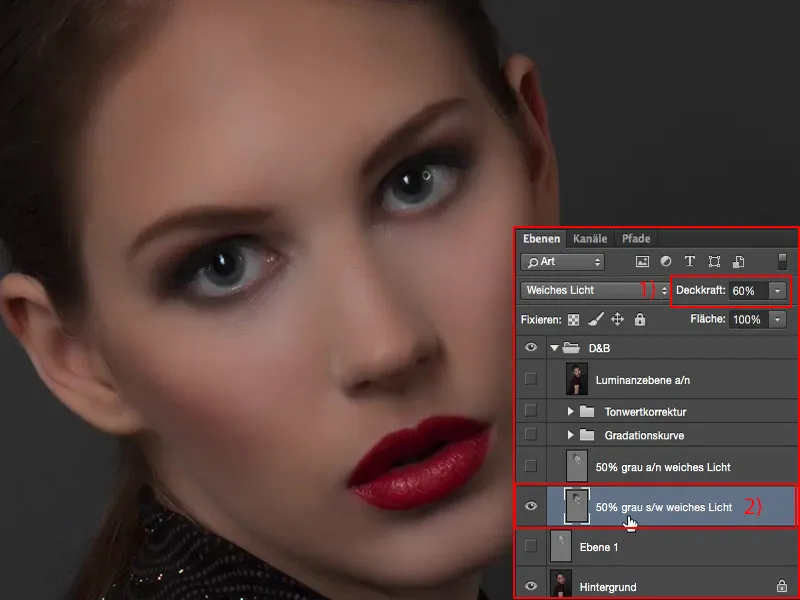
Ici, je monte encore à 100 % d'opacité (1) en haut. Alors tu vois aussi comment les tons bruns s'ajustent très légèrement. Ce n'est pas grand-chose, mais tu devrais le savoir si tu utilises cette méthode.
Technique Dodge & Burn, méthode 2 : Abwedler, Nachbelichter
Ensuite, j'ai créé un autre calque gris. Sur le calque gris (1), j'ai travaillé avec Abwedler et Nachbelichter, avec ces deux outils (2). Ils sont un peu plus flexibles, car si tu fais du Dodge & Burn depuis un certain temps, tu verras : Tu ne peux pas travailler ici seulement sur les tons moyens, mais aussi sur les ombres et les lumières.
En commençant sur ce calque gris, cela ne donnera évidemment rien, car le gris neutre est la moyenne absolue que tu puisses imaginer dans Photoshop, ce RVB 128. Et si tu définis alors l'Abwedler, donc l'outil d'éclaircissement, sur les ombres ou les lumières, rien ne se passera du tout, car ce calque gris n'a ni ombres ni lumières. Cela signifie qu'au début tu ne peux travailler que sur les tons moyens. Mais après avoir travaillé avec Abwedler et Nachbelichter, tu peux tout à fait travailler sur les lumières et les ombres par la suite.
C'est donc l'avantage de cette méthode, alors que avec des pinceaux noirs et blancs, tu ne peux changer que la transparence des brosses tout le temps.
Le résultat en comparaison directe : Cela affecte un peu les lumières (1), car le diffuseur (2) est un peu plus agressif que si vous peigniez sur ce niveau avec un pinceau blanc. Cela fait que les lumières et les tons moyens semblent un peu plus éclatants et brillants. C'est pourquoi je te recommanderais de préférer cette méthode (2) à la méthode avec un pinceau noir et blanc (1). Le résultat est similaire, mais les zones lumineuses ou comment cela interagit avec les tons moyens, cela ressort un peu mieux ici.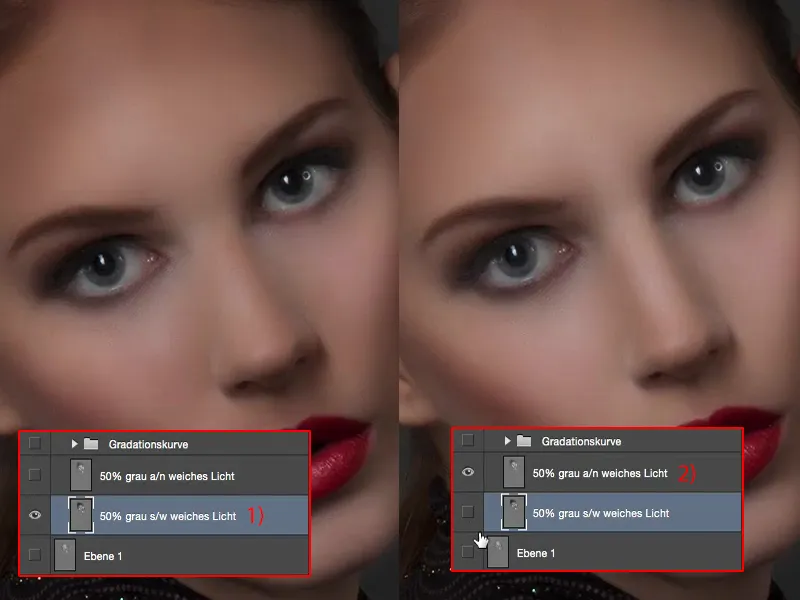
Dodge & Burn, Méthode 3 : Courbes de graduation
Comme prochain exemple, je t'ai préparé ici deux curves de graduation (1). Je refais cela en direct pour toi et je supprime à nouveau cette couche (2).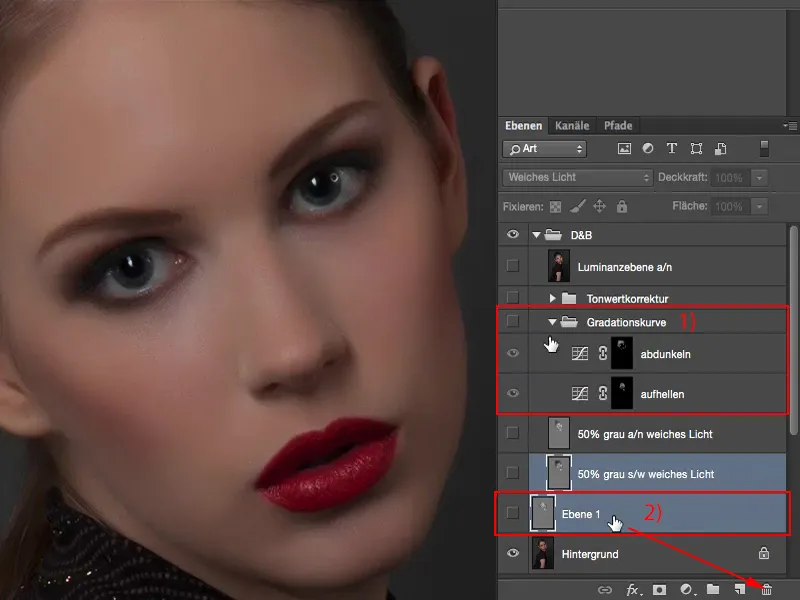
Pour cela, nous avons besoin du panneau de correction (1) en haut. Ensuite, je crée maintenant deux curves de graduation (2). Je prends la première courbe pour éclaircir (3).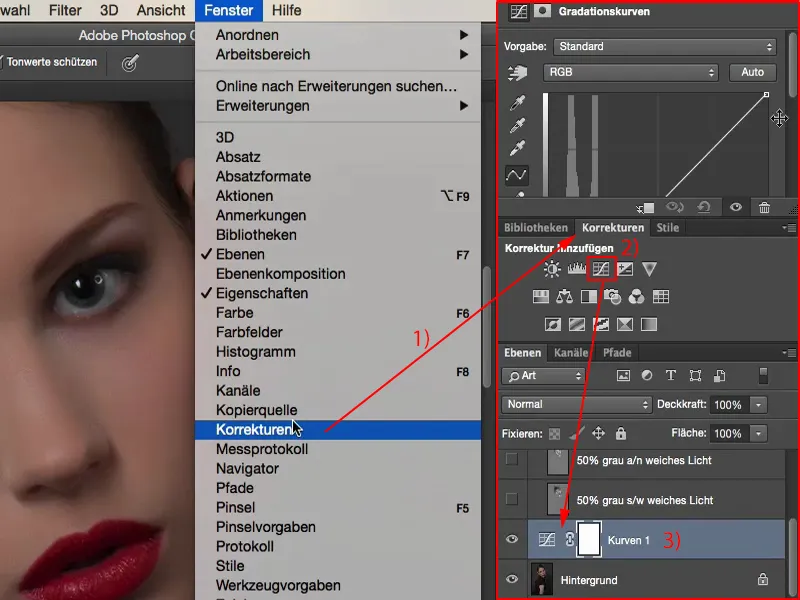
Je la monte si haut (1) que presque tout soit déjà complètement blanc, que tout ici casse. Je fais cela de façon si drastique car j’aime simplement avoir plus de marge de manœuvre ici.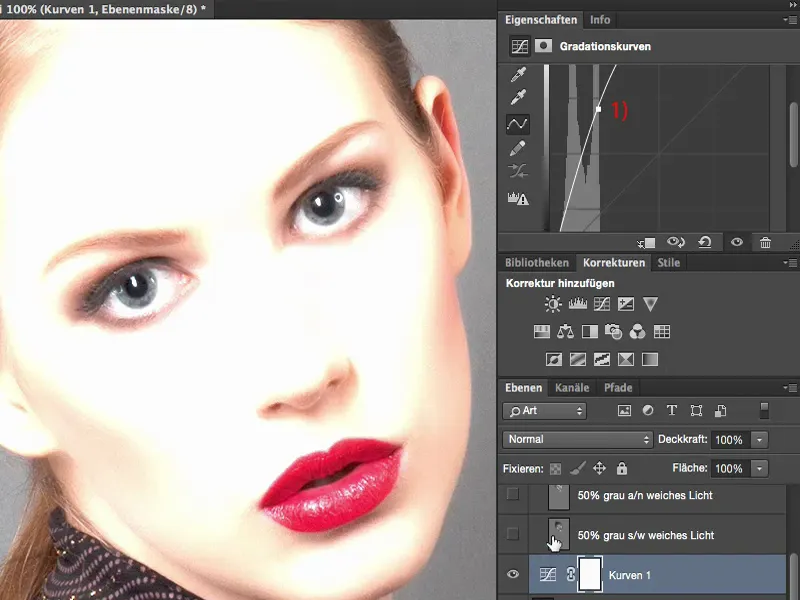
Si je le fais juste un petit peu (1), alors c'est la valeur maximale jusqu'à laquelle je pourrais éclaircir maintenant.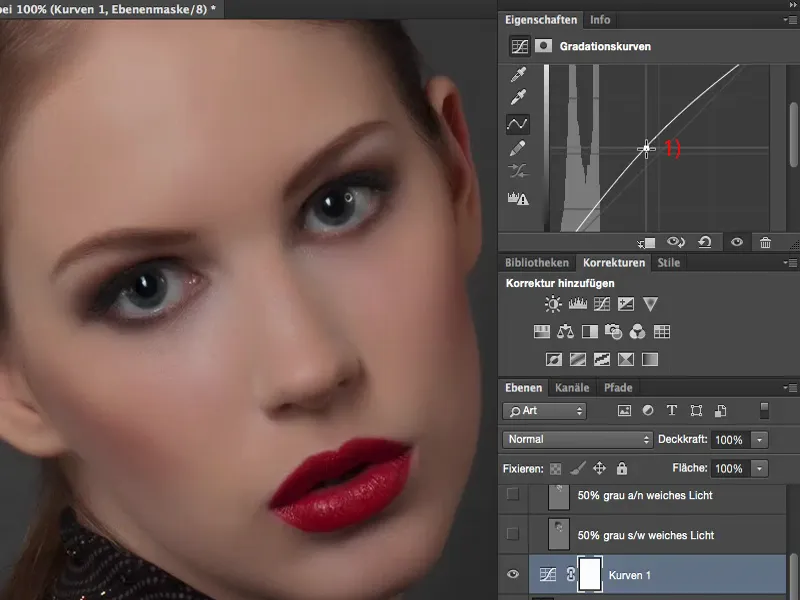
Et si j'avais besoin de cette valeur à n'importe quel endroit de l'image (1), alors je suis perdu, je dois retravailler la courbe - et ce n'est pas beau. C'est pourquoi je vais vraiment jusqu'à une valeur extrême ici.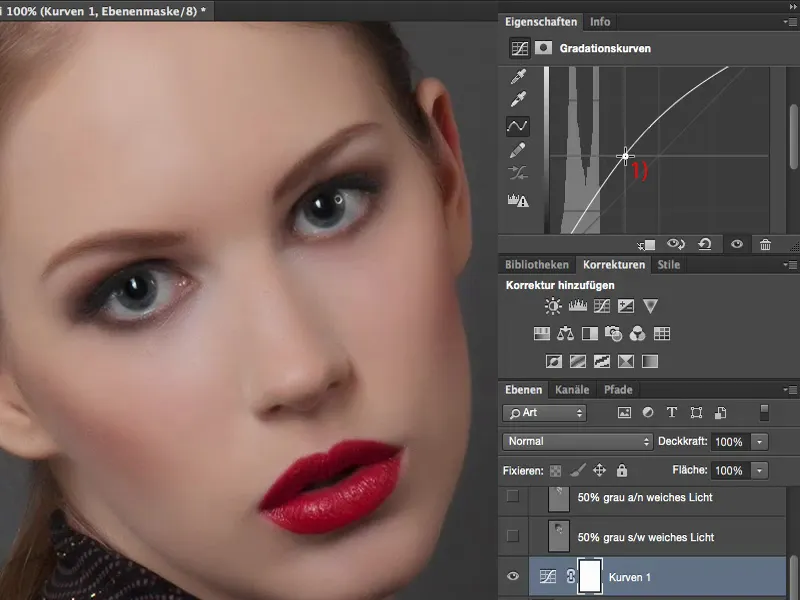
J'inverse immédiatement le masque (1) avec Cmd + I ou Strg + I (2). Maintenant j'ai caché cette information derrière (3).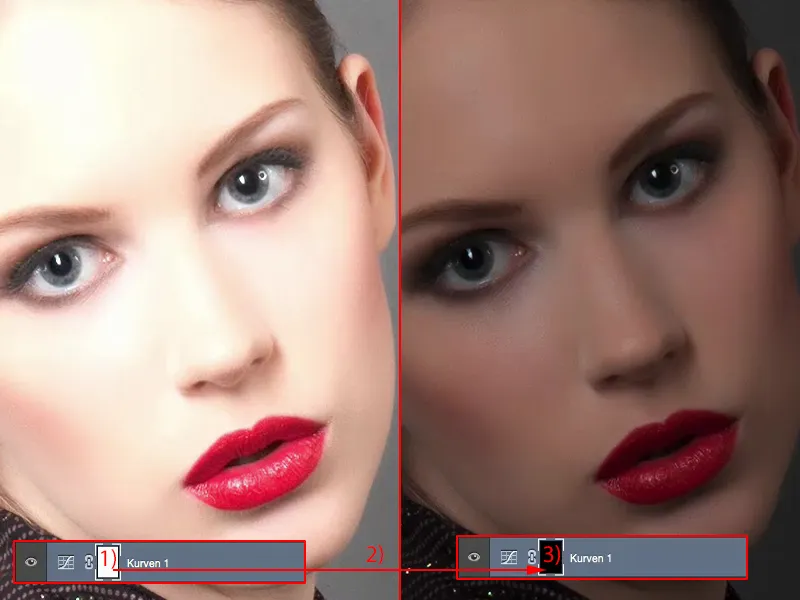
Ensuite, je crée une deuxième curve de graduation (1). Je vais assombrir considérablement cette courbe maintenant (2), de sorte que je ne voie presque plus rien.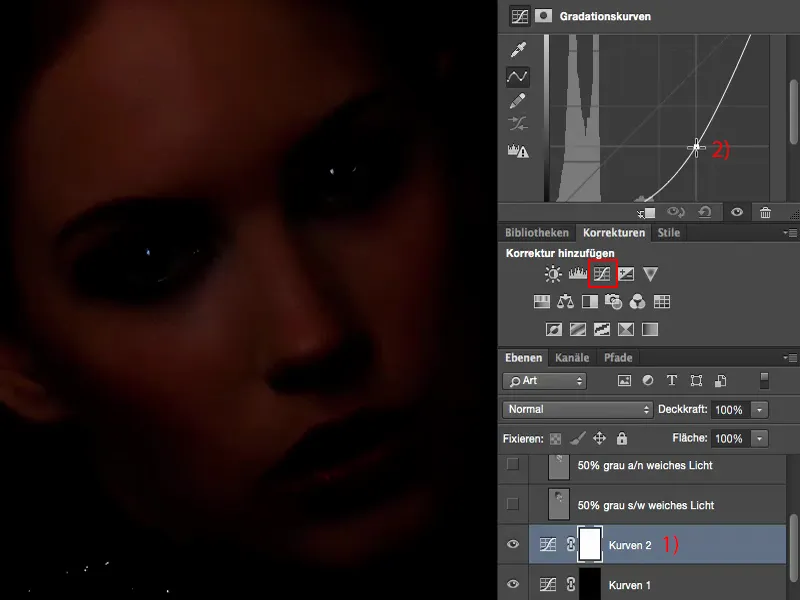
J'ai maintenant suffisamment de marge de manœuvre pour assombrir. J'inverse également cette courbe (1). Je renomme les deux couches en "assombrir" et "éclaircir" (2).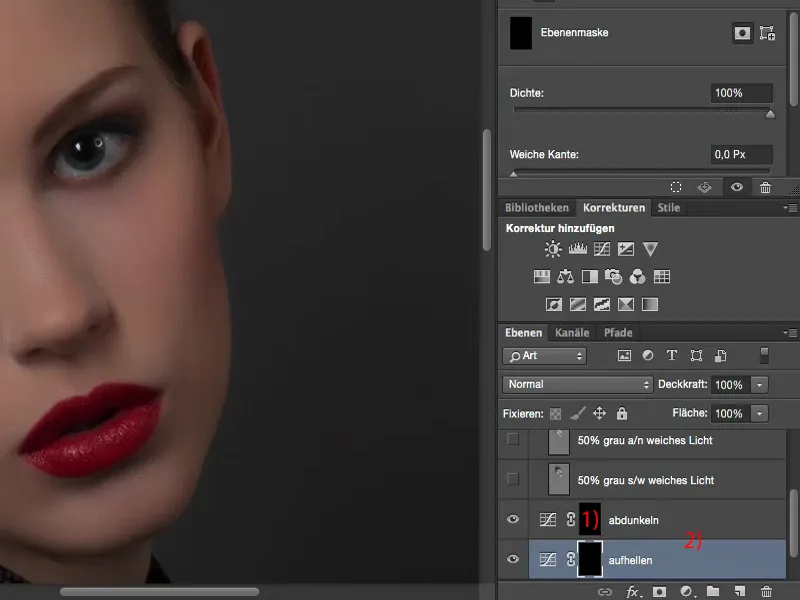
Ce qu'il te faut maintenant, c'est l'outil de pinceau (1). Je dois aller sur le masque (2). Ensuite, je réduis de nouveau l'opacité, environ 8 à 10% (3). Je n'ai plus besoin de changer d'outil, d'opacité, de mode ou de basculer entre tons moyens, ombres et lumières.
Tout ce que tu as maintenant à faire, et c'est pourquoi j'aime vraiment cette méthode, c'est ceci : tu dois basculer entre ces deux masques (4). Cela signifie que tu peux éclaircir (2), éclaircir, éclaircir, éclaircir... les yeux... Je fais cela maintenant rapidement et non précisément pour que tu aies rapidement un effet de changement sur l'image.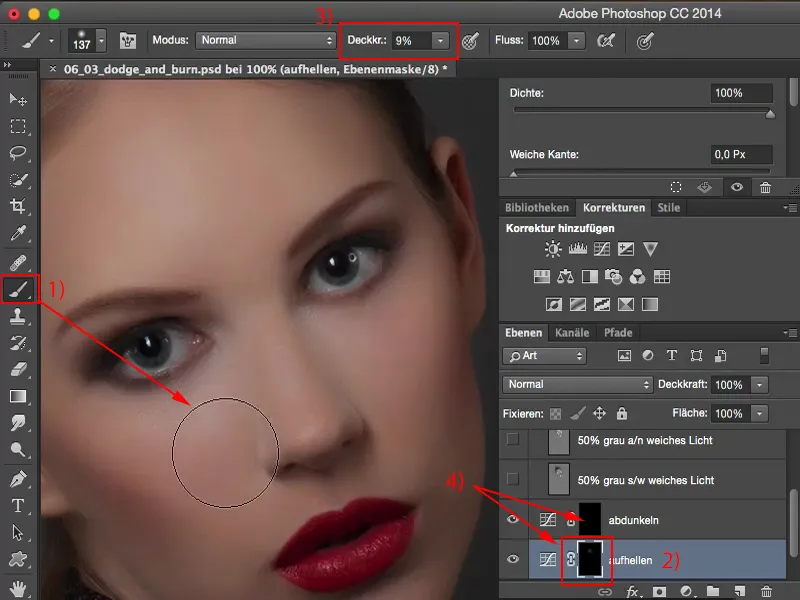
Et maintenant, je veux assombrir - et tout ce que je dois faire, c'est cliquer sur ce masque (1). Je peux ainsi assombrir l'image, peindre le début des cheveux un peu plus sombre, les sourcils, au-dessus des yeux, etc. Comme tu peux le voir : le tout fonctionne très rapidement.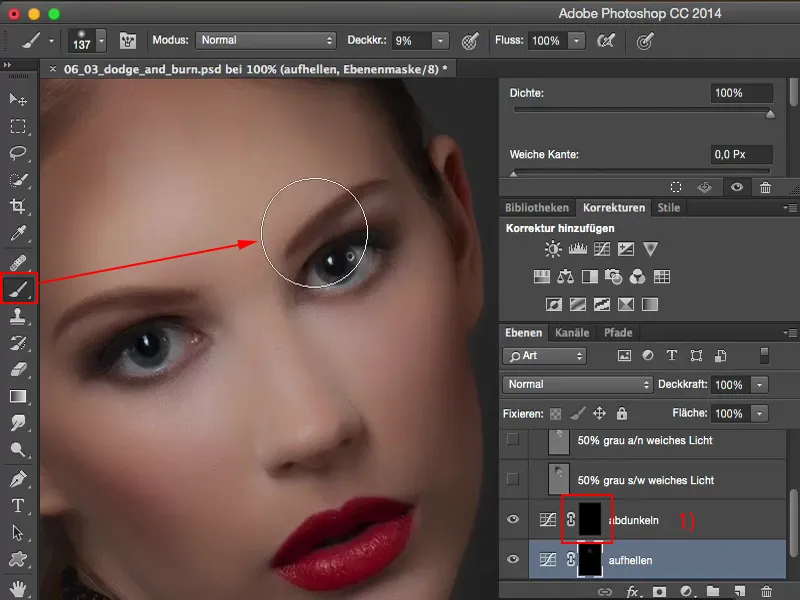
Normalement, je devrais changer les couleurs avant-plan et arrière-plan (1) si je travaille sur cette couche grise avec la lumière douce à l'aide du pinceau ou du diffuseur et du brûleur (2). Je pourrais également devoir basculer en mode au-dessus : Tons moyens, ombres, lumières (3), et je pourrais également ajuster l'opacité (4).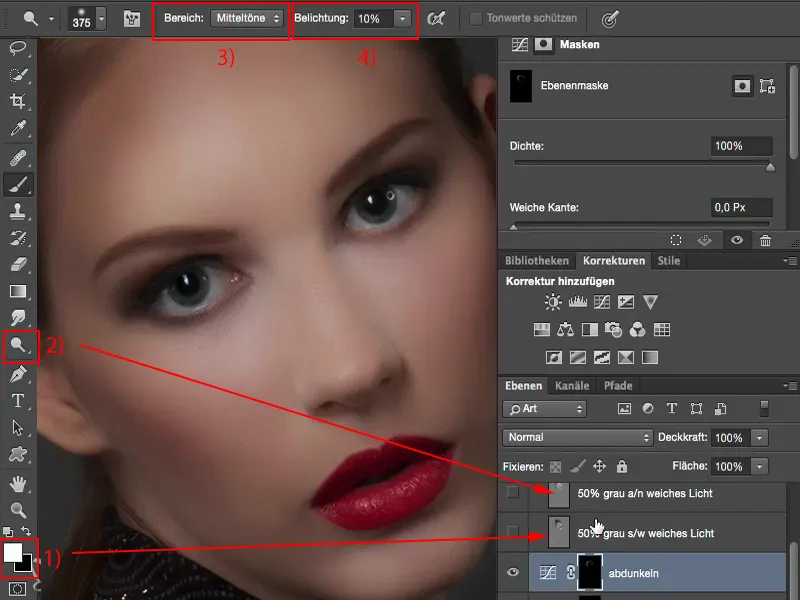
Tout cela est un peu simplifié ici. Cependant, je dois faire un peu de travail préliminaire. Je dois créer ces courbes (1), mais cela fonctionne aussi très bien avec une action. Ensuite, je suis très flexible ici, j'ai immédiatement ces deux couches créées en un clic et je peux commencer à peindre immédiatement. Le résultat, je trouve, devient un peu plus laiteux, mais cela dépend aussi un peu de l'image, car ces deux méthodes - lumière douce avec diffuser et brûleur et lumière douce sur un calque gris avec du noir et du blanc (2) - ont comme base ce même RVB-128. Cependant, ce que je change directement ici, ce sont en principe les valeurs de tonalité qui sont intégrées derrière la curve de graduation (1), qui sont éclaircies ou assombries. Le tout est également très pratique, car je n'obtiens pas un tel décalage de couleur que si je travaillais avec des calques gris (2), car je modifie directement les pixels originaux de luminosité. C'est pourquoi je préférerais à nouveau cette méthode (1) à la méthode de la lumière douce sur un calque gris (2). Tout cela est une question de goût et c'est aussi un luxe, car je suis sûr : lorsque l'on regarde une image finie, on ne verra pas la différence ici. Personne ne pourra dire : "Cela a été fait avec des courbes de graduation et cela a été fait avec un calque gris en mode Lumière douce." Mais pour travailler, tu devrais certainement connaître et essayer toutes les méthodes une fois... Ensuite, je retire à nouveau ces deux-là (1).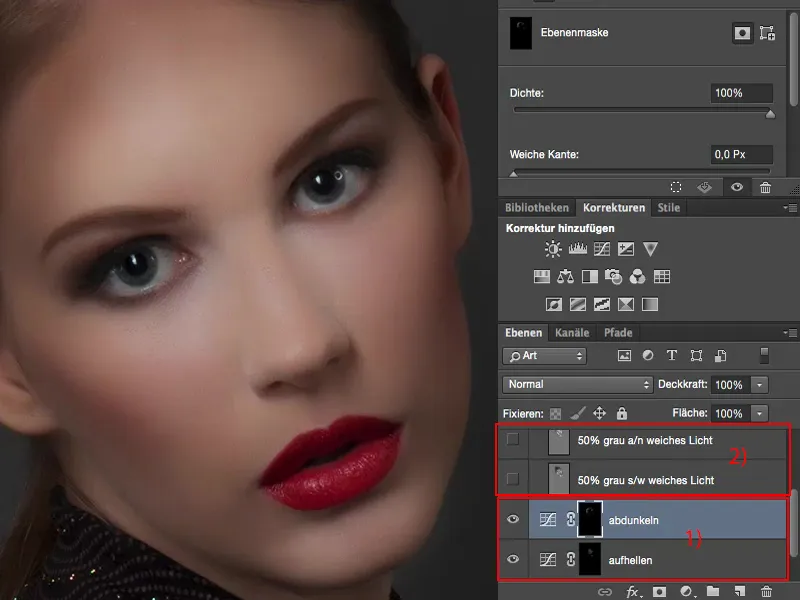
Dodge & Burn, Méthode 4: Correction des tons
Ce que vous pouvez bien sûr aussi faire, c'est : utiliser la correction des tons. C'est fondamentalement la même technique. Vous faites donc deux fois une correction des tons. Vous réglez l'un relativement clair (voir curseur dans le diagramme) …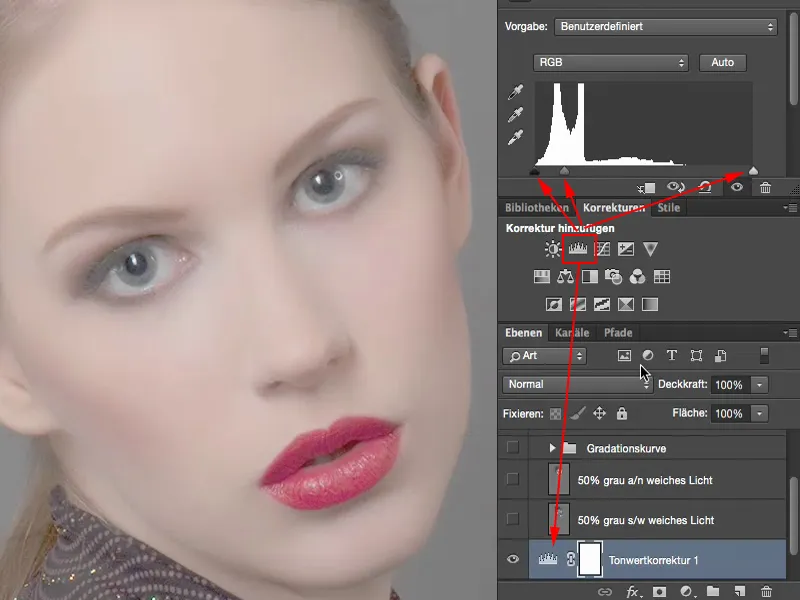
… et le deuxième, bien sûr, vous le réglez très bas.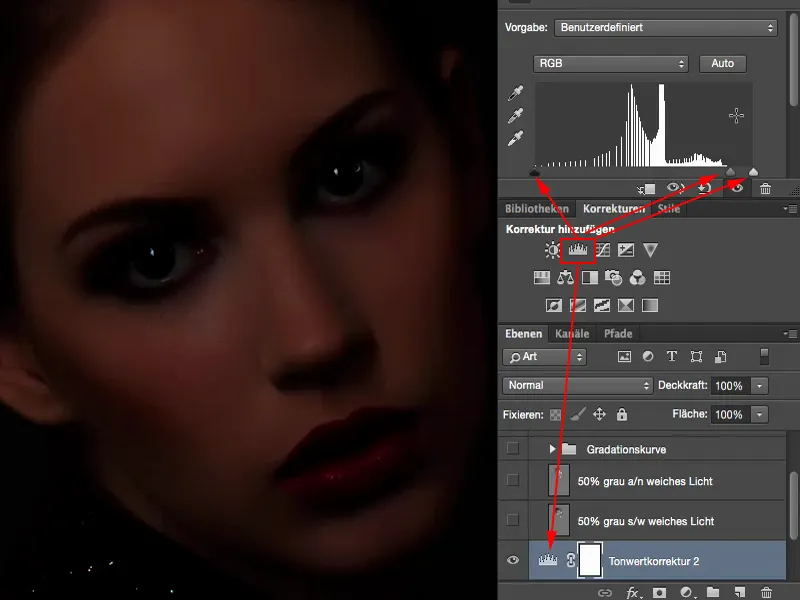
Vous inversez les deux à nouveau (1). Et là, vous pouvez à nouveau éclaircir avec le pinceau (2) et assombrir sur cette couche (4). Donc même effet, en fait, presque le même résultat. Je trouve que dans les ombres, peut-être aussi seulement sur cette image maintenant, cela fonctionne un peu plus rapidement, mais je l'attribue plutôt à mon fichier, où la correction des tons fonctionne un peu différemment, par rapport à lorsque je baisse les tons moyens sur la courbe de tonalité. Vous pouvez aussi faire cela.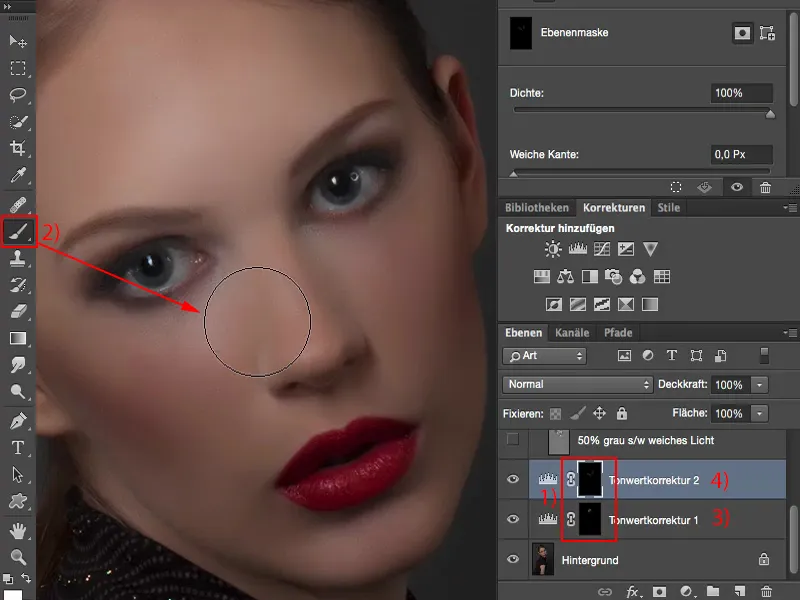
En principe, vous pouvez même utiliser l'exposition (1) ou la couche d'éclairage-contraste (2) pour cela. Tout ce qui vous rend clair ou foncé, vous pouvez essayer de travailler avec des couches d'ajustement.
Un autre avantage des couches d'ajustement (3) est que sur ces couches, vous n'avez pas de pixels par rapport à une zone grise. Cela signifie que votre fichier sera un peu plus petit lorsque vous travaillez avec des couches d'ajustement, que si vous avez une, deux, trois zones grises différentes dans l'image.
Je vais maintenant tout retirer (4).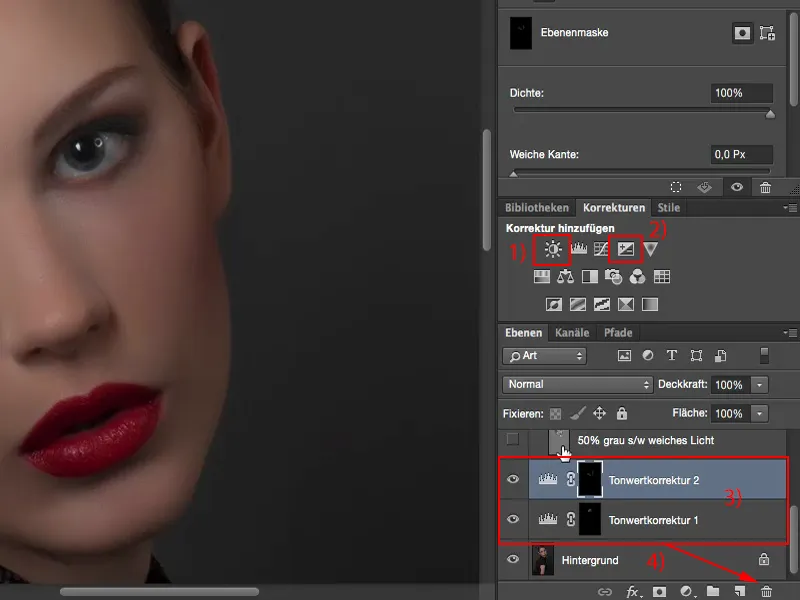
Dodge & Burn, Méthode 5: Copie plus estompeur et éclaircisseur
La dernière méthode - destructrice … Destructrice car vous avez besoin d'une couche de pixels ici. Donc je me fais une copie de l'arrière-plan (1). Vous pouvez travailler directement sur la copie avec l'éclaircisseur et l'estompeur (2). Je vais le faire et augmenter la valeur (3), pour que vous puissiez voir tout de suite ce qui fonctionne bien ici et ce qui fonctionne moins bien. Nous allons éclaircir de manière drastique ici …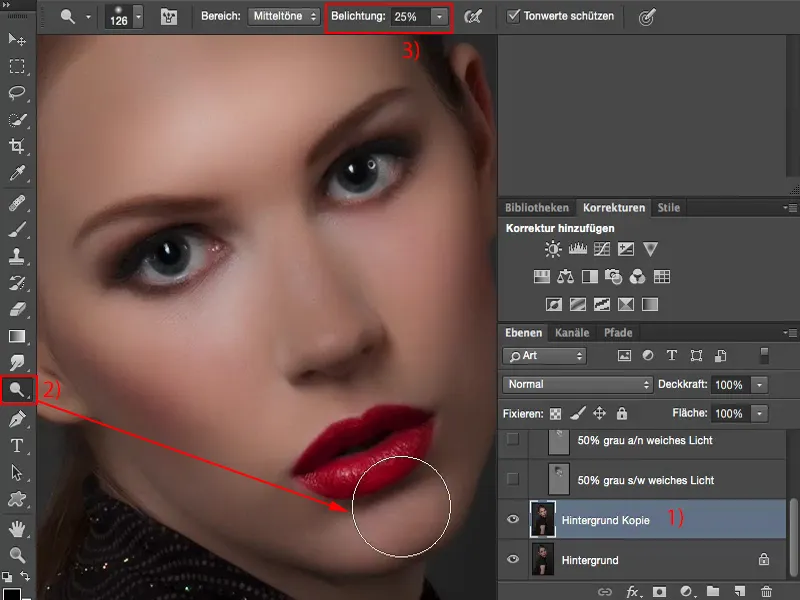
… et foncer (1) de manière tout aussi drastique. Et en assombrissant, vous constaterez que les couleurs changent également beaucoup.
Si vous ne voulez pas cela et vous voulez retrouver la couleur de peau d'origine, car tout devient bizarrement gris ici, alors il y a un petit truc : il suffit de régler le mode de la couche sur Luminosité (1). Maintenant vous avez la couleur de peau. En haut, c'est bien sûr un peu trop.
Et cela se travaille très bien. Le seul inconvénient de cette méthode est que tout cela se produit vraiment de manière destructrice. Vous faites une copie de la couche (2), donc vous doublez déjà la taille de votre fichier dès le début. Et si vous faites cela à la fin des couches, alors vous devez faire attention ici, car en dessous (3) vous ne pourrez plus rien modifier. Vous avez bien réglé le tout en mode Luminosité, mais si vous avez fait une photomontage en dessous - vous voulez par exemple remplacer l'arrière-plan - alors cela devient un peu plus compliqué.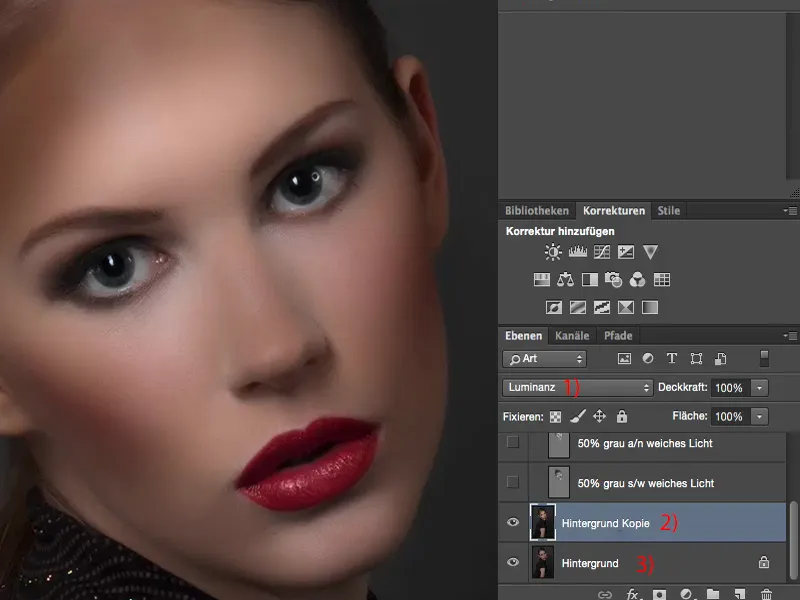
Vous pouvez bien sûr aussi ajuster l'opacité de tout cela, généralement entre 50 % et 60 % semble bien, même si vous avez fortement exagéré ici.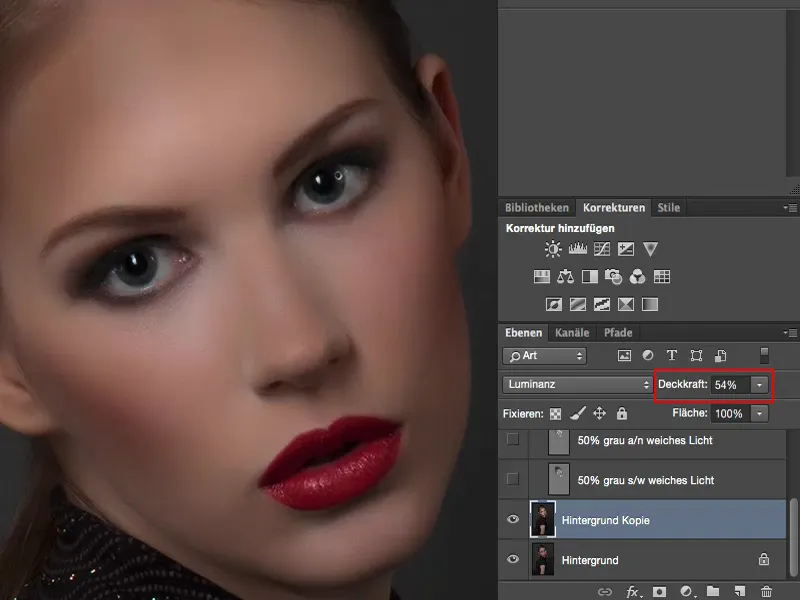
Résumé
Ce sont donc mes réflexions, mes cinq méthodes que je veux vous montrer, avec lesquelles vous pouvez pratiquer le Dodge & Burn. Lequel vous choisissez maintenant reste entièrement à vous. Peut-être que vous faites aussi une couche récapitulative à la fin de votre travail de retouche et vous appliquez un peu de Dodge & Burn, même si ce n'est que dans l'iris.
Vous pouvez très bien l'utiliser pour cela, car vous ne cassez pas grand-chose. Ce sont donc des détails. Si vous le faites dès le début, vous pouvez aussi le laisser tel quel. Si vous travaillez ensuite de manière non-destructive, vous n'avez que la seule couche sur laquelle vous pouvez faire des corrections, régler l'opacité, vous pouvez également utiliser cette copie de l'arrière-plan.
Si vous voulez travailler complètement de manière non-destructive, vous devriez certainement travailler soit avec une zone grise avec l'estompeur, éclaircisseur ou avec le pinceau noir, blanc - ou vous optez pour une couche d'ajustement qui gère la luminosité et l'obscurité sur un masque caché, que vous pouvez peindre par la suite.