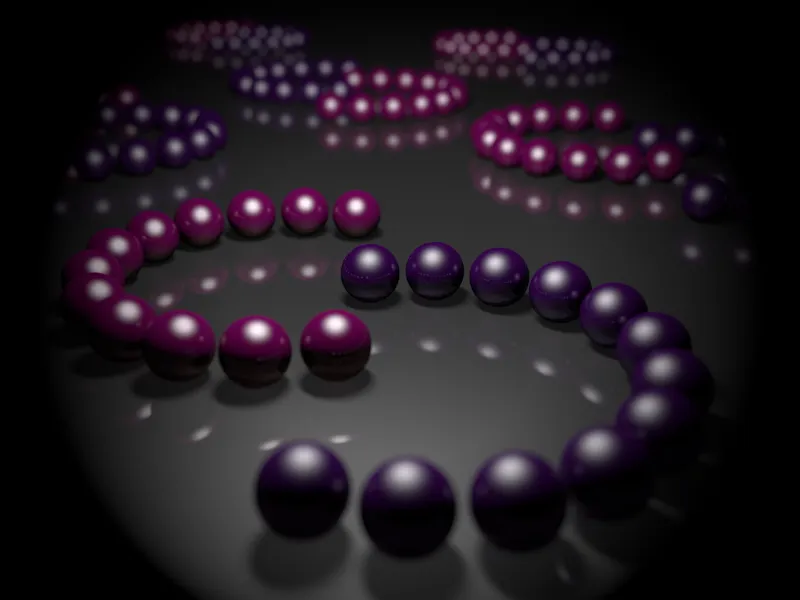Для лучшего изучения особенностей и функций физической камеры я подготовил специальную сцену с множеством блестящих и отражающих шаров. Вы найдете ее в рабочем файле «PSD_C4D_R13_Physik_Kamera.c4d», чтобы вы могли легко воспроизвести мои настройки.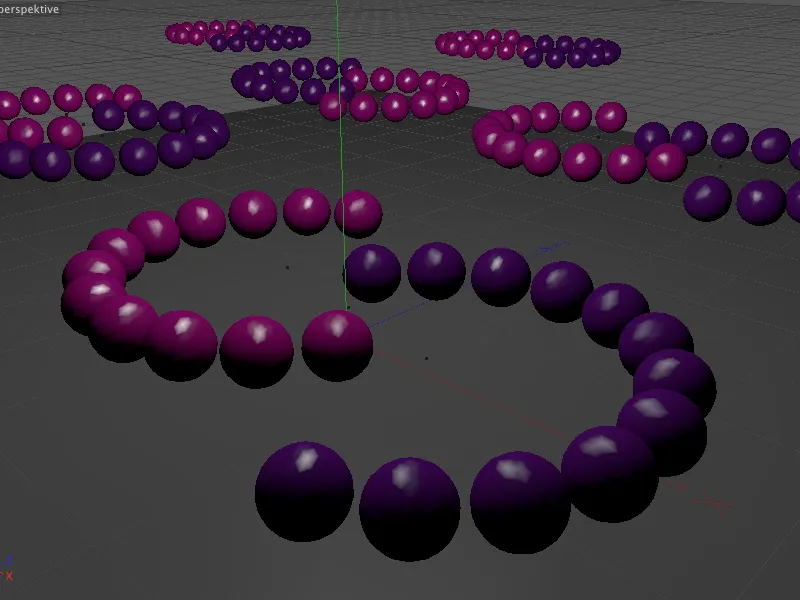
Структура примера сцены
Физический рендерер, к которому относится также физическая камера, является частью всех вариантов CINEMA-4D, кроме базовой версии Prime. Шары в сцене построены с помощью MoGraph. Для владельцев варианта Visualize, в котором отсутствует MoGraph, эта структура также реализована в сцене без MoGraph.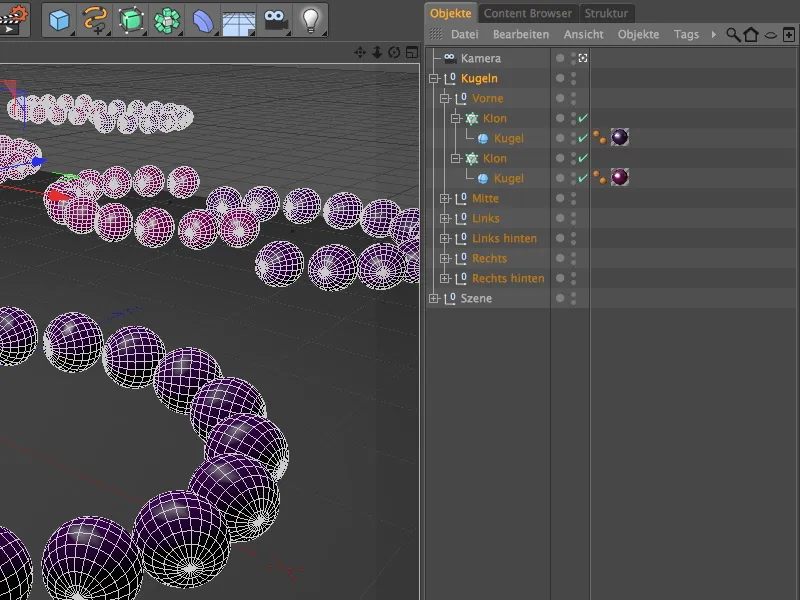
Цветные шары распределены по сцене в полукруглых областях с помощью радиально располагающихся клоно-объектов. Те, кто желает, могут создавать другие формации, используя другие радиусы, углы или количество клонов.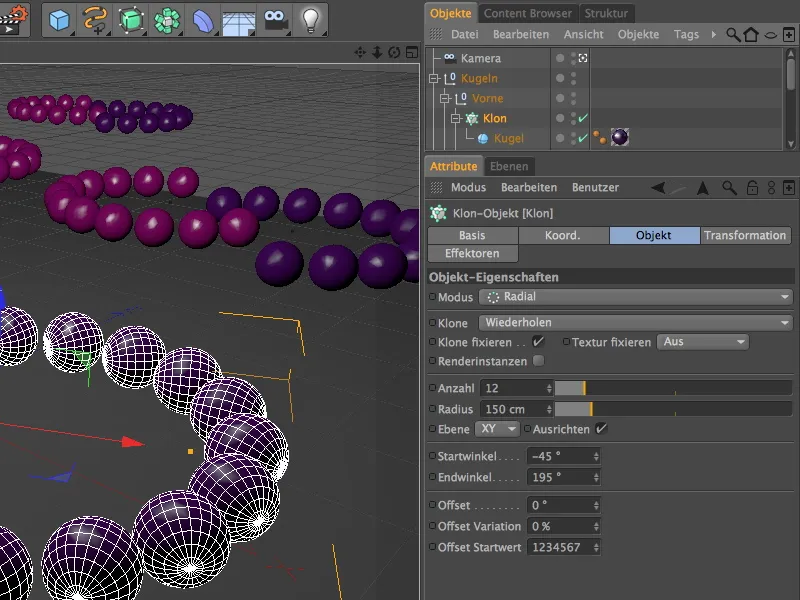
Как уже упоминалось вначале, в нашем примере блики играют ключевую роль. Они вместе с глубиной резкости физического рендерера существенно влияют на боке, т.е. на внешний вид области нечеткости.
Для двух материалов шаров помимо отражения также установлен острый, высокий блик, который поддерживается одним, расположенным посередине сцены, источником света.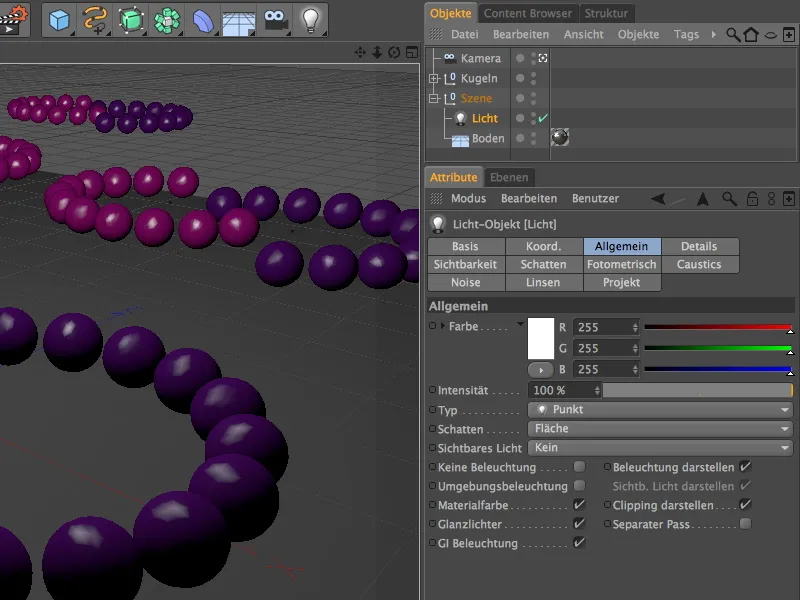
Поскольку мы не хотим идти на компромиссы по качеству в этом учебнике, источник света предоставляет площадные тени. Путем увеличения минимального и уменьшения максимального количества образцов мы хорошо контролируем время рендеринга. Плотность 80% достаточна, чтобы не делать теневые области слишком темными.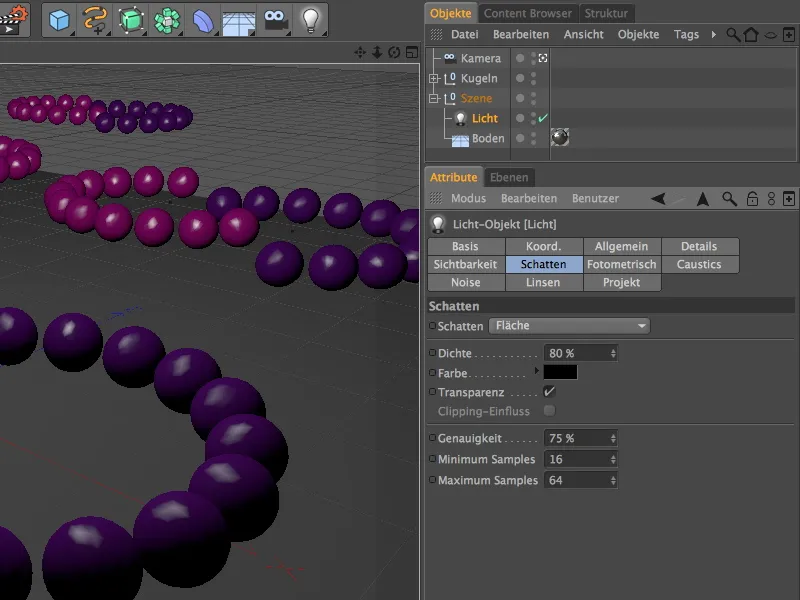
Пробный рендеринг показывает текущее состояние сцены без физической камеры или рендерера. Нет размытия ни вблизи, ни вдали. Мы собираемся изменить это с помощью физической камеры.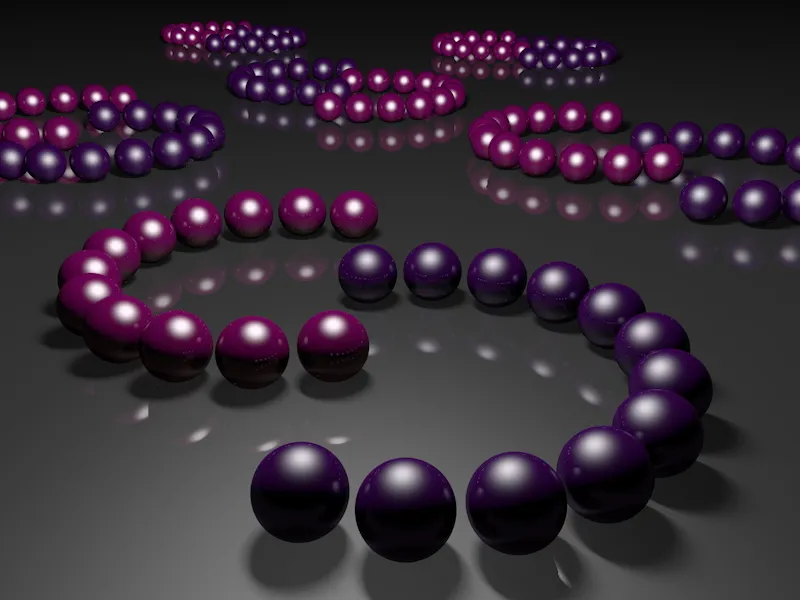
Активация и настройка физической камеры
В этой учебной сцене уже установлена собственная камера. Прежде чем мы обратим внимание на физические функции камеры, мы настроим фокусное расстояние - это определяет область максимальной резкости на изображении.
Для этого мы деактивируем текущую камеру, нажав на значок камеры в менеджере объектов, чтобы управлять камерой через редакторский вид.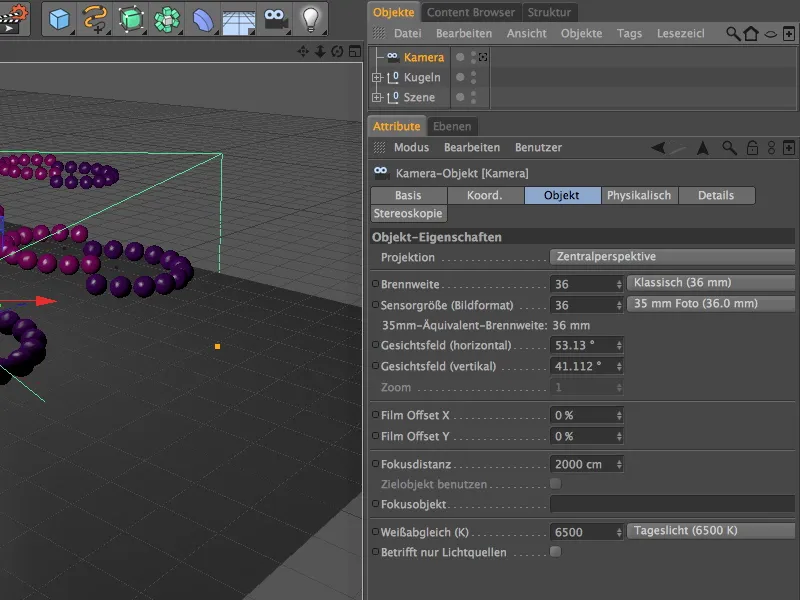
Выберите наиболее удобную для вас перспективу, где можете легко достичь и настроить фокусное расстояние с помощью среднего оранжевого захвата.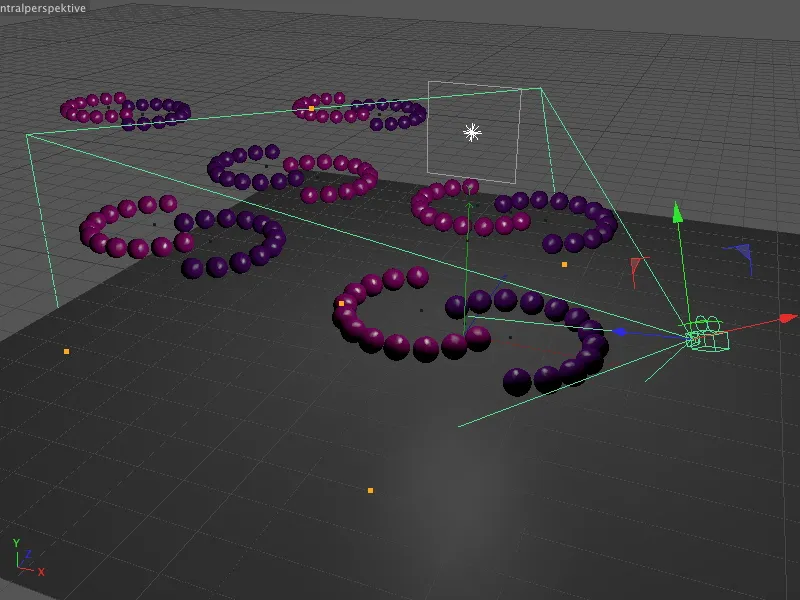
Теперь установите фокусное расстояние на расстояние, на котором шары должны находиться в зоне максимальной резкости. Для моего первого рендеринга я выбрал конец первого фиолетового кольца шаров. Таким образом, мы сможем оценить глубину резкости в близости и дали сцены.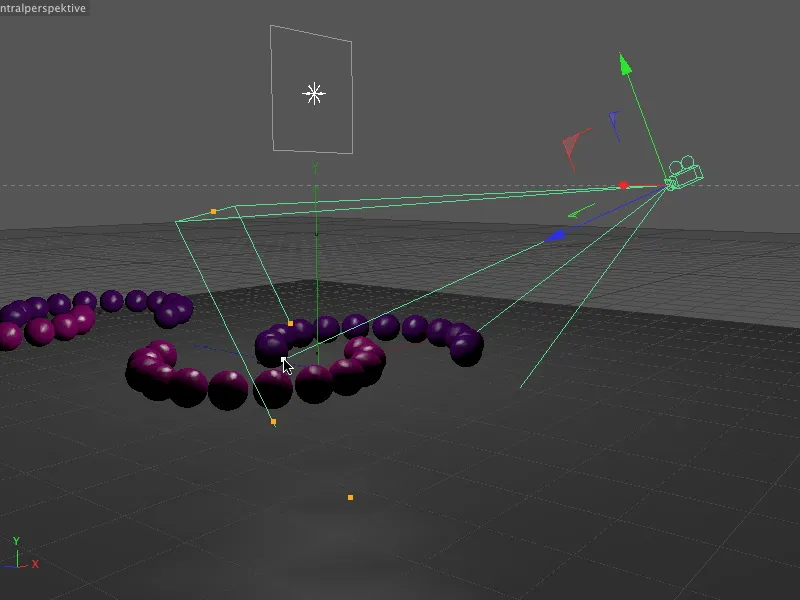
Взгляд на диалоговое окно настроек объекта камеры подтверждает: только фокусное расстояние было изменено. Мы даже не собираемся изменять стандартные настройки камеры, важнее сейчас параметры на ассоциированной вкладке Физической.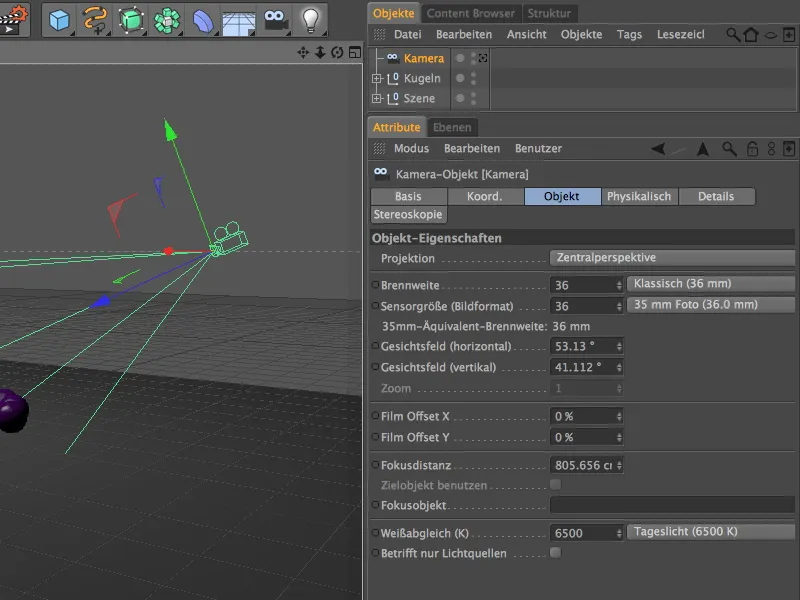
К сожалению, эта вкладка не особо сотрудничает. Прежде чем мы сможем настроить физические параметры в камере, нам нужно включить сначала физический рендерер.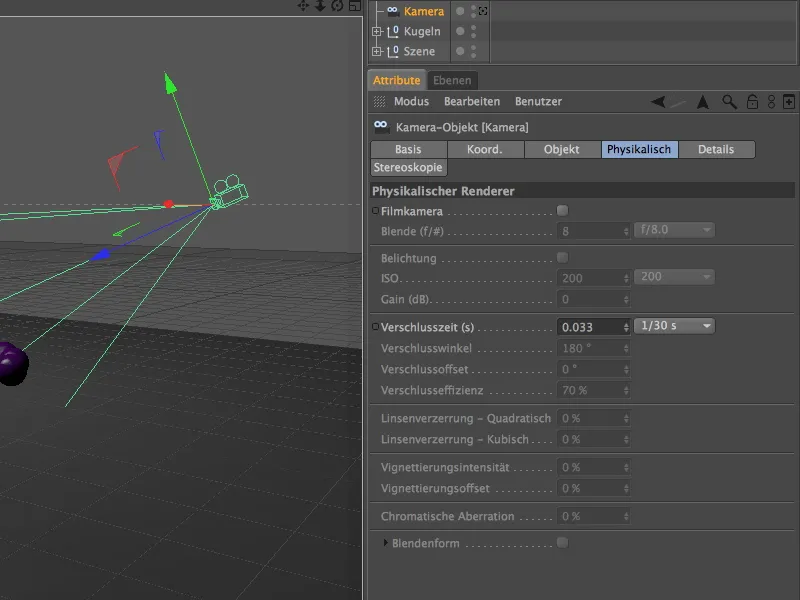
Для этого мы вызываем в меню Рендер Настройки рендеринга …
… и выбираем в левой колонке Renderer в меню Настройки рендеринга пункт Физический.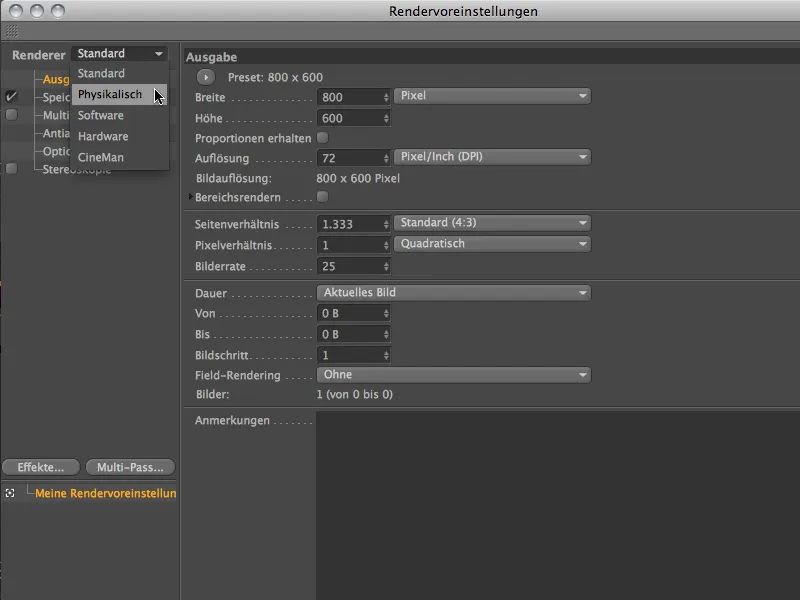
Поскольку мы в первую очередь хотим изучить глубину резкости физического рендерера, мы только активируем опцию Глубина резкости на вкладке Физической в настройках рендеринга. Для качества выборки предустановка на среднем качестве даст представление до дальнейших настроек.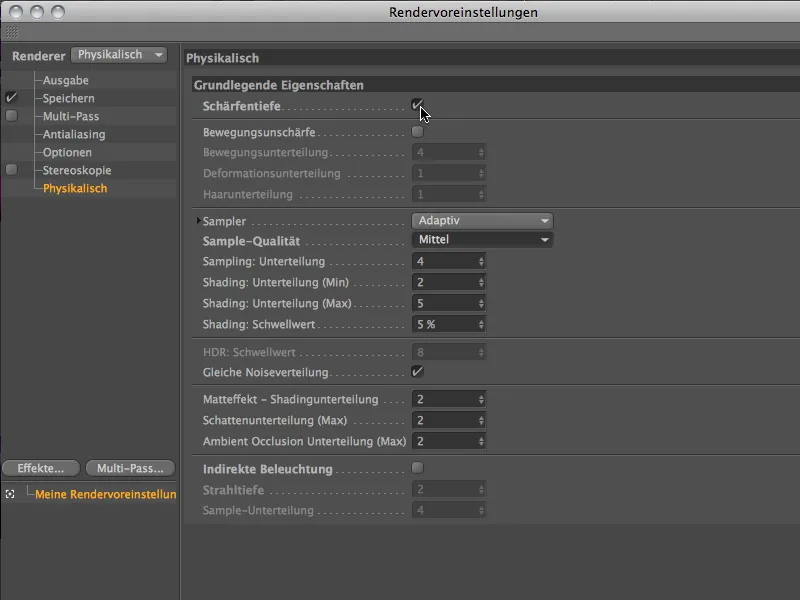
После активации физического рендерера, параметры на вкладке Физические в диалоговом окне настроек камеры разблокированы. Как и указывает название физический, эти настройки с диафрагмой, экспозицией и временем выдержки ориентированы на реальную камеру.
Если доступные для выбора значения диафрагмы в меню Диафрагма не подходят, вы можете, конечно же, использовать собственные значения. Часто это более простой способ, чем масштабирование всей сцены.
В моем учебном проекте у нас сразу же есть пример этого. Через диафрагму мы значительно управляем глубиной резкости. Для достижения выразительных результатов здесь используется диафрагма 0,1.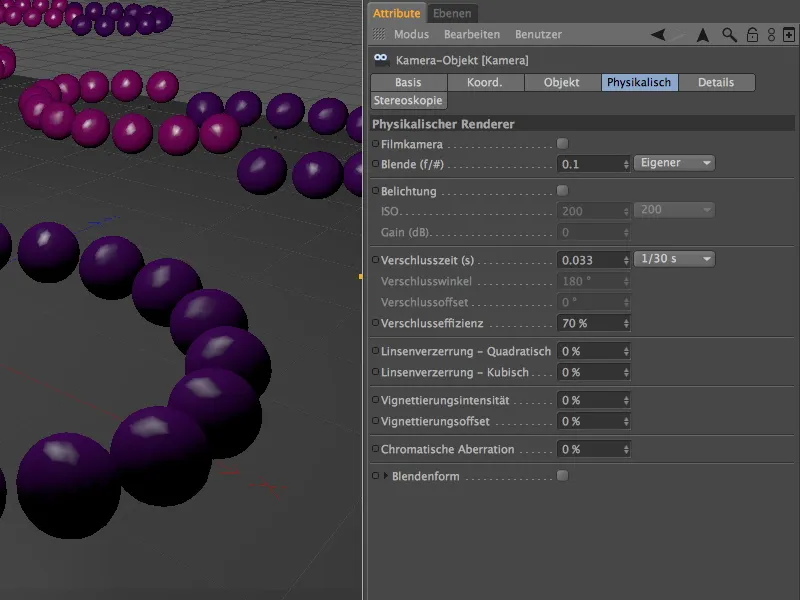
После нажатия на кнопку рендеринга физический рендерер делает всю работу и наносит на области нечёткости явное глубинное размытие. Заданное нами как фокусное расстояние расстояние до конца переднего фиолетового кольца, наоборот, остается четким, как задумано.
На заднем плане хорошо видно, что качество размытия пока что неудовлетворительно.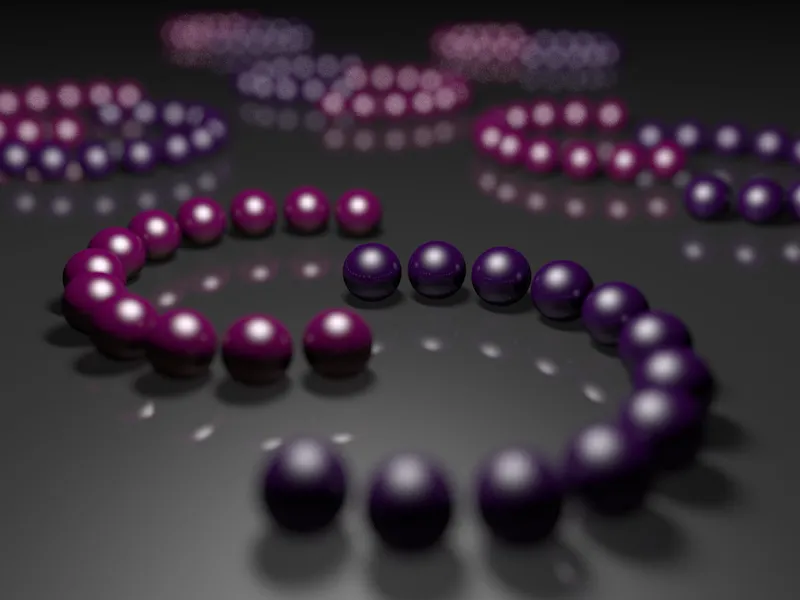
Чтобы улучшить детализацию этих областей, мы увеличиваем качество сэмплирования в настройках рендера на один уровень выше - Высокое.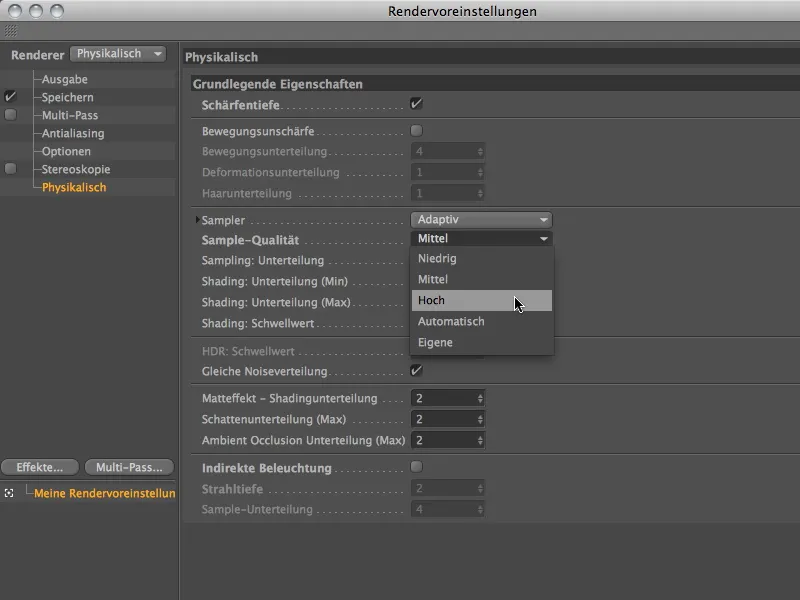
Увеличенное качество сэмплирования после повторного нажатия кнопки рендеринга оказывает заметное воздействие. Конечно же, время рендеринга также увеличилось, но в хорошем направлении: область размытости теперь стала гораздо более утонченной и мягкой.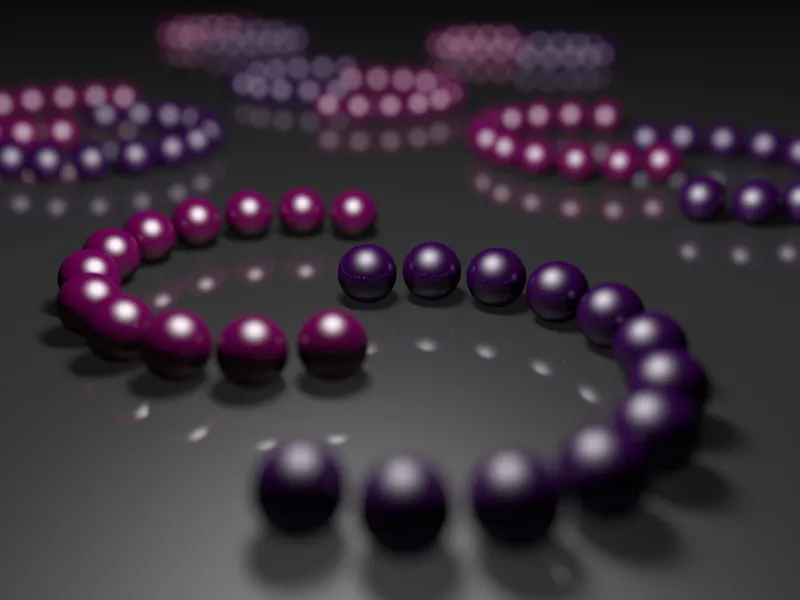
Варьирование областей резкости
Теперь давайте рассмотрим, как мы можем сдвинуть область резкости. В этом варианте средние кольцевые формы должны быть чётко очерчены. Для этого достаточно изменить параметр фокусного расстояния в диалоговом окне настроек объекта камеры на вкладке Объект. Кроме того, вы также можете вновь интерактивно изменить фокусное расстояние, управляя оранжевой ручкой камеры в режиме редактирования.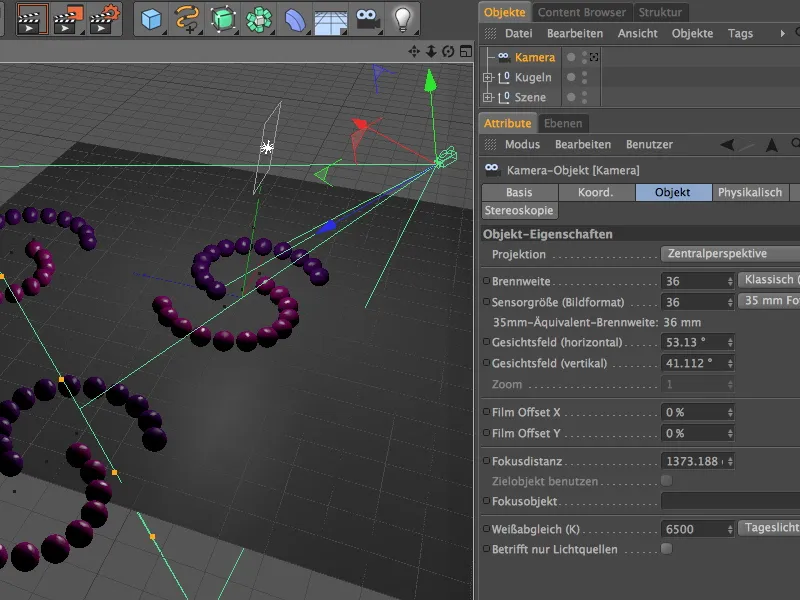
Мы рендерим с теми же настройками рендера и сразу видим, что теперь средние кольцевые формы находятся в области резкости. В то время как нечёткость у камеры увеличилась в районе, более далекие кольцевые формы стали лучше различимы.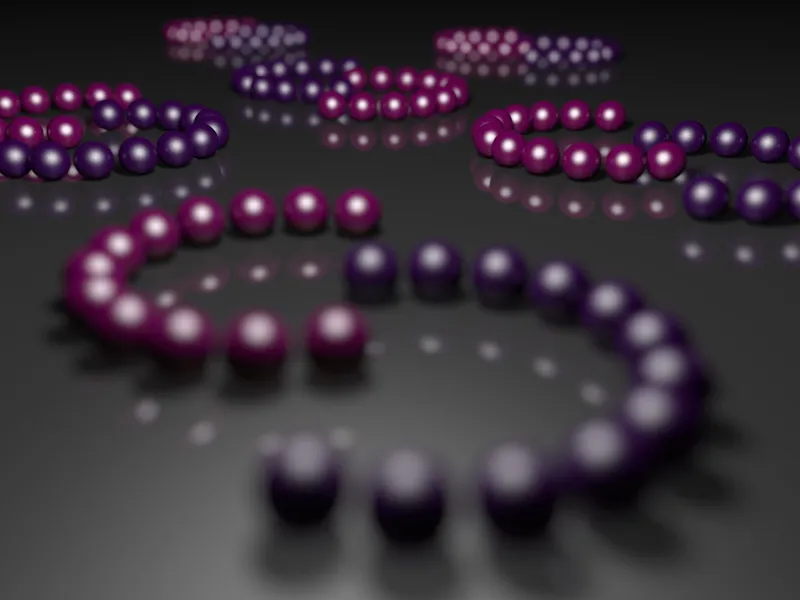
Для следующего сравнения мы уменьшаем фокусное расстояние в следующем тесте на передние шарики первого кольца.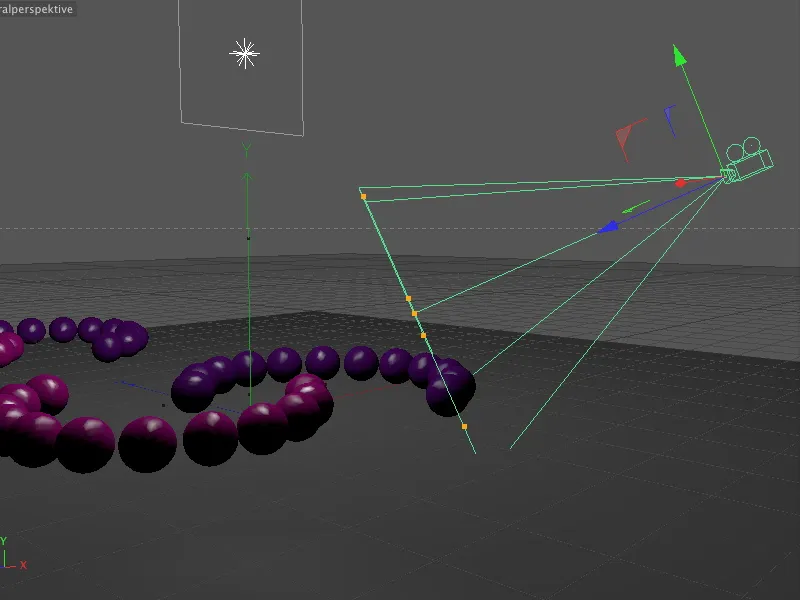
Как и ожидалось, в этом варианте только шарики, находящиеся перед камерой, чётко очерчены, вскоре после чего нечёткость усиливается до задних рядов, где можно различить только упоминавшиеся ранее блики.
Теперь мы немного уменьшаем глубину резкости, просто изменив размер диафрагмы на 0,4. Все остальные параметры оставляем без изменений.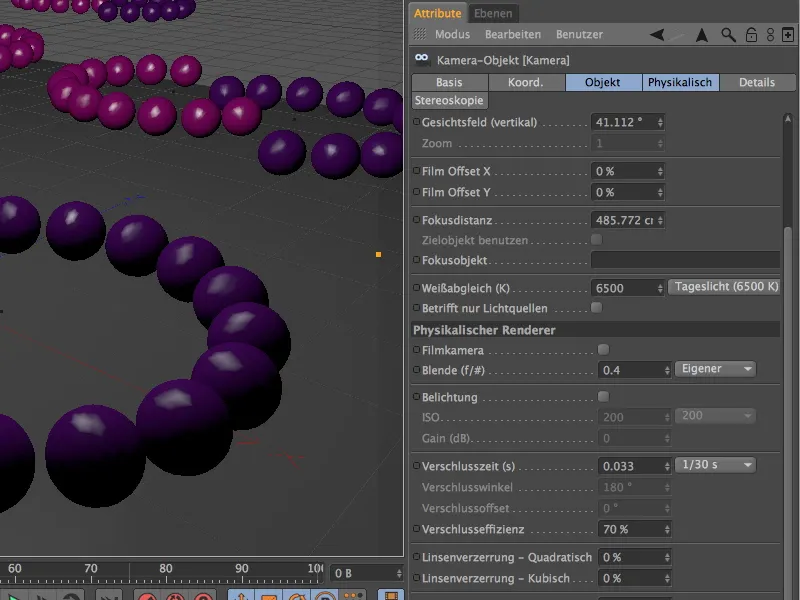
Теперь задние шарики снова можно легко идентифицировать. Падение глубины резкости остается прежним, потому что с измененной диафрагмой мы только уменьшили глубину резкости.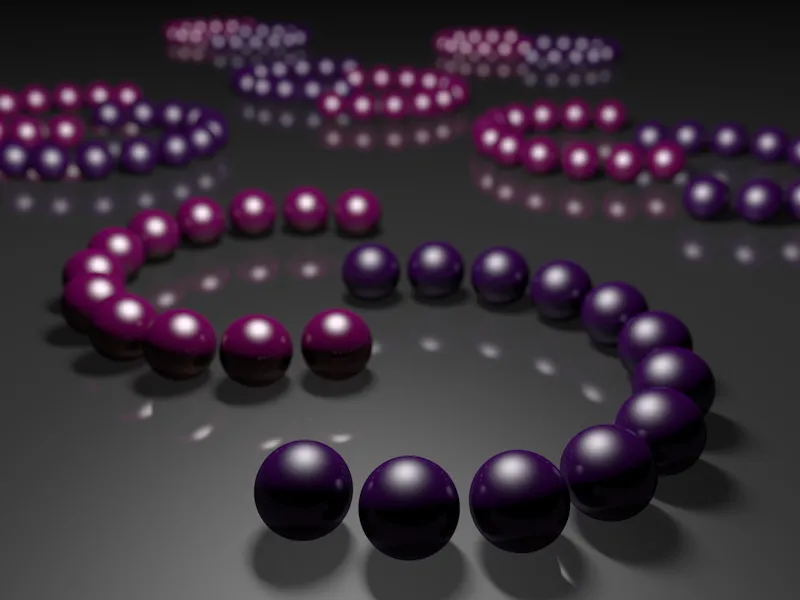
Варьирование форм диафрагмы
Мы возвращаем диафрагму к более высокому значению, чтобы лучше рассмотреть форму диафрагмы в следующем примере. Благодаря физической камере мы можем не только работать с другими параметрами, но и изменять эти более конструктивные параметры.
В диалоговом окне настройки на вкладке Физические после активации опции Форма диафрагмы появляются дополнительные параметры для реализации других или собственных форм диафрагм. В то время как в стандартной настройке используется круглая форма диафрагмы, указав количество лепестков, мы также можем симулировать лепестковидные диафрагмы.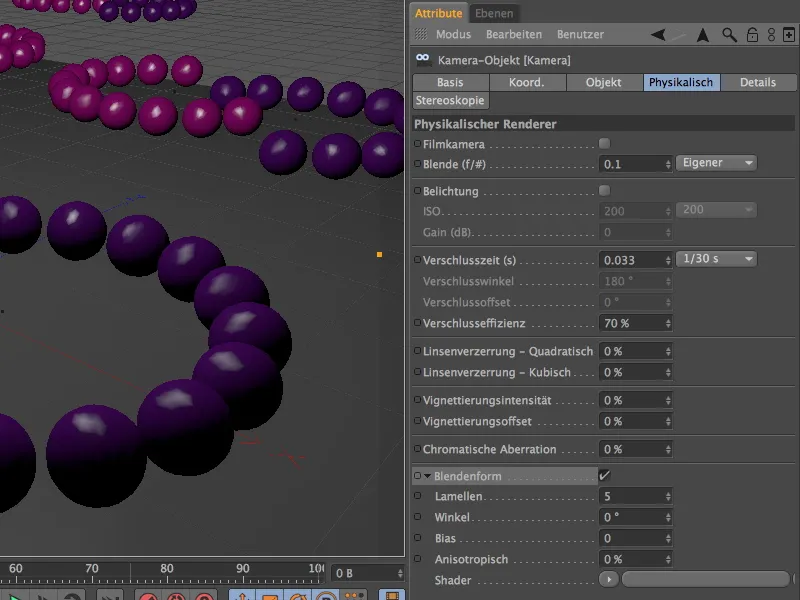
Теперь понятно, почему я так акцентировал внимание на большое количество бликов в этой сцене-примере. С увеличением размытия блики все больше принимают форму диафрагмы - благодаря форме диафрагмы с пятью лепестками в форме пятиугольника.
Что касается формы диафрагмы, мы не ограничены стандартной диафрагмой и изменяемыми лепестками. Через меню шидера в стрелочной кнопке мы также можем определить подходящие текстуры или шидеры в качестве формы диафрагмы.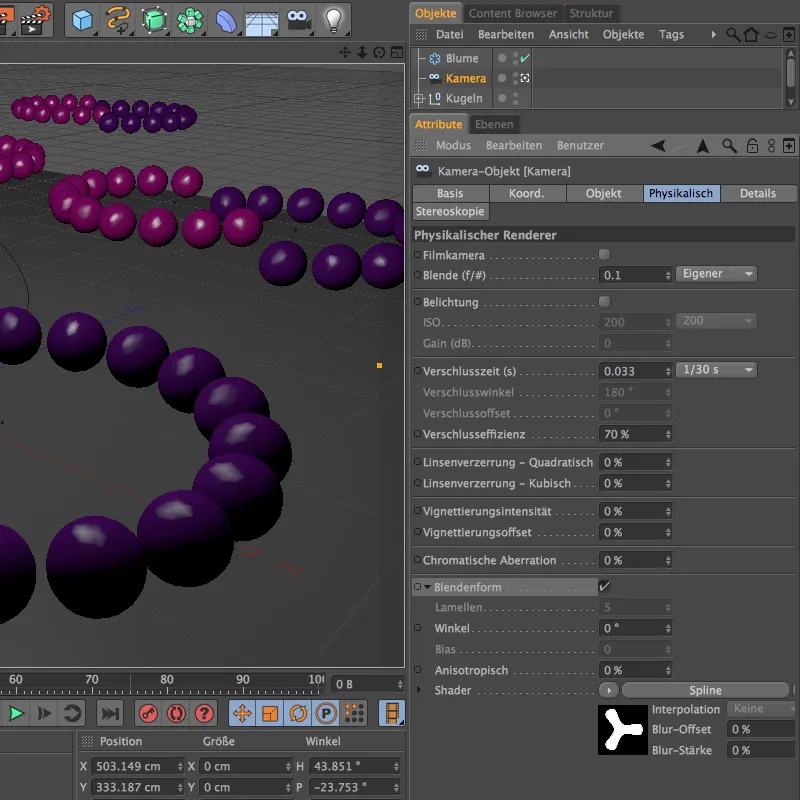
Для следующего примера я создал сплайн цветка внутри шидера сплайна в качестве шидера. Благодаря белому заполнению и черному фону я теперь могу использовать эту форму на основе сплайна как диафрагму.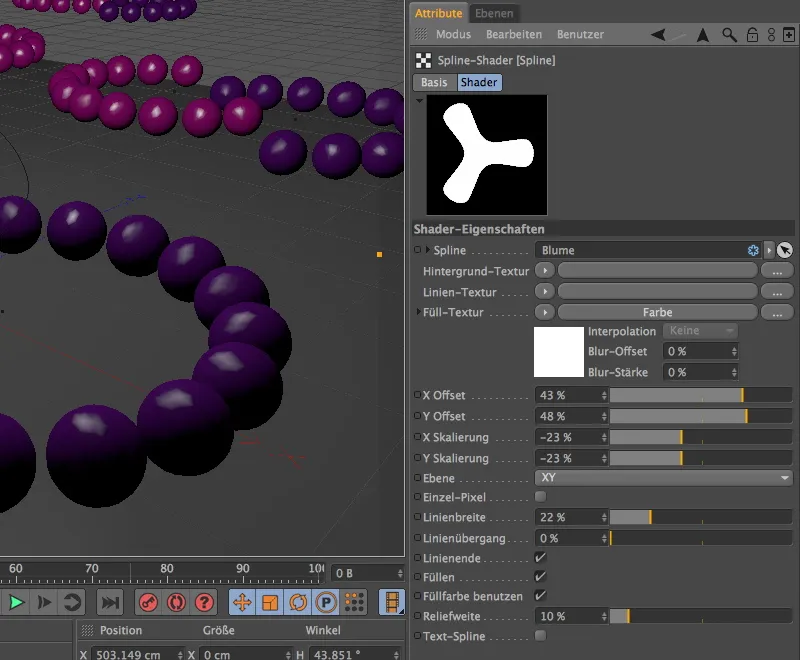
Поскольку эта особенная форма диафрагмы также предъявляет более высокие требования к качеству выборки, я немного увеличил разбиение в предустановках рендеринга.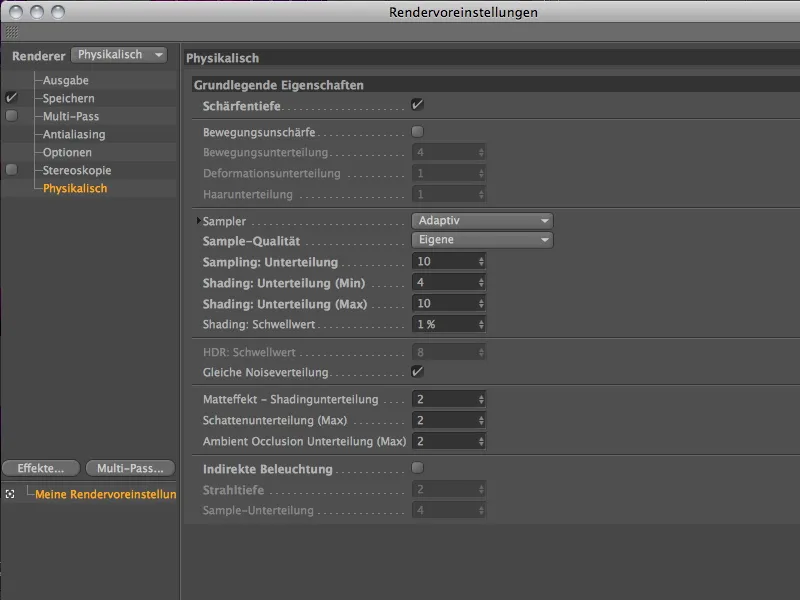
С этими настройками, после еще одного длительного рендеринга, при нерезких бликах шидера с трехлепестковым сплайном цветка показывается как форма диафрагмы.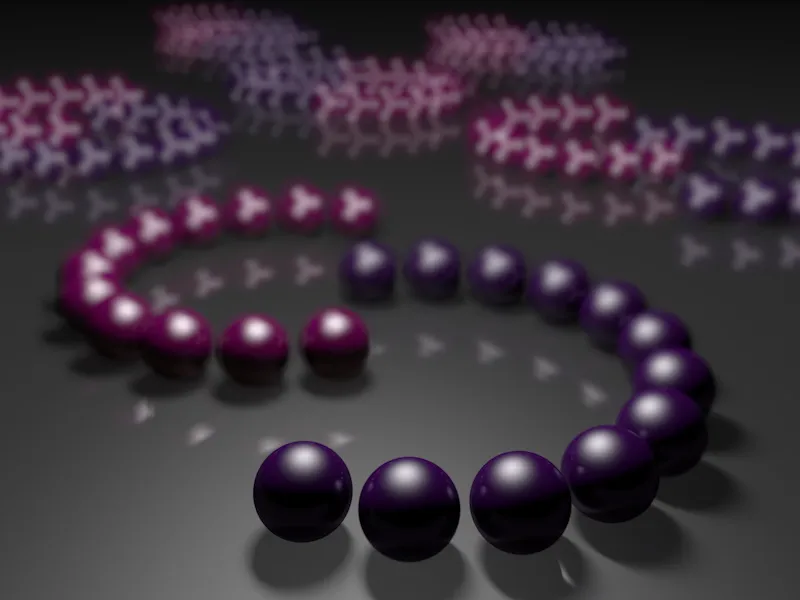
Эффект виньетирования
Физическая камера предлагает эффект виньетирования как способ затемнения краев изображения радиальным плавным градиентом. Так сказать, симуляция конструктивных ограничений камеры, в которой не все лучи света падают под необходимым углом в объектив.
Для этого примера я создал вторую физическую камеру с листовидной формой диафрагмы, все остальные параметры идентичны за исключением немного увеличенной диафрагмы. Чтобы делать эффект виньетирования как можно более заметным, мы устанавливаем значение интенсивности виньетирования на 200%, соответствующее значение смещения виньетирования составляет 40%, что приводит к сужению видимой области изображения, которая не затемнена.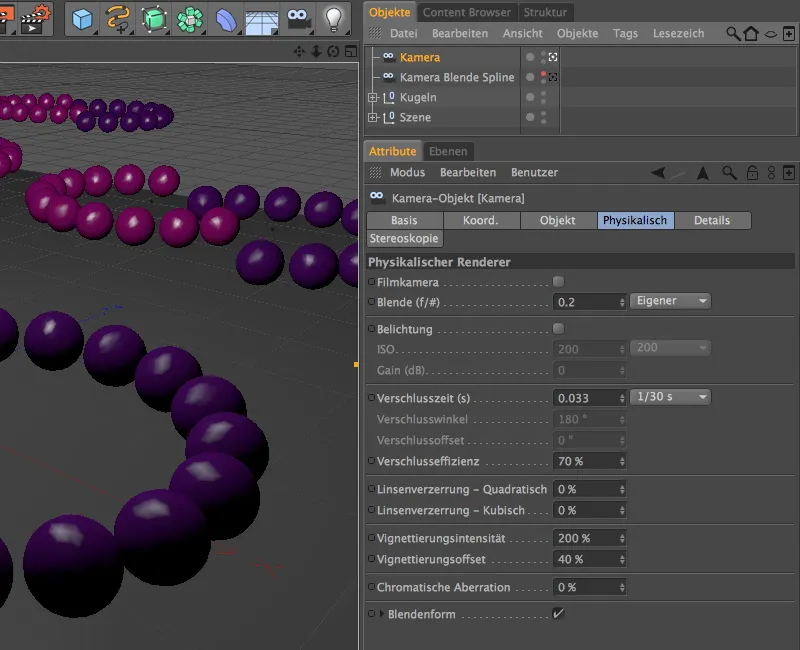
Как видно, с помощью этого эффекта виньетирования можно успешно смягчить слишком доминирующие области изображения, пересвечиваемые множеством бликов.