Как уже упоминалось, ProRender использует GPU видеокарты, которая часто превосходит процессор по скорости, для рендеринга. ProRender является физически основанным рендером, что означает, что благодаря физической корректности можно получить фотореалистичные результаты с минимальными усилиями. Кроме того, для своей работы ProRender требует соответствующие материалы и источники света. Хорошая новость: по сравнению с другими рендерами в Cinema 4D, возможности настройки ProRender даже проще, поскольку, к примеру, ProRender сам обрабатывает правильные тени или глобальную иллюминацию.
ProRender, как даже Maxon признает, еще не до конца разработан. Существует ряд ограничений, которые будут устранены по мере выхода следующих версий. Несмотря на это, мы рассмотрим очень интересные функции рендерера ProRender на простом примере сцены. Три группы сфер распределены на большом плоском объекте, при этом фокусная точка рендер-камеры расположена на передней группе сфер.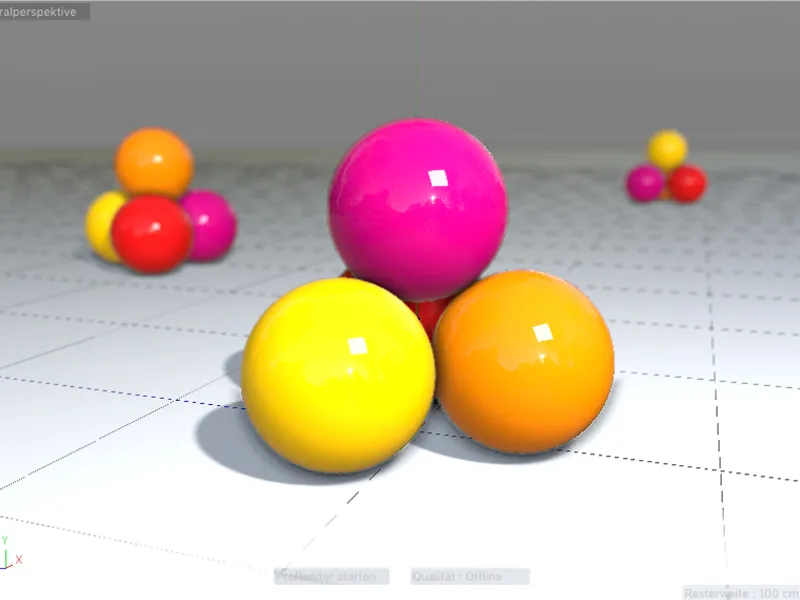
Физические (PBR) материалы
Для работы ProRender требуются специальные настроенные материалы, так называемые физические материалы. Не волнуйтесь, это не совсем новый тип материала, скорее всего при создании нового физического материала через меню Создать в менеджере материалов Cinema 4D создается стандартный материал, в котором используется только канал Отражения.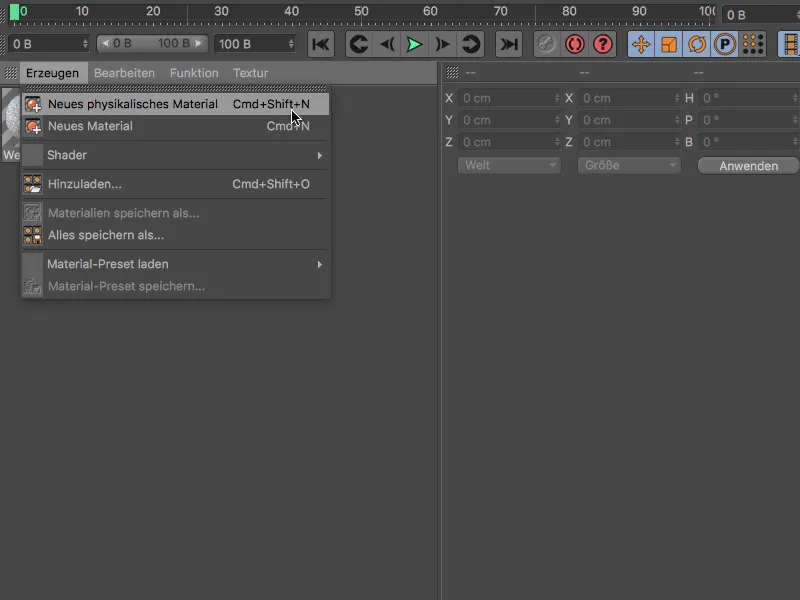
Чтобы избежать ненужных настроек для ProRender, вы должны настраивать весь материал исключительно через канал Отражения. У TutKit.com вы также найдете обширное руководство, где вы сможете узнать больше о разнообразных возможностях канала Отражения.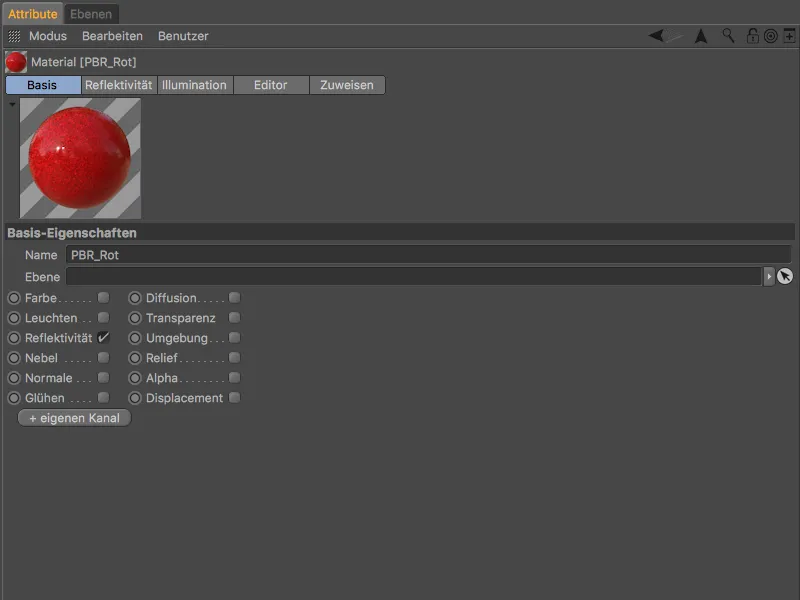
Стандартный PBR-материал состоит из Диффузного и Отражающего слоев. К сожалению, в этом материале, отвечающем, среди прочего, за Цвет материала, Диффузный слой по умолчанию имеет неверную Яркость блеска в размере 100 %. Поэтому привыкайте – по крайней мере до возможного обновления – устанавливать этот параметр в Диффузном слое на 0 % и контролировать Блеск исключительно через Отражающий слой.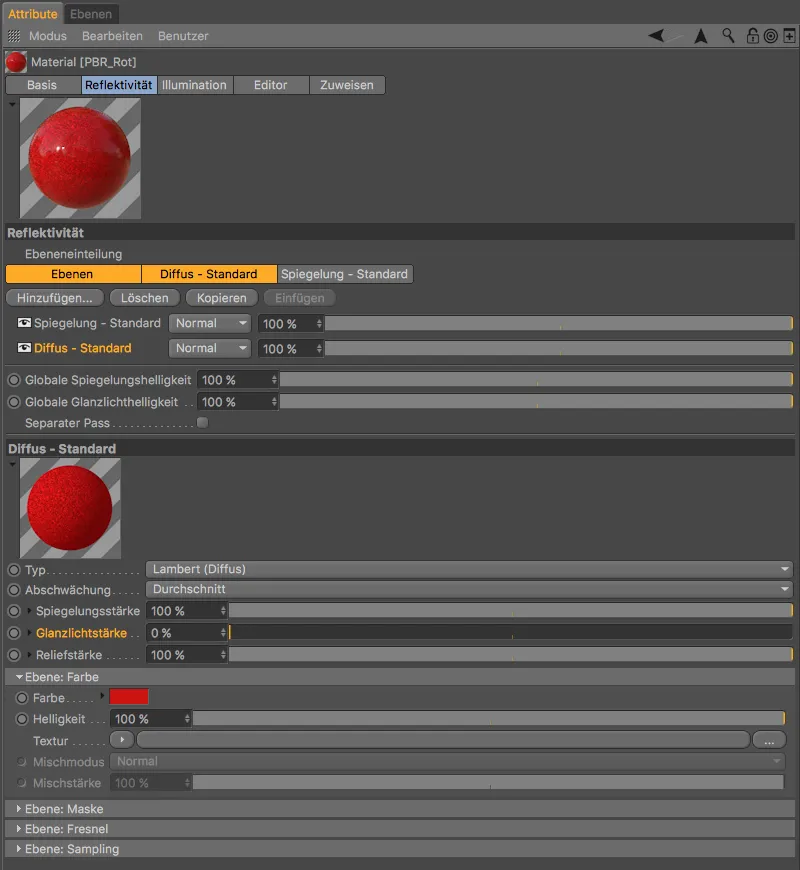
Отражающий слой всегда расположен выше Диффузного слоя. Здесь мы контролируем Отражение и Блеск через параметры Шероховатость и Яркость блеска.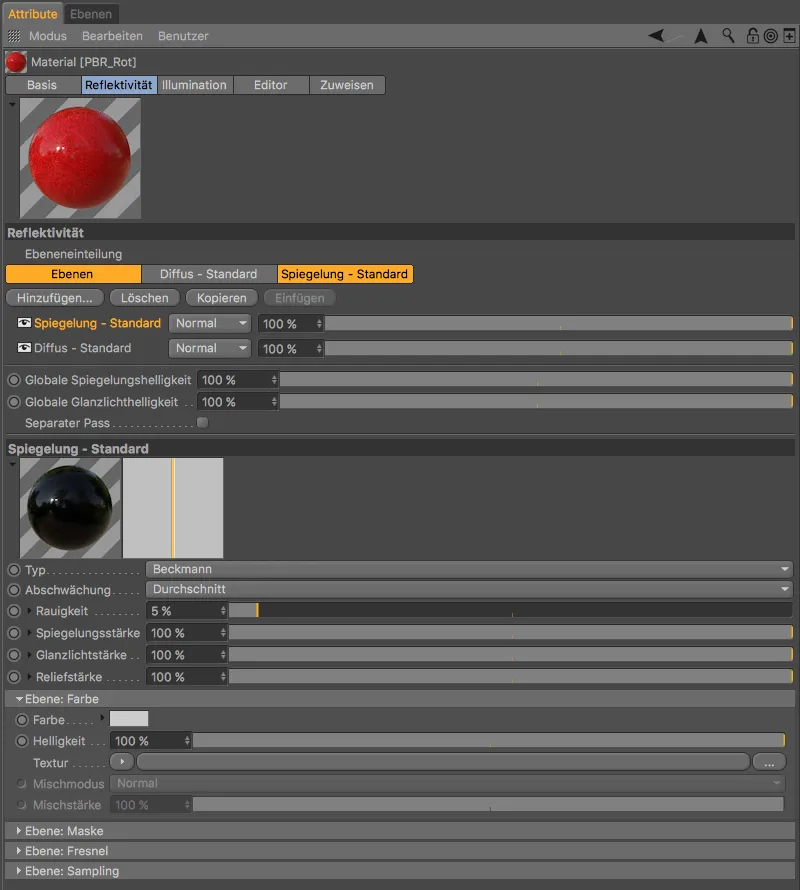
Физические (PBR) источники света
Аналогично материалам, ProRender не работает со всеми источниками света, доступными в Cinema 4D. Кроме того, некоторые настройки не требуются или не поддерживаются. Чтобы также защитить пользователя от ошибок здесь, в версии 19 присутствует источник света Физический свет, который по сути является усеченным вариантом Плоского источника света.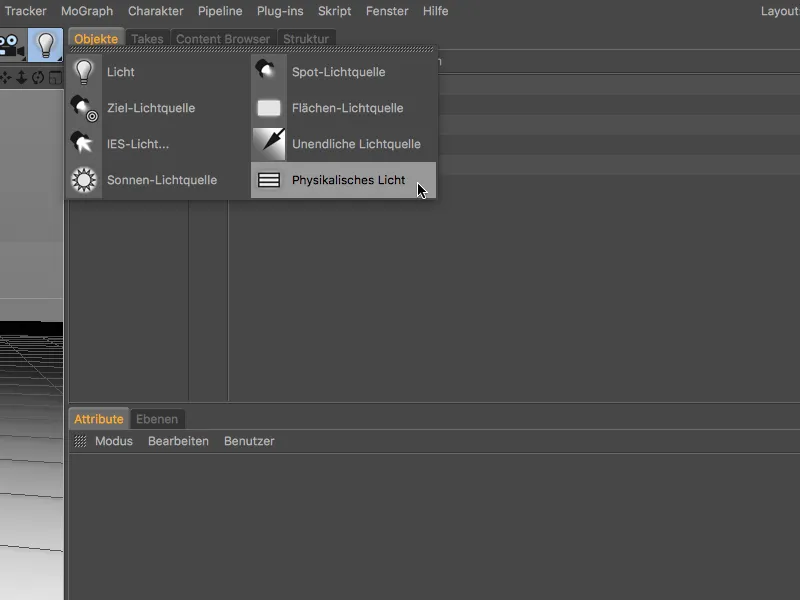
В диалоговом окне настроек физического источника света примечательно, что интенсивность здесь значительно выше стандартных 100 %.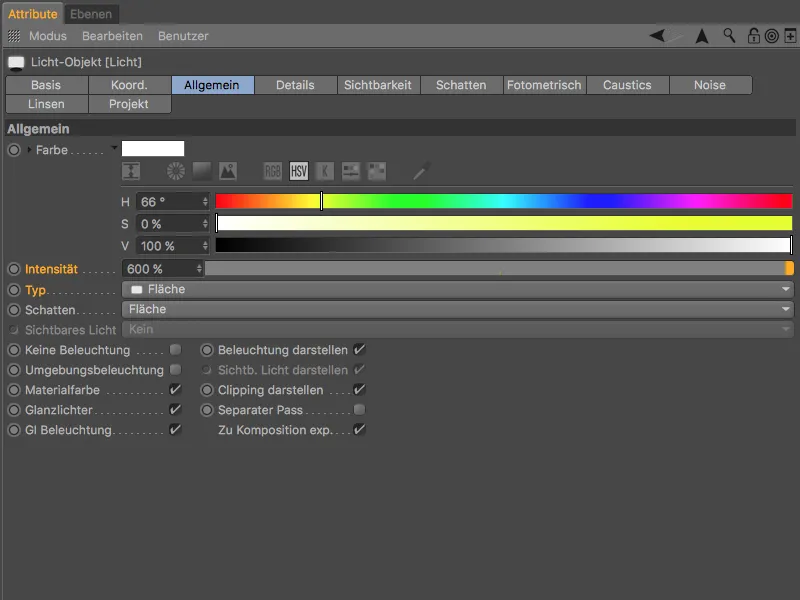
Физические источники света работают как Полигональные источники света, автоматически обладающие физически правильной обратно-квадратичной функцией затухания. Практично, что этот плоский источник света теперь можно отображать в нерендеренном режиме в редакторе через опцию Отображать в виде плоскости на странице Подробностей диалогового окна настроек.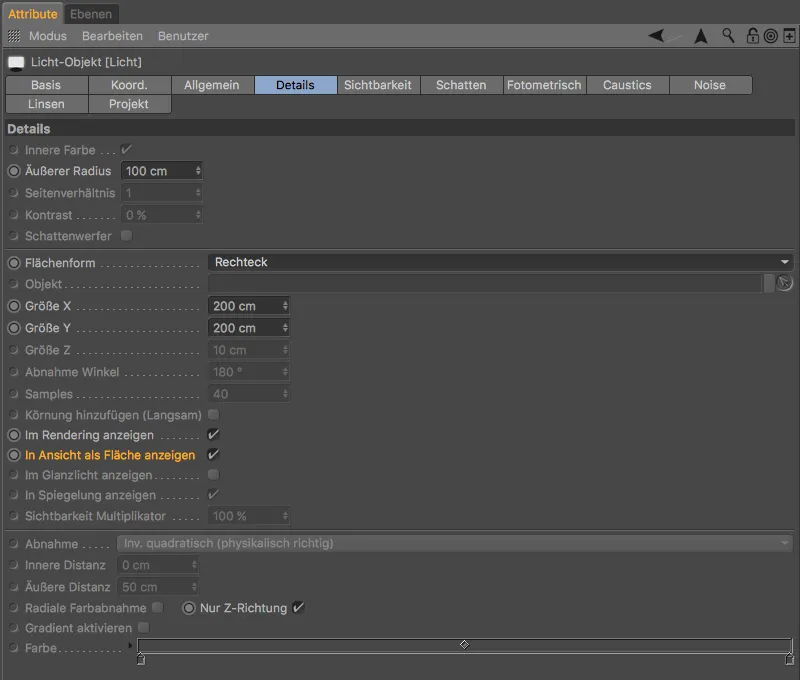
Выбор ProRender в качестве рендерера
После выполнения предварительной работы настало время активировать ProRender в качестве рендерера. Обычно для этого мы вызываем диалоговое окно Настройки рендеринга с помощью комбинации клавиш Cmd+B или через меню Рендеринг.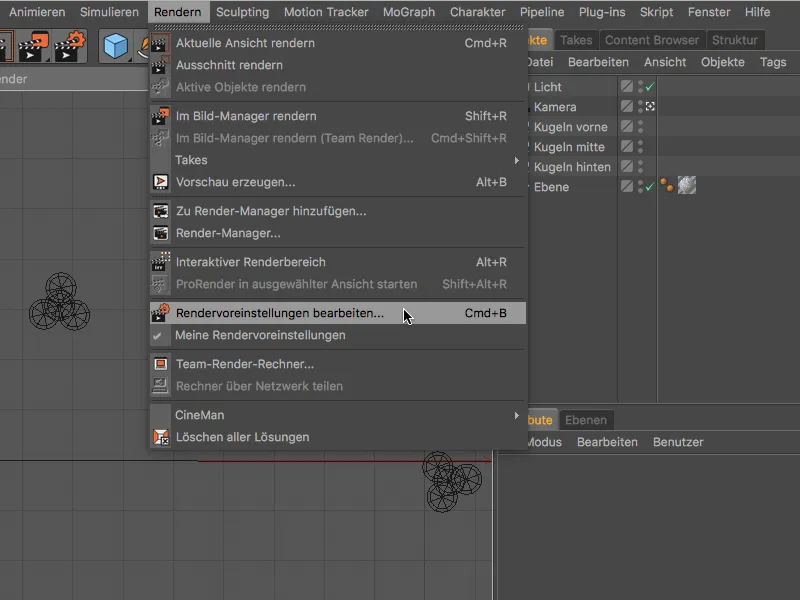
Чтобы выбрать ProRender, выберите в левой панели пункт ProRender из меню рендерера.
Настройки ProRender разделены на три области: Оффлайн (высококачественный рендеринг), Предпросмотр и Общие. В разделе Общие вы найдете, среди прочего, устройство для рендеринга с использованием GPU Железо. Таким образом, если у вас есть более одной видеокарты или GPU, здесь можно явно указать GPU для ProRender.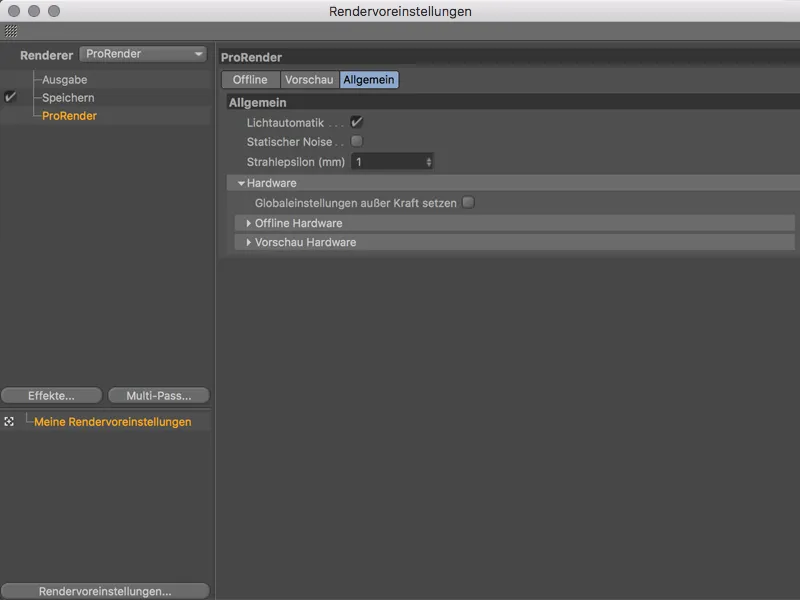
Настройки рендеринга ProRender
Вкладка Предпросмотр является упрощенной версией вкладки Оффлайн с минимальными настройками для наглядного предварительного просмотра. Здесь также были уменьшены настройки качества рендеринга по Глубине луча, Сглаживанию и Разрешению, чтобы ускорить предварительный рендеринг. Больше о настройках будет сказано в скором времени.
Давайте сначала рассмотрим, какие режимы отображения предлагает нам ProRender. В меню Режим отображения мы можем выбирать между отображением с Глобальной освещенностью, отображением только с Прямым светом без теней и отображением только Окружающей окклюзии.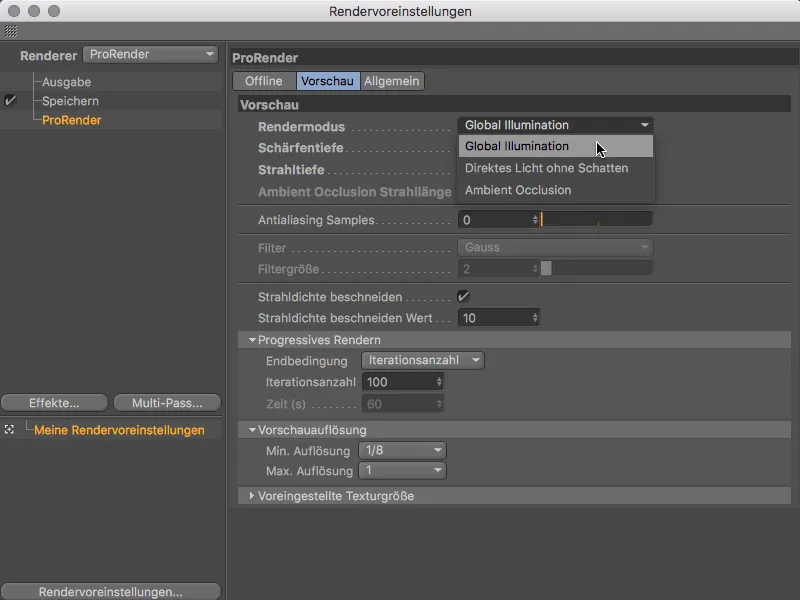
Рендеринг превью
Прежде чем мы перейдем к настройкам рендеринга, давайте сначала протестируем рендеринг превью в режиме Обзор. Теперь каждое представление имеет собственное меню ProRender, которое начнет действовать только после активации ProRender.
Помимо нескольких настроек для обновления информации о Камерах, Материалах, Свете и Геометрии и параметров, хранящихся в настройках рендеринга, мы находим команду использования представления для ProRender, а также запуск рендеринга с помощью команды Запустить Pro Render. Удобно, что достаточно активировать команду Запустить ProRender, чтобы одновременно выбрать представление в качестве представления для ProRender.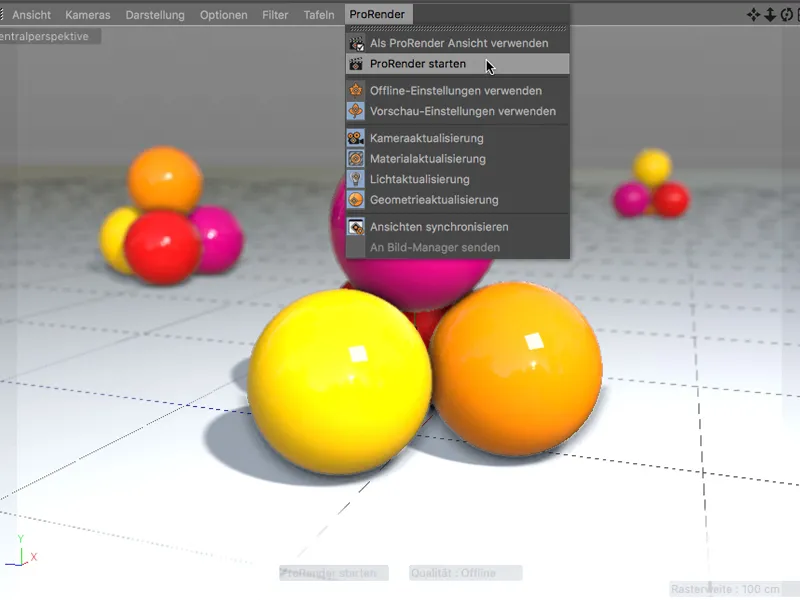
Рендеринг GPU ProRender работает прогрессивно, поэтому каждый рендеринг начинается с сильно зашумленного результата, …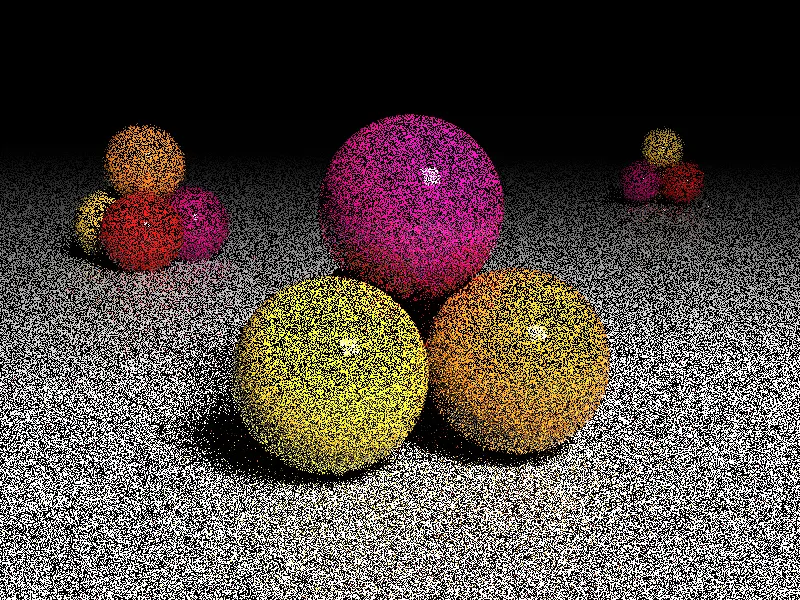
… но через некоторое время уже значительно улучшает превью рендеринга.
Давайте также быстро протестируем превью-рендеринг окружающей окклюзии. Для этого нам нужно здесь в настройках рендеринга (Cmd + B) переключиться в режим Окружающей окклюзии.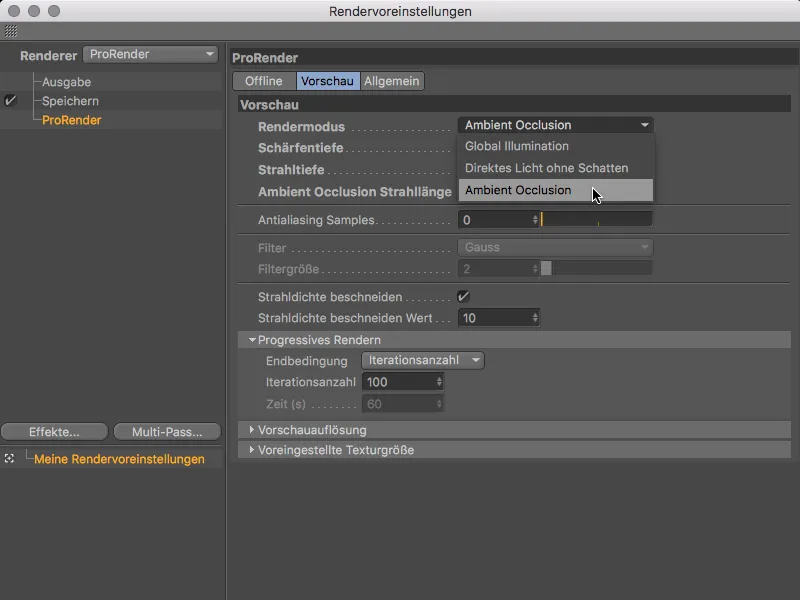
Это позволит нам доступ к параметру Длина луча окружающей окклюзии, с помощью которого мы можем установить размер области взаимного затенения.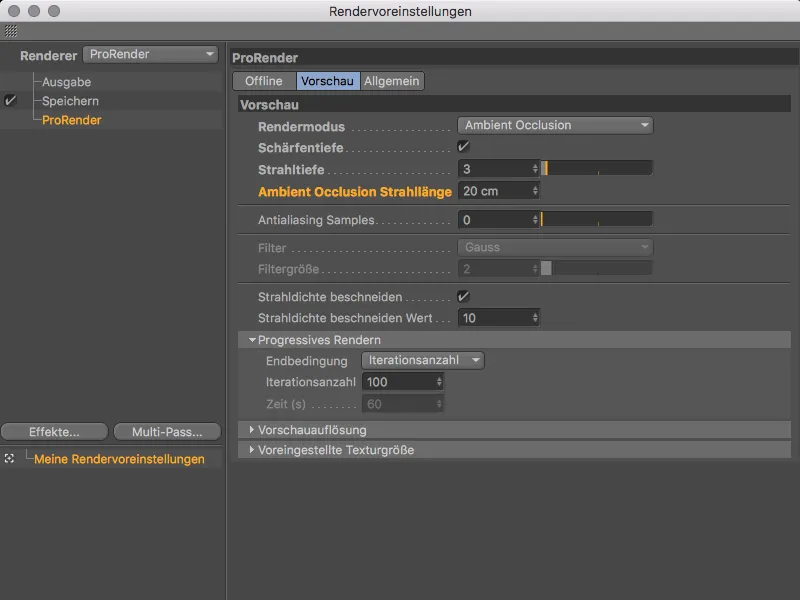
Меньшие значения таким образом уменьшают области тени, в то время как большие значения расширяют области тени.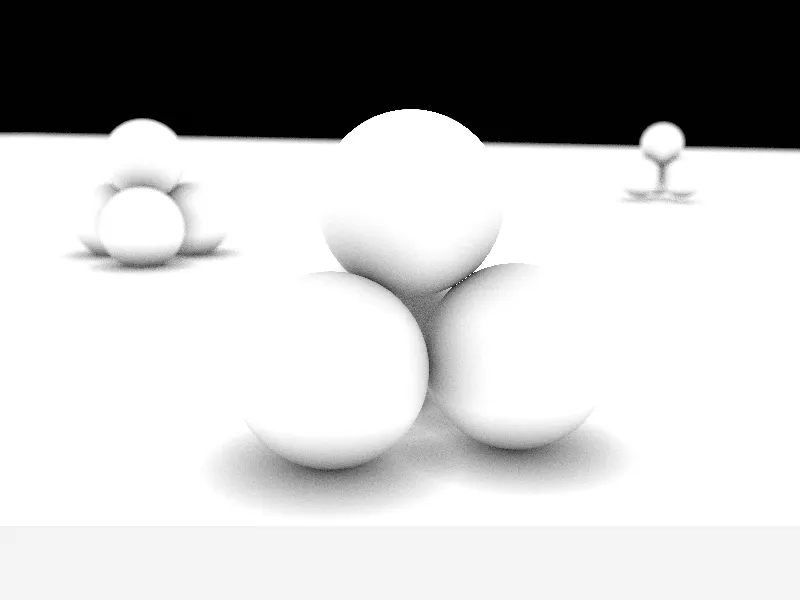
Но вернемся к превью-рендерингу с Глобальной освещенностью. Выдающимся преимуществом быстрого рендеринга GPU является возможность оценить модификацию, например, источника света …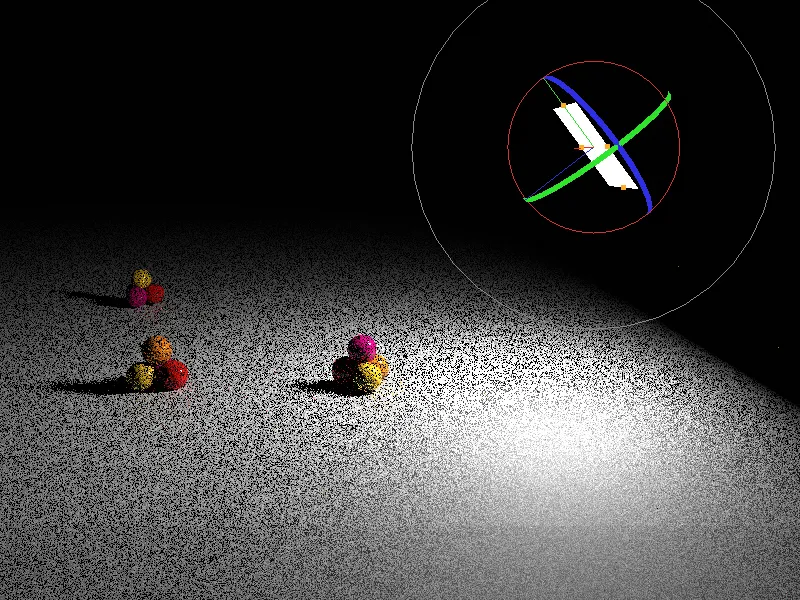
… или материала практически в реальном времени.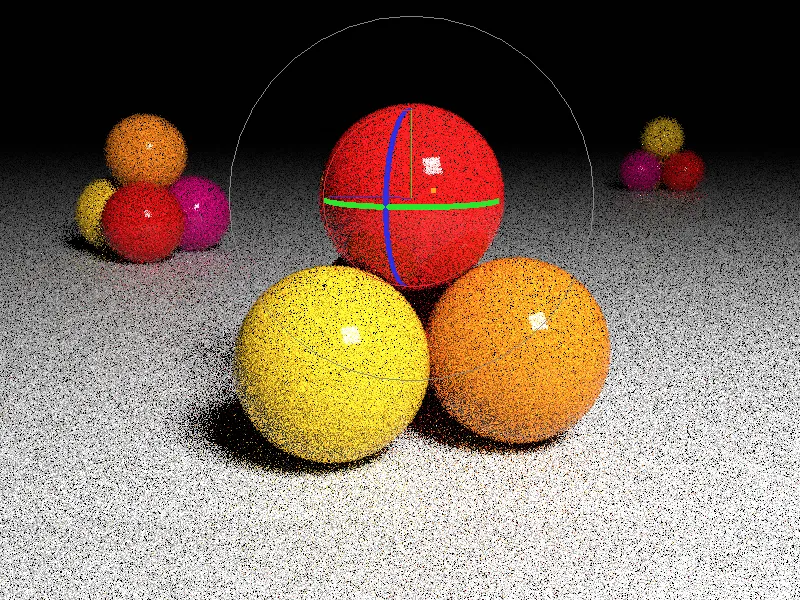
Для оценки сцены, освещения, теней и материалов быстрое превью-рендеринг, создаваемое ProRender, является абсолютно пригодным. Однако для конечного рендеринга такое качество, конечно, не подходит. Помимо зашумленности, сразу бросающегося в глаза, всегда присутствуют пересвеченные пиксели, так называемые Fireflies, которых нужно избежать.
Офлайн-рендеринг
Качественные (и соответственно намного более трудоемкие) настройки для рендеринга на странице Офлайн-настроек рендеринга для ProRender.
Помимо параметров, уже известных из превью-рендеринга, таких как Режим рендеринга, Глубина резкости, Глубина луча и Образцы сглаживания содержатся дополнительные параметры для улучшения результата. В первую очередь речь идет о борьбе с шумом (Noise) и Fireflies.
Здесь нам помогают Фильтр, Плотность луча и Фильтр Firefly. Чем выше значения фильтров, тем более размытыми, но также менее четкими становятся особенно тонкие детали результата. С помощью Плотности луча мы ограничиваем яркость отраженных лучей и обеспечиваем тем самым уменьшение возможных Fireflies.
Прогрессивный рендеринг GPU ProRender улучшается с каждым проходом, теоретически рендерер будет вычитывать результат бесконечно долго. В разделе Прогрессивный рендеринг мы указываем, после какого количество проходов (Итераций), после какого промежутка Времени или только после достижения определенного Порогового значения шума рендеринг завершится.
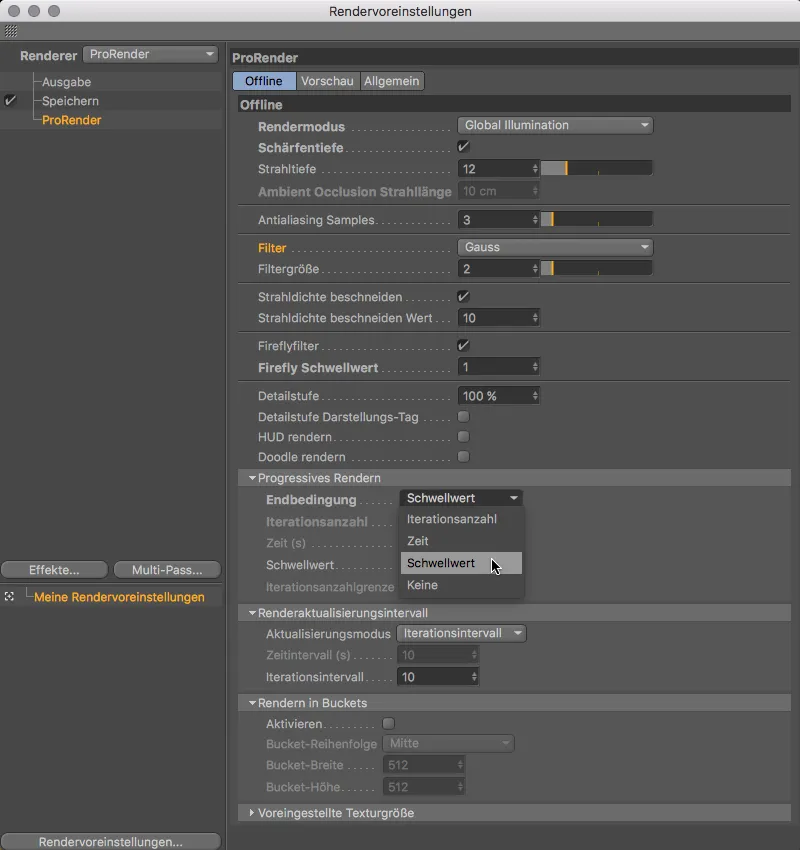
Настройка Порогового значения представляет собой качественное указание для рендерера, в то время как при Итерациях или Времени нас ждут многократные тесты и корректировки продолжительности или длительности рендеринга, поскольку качество нам еще не подходит. Путем разделения рендеринга на бакеты активация Bucket-рендеринга может помочь. Заданная в самом нижнем разделе Размер текстуры связана с особенностью ProRender, не иметь возможности обрабатывать определенные шейдеры напрямую. ProRender предварительно преобразует эти шейдеры в 2D-битмапы.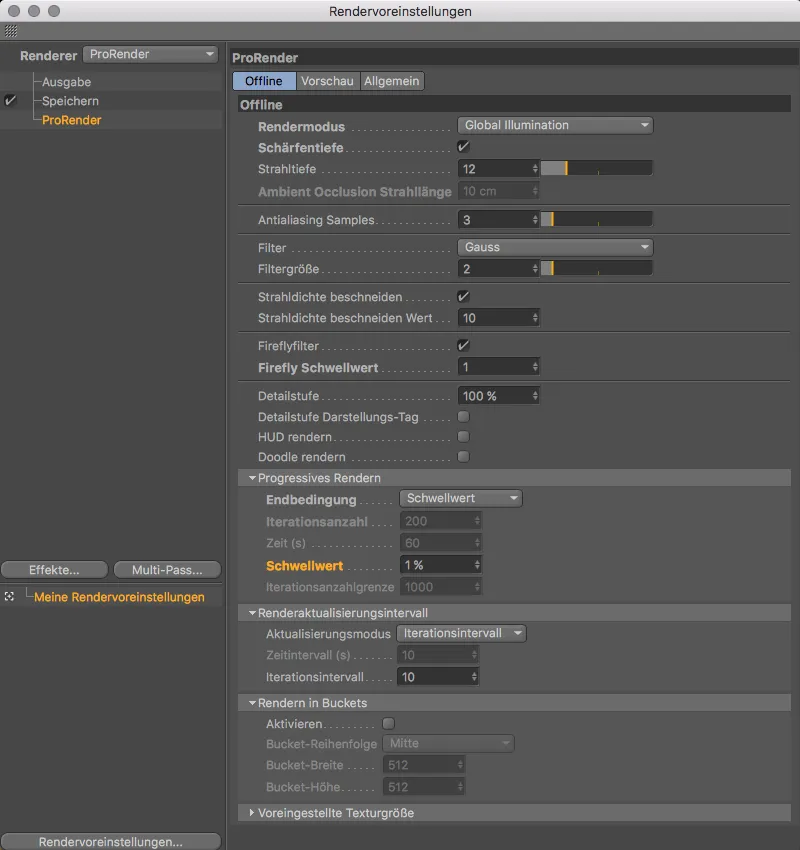
После запуска процесса рендеринга (Command+R) это также сразу видно внизу в строке состояния.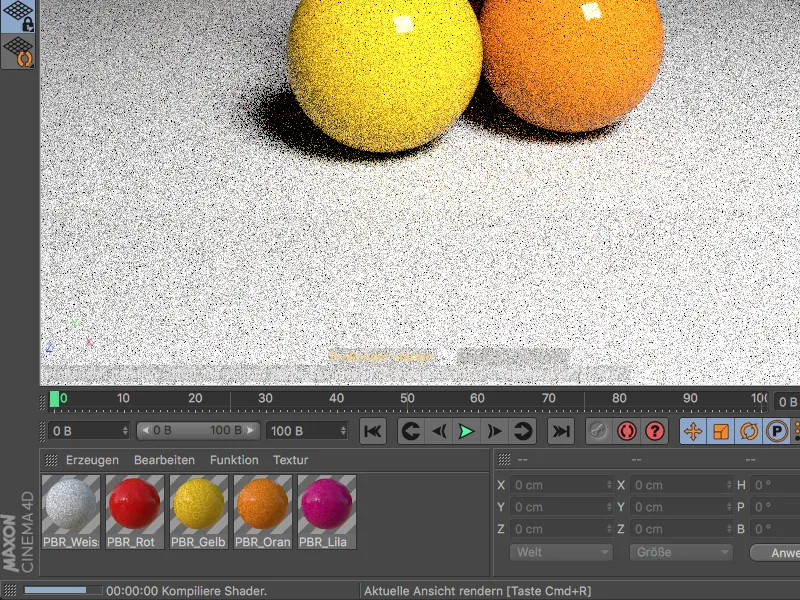
Там также всегда можно увидеть прогресс рендеринга или текущую итерацию и следующее предстоящее обновление.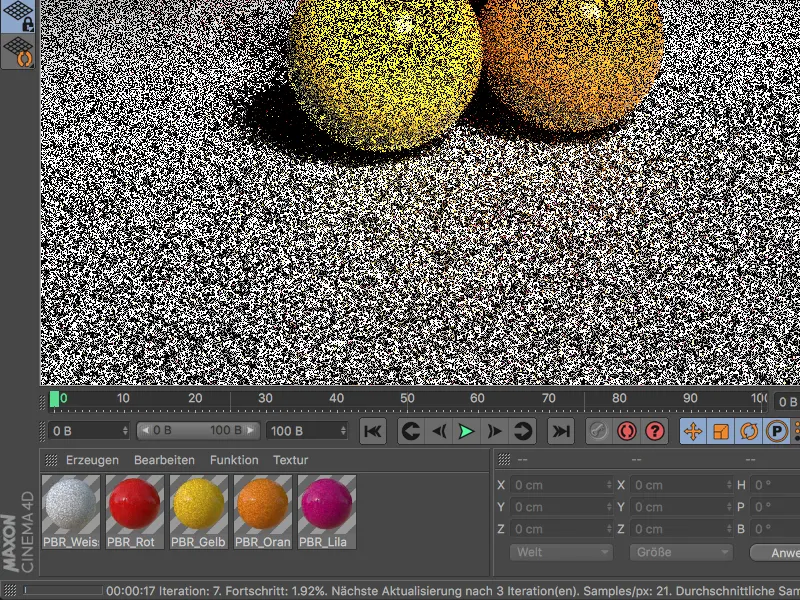
Для примера я представил ProRender с очень сложными условиями. На светлом фоне по сравнению с черной окружающей средой и с одним источником света для освещения после 1500 итераций все еще присутствует шум.
Чтобы помочь ProRender, всегда предлагается освещение несколькими источниками света или использование изображения HDR в качестве объекта-неба.
Как уже упоминалось, ProRender еще не следует рассматривать как завершенный рендерер, а скорее как начало многообещающего будущего GPU-рендеринга. ProRender не должен заменять установившиеся рендер-движки Cinema 4D, а лишь представлять собой приветственную альтернативу для специфических рендер-задач.


