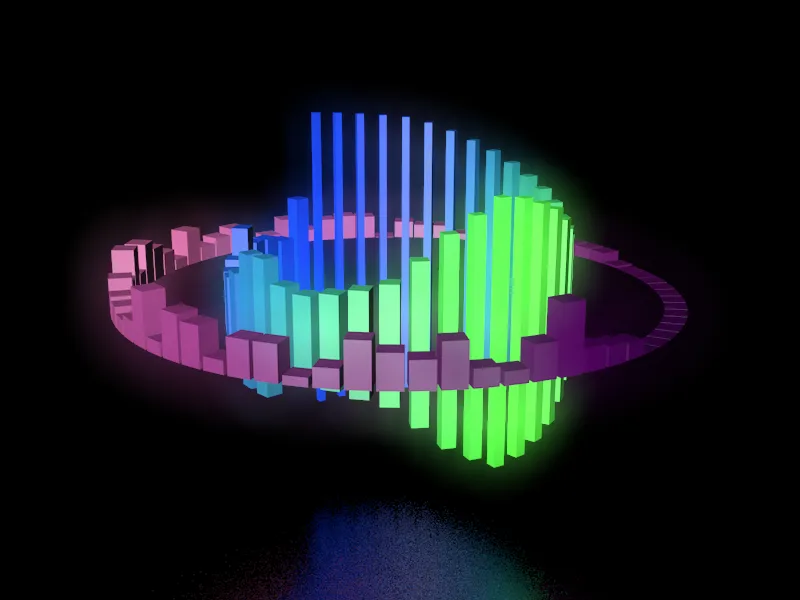Вы можете посмотреть отрендеренный и озвученный результат этого учебника по этой ссылке. В сопроводительных материалах к этому учебнику вы найдете исходный проектный файл "PSD_C4D_R19_SoundEffector_start.c4d", а также финальную версию "PSD_C4D_R19_SoundEffector_final.c4d".
Используемый в этом учебнике звуковой материал (здесь большое спасибо моему сыну Мануэлю) также представлен в двух форматах файлов, конечно же, вы также можете подключить свой собственный звуковой файл (.aif, .wav, .aac, .m4a и т. д.).
Давайте сначала рассмотрим элементы исходной сцены. Чтобы мягко отображались объекты, анимированные по звуку, на поверхности, сцена имеет объект "пол" с отражающим металлическим материалом с шероховатой поверхностью. Используемая в сцене камера лишь предложение для последующей перспективы рендеринга.
Верхний, параметрический куб, находящийся в менеджере объектов, служит клоном для внутреннего круга из кубов, которые должны реагировать на средние частоты звукового файла.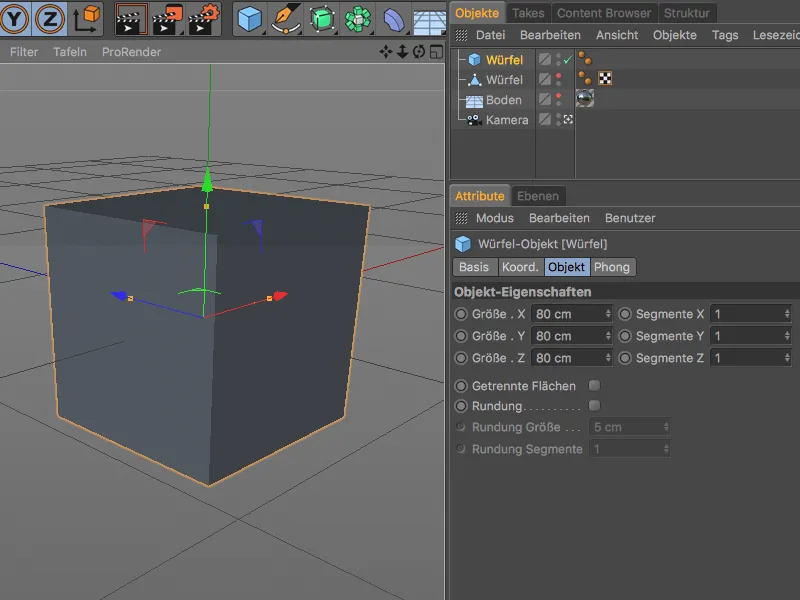
Второй куб, преобразованный в полигон, был сжат в крайне плоский параллелепипед. Его центр находится на нижней стороне параллелепипеда, чтобы трансформации, примененные к кубу, воздействовали исключительно вверх.
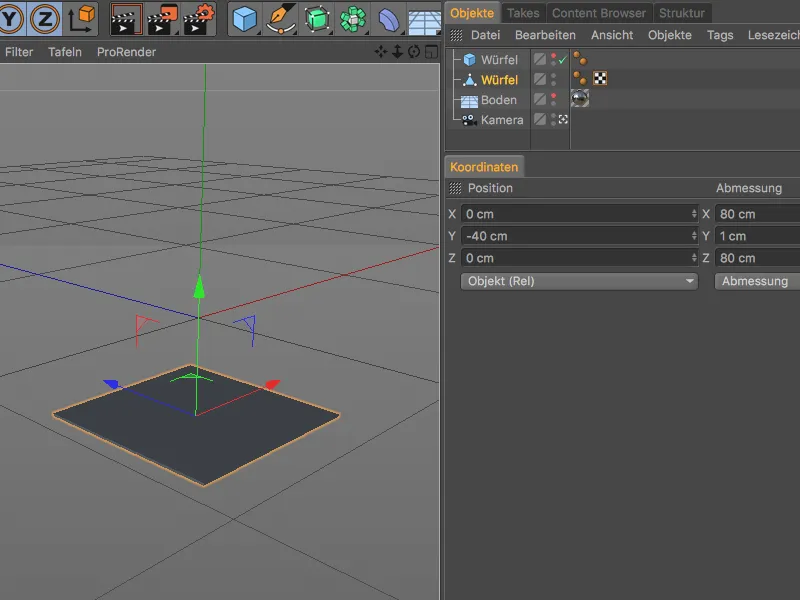
Создание и настройка объекта-клона для внутреннего круга
Начнем с первого объекта-клона, который должен умножить параметрический куб и кругово расположить его. Для этого выберем параметрический куб в трехмерном виде или также в менеджере объектов и вызовем меню "МоГраф". Создадим объект-клон, удерживая клавишу "Alt".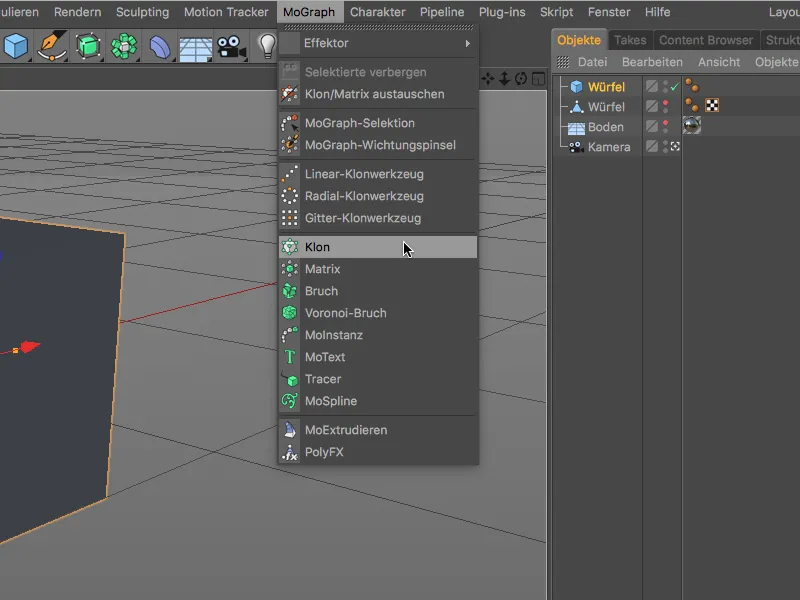
Добавление клавиши "Alt" позволило кубу, предназначенному для клонирования, быть вложенным в объект-клон по вашему желанию. Чтобы не путать объекты-клоны, переименуем первый объект-клон после двойного щелчка по его имени в менеджере объектов.
В соответствующем диалоговом окне настроек объекта-клона откроем вкладку "Объект" и установим режим клонирования в "Радиальный". Количество клонов 40 гарантирует, что кубы будут очень близко расположены при радиусе 600 см. Чтобы упорядочить клонов на горизонтальной плоскости, выберем "XZ" как "Плоскость".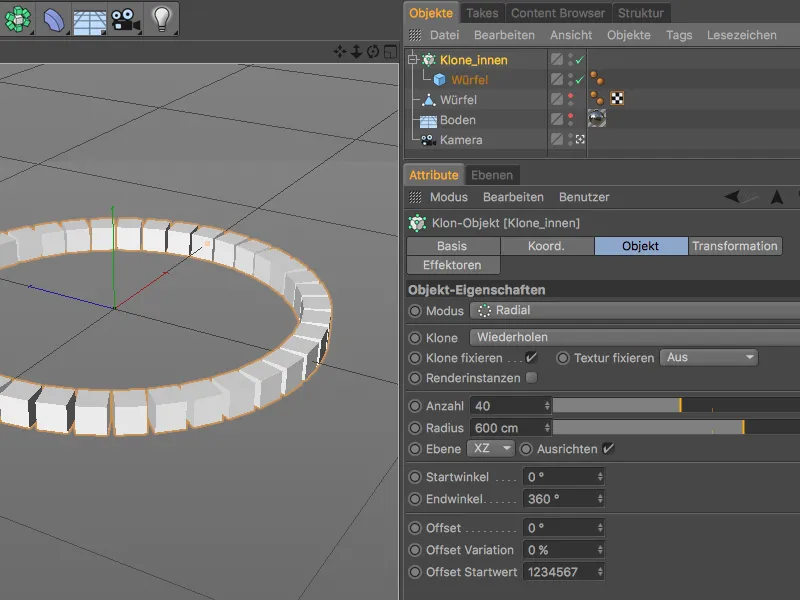
Создание и настройка объекта-клона для внешнего круга
Аналогичным образом создадим объект-клон для внешнего круга. Второй объект-клон будет иметь полигональный куб в качестве клона. В диалоговом окне настроек объекта-клона установим больший радиус 1000 см, и количество клонов увеличим соответственно до 70, чтобы клоны снова были плотно расположены.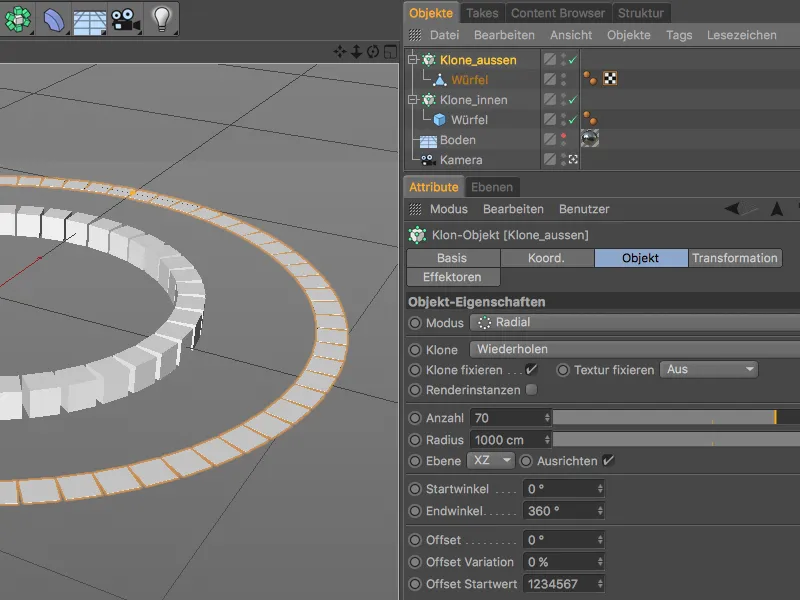
Таким образом, оба объекта-клона уже отлично подготовлены, чтобы затем целенаправленно трансформировать и анимировать их новыми эффекторами звука.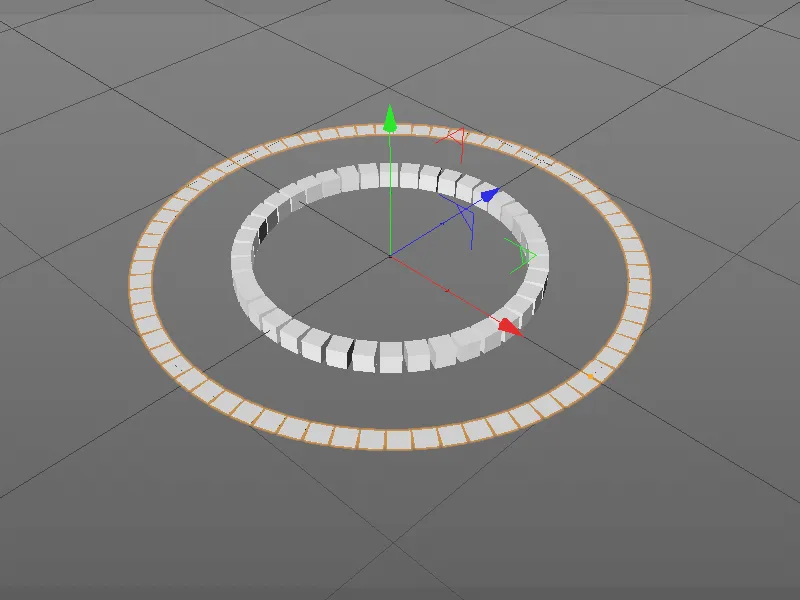
Создание и настройка первого эффектора звука
Начнем с внешнего круга из клонов. Чтобы эффектор сразу был назначен правильному объекту-клону, выберем объект-клон для внешнего круга и создадим нужный эффектор звука через меню "МоГраф > Эффектор".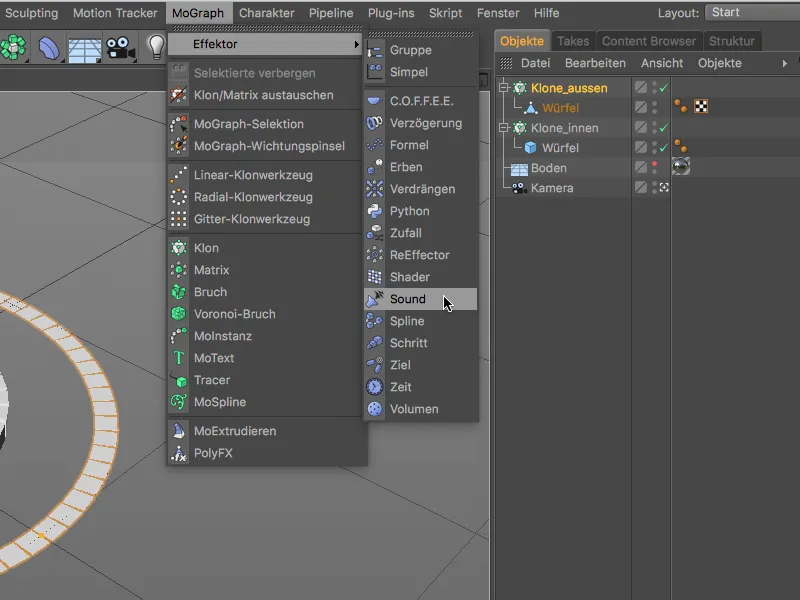
Вновь созданный эффектор звука находится на верхнем уровне иерархии в менеджере объектов, но если мы откроем диалоговое окно настроек объекта-клона на вкладке "Эффекторы", мы снова увидим эффектор звука в списке. Для ясности переименуем соответствующий эффектор звука после двойного щелчка по его имени в менеджере объектов.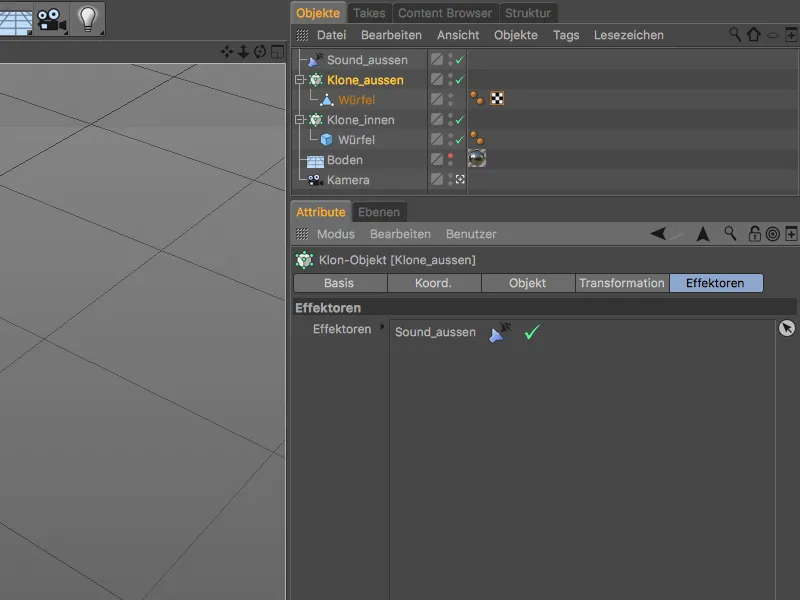
Для того чтобы эффектор звука мог работать, нам нужно указать ему звуковой файл. В настройках эффектора звука найдем на вкладке "Эффектор" раздел "Звуковая дорожка" с кнопкой-стрелкой "Загрузить звук".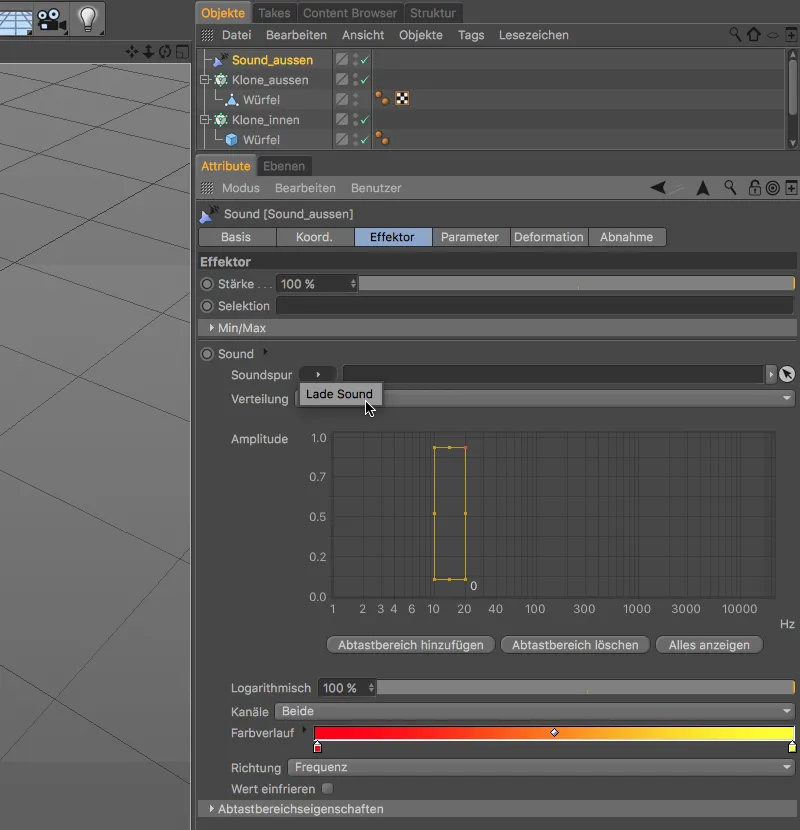
В открывшемся диалоговом окне выберем путь к сопроводительным материалам к этому учебнику или к любому другому звуковому файлу, который должен использоваться для эффектора звука, и загрузим его, нажав кнопку "Открыть" в эффекторе звука.
После этого шага звук уже активирован, что позволяет нам воспроизводить его через кнопку воспроизведения области анимации. При этом уже наблюдаются первые – хотя пока еще довольно примитивные – движения клонов. Заданная в файле проекта C4D длина документа в 1150 изображений (кадров) соответствует длине прилагаемого аудиофайла. Если вы используете более короткие или более длинные звуки, вам следует при необходимости адаптировать длину.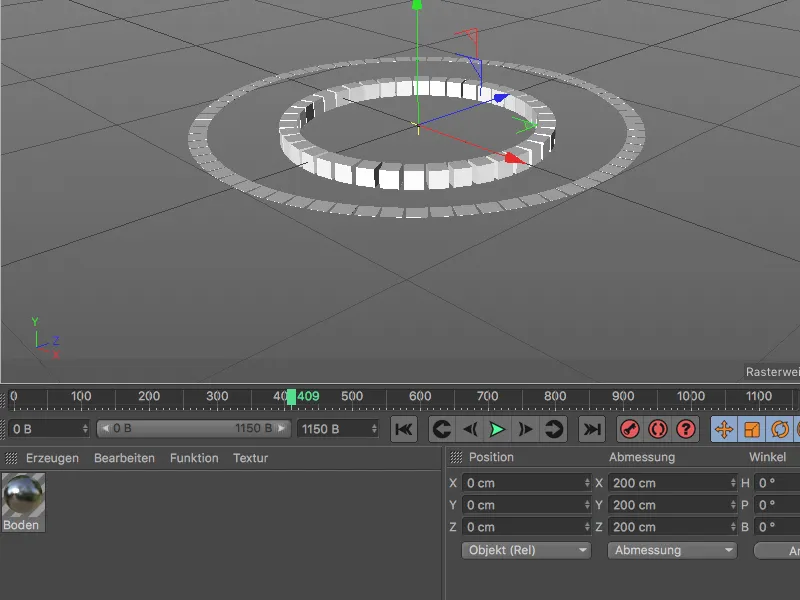
Вернувшись в диалоговое окно настроек звукового эффектора, мы видим график амплитуды, показывающий анимированные частоты звукового файла. Звуковой эффектор для внешнего круга должен работать с частотным диапазоном около 3000 Гц. Мы останавливаем анимацию или звук в том месте, где график охватывает все области, и перемещаем показанный как рамка область дискретизации туда. Высоту или ширину дискретизированной области можно изменить с помощью маленьких захватов.
Теперь звуковой эффектор реагирует только на частоты в ограниченной области. В данный момент за всю область частот наложен градиент цвета от красного к желтому.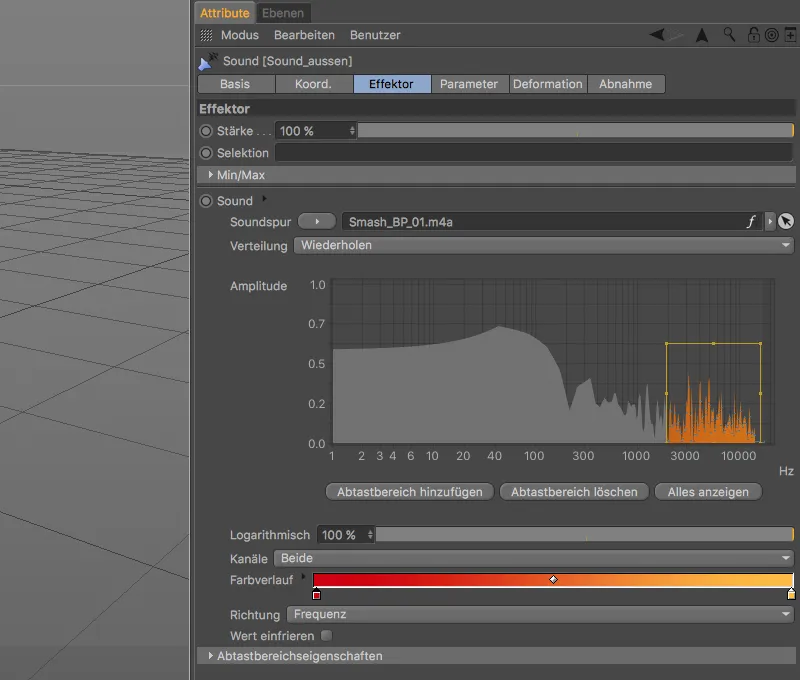
Мы можем настроить градиент в соответствии с нашими представлениями, раскрыв список градиента через маленькую стрелку и перенастроив градиент. Я выбрал фиолетовый и розовый цвета, причем фиолетовый находится на обоих концах, чтобы избежать скачков цвета.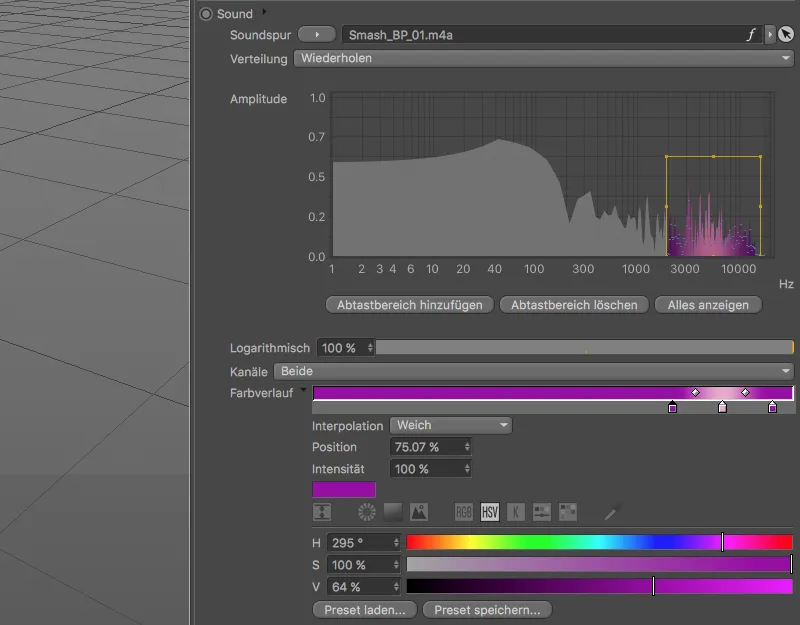
До сих пор все клоны реагируют вместе на существующую амплитуду, это связано с настройкой пикового для выборки. Чтобы передать кривую, пойманную областью дискретизации, на существующие клоны, мы переключаем режим в меню выборка на форму.
Также мы устанавливаем значение затухания на 50 %, чтобы внести заметную задержку в анимацию клонов.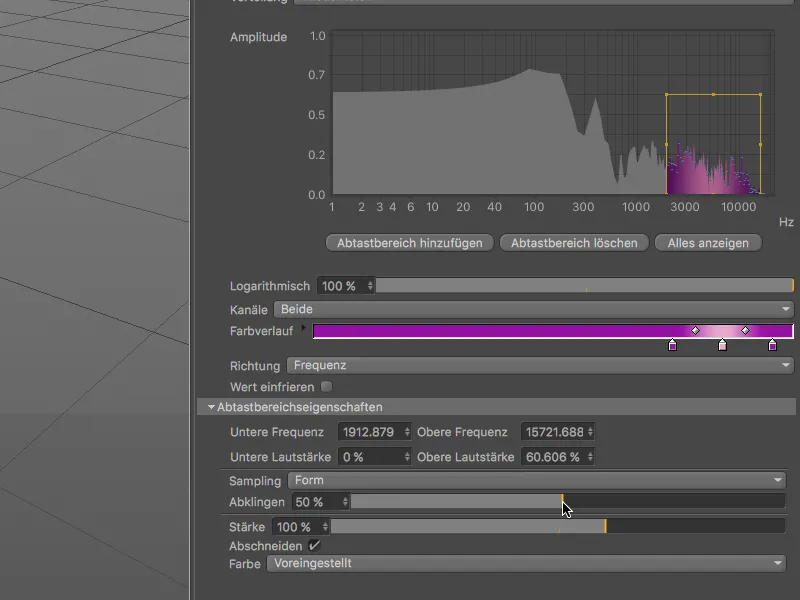
Теперь звуковой эффектор получает и обрабатывает данные, поэтому нам просто нужно сообщить ему, что именно должно произойти с задействованными клонами. Для этого мы переходим на страницу параметров в диалоговом окне настроек.
Плоские кубические фигуры должны расти с амплитудой вверх, поэтому мы деактивируем модификацию позиции в области трансформации и активируем масштабирование вместо этого. Поскольку кубы должны подниматься только вверх, мы устанавливаем значение 400 только для размера в направлении Y (G.Y) .
Чтобы созданный нами градиент цвета действительно проявился на клонах, мы раскрываем область цвета и переключаем там режим цвета на Вкл.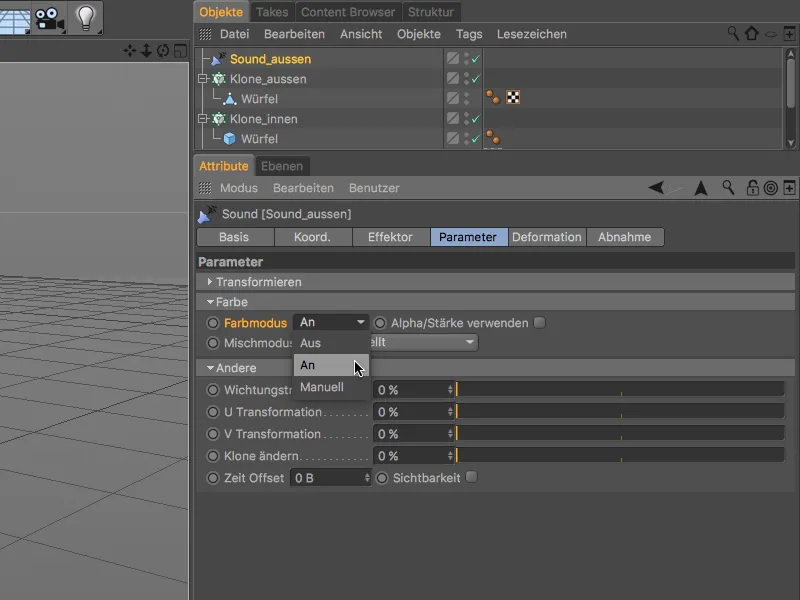
Теперь звуковой эффектор для внешнего кольца клонов настроен и готов к использованию, так что нажатие на кнопку воспроизведения оправдано. Как и планировалось, маленькие кубики растут в соответствии с амплитудой в выбранном частотном диапазоне аудиофайла.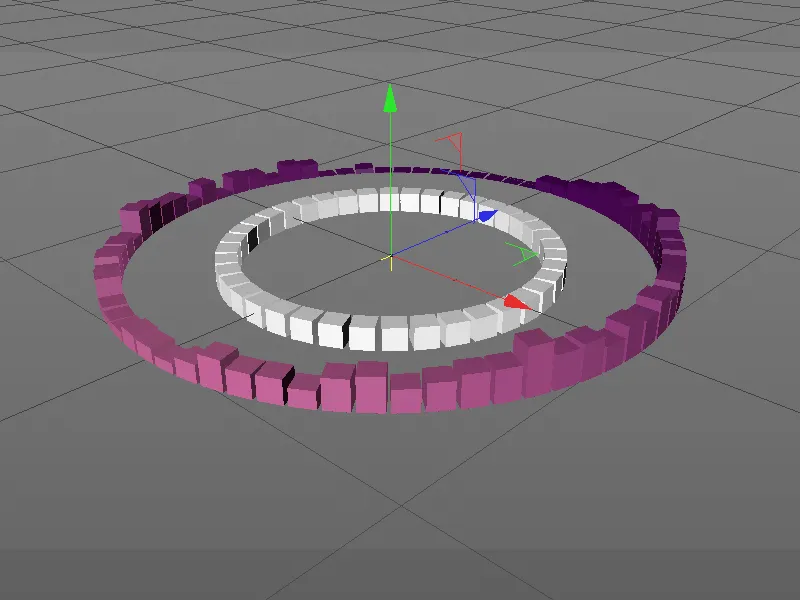
Создание и настройка второго звукового эффектора для внутреннего кольца клонов
Чтобы не создавать и настраивать с нуля второй звуковой эффектор, отвечающий за внутреннее кольцо клонов, мы просто делаем копию первого звукового эффектора, перетащив его с зажатой клавишей Ctrl в менеджере объектов.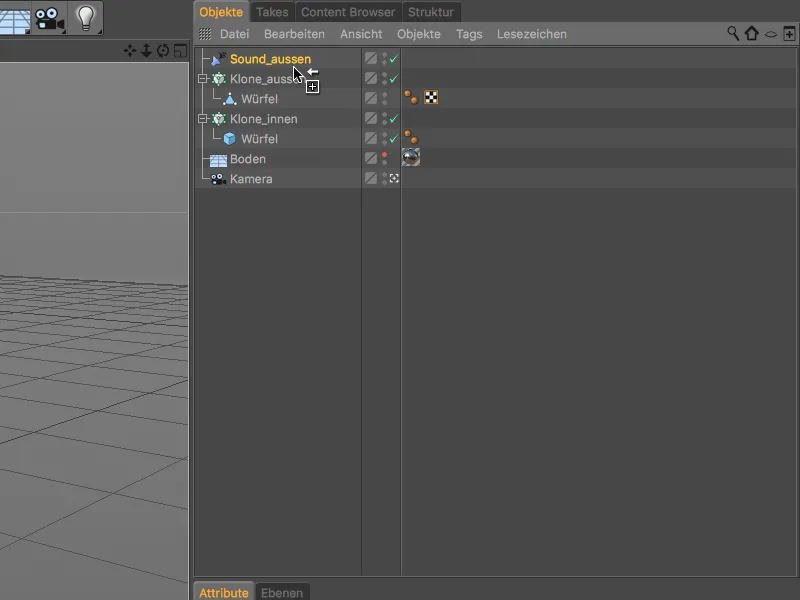
Для удобства переименовываем дублированный звуковой эффектор сразу соответственно. Благодаря копии звук уже содержится в диалоговом окне настроек на странице эффектора, поэтому мы сразу переходим к желаемому частотному диапазону и цветам в соответствующем градиенте.
Я выбрал диапазон между 70 Гц и 1500 Гц и адаптировал для этого дискретизированную область. В качестве цветов я выбрал яркие синие и зеленые оттенки.
Чтобы анимация клонов для этого очень активного диапазона не казалась слишком медленной, мы уменьшаем значение для затухания в свойствах выборки до 5 %, что приводит к заметной, но легкой задержке.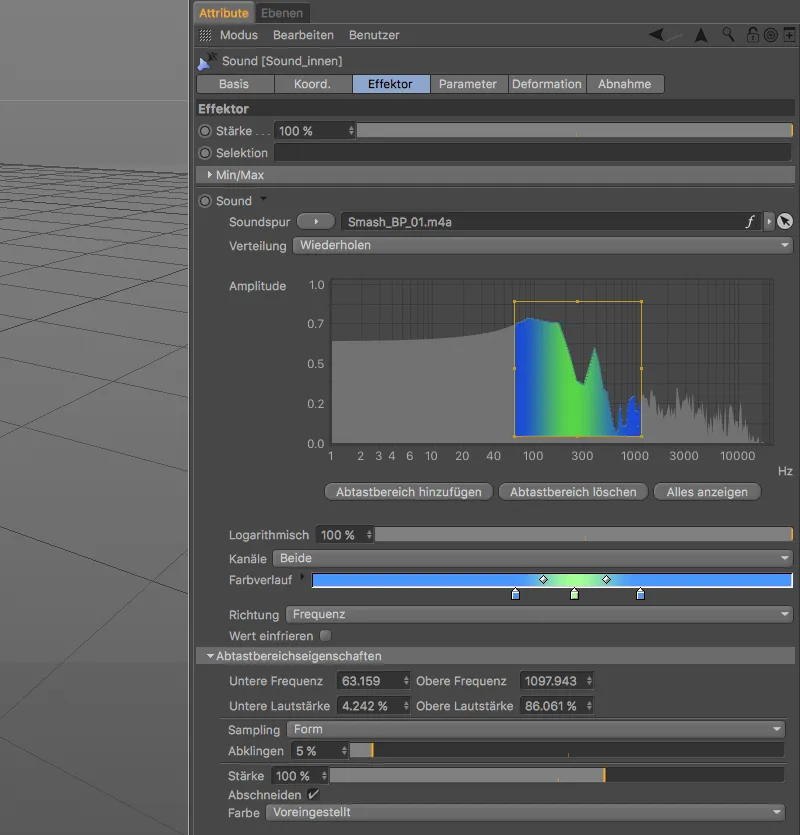
На странице параметров диалогового окна настроек выбираем для режима преобразования настройку Абсолютно, чтобы можно было расчетам масштабирования использовать абсолютные значения. В направлениях X и Z куб должен уменьшиться до одной десятой своего размера (значение 0.1), в то время как в направлении Y он должен удлиниться до двадцати раз (значение 20).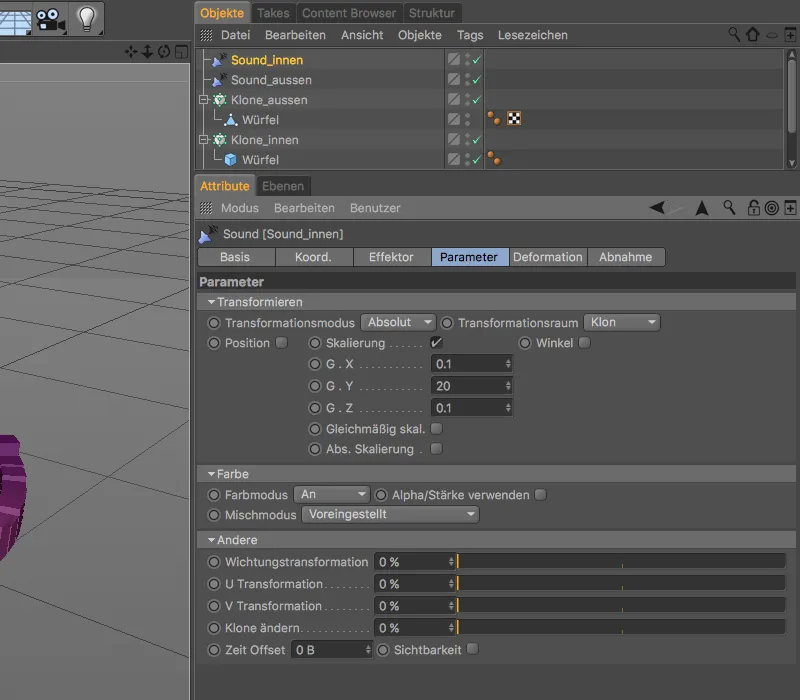
Теперь нам просто нужно назначить этот второй звуковой эффектор правильному объекту Клон-. Для этого откройте диалоговое окно настроек объекта Клон- для внутреннего кольцевого клонирования на вкладке Эффекторы и перетащите звуковой эффектор для этого кольцевого клонирования из менеджера объектов в поле Эффекторы.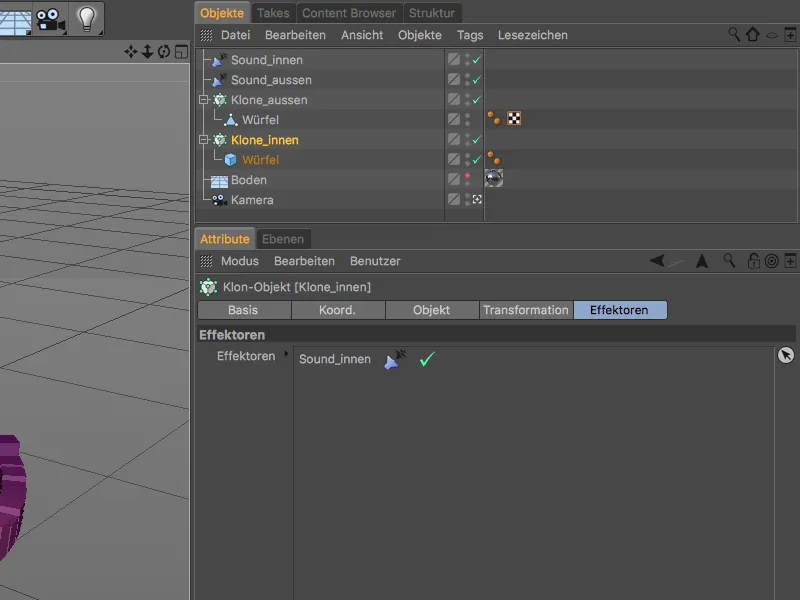
Наша работа со звуковыми эффекторами завершена. Нажмите на кнопку воспроизведения, чтобы посмотреть анимированные клонируемые объекты обоих кольцевых клонов с звуковыми эффекторами.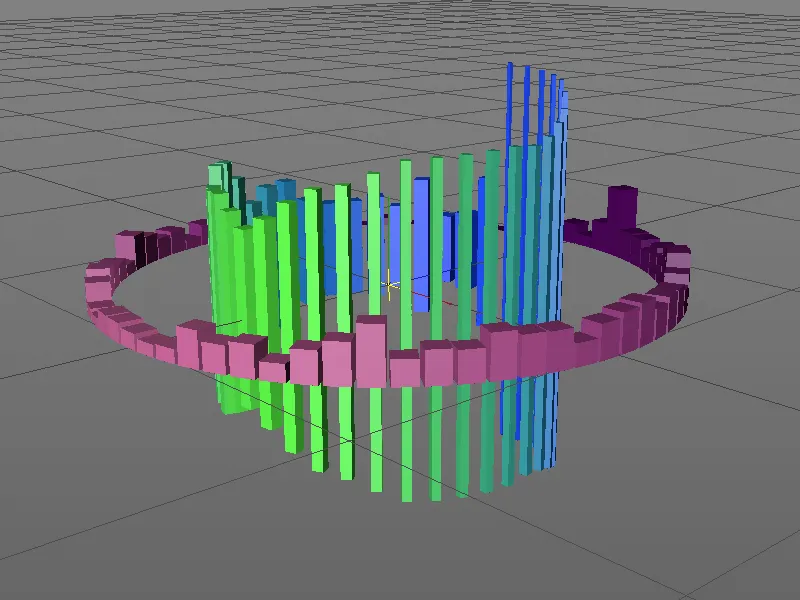
Вращение кольцевых клонов через XPresso
После обязанностей, как известно, идут удовольствия, поэтому здесь мы не останавливаемся, а придаем кольцевым клонам еще больше динамики, сделав противоположные вращения. Чтобы анимировать это вращение независимо от длительности звука и без ключевых кадров, мы используем небольшое выражение XPresso.
Начнем с выражения XPresso для внешнего кольцевого клонирования и присвоим этому объекту Клон- с помощью контекстного меню правой кнопкой мыши из тегов CINEMA 4D XPresso-тег.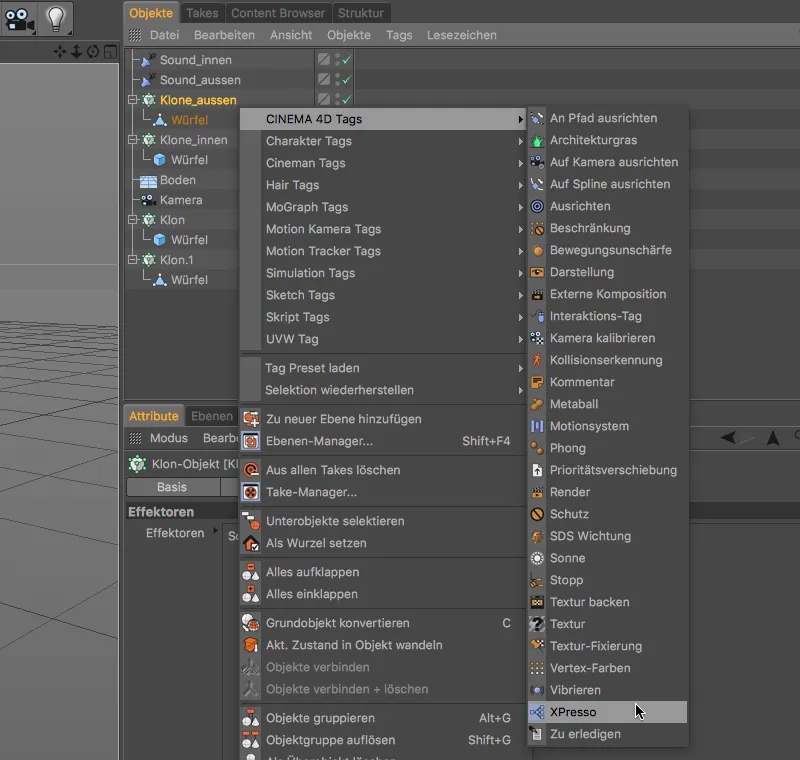
Двойным щелчком по символу тега в менеджере объектов открывается редактор XPresso, и мы перетаскиваем первый узел Клон- объект внешнего кольцевого клонирования из менеджера объектов в XPresso-редактор.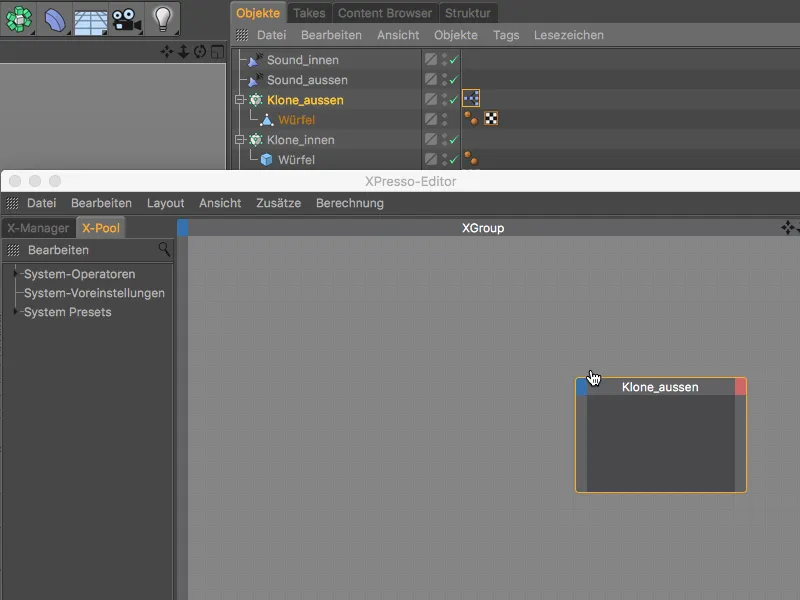
В нашем выражении XPresso мы хотим анимировать глобальный угол поворота (Globaler Winkel.H) кольцевого клонирования, поэтому после нажатия на синюю кнопку порта ноды мы предоставляем этот порт на входе.
Управляемое вращение кольцевого клонирования в зависимости от времени или текущего кадра. Эта информация предоставляется нодоу Время, который мы находим в контекстном меню правой кнопкой мыши в разделе Новый узел>XPresso>Общий.
Чтобы получить текущий кадр в виде информации из ноды, щелкаем по красной кнопке порта ноды Время и предоставляем порт Кадр на выходе ноды.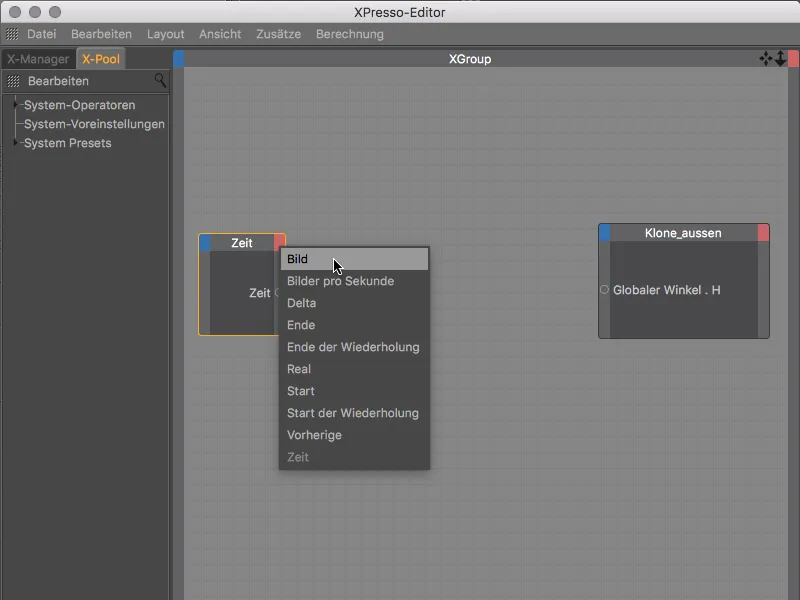
Если мы соединим оба узла с помощью предоставленных нами портов, кольцевое клонирование непосредственно примет текущий кадр в качестве угла для кольцевого клона. Полное вращение будет достигнуто уже после 360 кадров, что при 25 кадрах в секунду довольно быстро - слишком быстро, чтобы правильно воспринимать клонов, анимированных звуковым эффектором.
Чтобы замедлить вращение, мы добавляем между двумя узлами еще один узел Математика. Мы находим его в контекстном меню правой кнопкой мыши в разделе Новый узел>XPresso>Вычислить.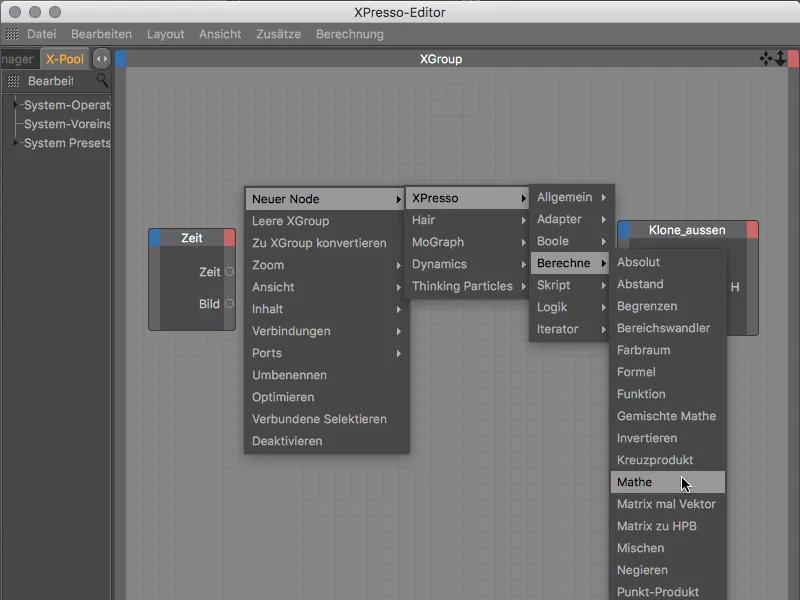
Выбрав узел Математика в редакторе XPresso, мы видим его настройки в менеджере Атрибутов. Чтобы замедлить скорость вращения, мы делим значение, расположенное позже на первом входе, на значение, которое мы предоставили на втором входе, равное 5, c помощью функции Делить.
Теперь нам просто нужно соединить три узла в редакторе XPresso, перетащив их с зажатой кнопкой мыши от порта к порту.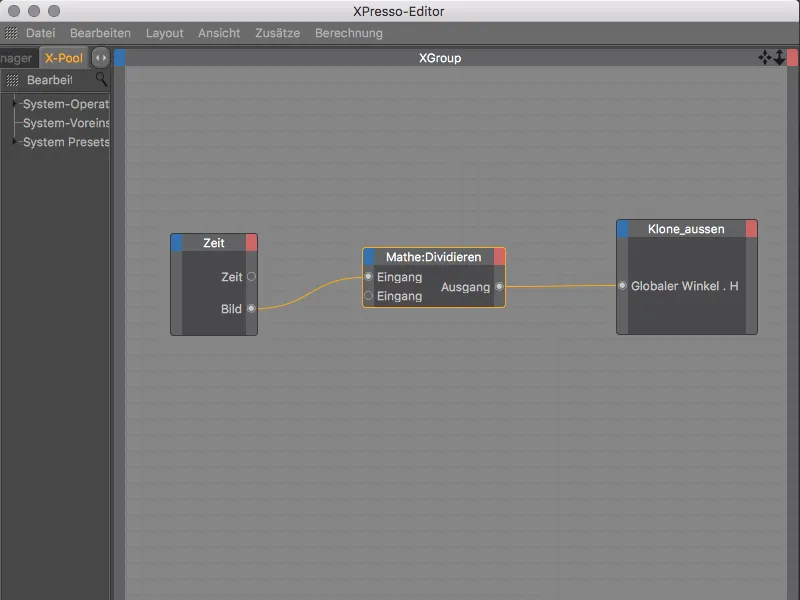
Это все, что касается выражения XPresso для внешнего кольцевого клонирования. Чтобы использовать эту конструкцию выражения в качестве основы для анимации внутреннего кольцевого клонирования, мы копируем тег XPresso, перетаскивая его с нажатой клавишей Ctrl в менеджере объектов на объект клона внутреннего кольцевого клонирования.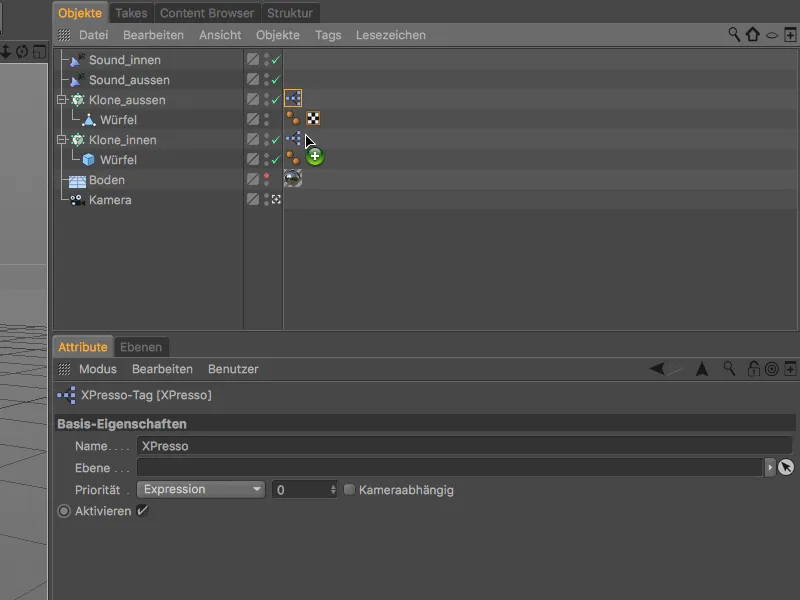
Снова открываем редактор XPresso, дважды щелкнув по тегу XPresso, чтобы внести необходимые изменения для внутреннего кольцевого клонирования. Мы заменяем узел внешнего кольцевого клонирования на только что созданный узел для внутреннего кольцевого клонирования, снова с глобальным углом поворота в качестве входного порта.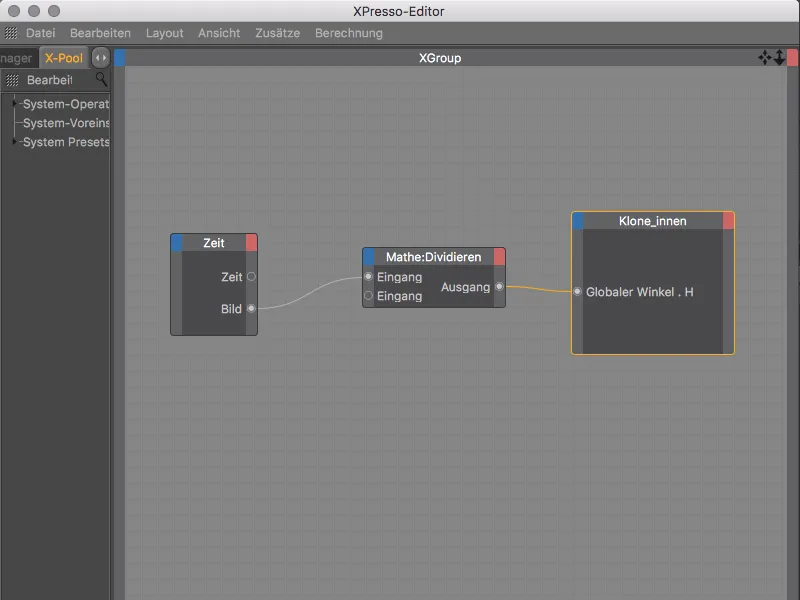
Поскольку внутренний кольцевой клонирование имеет значительно меньший радиус чем внешний кольцевой клон, мы также изменяем константу в узле Математика. Чтобы еще больше замедлить вращение, мы вводим значение -50. Отрицательное значение заставляет внутренний кольцевой клон вращаться в противоположную сторону от внешнего кольцевого клона.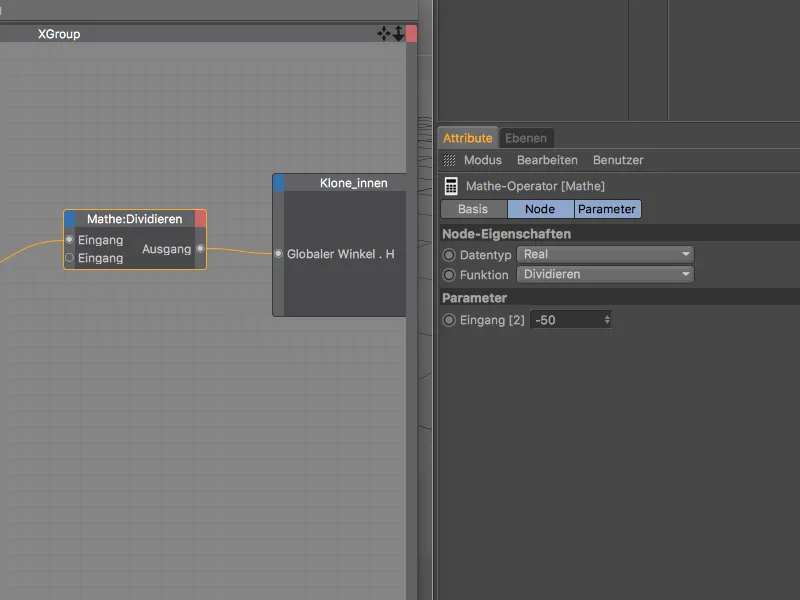
Теперь мы можем рассмотреть готовую анимацию после нажатия кнопки воспроизведения и также создать первый рендеринг. Хотя клонам еще не принадлежит никакой собственный Материал, благодаря нашим указаниям в Эффекторе Звука они переносят плавные цвета как цвета.
Немного интереснее может выглядеть наша анимация, если мы придастим клону свечение в цвете материала.
Материалы для Эффекта Света
Это свечение можно легко придать клонам через материал с эффектом свечения. Для этого мы создаем материал для свечения клонов внутреннего кольца клонов, дважды щелкнув по свободному месту в Менеджере Материалов.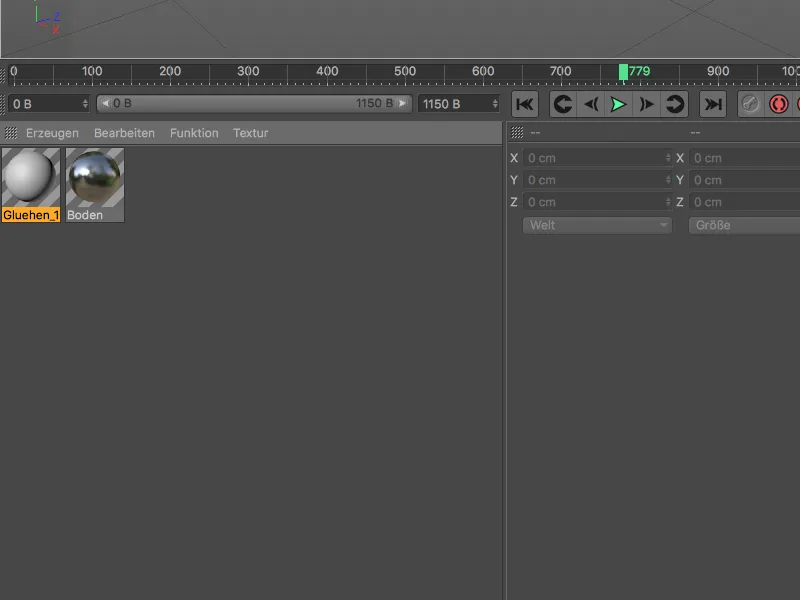
В диалоговом окне настроек материала в Менеджере Атрибутов сначала откроем Базовую страницу и активируем там канал Света. Кстати, с этим шагом также одновременно активируется эффект Свечения в Настройках Рендеринга.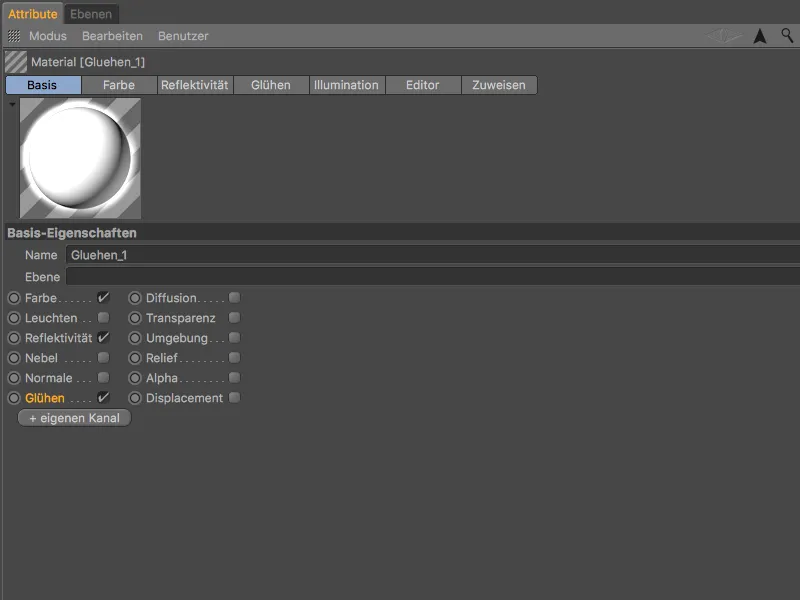
Прежде чем обратиться к свечению, перейдем на страницу Цвета материала. Чтобы использовать цветовую информацию, заданную Эффектором Звука, как цвет в канале Цвета, нам нужен MoGraph Color Shader. Мы щелкаем на кнопке со стрелкой у Текстуры и выбираем через подменю MoGraph Цветовой Шейдер как текстуру..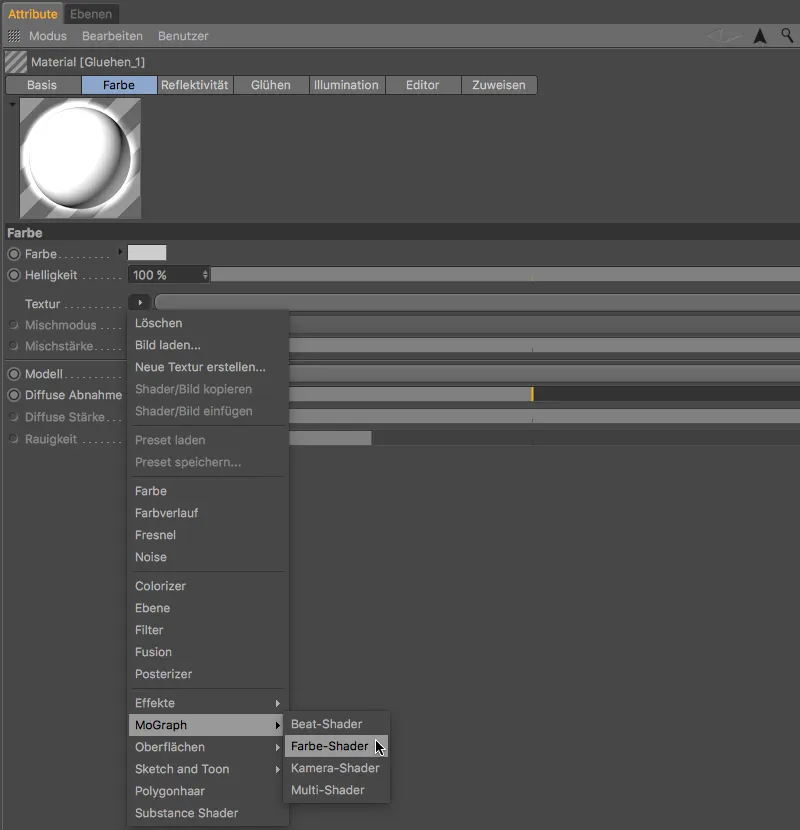
На странице Света материала мы уменьшаем Внутреннюю Силу на 50 % и Внешнюю Силу на 120 %, чтобы еще оставалось достаточно видимых клонов. Вместо этого увеличиваем Радиус до 150 см и Случайное Смещение до 100 %, чтобы сделать свечение в анимации живым.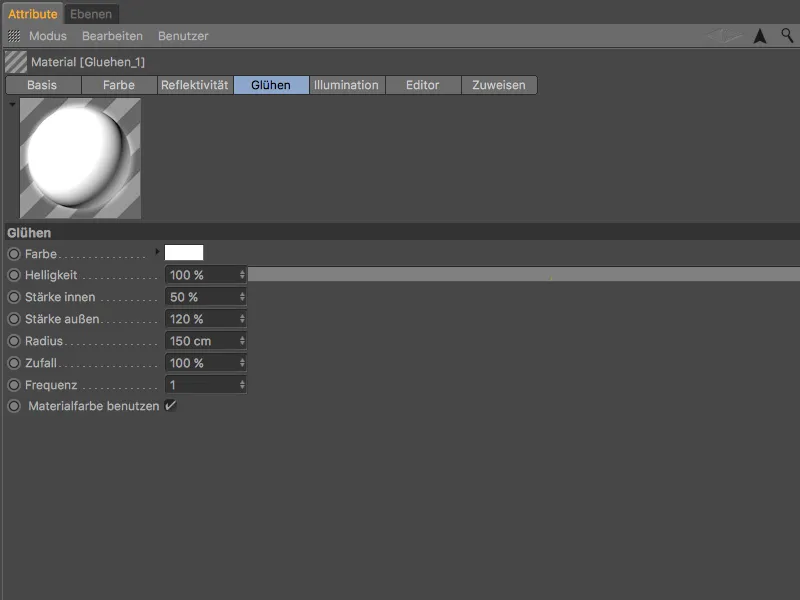
Для свечения внешнего кольца клонов я создал второй материал, у которого Радиус составляет 200 см. Это компенсирует немного более темный цвет клонов по сравнению с внутренним кольцом клонов.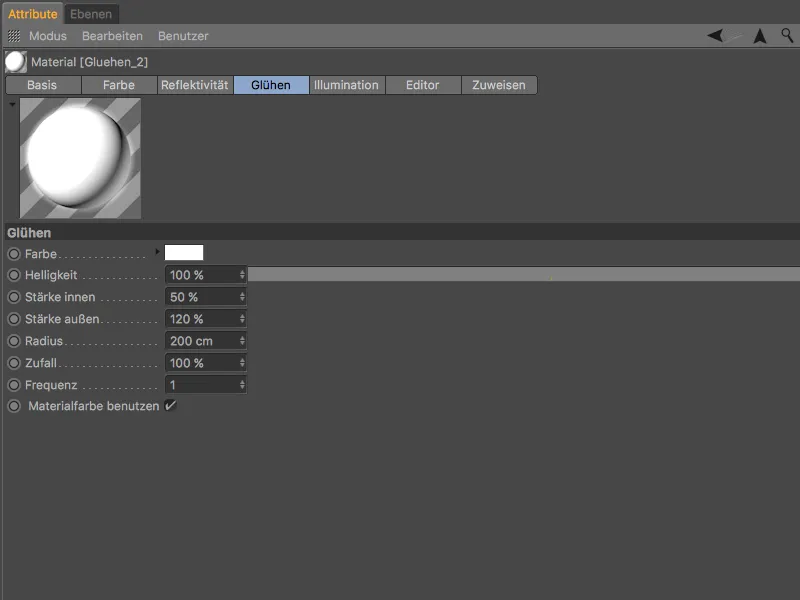
Теперь нам просто нужно назначить обоим клонам эти материалы, перетащив их из Менеджера Материалов в Менеджер Объектов. Кубу внутреннего Клон-Объекта назначается материал с немного меньшим Радиусом Свечения, а прямоугольнику внешнего Клон-Объекта назначается материал с более большим Радиусом Свечения.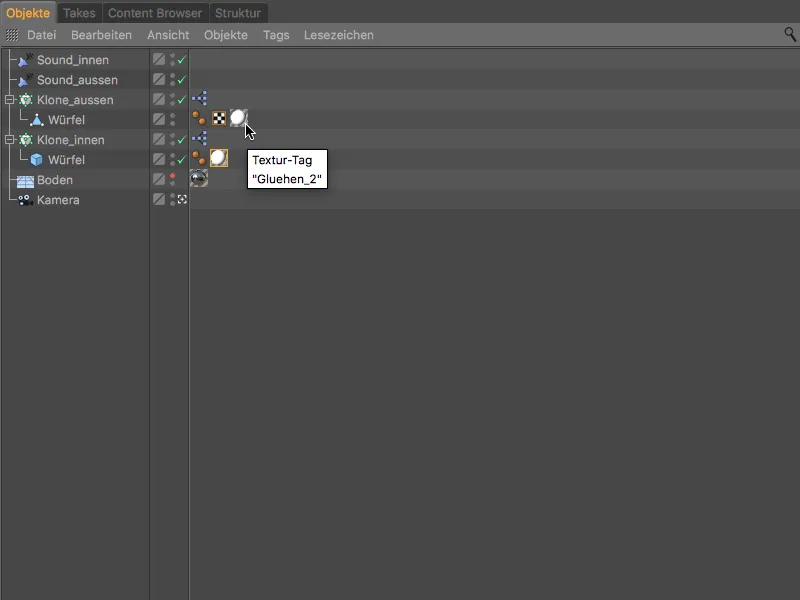
После этого шага наша анимация MoGraph с Эффектором Звука закончена. Те, кто рендерит анимацию как готовый фильм, также сразу получит звук в выходной файл включенным.