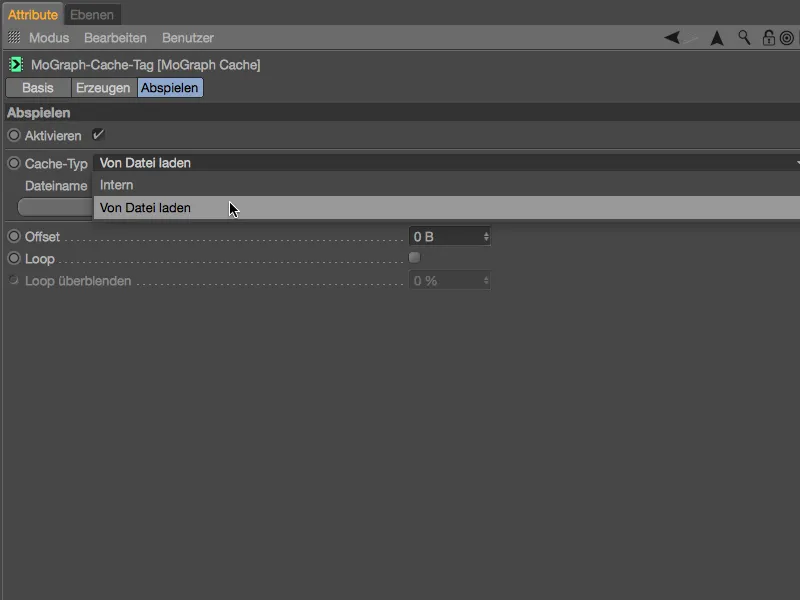Этот учебник состоит из трех семинаров, в которых я постарался включить как можно больше нововведений из Cinema 4D Release 18. Вы всегда можете найти все исходные файлы и конечные результаты в пакете с рабочими файлами.
Избегание перекрытий с помощью эффектора Displacer
В качестве основы для первых двух семинаров мы используем Лего кирпич, который мы уже знаем из предыдущих уроков. Вы можете найти его вместе с небольшой сценой в этом рабочем файле: "PSD_C4D_R18_Verdraengen_start.c4d".
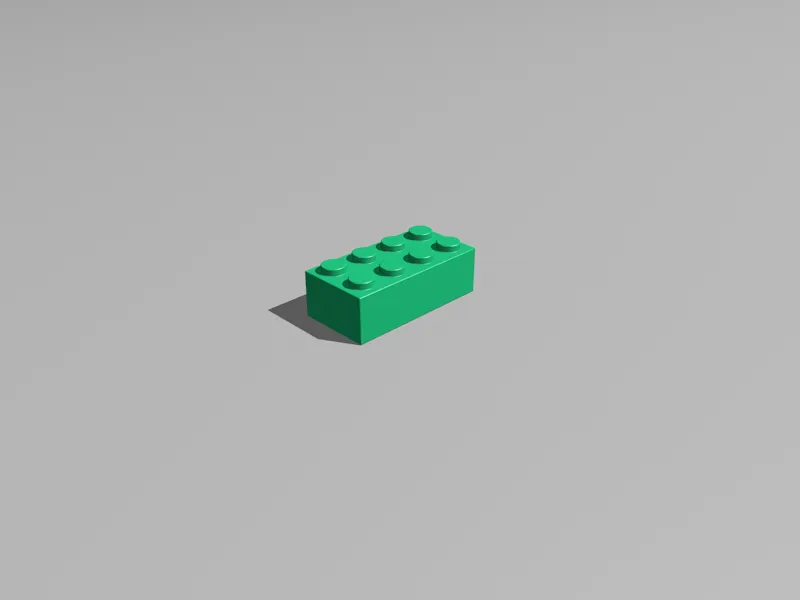
Цвет Лего-кирпича в настоящее время случайно зеленый. Поскольку мы собираемся создать около 200 клонов Лего-кирпича, кирпич имеет вариационныйшейдер в своем канале цвета. Это позволяет нам не устанавливать и назначать цвета игровых кубиков по отдельности.
В диалоговом окне вариационногошейдера видно, что варианты состоят из черного базового цвета и чистых случайных цветов. Кроме того, я увеличил насыщенность до 70 %, чтобы получить более насыщенные цвета.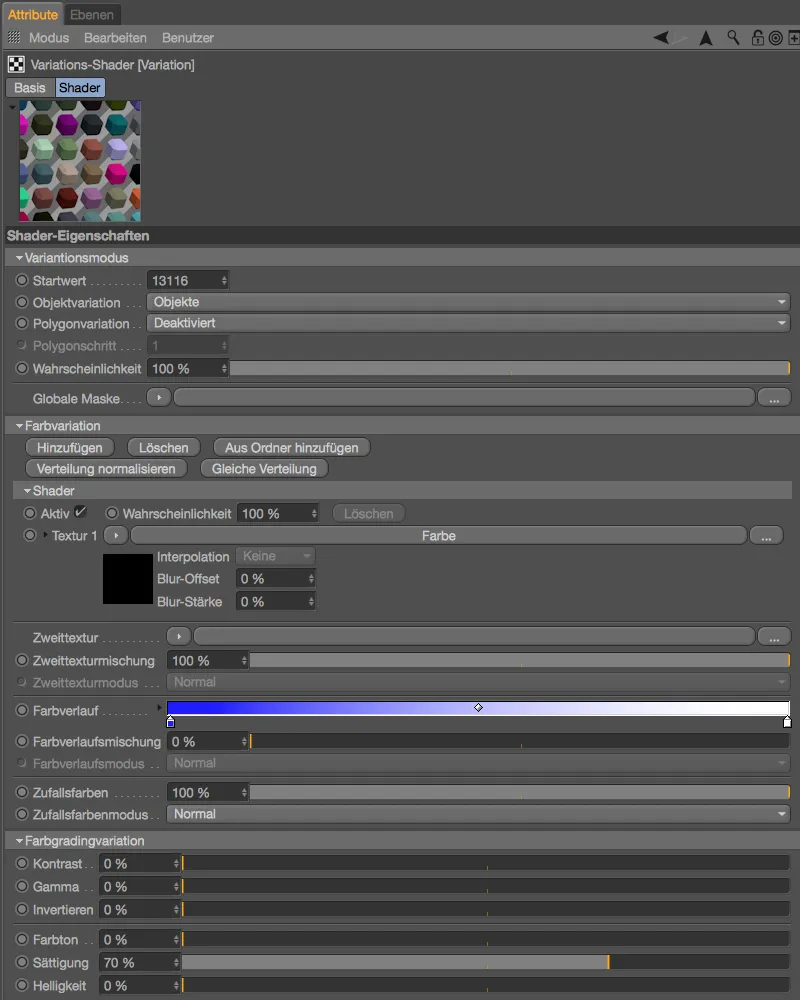
Для создания клонов Лего-кирпича нам понадобится объект клона из меню MoGraph. Выбрав Лего-кирпич в менеджере объектов и вызвав объект клона с нажатой клавишей Alt, …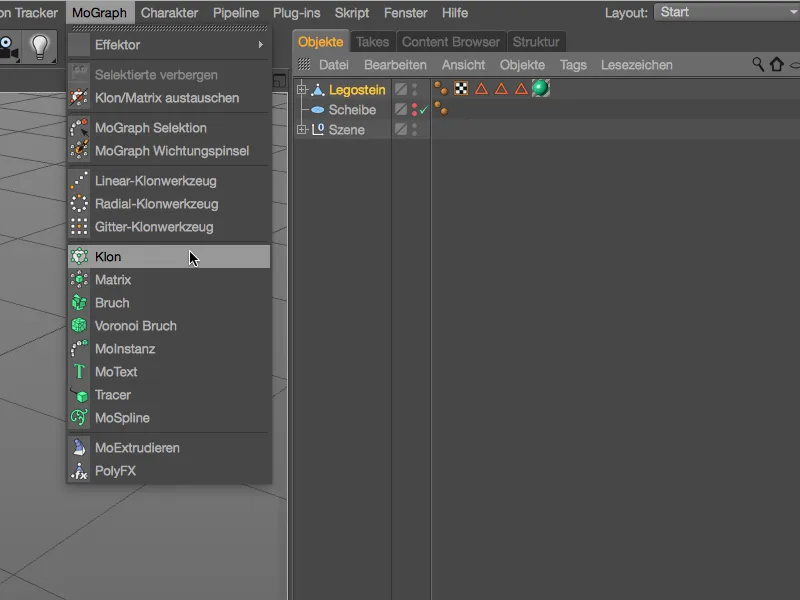
… мы добиваемся того, чтобы Лего-кирпич автоматически стал подчиненным новому созданному объекту клона. В диалоговом окне объекта клона, мы устанавливаем режим в сетку и устанавливаем количество 10 рядов в направлении X и 20 рядов в направлении Z. Все эти 200 клонов распределяются на указанные параметры размера 200 x 200 см. Теперь мы, конечно же, могли бы вычислить, какой общий размер нам нужен, чтобы разместить клонов рядом друг с другом. В версии 18 есть намного более простой способ. В левом нижнем углу вы можете увидеть размер Лего-кирпича, отображенный в менеджере координат.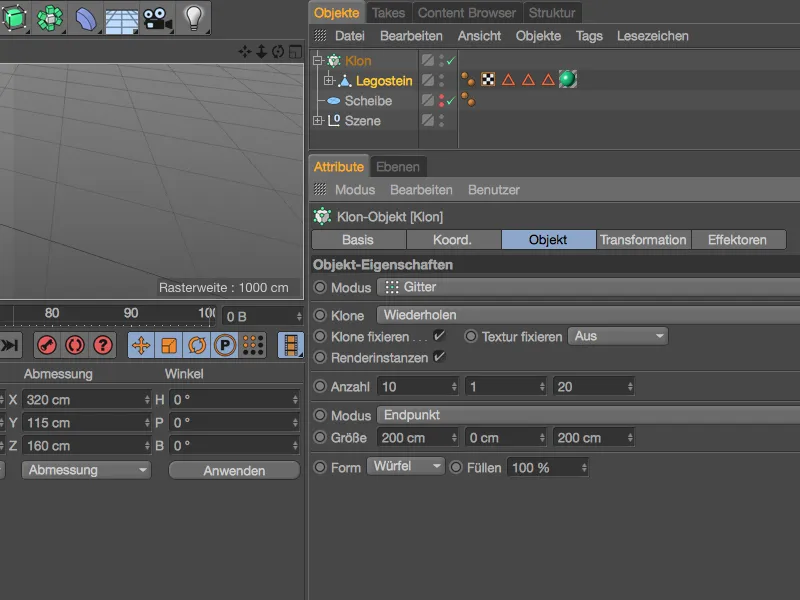
Мы изменяем режим распределения с конечной точки на на шаг и просто вводим размеры нашего Лего-кирпича в поля X и Z.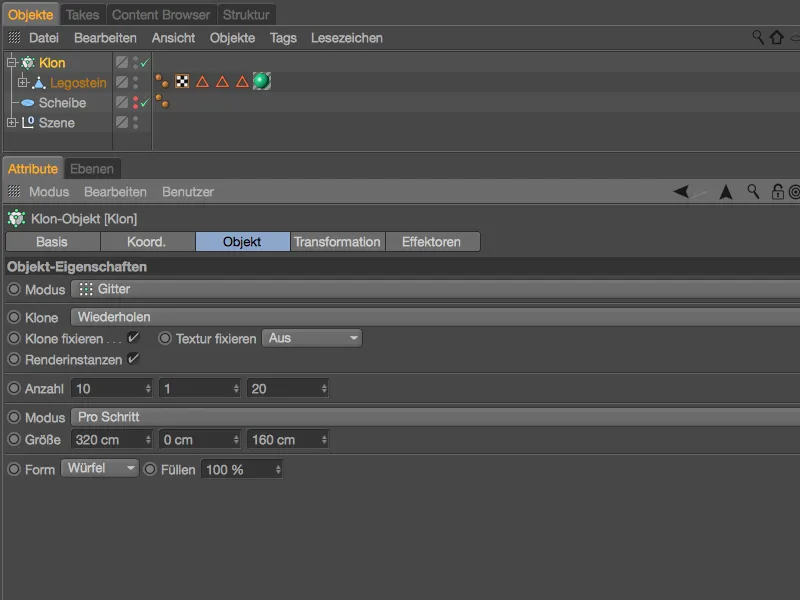
Теперь без всякого вычисления мы имеем 200 Лего-кирпичей, размещенных рядом друг с другом на поверхности.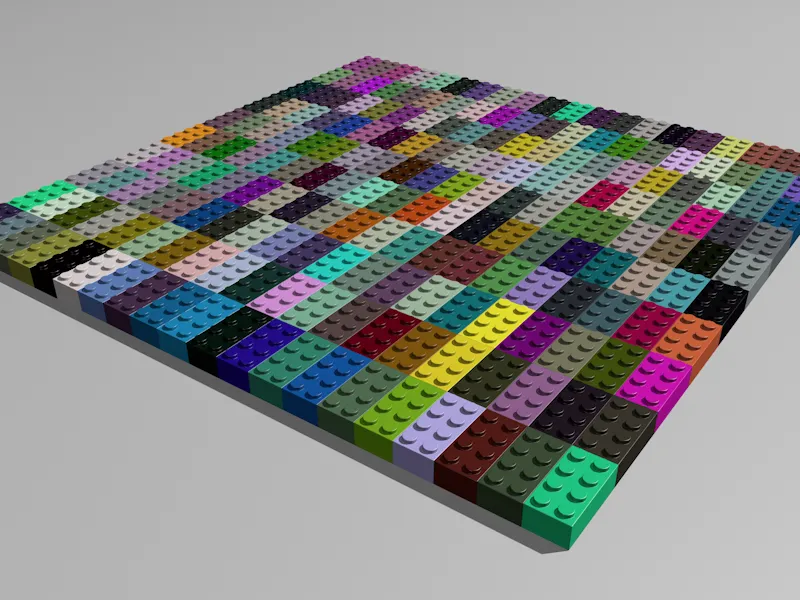
Перед тем, как перейти к следующему новшеству в версии 18, давайте разместим 200 Лего-кирпичей не по сетке на предоставленном диске в менеджере объектов. Для этого мы меняем режим клона на объект и перетаскиваем объект диска из менеджера объектов в поле объект клона. Для распределения мы выбираем поверхность диска, по количеству оставляем 200 штук.
Чтобы влияние этого числа клонов на производительность системы оставалось в пределах разумного, активируем опцию Рендеринг.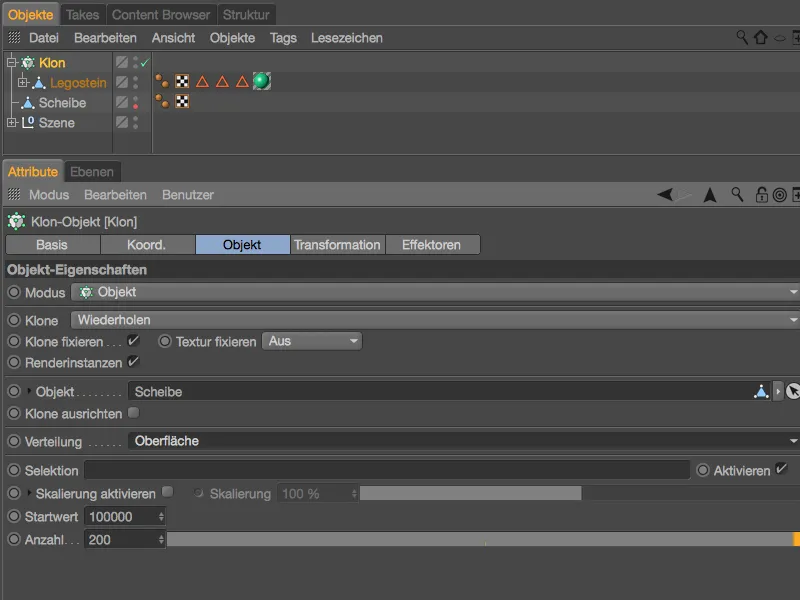
Для случайного размещения Лего-кирпичей на диске используем эффектор случайности из меню Мограф>Эффектор. Предварительно выберите объект клона в менеджере объектов, чтобы назначить ему эффектор.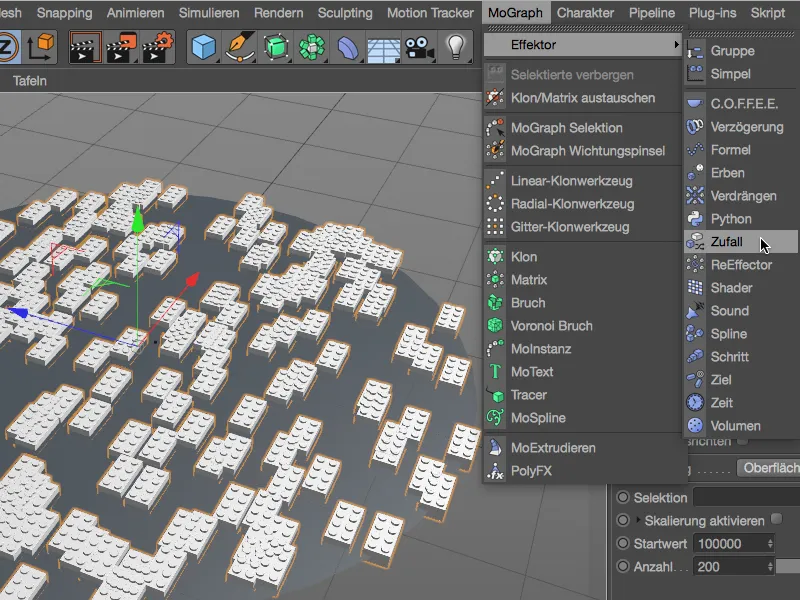
В диалоговом окне эффектора случайности нас интересует только раздел Параметры. Там мы включаем только позицию и поворот для трансформации и устанавливаем допустимые смещения 10 см по X и Z, а также угол поворота 360°.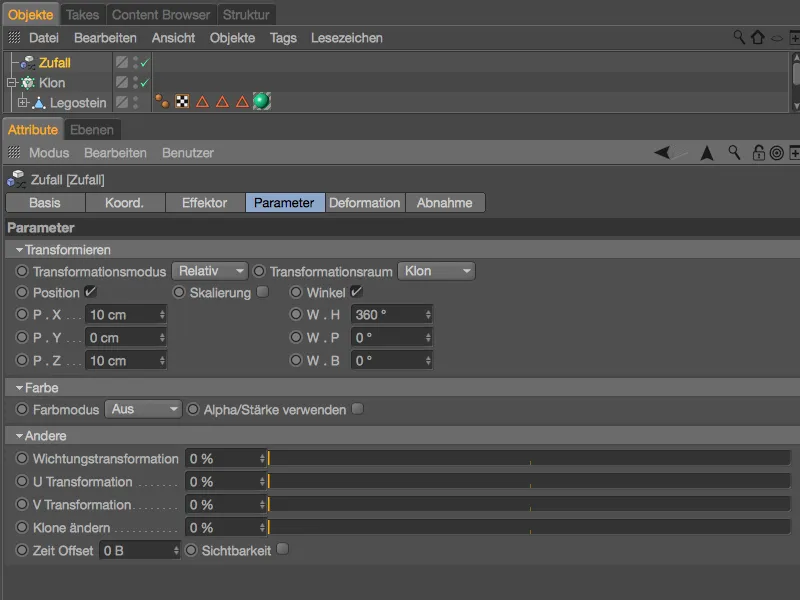
Эффектор случайности теперь обеспечивает абсолютно беспорядочное размещение Лего-кирпичей на диске. Проблема здесь очевидна: есть много перекрытий, которые, конечно, не могут остаться такими.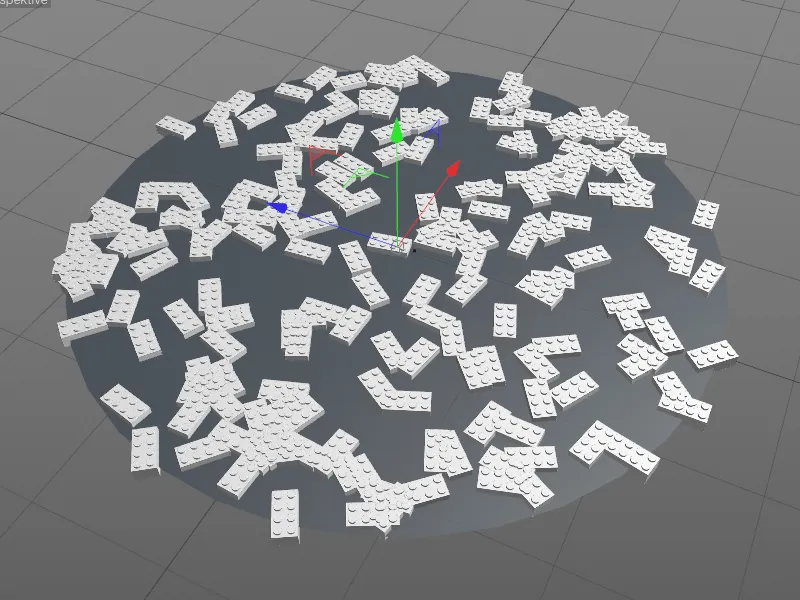
Вместо того чтобы снова собирать клонированные Лего-кирпичи и анимировать их на диске с помощью динамики, давайте лучше используем эффектор Displacer, еще одно новшество из версии 18. Еще раз обратите внимание, что объект клона в менеджере объектов выбран, когда вы получаете эффектор из меню MoGraph>Эффектор.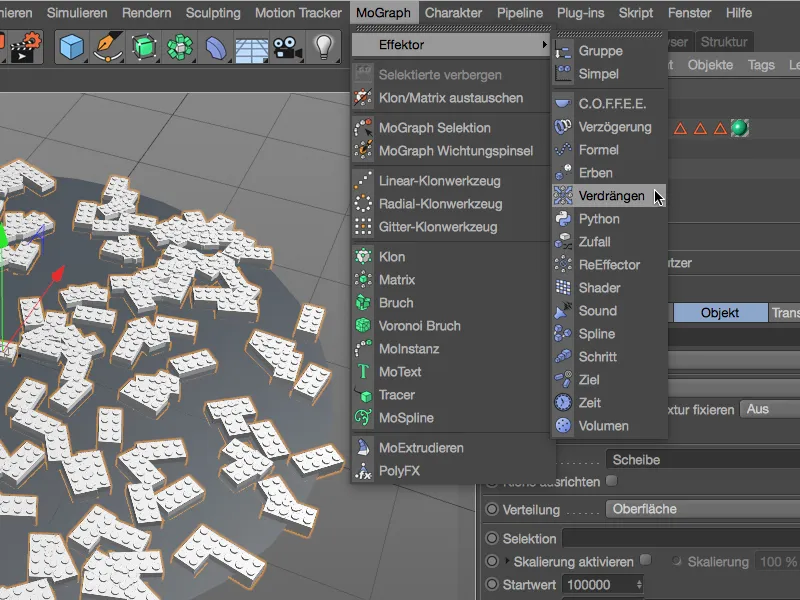
В диалоговом окне настройки Смещение-эффектора мы находим ключевые параметры на странице Эффектора. Параметр Радиус определяет область, которую каждый клон должен идеально получить вокруг себя как свободное пространство. Через Итерации мы указываем количество попыток, которые эффектор выполняет, чтобы достигнуть желаемого свободного пространства. Стоит попробовать взаимодействие этих двух параметров.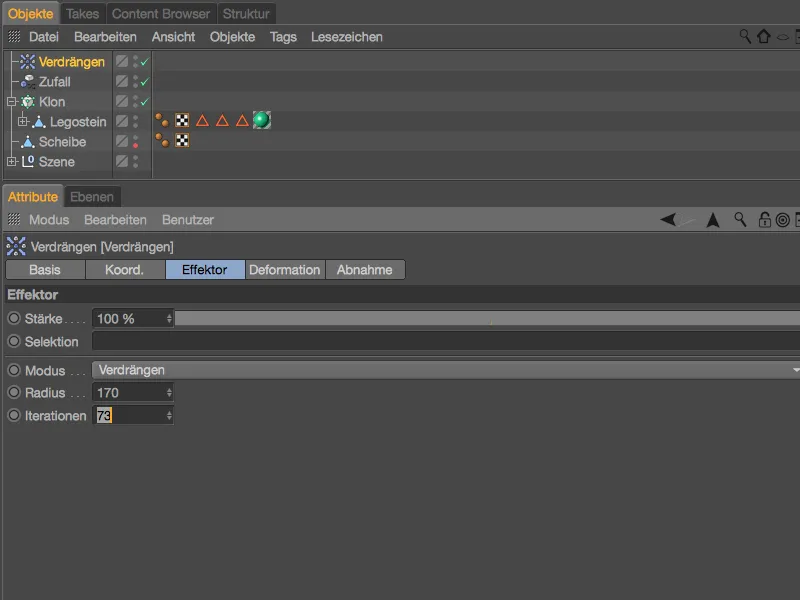
Показанные настройки успешно предотвращают некрасивые перекрытия Lego-кирпичей, не прибегая к отказу от одного единственного кирпича.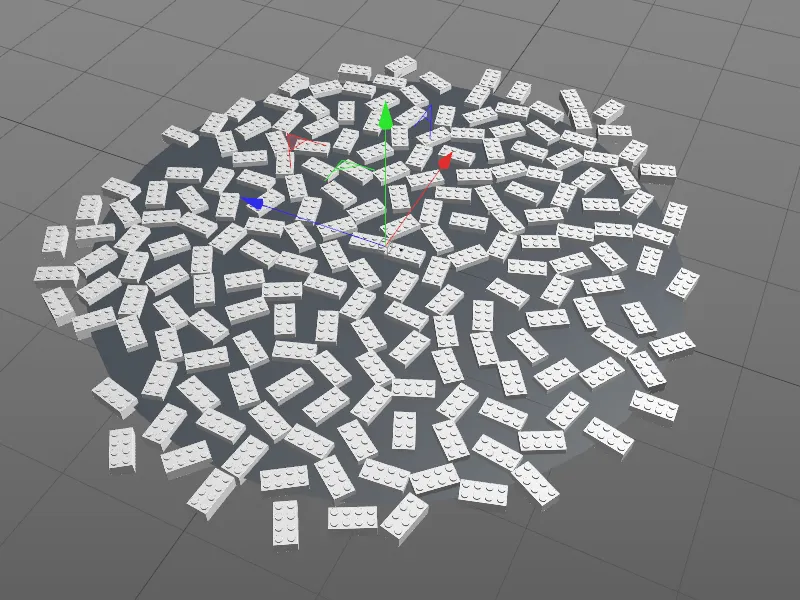
Однако эффектор Смещение предлагает и другие способы устранения перекрывающейся геометрии. Так, мы можем просто переместить клонов вдоль оси или масштабировать их до подходящего размера. Для нашей сцены с Lego-кирпичами здесь скорее подходит режим Скрытие. В отличие от Смещения, назойливые клоны удаляются безжалостно.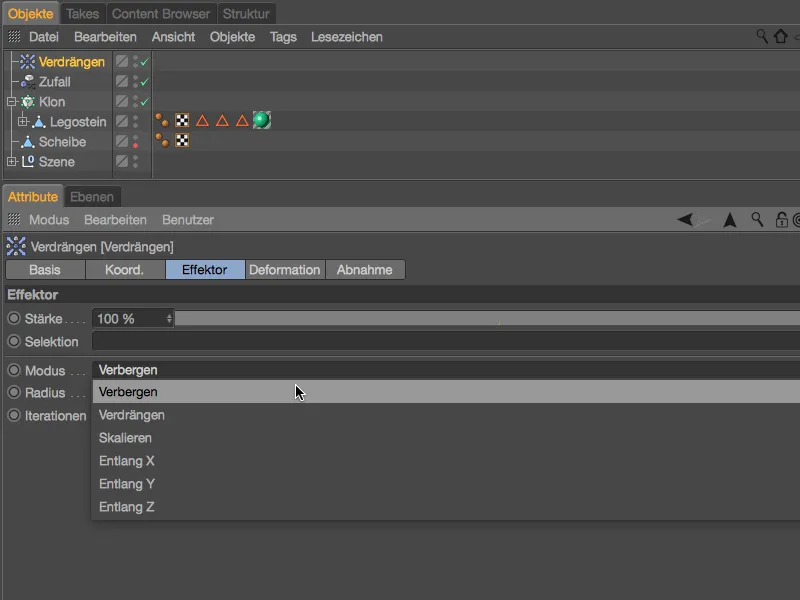
Тем, кто не привязан к строгому соблюдению заданного количества клонов, вероятно, в режиме Скрытие есть самый простой способ устранить перекрытия.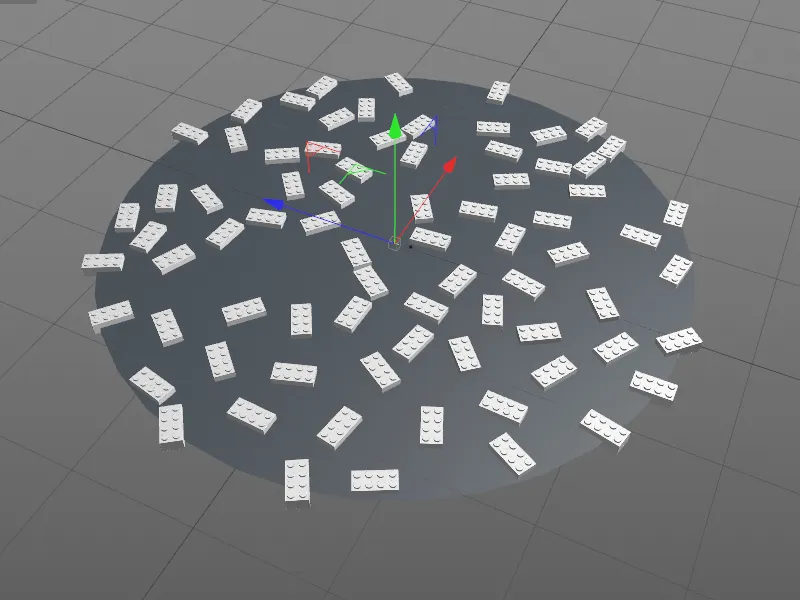
Завершаем рендеринг неупорядоченной коллекции игровых камней и переходим к новым возможностям в Cinema 4D Release 18, чтобы строить клонов упорядоченно.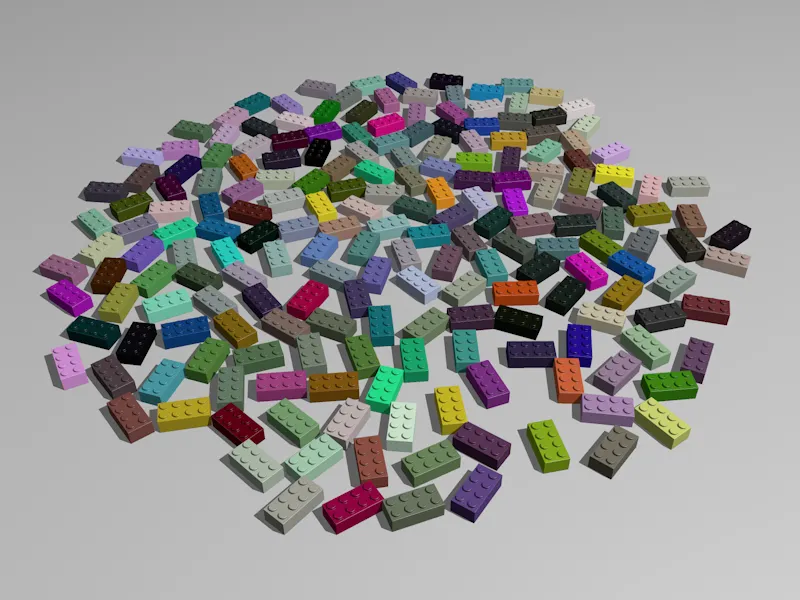
Устройство пчелиного сота и формы
В качестве контраста к скорее хаотическим условиям первого урока, мы теперь пытаемся построить надпись из наших Lego-блоков с помощью новых функций в MoGraph . В качестве отправной точки у вас есть файл "PSD_C4D_R18_Waben_start.c4d" в пакете рабочих файлов.
Помимо обязательного первого блока, я также предоставил надпись "PSD" с помощью объекта Текст-.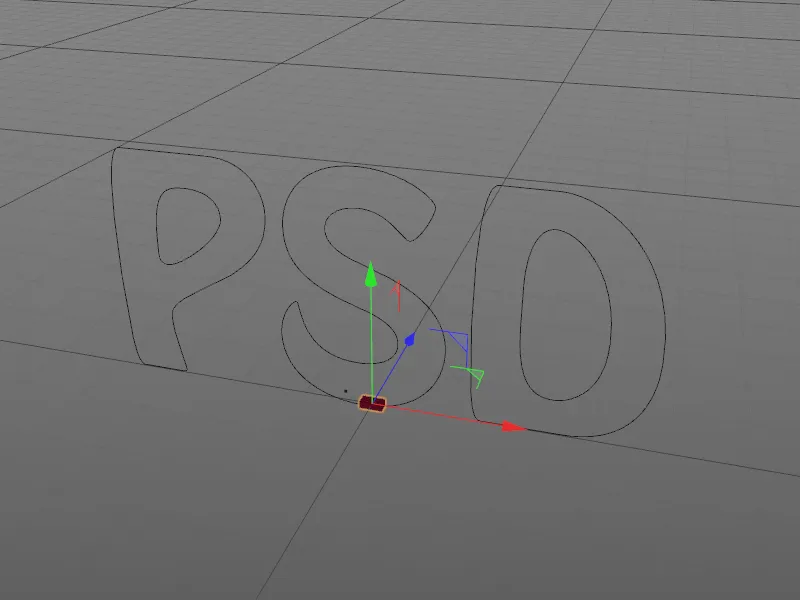
Через диалоговое окно настроек объекта Текст- вы можете cменить надпись или выбрать другой шрифт. В случае необходимости мой шрифт PSD также есть как сплайн-путь под названием "Текстовая линиия", если у вас нет установленного мной шрифта на вашей системе.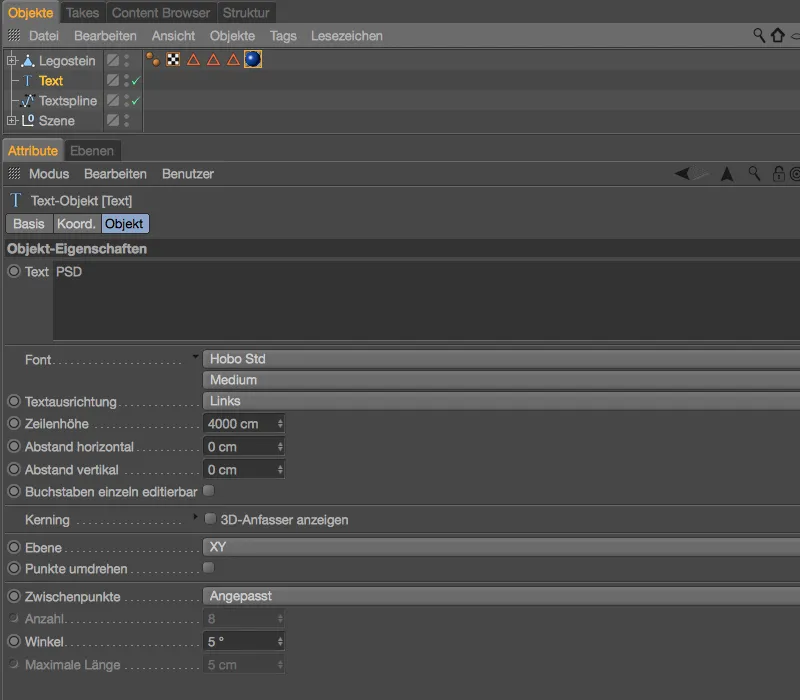
Для того чтобы клонам Lego-кирпичей также автоматически присваивались разные цвета, блок имеет проверенный Вариационный-Шейдер в канале Цвета. Чтобы в основном оставаться в красно-синем цветовом диапазоне, клоноварируют от светло-красного как основного цвета до синего, переходящего в черное как цветовой градиент.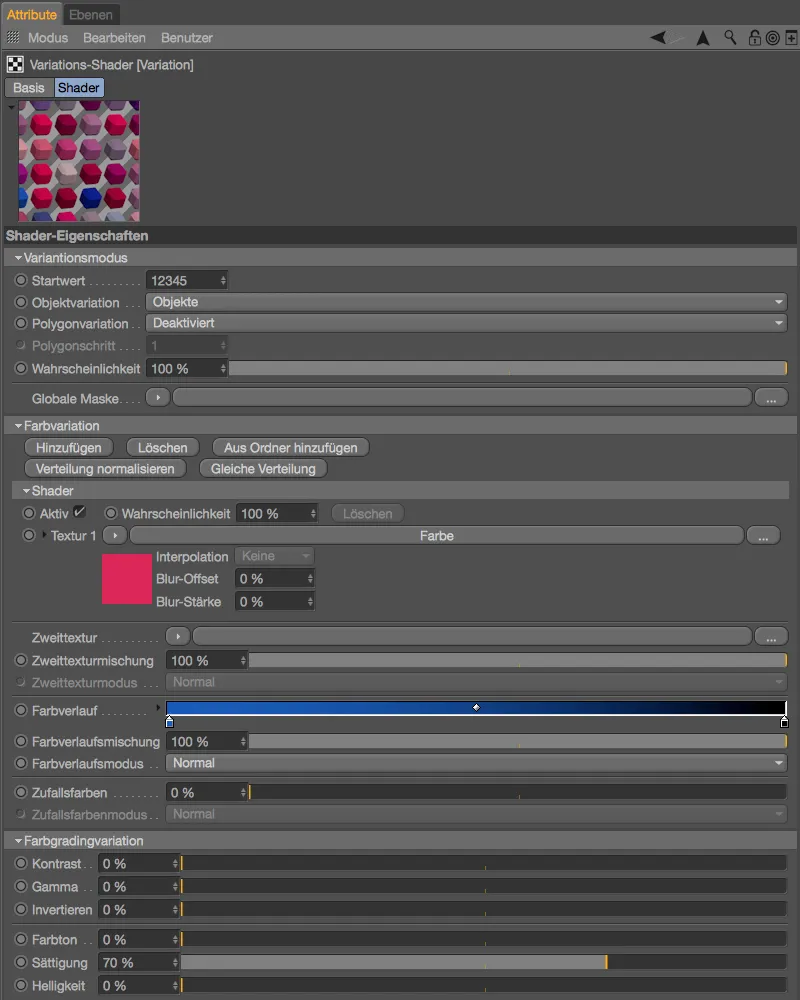
Мы начинаем с объекта Клон-, который мы создаем, удерживая клавишу Alt при выделенном Lego-кирпиче через меню MoGraph.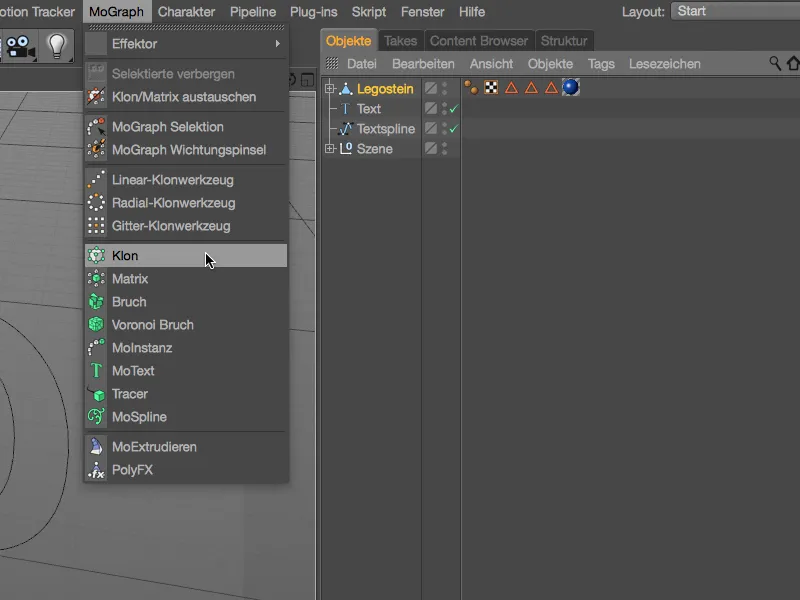
Таким образом, Lego-кирпич автоматически становится дочерним объектом Клон-. В диалоговом окне настроек объекта Клон- мы находим на странице Объекта- в меню Режима- следующую новшество из Release 18: Устройство пчелиного сота. С его помощью мы достигаем того, что клонов размещаются в шахматном порядке, соответственно, стандартное смещение составляет 50%. Ориентация клонов должна быть вдоль плоскости XY, параллельно нашей надписи.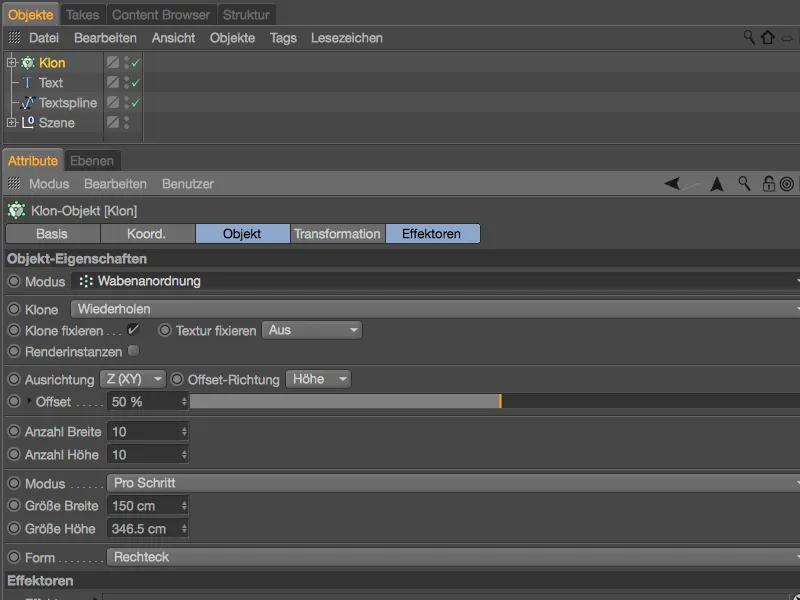
Мы пока не знаем, сколько клонов будет создано на этот раз. Но так как их, вероятно, будет много, мы активируем заранее опцию Рендеринг-экземпляры, чтобы немного разгрузить компьютер.
В то время как предполагаемое количество клонов по Ширине и Высоте чисто оценочное, в режиме На шаг для размеров Ширина и Высота мы можем точно указать. Для Ширины нам нужно половину размера Lego-кирпича, а Высота соответствует высоте Lego-кирпича минус верхние шипы.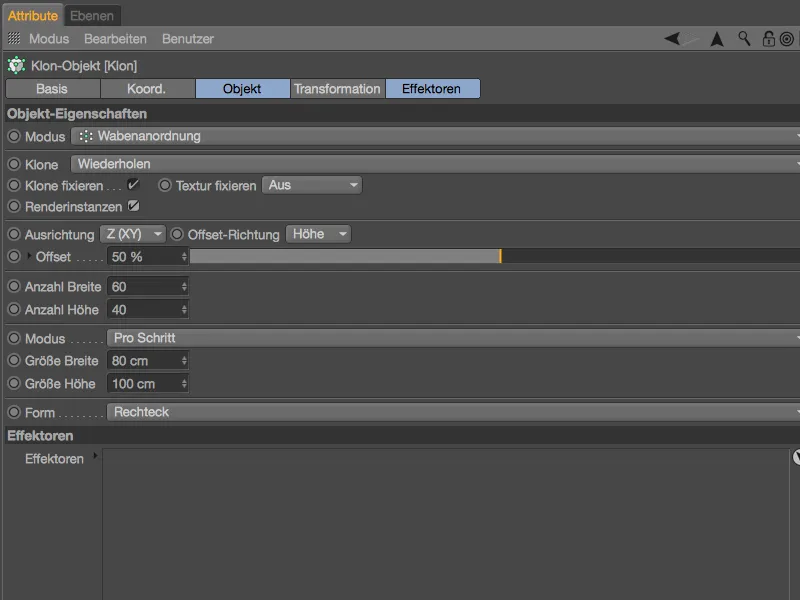
В режиме Редактора- теперь возникла стена из Lego-кирпичей - строительно правильно с нужным смещением. Прежде чем удалить клонов из стены Lego-кирпичей, необходимых для надписи, переместите весь Клон- объект по оранжевому схвату в направлении Y, чтобы от Текст- объекта не осталось видимых следов.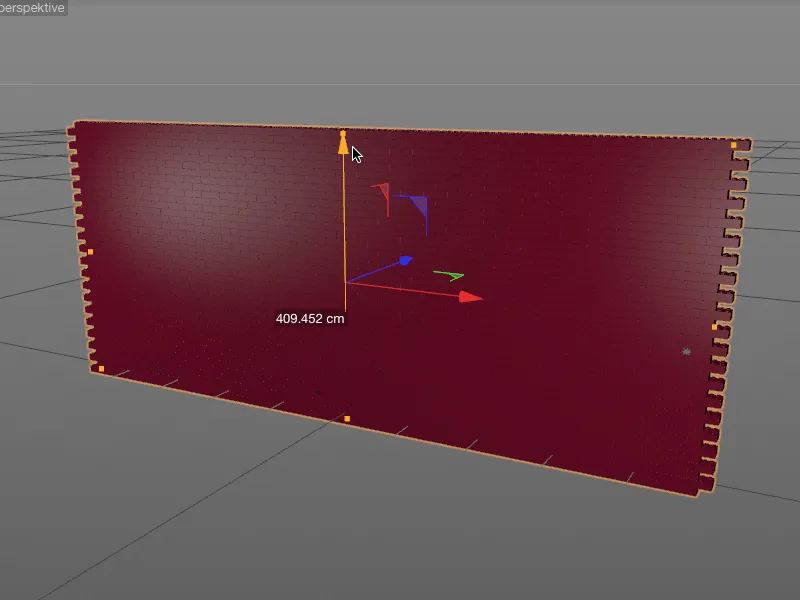
Вернувшись в диалоговое окно настроек объекта Клон-, выбираем внизу страницы Объекта- в меню Форма- опцию Сплайн. С помощью этого новшества из Release 18 можно дальше индивидуализировать устройство пчелиного сота. С объектом Сплайн- как Формой у нас есть полная свобода действий.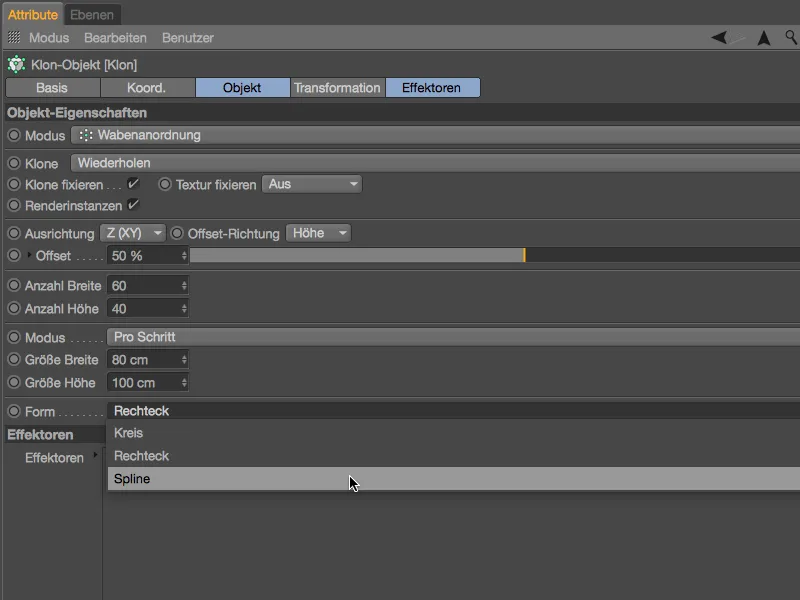
Нам просто нужно перетащить объект текста (или, при необходимости, преобразованный сплайн-путь "Textspline") из менеджера объектов в поле сплайна диалогового окна настроек объекта-клона на вкладке объекта.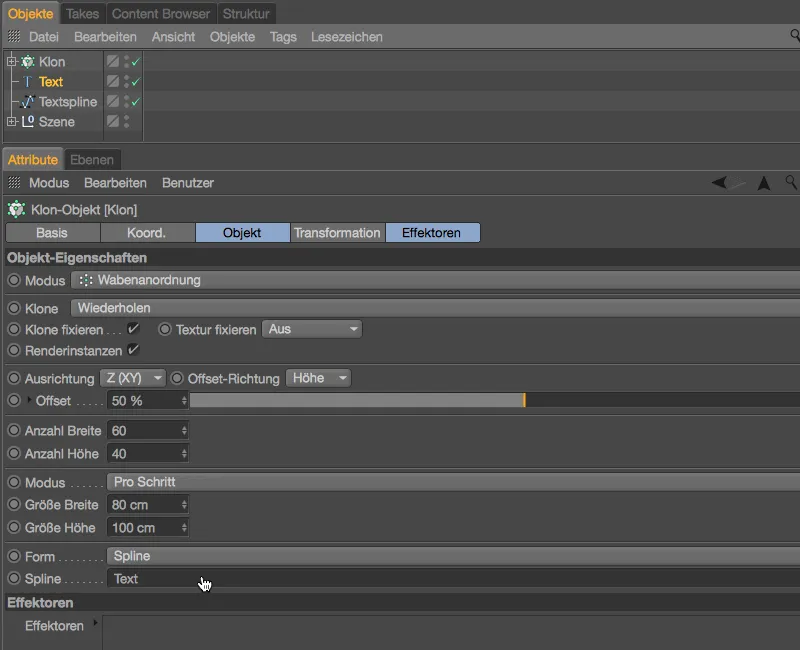
Теперь все лишние кубики, входящие в состав стены, состоящей из 2400 клонов, исчезли. Остались только кубики, необходимые для создания надписи. Давайте теперь займемся настройкой деталей строения. Для этого лучше переключиться на вид спереди с помощью клавиши F4.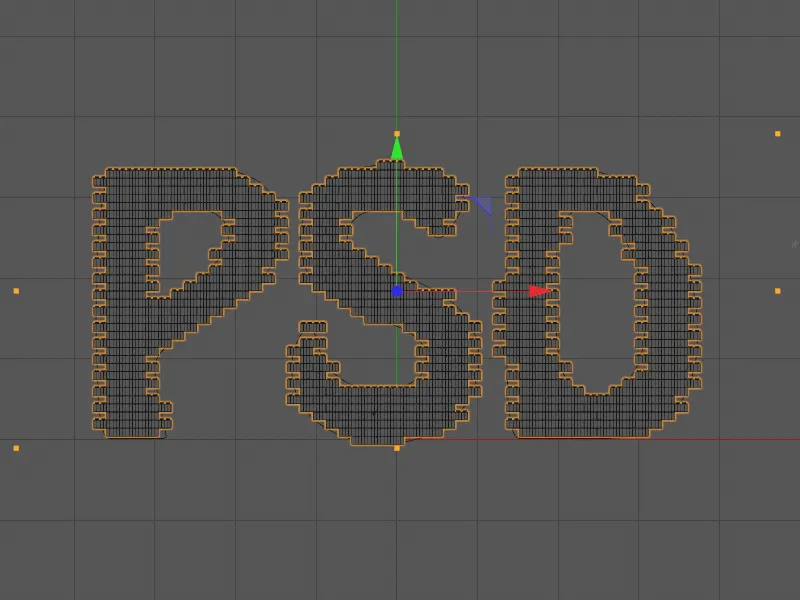
Для того чтобы кубики не парили в воздухе, чтобы все три буквы стояли на одном уровне и чтобы буквы были наиболее плотно заполнены, медленно перемещаем объект-клон с помощью осевых захватов, пока не будем удовлетворены результатом строительства.
Мы можем дополнительно оптимизировать строение, удалив некоторые возможно мешающие клоны. Каждый клон можно редактировать отдельно. Начиная с версии 18, даже для каждого клонирования можно отобразить соответствующий индекс. Для этого в диалоговом окне объекта-клона на вкладке трансформации нужно установить отображение индекса.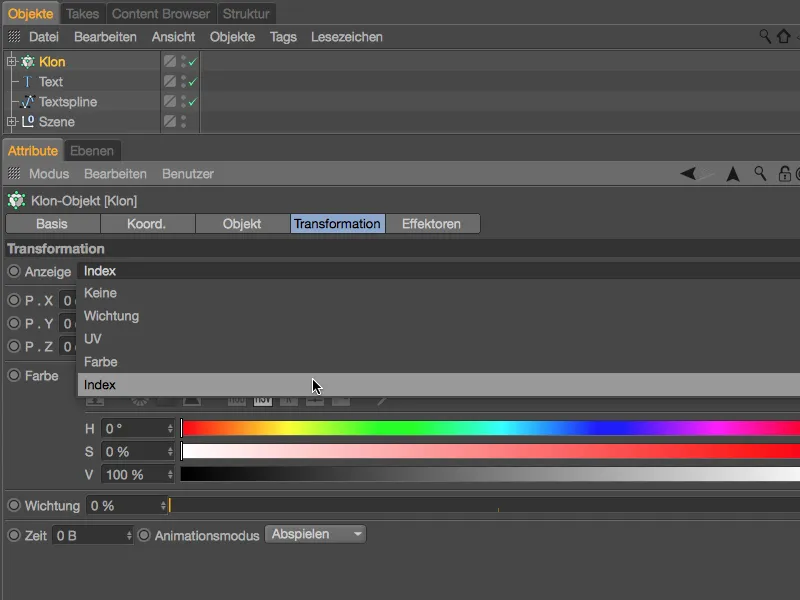
Чтобы лучше читать теперь отображаемые номера индексов, немного увеличиваем масштаб приближения к надписи. Меня раздражает нижний кубик с индексом 634 на верхнем изгибе "S".
Нам и не обязательно удалять этот и возможно другие мешающие кубики, так как начиная с версии 18 выборку клонирований можно очень просто скрывать. Для этого активируем инструмент выделения MoGraph из меню MoGraph и сначала выделяем этот клон кубика. У нашего объекта-клона теперь есть тег выделения MoGraph, в котором хранятся выбранные клоны.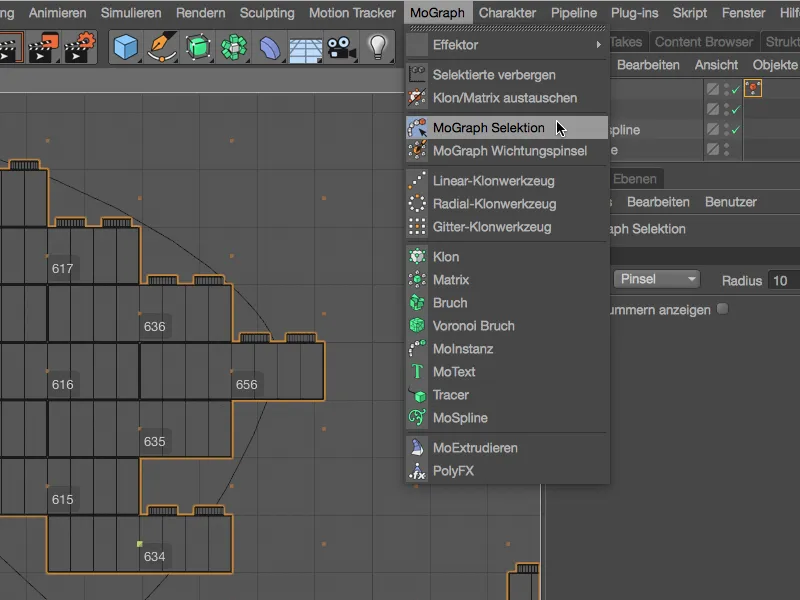
Помимо упомянутого клона на верхнем изгибе "S", добавляю в выборку также нижний левый кубик на "D". На этой иллюстрации хорошо видно, где расположены клоны бывшей стены из кубиков Lego.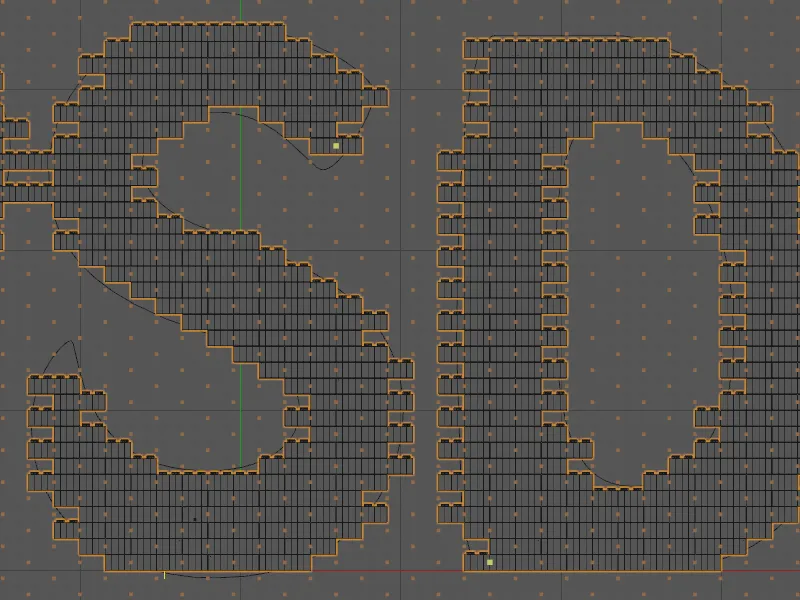
Как только выборка клонов для скрытия готова, вызываем команду "Скрыть выбранное" из меню MoGraph.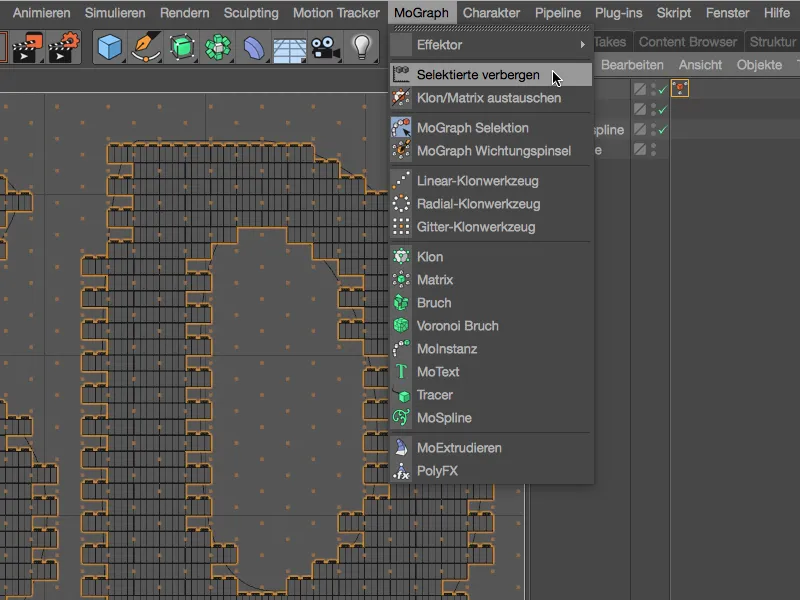
Мешающие кубики уже исчезли или скрыты. Все это делается с помощью эффектора Simple, который обеспечивает невидимость выбранных клонов, хранящихся в теге выделения MoGraph, как в режиме редактирования, так и в рендеринге.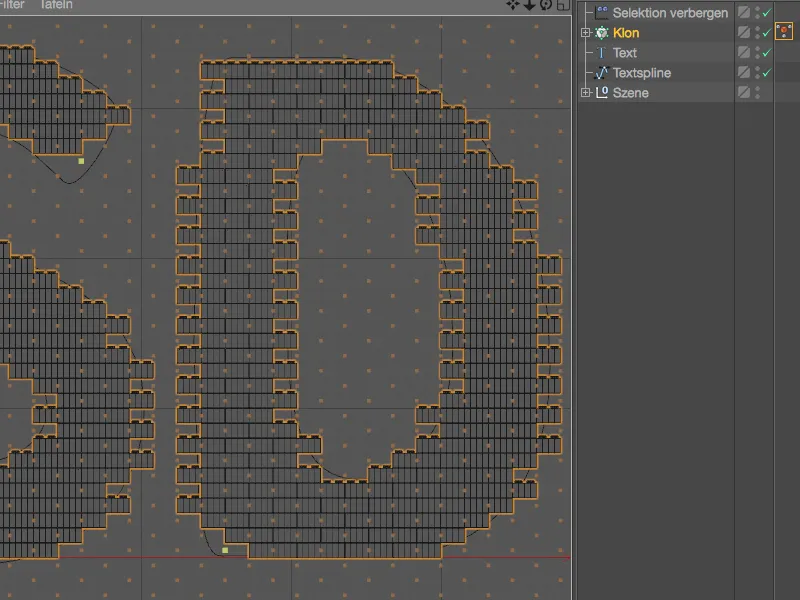
В заключение этого мастер-класса я хотел бы представить вам новую возможность для эффективного поддержания редакторского вида в сценах с большим количеством клонов. С помощью команды "Замена клона/Матрицы" в меню MoGraph клоновые объекты можно преобразовать в объекты матрицы - и обратно.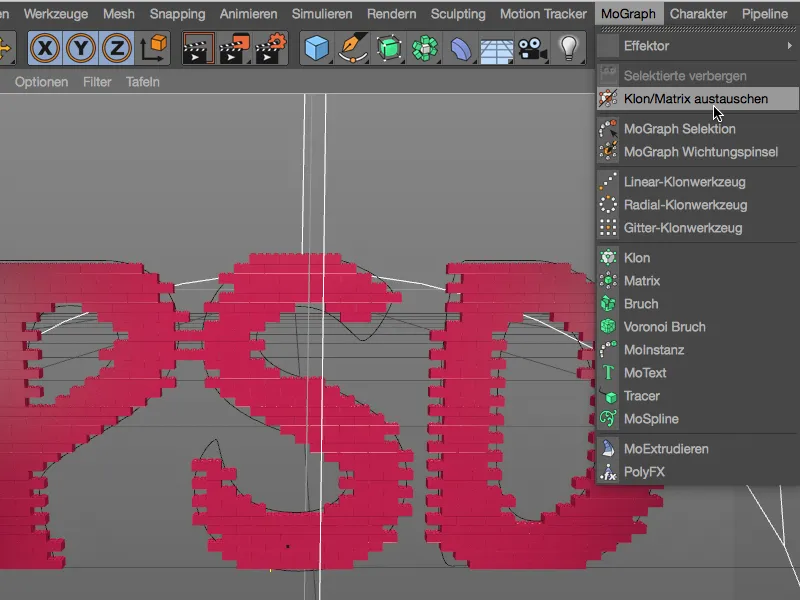
Объекты матрицы имеют преимущество того, что вместо клонированных объектов отображаются только небольшие кубики, что требует гораздо меньше вычислительных ресурсов.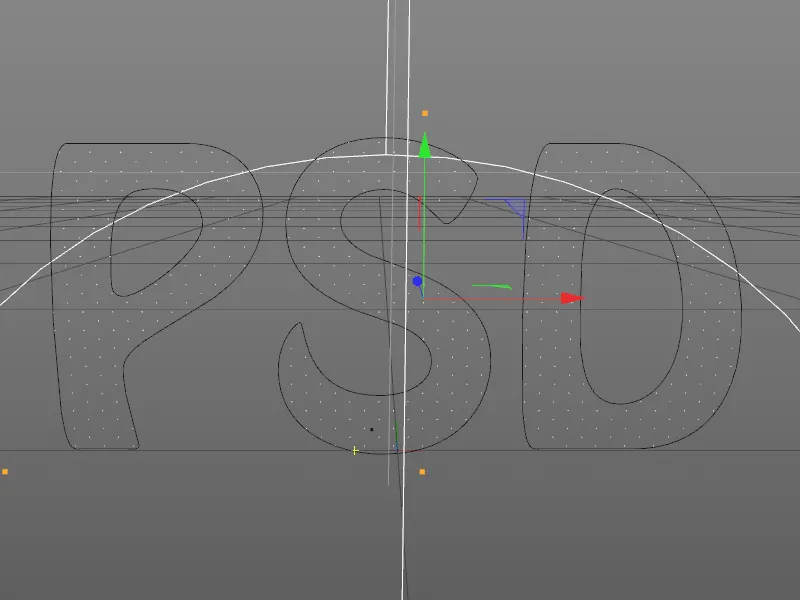
Перед рендерингом объект матрицы должен быть преобразован обратно в объект-клон с помощью той же команды.
MoGraph-веса
Переходим к третьей и последней части основных моментов по MoGraph в этом учебнике. Поскольку в этот раз мы работаем с клонами, анимированными с помощью эффектора, мы используем набор объектов-цилиндров для надписи. Исходный файл под названием "PSD_C4D_R18_Weightmap_start.c4d" снова можно найти в рабочих файлах к этому учебнику. Давайте кратко рассмотрим структуру относительно простой анимации надписи.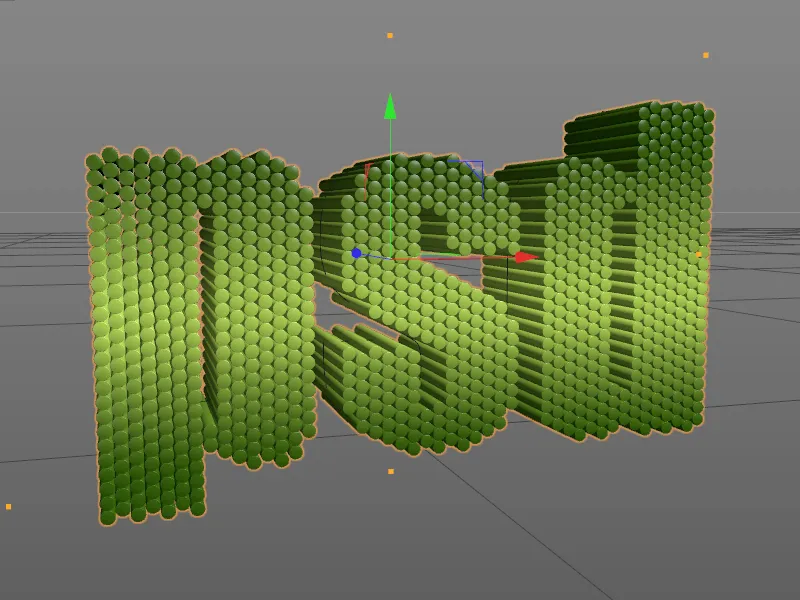
Как и с нашей стеной из Lego-кубиков, клонированные объекты-цилиндры сложены в режиме «шестиугольная ячейка» и выровнены с помощью объекта текста. Анимация волнообразного прохождения клонов обеспечивается эффектором формулы.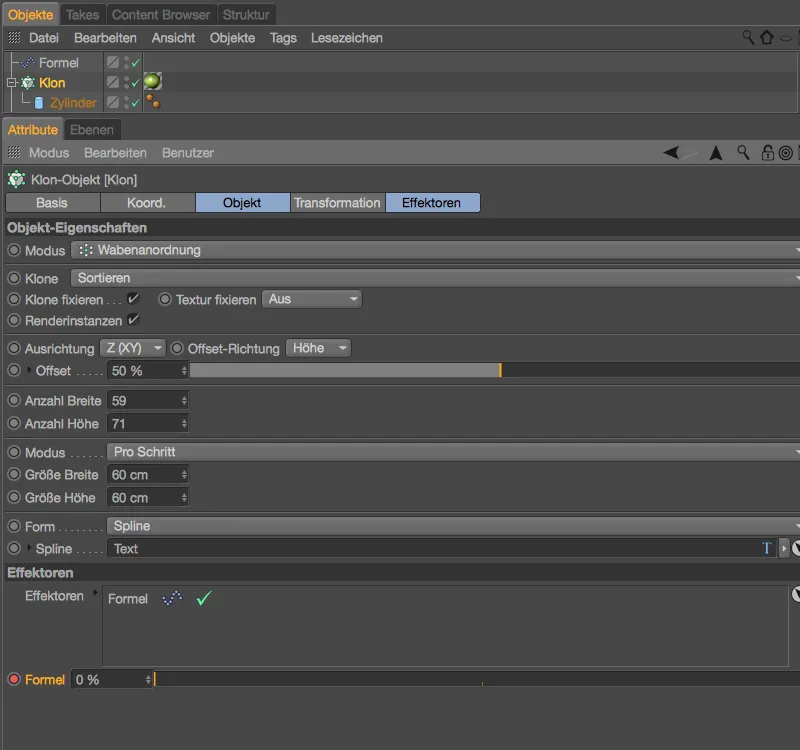
В диалоговом окне эффектора формулы мы находим помимо формулы для волны параметры для трансформации. Изменения позиции и масштабирования ограничены по Z-направлению; при масштабировании также значение < 1 гарантирует, что при достижении крайнего значения останется небольшой участок цилиндра.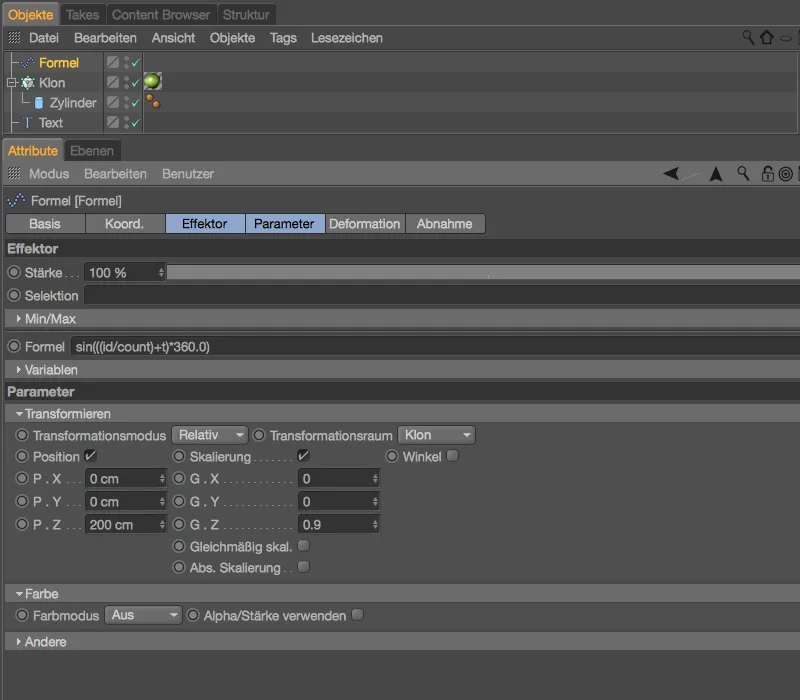
Если еще не сделали, посмотрите анимацию, щелкнув по кнопке воспроизведения.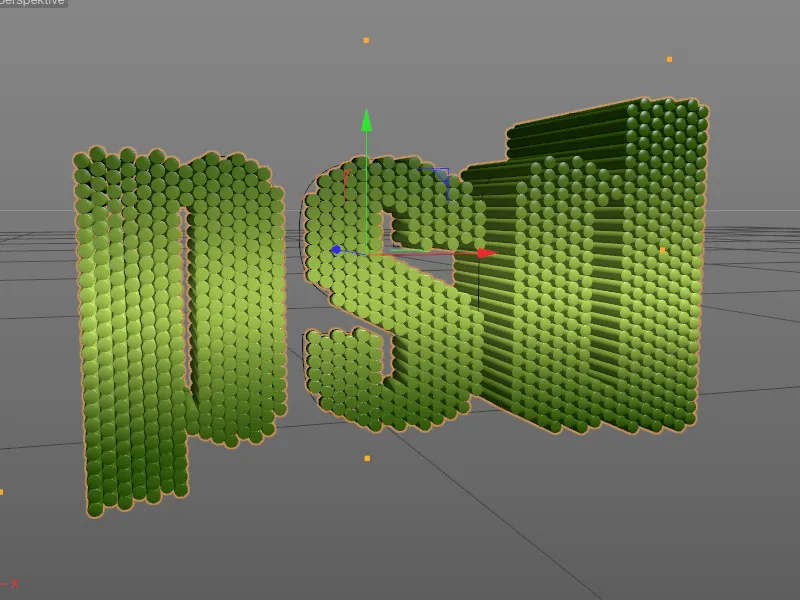
В этом коротком мастер-классе мы хотим немного индивидуализировать анимацию, которая пока действует на всех клонов. С помощью MoGraph-весов мы сообщаем клонам, насколько сильно они могут реагировать на трансформацию, вызванную эффектором. Для начала переключитесь на вид спереди с помощью клавиши F4 и вызовите из меню MoGraph инструмент MoGraph Wichtungspinsel.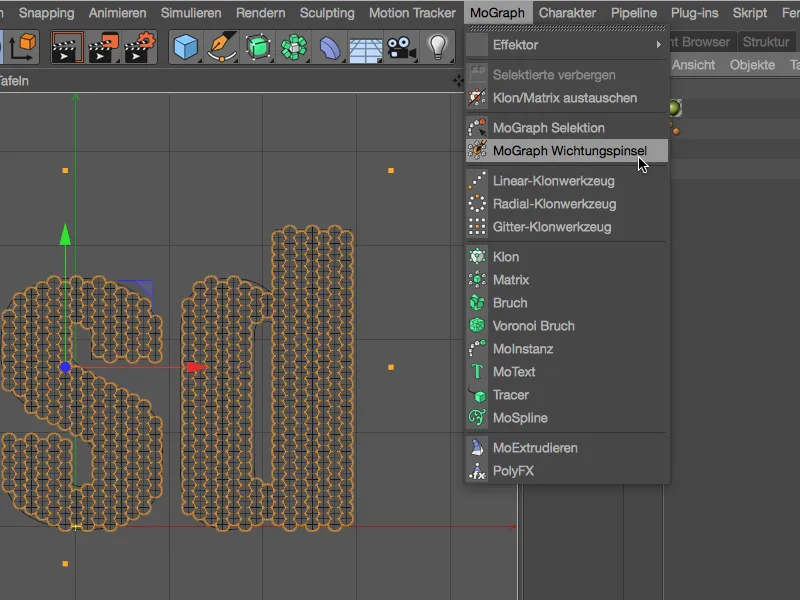
Как и любая другая кисть в Cinema 4D, у инструмента MoGraph-Wichtungspinsel есть свой собственный диалог настроек, в котором мы можем указать тип задания, его радиус и т. д. Используемая мной Wichtungspinsel работает в режиме абсолютного, а режим добавления также подходит для наших целей.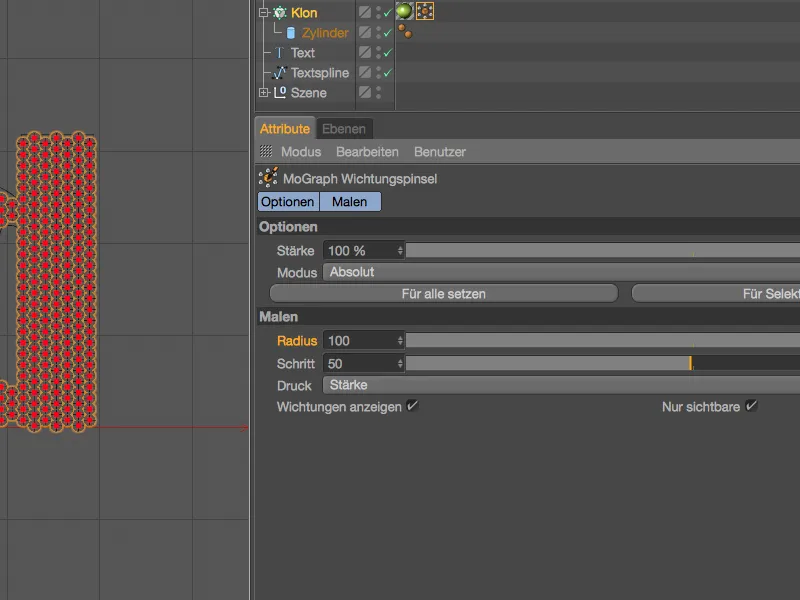
Вооружившись MoGraph-весовым кистью, теперь наносим краски в режиме Редактора на всех клонов, на которые должен действовать Формула-эффектор. Желтый цвет означает 100 % влияние, а красный — 0 % влияние.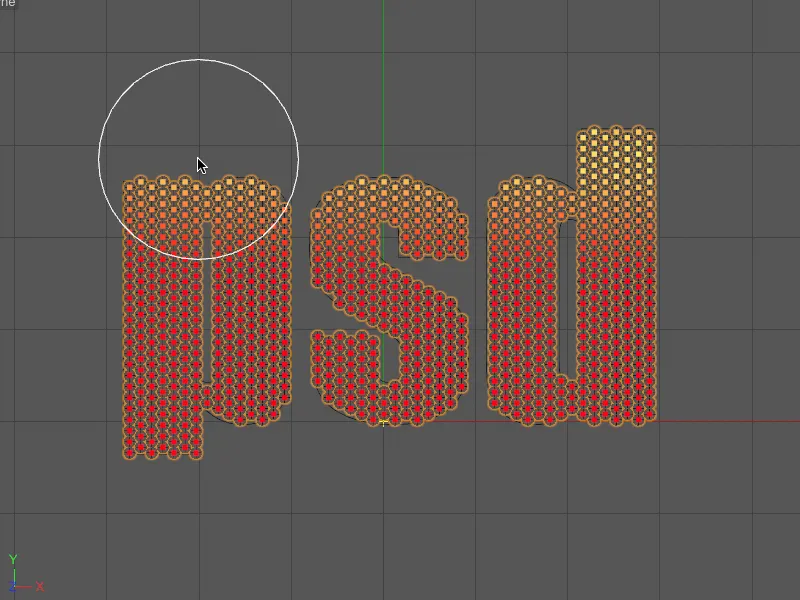
Как видите, я не учитывал покраску клонов, расположенных по вертикали посередине, в то время как зоны букв, достигающих вверх и вниз, полностью взвешены. Таким образом, клоны, расположенные на среднем уровне, должны слабо или вообще не реагировать на эффектор.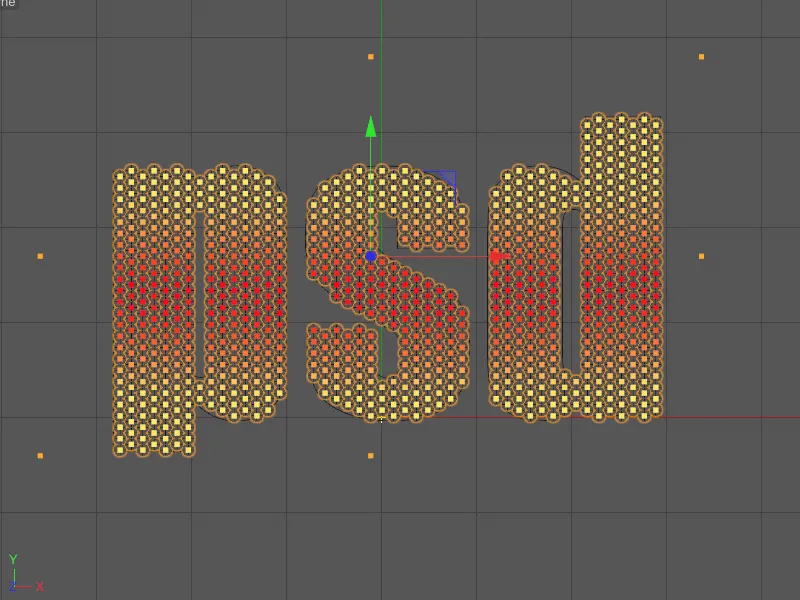
В настоящее время ни один клон не реагирует на эффектор. Это происходит потому, что наш объект-клон имеет тег весов MoGraph с соответствующей картой весов, но мы еще не присвоили его Формула-эффектору.
В настройках Формула-эффектора мы находим на вкладке Эффектор поле Выбор. Туда мы перетаскиваем тег весов MoGraph из менеджера объектов методом Drag and Drop.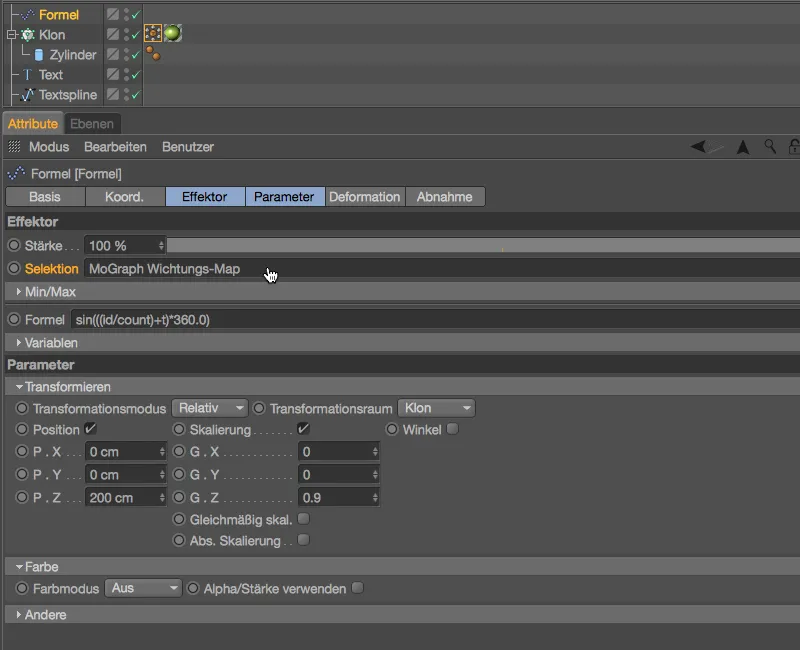
Теперь мы можем снова запустить анимацию логотипа, нажав на кнопку воспроизведения, и увидеть, что Формула-эффектор теперь, как мы и хотели, оставляет зоны, расположенные на среднем уровне, нетронутыми.
Кеш MoGraph
Возможность рендеринга MoGraph-анимаций и их сохранения в кеше доступна в Cinema 4D с самого начала. Это позволяет надежно репродуцировать симуляции, улучшить производительность редактора и, например, использовать рендеринг по сети с помощью Team Render. Тег MoGraph Cache всё еще находится в меню Tags>MoGraph Tags менеджера объектов или в контекстном меню правой кнопкой мыши.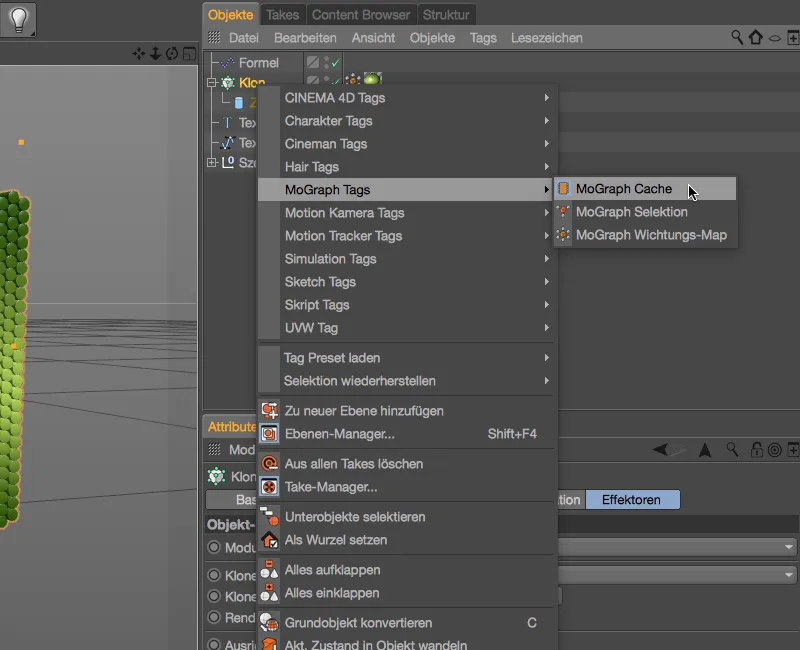
После присвоения тега MoGraph Cache объекту-клону можно запустить запекание анимации или симуляции в соответствующем диалоге Тега.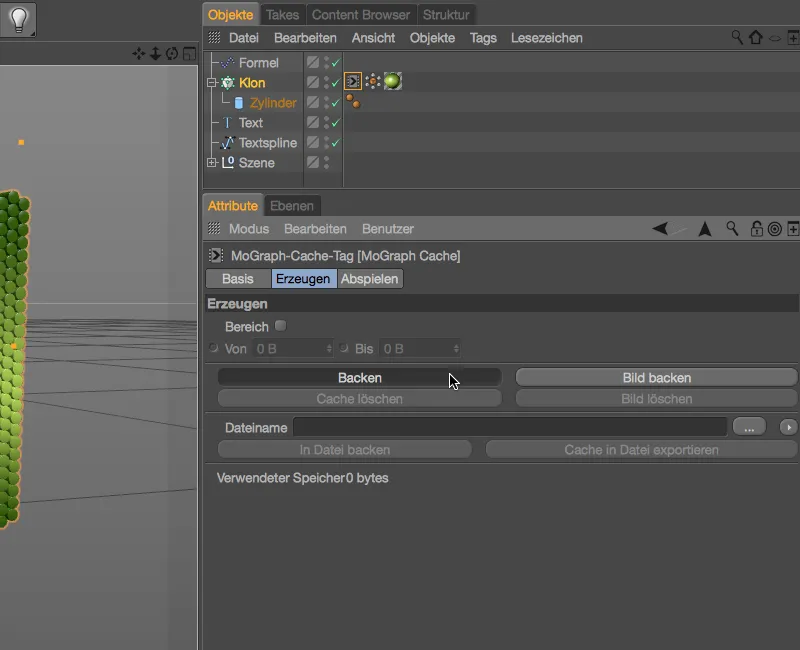
После небольшого ожидания анимация для объекта-клона запекается.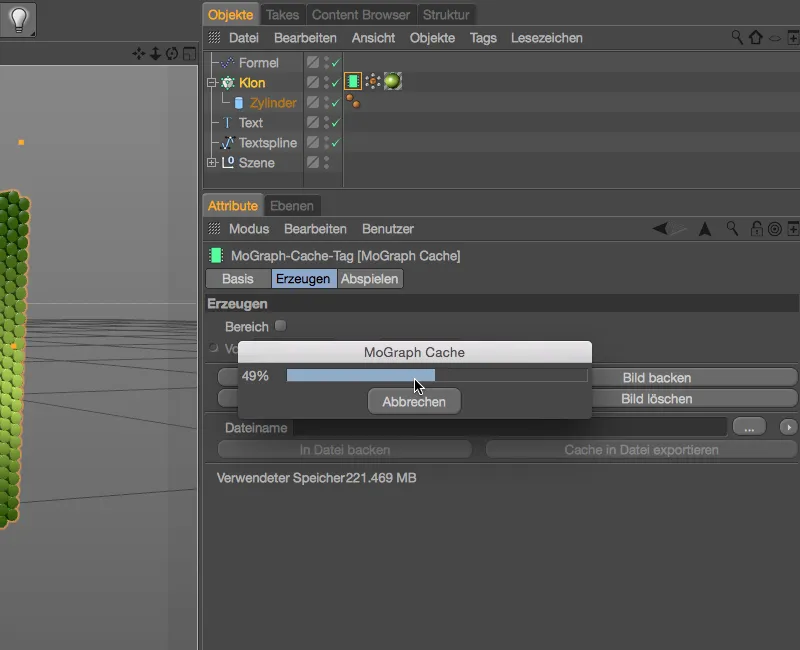
Валидный сохраненный кеш показывается тегом MoGraph Cache с помощью зеленого символа хранения в Теге. В нижней строке диалога настроек мы также видим размер кеша, который теперь придется нести с собой в проекте Cinema 4D. Новая возможность в версии 18 - это возможность выгрузить этот кеш во внешние файловые последовательности. Как только мы укажем путь к файлу для кеш-файлов в поле Имя файла, мы сможем нажать на кнопку Экспортировать кеш в файл и разгрузить наш проект.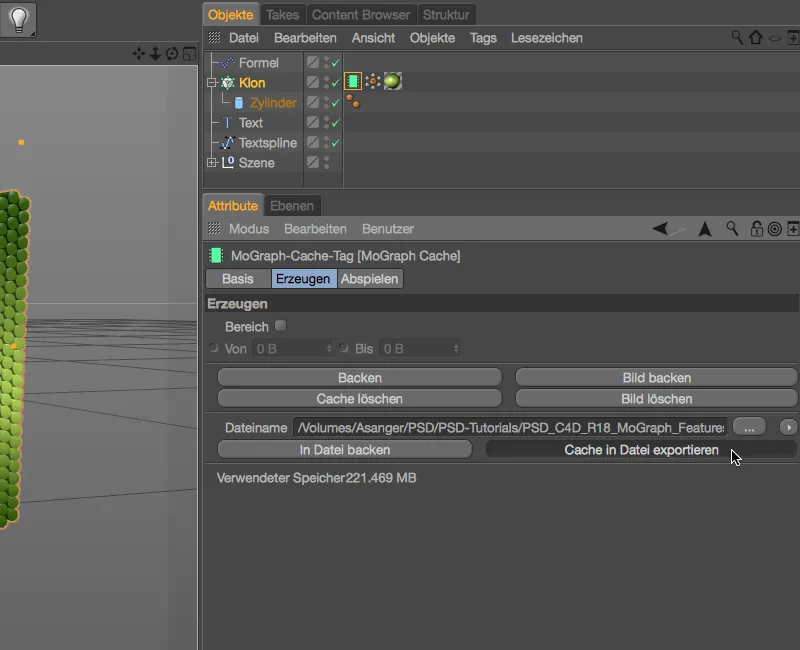
После оптимизации всего лишь около 750 кБ осталось из бывших более 220 МБ. Соответственно, теперь открывать и сохранять наш проект стало гораздо быстрее. Также тот факт, что кеш теперь находится вне проекта, показан маленькой стрелкой в зеленом символе сохранения тега MoGraph Cache.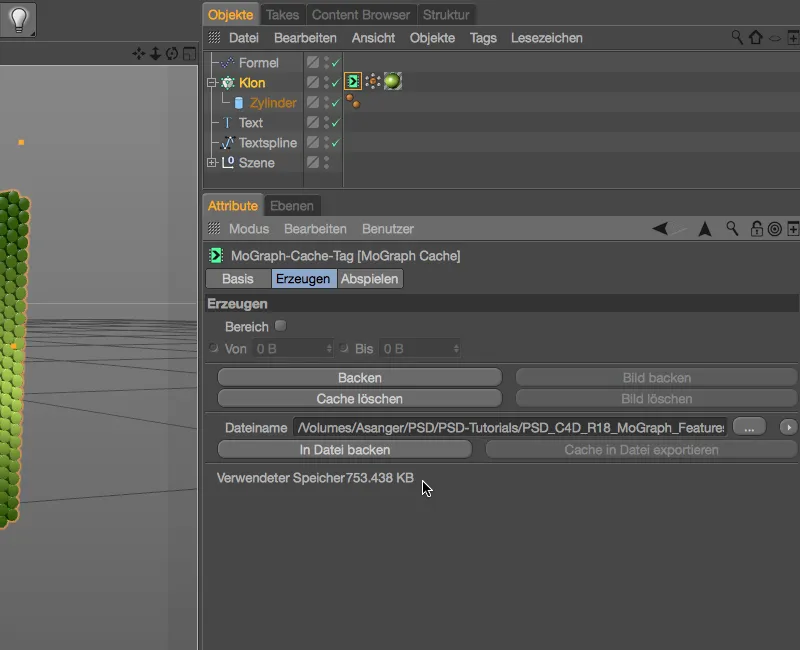
Импорт и передача внешнего кеша также осуществляется легко. На странице воспроизведения тега MoGraph Cache мы можем выбрать в меню Тип кеша, будет ли использоваться внутренний или внешний кеш для воспроизведения. Если нужно, внешний кеш можно снова превратить во внутренний.