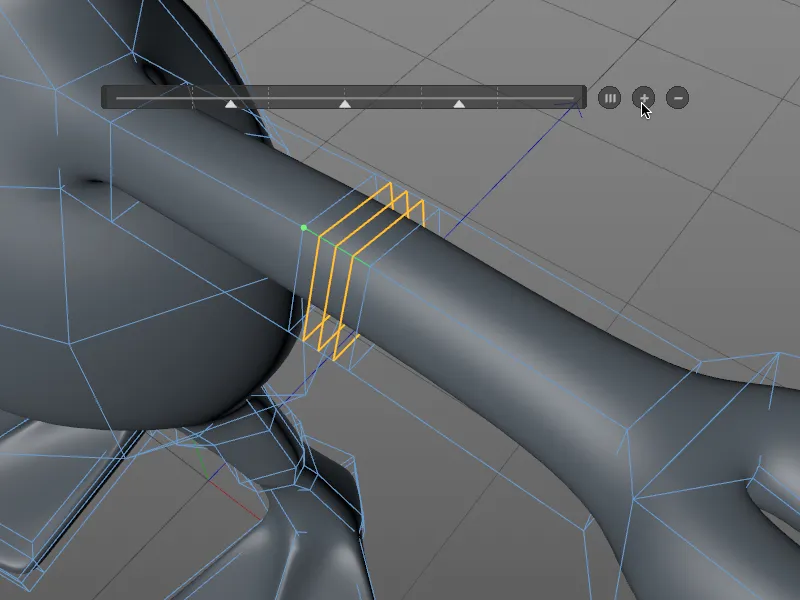Изначальный инструмент нож, который до этого момента также можно было достичь через сочетание клавиш K, больше не существует как таковой. Новые три инструмента ножа Линейный разрез, Плоскостной разрез и Петле/Траекториальный разрез вы всё еще можете найти, конечно же, в меню Mesh>Создать.
Как видно из меню, эти три инструмента ножа доступны через двухуровневые клавишные комбинации. Вы можете вызвать их либо вместе с другими инструментами моделирования нажатием клавиши M ...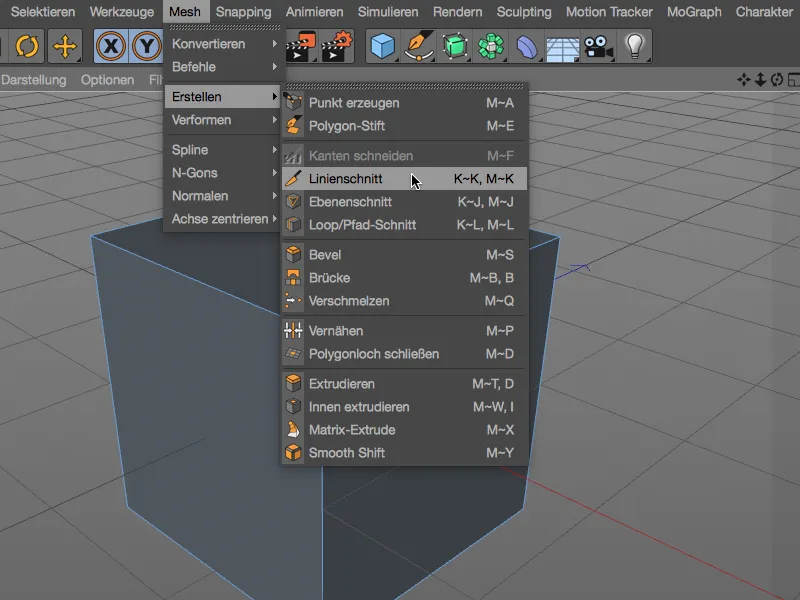
... или, и на это натыкается каждый, кто привык к клавише K для инструмента ножа: через собственные новые двухуровневые клавишные сочетания для инструментов ножа.
Теперь давайте более подробно рассмотрим три инструмента. Для лучшего понимания я использую простой многоугольный куб, так как здесь сечения очень легко проследить.
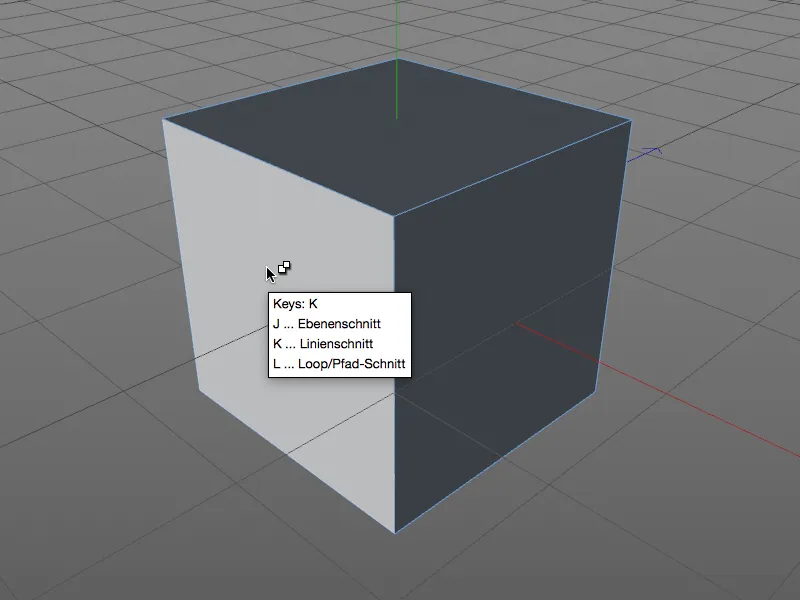
Линейный разрез
С помощью инструмента Линейный разрез вы можете срезать многоугольные объекты или сплайновые пути, создавая контрольные точки для линии среза в представлении. Линия среза остается активной и редактируемой до тех пор, пока вы не подтвердите срез изменением представления, нажатием клавиши ESC, или сменой инструмента.
По цветам контрольных точек можно определить, находится ли точка за пределами объекта (желтый), на точке (зеленый), на ребре (красный) или на многоугольнике (синий). Белые отмечены точки пересечения, образованные срезом по ребру.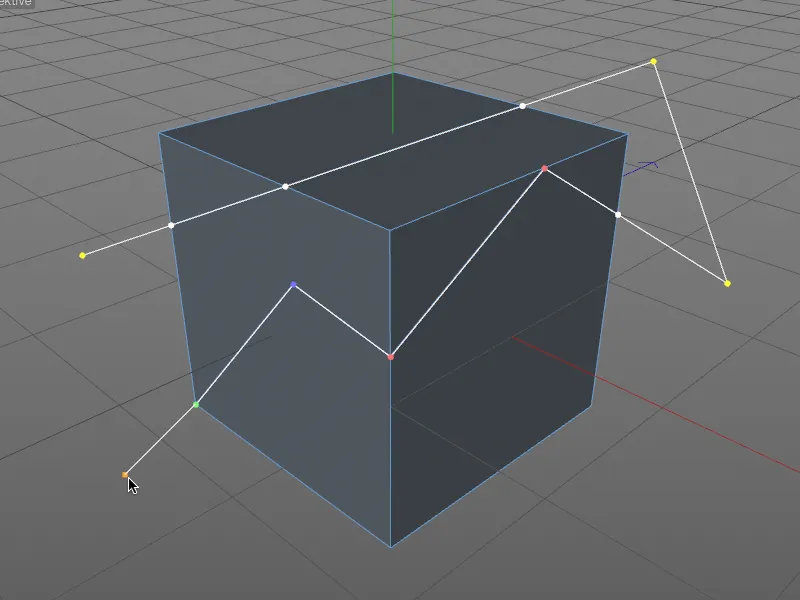
Новые инструменты ножа обладают собственной функциональностью прилипания, позволяющей автоматически привязываться к точкам, рёбрам и многоугольникам во время перемещения контрольных точек, в отличие от стандартного прилипания, с соответствующей цветовой обратной связью.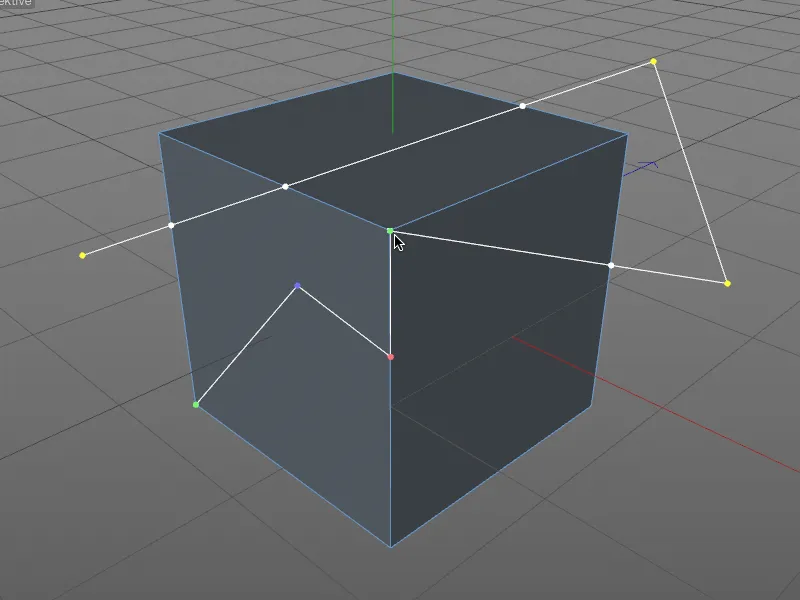
При перемещении с зажатой клавишей Shift, точка следует за прилегающим ребром. Для удаления контрольной точки как обычно достаточно щелкнуть по точке с зажатой клавишей Ctrl или Ctrl.
Посмотрим теперь на диалоговое окно настроек инструмента Линейный разрез. Здесь, помимо дополнительных опций среза, вы найдете уже упомянутое автоприлипание и возможность ограничения угла. Ограничение угла можно активировать интерактивно до установки контрольной точки, удерживая клавишу Shift.
Особенно интересен пункт меню Режим среза, в котором можно определить тип среза. Через опцию Разрезать, как обычно, мы добавляем точки, в то время как Разделить делит объект на две отдельные части – таким образом, точки пересечения выделяются дважды.
Режимы Удалить часть A и Удалить часть B не только разделяют по линии среза, но и непосредственно удаляют соответствующую половину объекта. 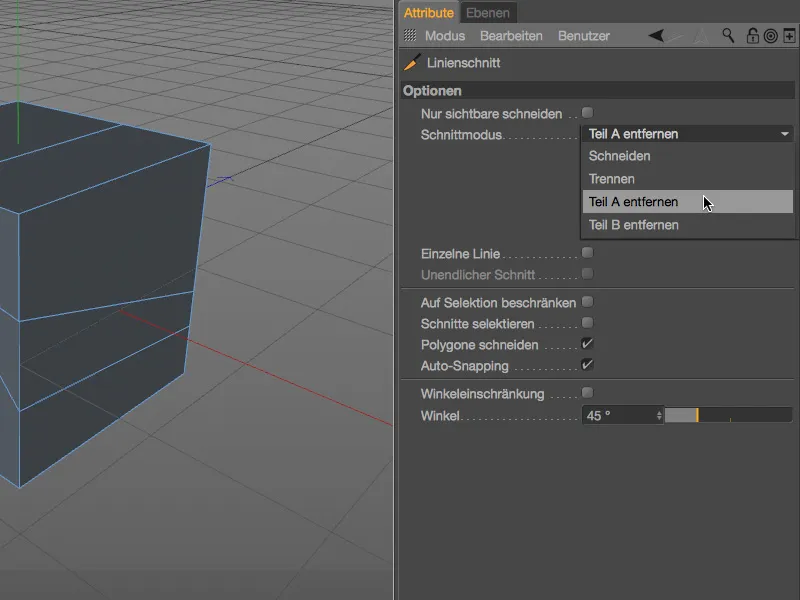
Здесь нет четкой логики за определением части A или B, – если вы удаляете неправильную часть объекта, просто используйте соответствующий другой режим. Кроме того, рекомендуется устанавливать контрольные точки среза за пределами объекта для четкого среза.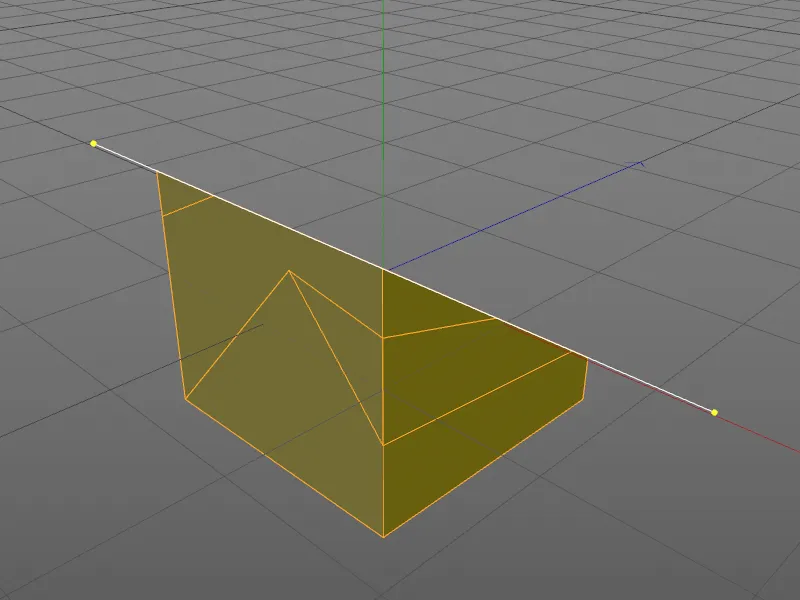
Особенность инструмента Линейный разрез заключается в возможности создания срезов на основе проектированных сплайновых путей. В приведенном примере с многогранной пирамидой и объектом сплайновой звезды сплайновый путь проходит через вертикальную проекцию, разрезая поверхности многогранника.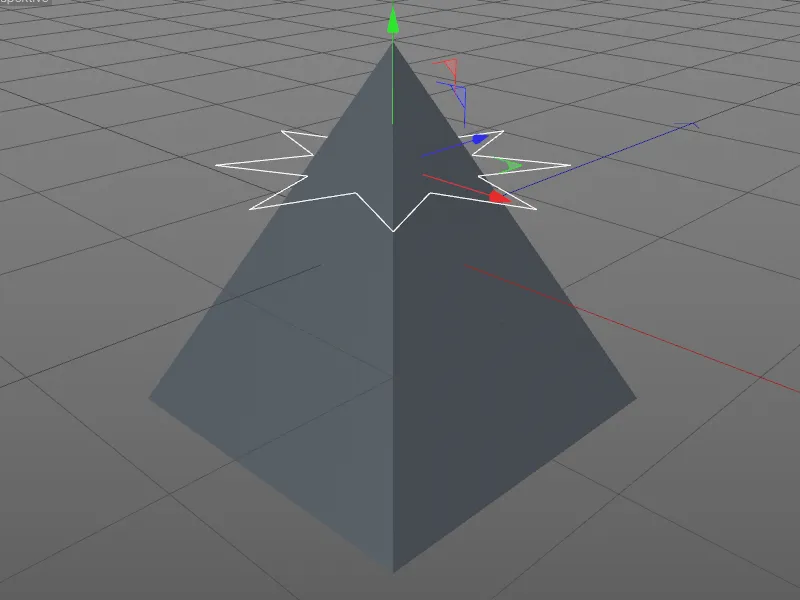
Для вертикальной проекции сначала нужно переключиться в вид сверху (клавиша F2). Затем выберите пирамиду в Объектовом-диспетчере, и активируйте инструмент Линейный разрез (клавиши K - K). Теперь просто нажмите на объект сплайнового пути с зажатой клавишей Ctrl или Ctrl, чтобы создать звездный срез на пирамиде.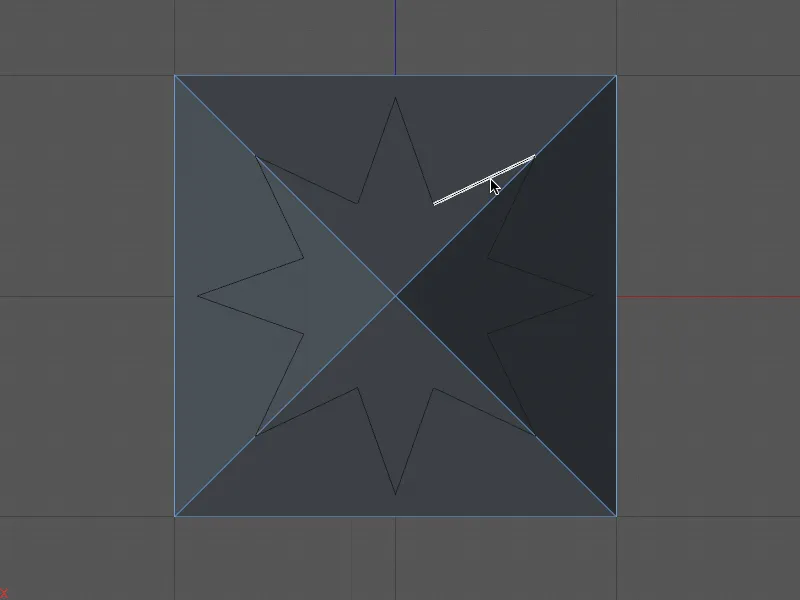
Вернувшись в центральную перспективу (клавиша F1), мы видим срезы, созданные объектом сплайновой звезды на пирамиде. Для лучшей видимости я выделил новые многоугольники, лежащие в звезде.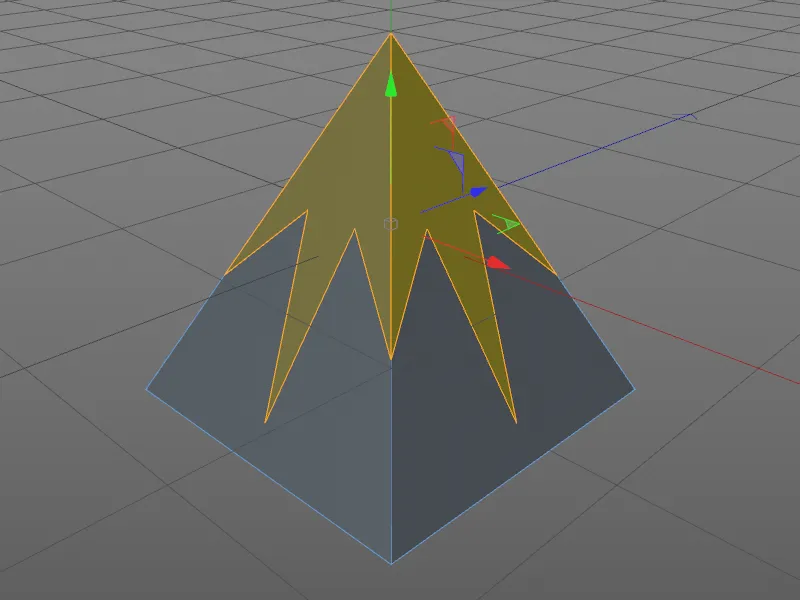
Плоскостной разрез
Перейдем ко второму инструменту среза в Cinema 4D R18, Плоскостной разрез. Быстрей всего его можно вызвать с помощью двухуровневого сочетания клавиш (клавиши K - J).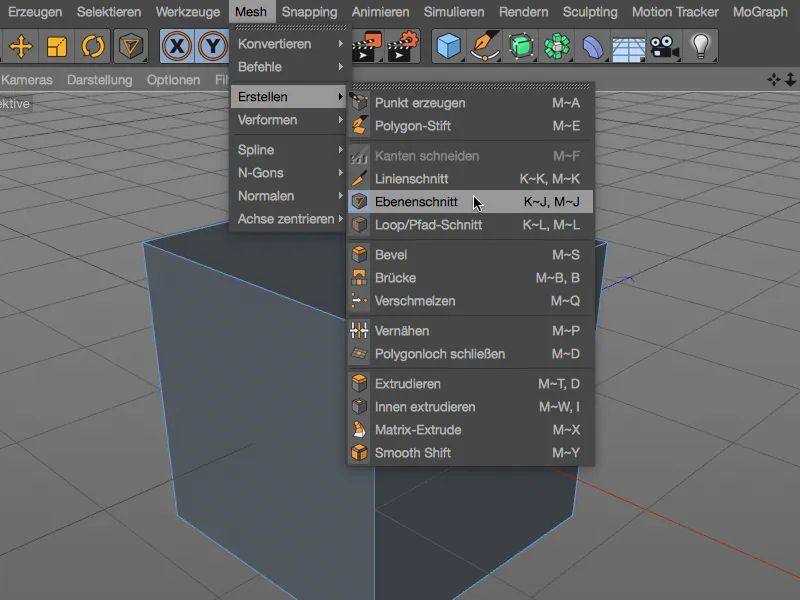
Плоскостные разрезы, конечно же, не новинка в версии 18, но новый подход убеждает еще больше. В диалоговом окне настроек инструмента Плоскостной разрезм режим плоскости имеет решающее значение. Режимы Локальный, Глобальный и Камера хорошо знакомы и создают разрезы в плоскости координат, которую также нужно определить дополнительно.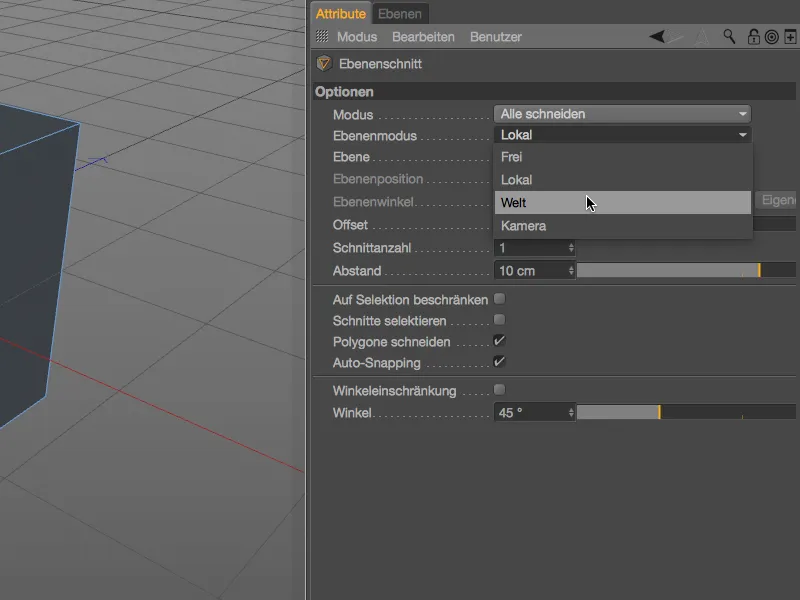
В режиме редактора белая обводка слоя дает нам предварительный просмотр сечения слоя, которое можно выполнить по щелчку мыши. До сих пор все понятно.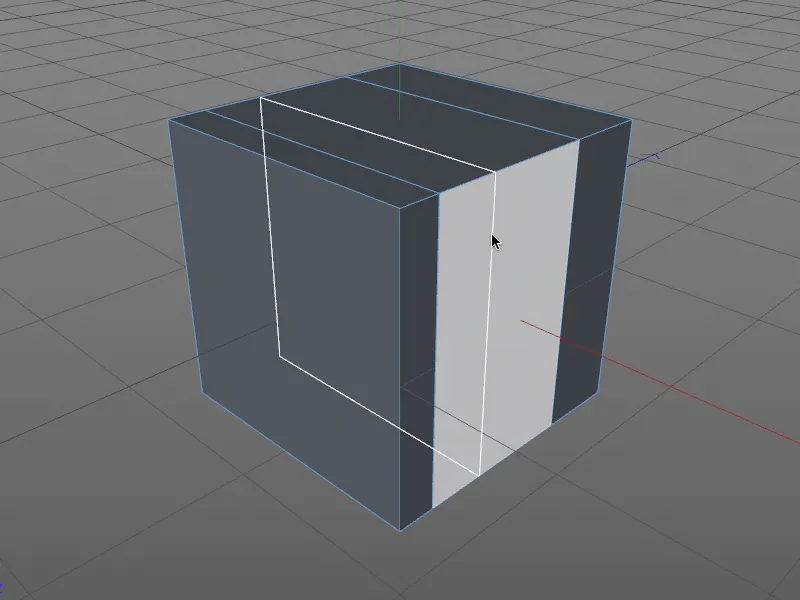
Гораздо интереснее режим свободного слоя, который в диалоговом окне настроек делает доступными параметры положения слоя и -угла. Аналогично инструменту линейного сечения, у нас также есть опции сечения, привязки к точкам- и ограничения угла при работе с сечением слоя.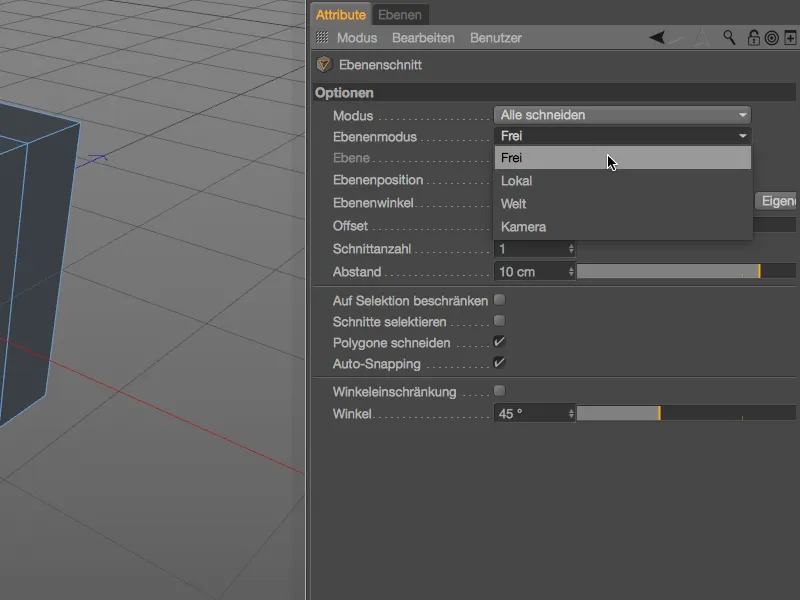
Чтобы создать свободное сечение, создаем в режиме редактора путем создания двух контрольных точек линию сечения. Сечение лежит параллельно линии зрения по этой линии.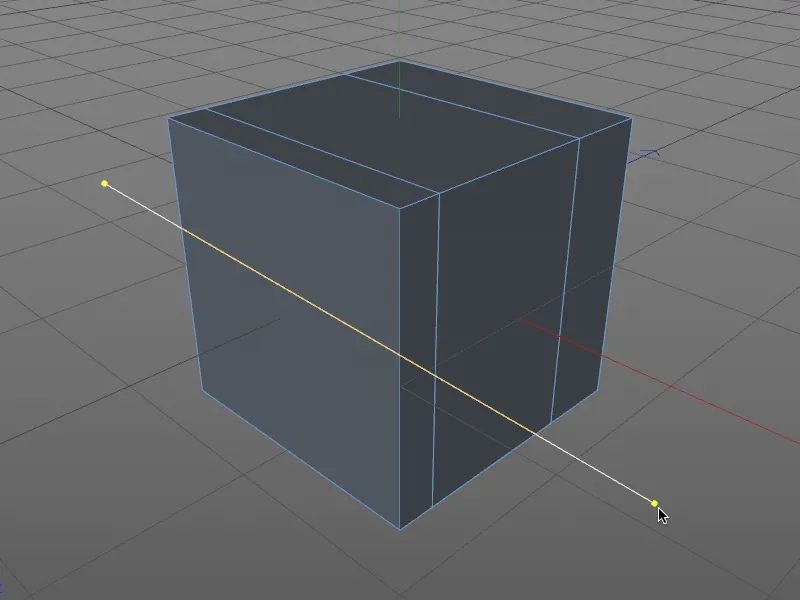
Как только мы немного повернем вид, увидим не только установленное в объекте сечение слоя лучше, но также получим Манипулятор позиции и вращения. С его помощью мы можем интерактивно устанавливать свободное сечение в редакторе.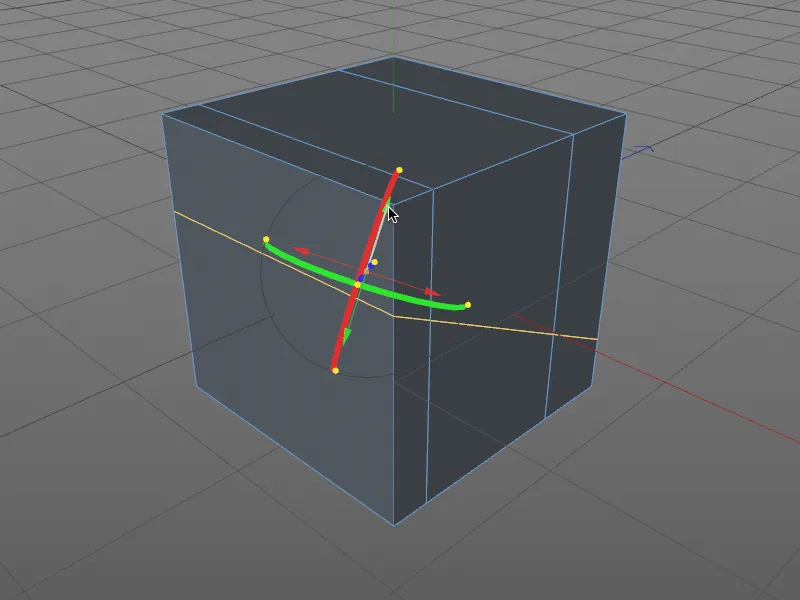
Для лучшего понимания изображения включен режим X-Ray, который позволяет видеть обводку сечения слоя на скрытых краях. Достаточно потянуть за параметры позиции или повернуть банды вращения, чтобы управлять сечением слоя в редакторе.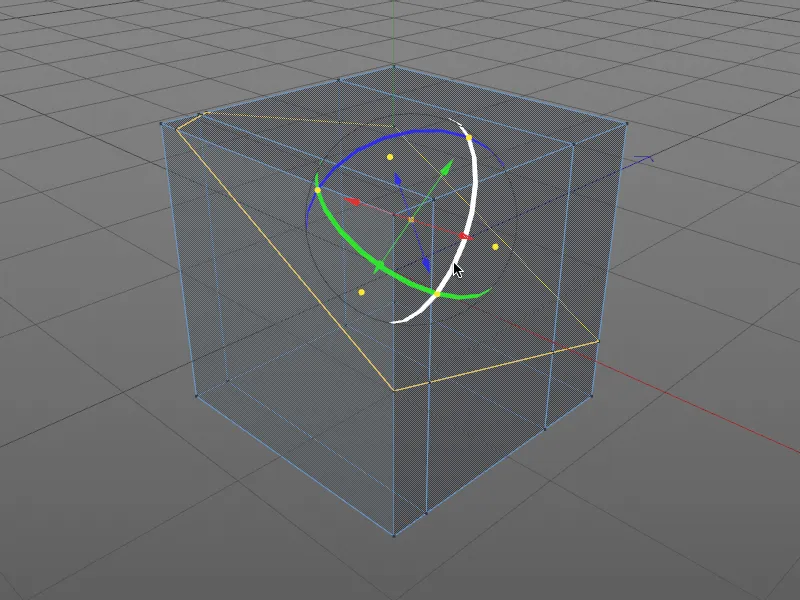
Положение слоя и -угол свободного сечения можно устанавливать, как уже упоминалось, не только интерактивно в редакторе, но и через диалоговое окно в менеджере атрибутов. Манипулятор позиции или вращения появится, когда мы модифицируем один из этих параметров.
Помимо позиции и угла слоя, диалоговое окно настроек инструмента сечения слоя также предоставляет возможность устанавливать несколько сечений на заданном расстоянии.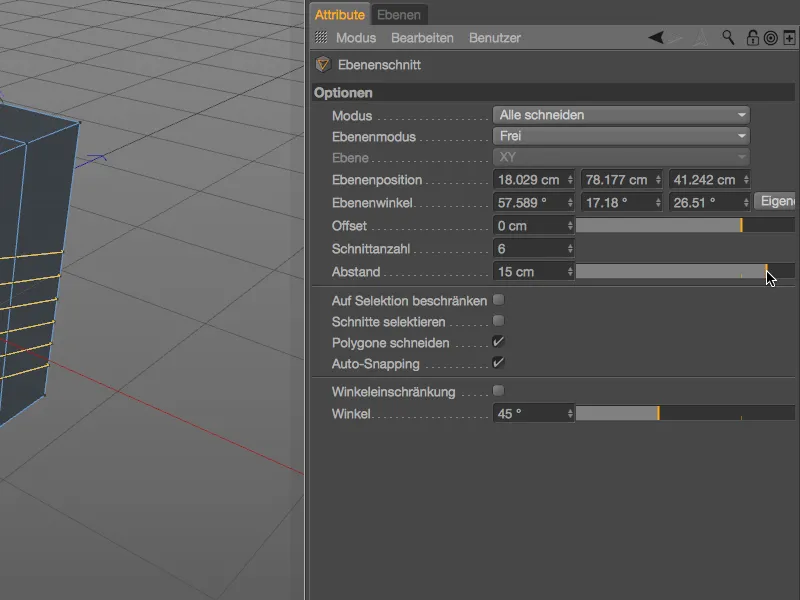
Не стоит забывать о оранжевых ручках Манипулятора сечения слоя. Ручки в конце осей позволяют свободно вращать ось сечения слоя в редакторе. Немного сложнее заметить ручку в начале Манипулятора, с помощью которой можно свободно перемещать весь сегмент сечения слоя при неизменной ориентации. Для всех ручек действует: автоматическое привязывание к точкам, краям и полигонам работает, конечно.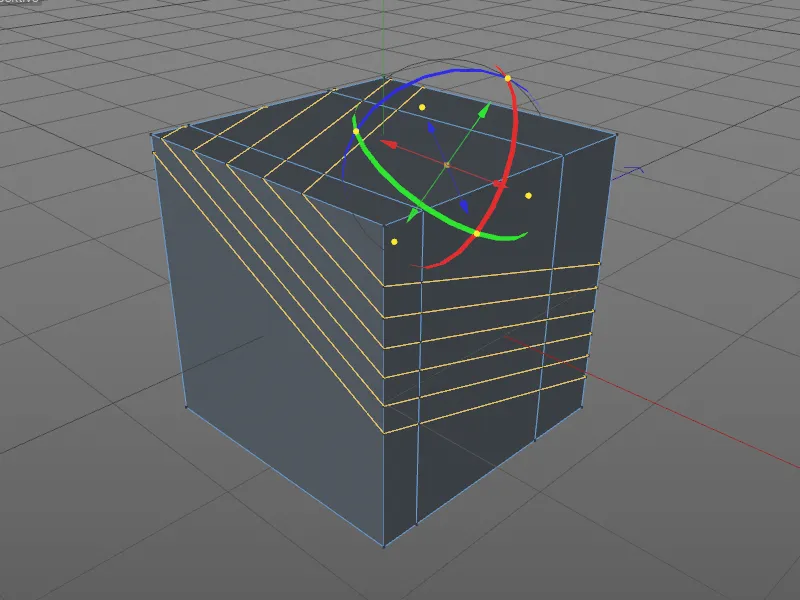
Параметр режим сечения в диалоговом окне настроек инструмента сечения слоя предлагает возможность обрезать объект, разделить его или удалить часть.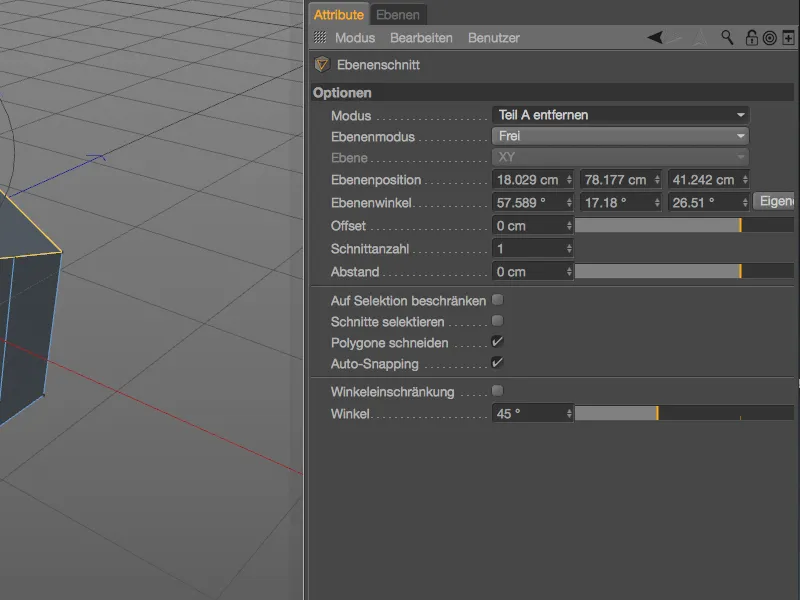
Совместно с манипулятором позиции и угла очень удобно генерировать интерактивные сечения на моделях.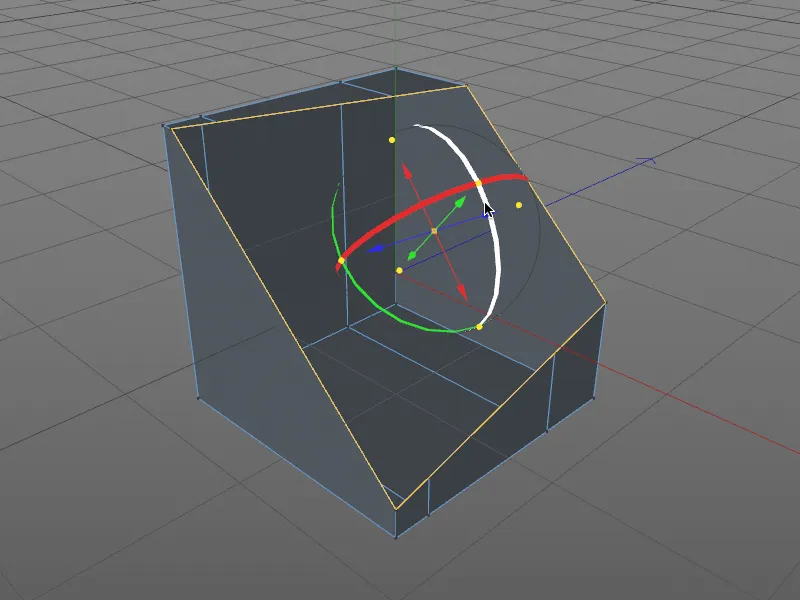
Сечение петли/пути
Третий новый инструмент сечения петли/пути доступен по горячей клавише (клавиши K - L). В отличие от других двух инструментов сечения, он, например, подходит для уточнения разделения на специальных областях модели, таких как петли ребер.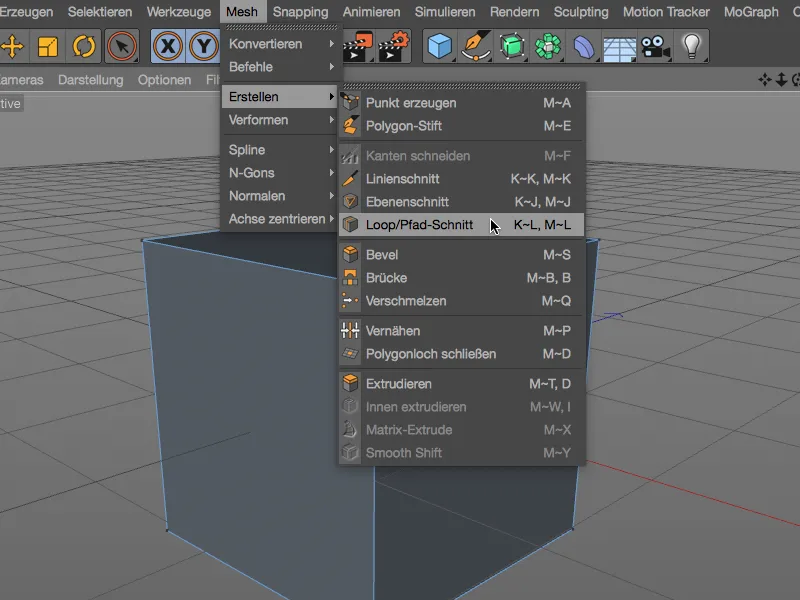
Начнем снова с нашего полигонального куба, чтобы рассмотреть основную функцию инструмента. Сразу после вызова инструмента мы видим панель HUD над объектом, который мы собираемся разрезать. Мы можем перемещать ее по редактору с помощью указателя мыши и изменять ее длину по желанию с помощью обоих ручек слева и справа.
Если мы выберем одно из предложенных петлей для обнаружения петель и решим, вдоль которой будет выполняться разрез петли, и создадим первый разрез, в панели HUD будет отображаться процентное положение разреза относительно общей длины зеленой окрашенной кромки с ползунком в виде треугольника.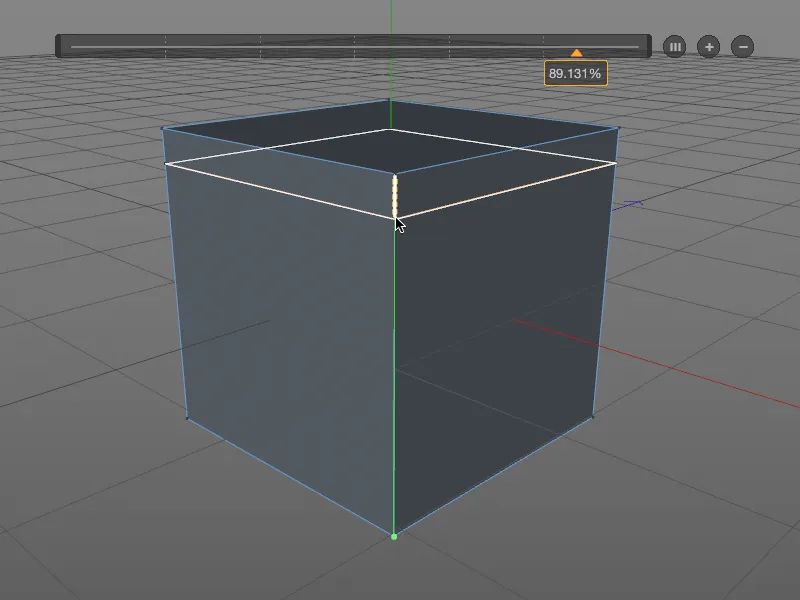
Указанное значение смещения можно настроить, сдвигая регулятор, а также вводя значение среднего клика на регулятор.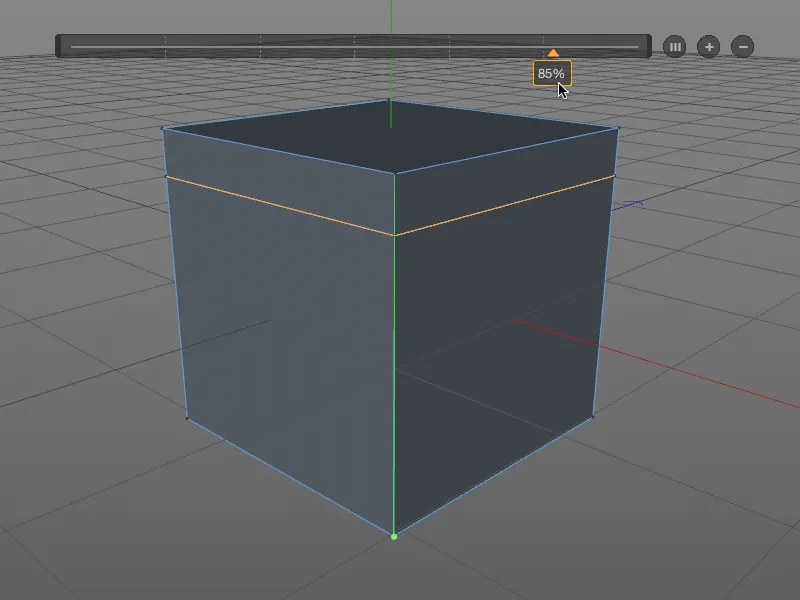
Те, кто не любит работать с кривыми числами, но может обойтись без числового ввода, найдут в диалоговом окне инструмента сечения петли/пути помимо уже известных опций по разделению в области взаимодействия также возможность квантовать разделение.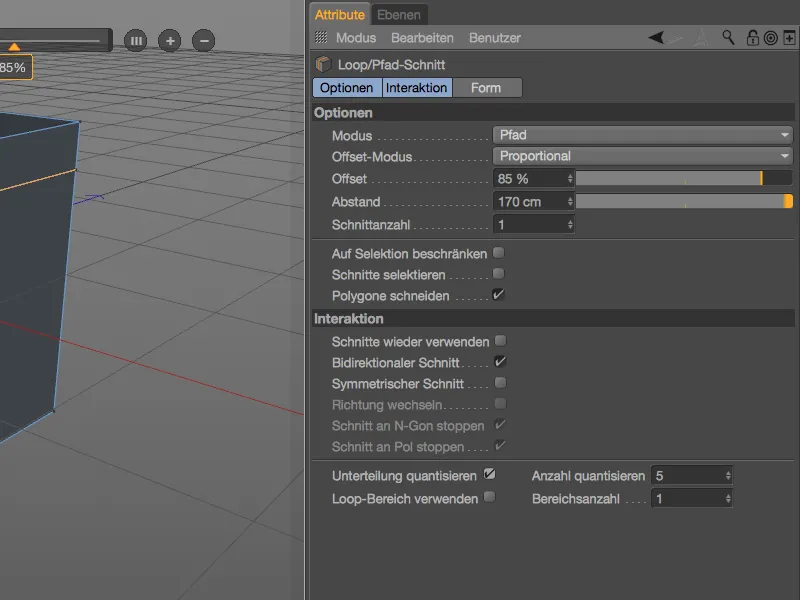
После активации этой опции нам сразу показываются ориентационные точки для следующего разреза в заданном количестве. При втором разрезе с помощью инструмента сечения петли/пути я выбрал второй квантовый шаг снизу.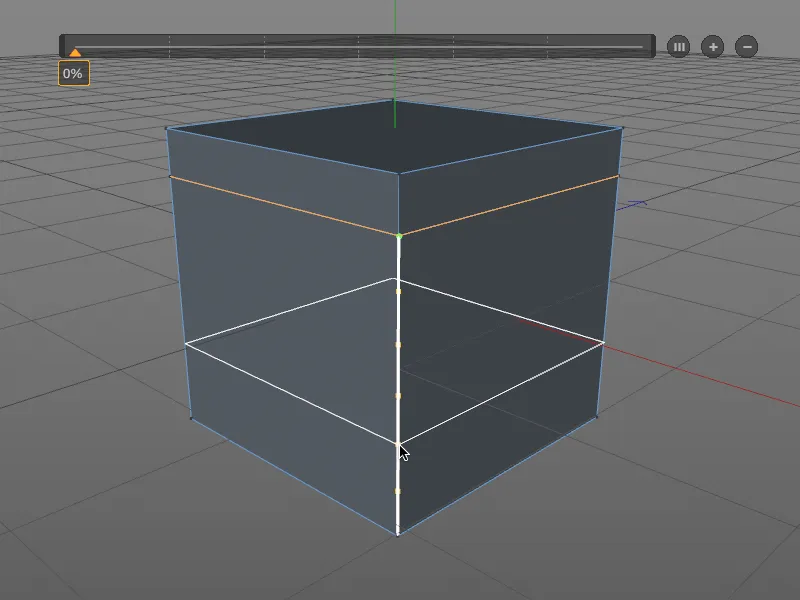
Для дальнейшего тестирования возможностей инструмента Loop/Pfad-Schnitt мы добавляем еще один разрез между уже существующими петлями на ребрах (зеленая метка).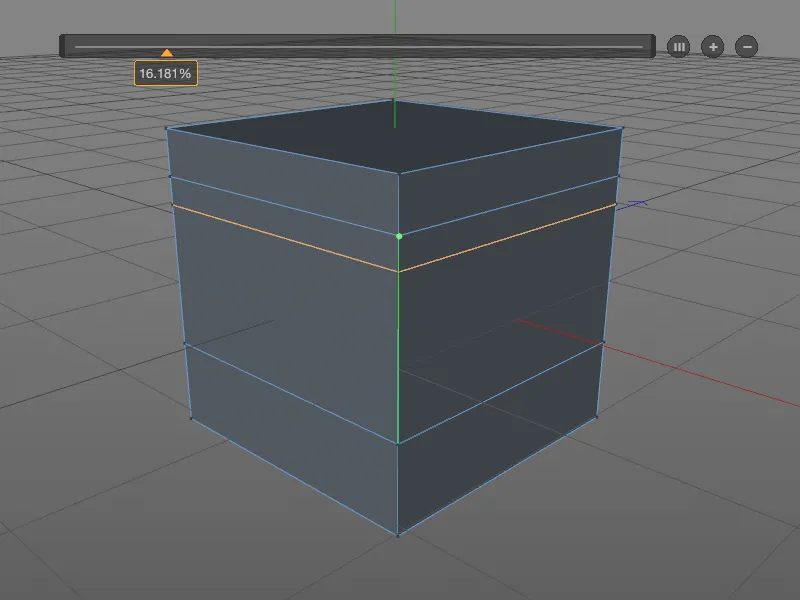
Чтобы добавить еще разрезы для петельного разреза, мы используем кнопку (+) на панели HUD. Мы получаем разрезы, выровненные на равных расстояниях для нашего петельного разреза. Каждый созданный разрез можно модифицировать либо с помощью ползунка, либо прямо указывая на объекте мышью. Чтобы снова распределить расстояния равномерно, достаточно нажать на кнопку (III) на панели HUD.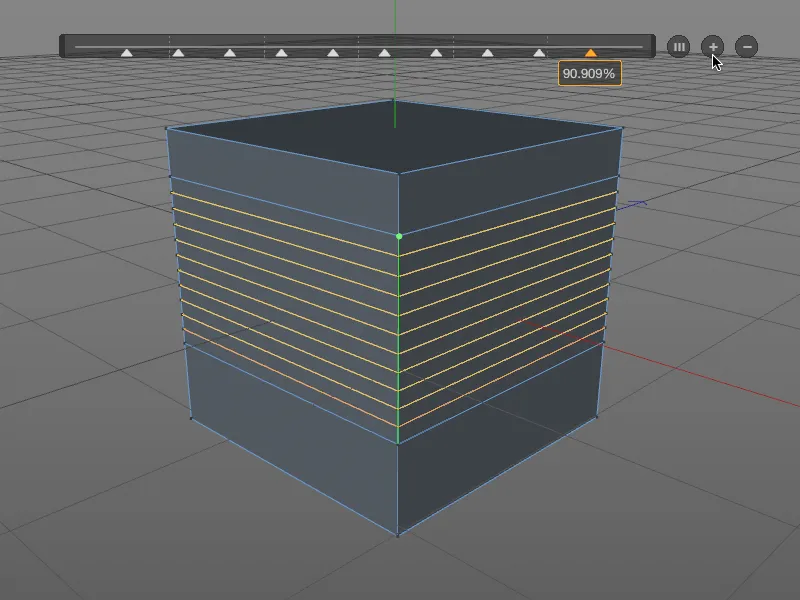
В разделе Форма диалогового окна настроек для инструмента Loop/Pfad-Schnitt мы теперь более детально работаем над формой примененных петельных разрезов. Мы активируем опцию Использовать сплайн, чтобы задать собственный профиль формы. В маленьком редакторе кривых вы можете создать свою собственную кривую или, как и я, использовать один из предварительно выбираемых пресетов сплайнов. Через значение Экструзия мы управляем выносом нашей заданной формы.
При работе с Loop/Pfad-Schnitten на изогнутых поверхностях вступает в игру опция Сохранить изгиб. Тогда соседние изгибы также учитываются при выполнении Loop/Pfad-Schnitt.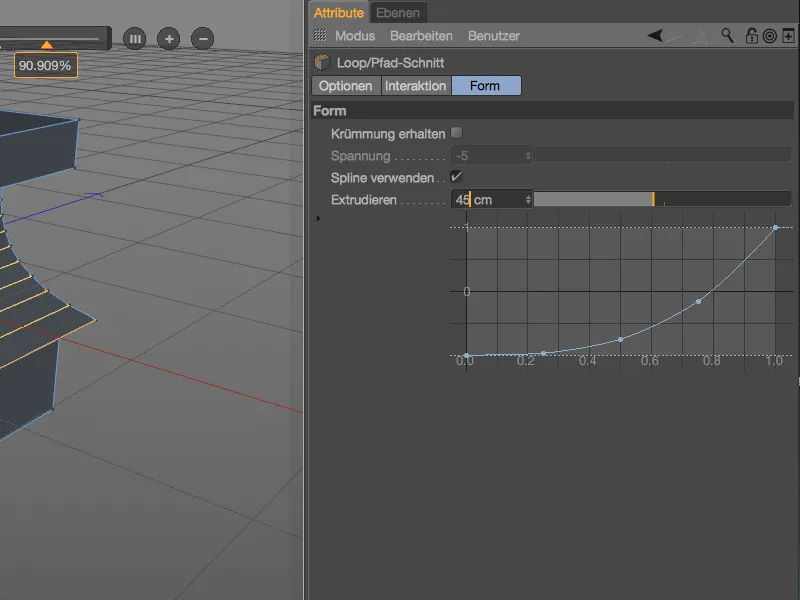
Явно видно, как наша созданная кривая сплайна отражается в форме Loop/Pfad-Schnitt. И все еще все можно редактировать, пока не выбрано другое инструмент или не нажата клавиша ESC.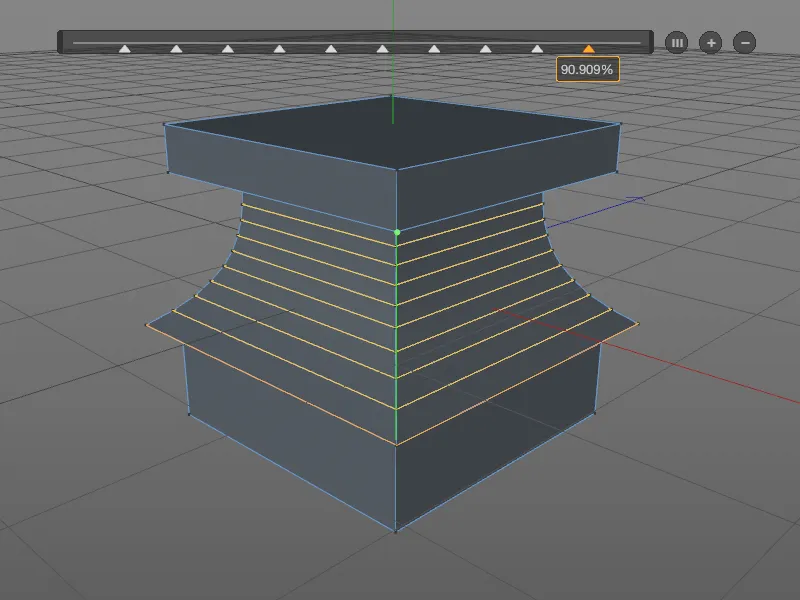
Перейдем к практическому примеру, когда удобное создание петлевых разрезов для целенаправленного увеличения разбиения часто требуется. Пример показывает сгиб локтя персонажа, у которого для последующей анимации не хватает разбиений. Необходимая для нашего инструмента Loop/Pfad-Schnitt выборка рёбер быстро создается с помощью инструмента Ring-Auswahl из меню Auswahl.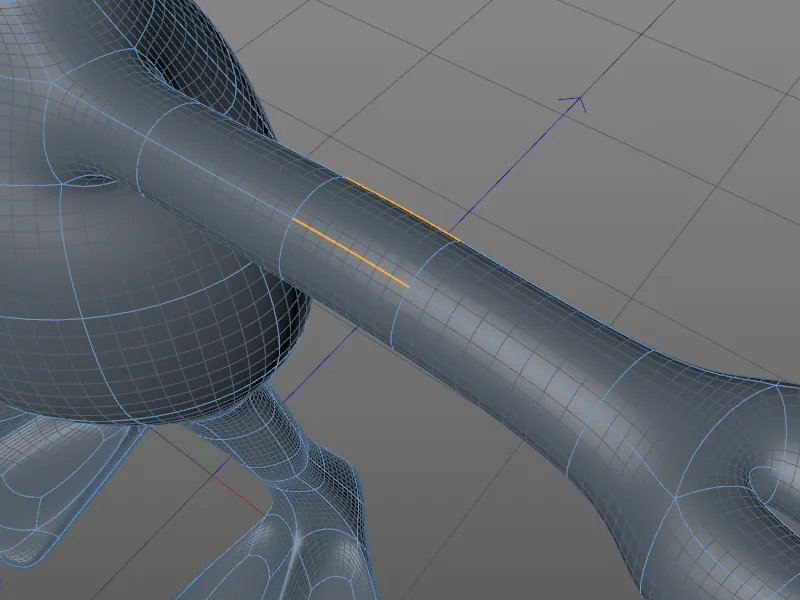
В диалоговом окне настроек инструмента Loop/Pfad-Schnitt на этот раз мы устанавливаем режим на Путь, так как инструмент ножа не должен использовать определение петель, а должен использовать нашу выборку кольца для разреза.
Количество и распределение разрезов ножа для разбиения объектной геометрии можно настраивать не только через параметры в диалоговом окне настроек, но также удобно через известную панель HUD.