Чтобы мы могли сразу начать с построения башни и функционала Dynamics, в рабочем файле "PSD_C4D_R14_Konnekt_brechen_start.c4d" я подготовил основные элементы сцены.
Построение сцены с использованием Dynamics
Исходная ситуация включает в себя первый ряд для башни и один из шаров, который затем будет отпущен на башню с помощью Particle System. Объект-земля и точечный источник света обеспечивают достаточное окружение и освещение для данного учебного пособия.
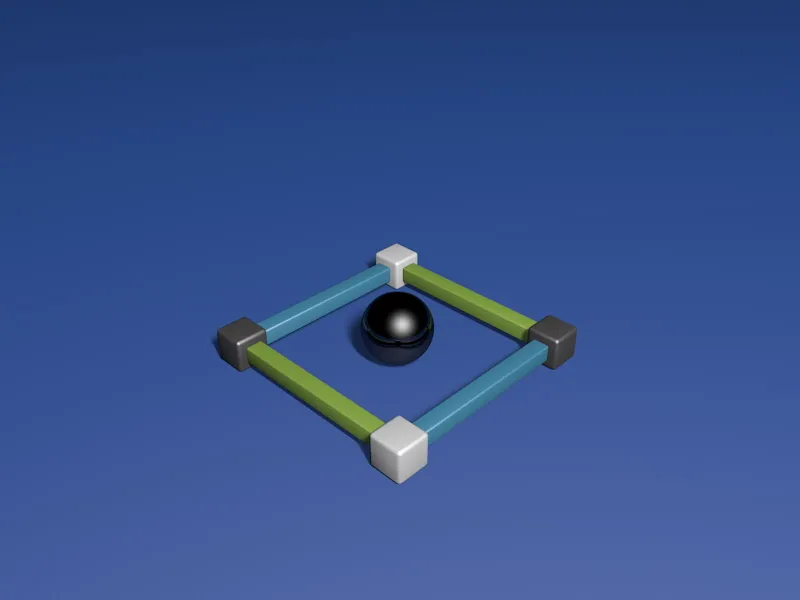
Когда мы раскрываем группу первого ряда, мы видим, что их отдельные части названы по их расположению. Это поможет нам позже при внедрении и установке коннекторов.
Прежде чем мы начнем стекать этот первый ряд с помощью MoGraph, мы сначала добавим отдельным элементам необходимые динамические свойства. Для этого мы присваиваем первому элементу тег динамического тела жесткого тела через контекстное меню с помощью правой кнопки мыши или через меню Теги>Теги симуляции менеджера объектов.
Вы также можете назначить этот тег всем элементам одновременно, но затем убедитесь, что для последующих настроек вы выбрали все теги.
На странице Dynamics диалогового окна настроек тега динамического тела жесткого тела мы устанавливаем Триггер на При столкновении, чтобы элементы оставались спокойными, пока реальное столкновение не произойдет. Мы увеличиваем пороги скорости, чтобы позже бессмысленно бегающие элементы быстрее успокоились.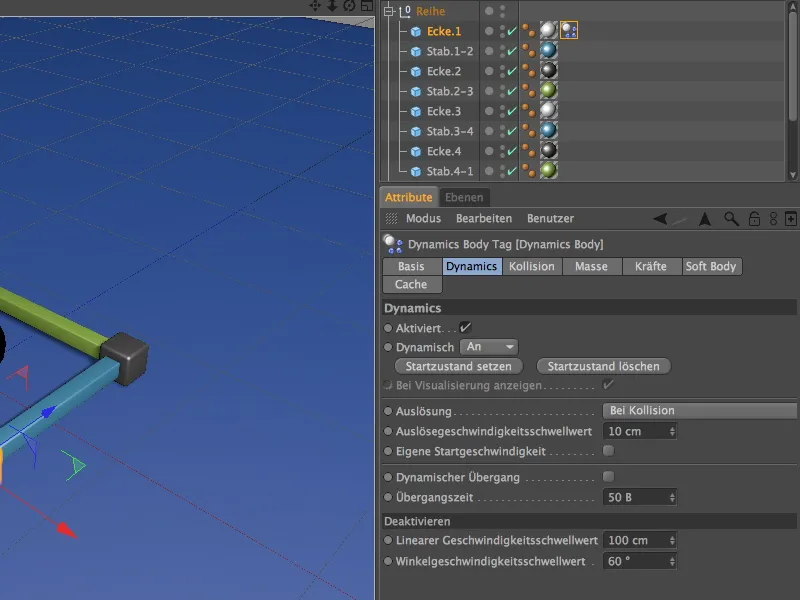
На странице столкновений диалогового окна настроек я использовал выпуклую оболочку в качестве формы столкновения. На мой взгляд, это оптимальный компромисс между чувствительностью и точностью столкновения для наших целей. Не стесняйтесь экспериментировать с другими формами. Мы увеличиваем трение до 80%, чтобы отлетевшие части не удалялись слишком далеко от разрушенной башни.
Настроенный тег динамического тела жесткого тела теперь можно дублировать, перетаскивая тег с зажатой клавишей Ctrl на другие элементы ряда в Объект-менеджере.
Конечно же, шар также получает тег динамического тела жесткого тела. Проще всего продублировать тег ряда еще раз и настроить параметры следующим образом:
В качестве Триггера мы выберем параметр Немедленно, так как шары должны быть ответственны за запуск столкновений. Мы также можем вернуть пороги скорости к обычным значениям.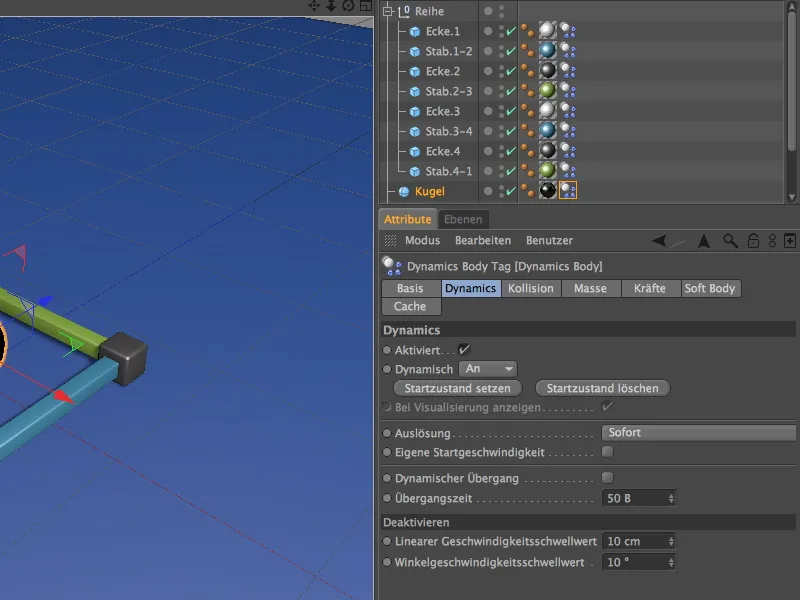
Для шара дополнительно на странице столкновений уменьшаем трение до 30% и устанавливаем параметр Автоматический для формы столкновения. Это позволит тяжелому шару продолжить движение на большее расстояние.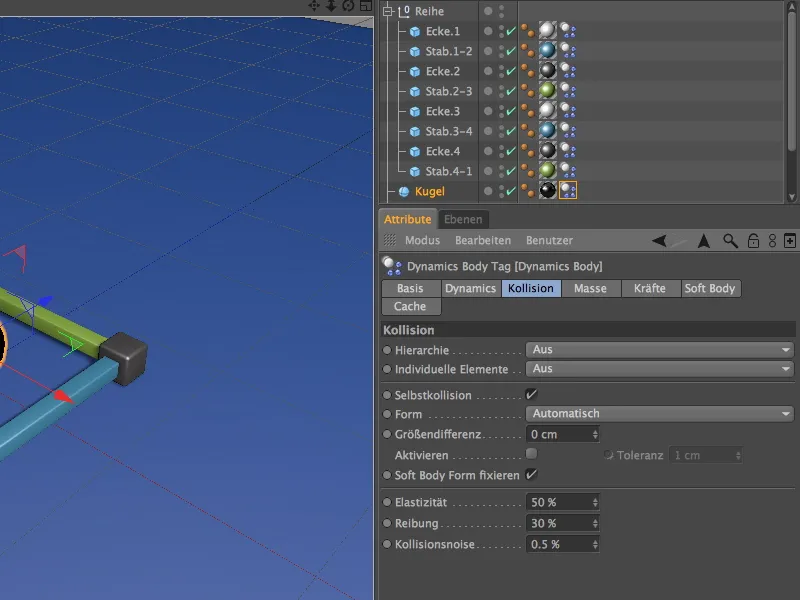
Не забываем про землю; она не только обеспечивает устойчивость башни, но и принимает все падающие части. Поскольку это статический объект, мы назначаем ему тег в качестве объекта столкновения через контекстное меню с помощью правой кнопки мыши или через меню Теги>Теги симуляции менеджера объектов.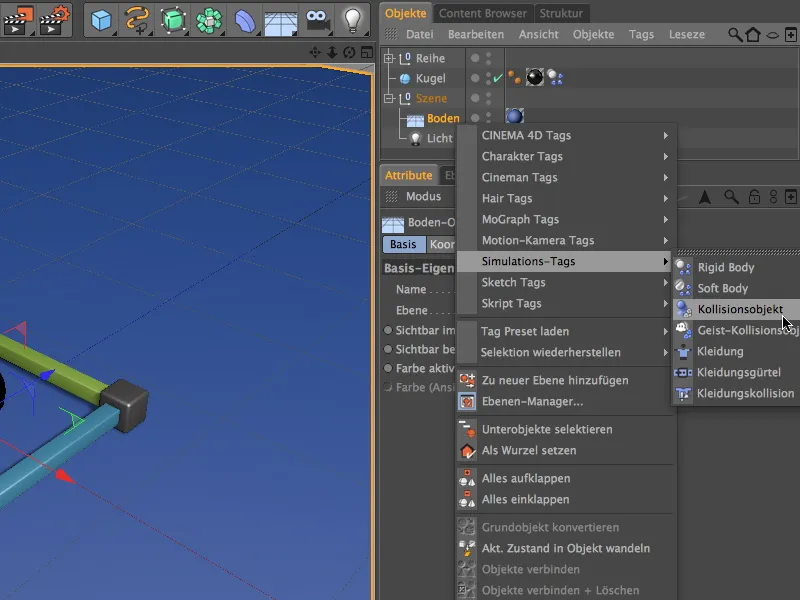
В диалоговом окне настроек тега динамического тела для земли нам просто нужно увеличить значение параметра трения, чтобы падающие части также имели увеличенное трение. Все остальные параметры можно оставить стандартными.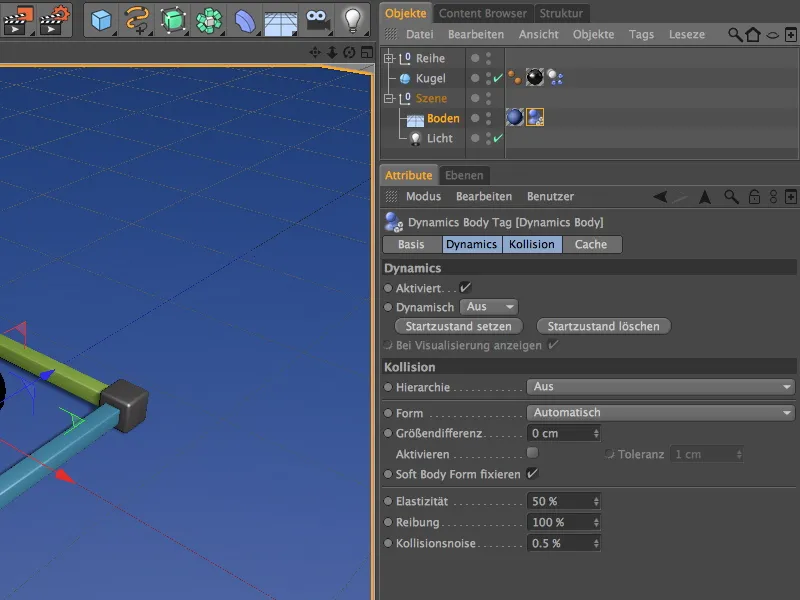
Чтобы легко выбирать и модифицировать теги элементов башни для будущих экспериментов, вы можете выбрать их и сохранить их в Тег с выбором>Создать выборочный фильтр>Выборочный объект для быстрого доступа.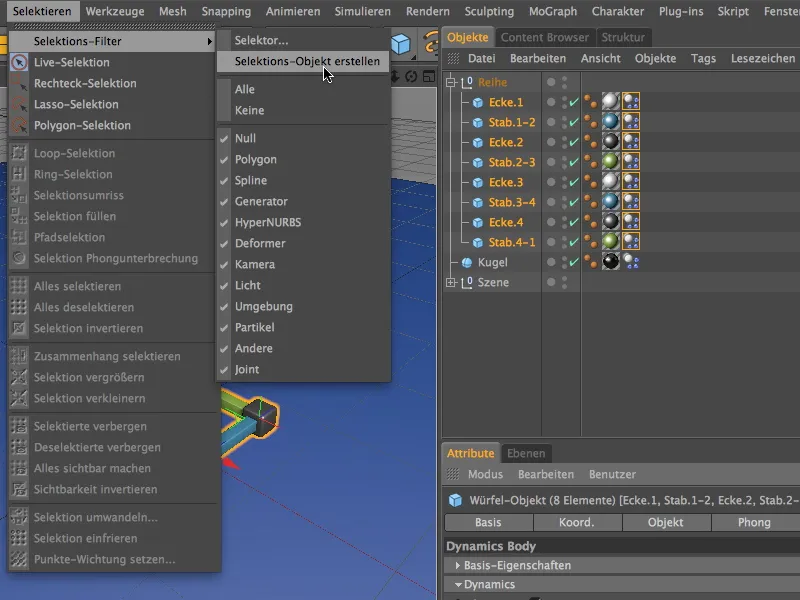
Обратите внимание, что в списке должны находиться только теги Dynamics Body, и соответственно переименуйте объект выделения. Чтобы выбрать содержащиеся элементы, теперь достаточно сделать двойной щелчок по значку объекта выделения.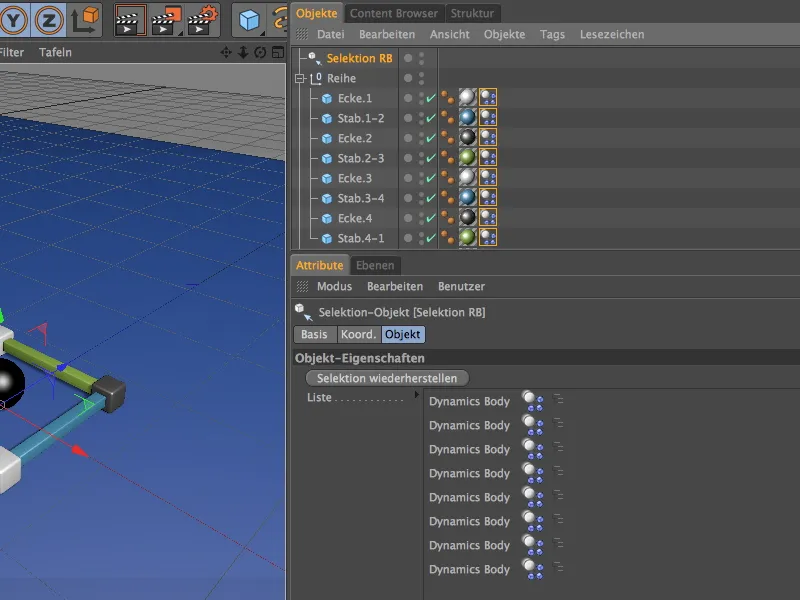
Установка и настройка коннекторов
Чтобы прочно соединить углы и пруты нашего ряда деталей, нам нужно установить по коннектору для каждого места соединения. Для этого возьмем первый коннектор из меню Симуляция>Динамика.
В менеджере объектов для лучшего обзора первый коннектор также поместим в правильное место в иерархии, а именно между первым углом, Угол.1, и первым прутом, Прут.1-2. В диалоговом окне настроек коннектора выберем тип Фиксированный как чистое соединение и перетащим оба объекта для соединения как Объекты A и B в соответствующие поля.
Чтобы соединение разорвалось при определенном воздействии силы, активируем опцию Ломающая сила и зададим, например, значение 50000 см для силы в качестве предела. Позже вы можете, конечно же, экспериментировать с этим значением.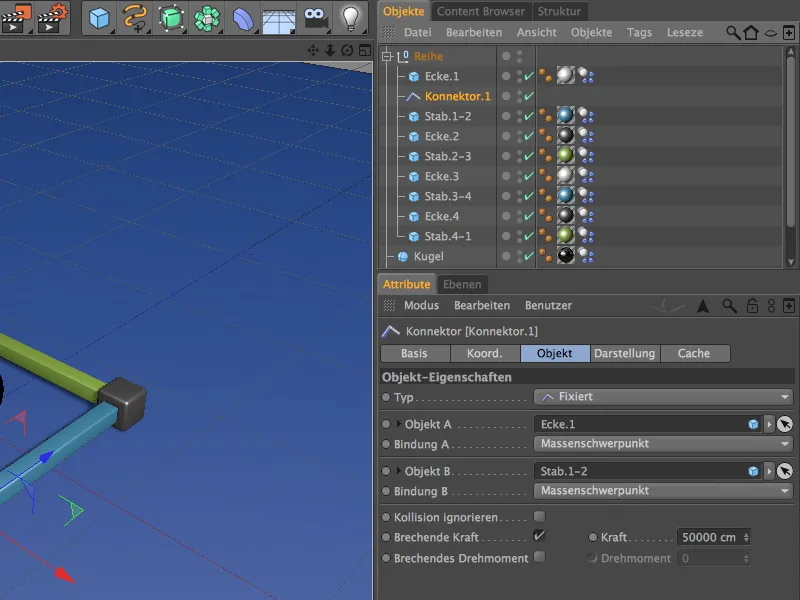
Этот первый коннектор теперь дублируем всего семь раз путем перемещения с зажатой клавишей Ctrl в менеджере объектов в соответствующие места для соединения между углами и прутьями. Восьмой коннектор в конце концов соединим с первым углом, чтобы закрепить ряд по кругу.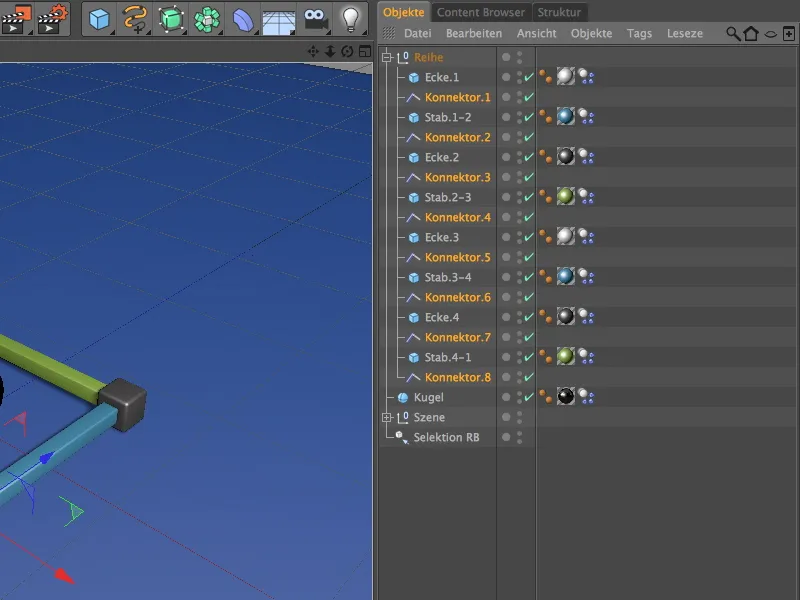
Теперь предстоит выполнить немного работы, так как другим дублированным коннекторам нужно еще назначить правильные объекты соединения. В конечном итоге нам нужно только настроить поля Объект A и B, поскольку все остальные параметры остаются прежними.
Так, второй коннектор занимается соединением между Прутом.1-2 и Угол.2, …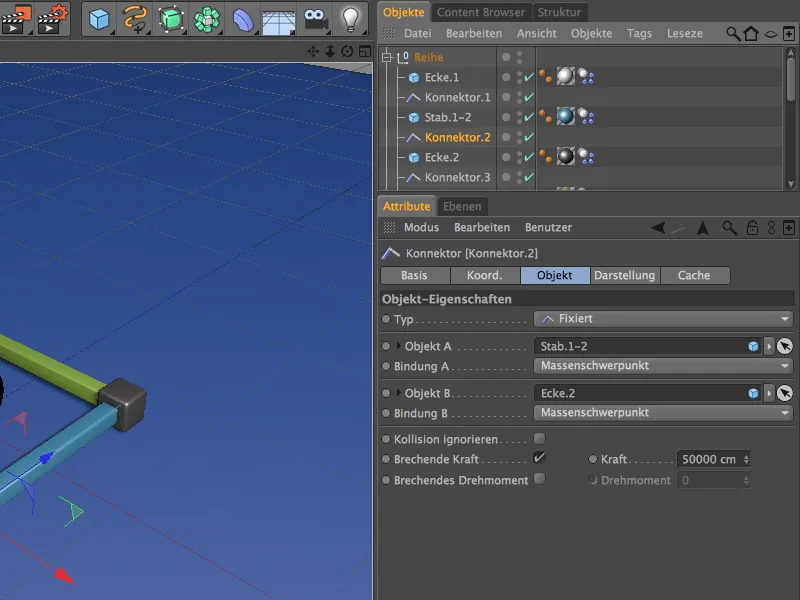
… третий коннектор обеспечивает соединение между Углом.2 и Прутом.2-3, …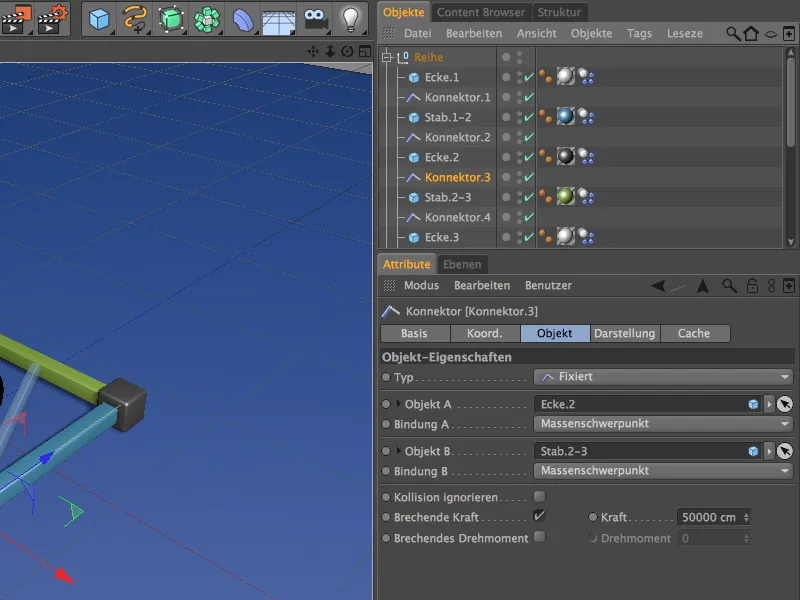
… четвертый коннектор занимается соединением между Прутом.2-3 и Углом.3, …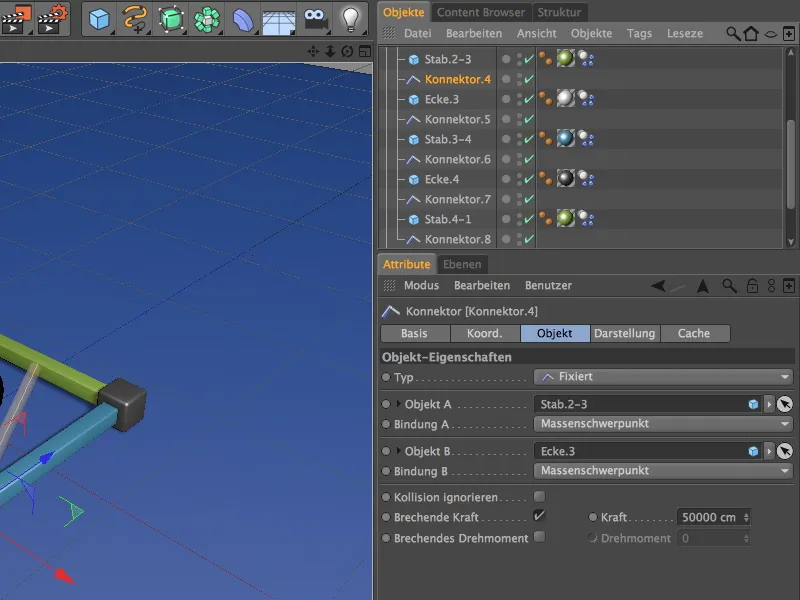
… пятый коннектор обеспечивает соединение между Углом.3 и Прутом.3-4, …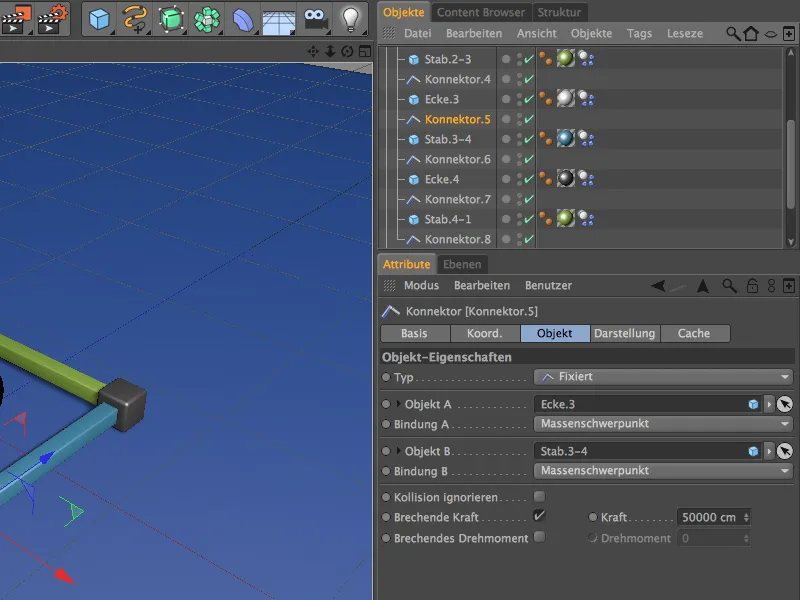
… шестой коннектор обеспечивает соединение между Прутом.3-4 и Углом.4, …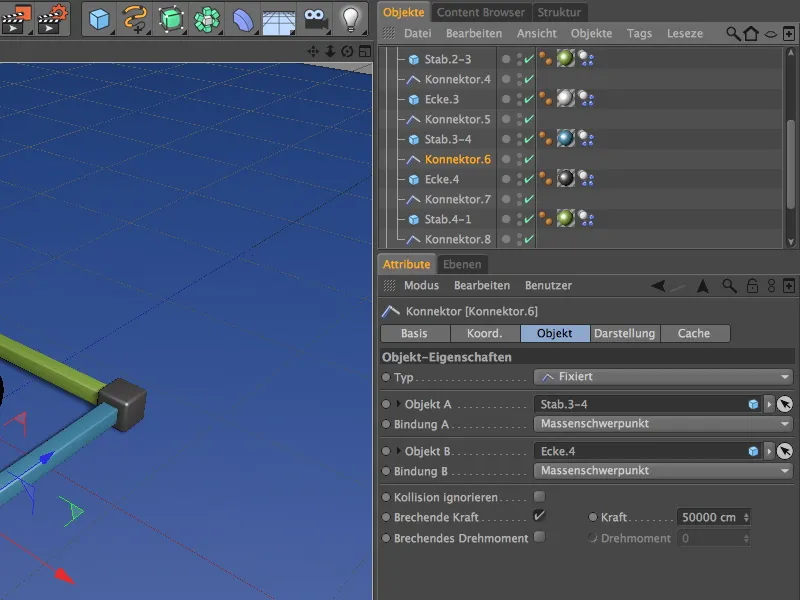
… седьмой коннектор обеспечивает соединение между Углом.4 и Прутом.4-1, …
… а восьмой коннектор наконец обеспечивает соединение между Прутом.4-1 и начальным углом Угол.1.
В функциональном отношенииконнекторы теперь настроены, однако все они находятся пока в позиции первого угла. С помощью нескольких кликов мы можем это исправить. При этом нам поможет команда Применить из меню Инструменты>Расположение объектов.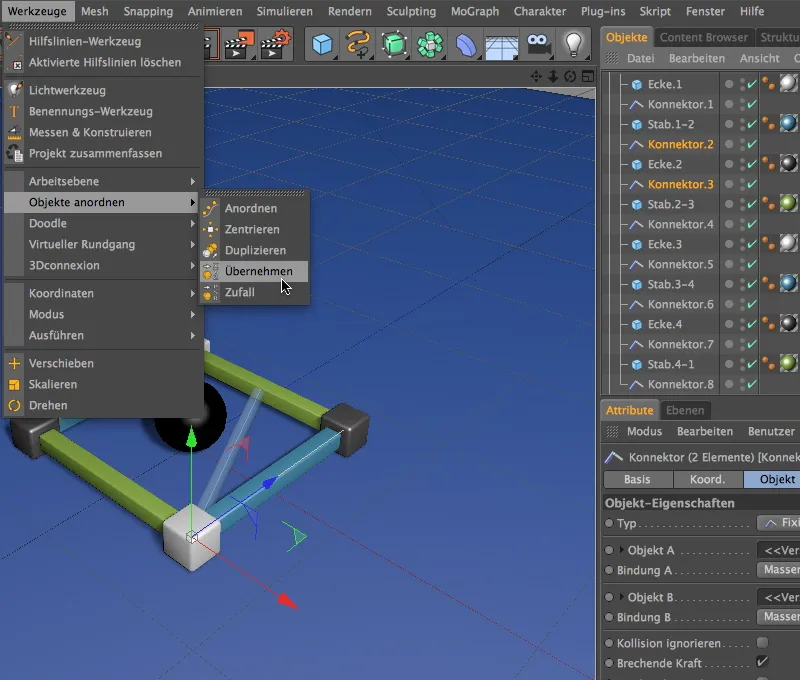
Выбранным коннекторам 2 и 3 назначим для этого позицию Угла.2. В диалоговом окне настроек применения инструмента мы просто перетаскиваем Угол.2 в поле Применить из и нажимаем на кнопку Присвоить.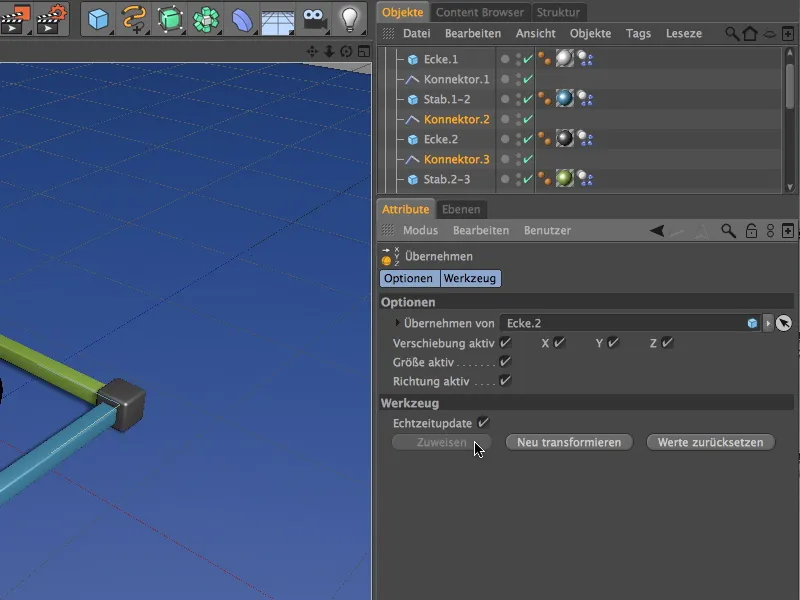
Аналогично перенесем коннекторам 4 и 5 на позицию Угла.3. …
… а коннекторам 6 и 7 на позицию Угла.4. Поскольку оба коннектора 1 и 8 уже находятся на позиции первого угла, здесь нам ничего менять не нужно.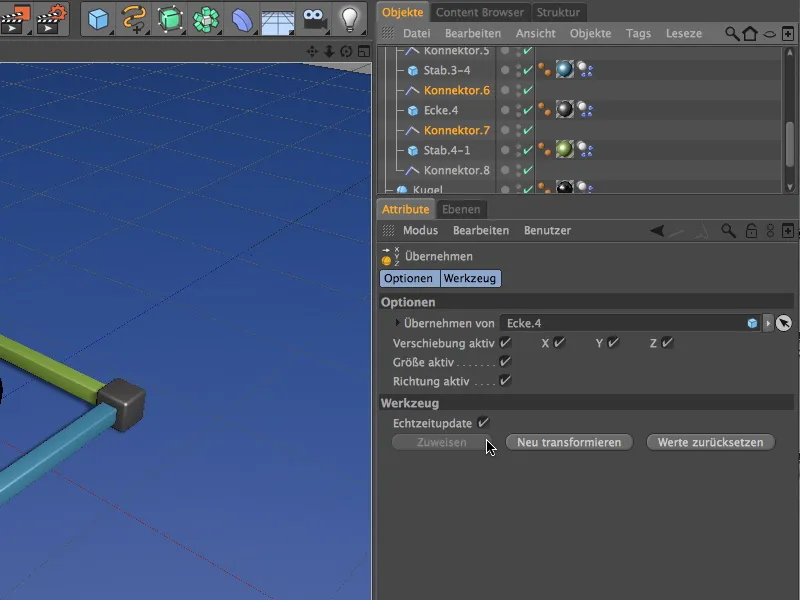
Чтобы, как уже упоминалось, мы могли также экспериментировать с настройками коннекторов, мы выбираем все объекты коннектора через Менеджер объектов и помещаем их в новый объект выбора из меню Выбрать>Фильтр выбора.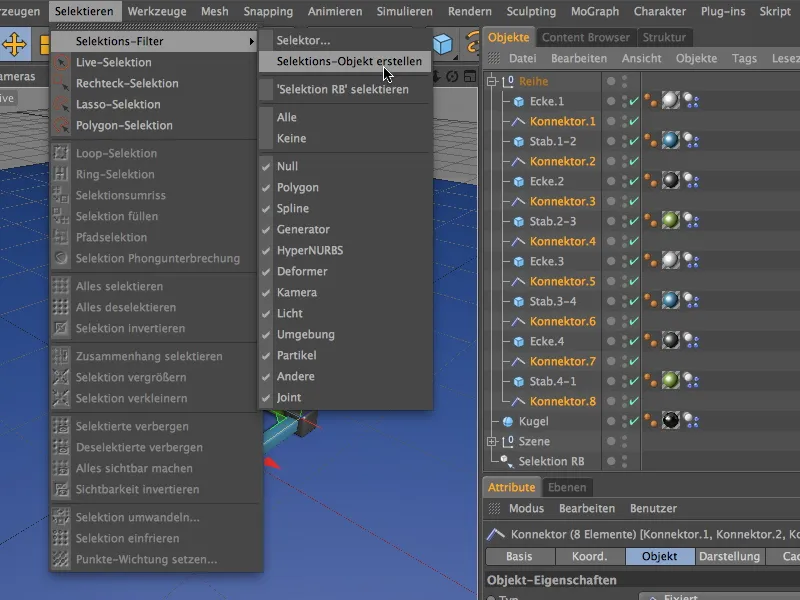
Мы также даем этому объекту выбора понятное название и наконец можем приступить к построению башни с помощью MoGraph клонов.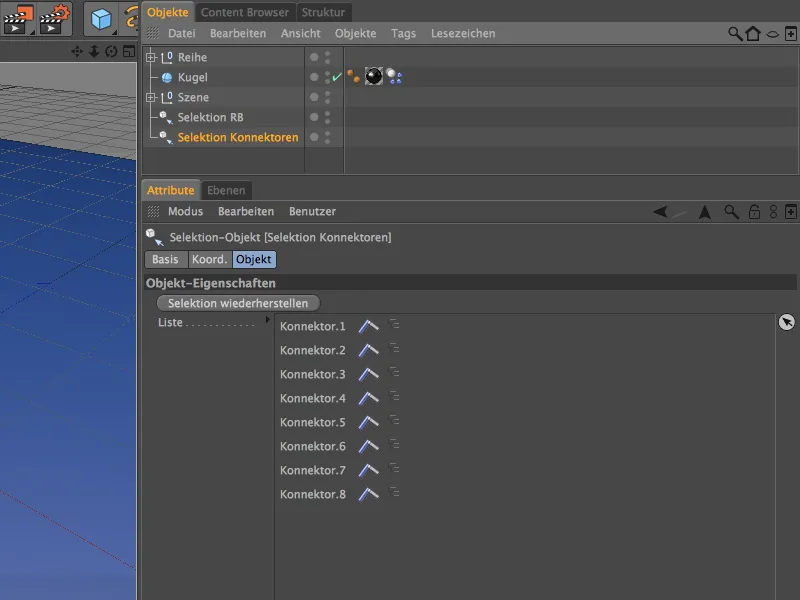
Построение башни с помощью MoGraph
Хотя использование MoGraph не обязательно для создания копий ряда деталей, это делает процесс значительно быстрее и предоставляет нам большую свободу для последующей корректировки.
Чтобы удвоить ряд деталей как башню с помощью клонов, мы берем объект клонирования из меню MoGraph. 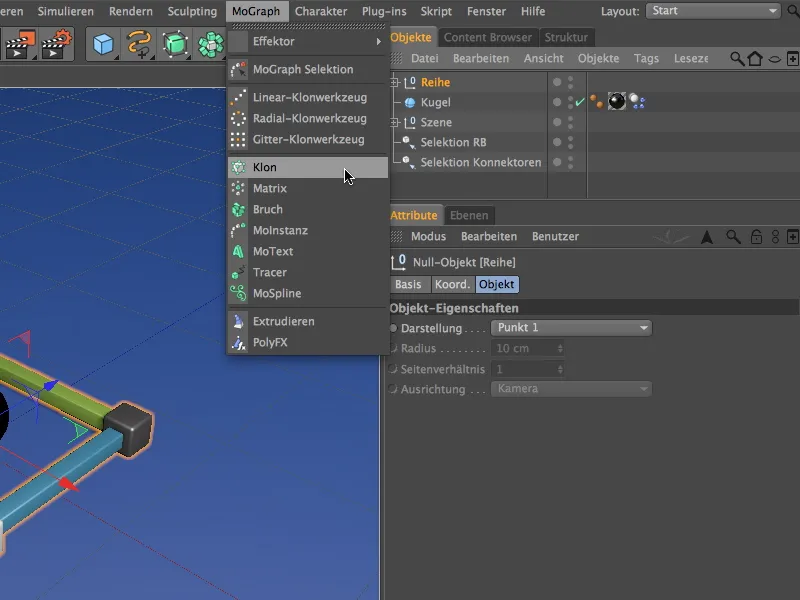
Мы должны склонировать наш первый ряд, поэтому помещаем его как подобъект в объект клонирования и одновременно корректируем позицию объекта клонирования, чтобы ни один угол не оказался засажен в землю. Для этого на странице координат объекта клонирования достаточно установить значение Y на 10 см.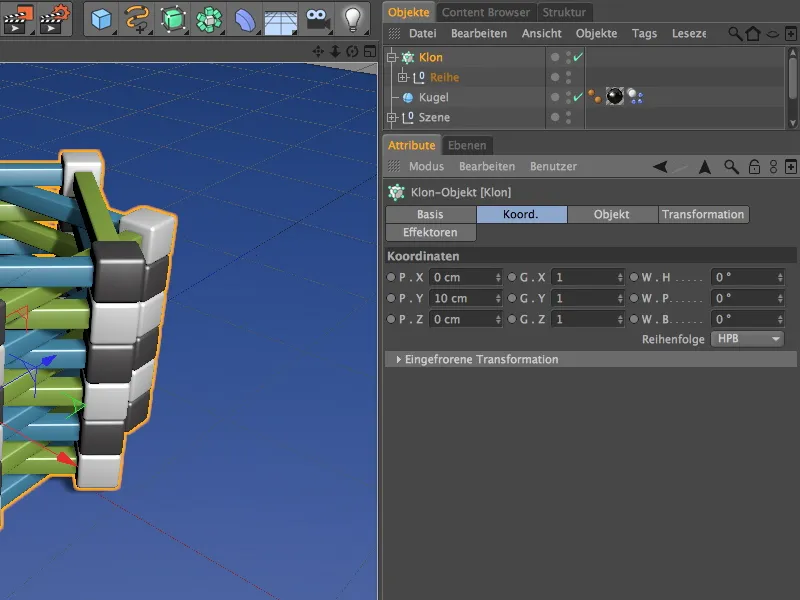
На странице объекта в диалоговом окне настроек объекта клонирования следует указать параметры для дублирования ряда деталей. Чтобы осуществить дублирование в направлении Y, выбираем линейный режим и смещение в P.Y на 10 см в режиме дублирования Про шаг.
Чтобы каждый ряд смещался точно наложенным друг на друга, устанавливаем угол W.H в 45°. В целом я установил двенадцать рядов как количество клонов; если кто-то хочет создать больше рядов деталей, увеличьте количество соответственно.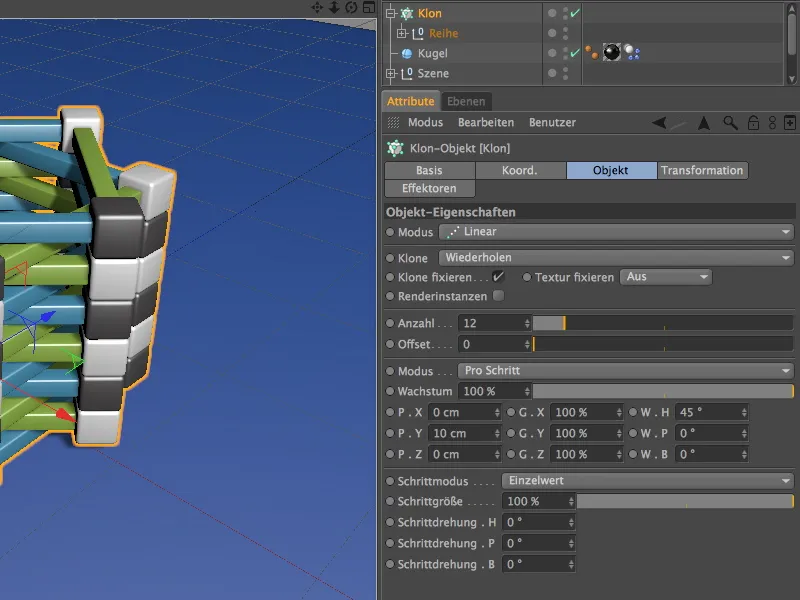
Теперь детали идеально наверху. Почти слишком идеально, поэтому, чтобы добавить еще немного случайности и, следовательно, правдоподобности, мы интегрируем небольшое смещение с помощью эффектора.
Для этого мы сначала выбираем наш объект клонирования в Менеджере объектов, а затем получаем из меню MoGraph>Эффектор Эффектор случайного в сцену. Поскольку объект клонирования был изначально выбран, он автоматически назначается на этот эффектор.
В диалоговом окне настроек Эффектора случайного мы активируем только трансформацию угла на странице параметров. Здесь мы назначаем небольшой угол нахлеста W.H, около 3°, чтобы углы рядов деталей всегда имели достаточную площадь опоры несмотря на смещение.
Теперь башня выглядит гораздо более правдоподобно. Пора пустить несколько тяжелых шаров на наше сооружение.
Построение системы частиц
Объект шар мы уже оборудовали динамическими свойствами, так что теперь нам нужно только построить небольшую систему частиц, чтобы пытаться башню шарами.
Для этого мы получаем из меню Симуляция>Система частиц эмиттер.
Чтобы шар выступал в качестве частицы, мы помещаем его как подобъект в эмиттер через Менеджер объектов. Чтобы обеспечить достаточную высоту для падающих шаров, перемещаем его по его Y-координате на высоту 500 см. Поскольку эмиттер выбрасывает свои частицы в направлении ось Z, теперь нам просто нужно повернуть его на угол Крена W.P на -90°.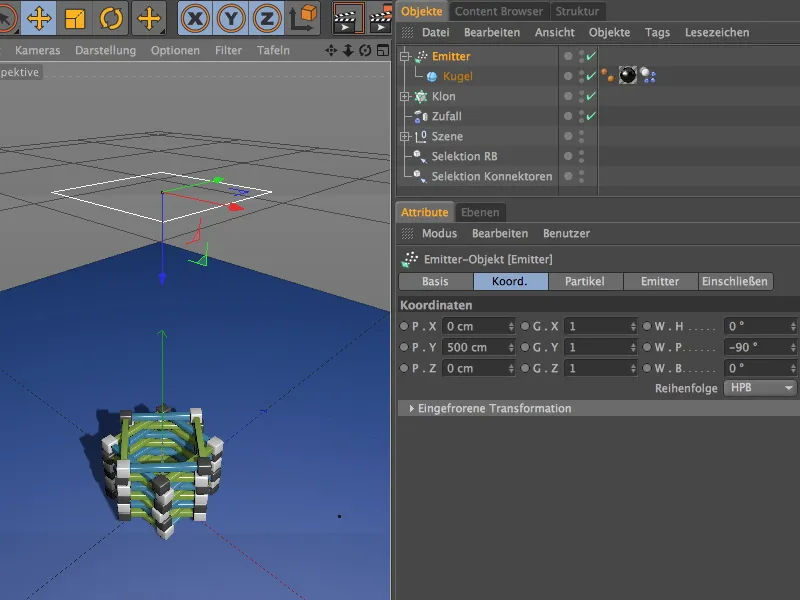
В диалоговом окне настроек эмиттера мы находим на странице частиц все параметры для количества, продолжительности и типа излучения. Я выбрал установить скорость рождения для объектов, чтобы шары были видны как частицы.
Чтобы бросать частицы как можно точнее на башню, я установил размер эмиттера на странице эмиттера по 180 см каждый.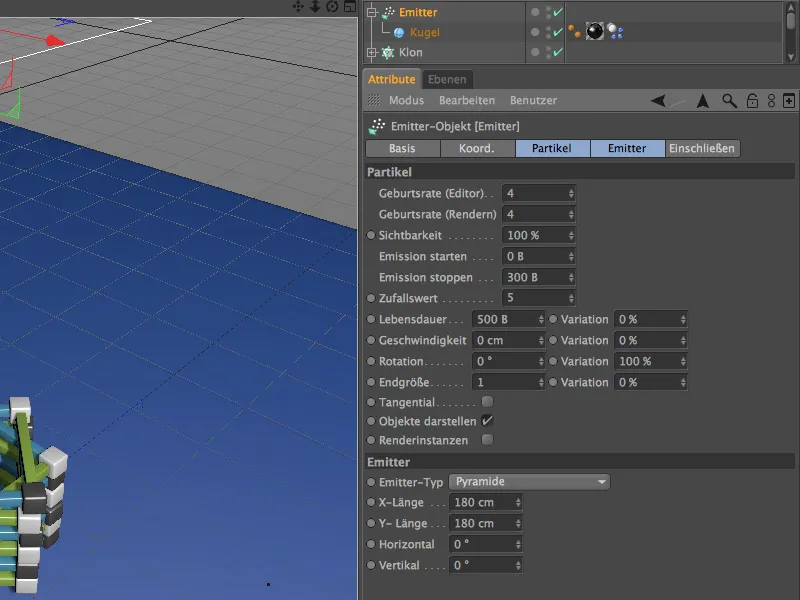
Нажатие на кнопку воспроизведения показывает, что излучатель работает и наносит урон нашей башне, как задумано.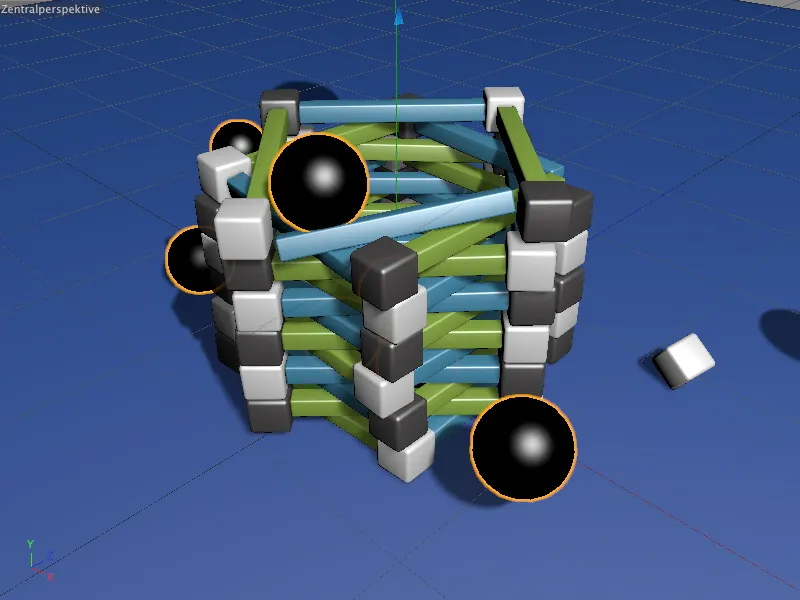
Благодаря коннекторам башня не просто рушится внутри себя. Все те элементы, которые не были достаточно прочно или с силой поражены, остаются соединенными.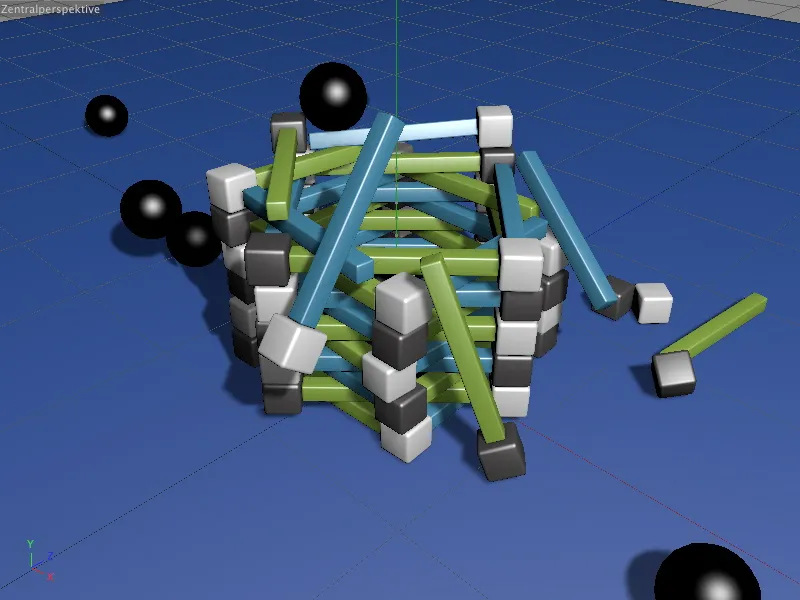
По крайней мере, пока не будет превышен встроенный в коннекторы порог. Благодаря созданным нами ранее объектам выделения, у вас теперь есть удобные возможности экспериментировать с динамическими параметрами и, конечно же, с пределами силы.


