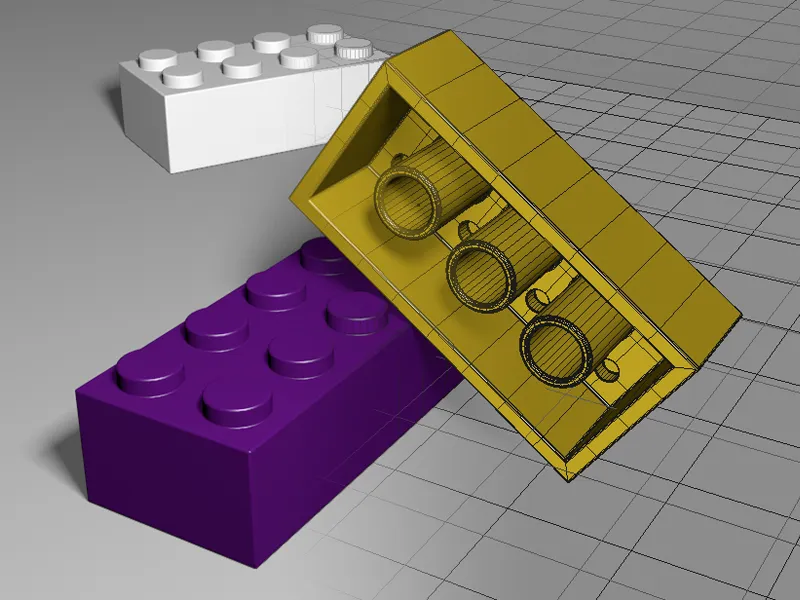В учебнике по Лего-конструктору для закругленного инструмента в версии 15 мы уже подробно моделировали Лего-конструктор, поэтому в этом учебнике мы сосредоточимся на скруглениях кромок. При этом будет использоваться исключительно деформатор закруглений.
В качестве отправной точки у вас в рамках рабочих файлов есть необработанная модель Лего-конструктора в документе "C4D_R16_Bevel-Deformer_start.c4d".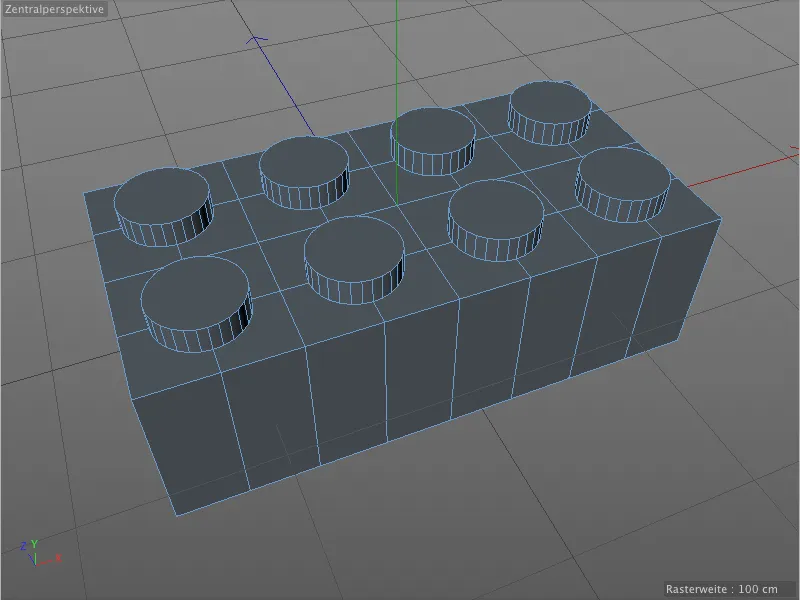
На нашей необработанной модели ни на верхней, ни на нижней стороне Лего-конструктора нет закругленных или сглаженных кромок. Однако, чтобы модель выглядела реалистично, эти острые углы необходимо обязательно убрать или исправить.

Применение базового сглаживания кромок
Для наиболее эффективного применения сглаженных кромок к нашей модели мы объединяем все закругления одной формы, радиуса и сегментации, что позволяет нам ограничиться несколькими деформаторами сглаживания.
Давайте применим первый деформатор сглаживания к модели, выбрав Лего-конструктор в менеджере объектов и перетащив деформатор сглаживания из палитры действующих объектов с зажатой клавишей Shift.
Поскольку мы удерживали клавишу Shift, только что созданный деформатор сглаживания автоматически становится подчиненным выбранному объекту, т. е. нашему Лего-конструктору.
При взгляде на соответствующий диалог настроек становится ясно, что существующие параметры за исключением нескольких дополнительных настроек почти идентичны закругленному инструменту.
Однако в режиме редактора нам сразу же требуется вмешательство. Хотя деформатор сглаживания выполнил свою работу и слегка скруглил все кромки, он также заделал полигонические кромки на плоских сторонах модели и немного наклоненные кромки вдоль бугорков.
Мы быстро избавим деформатор сглаживания от этого поведения, указав ему лимит угла, после которого должно происходить сглаживание. Для этого активируем опцию Использовать угол в диалоговом окне настроек деформатора сглаживания. Значение по умолчанию порогового угла 40° вполне подходит для большинства случаев, поэтому нам не нужно ничего менять.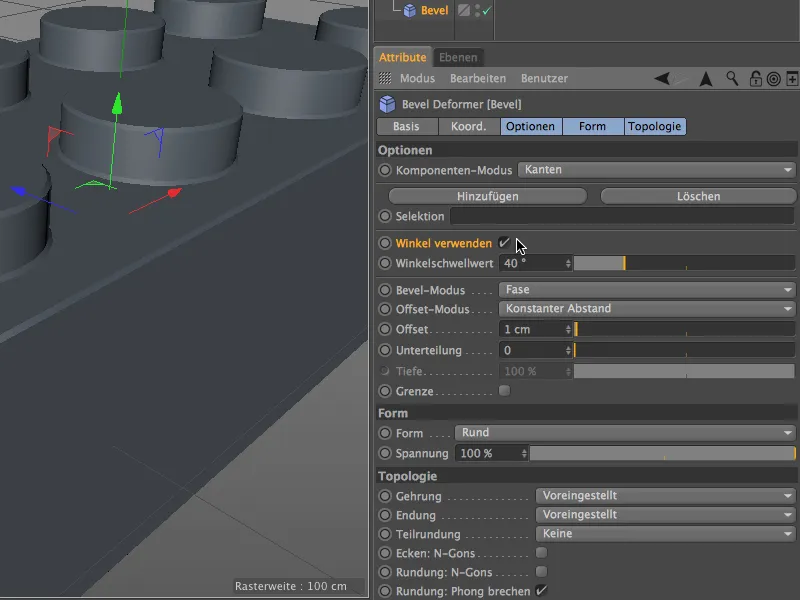
Как видно в режиме редактора, все нежелательные сглажения на поверхности модели исчезли, остались только края, которые нуждаются в скруглении со стороны деформатора сглаживания. Теперь мы можем точно определить это базовое сглаживание.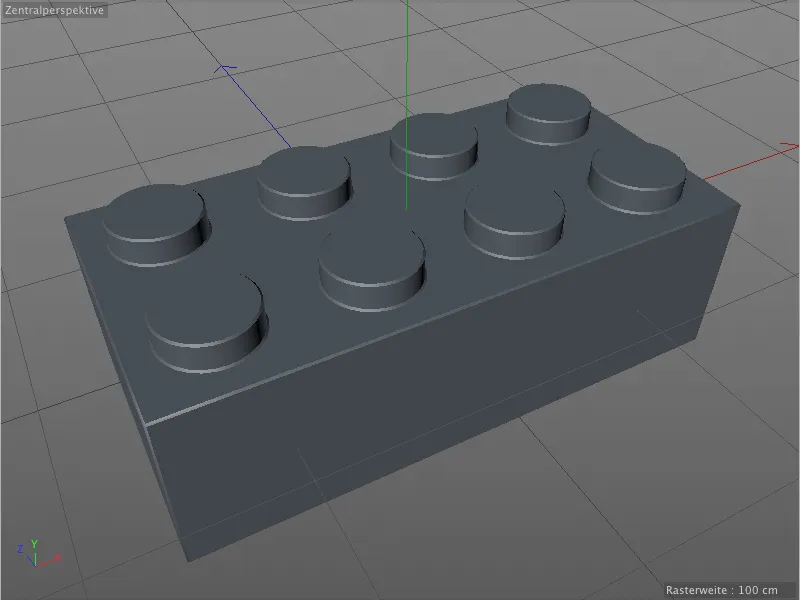
Режим сглаживания и режим смещения идеально подходят для наших целей с фаской и постоянным расстоянием, поэтому мы можем сосредоточиться на параметрах смещение и сегментация. Для базового сглаживания я использовал смещение 2 см, сегментация составляет 3, что является умеренным значением. Если вам понадобятся экстремальные макро-снимки Лего-конструктора, вам, возможно, придется увеличить это значение.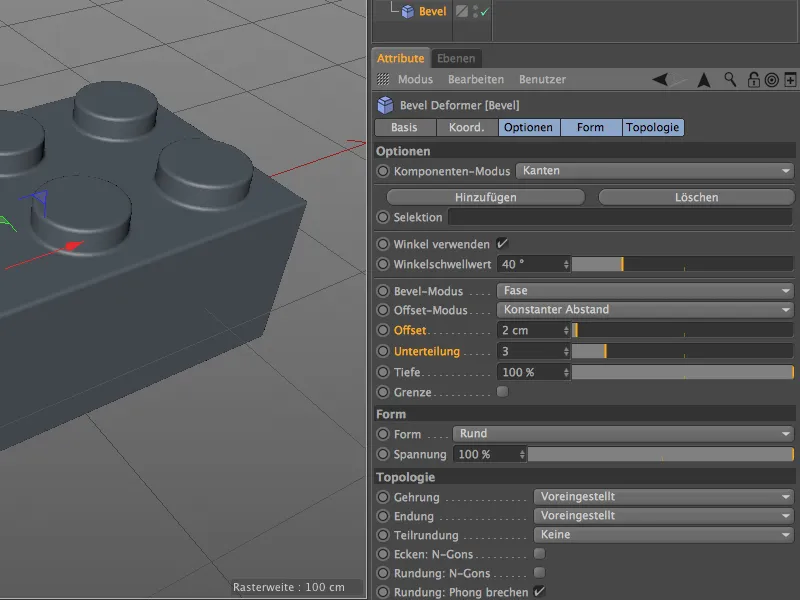
Базовое сглаживание завершено. Поскольку у этого деформатора сглаживания нет определенных выборок, в настоящее время он обрабатывает все кромки, которые можно сгладить.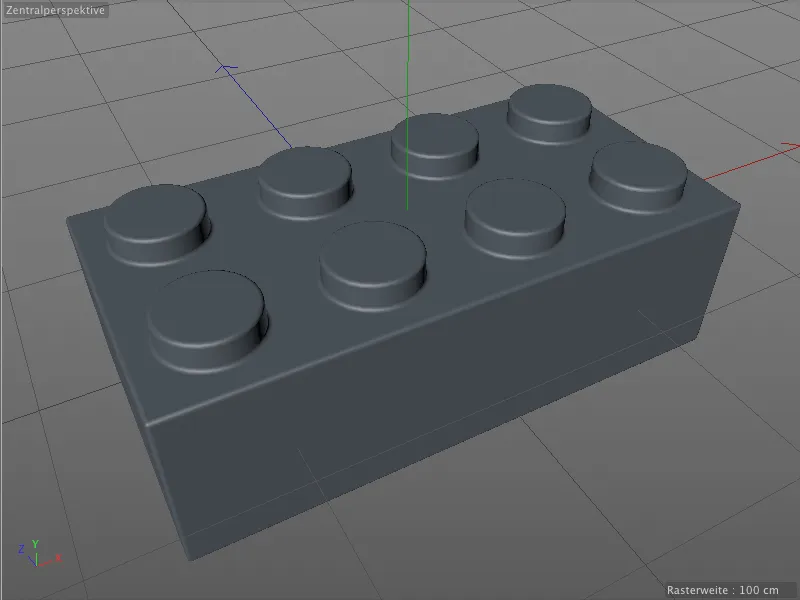
Это касается не только верхней стороны. На более сложной нижней стороне с тонкими отверстиями деформатор сглаживания выполняет свою работу, как ожидалось.
Хотя все кромки теперь закруглены, они обладают одним и тем же радиусом. Это, хотя и выглядит приемлемо, не соответствует правильной модели Лего-конструктора. Нам нужны дополнительные сглаживания с другими радиусами.
Более тонкие кромки с использованием второго деформатора сглаживания
При базовом сглаживании мы могли быть очень щедрыми и нам не нужно было обращать внимание на кромки или создавать выборки. Чтобы нам было легче работать с кромками, активируем в меню Отображение в редакторе вид Быстрое затенение (Линии).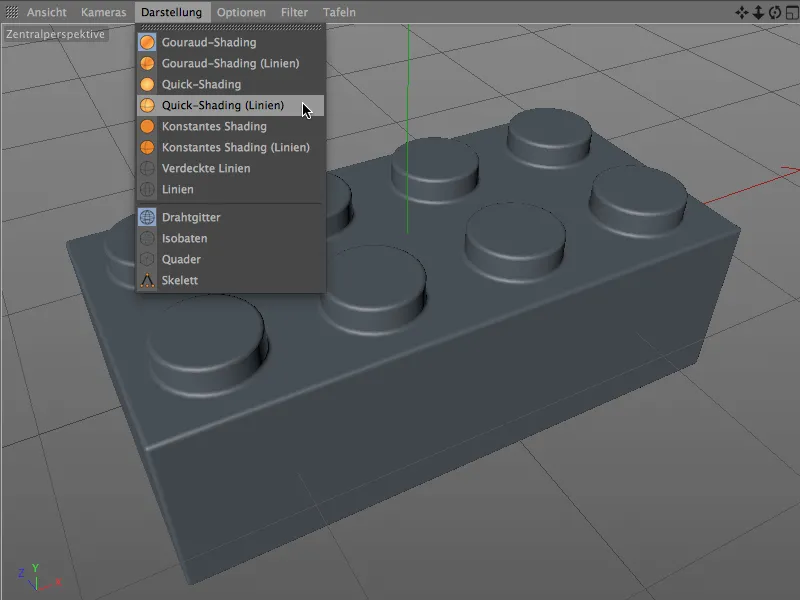
С этим видом отображения мы теперь видим, как радиус сглаживания и сегментация базового сглаживания отражаются в виде Mesh на модели.
Для сглаживания бугорков на верхней стороне теперь нам нужны сглаживаемые кромки как выборка. Для создания этой выборки активируем режим редактирования кромок из палитры режимов инструментов и выбираем из меню Выбор инструмент Выбор петли.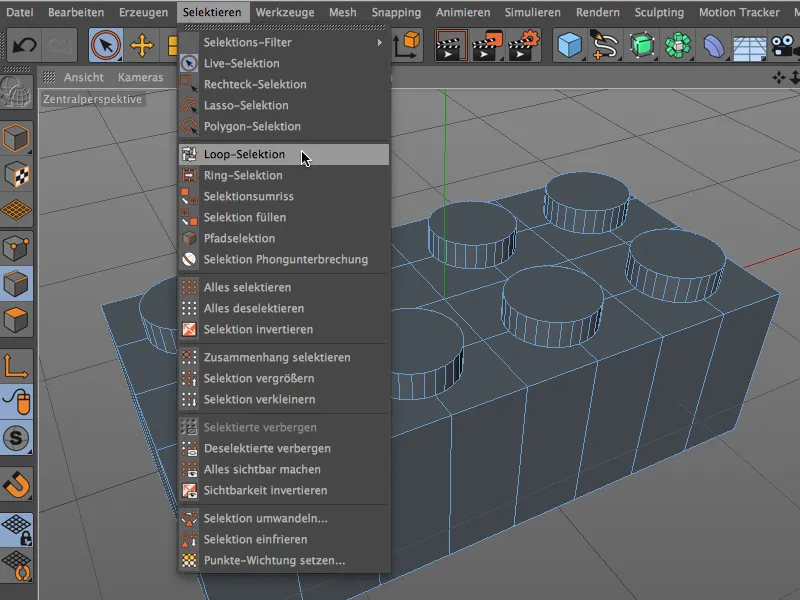
С зажатой клавишей Shift, теперь мы создаем выбор всех восьми ребер, прилегающих к верхней стороне кирпича Lego с помощью инструмента Loop Selection Tool.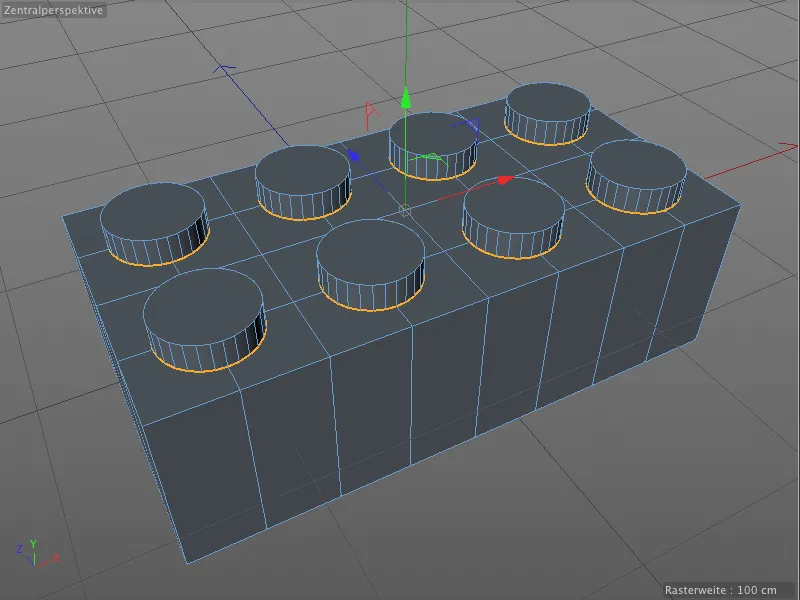
Чтобы мы могли в ближайшее время обратиться к этому выбору из Bevel Deformer, мы сохраняем его через команду Freeze Selection в меню Select для модели в отдельном теге Selection.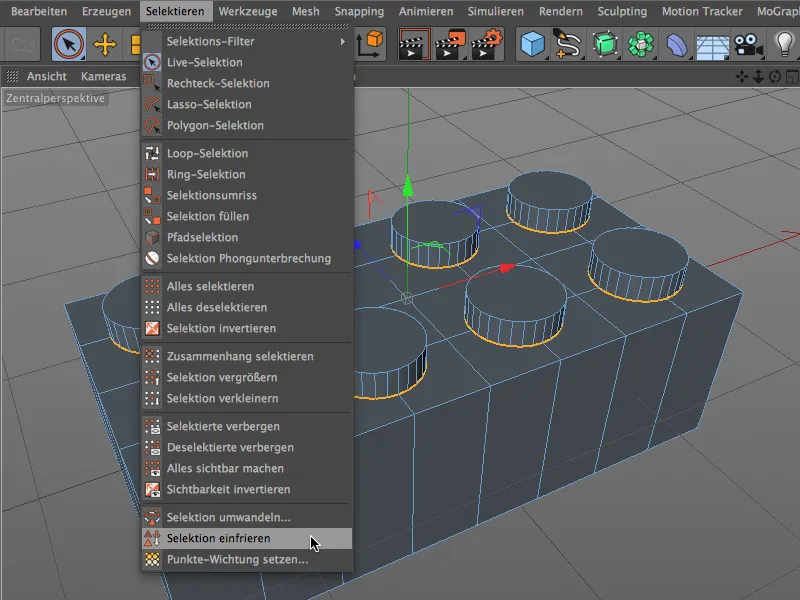
Чтобы дать этому только что созданному тегу уникальное имя, мы выбираем его в менеджере объектов и называем его подходящим образом, например, "Noppen oben Bevel".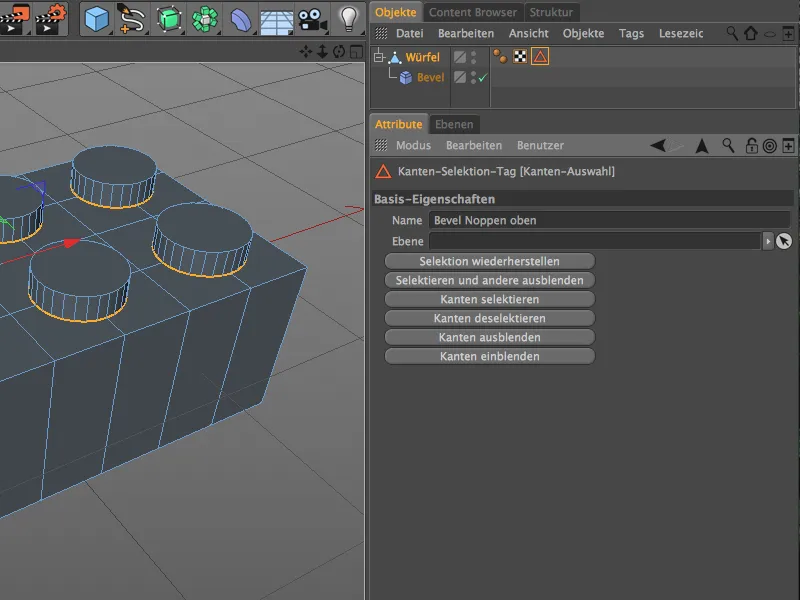
Чтобы мы могли делать другие настройки Beveling для выбранных ребер, нам нужен еще один Bevel Deformer. Мы сначала выбираем полигональный объект кирпича Lego через менеджер объектов и удерживаем клавишу Shift, чтобы немедленно создать новый Bevel Deformer как подобъект кирпича Lego.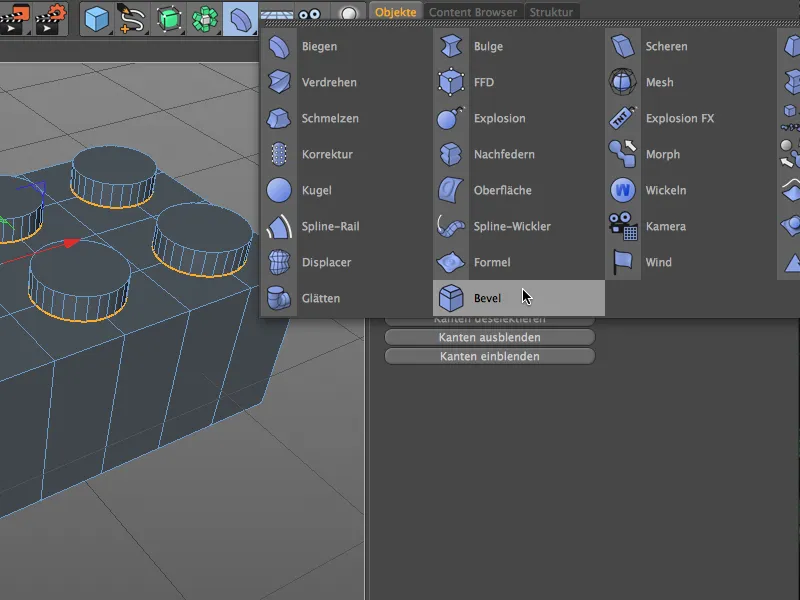
Сначала после двойного щелчка по имени назовем второй Bevel Deformer и позволим ему выделяться среди различных Bevels в менеджере объектов. Я выбрал добавление "мелкого" суффикса, так как переходы к шипам должны быть более изысканными, чем в базе.
Затем мы перетягиваем наш выбор кантов кирпича в менеджере объектов из полигонального объекта в поле выбор в диалоговом окне настроек Bevel Deformer "Fine". Мы также можем применить известный порог угла для Bevel-а для этого второго Bevel Deformer и активировать использование угла.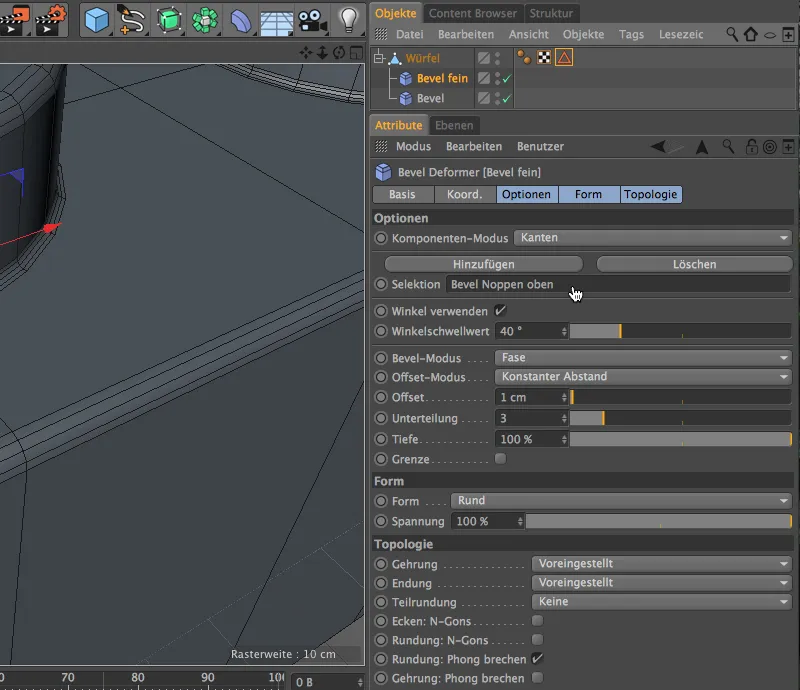
С помощью параметров смещения и параметров подразделения Bevel Deformer мы можем теперь провести Beveling через его диалоговое окно настроек. Смело приблизьтесь к переходам к шипам, чтобы лучше оценить воздействие параметров. Поскольку мы работаем с Bevel Deformer и, следовательно, не уничтожаем, мы можем легко изменить параметры позже или просто удалить Beveling вместе с деформатором.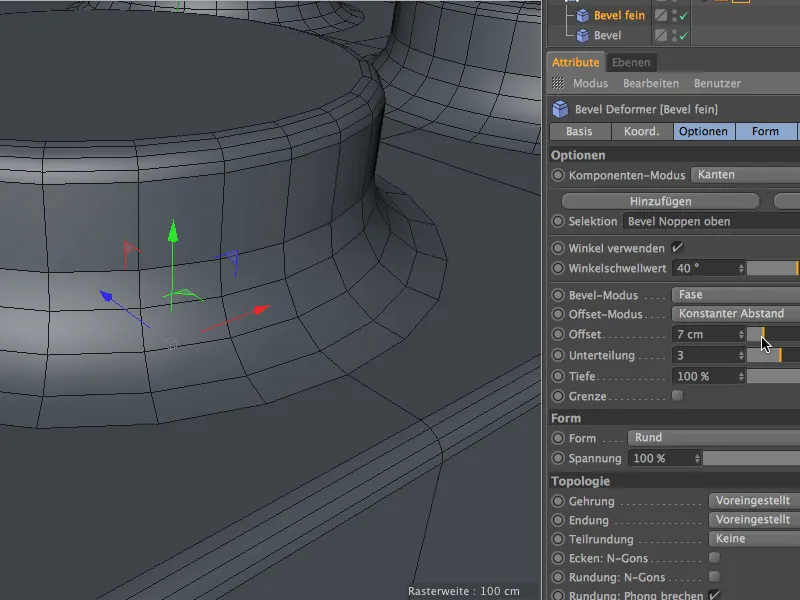
Наконец, я выбрал значение смещения 1 см для этого мелкого Beveling. В редакторском режиме это можно хорошо оценить благодаря режиму затенения с линиями. Посмотрим теперь, где еще мы можем использовать это мелкое Beveling на кирпиче Lego. На верхней стороне все края обработаны правильно, …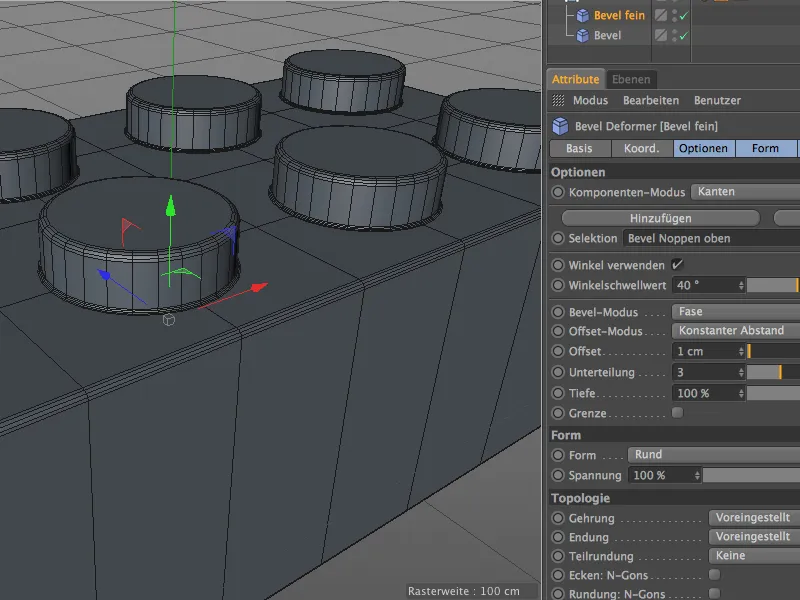
… но на нижней или внутренней стороне кирпича Lego мы обнаружим дополнительные края для мелкого Beveling. Мы активируем режим редактирования краев и инструмент Loop Selection Tool и выбираем, как показано на следующем изображении, круглые края вверху и внизу под отверстиями с зажатой клавишей Shift.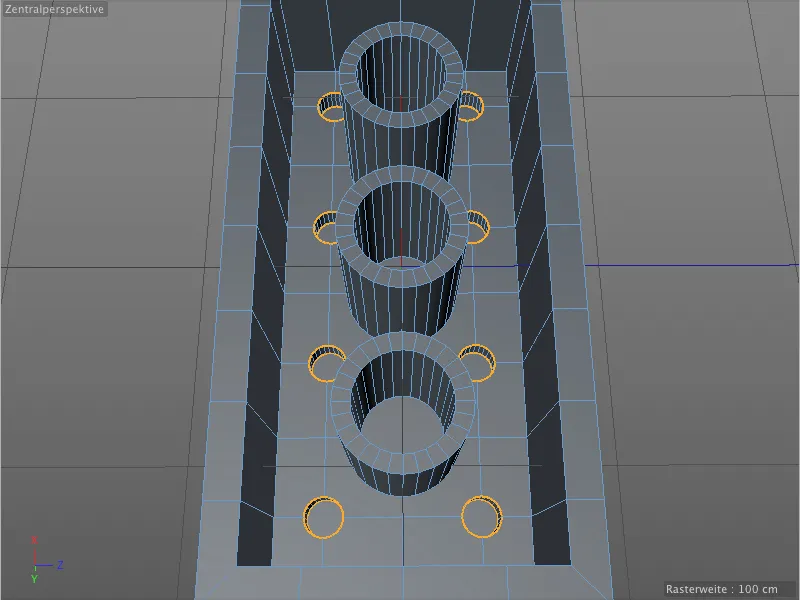
Сохраняем только что созданный выбор в новом файле с тегом выбора. Перед вызовом команды Freeze Selection в меню Select убедитесь, что уже существующий тег выбора не выбран, иначе он будет перезаписан.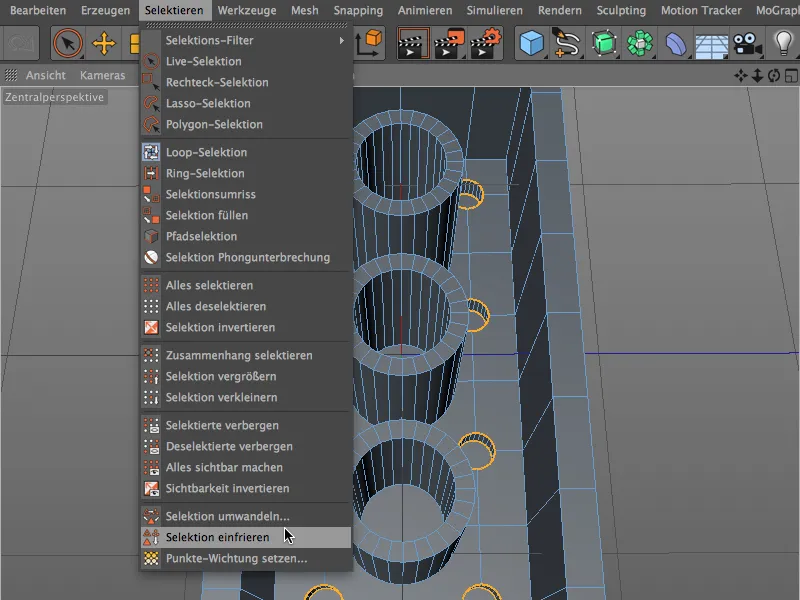
Теперь у вас должно быть второе тег выбора к объекту полигона кирпича Lego в менеджере объектов. В диалоговом окне настроек тега мы снова присваиваем понятное имя для этого выбора краев.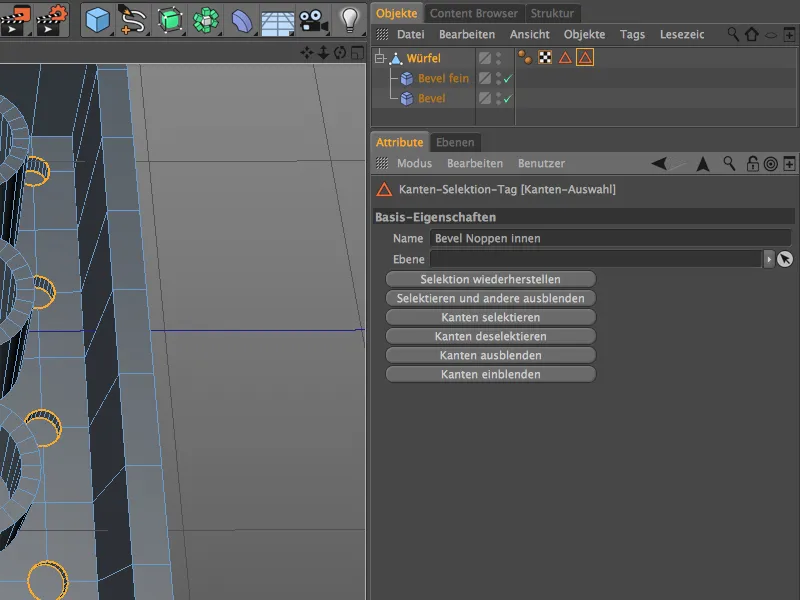
Только что созданный выбор краев также должен получить мелкое Beveling. У нас уже есть Bevel Deformer с правильными параметрами, нам просто нужно назначить новый выбор. Для этого нажмите на кнопку Добавить над уже существующим выбором в диалоговом окне настроек Bevel Deformer в разделе Options.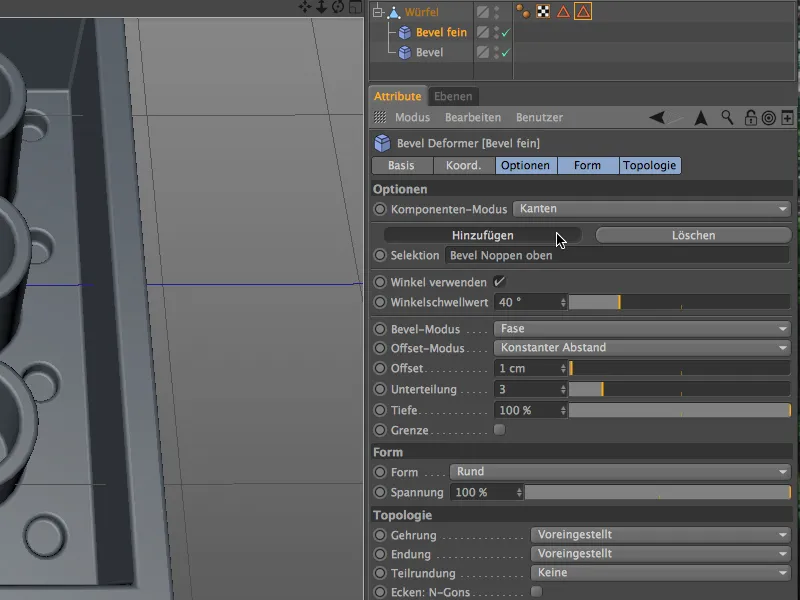
Было добавлено новое поле для определения еще одного выбора. Мы теперь можем перетащить второй выбор краев к диалоговому окну настроек Bevel Deformer из объекта полигона кирпича Lego.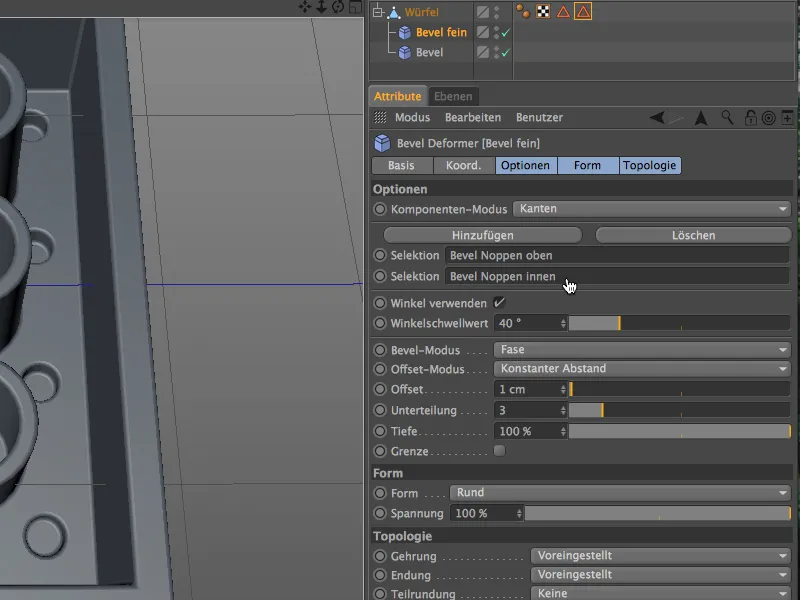
Оценочный взгляд на нижнюю или внутреннюю сторону кирпича Lego в редакторском режиме показывает, что мелкие Bevels функционируют правильно и не вызывают проблем в Mesh.
Большие угловые скругления для трубок конструктора Lego
Угловые скругления на верхних краях трубок выглядят неплохо, но не соответствуют реальности. Они должны быть более округленными, чтобы легче было соединять детали Lego.
Для этих новых угловых скруглений нам понадобится еще один деформатор углов. Сначала мы создадим новое компонентное выделение для верхних краев трубок. Для этого мы зажмем клавишу Shift, активируем режим выделения компонента и выберем инструментом Выбор петли внешние края верхних краев трубок.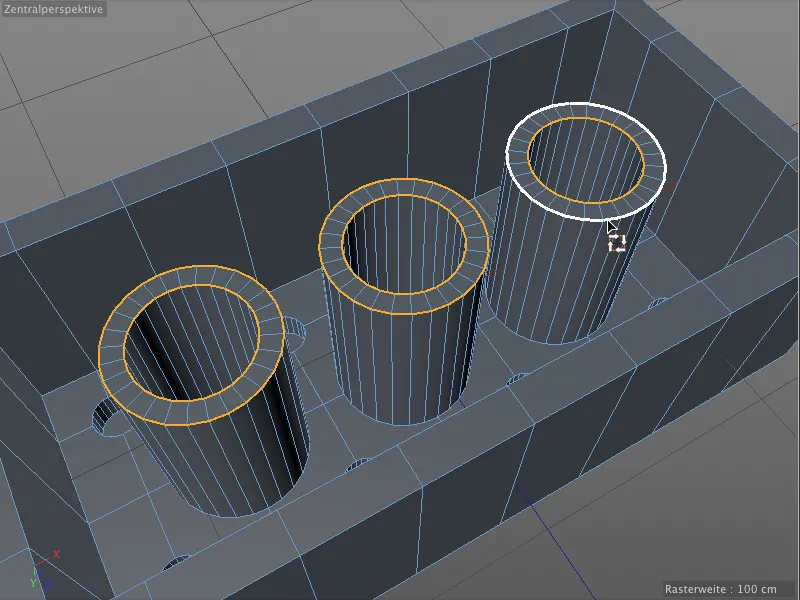
Затем мы сохраняем это компонентное выделение с помощью команды Заморозить выделение в меню Выбрать в новом теге выделения. Снова убедитесь, что не выбран другой тег выделения.
В окне настроек тега выделения компонента мы присвоим ему уникальное имя, чтобы легче было следить за различными выделениями.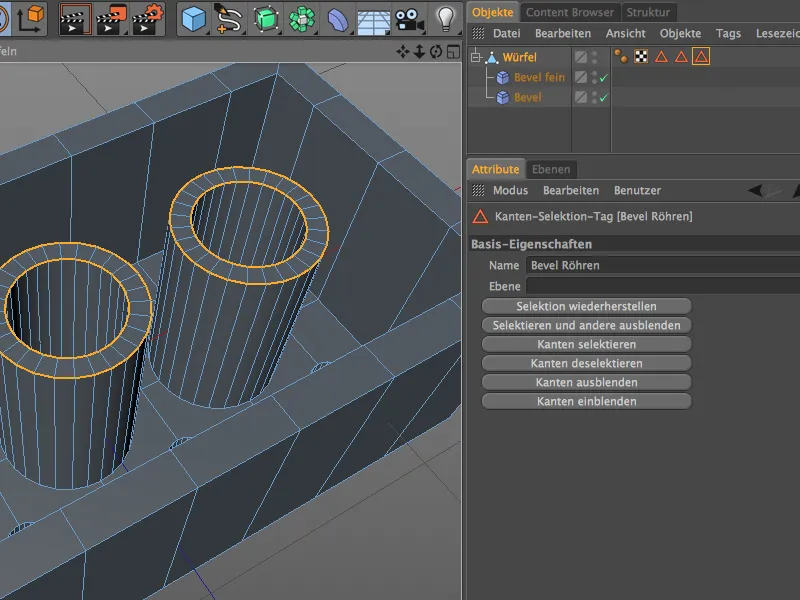
Как уже упоминалось, для этих более крупных скруглений нам понадобится дополнительный деформатор углов. Мы берем его из палитры объектов деформации, зажав клавишу Shift, чтобы затем присоединить его к полигональному объекту Lego.
Этому деформатору также присваивается уникальное имя. В окне его настроек мы перетаскиваем тег выделения компонента для верхних краев трубок в поле Выбор, чтобы деформатор действовал исключительно в этих местах.
Установив смещение в 3 см и количество подразделений 5, мы получаем гораздо более округлые края на верхней стороне трубок.
По крайней мере, в теории. Однако, если мы тщательно рассмотрим скругления в режиме редактора, мы не увидим измененного округления.
У вас такая же проблема? Признаюсь, я сам вызвал эту ситуацию, поставив последний деформатор углов намеренно в самое нижнее положение иерархии объекта. Если переместить деформатор с крупным скруглением на первое место в менеджере объектов, скругления на верхних краях трубок выглядят намного лучше.
Порядок применения деформаторов углов имеет большое значение. В нашем случае базовый деформатор действует не на определенное выделение, а на все края, которые еще не были скруглены. Поэтому, если мы хотим избежать создания отдельного выделения, этот деформатор должен находиться в конце списка деформаторов в менеджере объектов.
Теперь эти скругления работают правильно, и наш Lego-конструктор завершен.
Большое преимущество по сравнению с инструментом скругления: мы можем в любое время изменять, заменять или полностью удалять угловые скругления благодаря деформаторам.