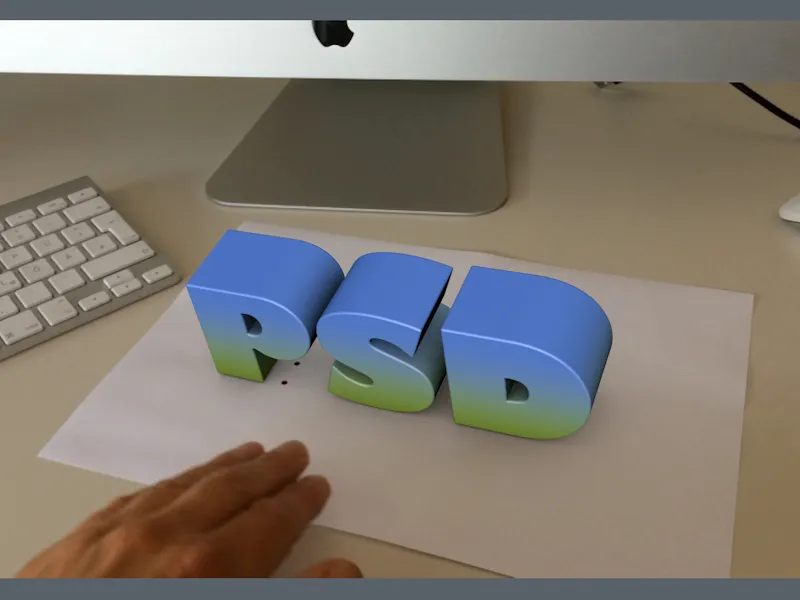Мы начнем это учебное пособие с пустого проектного файла, или вы можете использовать проект "PSD_C4D_R18_ObjectTracker_start.c4d", прилагаемый к рабочим файлам, чтобы сразу получить анимируемый логотип в сцене.
Подготовка трекера движения
В данном случае мы сосредоточимся на восстановлении движения объекта, поэтому нам нужен трекер движения только для включения видеофайла и создания и отслеживания точек трекинга. В этом примере мы можем обойтись без восстановления движения камеры или окружения.
Итак, первым делом мы получаем объект трекера движения из меню Трекер движения.
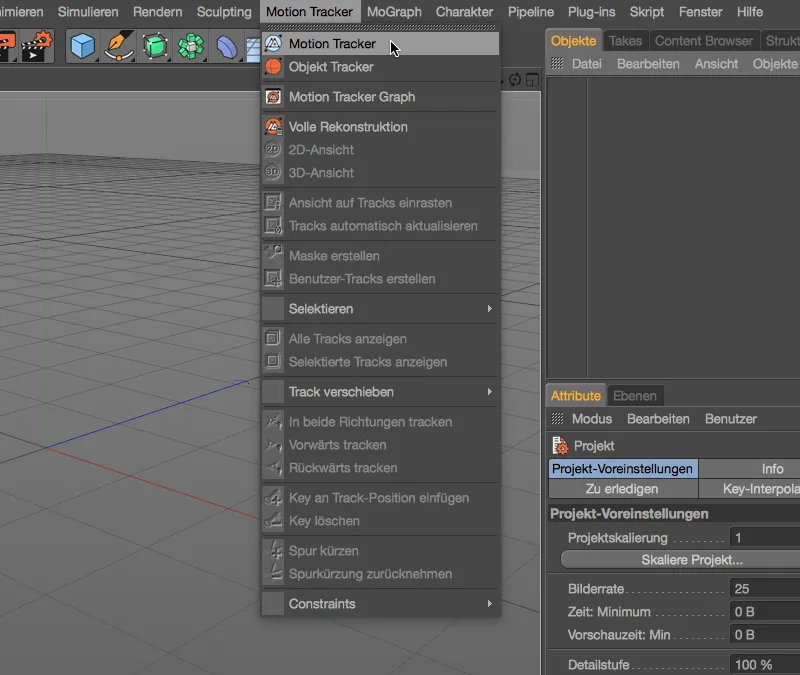
В диалоговом окне настроек объекта трекера движения сначала мы заботимся о включении видео-последовательности. На странице Видео мы кликаем кнопку Загрузить в строке Видео.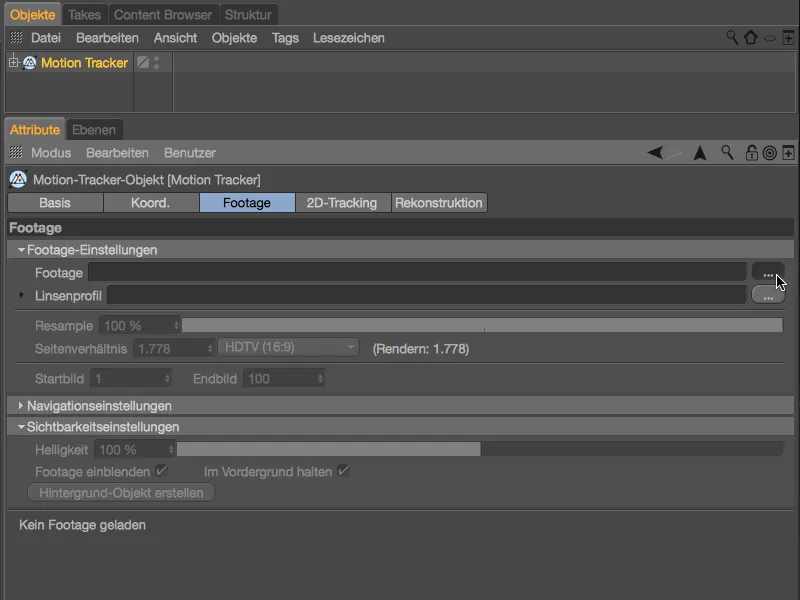
Через диалоговое окно Открыть файл вашей операционной системы выберите прилагаемую к файлам упражнения видео-последовательность "Schreibtisch.mov".
В зависимости от производительности вашего компьютера вы можете установить еще более высокое значение Resample- для качества изображения при трекинге, но 75 % вполне достаточно для нашего проекта.
Установка и трекинг точек трекинга
После того как наш материал видео теперь также доступен в представлении редактора, мы можем начинать устанавливать точки трекинга. Для этого перейдите в диалоговое окно настроек Трекера движения на страницу 2D-трекинг и выберите там Ручной трекинг.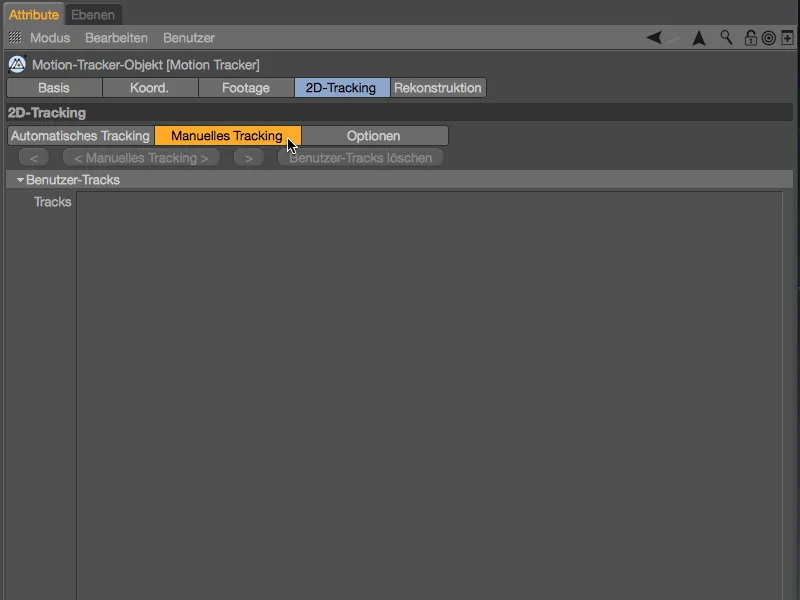
На бумаге отснятого стола у нас есть всего 20 предоставленных точек, которые подходят для трекинга. Для успешного восстановления движения трекер объектов Cinema 4D позже потребует по крайней мере семь точек трекинга.
Для установки точки трекинга щелкните по желаемому месту в представлении редактора, удерживая клавишу команды. Затем вы можете переместить точку, удерживая внутренний квадрат образца с помощью увеличенной лупы в точное место. Изменяйте размер как внутреннего квадрата образца, так и внешнего квадрата поиска, перетаскивая их.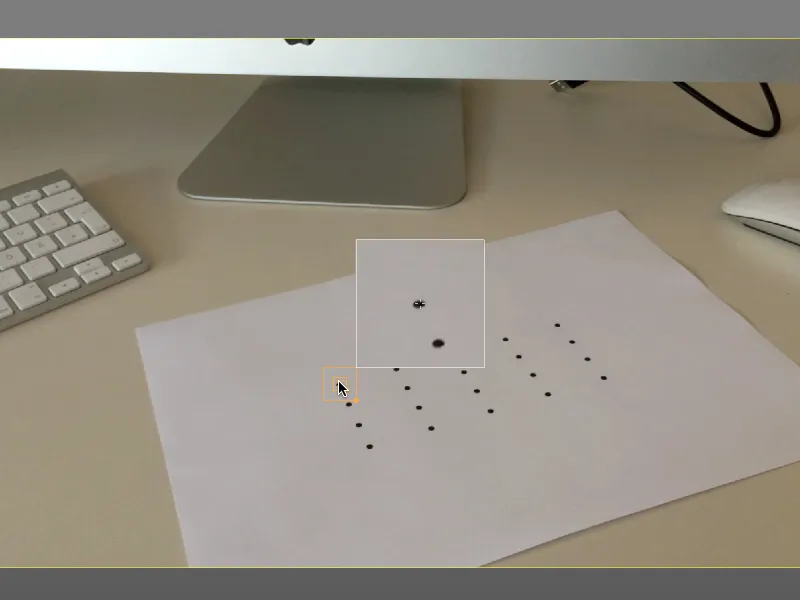
Если, как в моем примере, для всех точек трекинга рекомендуется определенный размер поиска или образца, вы можете установить это заранее в разделе Настройки на странице 2D-трекинг. При этом мы также активируем опцию Экстраполяции позиции поиска, которая иногда может помочь при трекинге.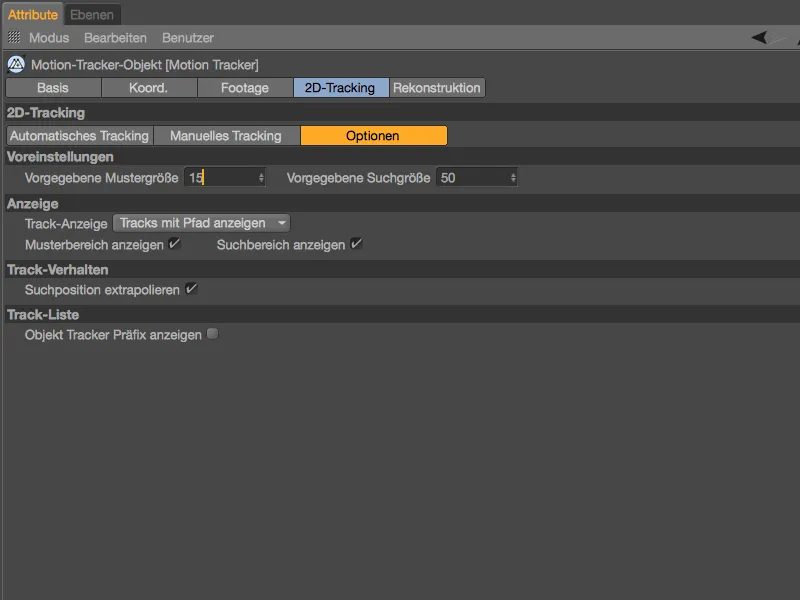
Не страшно, если в конце видеопоследовательности из 20 начальных точек только семь останутся полностью функциональными точками трекинга, но в моем примере я постараюсь сохранить все точки до конца.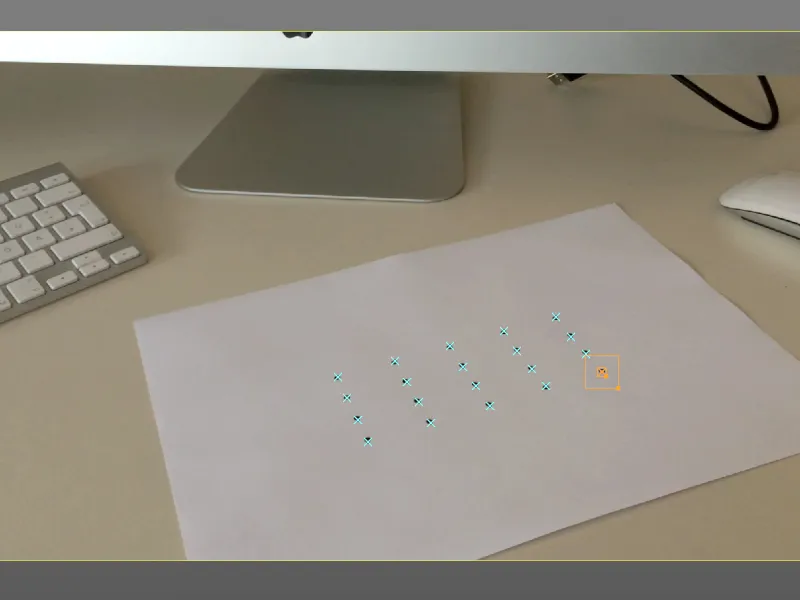
Когда все точки трекинга установлены и настроены в представлении редактора, мы можем начать трекинг. Убедитесь, что все треки в списке или в редакторе выбраны, а затем нажмите кнопку Ручной трекинг.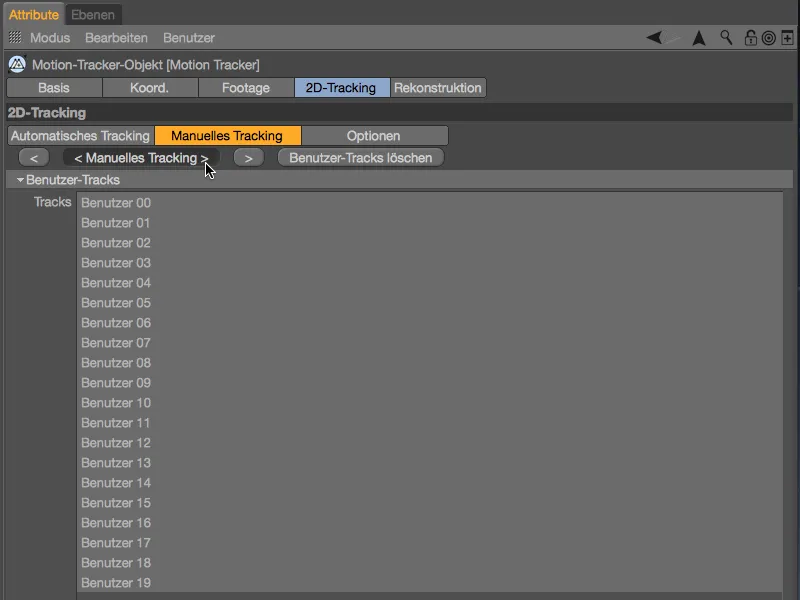
Теперь требуется некоторое время, чтобы трекер движения отследил наши точки трекинга на всех изображениях.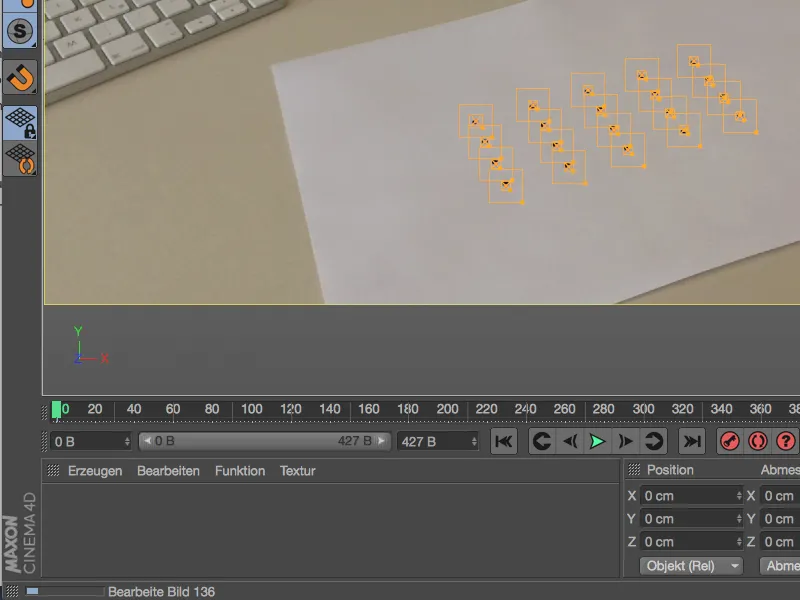
После завершения трекинга и просмотра анимации мы, возможно, заметим первую красную отметку о недостающей точке трекинга уже после нескольких кадров.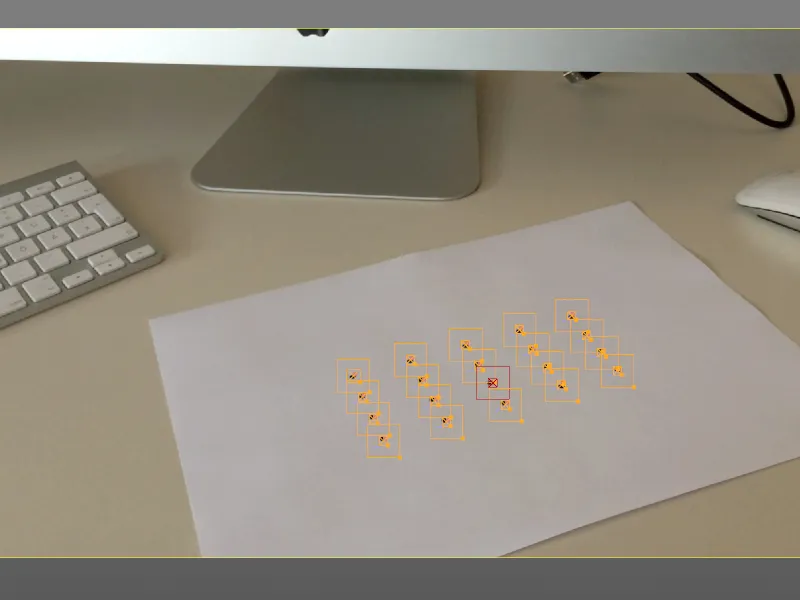
Мы можем легко исправить это, просто захватив смещенную точку трекинга мышью и поместив ее на заданное место. Это создаст новую ключевую кадровую позицию в этот момент времени, и трекер движения корректирует состояния до и после коррекции путем краткого трекинга для этой точки.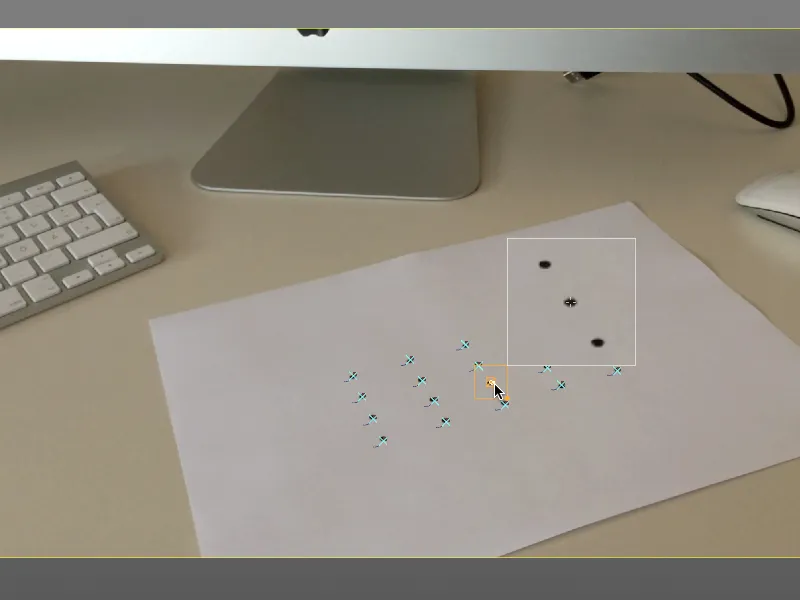
Таким образом, мы теперь контролируем весь ход отслеживания последовательности видео на наличие ошибок трекинга и при необходимости их исправляем.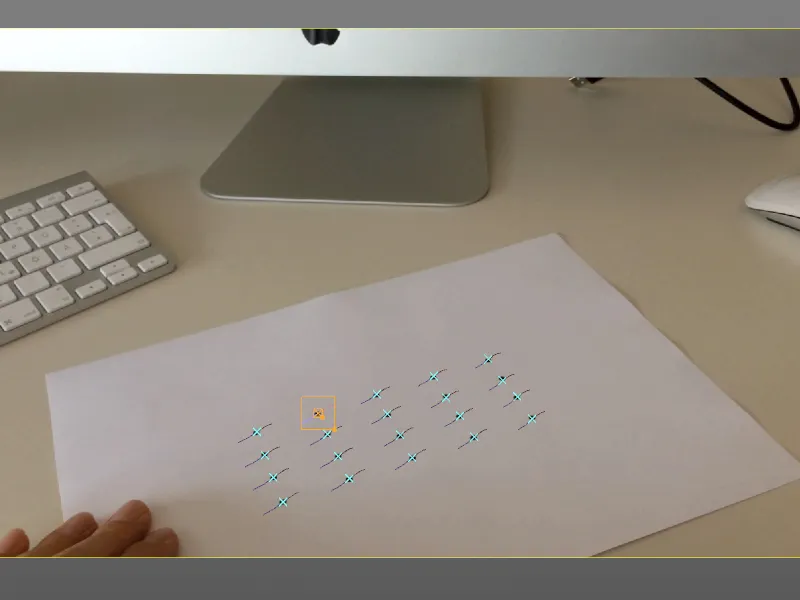
Как уже упоминалось, я сохранил все 20 точек трекинга для моего примера и при необходимости их исправил. Если вы довольны результатом, дайте анимации пройти полностью, чтобы обнаружить возможное дергание или обмен точками.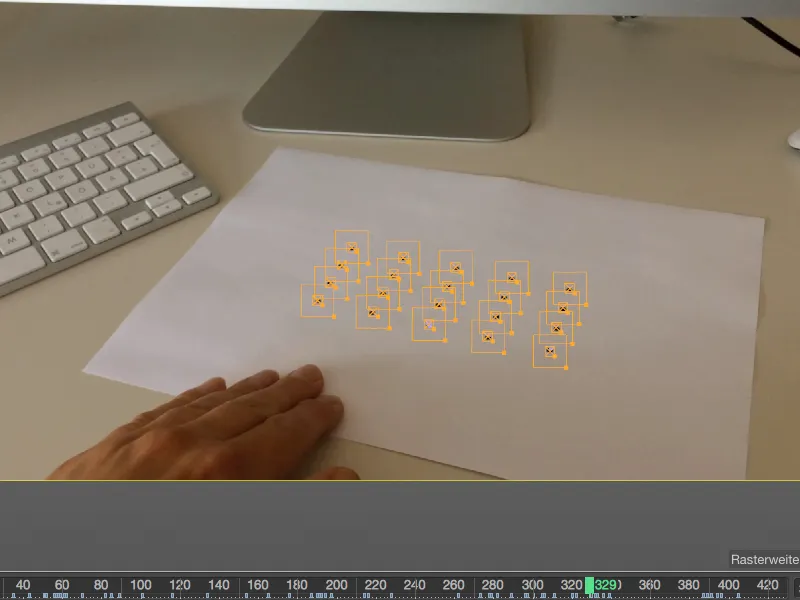
Реконструкция в объектном трекере
Обработка наших трекинг-точек осуществляется - поскольку мы хотим реконструировать движение объекта, а не камеры - не в движке, а в объектном трекере. Однако перед этим нам нужно передать созданные и отслеженные точки. Для этого сначала мы выбираем все вручную созданные треки в списке треков пользователя.
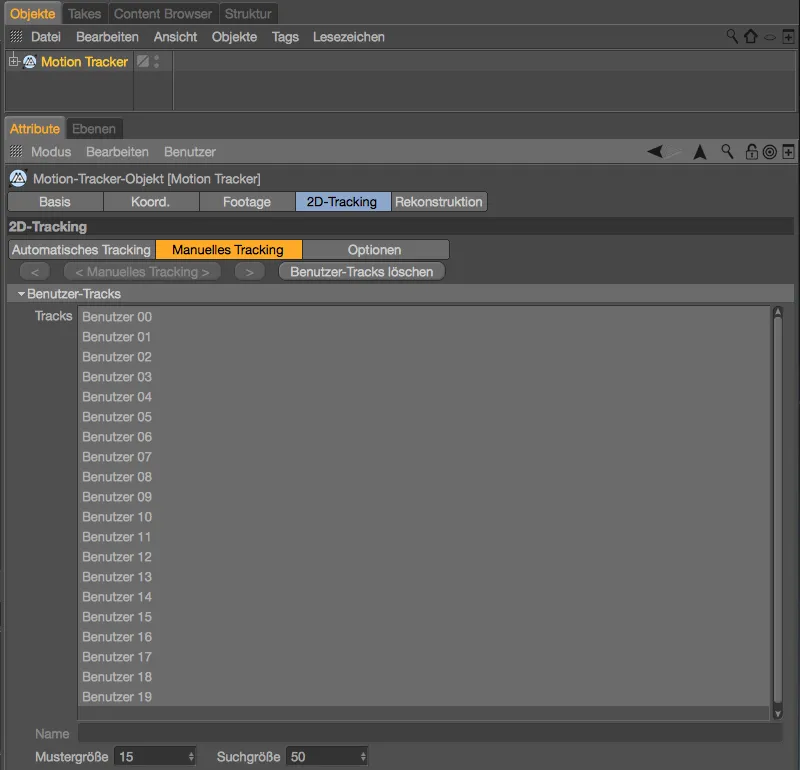
Теперь мы берем из меню Motion Tracker объектный трекер. При выбранном Motion Tracker в менеджере объектов объектный трекер сразу же присоединяется к нему.
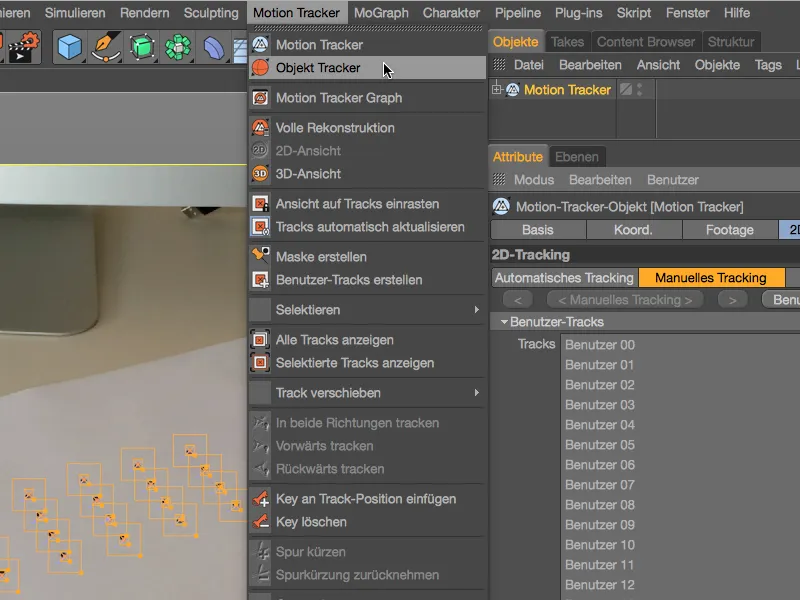
Присвоение все еще выбранных треков происходит через диалоговое окно настройки объектного трекера на вкладке трекер с помощью кнопки Назначить выбранные внизу слева. Здесь мы также видим, что наш созданный Motion Tracker уже там.
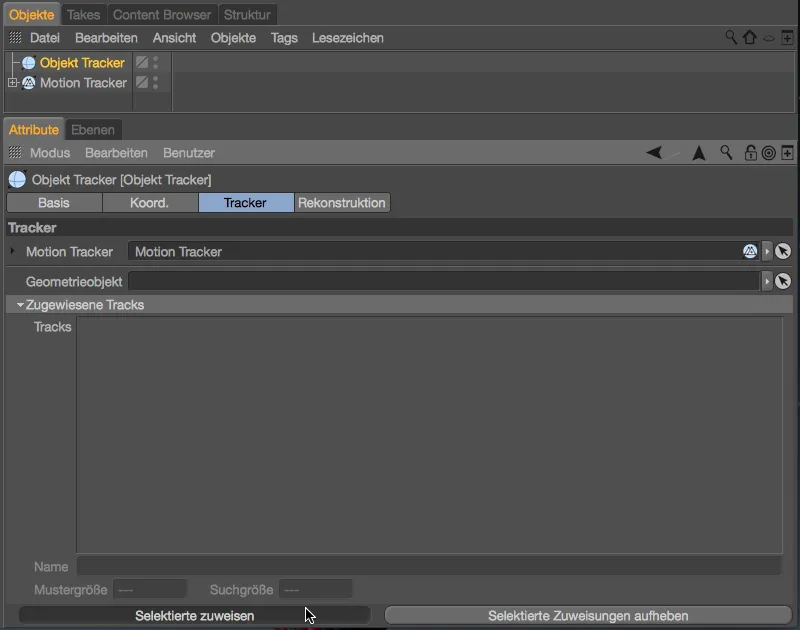
После этого этапа список треков, назначенных на объектный трекер, теперь заполнен нашими треками пользователей.
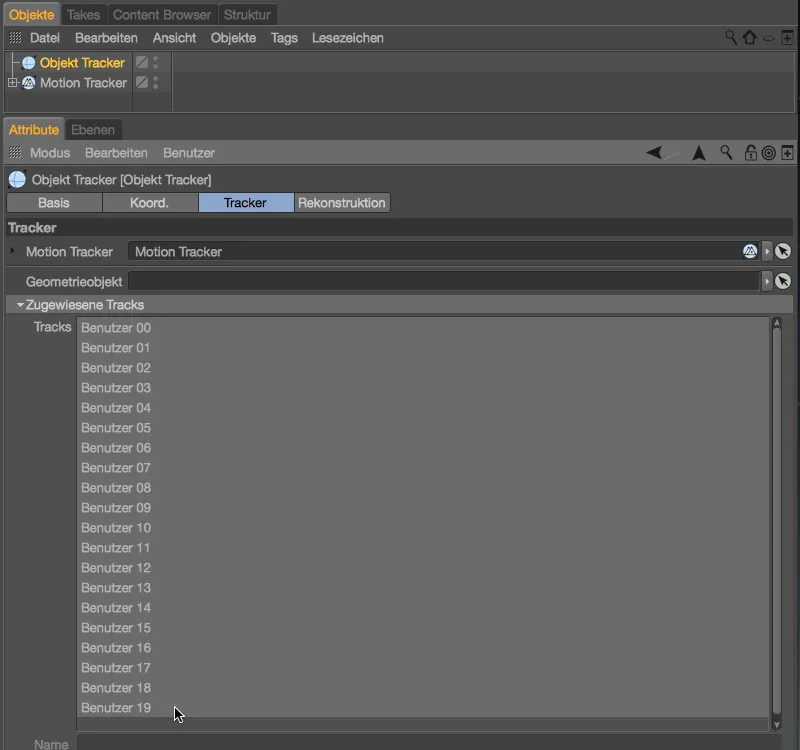
Чтобы помочь объектному трекеру в реконструкции, мы снова переходим в Motion Tracker на вкладку реконструкция и устанавливаем фокусное расстояние на известное и постоянное, с классическим фокусным расстоянием 36 мм.
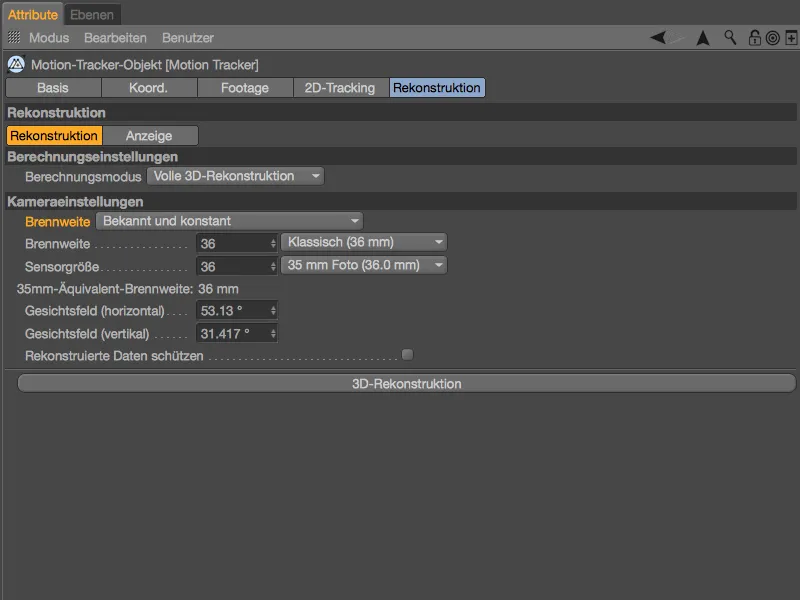
Вернувшись в диалоговое окно настроек объектного трекера, мы находим на вкладке реконструкция кнопку для трехмерной реконструкции объекта. После того как все подготовительные работы выполнены, мы можем начать реконструкцию.
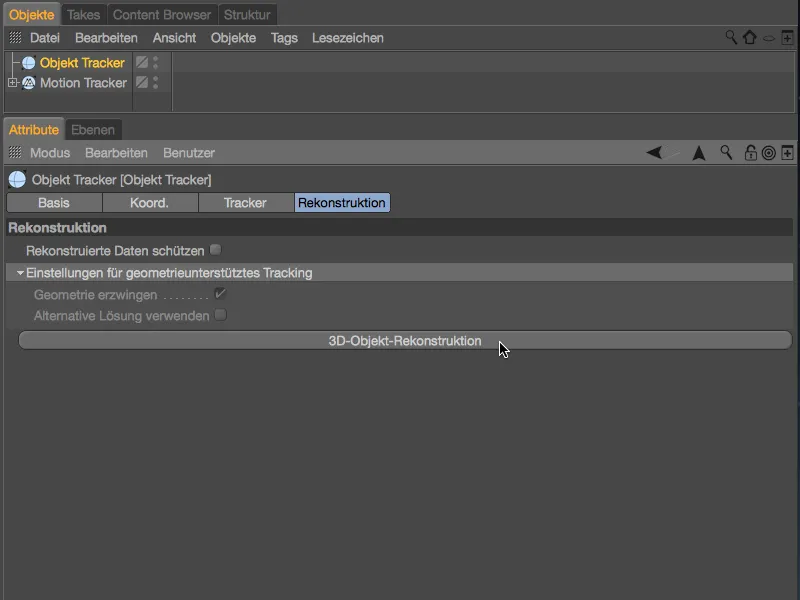
Снова проходит некоторое время, пока объектный трекер не реконструирует движение объекта на основе имеющейся информации.
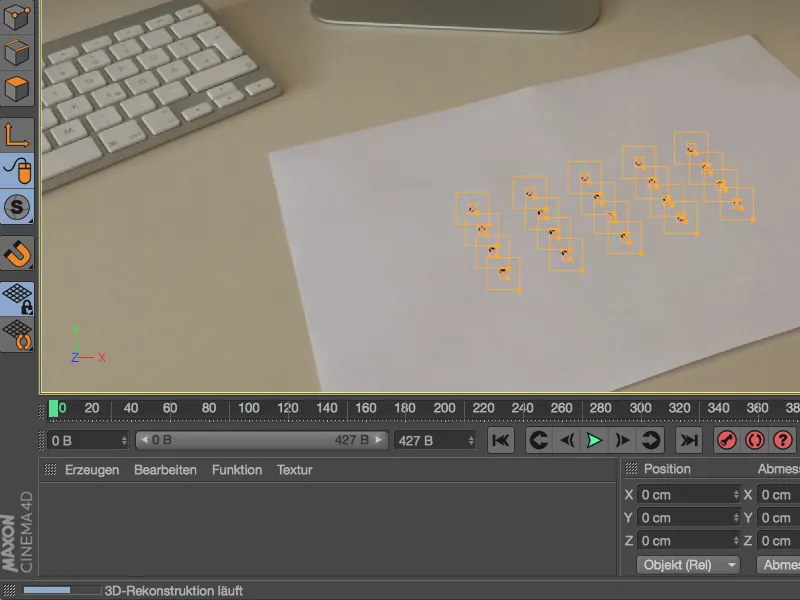
Однако после этого небольшого ожидания мы уже видим ось объекта объектного трекера в наших трек-точках. Если реконструкция прошла успешно, объект объектного трекера при воспроизведении анимации следует за всеми движениями бумаги на столе.
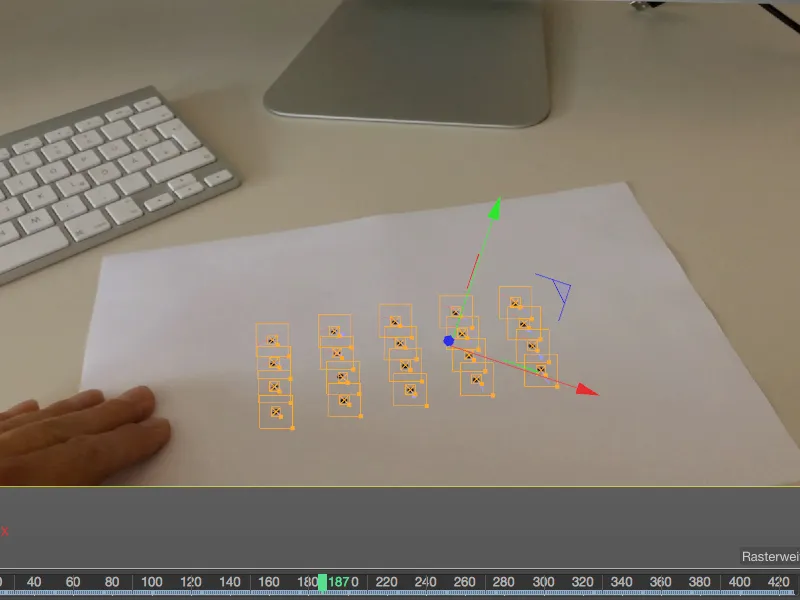
Настройка реконструкции
Аналогично трекингу камеры, для корректной ориентации осей объекту трекера необходимы некоторые опорные точки и правильное масштабирование нашей сцены.
Необходимые тэги ограничений можно найти в контекстном меню правой кнопкой мыши под тегами движения трекера. Мы начинаем с векторного ограничителя для ориентации одной оси, ограничение непосредственно присваивается объекту трекера.
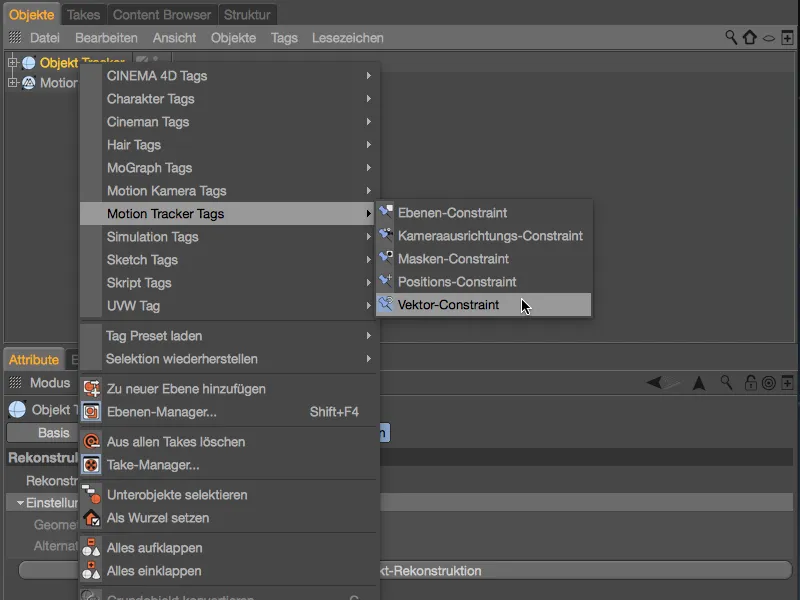
В виде редактора, мы устанавливаем первый векторный ограничитель от верхней левой до верхней правой точки трекинга на листе бумаги.
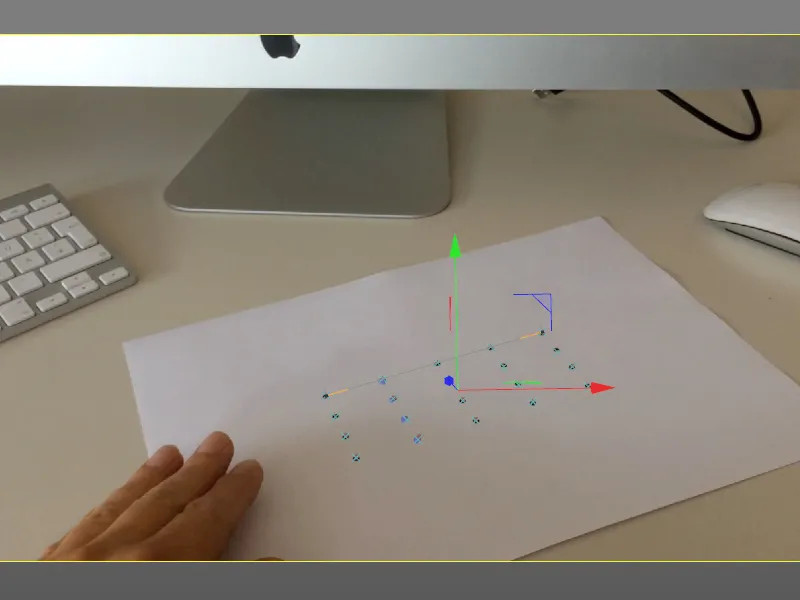
В диалоговом окне настроек тега векторного ограничителя мы определяем требуемую ориентацию оси, в нашем случае это ось X. Также мы можем установить масштаб сцены, указав известную длину. В нашем случае раcстояние между двумя целями составляет точно 12 см.
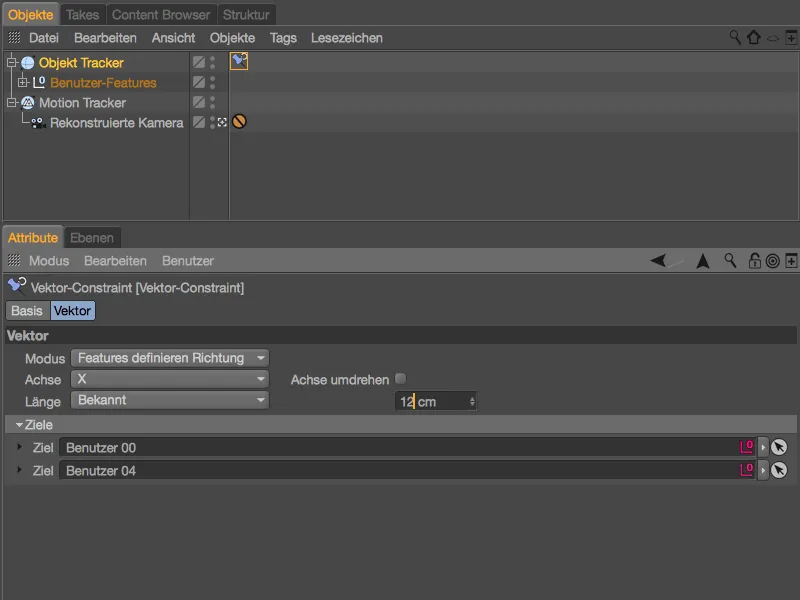
Для установки второй оси мы получаем еще один векторный- ограничитель из контекстного меню правой кнопкой мыши или через меню теги >стремления движению в менеджере объектов.
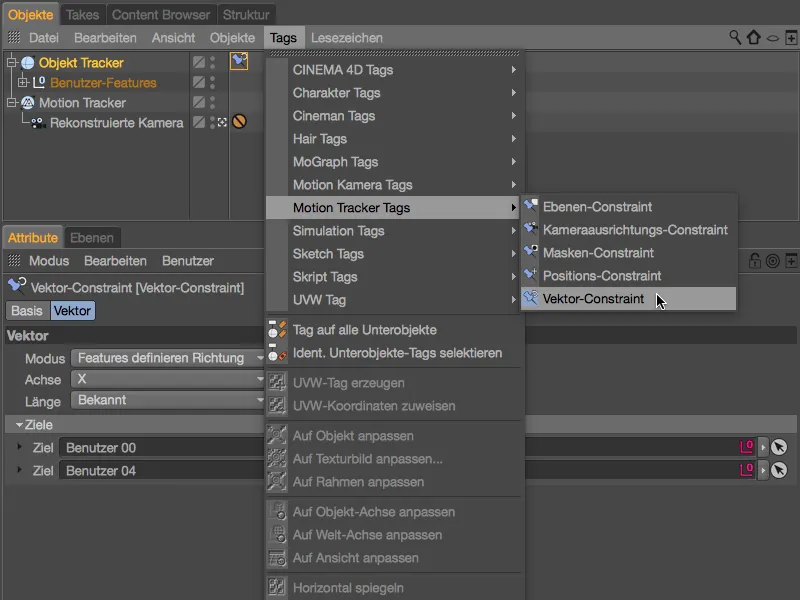
В виде редактора, мы устанавливаем второй векторный-ограничитель от верхнего левого до нижнего левого трек-точки на листе бумаги. Как видим, наш первый векторный-ограничитель уже обеспечил правильную ориентацию красной оси X.
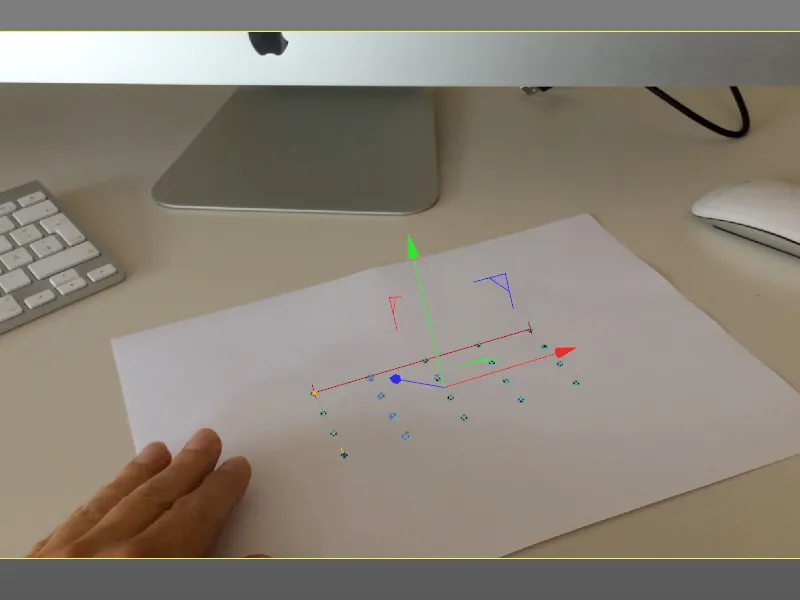
Для второго векторного-ограничителя достаточно указать в его диалоговом окне настройки прилегающую ось, в нашем случае - ось Z.
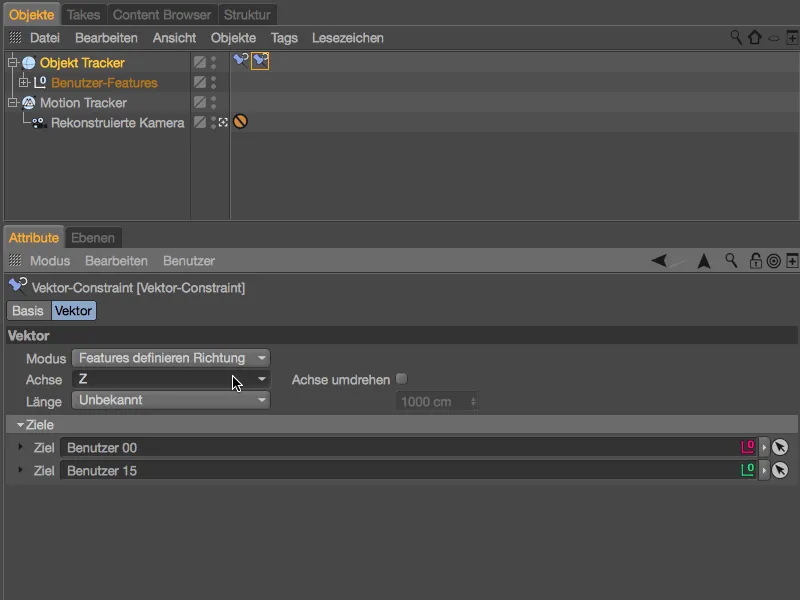
Дополнительные ограничения не требуются для настройки реконструкции объектного трекера. Как видно в редакторе, расположение осей объектного трекера теперь соответствует нашей сцене.
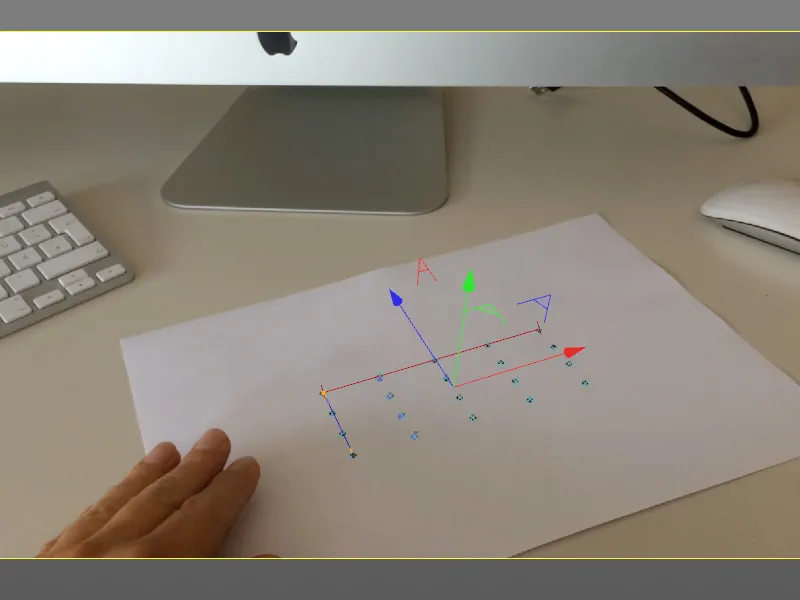
Трекер объекта сам по себе, согласно нашей реконструкции, является анимированным объектом с ключевыми кадрами - конечно, без геометрии. С помощью этой анимации объекта мы можем интегрировать и анимировать любые 3D-объекты в сцену.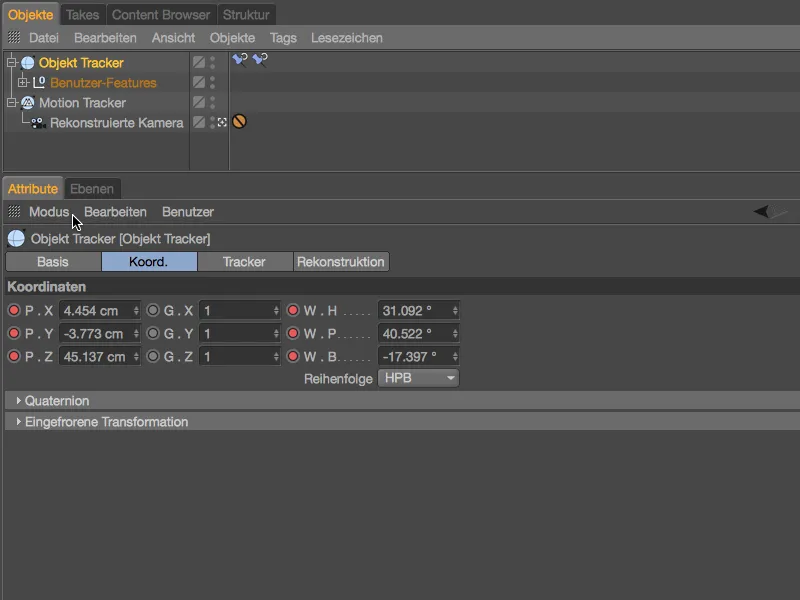
Встраивание 3D-объекта
Заголовок выбран общий, поскольку вы можете интегрировать в данную анимацию любой 3D-объект по вашему усмотрению. По сути, нам просто нужно подчинить наши объекты трекеру объекта через объектный - менеджер, но это малоэлегантно и также неудобно в случае сложных сцен.
Вместо этого мы создаем нулевой объект через меню Создать>Объект, к которому мы можем подчинить наши 3D-объекты. Нулевой объект затем подключается посредством Constraint.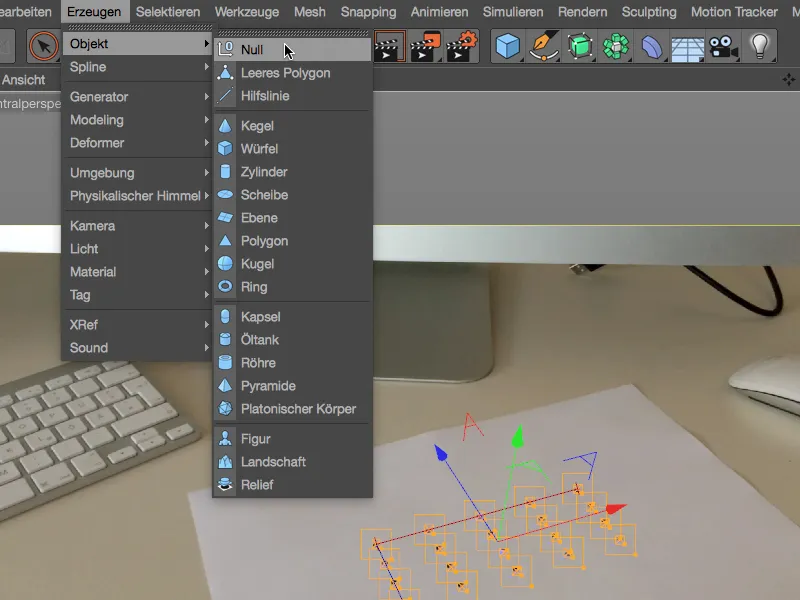
Дайте нулевому объекту имя, соответствующее 3D-объекту, а затем, щелкнув правой кнопкой мыши в контекстном меню из категории Теги персонажей, присвойте объекту нулевого - объекта тег - Constraint.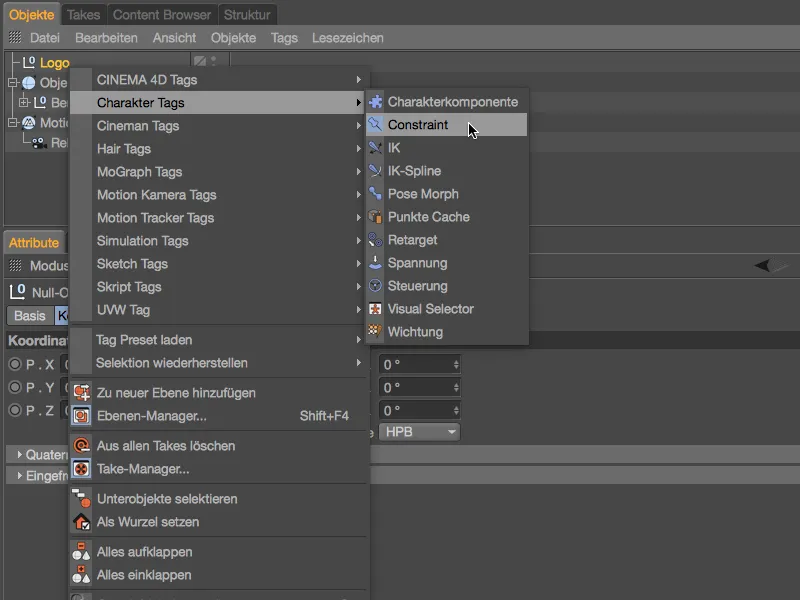
В диалоговом окне настройки тега Constraint на странице Базис, мы сначала устанавливаем тип Constraint, в нашем случае PGW (Позиция, Размер, Угол). На странице PGW мы активируем внизу параметры Позиция и Угол.
После этого мы можем перетащить трекер объекта из объектного - менеджера в поле Цель тега Constraint.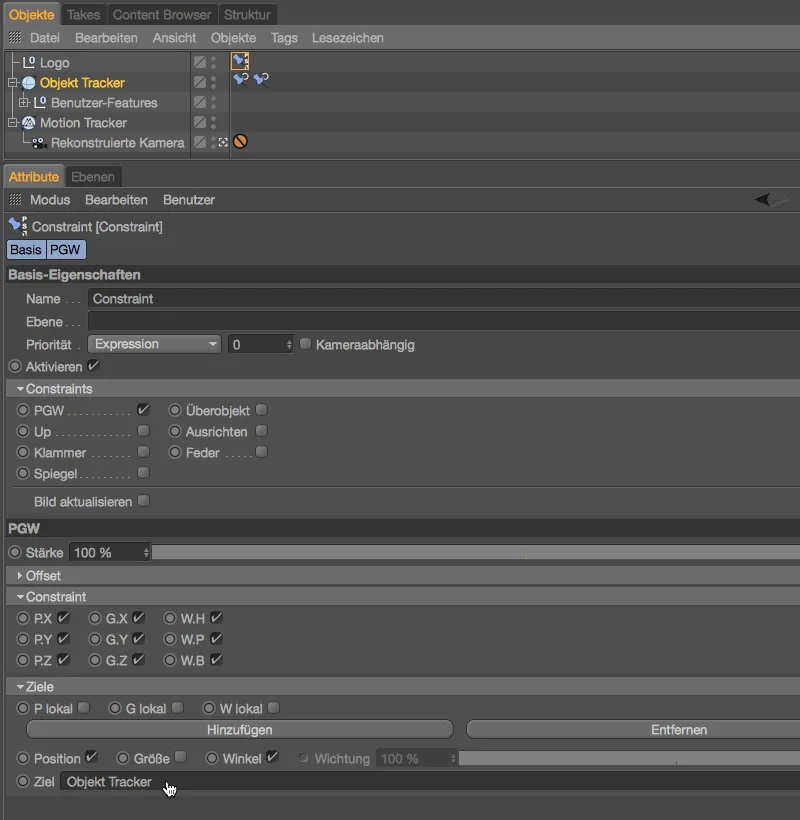
Нулевой объект сразу же принимает позицию и угол трекера объекта и будет сохранять их при любых движениях, не требуя вмешательства в иерархию трекера объекта.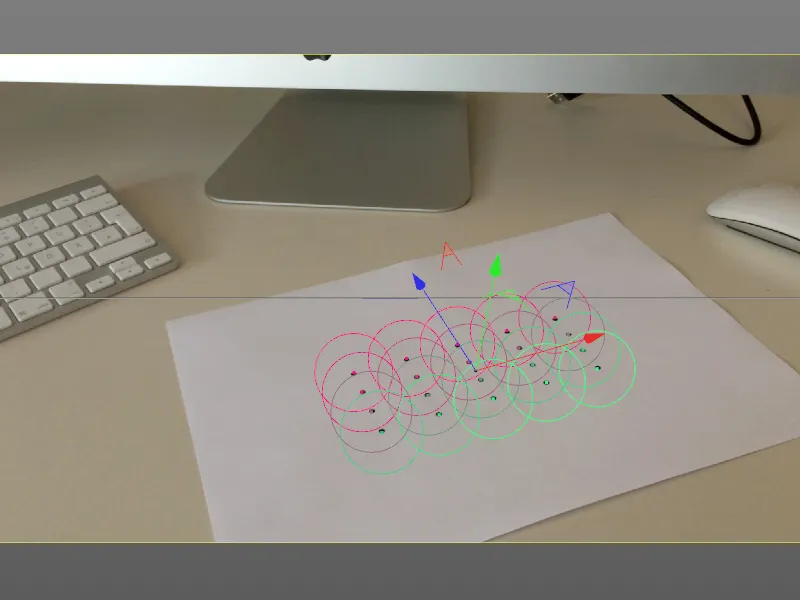
Как уже упоминалось, вы можете использовать любой объект для интеграции в анимацию, я создал цветной PSD-надпись. Подчините 3D-объект через объектный - менеджер управляемому посредством Constraint нулевому объекту. В параметрах объекта в менеджере атрибутов экструдируемого объекта мы видим, что он еще не соответствует нашему отслеженному движению.
Это легко исправить, нам просто нужно «обнулить» параметры позиции и угла в атрибутном менеджере, чтобы не было смещения по отношению к родительскому нулевому объекту.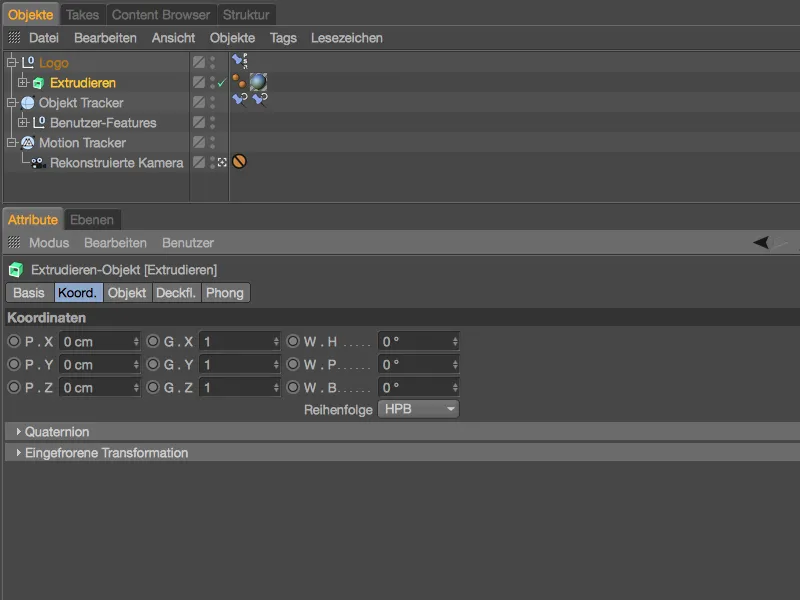
Окончательное позиционирование 3D-объекта или надписи выполняется в режиме редактора. С помощью осевых захватов 3D-объекта подчиненного нулевому объекту мы перемещаем 3D-объект посередине листа.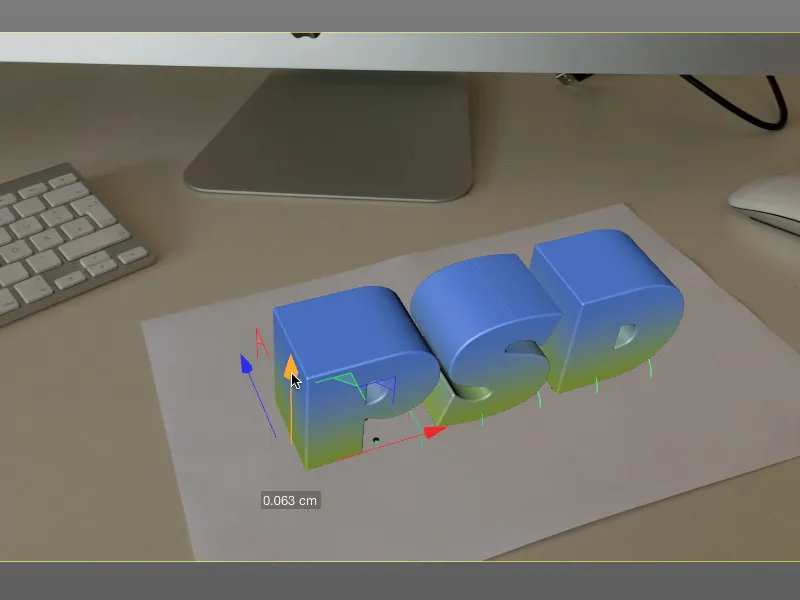
Встраивание фона
Поскольку мы не создали окружение или не отследили его отдельно, в результате рендеринга у нас получится всего лишь движущийся 3D-объект на черном фоне. Однако нам нужно хотя бы материал действующего фонового материала.
Для этого мы берем объект «Пол» из палитры объектов окружения, и подчиняем его, как и 3D-объект или надпись, нулевому объекту. Чтобы также объект «Пол» находился в верной позиции и угле анимированного нулевого объекта, мы «обнуляем» в атрибутном менеджере координаты позиции и угла для объекта «Пол».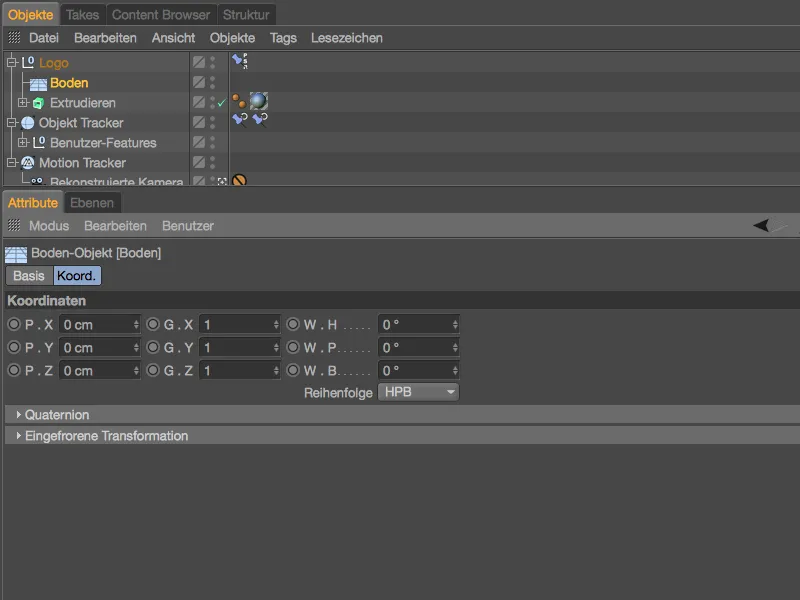
Чтобы получить подходящую текстуру для объекта «Пол», мы переходим в диалоговое окно настройки трекера движения. Там, на странице видео, мы находим кнопку создать фоновый объект.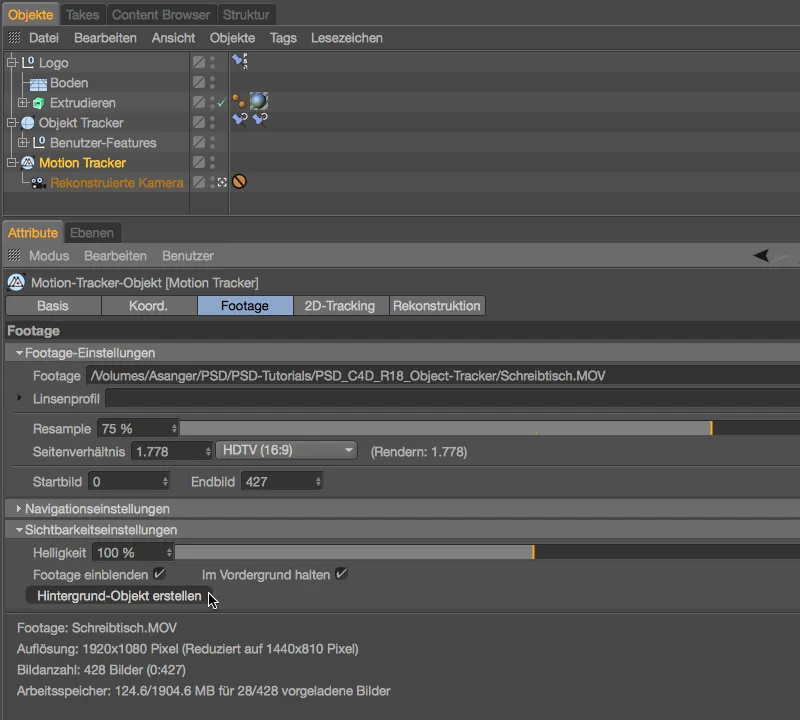
После нажатия на эту кнопку трекер движения создает для нас фоновый - объект, с интересной для нас, так как правильно определенной с фронтальным отображением текстурой. Просто перетащите текстурный тег из менеджера объектов c фонового объекта на наш объект «Пол». Затем можно спокойно удалить фоновый объект.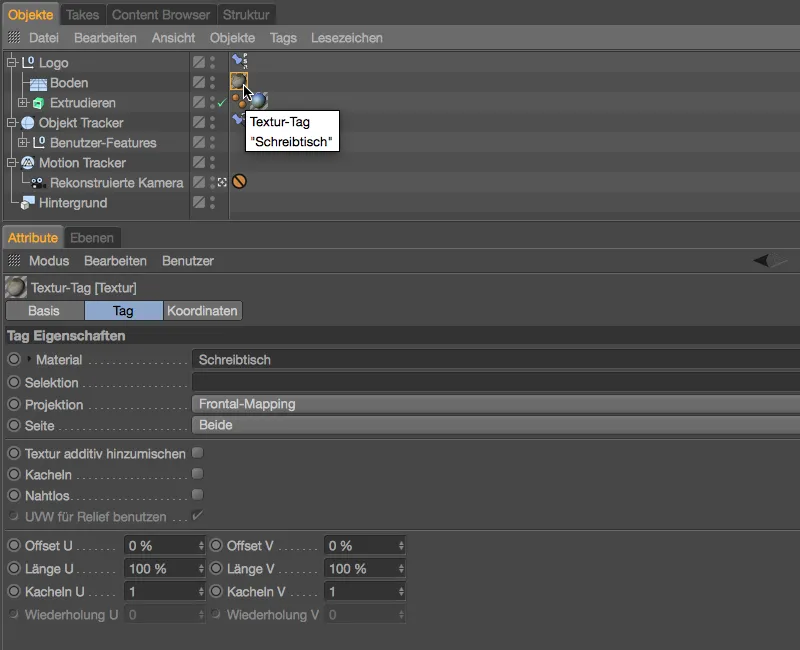
Поскольку объект «Пол» должен служить только фоном при рендеринге, мы назначаем ему тег рендеринга через меню теги>Cinema 4D Tags менеджера объектов.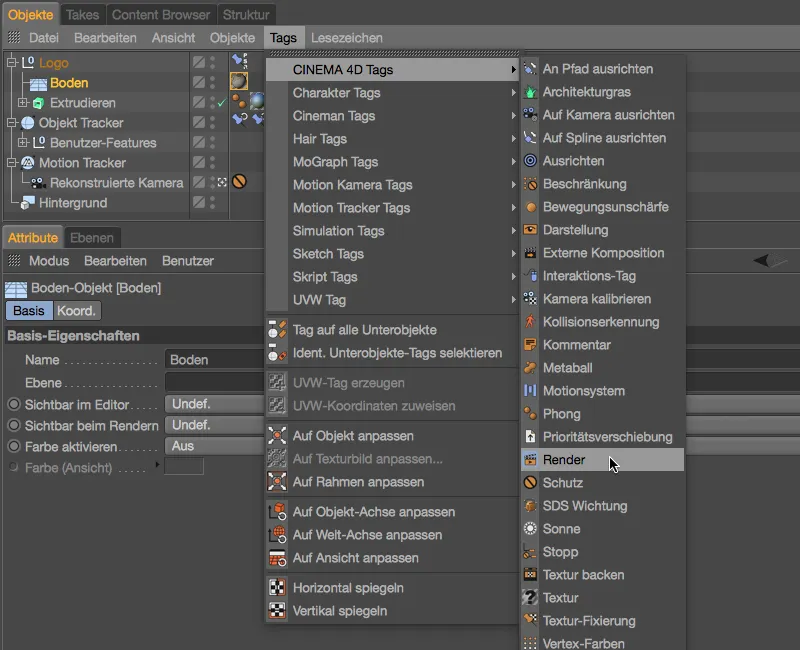
В диалоговом окне настроек тега для рендеринга мы находим на странице тегов важную опцию Композитинг фона. Это позволяет освещению сцены не влиять на объект пола, но он все еще может принимать тени.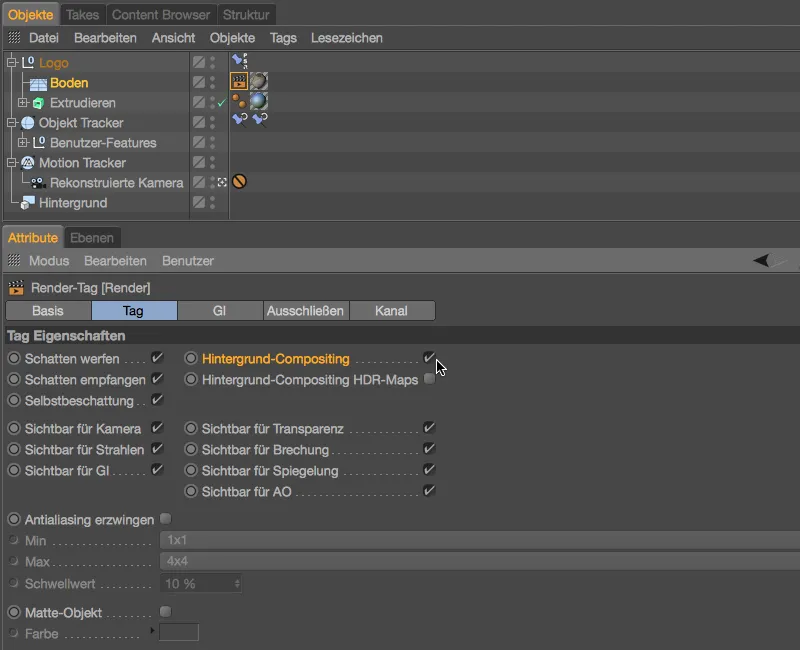
Привнесение областей тени с помощью оккулюзии окружающего освещения
Когда мы рендерим нашу сцену сейчас, у нас как на 3D-объекте, так и на нашем материале снимков все как надо на рендеренном изображении. Теперь единственное, что беспокоит, - это отсутствие проецирования тени от логотипа PSD. Поскольку в сцене с рабочим столом царят достаточно диффузные световые условия, добавление оккулюзии окружающего освещения при рендеринге уже должно улучшить результат.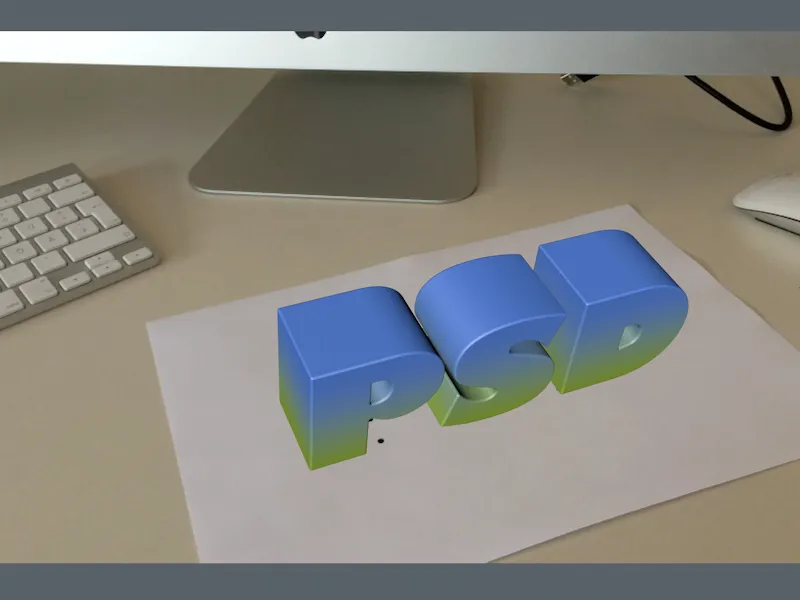
Чтобы активировать оккулюзию окружающего освещения в качестве рендерного эффекта, мы вызываем через меню Рендер или комбинацию клавиш Cmd + B настройки рендеринга. В меню кнопки Эффекты… вверху уже готова для нас оккулюзия окружающего освещения.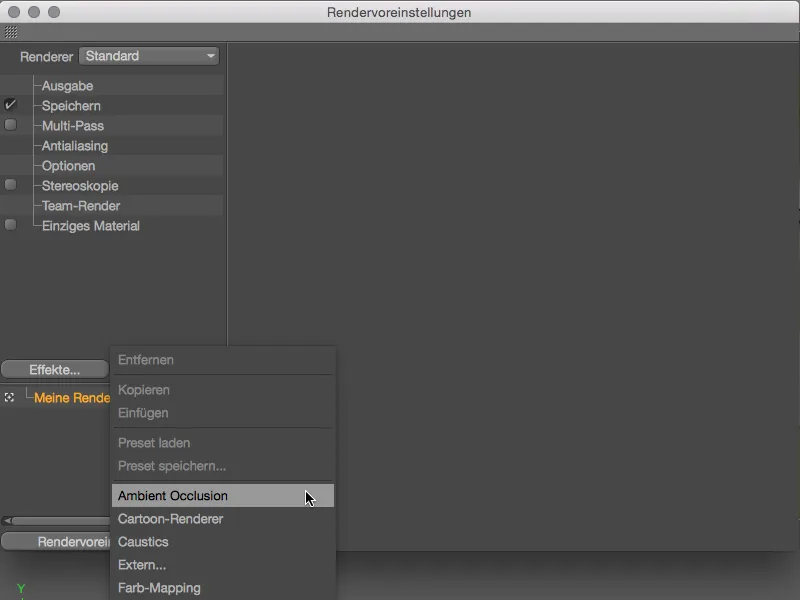
Чтобы эффект теней был не слишком сильным и соответствовал нашему материалу снимков, я оставил градиент практически на стандартной настройке, и лишь уменьшил максимальную длину лучей до 10 см. С указанными значениями для точности и образцов мы получим достаточно мягкие рендерные области теней.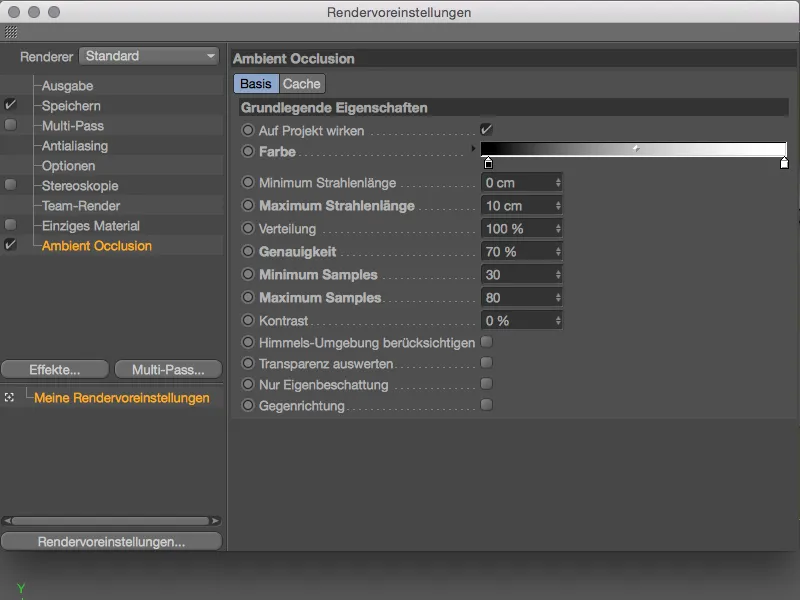
Теперь логотип PSD уже намного лучше вписывается в видеоряд. Тем, кто хочет приложить еще больше усилий, можно адекватно подсветить 3D-объекты также с помощью источников света.
Так мы подошли к завершению этого руководства по трекингу объектов. Для окончательного рендеринга этого проекта я выбрал лучший, самый спокойный снимок из футажного материала (с кадра 70).