Как и в каждом выпуске, Cinema 4D R17 также предлагает множество нововведений и улучшений, которые облегчают повседневную жизнь в 3D. При этом почти не остается области программы, которую не касаются изменения.
Палитра цветов
При выборе цвета мы всегда сталкиваемся с палитрой цветов, будь то для определения нового материала, окрашивания элемента в редакторе, или плоскости. Палитра цветов была значительно расширена и перестроена в выпуске 17. При развертывании цветного чипа в параметре цвета, нам доступны небольшие значки, которые помогают настроить нужный цвет: цветные круги, спектры цветов, источники изображений, RGB, HSV, регулятор температуры цвета и смешивающий регулятор. Повторное использование цветов ранее также осуществлялось через хранение цветов, но нововведение заключается в том, что теперь мы можем создавать группы, загружать и сохранять предустановки цветов.
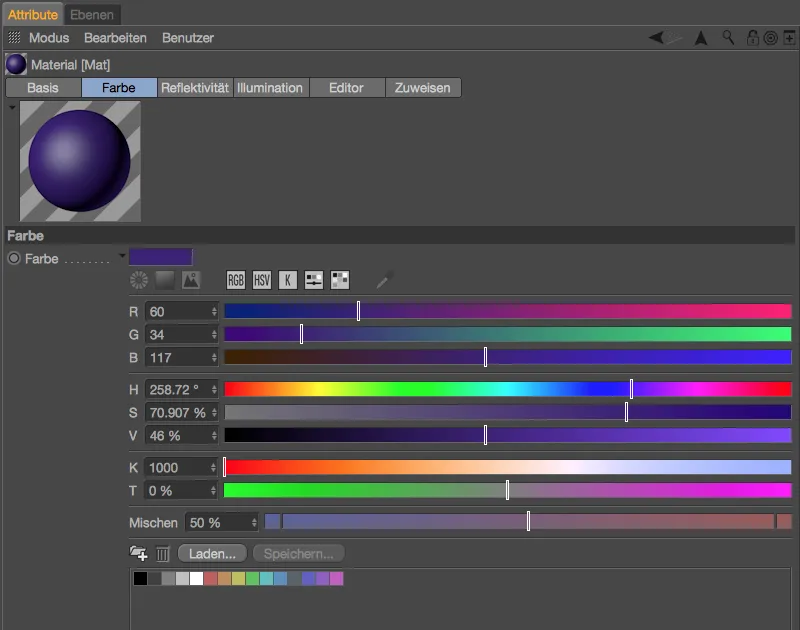
Параметры по умолчанию для палитры цветов находятся в разделе Единицы в параметрах программы. Так что, например, тот, кто хотел бы видеть вместо стандартного активированного режима HSV в палитре цветов режим RGB, может настроить эту опцию и другие настройки в разделе палитра цветов>Заранее установленный набор.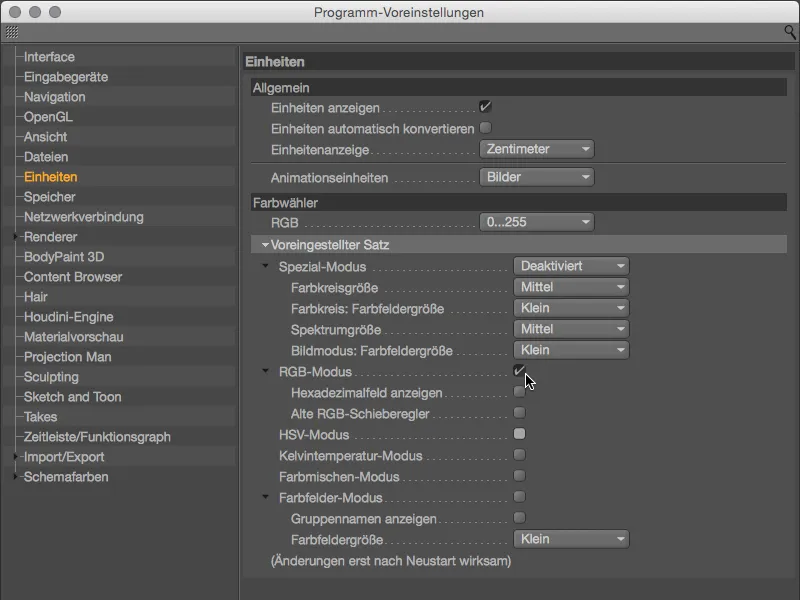
Теперь давайте обратимся к новым функциям палитры цветов. Круги цветов предназначены для определения цветовых серий, здесь, вероятно, каждому придет на ум Adobe Color. После выбора режима цветного круга через соответствующий символ, у нас есть возможность выбрать между свободным определением с любым количеством принимаемых цветов или проверенными цветными гармониями (монокроматическими, дополнительными, аналоговыми, частично комплементарными, тетрадными, равноугольными) как колесом цветов.
Дополнительные цветные аппликаторы создаются с помощью символа +, в то время как с помощью символа -- вы можете удалить цветные аппликаторы. Блокировку угла между цветными аппликаторами, которая позволяет изменять цветовое колесо в целом, можно установить через замок.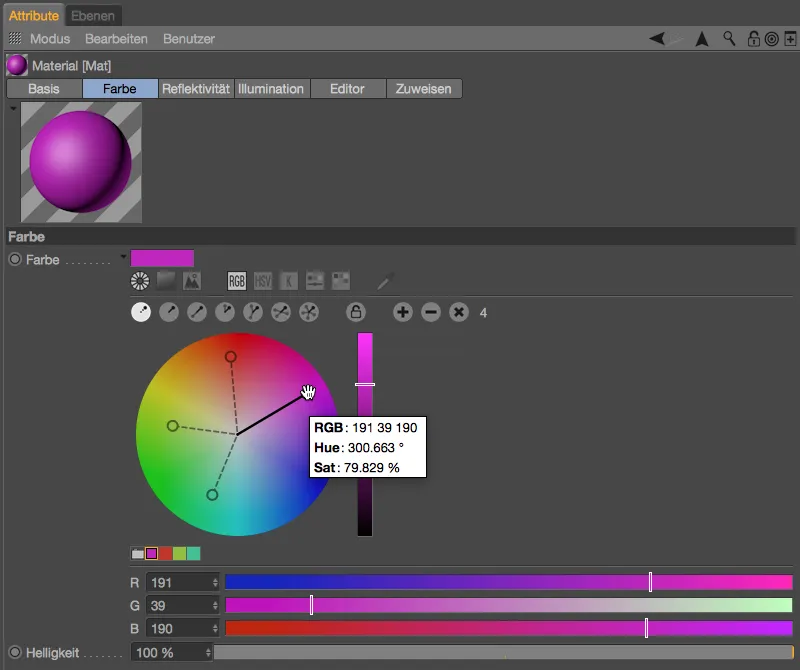
Щелкнув правой кнопкой мыши по кругу цветов, вы вызываете соответствующее контекстное меню и можете выбрать между точным и художественным выбором цветов, поменять функцию круга и ползунков, а также настроить размер круга цветов.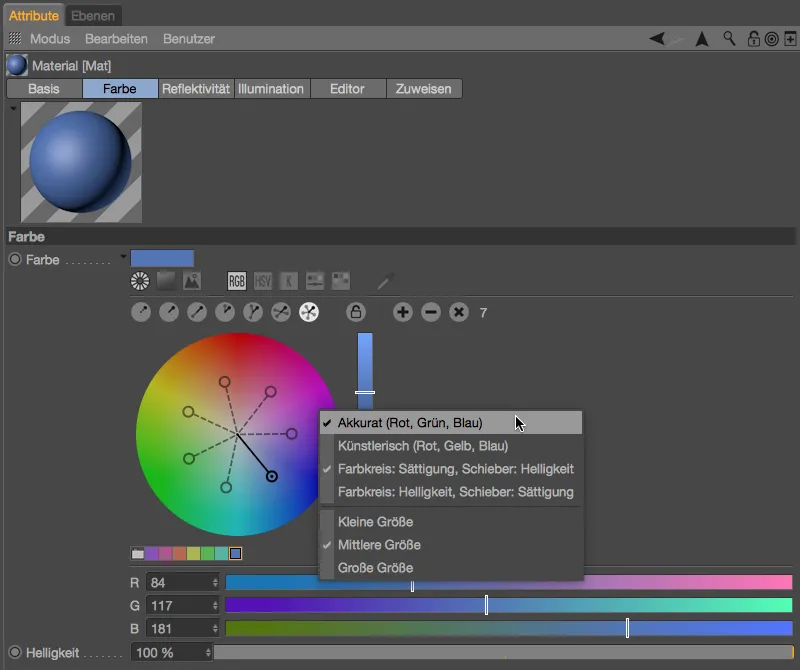
Под вторым символом в палитре цветов находится знакомое квадратное представление спектра. Справа в стандартном ряду символов вы найдете пипетку, чтобы выбрать цвет из любой области экрана.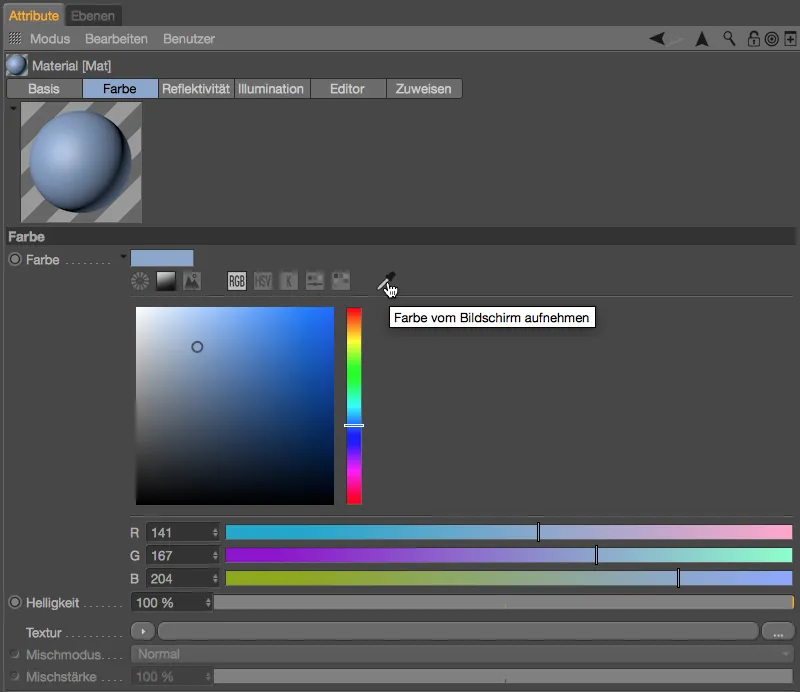
Совершенно новой функцией в выпуске 17 является возможность загрузить изображение в палитру цветов, чтобы извлечь из него цвета. После загрузки изображения через кнопку справа от соединения, первый круглый цветной аппликатор уже находится в центре экрана, добавить другие аппликаторы можно щелчком с зажатой клавишей Ctrl.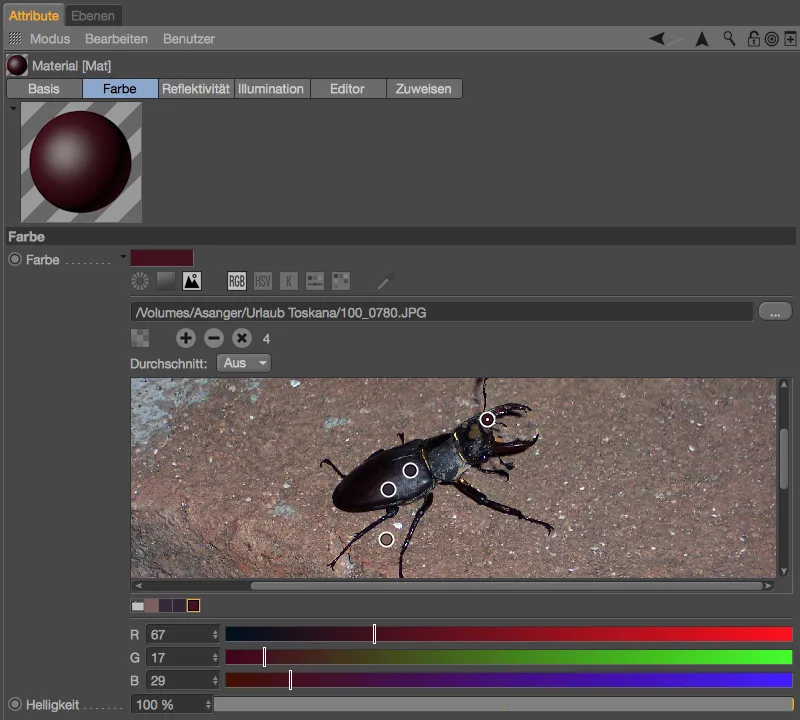
Проверка сетки
Первым изменением в области Моделирования является проверка сетки, которую вы активируете через Настройки моделирования в меню Режим менеджера Атрибутов. Теперь здесь есть дополнительная опция для поиска краевых точек.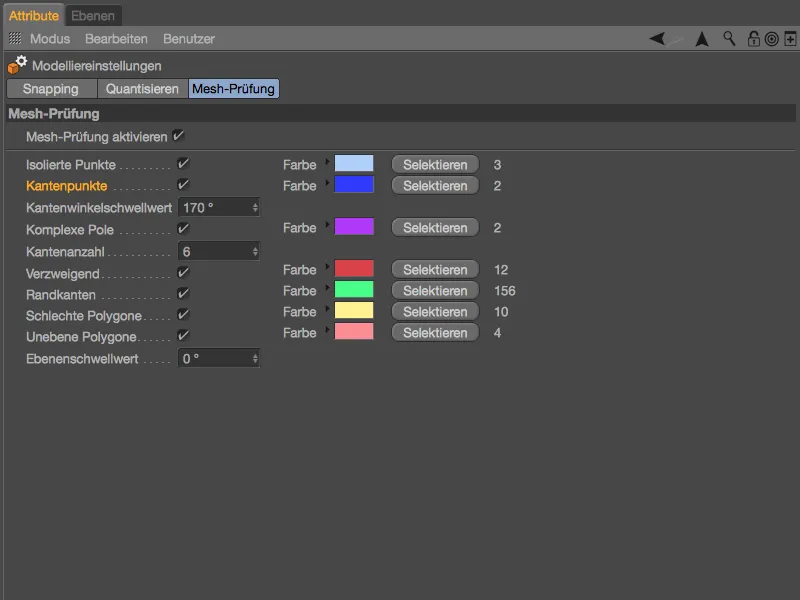
Краевые точки возникают в N-гонах, поэтому они находятся на грани, не определяя саму (необходимую) вершину. Через проверку сетки можно найти эти потенциальные нарушители и при необходимости удалить их.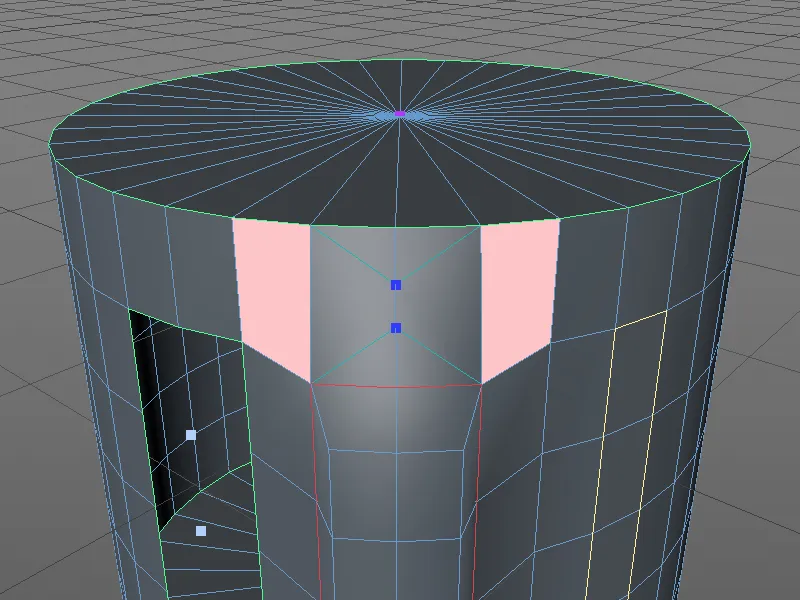
Меташары
Вторым неожиданным изменением в области Моделирования являются улучшения в области затенения и две дополнительные формы оболочки. Для нашего примера я взял икосаэдр как платоново тело из базовых объектов, преобразовал его в полигональный объект и предоставил его полигонам выступ.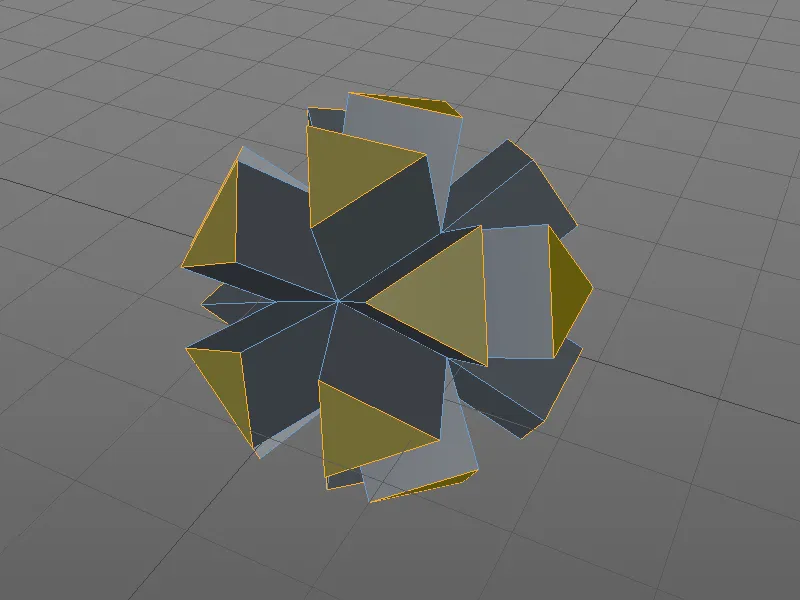
Полигональный объект находится под меташарой. В диалоговом окне настроек меташары задана настроенная на 60% оболочка и разбиение на 5 см. Пока в версиях до R17 была только сфера в качестве формы оболочки, теперь у нас в теге метаболы, присвоенном полигональному объекту, есть еще две формы.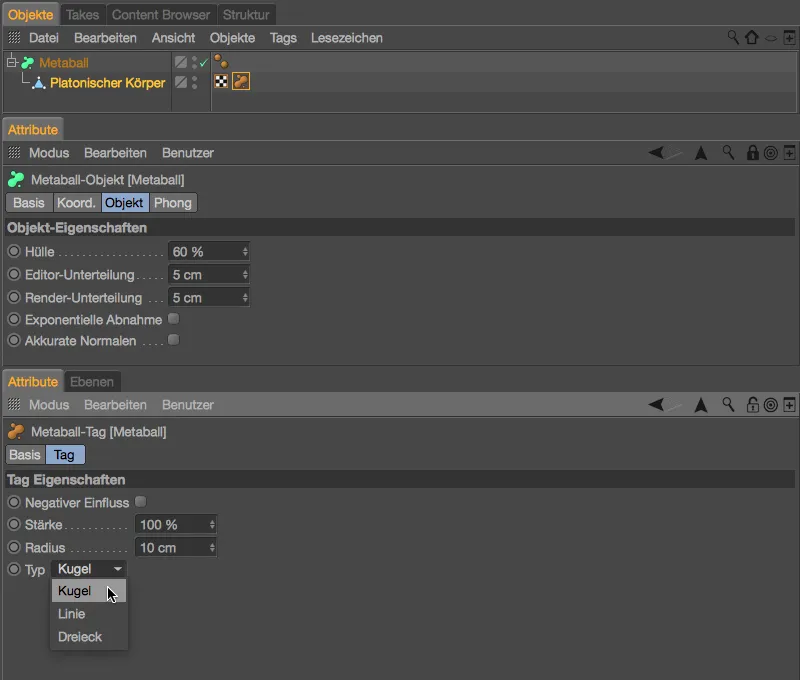
Из-за относительно небольшого радиуса легко заметить, что метаболл-шары сидят на угловых точках полигонального объекта. Рёбра или поверхности полигонального объекта не учитываются.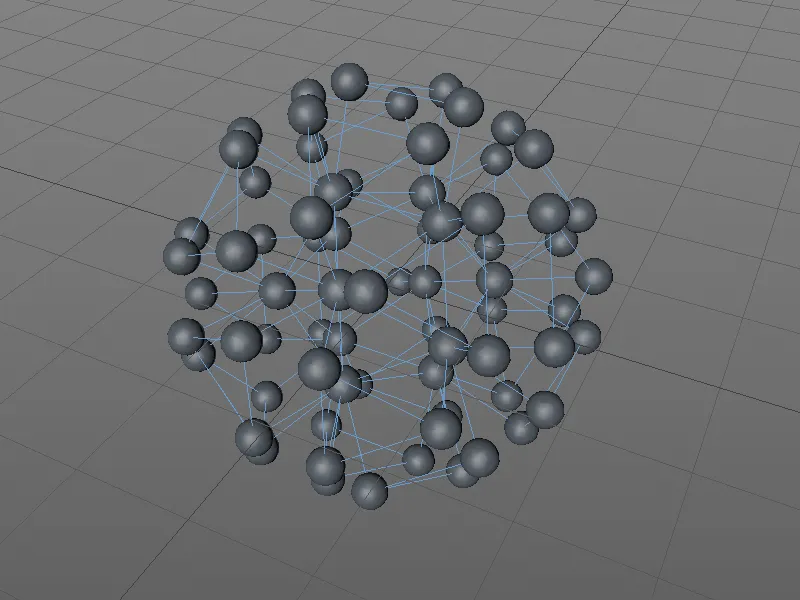
Если мы установим тип в линию, мы также сможем использовать рёбра полигона в объекте метаболл-. Для лучшей визуализации я установил в объекте метаболл- 80% оболочку при разделении 2 см, а также немного меньший радиус 8 см в теге метаболла.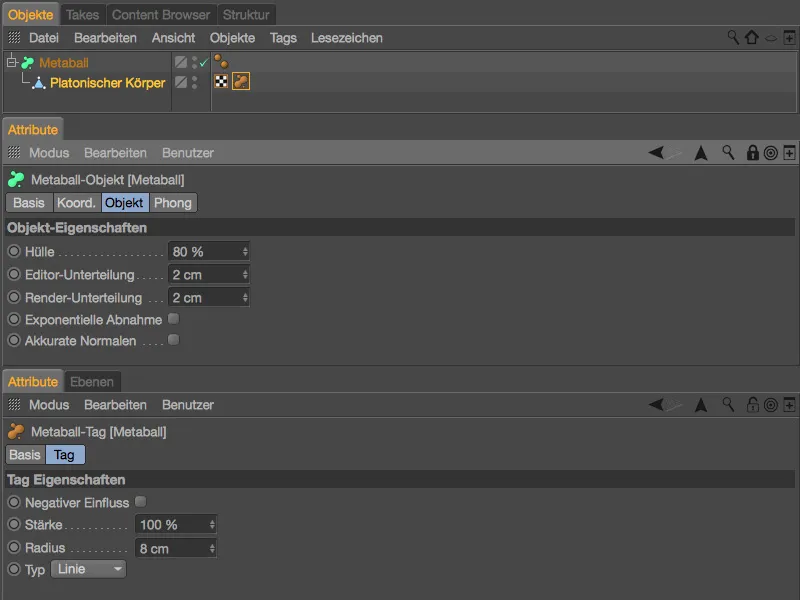
Вместо исключительно углов полигона объект метаболл- теперь генерируется из всех рёбер. К сожалению, затенение поверхности грубое. Конечно, мы можем быстро исправить это, увеличив разделение, …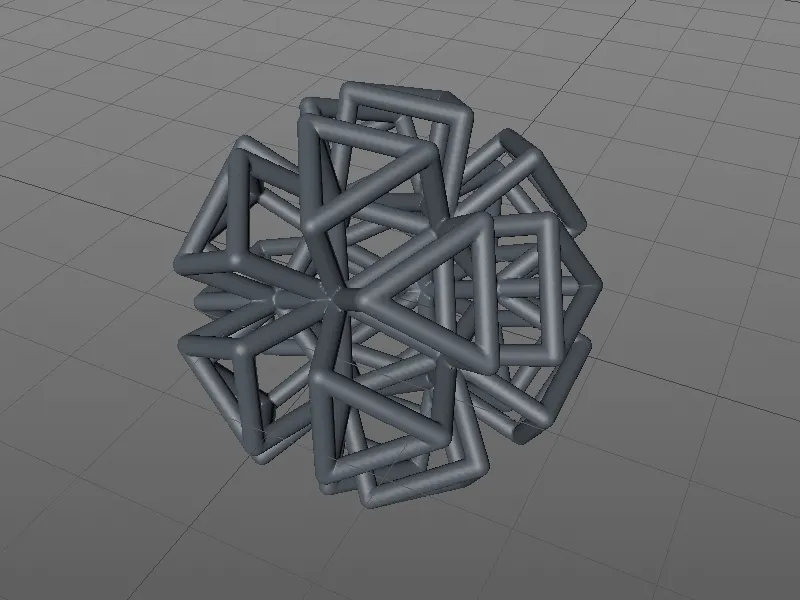
… в Релизе 17 у нас также есть другой способ сделать сглаживание лучше. В диалоговом окне настроек объекта метаболл- есть опция Точные нормали, в которой используются внутренние вычисленные собственные вершинные нормали.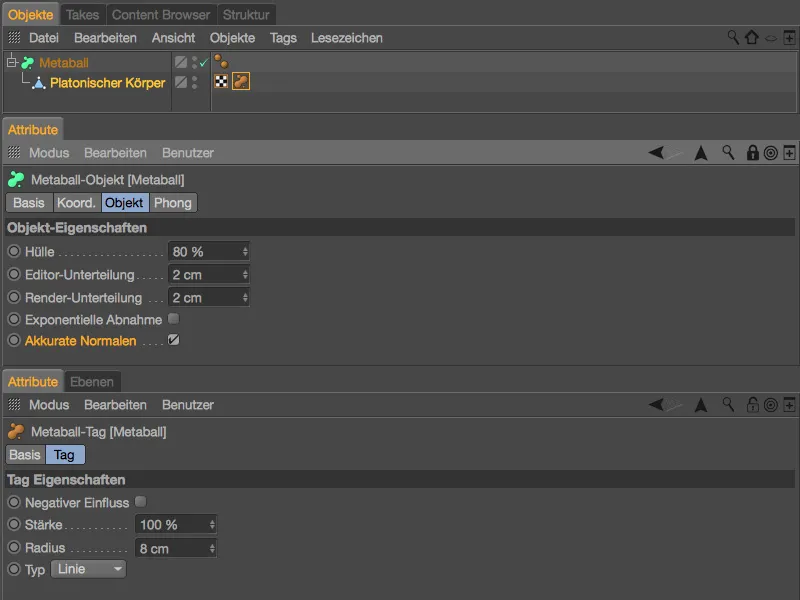
С этим специальным сглаживанием поверхность объекта метаболл- выглядит намного лучше.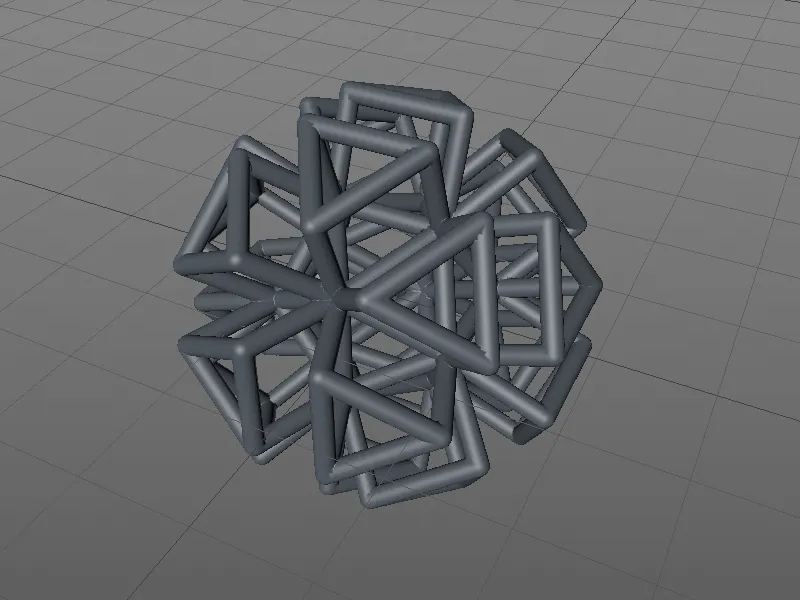
Осталась ещё третья оболочка, тип треугольник. Здесь также поверхности полигонального объекта учитываются в виде треугольников для объекта метаболл-. Для лучшей визуализации в нашем примере я уменьшил оболочку до 30%, установил разделение на 1 см и увеличил радиус в теге метаболла до 25 см.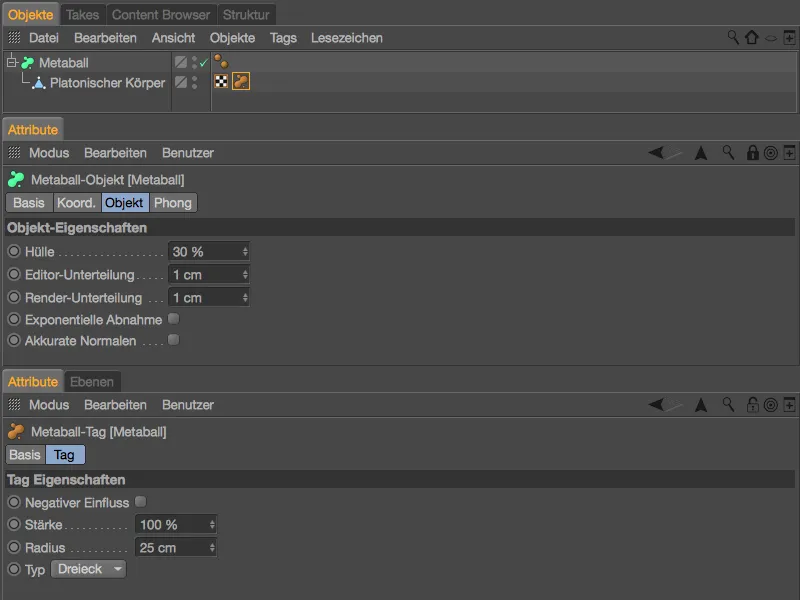
Как и хотели, объект метаболл- составляется из треугольников полигонального объекта. Даже если внешний вид дает иное впечатление, всегда помните, что внутри объекта метаболл- находится геометрия в виде другой части оболочки.
Скульптинг (только BodyPaint 3D и Studio)
Как и в каждом новом релизе Cinema 4D, область скульптинга снова получила несколько новых функций.
Кто, например, разбивает формирование поз персонажа на разные скульптурные слои, может автоматически конвертировать их в позы сморфа путем простой команды в меню Скульптинга.
При формировании с помощью скульптурных кистей новая опция обработка рёбер помогает уменьшить эффект кисти на краях.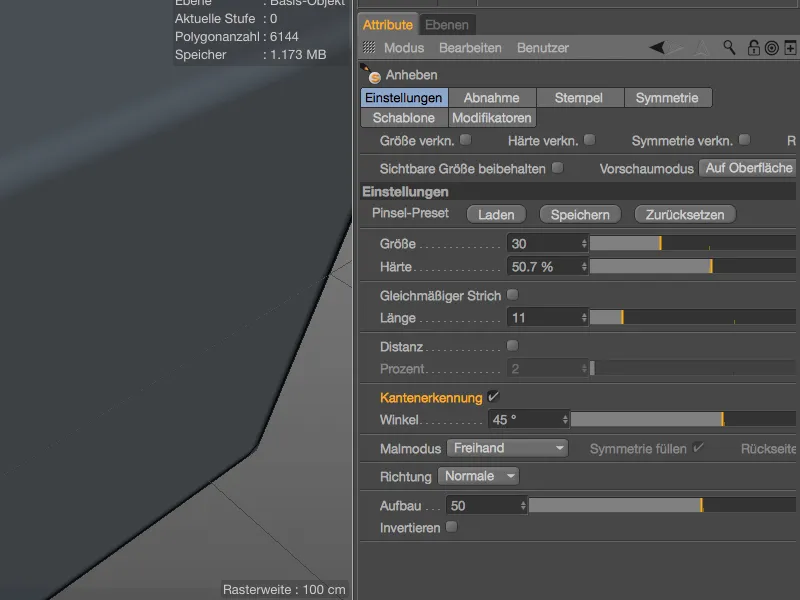
Мы посмотрим на пример с простым полигональным кубом. При отключенной опции обработка рёбер кисть для скульптинга не учитывает край и действует равномерно на все области куба.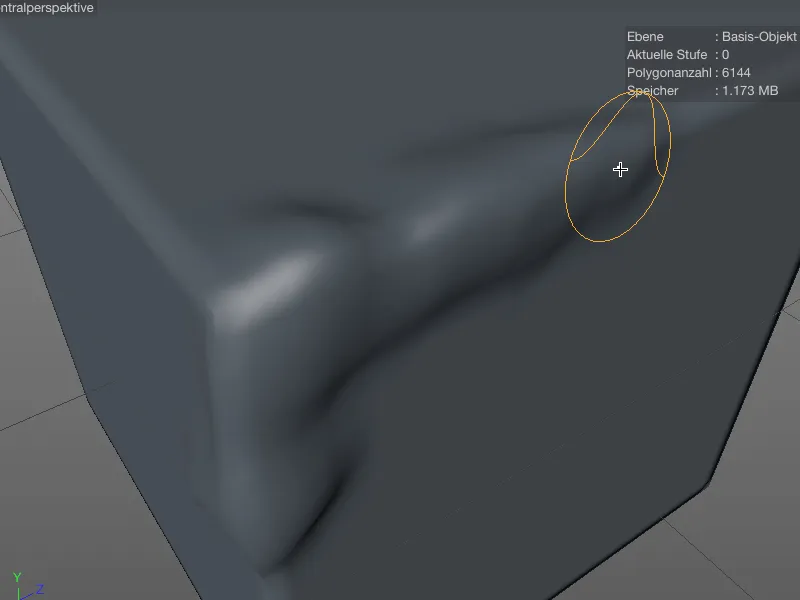
При включенной опции обработка рёбер легко оставаться ниже края и заканчивать формирование у края с помощью кисти для скульптинга.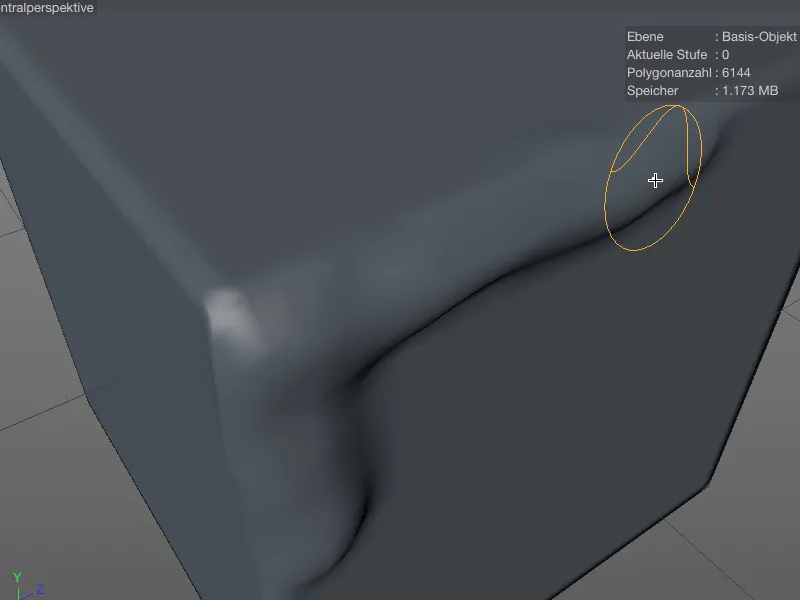
Если раньше для отражения объектов с помощью симметрии скульптинга необходимо было строго соблюдать симметрию до версии R17, то теперь опция найти ближайшую точку значительно упрощает работу функции отражения.
Точки, находящиеся очень близко к оси отражения, устанавливаются на ось. По умолчанию опция отключена, но в случае неудовлетворительных результатов она в любом случае стоит попробовать.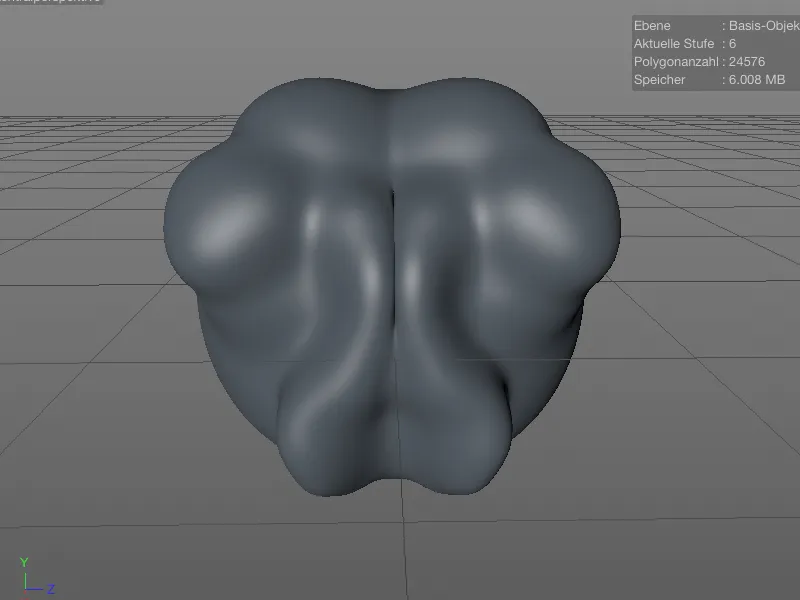
Для всех кистей скульптинга, за исключением кисти захват, опция обратная сторона позволяет формировать обратную сторону поверхности. При этом эффект или направление кисти не инвертируются, за исключением кистей вырезать и заполнить.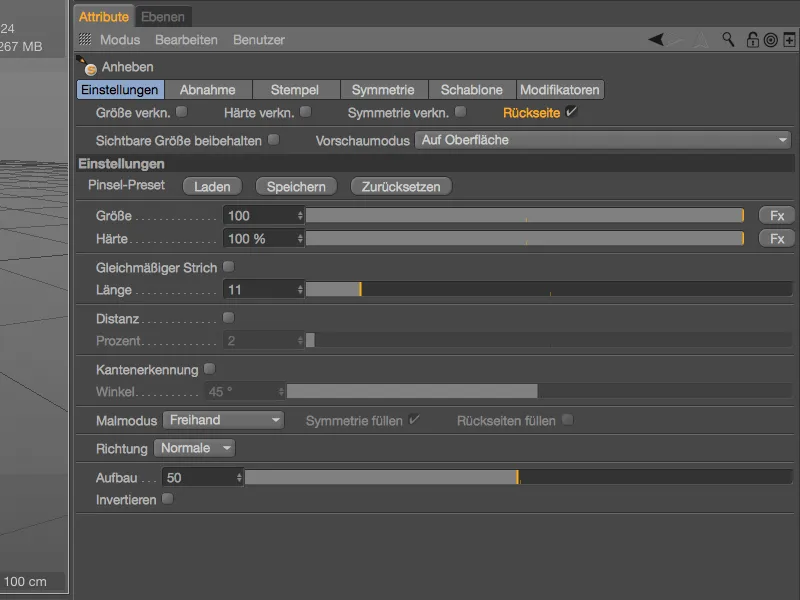
В редакторе вы увидите синюю превью кисти, указывающую, что вы обрабатываете обратную сторону поверхности кистью скульптинга.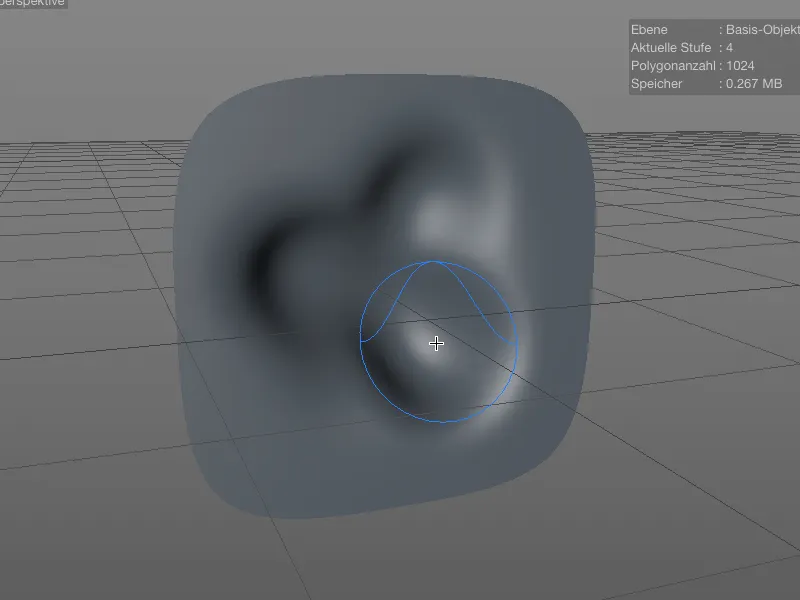
Лента времени и ключевые кадры
В области анимации нет ничего спектакулярного, но есть несколько интересных улучшений в деталях. Теперь маркер на ленте времени может охватывать не только момент времени, но и временной интервал. Для этого в диалоговом окне маркера просто нужно указать желаемую длину.
Теперь при работе с ключевыми кадрами на ленте времени также активируется клавиша Shift. Таким образом, при перемещении в вертикальном направлении можно оставаться нейтральным по времени, …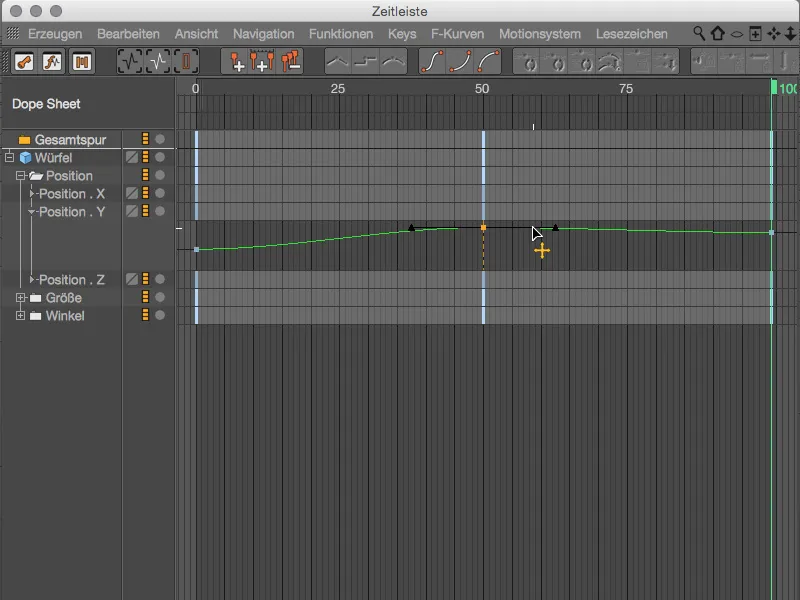
… а при перемещении в горизонтальном направлении можно оставаться нейтральным по значению, если при этом удерживать клавишу Shift.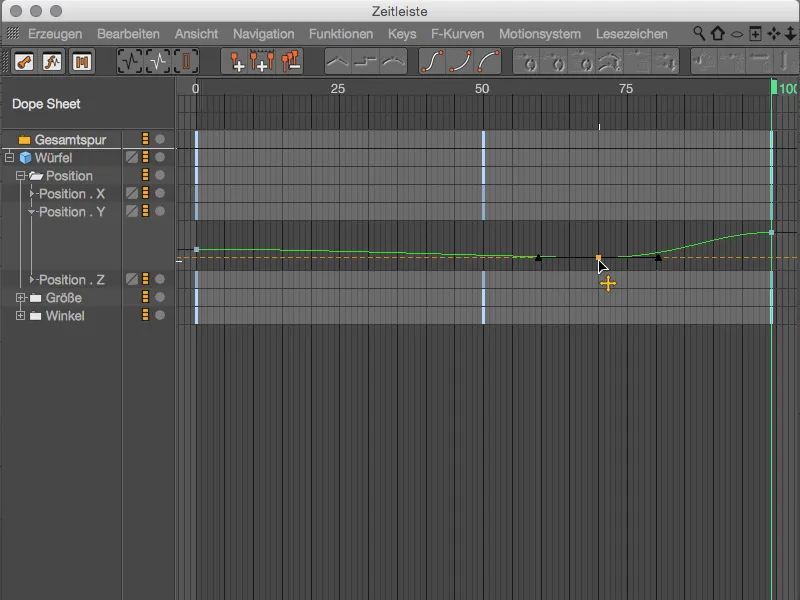
Дополнительные улучшения касаются свойств ключевых кадров. В дополнение к нескольким новым функциям тангенса в Релизе 17 также предлагаются Ключевые пресеты для наиболее распространенных поведенческих характеристик ключевых кадров. Но обо всем по порядку:
При включении опции Взвешенный тангенс при перемещении ключа, длина тангенсов меняется в зависимости от близости к соседним ключам. Этот автоматизм должен быть предварительно разрешен с помощью опции Авто-тангенс..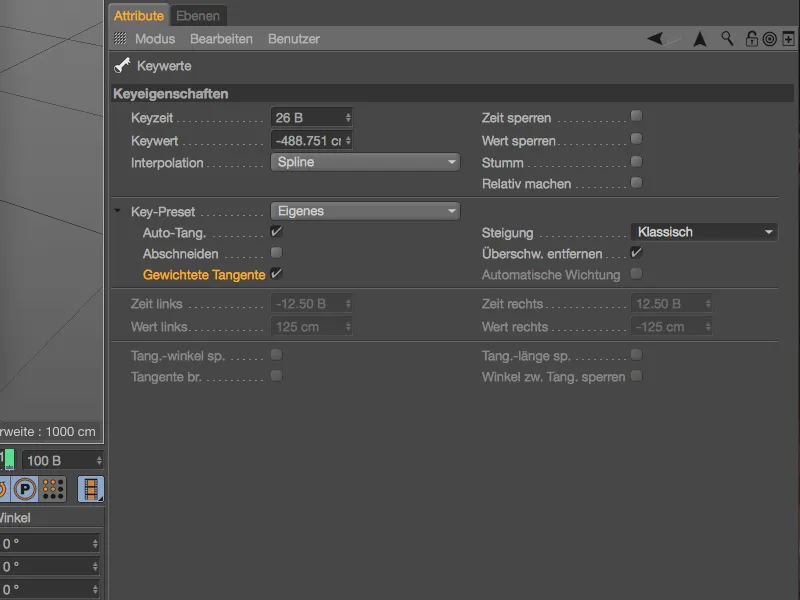
Таким образом, при редактировании ключевого кадра в сторону левого соседнего ключевого кадра, левый тангенс на нашем ключевом кадре укорачивается, и наоборот.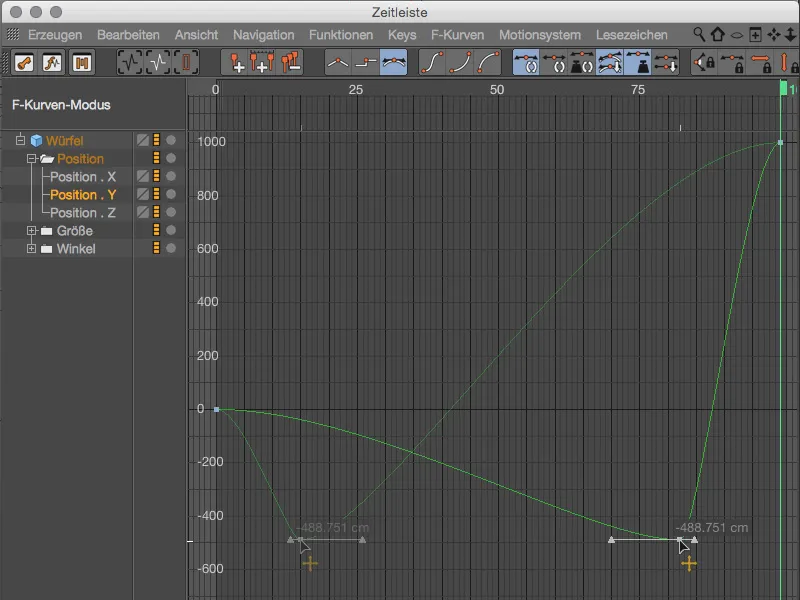
При создании и модификации ключевых кадров мягкая интерполяция может вызвать переусердствование, которое превышает установленное максимальное значение в кривой. Это обычно нежелательное свойство можно предварительно отключить с помощью опции Убрать перескоч. или оптимизировать впоследствии.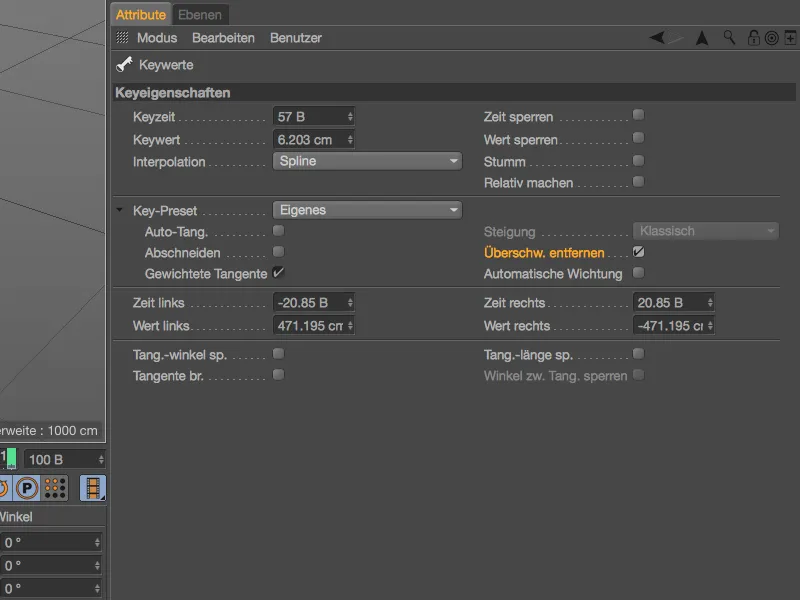
На изображении очень явное переусердствование как справа, так и слева от среднего ключевого кадра. Очевидно, что опция Убрать перескоч. не была активирована.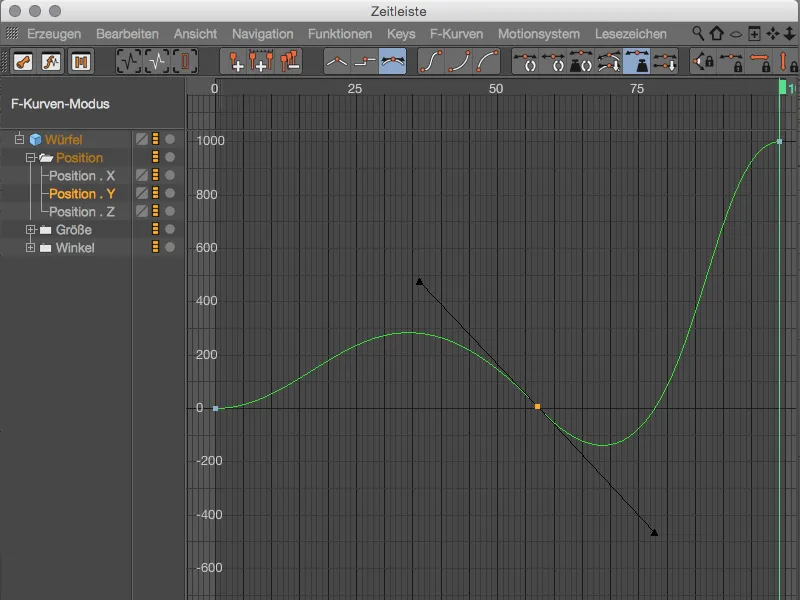
Достаточно включить опцию Убрать перескоч., чтобы скорректировать кривую таким образом, что переусердствование будет устранено и больше не возникнет для этого ключевого кадра.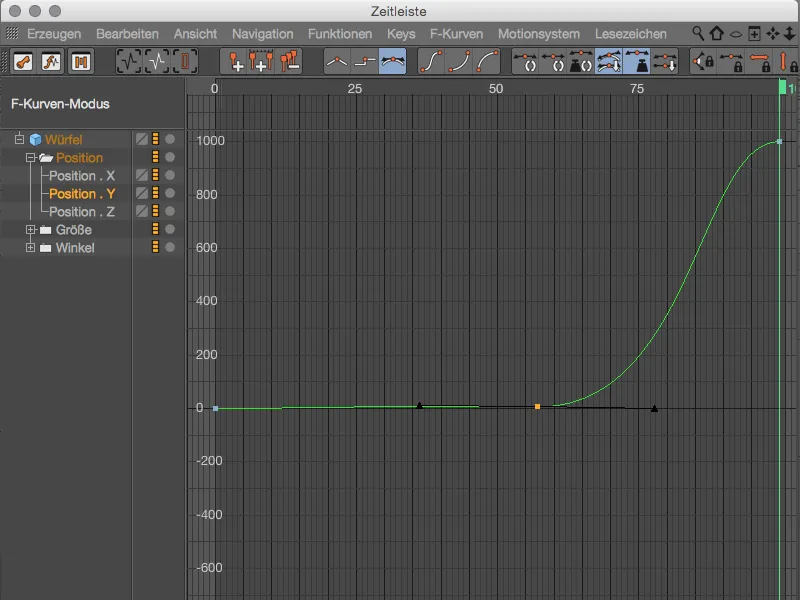
Также новой функцией в Релизе 17 является возможность фиксировать наклон, прилегающий к тангенсам. До версии 17 наклон менялся в зависимости от приблизительности к соседним ключевым кадрам, что соответствовало настройке Классика. Если же мы устанавливаем значение на Постоянный наклон, …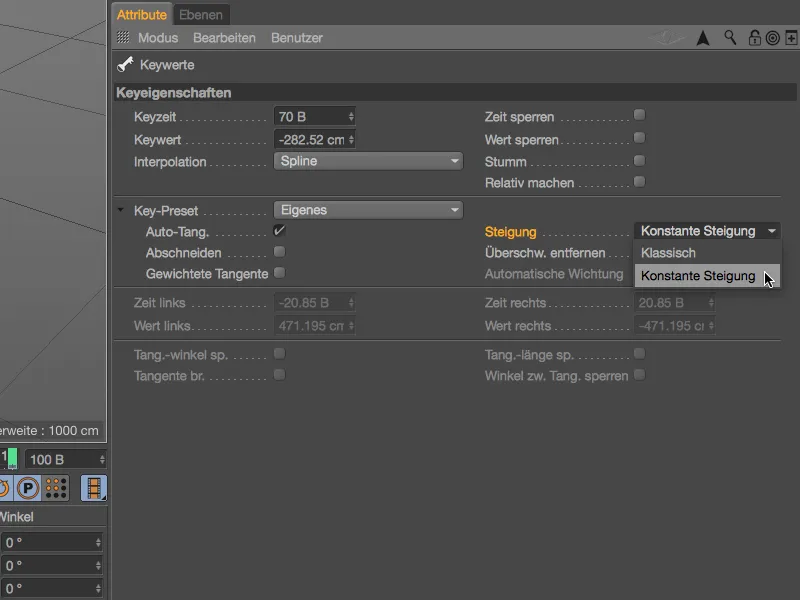
… то наклон в тангенсах при перемещении ключевого кадра в пределах его области остается постоянным.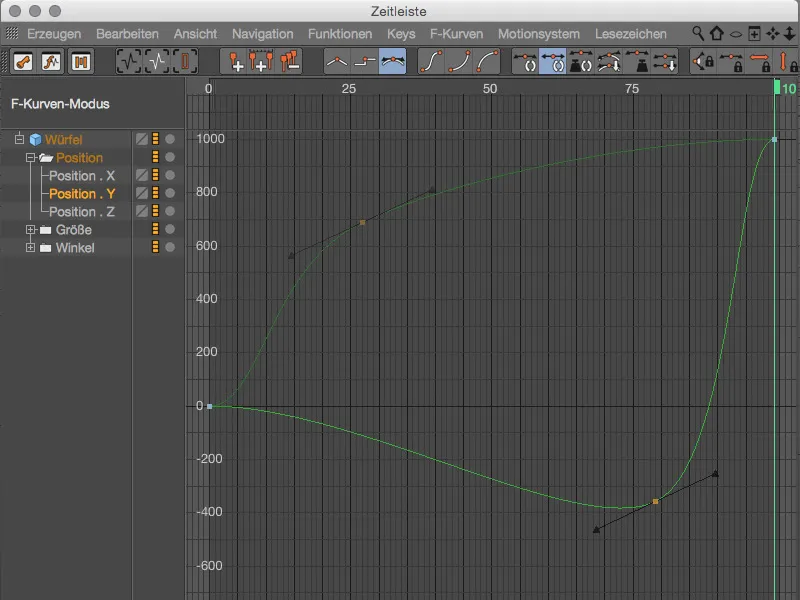
При активации последнего нового свойства ключа, Автоматическое взвешивание, тангенсы ключа получают начальное взвешивание. Теперь тангенсы могут быть только поворачиваны, чтобы изменить наклон, …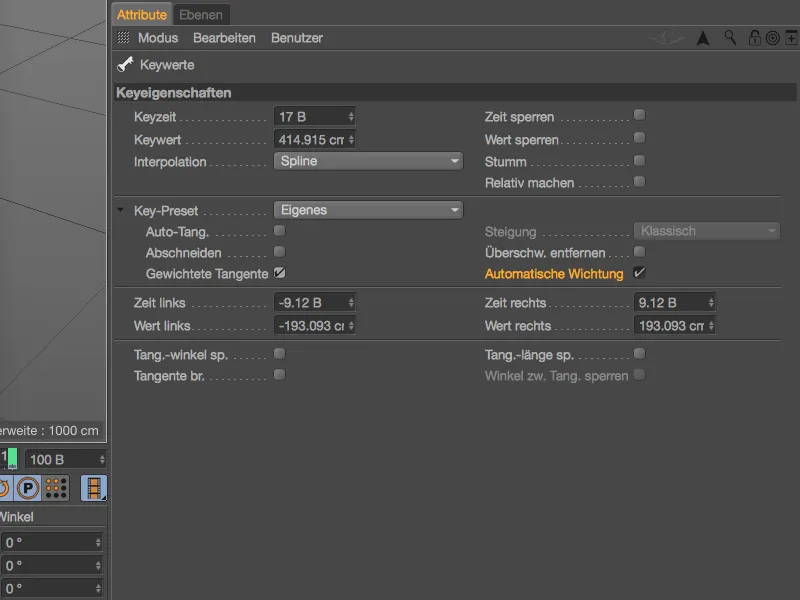
… в противном случае наклон тангенсов остается неизменным при перемещении ключевого кадра.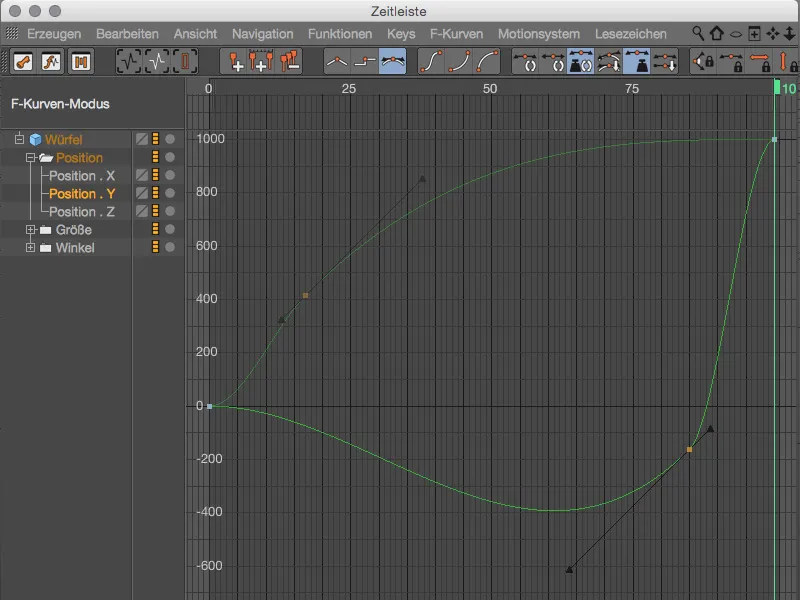
Те, кто хочет стандартных рецептов для таких комбинаций, обязательно найдут их в Ключевых пресетах. При этом Auto-Key: Классика соответствует поведению до R17, следующий уровень Auto-Key: без перескоч. включает предотвращение переусердствования, в то время как Auto-Key: Взвешенный использует все преимущества взвешенных тангенсов.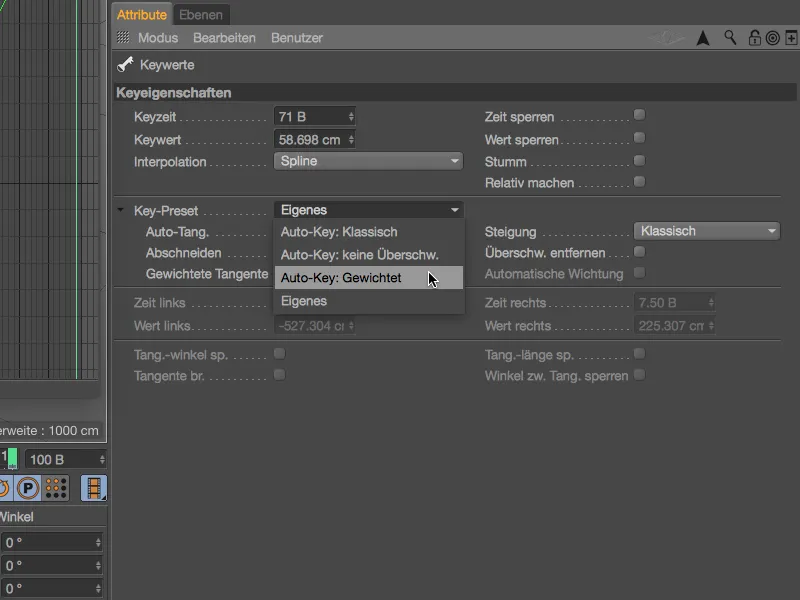
Моушен-трекер (только студия)
С помощью так называемого Графа моушен-трекера Cinema 4D Релиз 17 предлагает оптическое средство для оценки качества трекинга. В случае, если по каким-то неочевидным причинам 3D-реконструкция не работает должным образом, граф из меню Моушен-трекер может помочь выявить причину.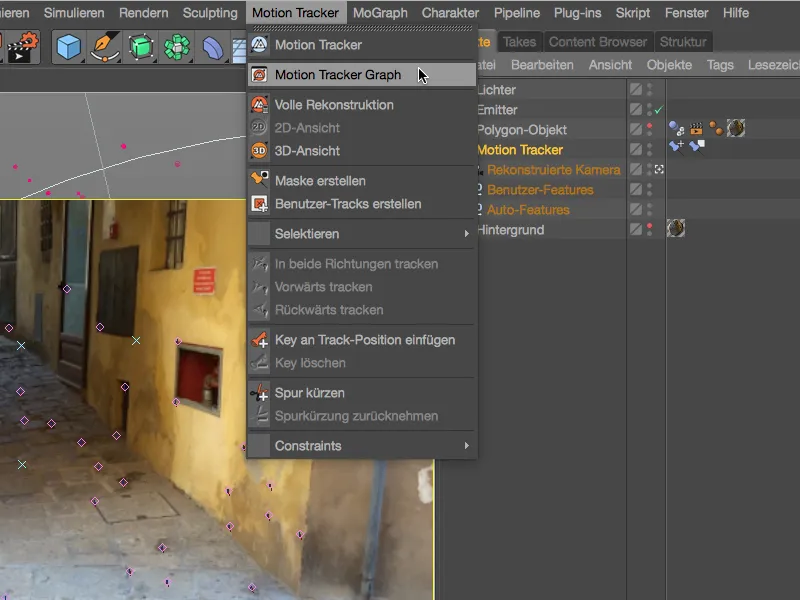
Режим Столбцового графа графа моушен-трекера, который вы можете активировать значком крайне слева в палитре, дает общий обзор качества существующих треков. Покраска идет от зеленого (хорошие треки) до красного (плохие треки).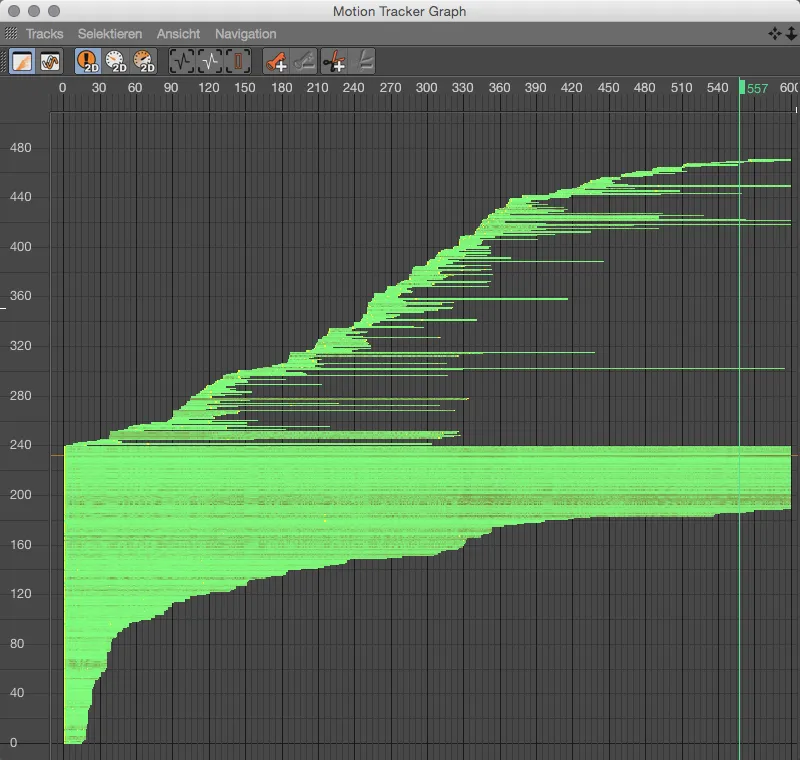
Более информативным является режим Кривых, который вы можете активировать значком Кривые в палитре команд. Здесь мы видим каждый трек отдельно, представленный в виде кривой. Изначально желательным является максимально равномерное изменение кривых, поэтому мы можем быстро идентифицировать проблемные пики в графике и в случае необходимости на них реагировать.
На изображении показаны ошибки 2D-трекинга, кроме того, у нас доступны через другие кнопки Скорость 2D-трекинга …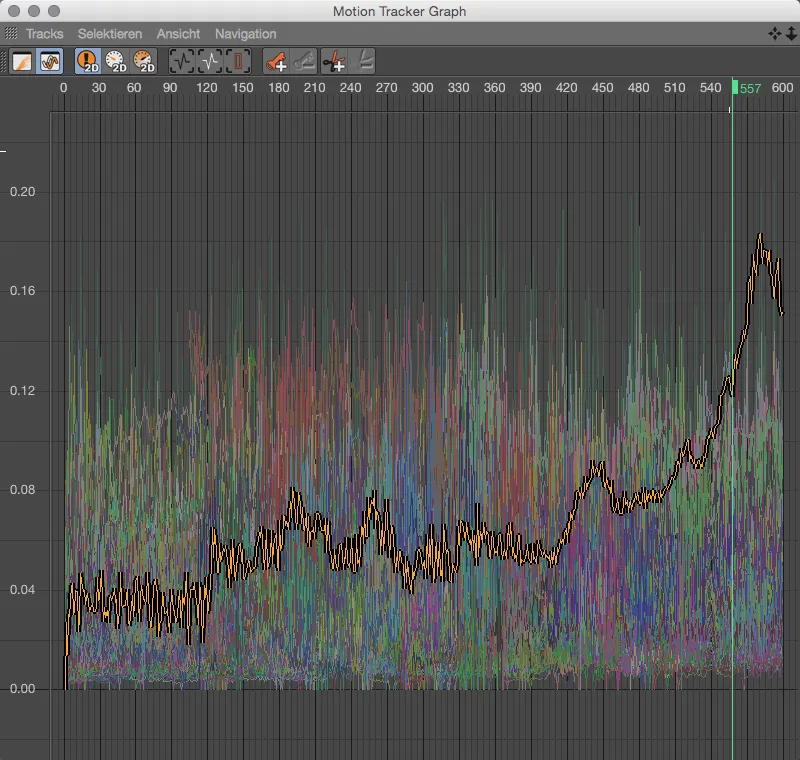
... а также доступно ускорение 2D-треккинга. Пики ускорения часто являются очень надежным показателем проблемных скачков трека. Если такой трек все равно является одной из существующих точек трекинга после автоматической фильтрации, нужно решить, действительно ли этот трек передает важную информацию, или его можно удалить. В первом случае инструмент График трекинга движения сразу предоставляет возможность вставить регулирующие ключевые кадры или обрезать проблемное место.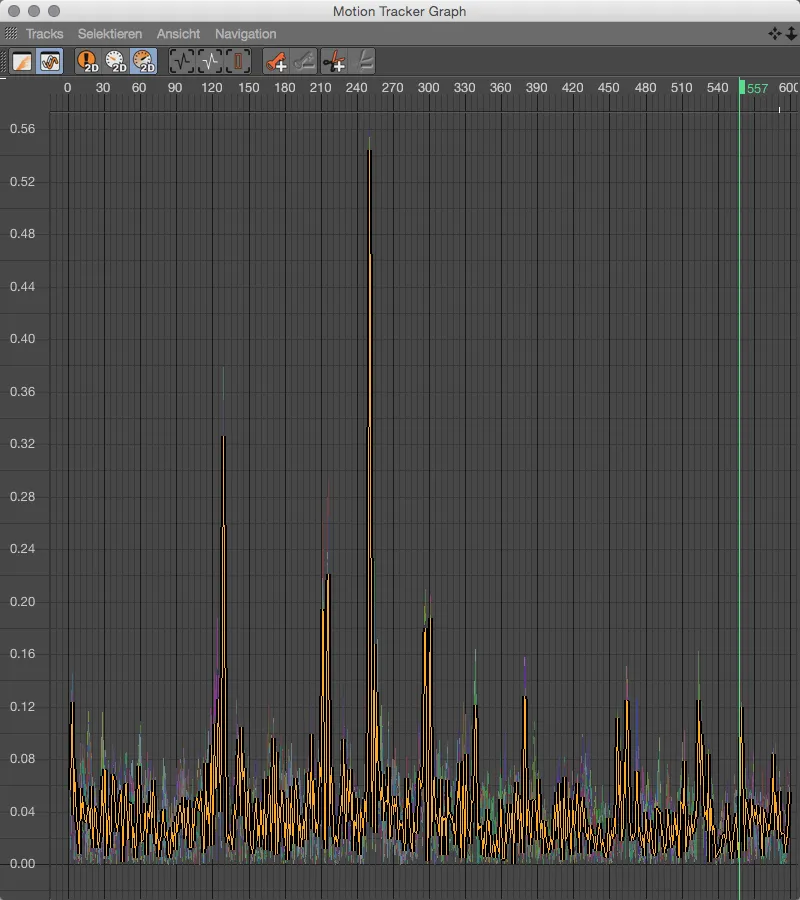
Рендеринг
Когда речь идет о оценке чистой формы модели, цвета и материалы могут быть довольно раздражающими. Но это не проблема: в Объектной памяти можно просто удалить все теги текстур, создать новый светлый материал и назначить его всем элементам сцены. Гораздо удобнее и менее деструктивно работает настройка рендера Один материал, которую мы находим в Настройках рендера.
Чтобы активировать эту опцию рендеринга, нам просто нужно поставить галочку в левом столбце у Один материал и в соответствующем диалоговом окне сделать желаемые настройки рендера. Сначала посмотрим, какой результат мы получим при рендеринге без дополнительных действий.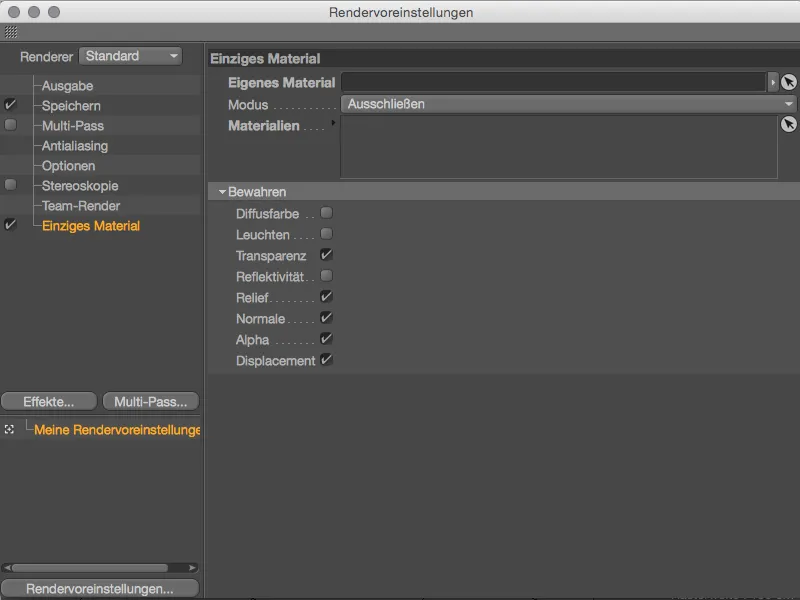
Нет видимых цветных материалов, и как Лего-кирпичи, так и пол прорендерены в обычном светлом сером цвете. Термин, используемый для этого в профессиональной среде - "Clay-рендеринг", понятен.
Если, с другой стороны, есть базовый материал, который должен заменять другие назначенные материалы при рендеринге, мы перетаскиваем его из Менеджера материалов в специальное место Собственный материал настройки рендера. В показанном примере все материалы сцены должны быть заменены синим материалом, только объекты, носящие белый материал, останутся нетронутыми.
В разделе Сохранить мы также можем указать, какие возможно важные свойства материала должны быть сохранены при замене. Особенно важные для формы модели каналы, такие как Прозрачность, Рельеф, Нормаль, Альфа и Смещение, стандартно активированные здесь, играют решающую роль.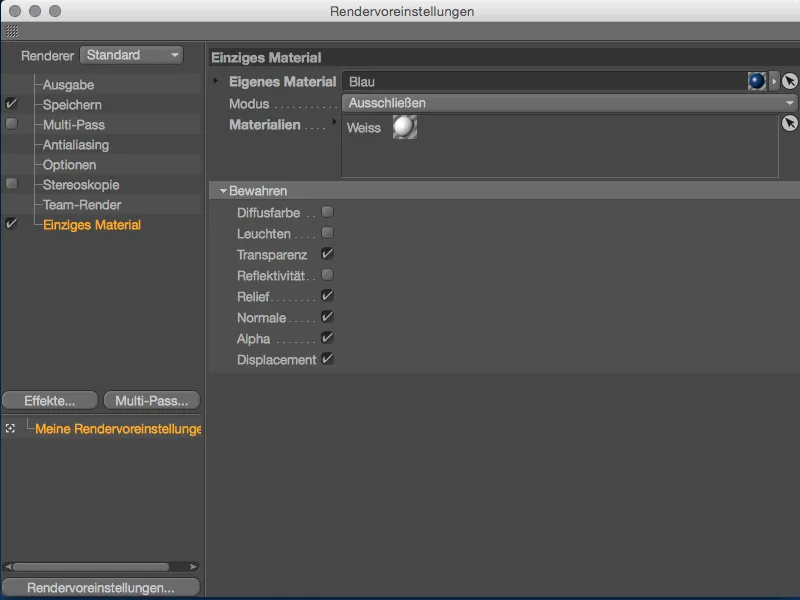
После нажатия на кнопку рендера видно, что все элементы сцены носят синий материал, за исключением белого кирпича Lego, который мы исключили через опцию Исключить.


