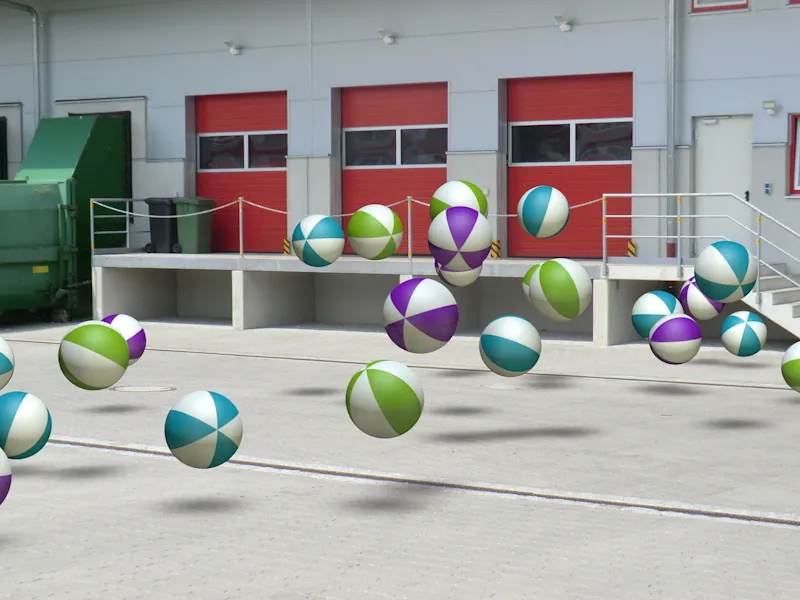Будь то анимация или композиция из отдельных кадров: запрос на интеграцию трехмерных объектов в реальные сцены или изображения становится все более частым. С помощью калибровки камеры, это не так сложно и в CINEMA 4D. Чтобы вы могли шаг за шагом следовать этому учебнику, вы найдете файл "PSD_C4D_R14_Kamera-Matching_start.c4d" с исходной ситуацией в рабочих файлах.
Структура сцены
Чтобы мы сразу могли начать настройку и настройку камеры, я подготовил в исходном файле небольшую систему частиц, которую мы позже интегрируем в созданную с помощью совмещения камеры.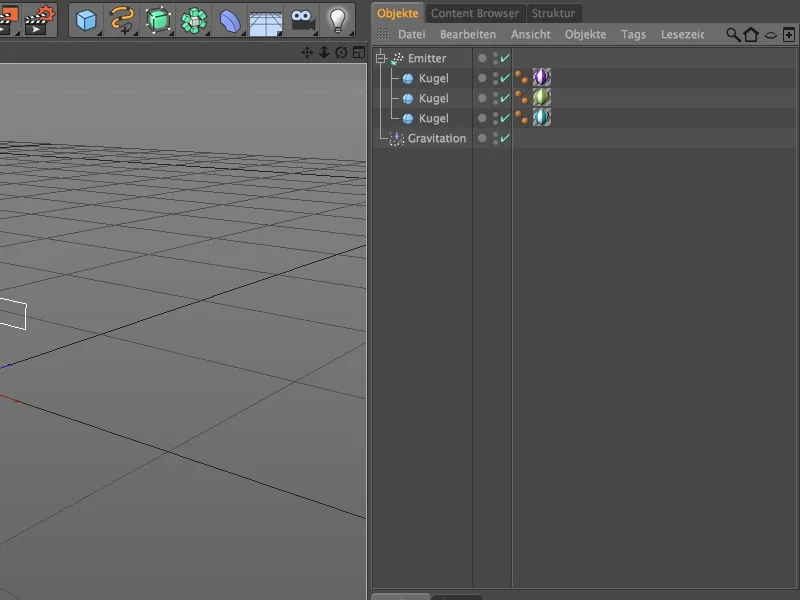
Относительно плоский, но тем не менее широкий излучатель создает три разноцветные шарики. Благодаря встроенному модификатору гравитации, шары не только вылетают, …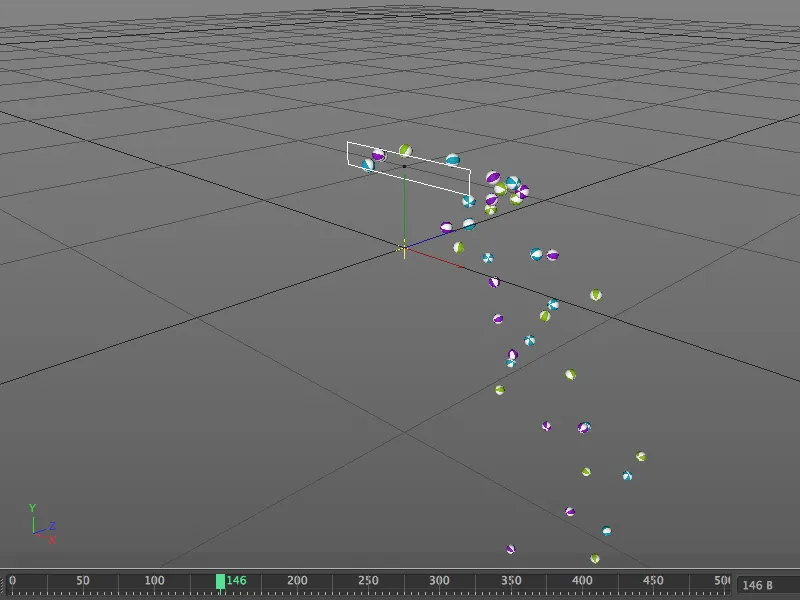
… но и падают вниз по направлению силы тяжести, как мы увидим после нажатия кнопки воспроизведения. Как только у нашей сцены будет земля, мы также заставим шары отскакивать.
Настройка камеры
Чтобы шары не мешали нам в следующих шагах, мы временно скроем излучатель с помощью светодиодного выключателя в Объект-менеджере.
Начнем с встраивания реальной картинки, создав новый объект камеры. Этот объект камеры настраивается на фотографический материал через нашу последующую калибровку. Чтобы предоставить камере функциональность калибровки, мы назначаем тег калибровка камеры для объекта камеры, щелкнув правой кнопкой мыши или через меню Теги>Теги CINEMA 4D Объект-менеджер.
В диалоге настроек тега калибровки камеры мы находим на странице изображения функции для загрузки и настройки изображения. На данном этапе вам следует проверить соотношение сторон изображения. Мы нажимаем на кнопку рядом с полем Изображение …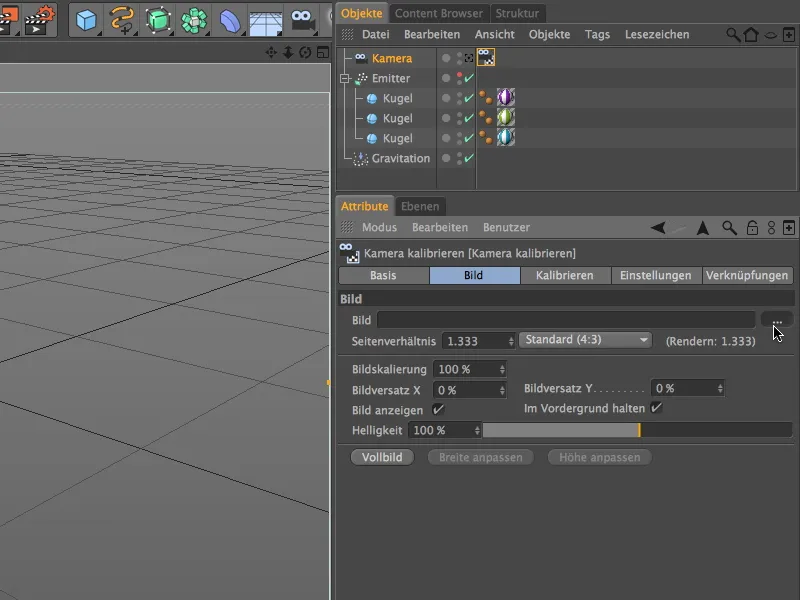
… и загружаем желаемое реальное изображение в камеру через диалог открытия файла. Для этого урока я предоставил файл изображения местности компании под названием "Ladebereich.jpg". Из метаданных изображения видно соотношение сторон: 3264 x 2448 = 4:3.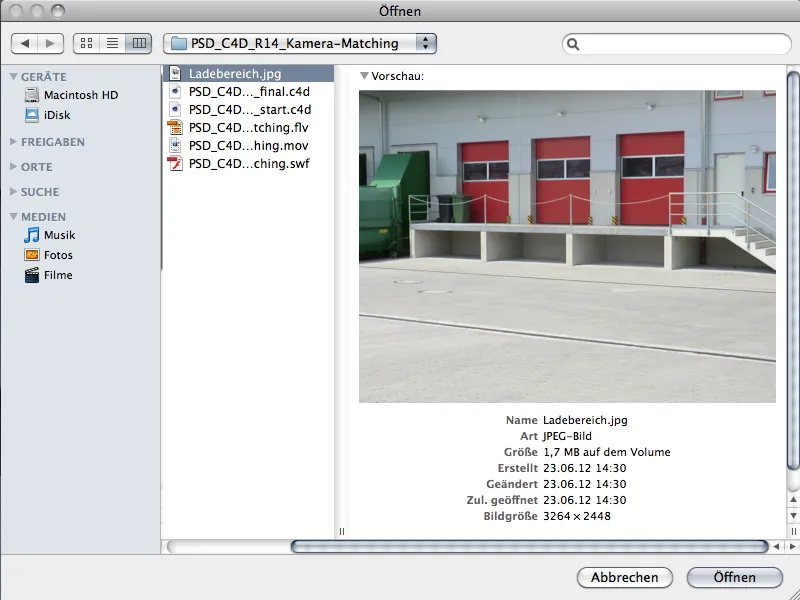
После подтверждения через команду Открыть, мы увидим загруженное изображение в области видимости нашей камеры.
Прежде чем начнем калибровать камеру на изображении, включим камеру, нажав на символ камеры в Менеджере объектов, чтобы он стал активным (белый).
Калибровка камеры
Для следующего этапа калибровки камеры переключаемся в диалоговое окно настроек тега калибровки камеры на страницу калибровки.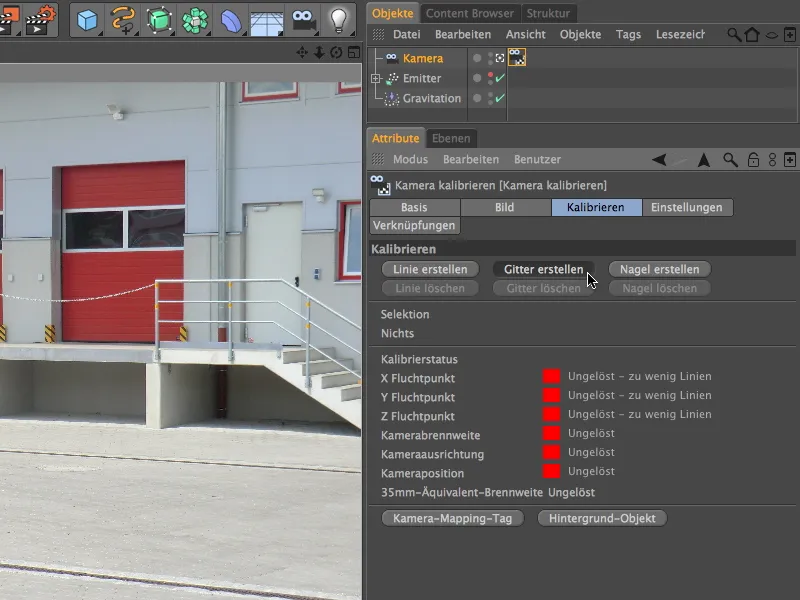
Как видите, все светофоры для состояния калибровки находятся на красном из-за отсутствия линий перспективы - это должно измениться сейчас.
Поскольку изображение буквально предлагает не работать с одиночными линиями, а с четырехсторонней сеткой, создадим сетку для первого шага калибровки, нажав кнопку Создать сетку.
На нашем изображении не сложно найти линии, "перпендикулярные друг другу". Для первой точки сетки лучше всего использовать один из углов под рампой.
Второй точкой сетки следует расположить сетку параллельно краю рампы. Я поставил эту точку в угол желоба под рампой.
С третьей точкой начинаем перпендикуляр к первой стороне сетки. Лучше всего ориентироваться на короткую сторону брусчатки и двигать точку влево, пока линия сетки не станет параллельной бетонной опоре рампы.
Позиция четвертой вершины находится за пределами изображения, однако это не представляет проблем при настройке сетки. Просто убедитесь, что линии точно параллельны краям бетонной рампы.
Теперь, когда сетка внесена в изображение, нам нужно назначить направления осей для определения точек схода соответствующим кромкам. Для этого наведите указатель мыши на одну из линий сетки, зажмите клавишу Shift и щелкните по линии столько раз, пока не появится правильный цвет оси для линий сетки. В моем случае красная кромка бетонной рампы определяет направление по оси X, а синяя кромка перпендикулярна определяет направление по оси Z.
Взглянув на индикатор светофора в диалоговом окне настройки тега калибровки камеры, мы видим, что из размещенной сетки уже определены фокусное расстояние камеры и ориентация камеры.
Нажимая кнопку Создать линию, мы создаем линию, чтобы определить ось Y.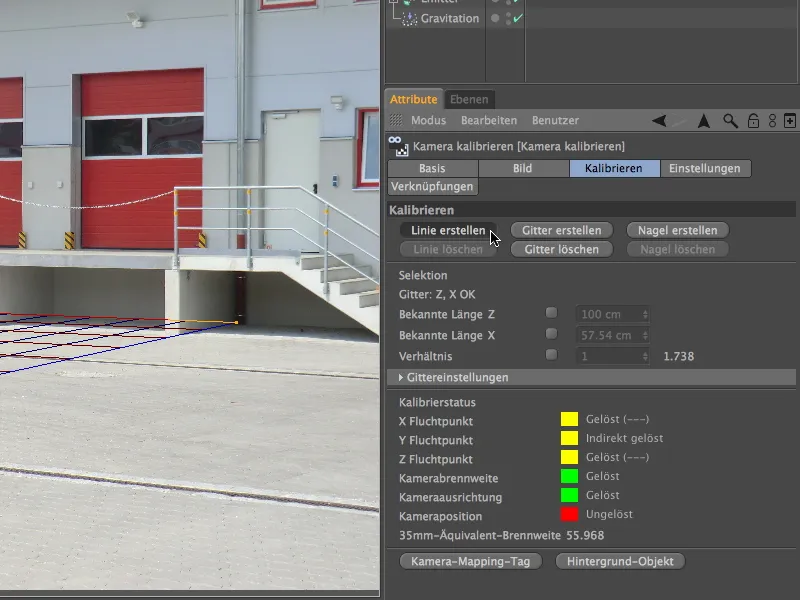
Для размещения линии по оси Y найдите линию, перпендикулярную к сетке - в моем случае передняя кромка бетонной опоры.
Этой линии также необходимо указать, какую ось мы хотим с ней определить. Снова, щелкая с зажатой клавишей Shift, окрасите линию в зеленый цвет, чтобы определить ось Y на изображении.
После того как мы нарисовали все три координатных оси на изображении, для надежной ориентации еще не хватает начала координат, нулевой точки осей сцены. Ее можно разместить с помощью "гвоздей", которые мы получаем, нажимая кнопку Создать гвоздь.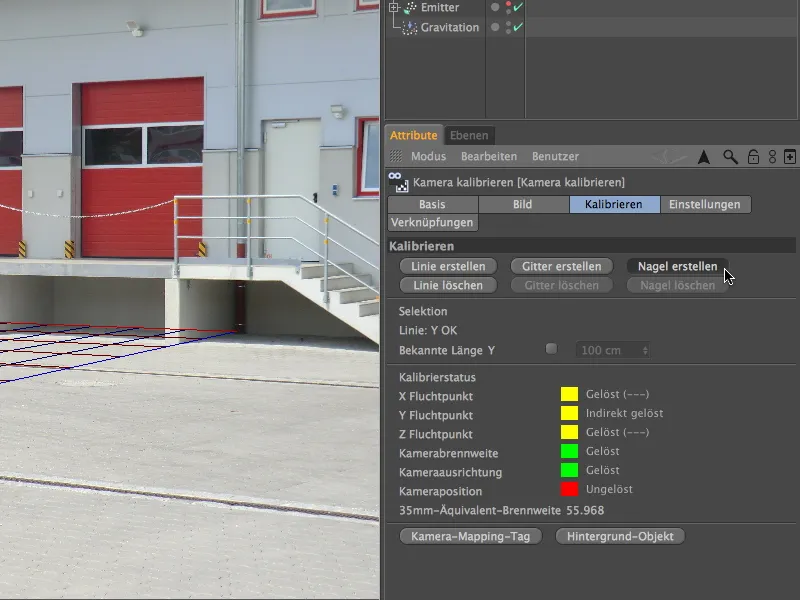
Мы берем "гвоздь" мышью и ставим его в нижнюю точку зеленой линии оси Y. Это место будет означать нулевую точку осей сцены для этой камеры.
Мы снова заглядываем в диалоговое окно настроек тега калибровки камеры и видим, что положение камеры может быть рассчитано из предоставленных нами данных о точках схода и осях. Более много зеленых областей вы получите с дополнительными инструкциями в виде дополнительных линий точек схода.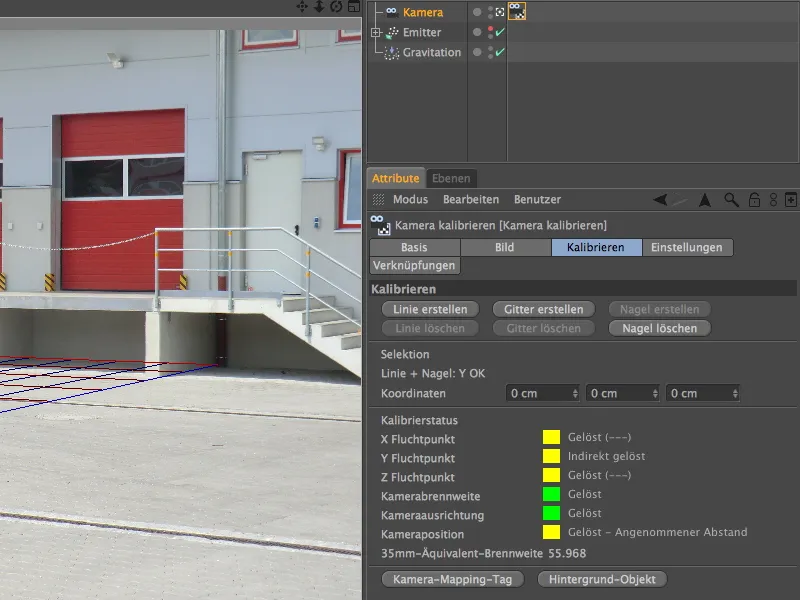
Настройка сцены
Теперь наша камера откалибрована на предоставленное нами изображение. Теперь необходимо оборудовать сцену всеми объектами, необходимыми для нашей анимации.
Удобно, что тег калибровки камеры предоставляет автоматизацию для создания фона. Нажмите кнопку Создать фон, чтобы сгенерировать объект фона с готовой текстурой фона на основе нашего изображения камеры.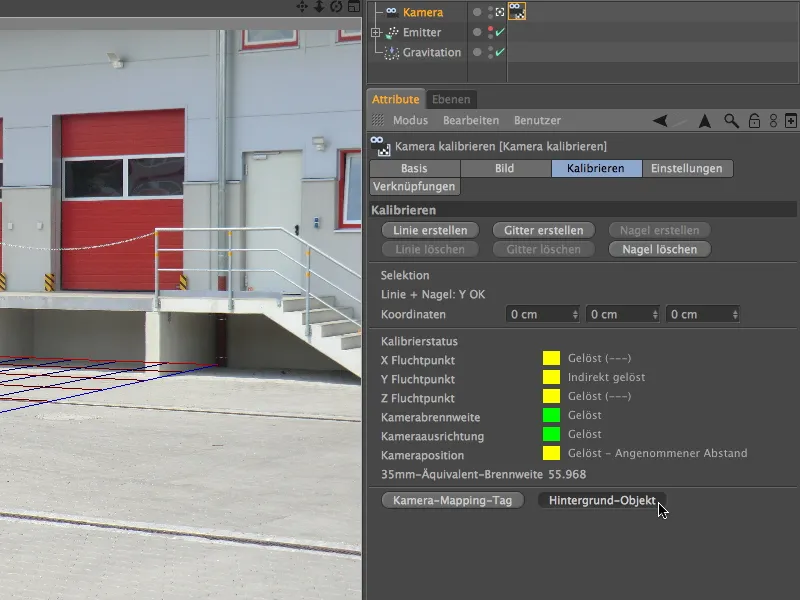
Для этого был создан материал, который был нанесен на тег текстуры объекта фона. Взглянув на основную страницу материала, мы видим, что используется только канал цвета.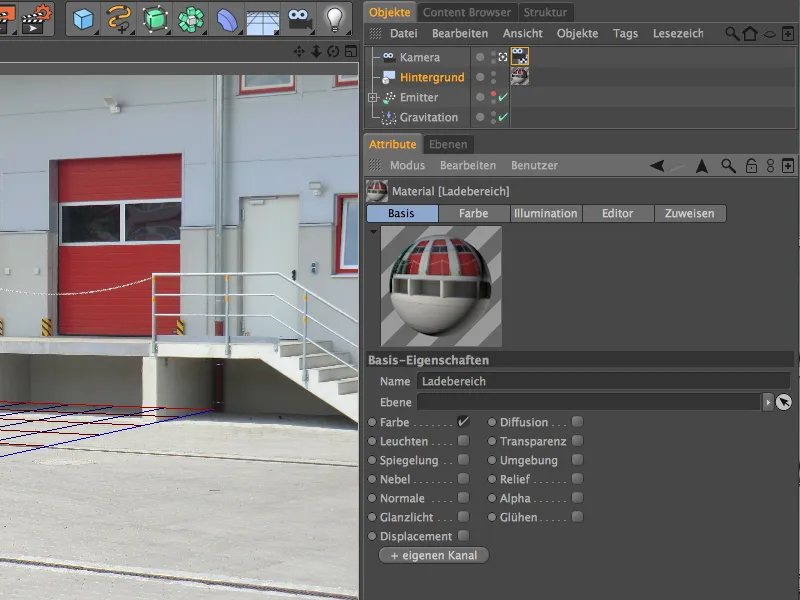
Чтобы у капающих из системы частиц шаров была поверхность в виде пола, мы внесем в сцену объект плоскости из набора основных объектов. Известный объект пола не подходит для наших целей, так как он бесконечно расширяется и вызвал бы проблемы с правильной проекцией теней.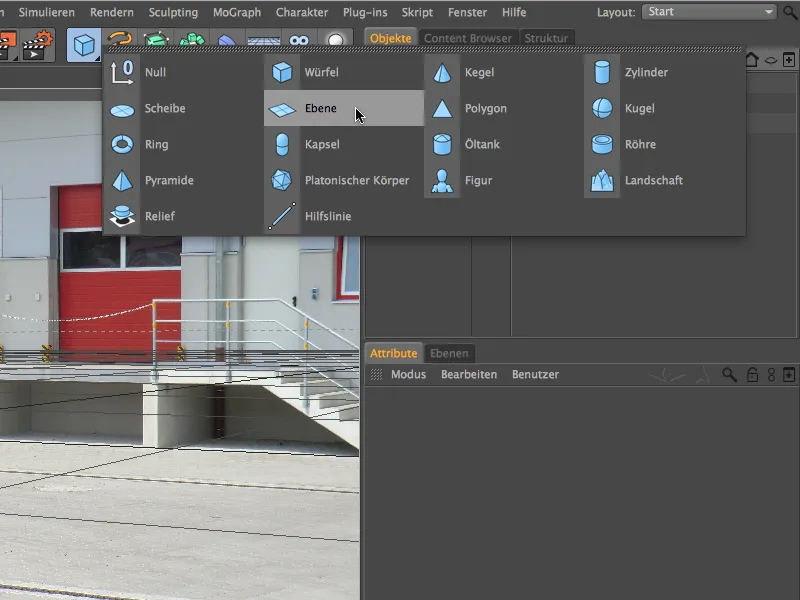
В диалоговом окне объекта плоскости вы видите указанные мной ширина и глубина объекта, вместе с смещением -1500 см в направлении Z по координатам.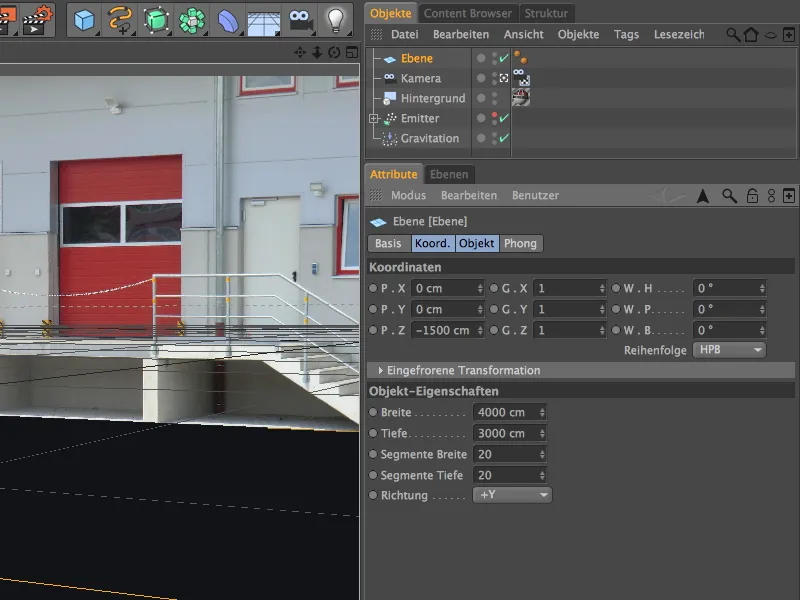
Поскольку мы хотим, чтобы капающие шары бросали тень исключительно на свободную площадь двора (все остальное нарушило бы трехмерный эффект), поверхность должна доходить лишь чуть за край пандуса. При необходимости вы можете скорректировать это, просто тянув за ручку параметра объекта плоскости.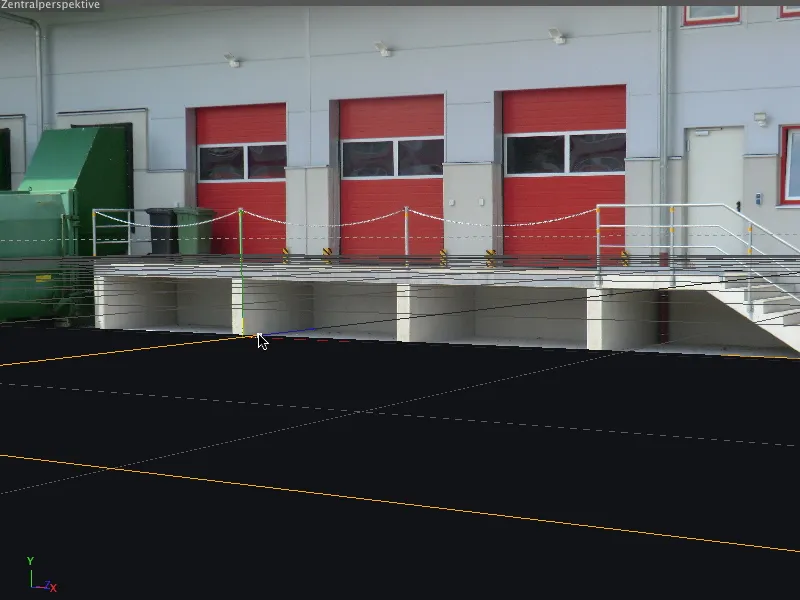
Этот новый добавленный в сцену объект, очевидно, также требует подходящей текстуры. Для этого на короткое время зайдите в диалоговое окно настроек тега калибровки камеры и воспользуйтесь автоматизацией для создания тега наложения камеры.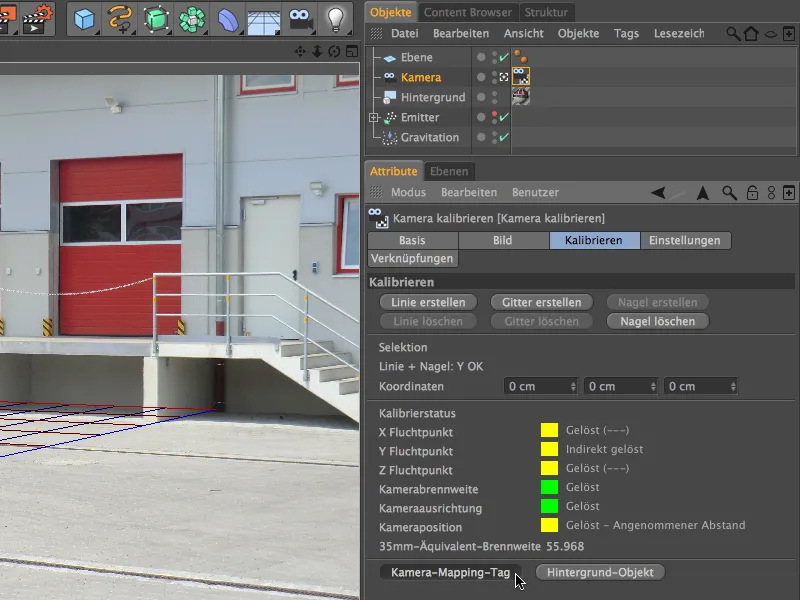
В отличие от объекта фона, для правильного текстурирования объекта уровня нам нужен способ проецирования камеры-Mapping, который мы получаем точно через эту кнопку.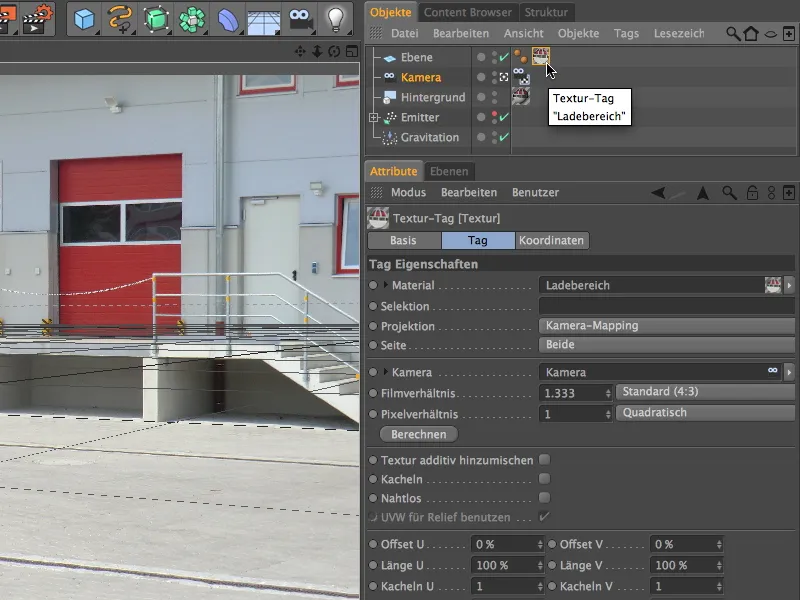
Мы перемещаем появившийся на объекте камеры тэг текстуры на правильное место в менеджере объектов, конечно же, на объект уровня.
При создании нового тэга текстуры было создано новое материал с текстурой загрузочной области. Однако, это материал не подходит для наших целей, так как текстура находится в канале свечения и подавила бы тени шаров на полу.
Это можно легко исправить, просто использовав уже существующий материал (не тэг текстуры!) на объекте фона для текстурирования объекта уровня. Для этого мы перетаскиваем материал либо прямо на тэг текстуры в менеджере объектов, либо в поле материала тэга текстуры в менеджере атрибутов.
Чтобы текстурированный объект уровня при последующем падении света не получил затемняющихся областей теней, мы присваиваем ему в контекстном меню с помощью правой кнопки мыши или через меню Тэги>Тэги CINEMA 4D, в менеджере объектов тэг отображения, …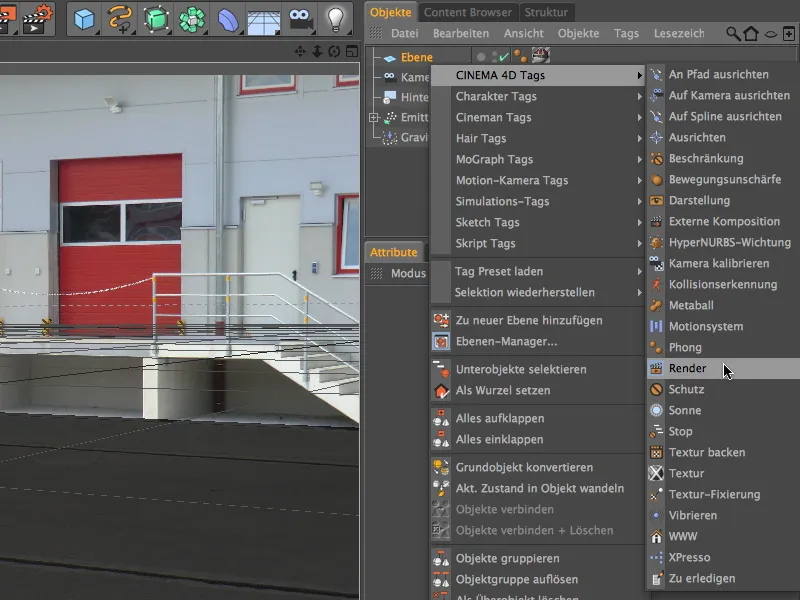
… в настройках которого мы активируем опцию композитинга фона. Теперь объект уровня оптимально интегрирован в сцену и ведет себя как элемент реального изображения.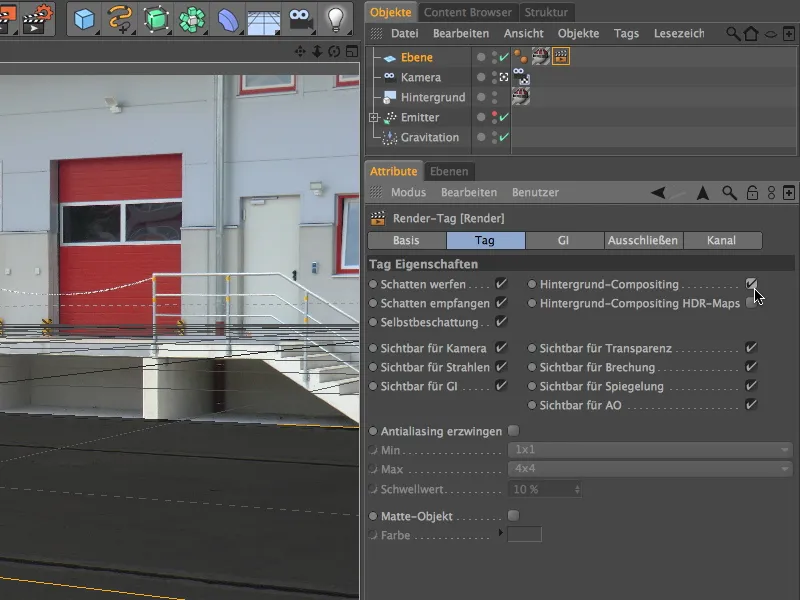
Чтобы встроить систему частиц в сцену, мы переключаем эмиттер через индикатор в менеджере объектов в режим видимый и временно отключаем установленную и откалиброванную камеру. Это можно быстро сделать через символ камеры в менеджере объектов или через меню Камеры в режиме редактирования.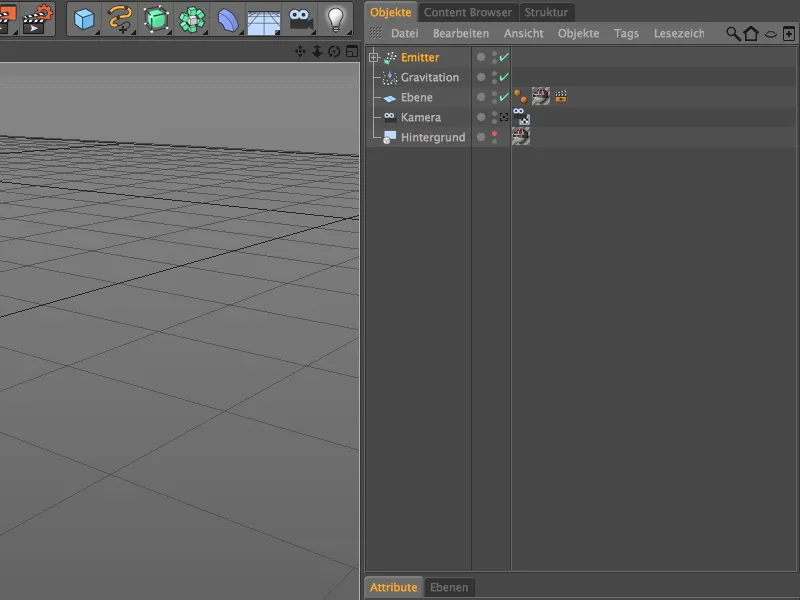
Из этой перспективы мы впервые видим откалиброванную камеру как элемент сцены и - для нас очень полезно - текстурированную с помощью сопоставления камеры часть уровня. Теперь, используя регуляторы осей или значения, указанные в менеджере атрибутов, вы выравниваете эмиттер так, чтобы шары перепрыгивали по экрану.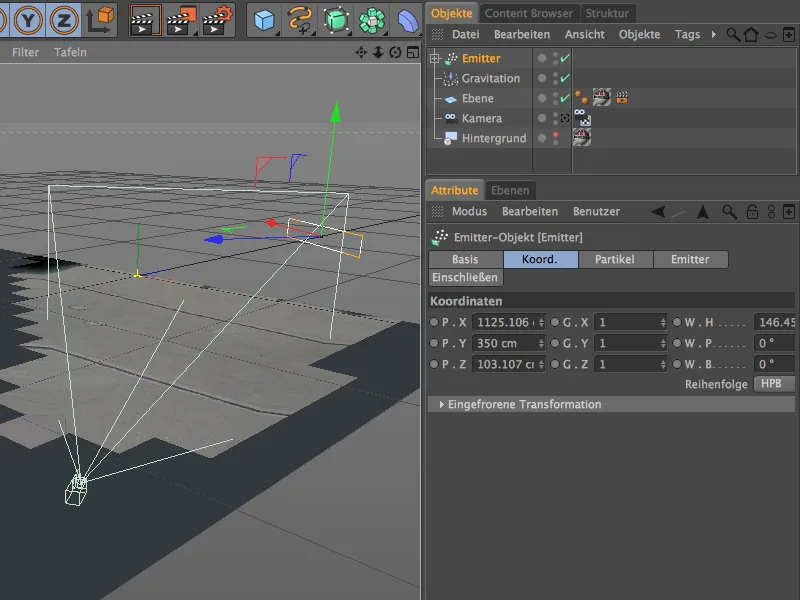
Для того чтобы выпущенные шары не падали сквозь уровень, а от него отскакивали и продолжали прыгать, мы добавляем в дополнение к гравитации отражатель. Вы находите этот модификатор в меню Симуляция>Система частиц.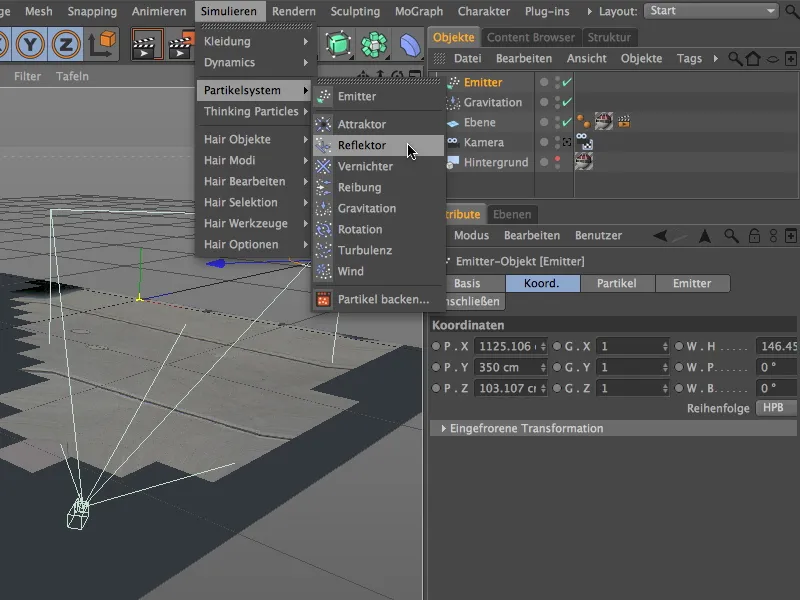
В диалоге настроек объекта отражателя устанавливаем эластичность на 70%, таким образом шары после удара будут возвращаться на более чем две трети высоты падения. Размер 10000 см по X и Y координатам должен быть достаточным для удержания всех выпущенных шаров на земле в течение анимации.
Как вы видите по Y-координате отражателя, плоскость отражателя находится немного выше объекта уровня. Для нашей простой системы частиц важен центр объекта частицы (радиус шара = 30 см), поэтому нам нужно это смещение. Кстати, я вычел 5 см, чтобы шары легко погружались в поверхность.
Со стороны видно, как выпущенные шары падают до желтой линии отражателя и оттуда отскакивают вверх.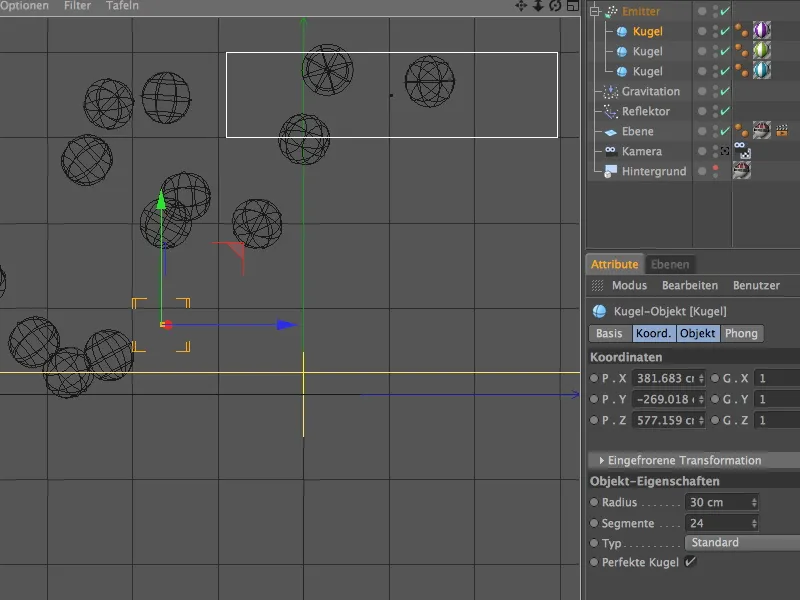
Освещение сцены
Теперь, когда камера откалибрована и 3D-объекты в виде системы частиц встроены в сцену, нам остается заняться подходящим освещением.
Мы создаем для бросающей тень основного освещения сцены свет-объект, которому мы на странице Общие в диалоговом окне настроек придаем слегка голубоватый цвет. Это должно подражать голубоватому сиянию, создаваемому небом, на здании и земле, также на шарах.
Также мы активируем мягкую тень или на выбор теневую карту для основного освещения сцены.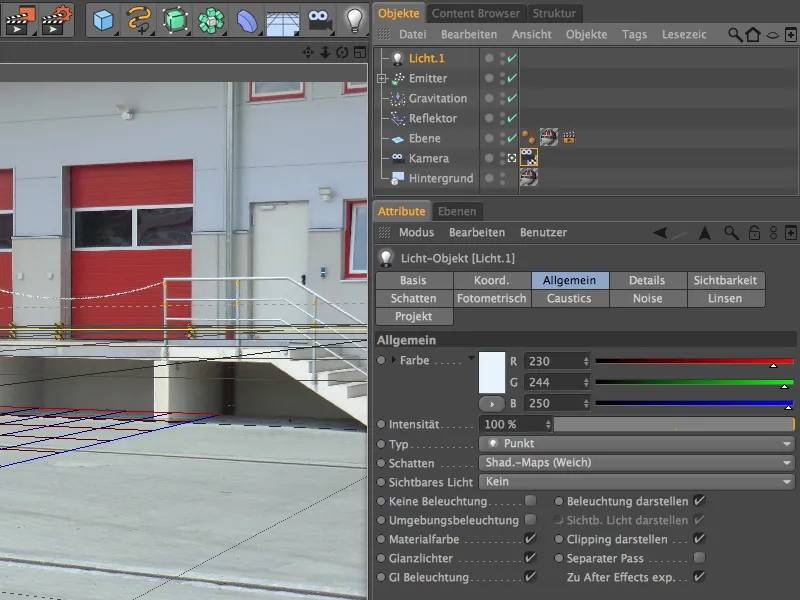
На странице Тени диалогового окна настроек я уменьшил плотность до 70% для моей мягкой тени и выбрал карту теней размером 500x500. Это делает тень более естественной, так как она имитирует ее осветление от непосредственного света.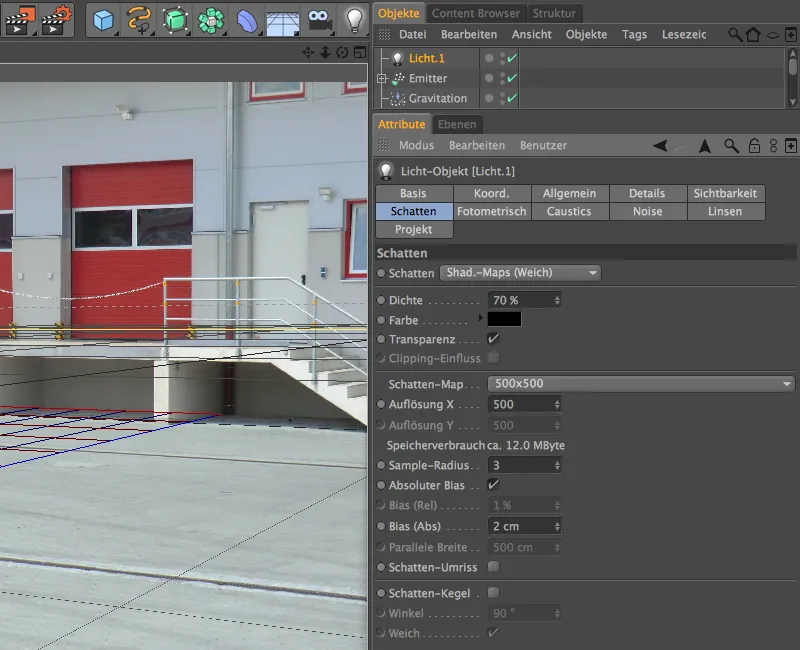
Для позиционирования этого основного источника света имеет смысл на короткое время переключиться на стандартную камеру, чтобы убедиться, что источник света находится далеко над освещаемой областью. В конце концов, солнечный свет должен быть более или менее достоверно симулирован. Разместите источник света так, чтобы наше главное освещение падало как можно более вертикально на объекты или на землю - это соответствует также падению света на наше реальное изображение.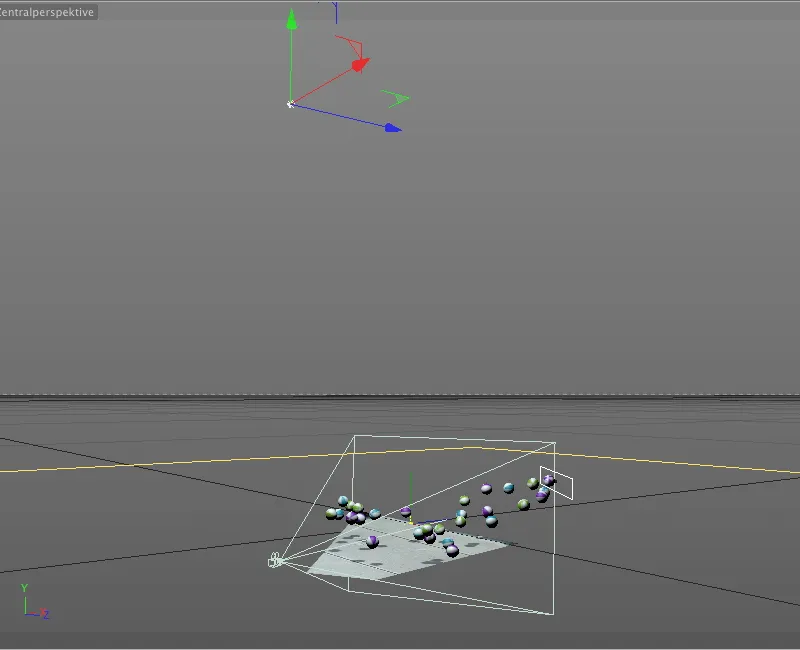
Поскольку выпускаемые шарики до сих пор освещаются только сверху, нам нужны дополнительные источники света для симуляции косвенного освещения из направления камеры. Для этого мы создаем два идентичных точечных источника света слегка желтоватого цвета и уменьшаем их интенсивность до около 58%, чтобы эти источники света не казались слишком доминирующими.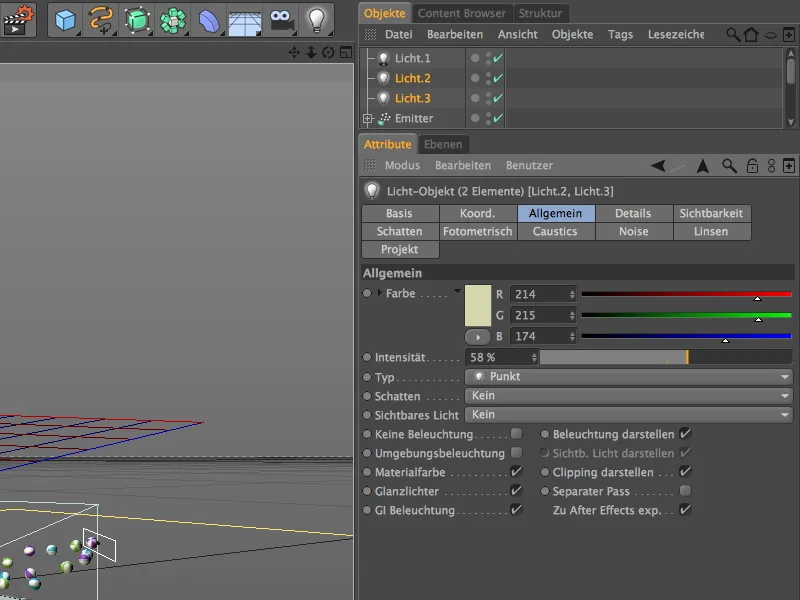
Первый из этих двух так называемых заполнительных светов мы располагаем слева от камеры. В направлении Y она может спокойно остаться на уровне земли, поскольку мы хотим лишь симулировать косвенное освещение сбоку и снизу.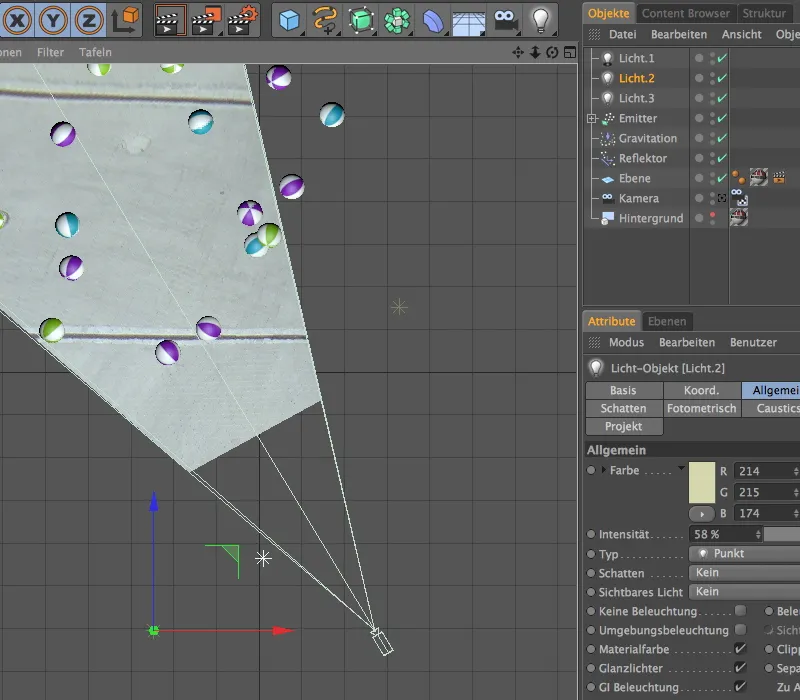
Второй заполнительный свет мы размещаем напротив первого заполнительного света с другой стороны. Если вы не уверены, хватает ли освещения для шариков, просто запустите анимацию на короткое время и также включите Gouraud-Shading в ортографических представлениях.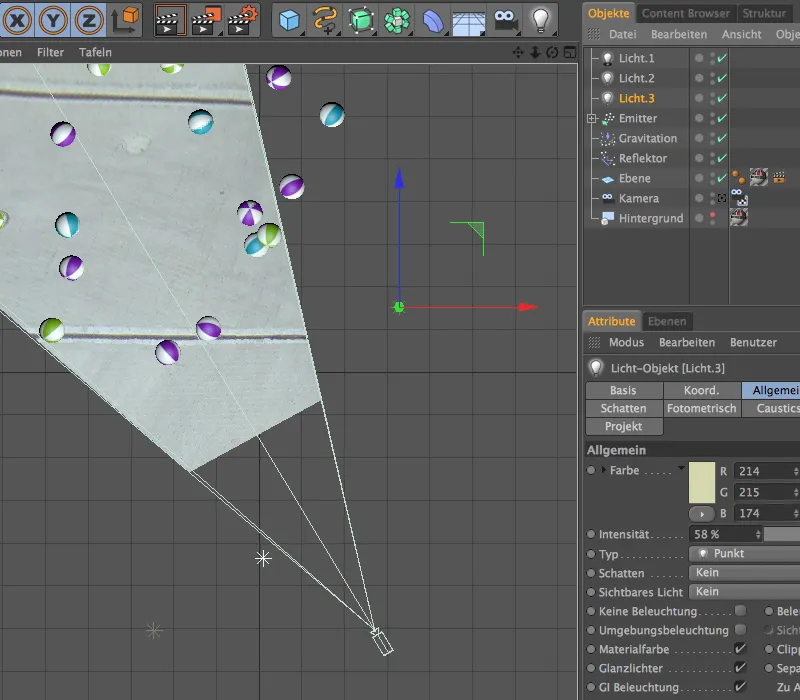
С активированным расширенным OpenGL в редакторском режиме включая просмотр теней, сцену теперь можно очень хорошо оценить. Не только тени выглядят достоверно, но и симулированное косвенное освещение помогает избежать полной темноты на нижних сторонах шаров.
Здесь сравнение с отрендеренным результатом нашего теперь завершенного урока. Наши 3D-объекты хорошо вписываются в сцену, которая изначально состоит только из простого фото.