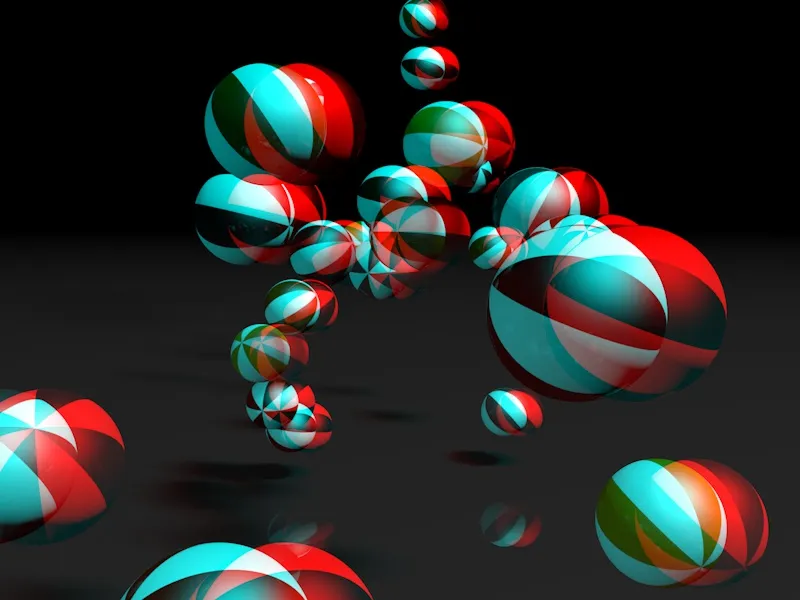По сравнению с статуей, зритель требует большего времени для привыкания к анимации в 3D-стереоскопии. В частности, с помощью дешевого, но широко распространенного метода анаглифа слишком много быстро движущихся объектов может вытеснить 3D-эффект в задний план. Моя примерная анимация к этому учебнику намеренно приближается к этому пределу, чтобы впоследствии вы могли экспериментировать с количеством частиц и их скоростью по своему усмотрению.
В рабочем файле "PSD_C4D_R13_Stereoskopie_start.c4d" вы найдете отправную точку для этого учебника. Давайте сначала рассмотрим существующие элементы, прежде чем погрузимся в 3D-стереоскопию.
Структура сцены
Среди уже установленных элементов сцены есть, в частности, объект пола с отражающим, темно-серым материалом, а также два объекта света для освещения сцены.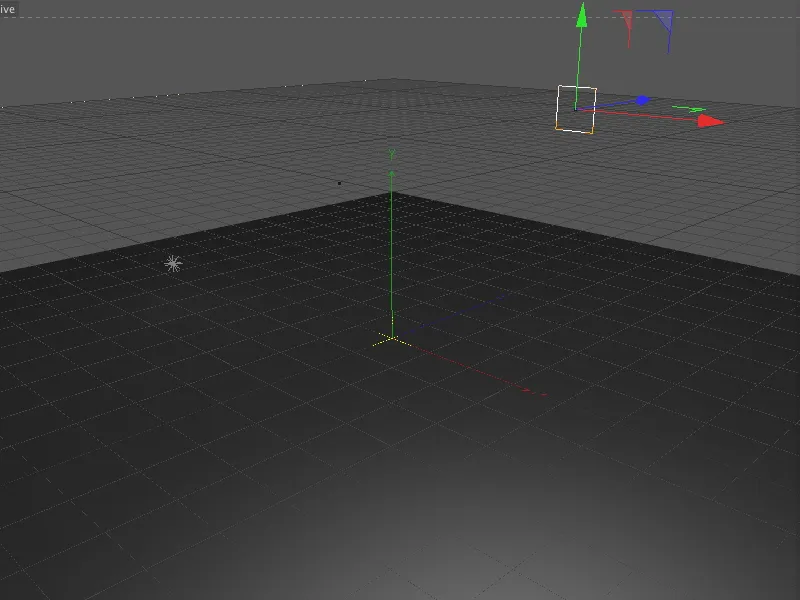
Кроме того, уже имеется система частиц в сцене, от которой излучатель на экране редактирования хорошо виден в виде прямоугольника. Всего ему доступны пять различных текстурированных объектов-сфер в качестве частиц. Модификатор гравитации и модификатор-отражатель обеспечивают падение и отскакивание шаров на поле-объекте.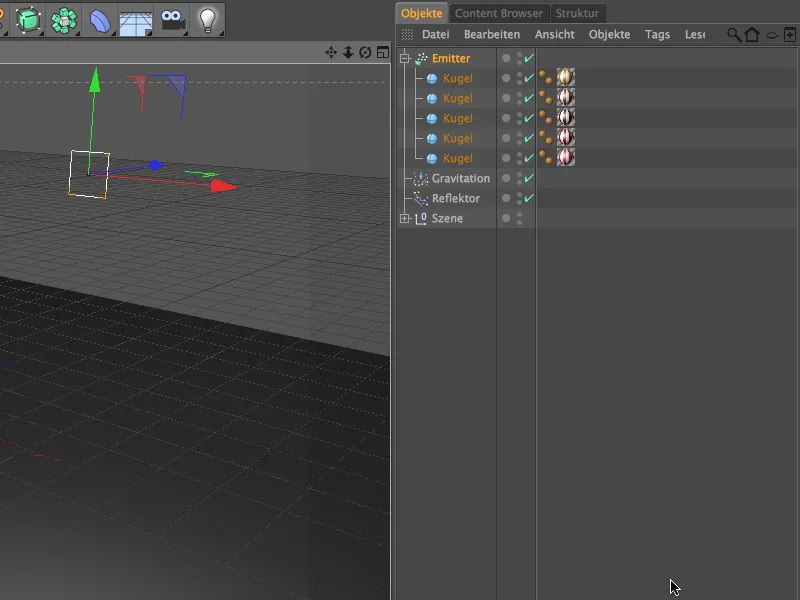
Поскольку сцена создана в относительно небольшом масштабе, объекты-сферы также не особенно большие. Те, кто хочет использовать другие объекты в качестве частиц, просто заменят их на элементы, подчиненные излучателю.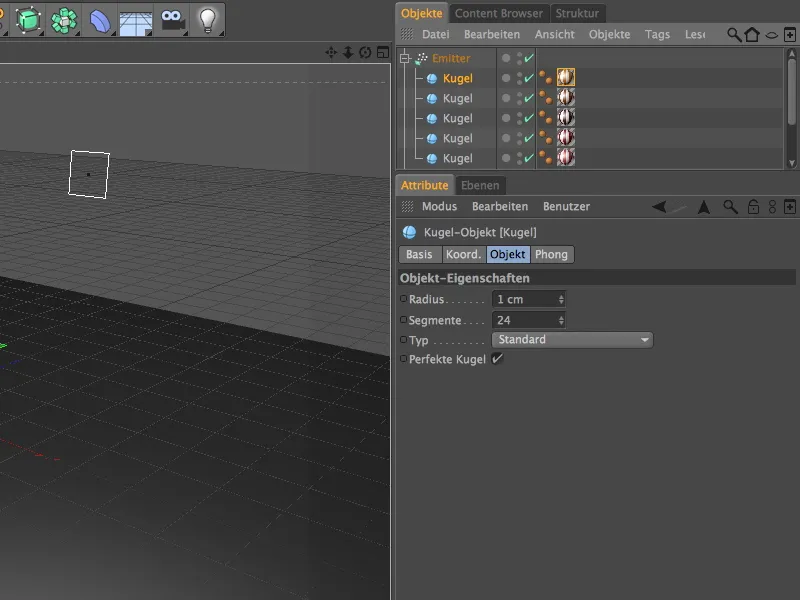
Пять объектов-сфер отличаются только своей разной текстурой. Я достиг полосы с помощью простой карточки. Здесь также вы можете использовать другие узоры или материалы.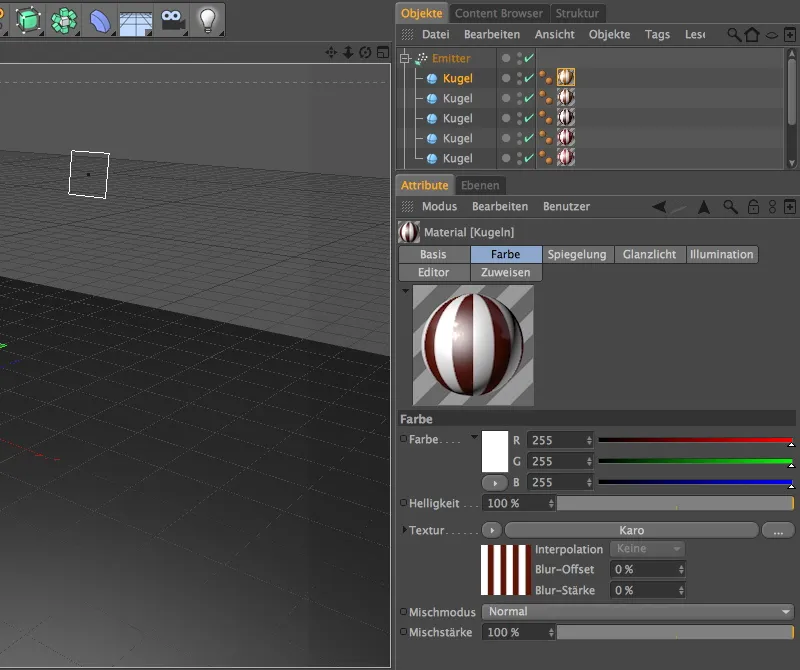
В диалоговом окне излучателя указано, сколько частиц и в какой промежуток времени будут выбрасываться. Скорость рождений в 10 уже, как уже упоминалось, приближается к пределу восприятия. Здесь вы также можете устанавливать более низкие значения. Излучение останавливается после кадра 500, чтобы последние частицы имели достаточно времени, чтобы пройти через нашу 3D-стерео-камеру.
Время жизни в 120 кадров гарантирует, что выброшенные частицы исчезнут из памяти после того, как они исчезнут из поля зрения. Со значением вращения 60° даем частицам некоторый вращение, чтобы анимация выглядела более реалистично.
Благодаря активированной опции показ объектов CINEMA 4D в редакторском режиме покажет излученные объекты-сферы. Если частиц слишком много или они слишком сложные, рекомендуется отключить эту опцию, чтобы разгрузить компьютер.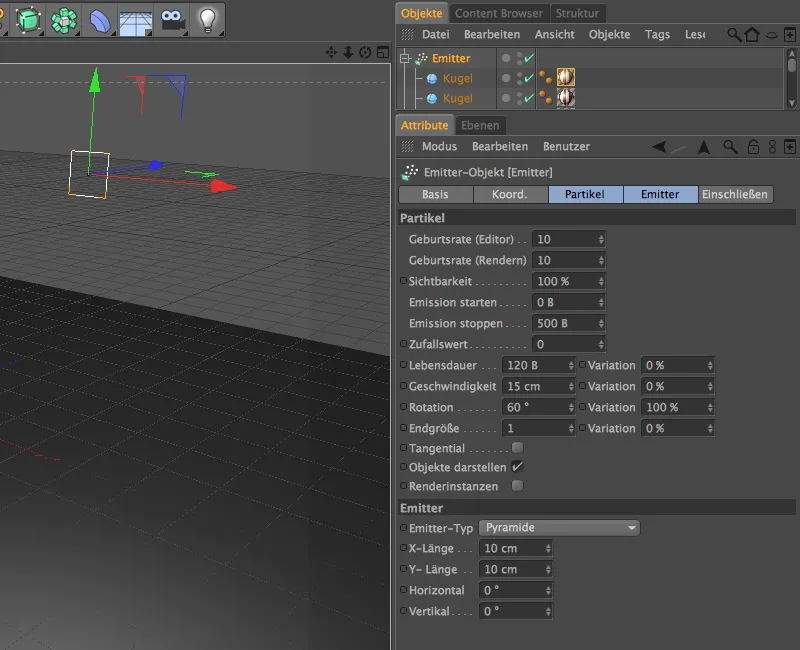
С настройками таким образом излучатель выбрасывает объекты-сферы в направлении Z. Чтобы частицы следовали гравитации и отскакивали от земли, у нас также два модификатора в системе частиц.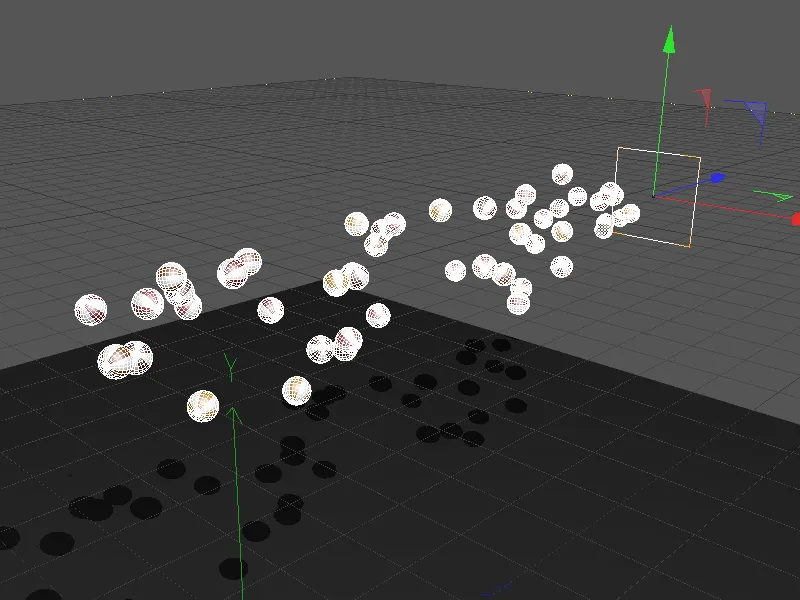
Как следует из названия, объект-гравитации отвечает за гравитацию, действующую на частицы. Благодаря неограниченной форме и снижению, все излученные частицы притягиваются гравитацией.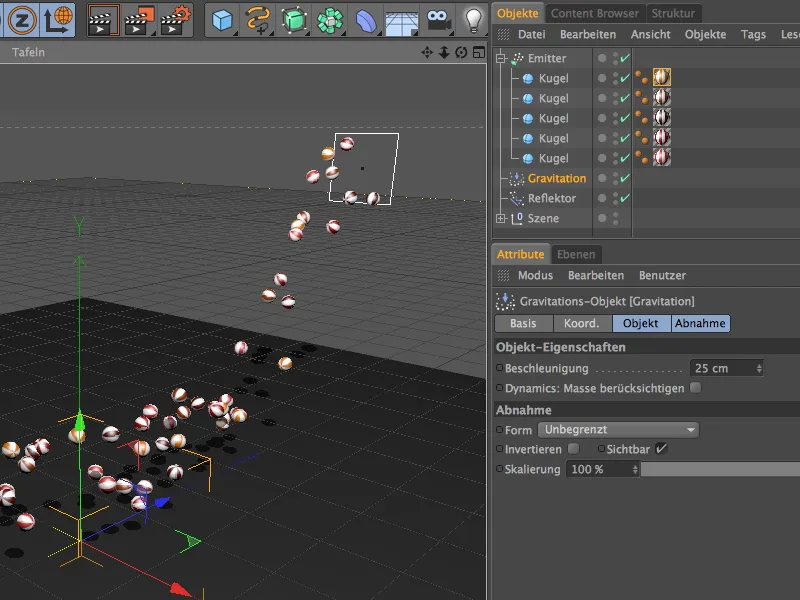
В качестве второго модификатора у нас объект-отражатель в сцене. Он находится на одной высоте (Y-позиция) с объектом-полом, чтобы объекты-сферы отскакивали также как можно более точно вверх или вниз. Благодаря эластичности 50% частицы улетают вверх с половинной энергией от удара.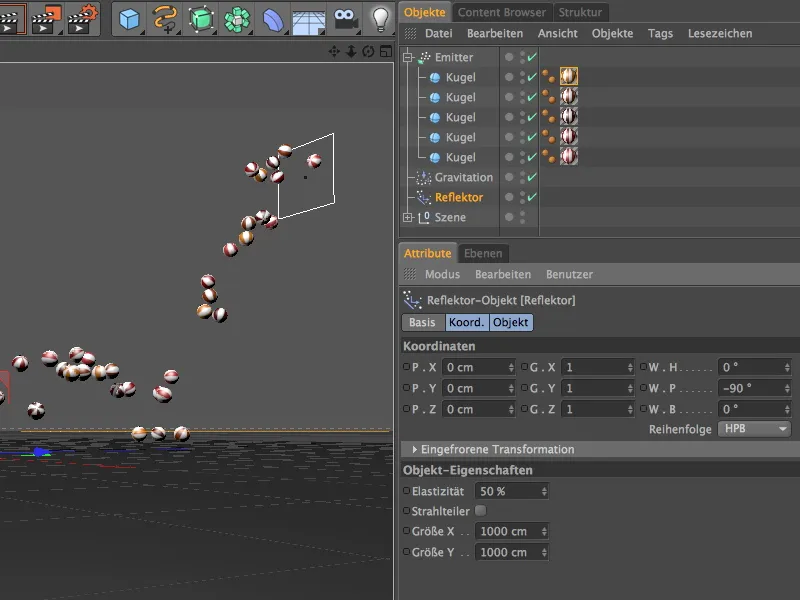
Теперь мы собираемся запечатлеть эту небольшую частицу анимации с помощью 3D-стерео-камеры, чтобы затем мож уна render формата стереоскопической анимации. Чтобы захватить максимально сильный 3D-эффект, позволим частицам приближаться к нам фронтально.
Найдите также через инструменты просмотра в редакторе соответствующую точку зрения; настройку мы произведем позже.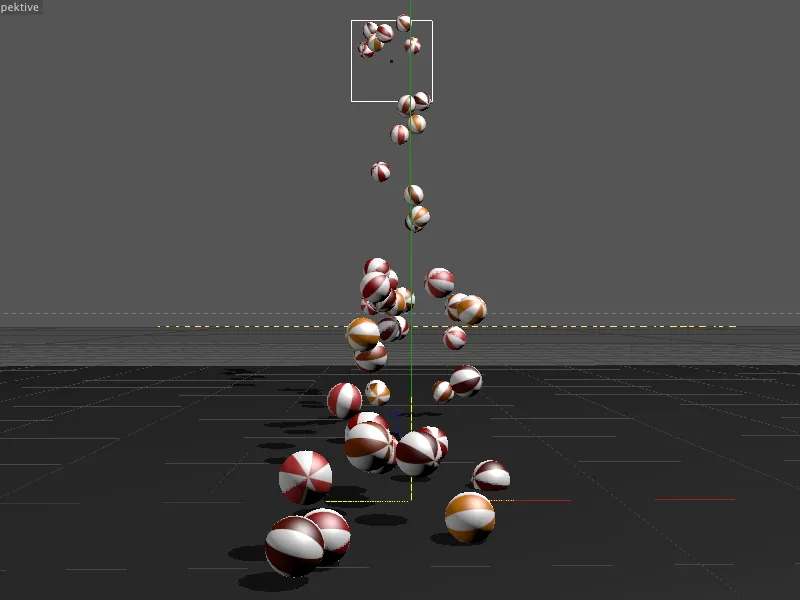
Создание и настройка 3D-стерео-камеры
Эту позицию мы зафиксируем, создав камеру. Однако мы не будем использовать стандартную камеру, а сразу же возьмем из палитры объектов камеры стерео-камеру. 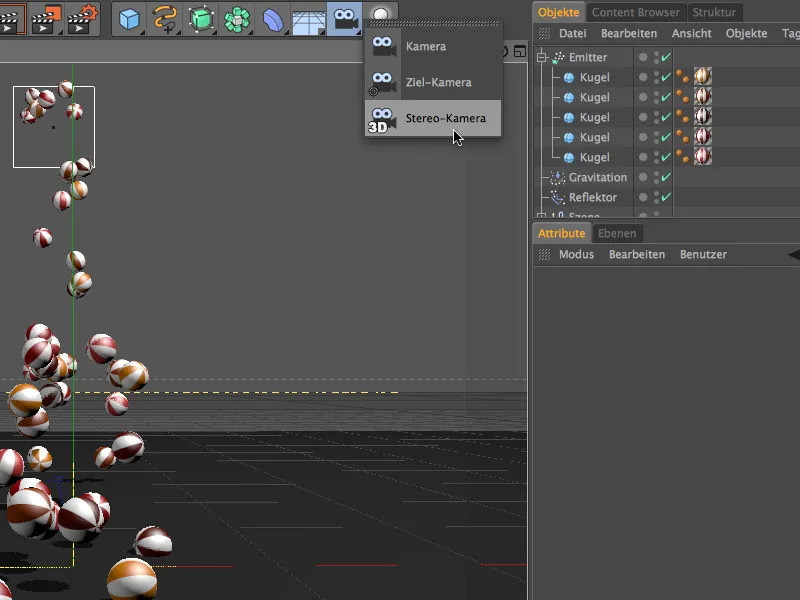
Чтобы иметь возможность редактировать только что созданную стерео-камеру в редакторе, убедимся, что камера не активна, и скорректируем позицию и угол на вкладке коорд.-панели в диалоговом окне настройки объекта камеры. 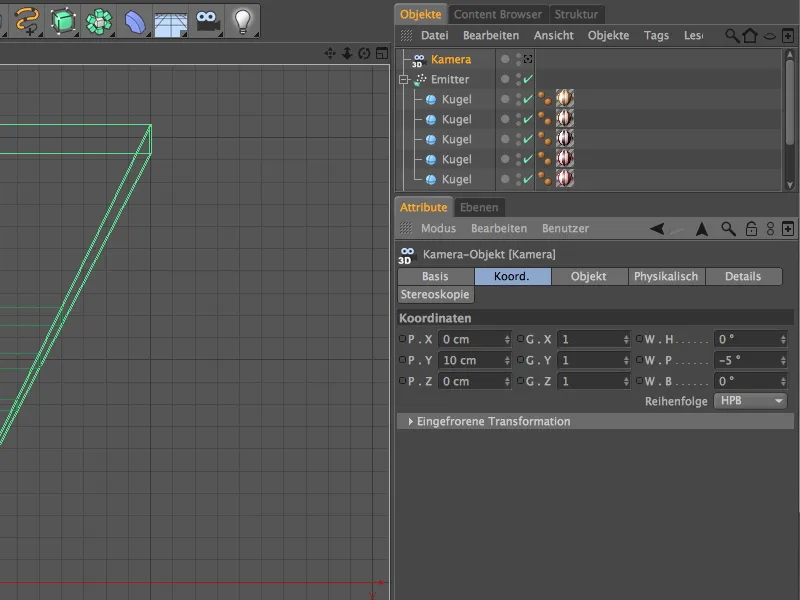
Для точной настройки стереокамеры полезно включить излучатель, кликнув по кнопке воспроизведения в палитре анимации на некоторое время. По легко отличимым двойным отступленным линиям камеры в редакторе также видно, что здесь используется стереокамера, которая снимает сцену с двух слегка смещенных перспектив.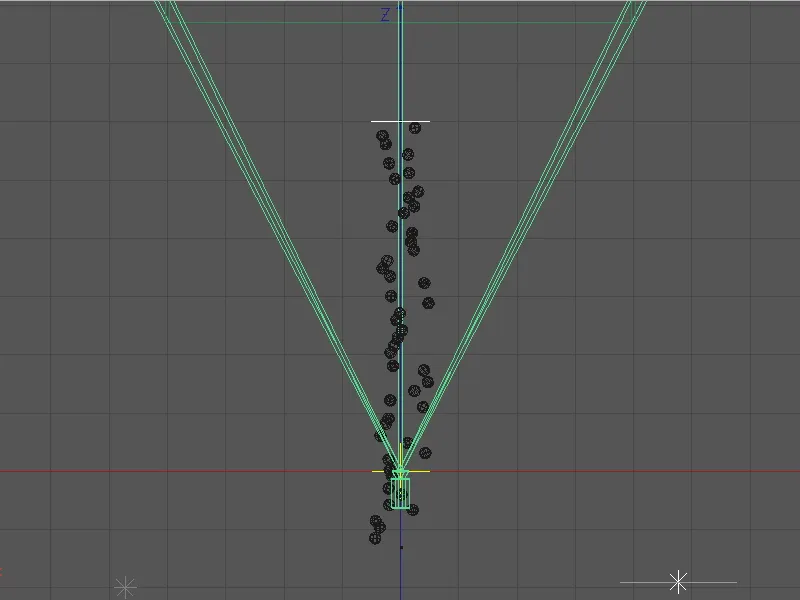
Учитывая позицию Y на 10 см, камера находится примерно на уровне отскакивающих частиц; легкое наклон вниз гарантирует, что источник частиц, излучатель, не попадет в поле зрения.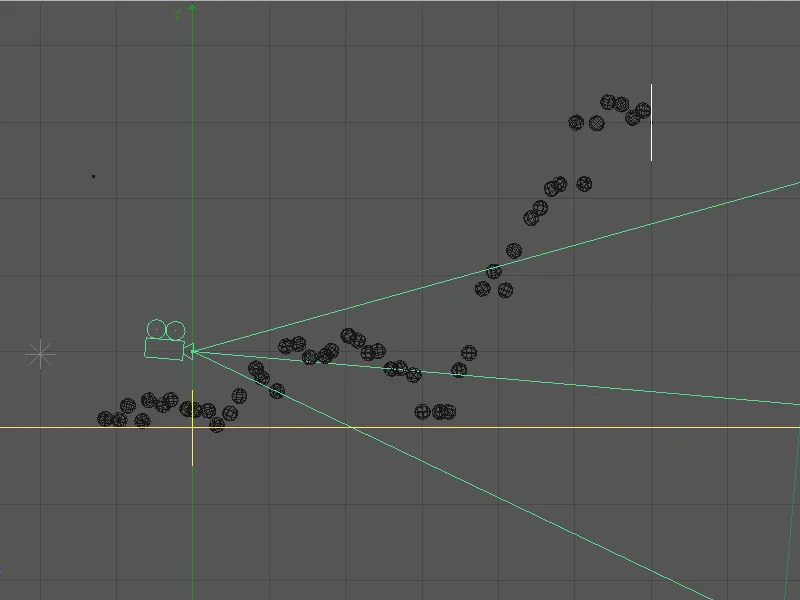
После того как стереокамера размещена, мы можем включить ее и настроить. Все параметры, касающиеся 3D-стереоскопии, находятся на отдельной странице стереоскопии. Чтобы лучше оценить камеру в редакторе, мы уменьшим фокусное расстояние и зеленую пирамиду обзора до расстояния до места удара частиц. В моем примере это 35 см.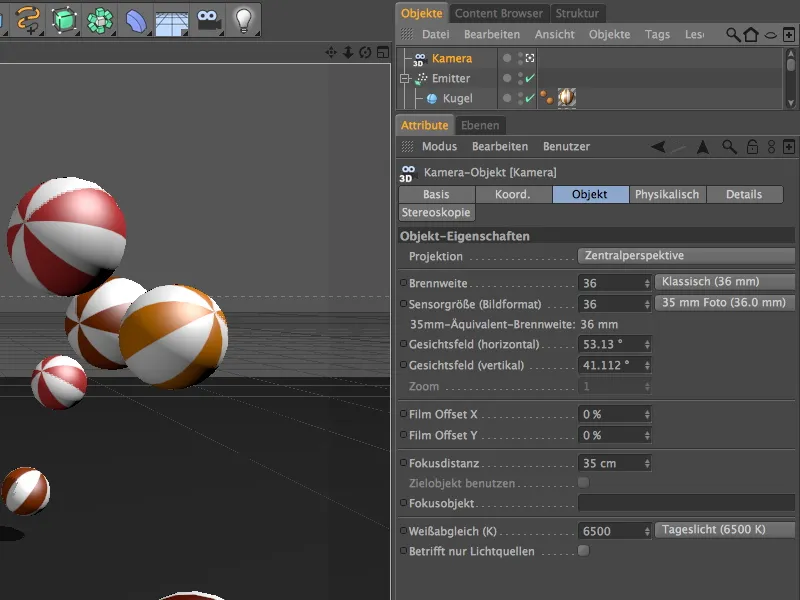
После включения стереокамеры, мы можем воспользоваться этим случаем, чтобы сразу же оценить первое впечатление от стереоскопического изображения. В меню Options видео-редактора вы можете включить стереоскопическое отображение для активной камеры.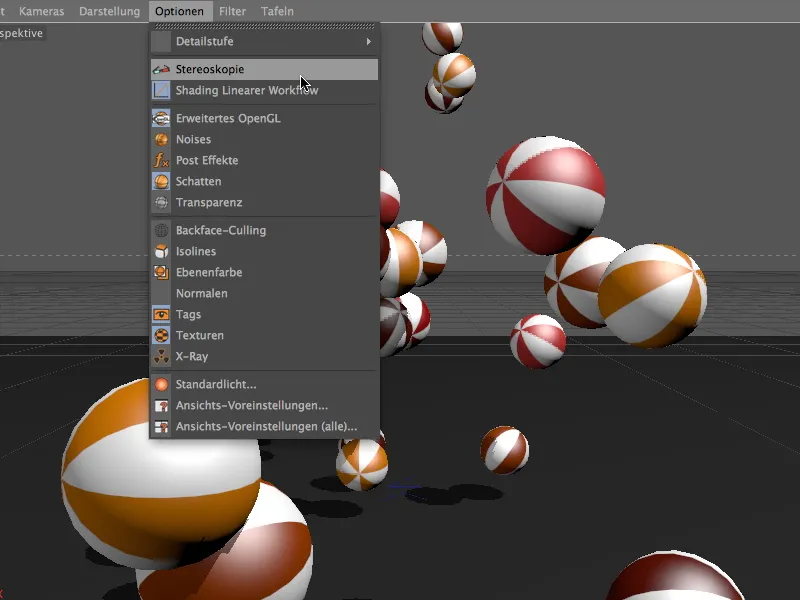
С помощью подходящих красно-циановых очков, мы можем уже прямо в редакторе рассмотреть сцену в 3D-стереоскопии. Однако настройки стереоскопии в настоящее время основаны на стандартных параметрах. Для приемлемой трехмерной постановки нам нужно вернуться в диалоговое окно настроек объекта камеры.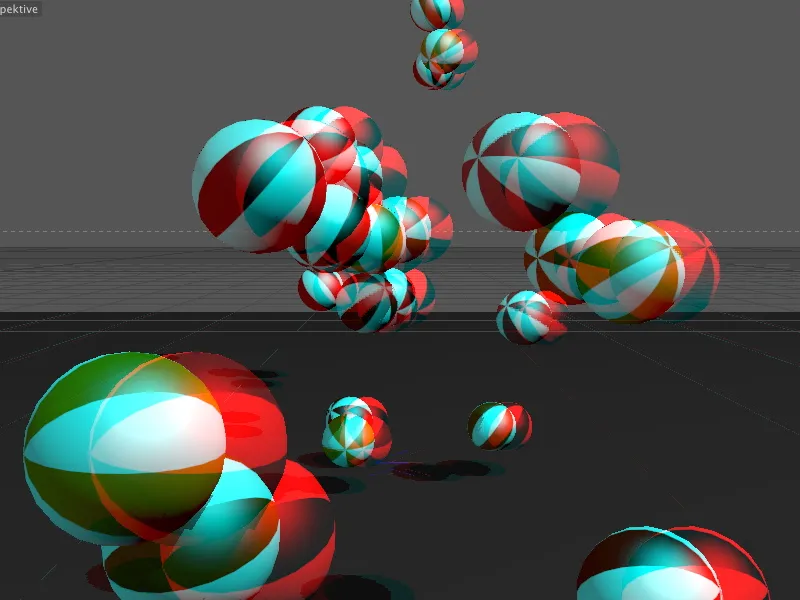
На странице стереоскопии мы находим все необходимые настройки. Особенно важно значение нулевой параллакс. С помощью этого значения мы показываем, на какой вертикальной плоскости находится начало для трехмерности. Все области позади этой плоскости уходят на задний план, все области перед этой плоскостью выходят за плоскость изображения к зрителю.
Я использовал значение фокусного расстояния 35 см для нулевой параллаксы. Таким образом, все шары явно трехмерно выделяются как минимум при их ударении о землю.
Мы также активируем опцию показать критическую область, чтобы сразу же более детально рассмотреть важную особенность стереоскопии.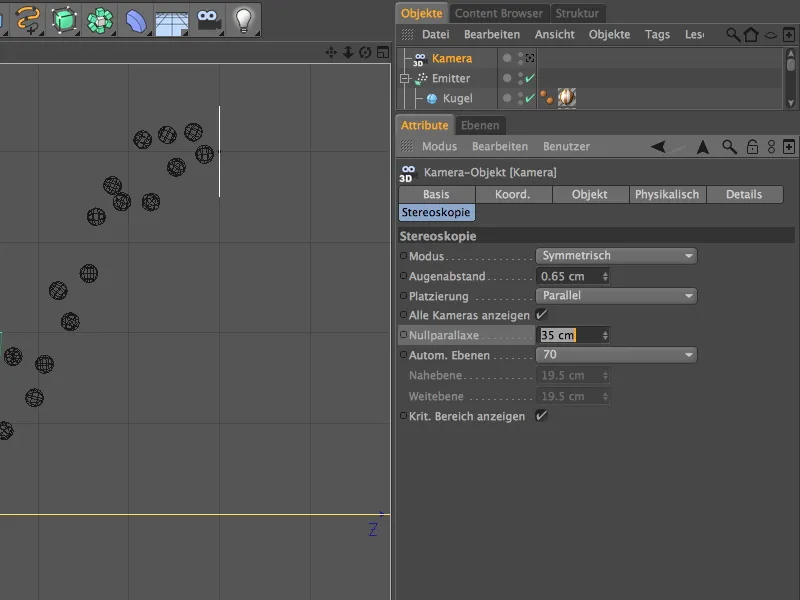
На следующем изображении мы видим настройки камеры еще раз в редакторском виде. Нулевая параллакса совпадает с фокусным расстоянием. С этой позиции частицы начинают выходить из нулевой плоскости к камере
Рендеринг 3D-стереоскопии
3D-стереокамера теперь настроена, и мы можем приступить к рендерингу анимации. Даже если вы хотите рендерить отдельные стереоскопические изображения из редактора, это все делается через рендеринг в менеджере изображений.
Прежде чем перейти к рендеру стереоскопии, нам нужно установить настройки рендеринга, поэтому мы сначала открываем настройки рендеринга в CINEMA 4D.
Поскольку мы уже указали, что созданная нами камера должна работать в стерео, CINEMA 4D уже активировал в настройках рендеринга раздел стереоскопия. В разделе Рассчитать стереоскопический снимок мы сначала указываем, что хотим рассчитать комбинированное стереоскопическое изображение. Таким образом, CINEMA 4D автоматически рендерит оба изображения стереоскопии и затем комбинирует их.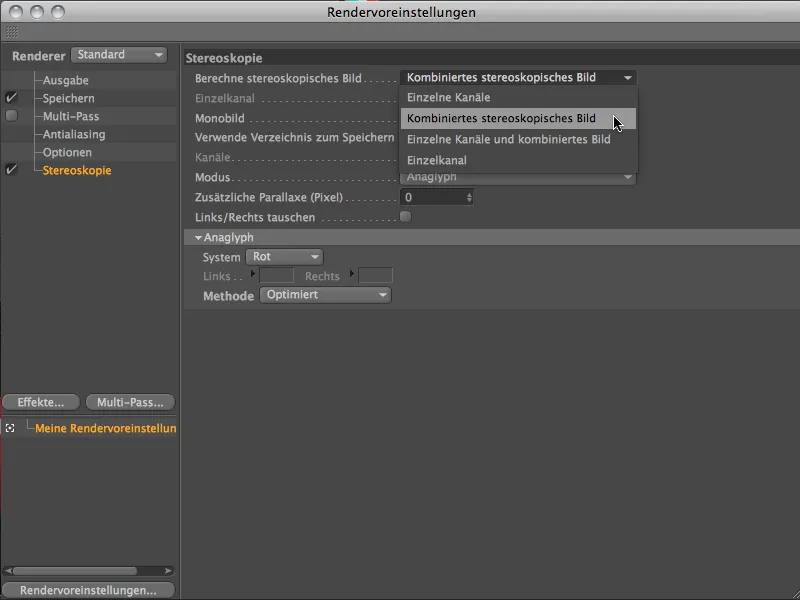
В разделе Режим мы выбираем желаемый метод стереоскопии. Для наших красно-циановых очков нам нужен режим Анаглиф.
В разделе Анаглиф достаточно указать цвет одной стороны (здесь: красный), второй цвет автоматически формируется с помощью указания Анаглиф. Хороший компромисс между цветовым воспроизведением и эффектом 3D-стереоскопии обеспечивает метод Оптимизированный.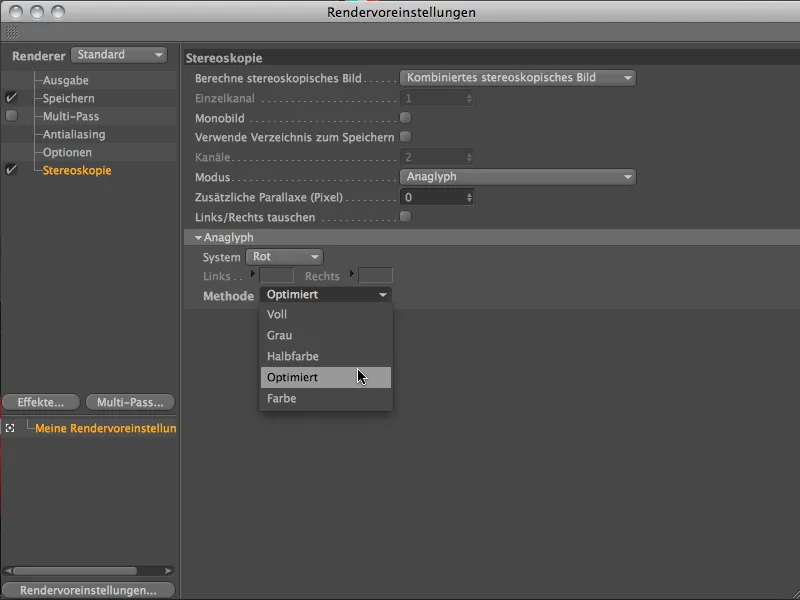
Перейдем к базовым настройкам для нашего рендеринга. На странице вывода мы указываем размер анимации в ширине и высоте. Длительностью для анимации я руководствовался временем вылета частиц. Поскольку на изображении 500 последний шарик-объект вылетает, на изображении 600 соответственно не видно больше частиц.
На странице Сохранить предустановки рендеринга вы указываете желаемый формат вывода для фильма и место сохранения.
После того, как предустановки рендеринга настроены правильно, мы можем запустить процесс рендеринга с помощью команды Рендеринг в Менеджере изображений из Палитры рендеринга.
На Менеджере изображений хорошо видно, как два смещенных изображения стереоскопической камеры вычисляются поочередно и затем комбинируются друг с другом.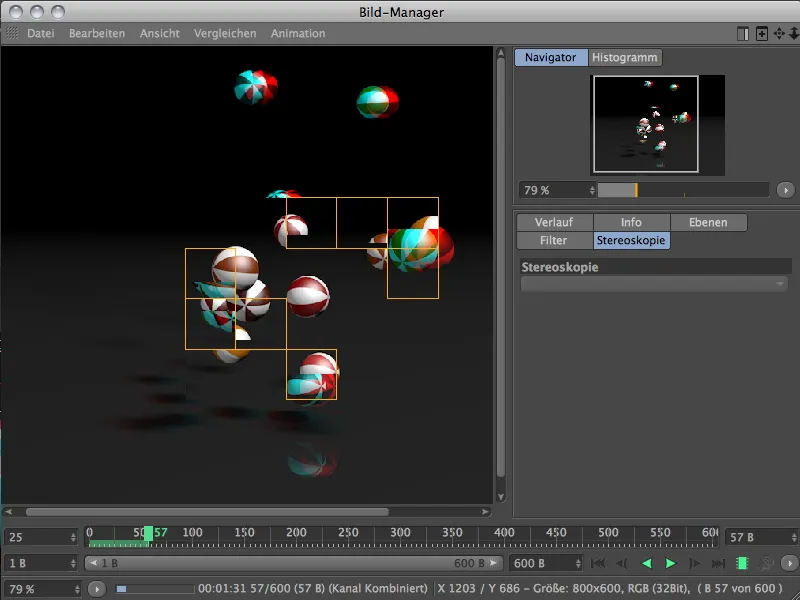
Как только рендеринг завершится, вы сможете просмотреть готовый фильм с помощью очков с красными и голубыми линзами.