No arquivo de trabalho "PSD_C4D_R12_Dyn_Motor_Fliessband_Start.c4d", você encontrará a estrutura básica da cena para que possamos nos concentrar no trabalho com MoGraph e Dynamics imediatamente. Isso inclui o piso e a moldura do transportador, bem como o primeiro rolo para a futura esteira.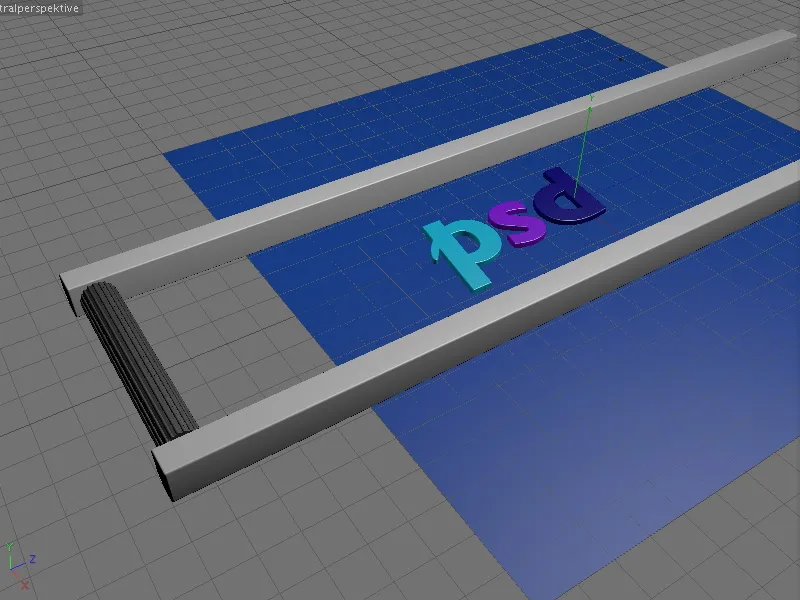
No meu exemplo, os três letras p, s e d são usadas como material de transporte para o transportador. Naturalmente, você pode usar qualquer outro objeto - desde que se encaixe no transportador ...
Além disso, você encontrará uma câmera pré-instalada na cena. Durante nosso trabalho na cena, esta câmera está desativada (ícone do visor preto no Gerenciador de Objetos) e também invisível no Editor para não atrapalhar.
As letras foram geradas através de simples objetos de texto spline que estão dentro de um objeto Extrude-NURBS. Quem quiser usar outras letras ou símbolos pode facilmente fazer isso através do diálogo de configurações do objeto de texto ou usando outro objeto spline.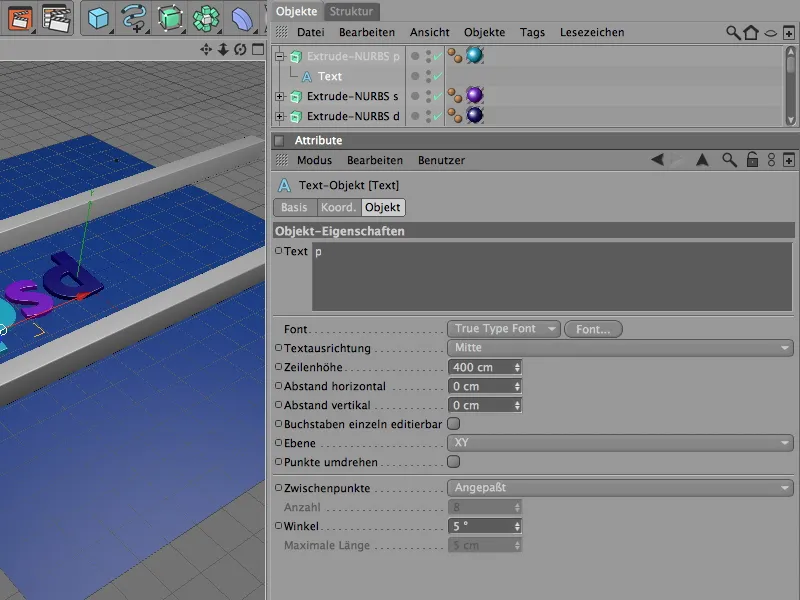
No diálogo de configurações do gerador Extrude-NURBS, é garantido através do lado de superfície que, além das superfícies, haja também um leve arredondamento.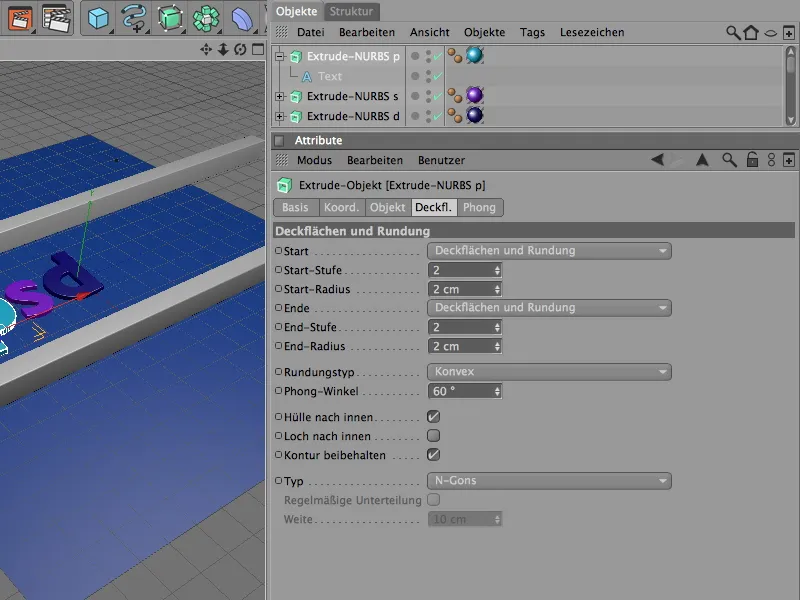
Para a moldura da esteira, existem dois objetos cubo na cena. Quem precisar de uma esteira mais longa, basta aumentar o tamanho Z dos objetos cubo correspondentes.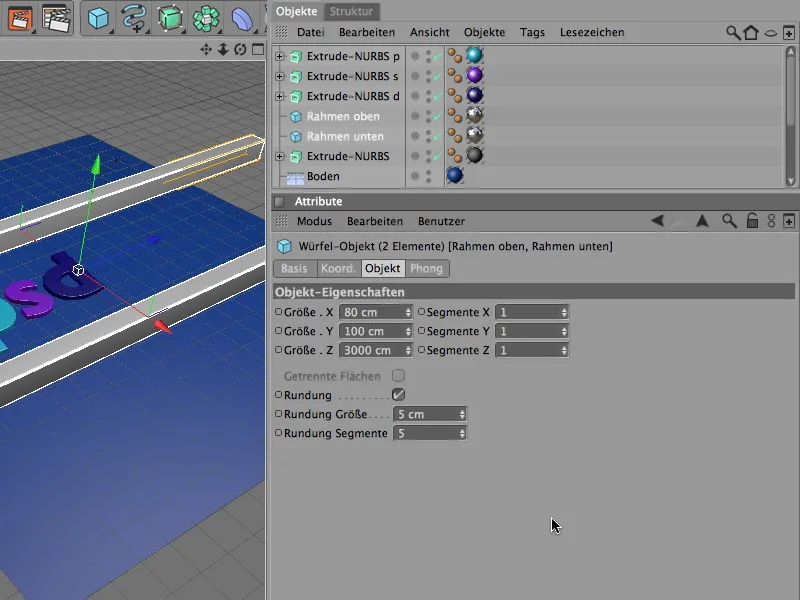
Para os rolos transportadores da esteira, precisamos apenas de um rolo inicial como base, que depois clonaremos facilmente na quantidade necessária através do MoGraph. Para que os rolos transportadores sejam aderentes, um objeto spline de engrenagem com uma diferença de raio pequena e um alto chanfro é usado como contorno para o objeto Extrude-NURBS.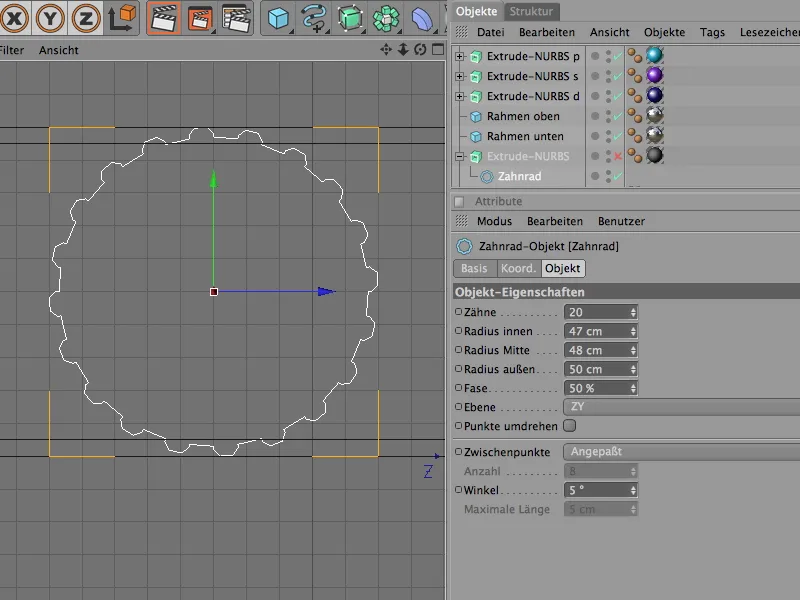
Com o deslocamento de 600 cm na direção X, o objeto Extrude-NURBS gera um rolo transportador adequado para a esteira. Devido ao contorno delicado da engrenagem, o raio arredondado resulta ser relativamente pequeno.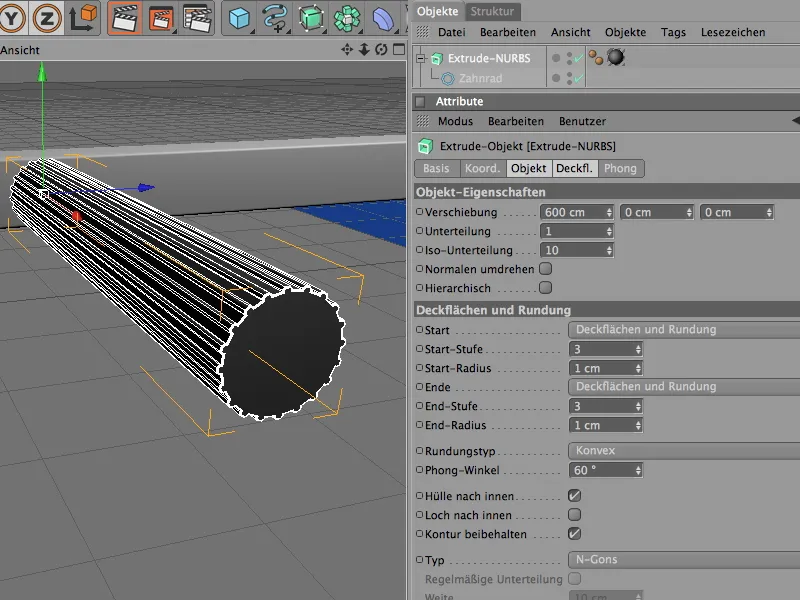
Acionamento do rolo transportador com motor e conector
Agora o trabalho com Dynamics finalmente começa com o rolo transportador. Para melhor clareza, temporariamente desativamos as três letras através do Gerenciador de Objetos.
Para que o Dynamics aceite o rolo modelado, precisamos incorporá-lo como um Corpo Dynamics. Como ele participa ativamente dos eventos, atribuímos a ele através do menu Simulação>Dynamics uma Tag de Corpo Dynamics como Corpo Rígido.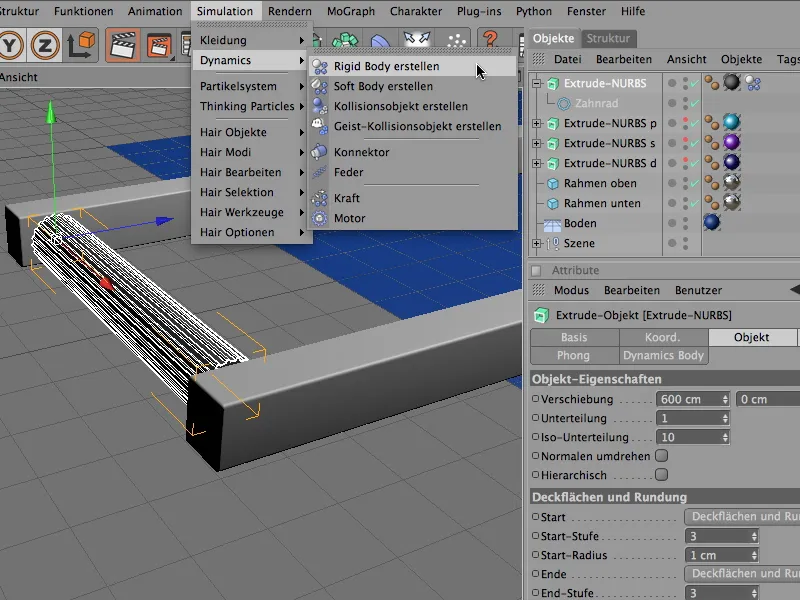
No diálogo de configurações da Tag de Corpo Dynamics, ajustamos imediatamente os parâmetros dinâmicos para o rolo transportador. Como os rolos devem ser movidos pelo acionamento posterior sem atrasos, iniciamos a ativação imediatamente.
O rolo transportador é praticamente cilíndrico e não apresenta problema para a detecção automática de forma de colisão da Dynamics. O valor de elasticidade de 50% garante que os clones que colidirem não sejam arremessados muito para cima, e a fricção de 100% mantém os clones antiderrapantes nos rolos transportadores.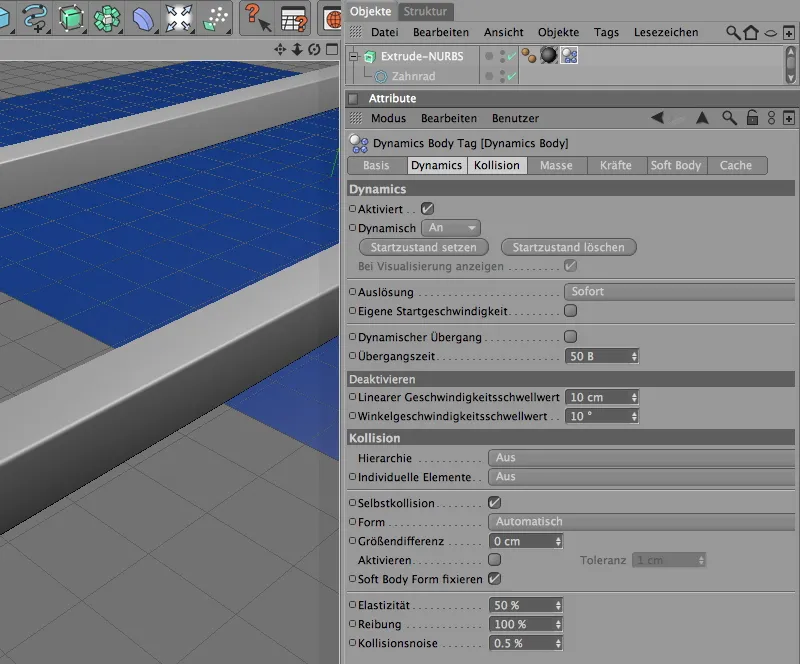
O objeto Extrude-NURBS do rolo transportador é apenas uma parte da unidade funcional que clonaremos posteriormente para formar uma esteira. Um conector e um motor são adicionados para que o acionamento do rolo funcione conforme desejado.
Agrupamos esses três componentes em um objeto nulo, que também fornece seu eixo como ponto de referência. Portanto, o acessamos no menu Objetos e o adicionamos à nossa cena.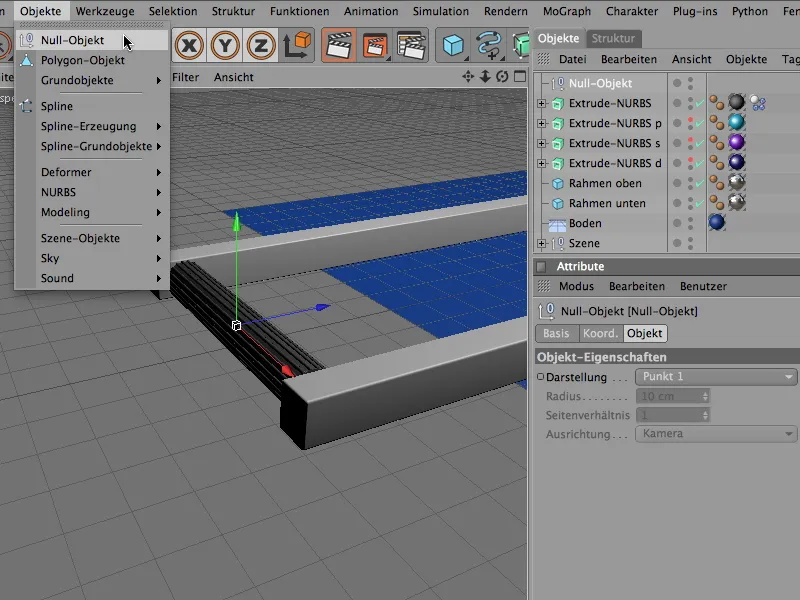
A posição do objeto nulo está na altura do centro do rolo nas direções Y e Z, enquanto também está diretamente na direção X. Esses valores podem ser facilmente ajustados rapidamente para o objeto nulo através do Gerenciador de Coordenadas ou do Gerenciador de Atributos.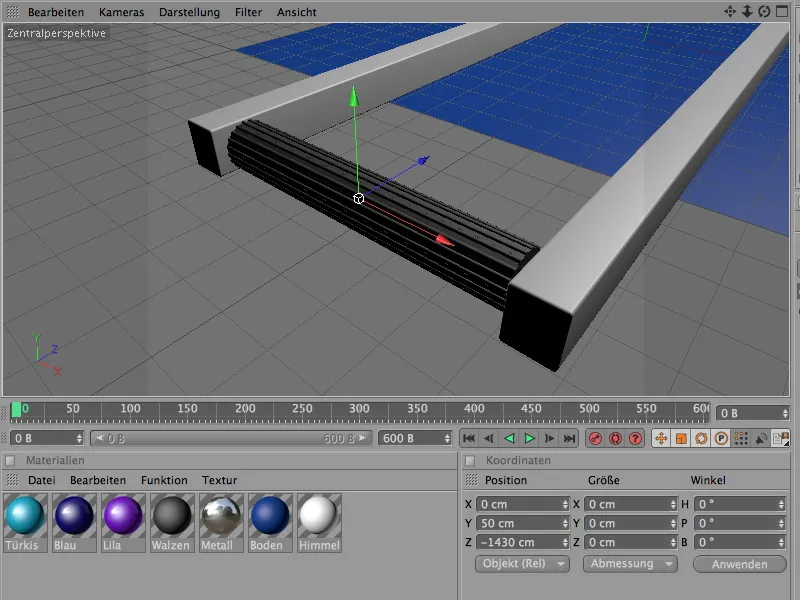
Depois de colocar o objeto Extrude-NURBS do rolo transportador no objeto nulo para a unidade funcional através do Gerenciador de Objetos, criamos um conector através do menu Simulação>Dynamics. Ele deve servir para manter o rolo em sua posição e permitir apenas uma rotação em torno do seu eixo X.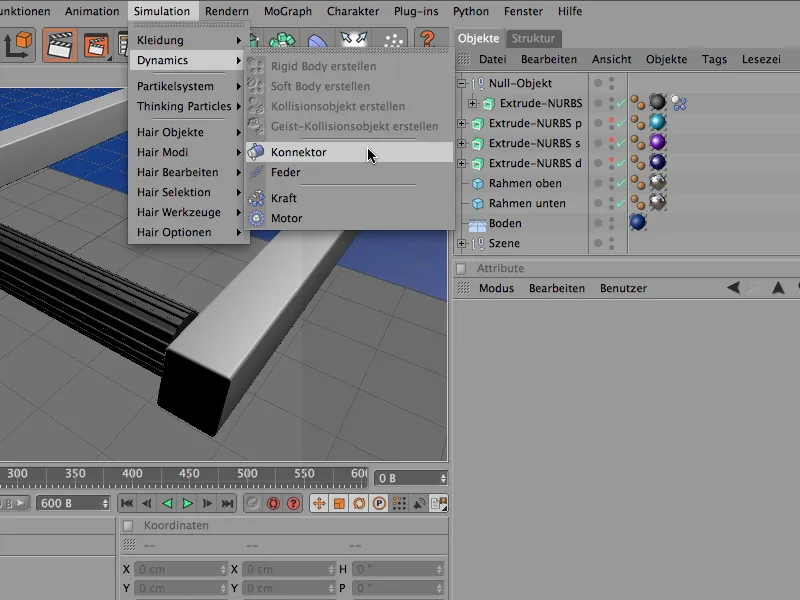
Como o conetor também faz parte da nossa unidade funcional, também o colocamos como um subobjeto no objeto nulo com o rolo transportador. Posicionar com precisão o conetor agora é fácil, pois sendo um subobjeto do objeto nulo, basta definirmos todos os valores de posição como 0 para alinhar a posição com o objeto nulo.
Para que o conetor funcione na direção correta, definimos o seu ângulo de orientação no gerenciador de atributos- ou coordenadas como -90°. Na página de configuração do diálogo, definimos o tamanho do conetor como 50 cm, para que o conetor se encaixe melhor no nosso rolo transportador.
Como tipo padrão para o conetor, o CINEMA 4D utiliza a dobradiça - então não precisamos alterar isso. Na página do objeto do diálogo de configuração, estabelecemos a conexão fixa entre o objeto nulo e o rolo transportador através dos campos de objeto A e B. Para isso, arrastamos os objetos correspondentes do gerenciador de objetos para os campos designados do diálogo de configuração do conetor.
A linha de referência será o eixo X para o objeto nulo e o objeto Extrude-NURBS define o rolo transportador, então será o eixo Z.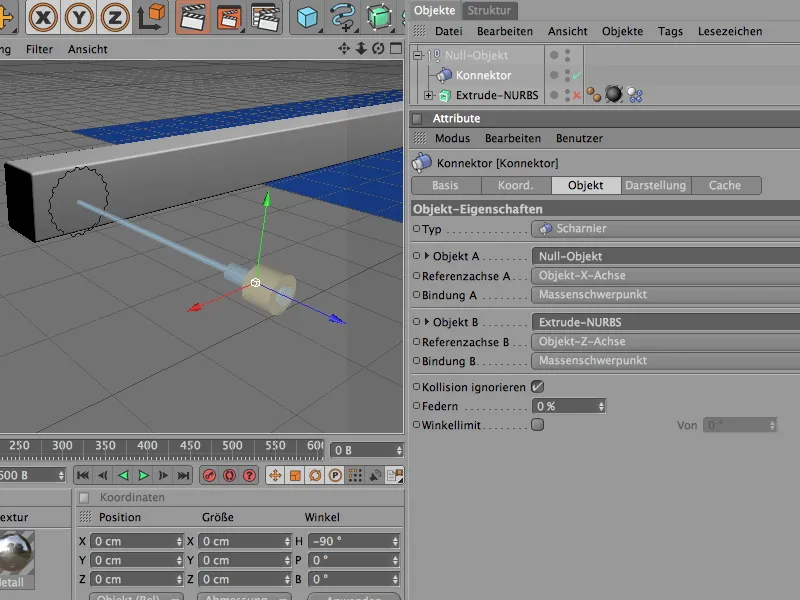
Como último elemento do grupo funcional, integramos a unidade de acionamento real que faz o rolo transportador girar. Para isso, selecionamos um objeto de motor no menu Simulação>Dinâmicas.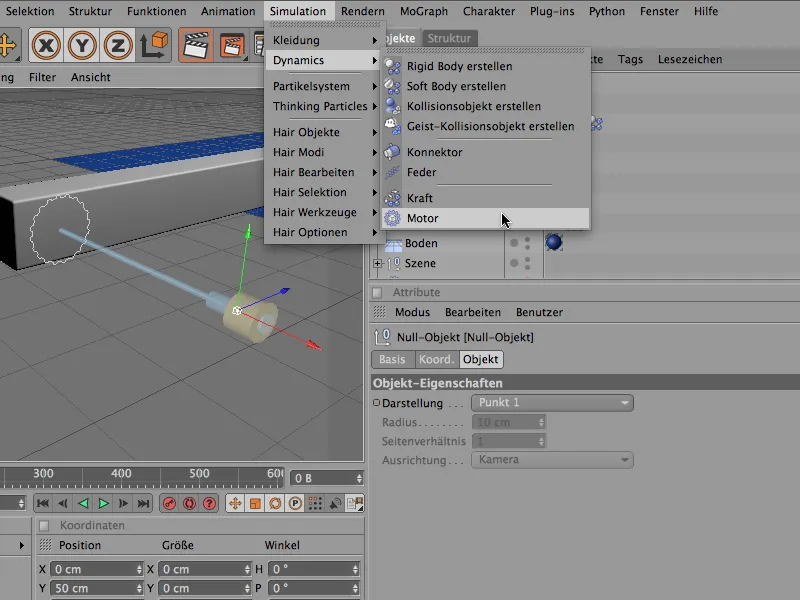
O objeto de motor também faz parte do grupo de elementos de rolos transportadores. Aqui também ajustamos a posição simplesmente definindo para a coordenada 0, e giramos a direção de acionamento do motor através do ângulo de orientação de 90° na direção correta. A direção de rotação do motor é determinada pela direção da seta amarela, enquanto a direção contrária é simbolizada pela seta azul.
O tipo de motor é definido corretamente como ângulo, e sua força motriz é conduzida para o objeto A, o objeto Extrude-NURBS do rolo transportador.
Com os parâmetros de velocidade angular alvo e Torque, regulamos o acionamento e consequentemente a velocidade do rolo transportador. O Torque é a força disponível para alcançar a velocidade alvo especificada.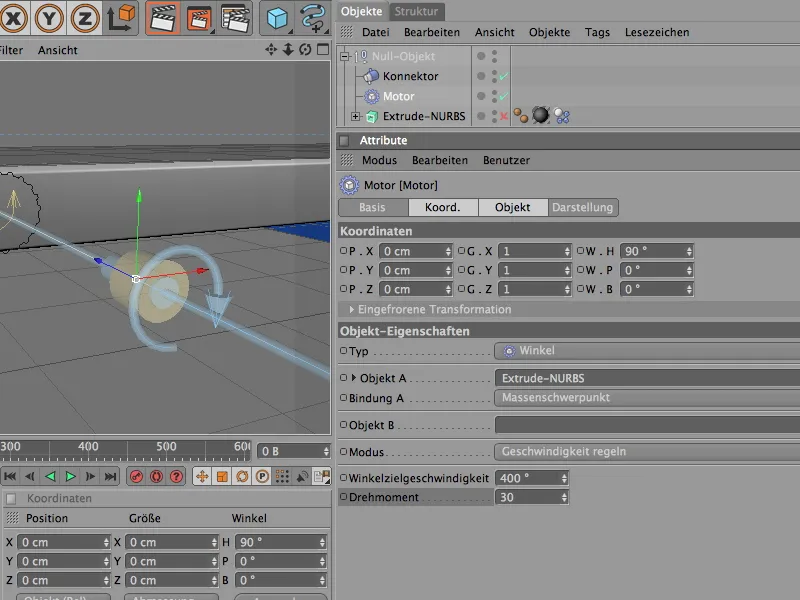
Com isso, o rolo transportador individual está completamente finalizado. Ao clicar no botão de reprodução, é possível testar o rolo para garantir seu funcionamento sem problemas. Essa unidade completa agora deve ser duplicada em toda a área dos rolos transportadores usando clones.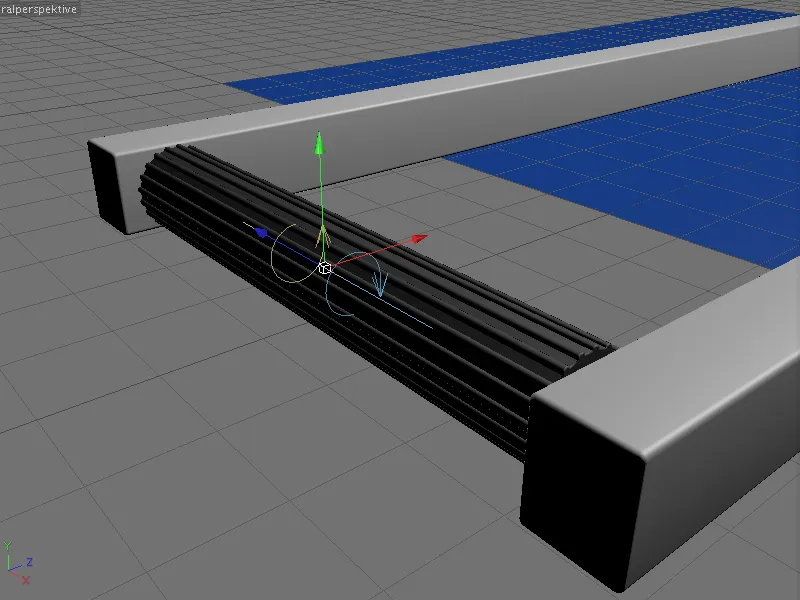
Criando clones para a esteira transportadora de rolos
Quando se trata de clones, o MoGraph está sempre presente. Em vez de criar manualmente muitas cópias do primeiro rolo transportador, deixamos esse trabalho ser assumido automaticamente pelo objeto de clone. Podemos encontrá-lo no menu MoGraph.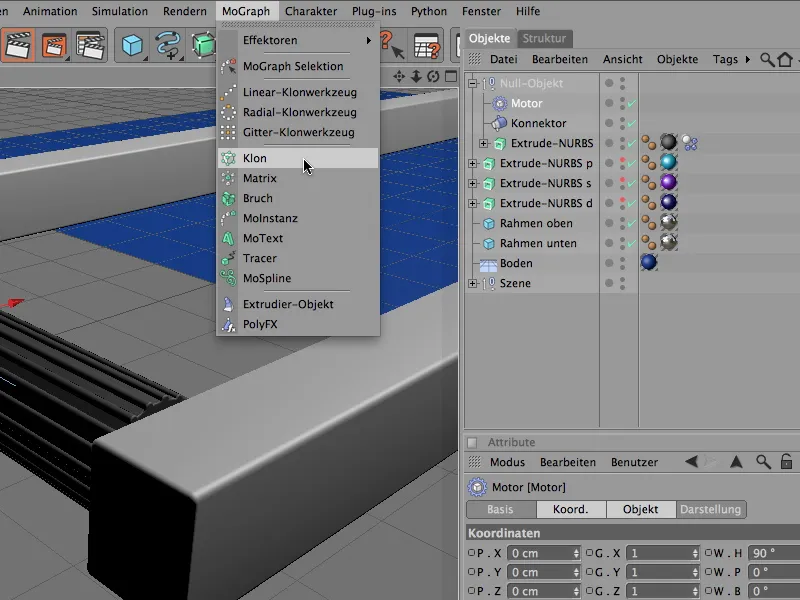
No diálogo de configuração do objeto de clone, começamos garantindo a correta posicionamento do gerador de clones. Para isso, simplesmente inserimos os dados de posição conhecidos do primeiro rolo transportador na página de coordenadas.
Na página de objeto, vamos criar os clones propriamente ditos. Aqui, necessitamos da criação linear de duplicatas. Um total de 27 clones, separados por 110 cm a cada passo, preencherão nossa estrutura do esteira transportadora com um número suficiente de rolos transportadores.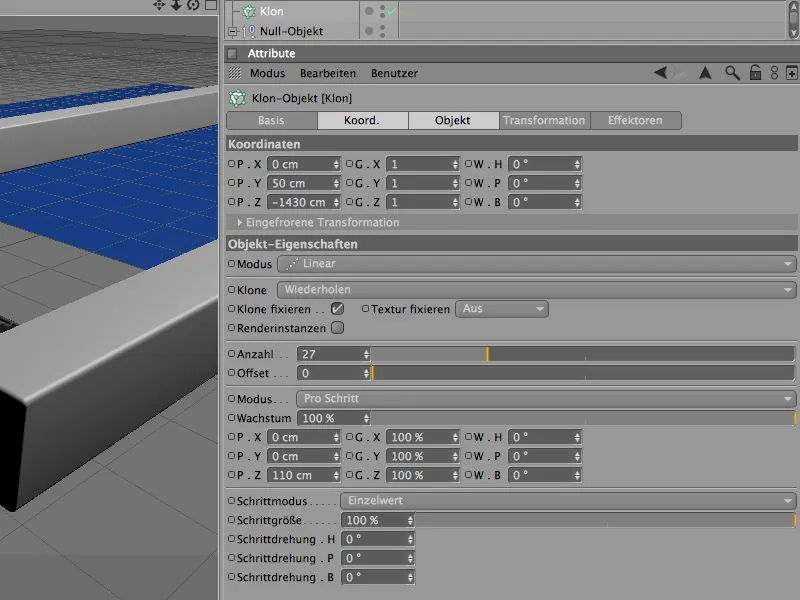
Depois que o objeto de clone conhece todos os parâmetros necessários, configuramos o grupo funcional do rolo transportador como um subobjeto de clone através do gerenciador de objetos. Assim, produzimos a esteira transportadora desejada em seu comprimento total.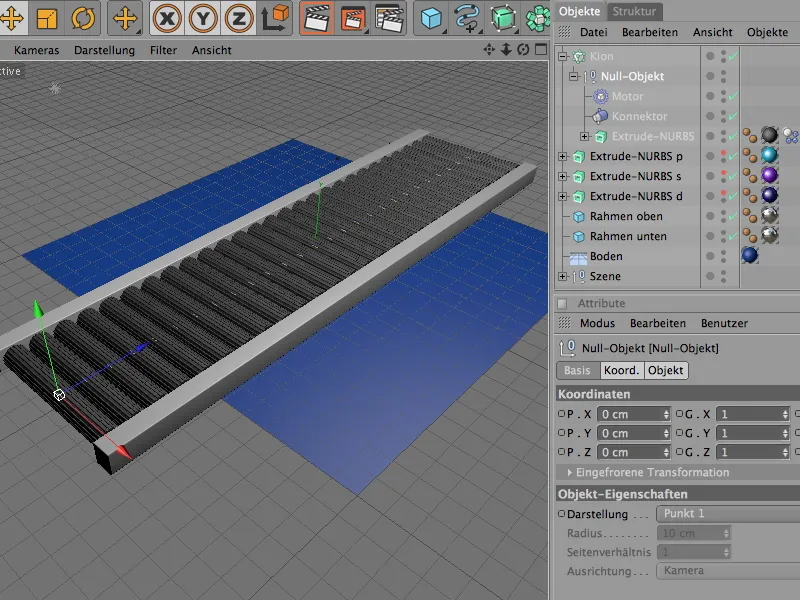
Configurando os demais elementos dinâmicos
Cada um dos rolos transportadores clonados já está integrado à nossa simulação dinâmica. Agora precisamos adicionar propriedades dinâmicas ao chão, aos elementos do quadro e às letras.
Começamos com o objeto do chão, que serve apenas como piso ou para colisões. Portanto, atribuímos a ele um tag de corpo dinâmico como um objeto de colisão através do menu Simulação>Dinâmicas.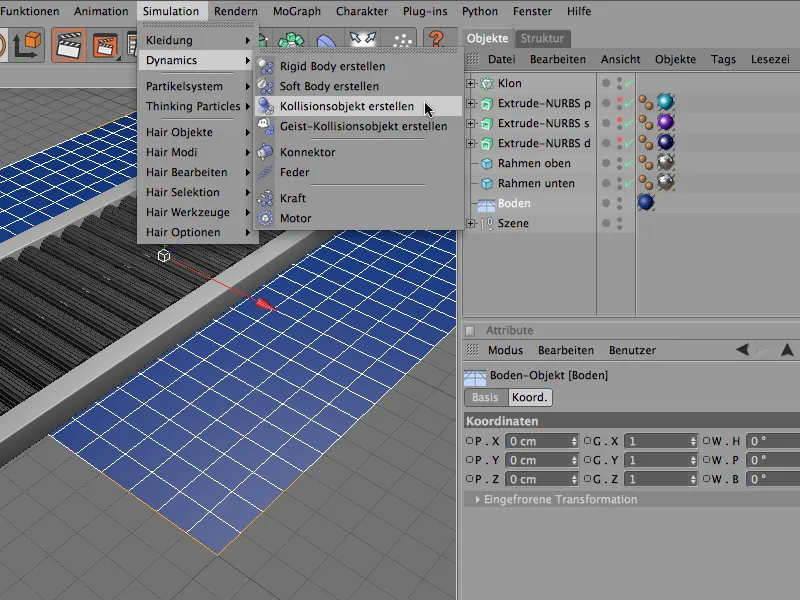
O diálogo de configuração do tag de corpo dinâmico do objeto do chão é bastante reduzido. Na página de colisão, podemos frear um pouco as letras que caem do esteira transportadora ajustando os valores de elasticidade e fricção. Na maioria das vezes, os valores padrão são suficientes.
Também para os dois objetos de cubo da estrutura da correia transportadora, é atribuída uma tag Corpo Dinâmico através do comando Criar Objeto de Colisão no menu Simulação>Dinâmica, para funcionarem como um objeto de colisão.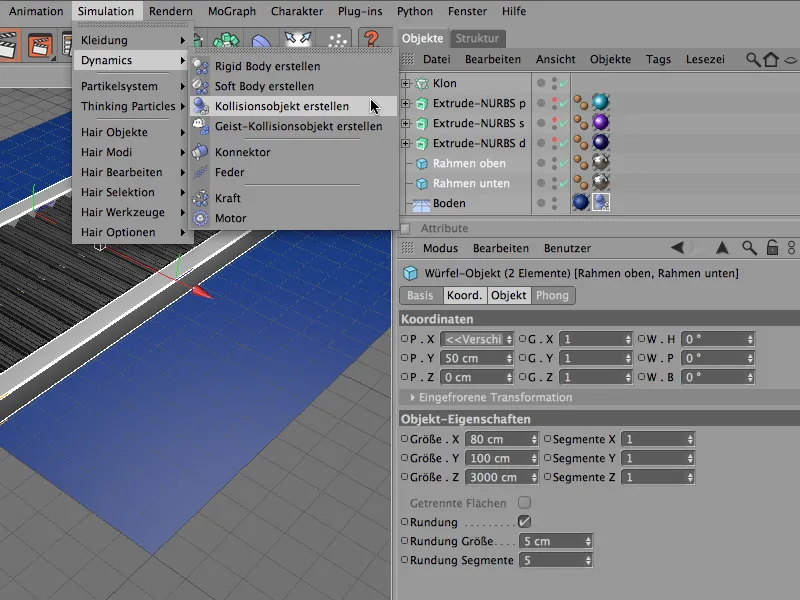
De forma análoga à tag Corpo Dinâmico do objeto de chão, podemos assumir diretamente os parâmetros automaticamente gerados para o objeto de colisão dos dois objetos de estrutura, sem mais alterações.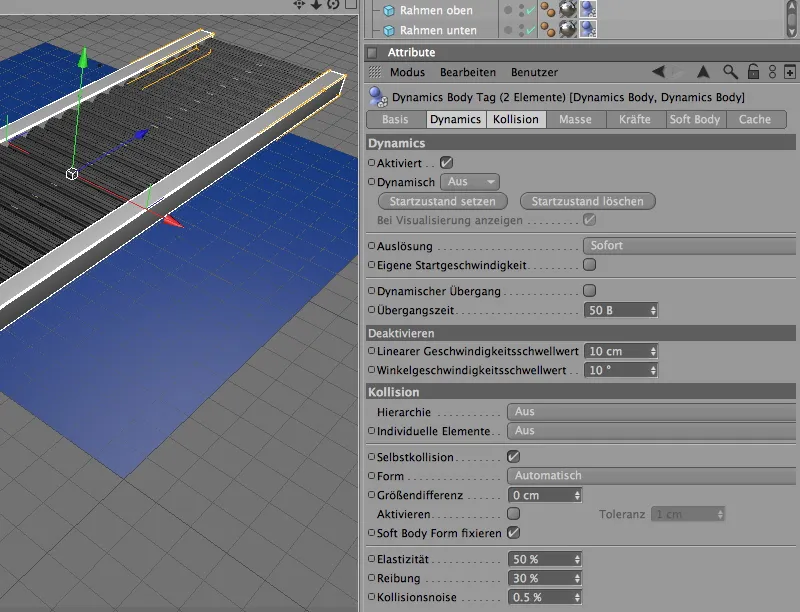
Agora só faltam as letras, que atualmente estão no centro da correia transportadora, mas que na verdade devem ser usadas como partículas em um emissor. Para uma melhor visualização, desativamos a produção dos clones das roletas através do Gerenciador de Objetos.
Antes de definirmos as três letras como partículas, atribuímos a elas as propriedades necessárias para a simulação dinâmica.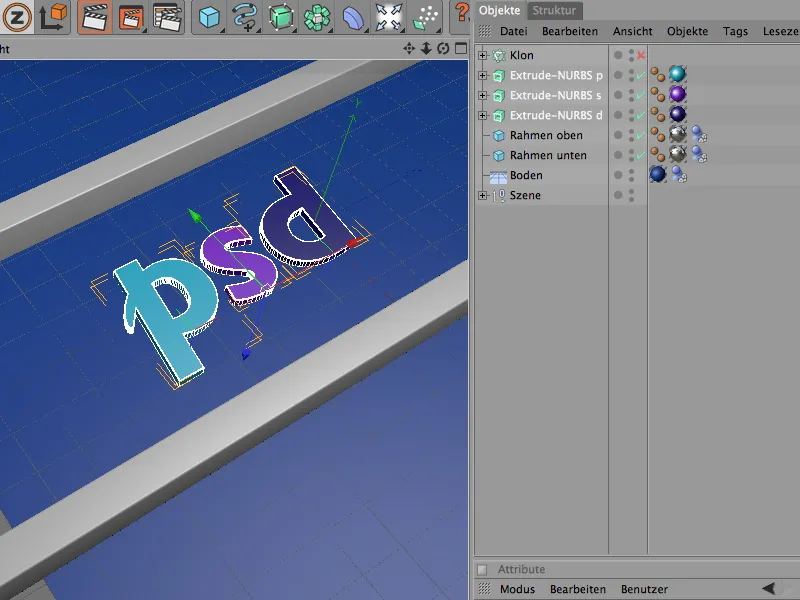
Para podermos editar as três letras simultaneamente, selecionamos os três objetos Extrude NURBS no Gerenciador de Objetos e os definimos como Corpo Rígido através do comando Criar Corpo Rígido no menu Simulação>Dinâmica, ou seja, como um corpo rígido dinâmico.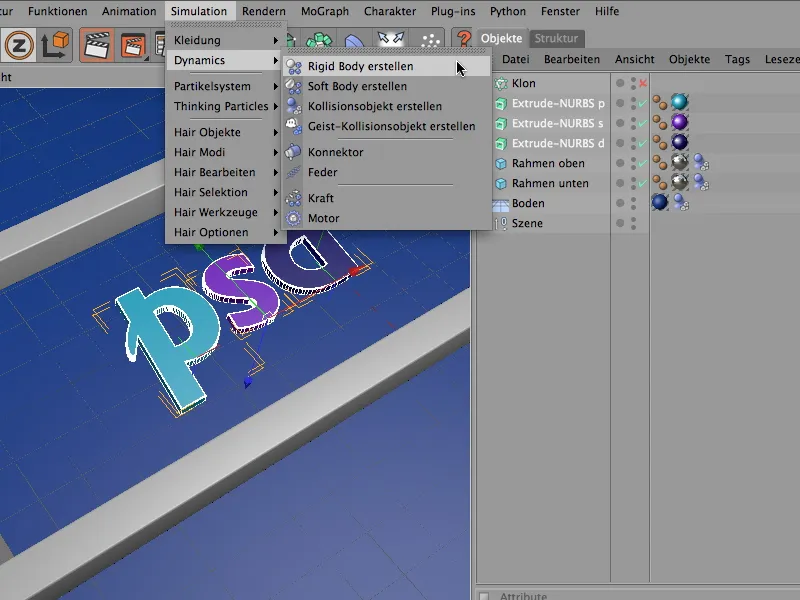
No diálogo de configurações dos três Corpos Dinâmicos das letras, podemos adotar os valores padrão para as Dinâmicas exceto pelas configurações de colisão. Aqui também a detecção automática da forma da colisão é suficiente.
O valor de elasticidade de 50% garante como de costume uma baixa rebatida das letras, o aumento de fricção de 80% junto com o alto valor de fricção das roletas garante uma rápida desaceleração na correia transportadora.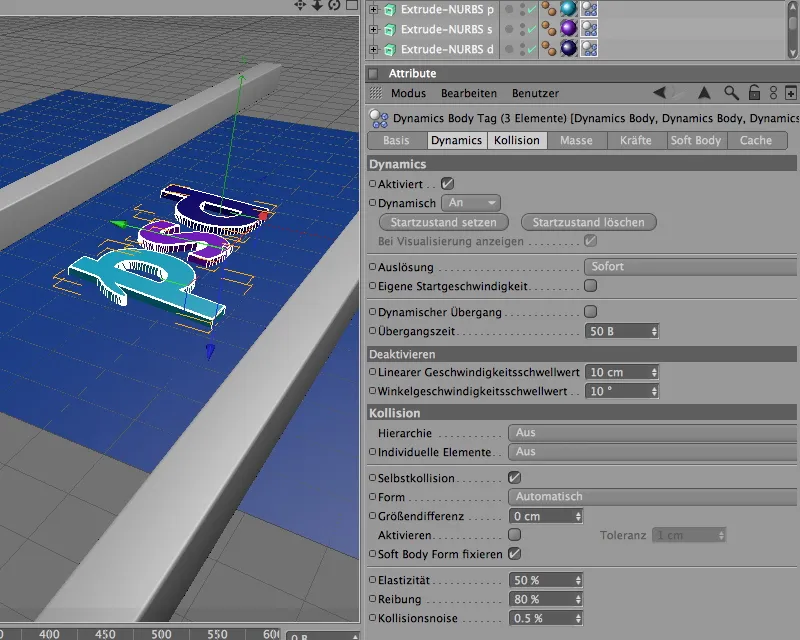
Configurando as letras como partículas
Depois de as letras agora estarem equipadas com propriedades dinâmicas e poderem participar da simulação, as integramos como partículas em um sistema de partículas. Finalmente, não devemos nos limitar às três letras na correia transportadora - quanto mais letras forem transportadas nas roletas, melhor.
Para isso, pegamos um objeto emissor da paleta de objetos de sistema de partículas para a cena.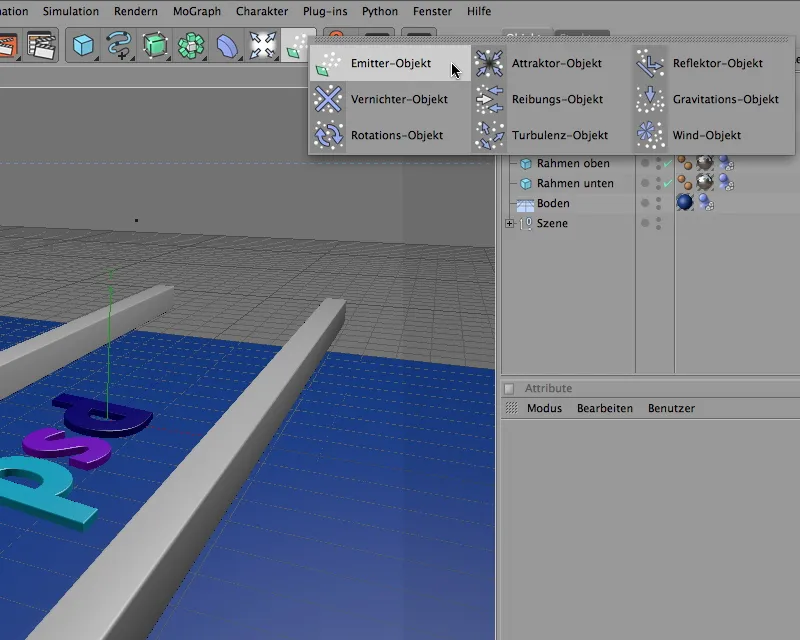
Através do diálogo de configuração do objeto emissor, primeiro ajustamos a posição e o tamanho do emissor às nossas necessidades. Conforme as coordenadas mostram, o emissor está ligeiramente abaixo na direção do eixo X. É necessário um pouco de experimentação - dependendo de onde o emissor emitirá as partículas das letras, elas cairão nas roletas.
Ao mesmo tempo, giramos o emissor no ângulo de arremesso em -90°, para que as partículas sejam emitidas para baixo na direção do eixo Y. O tamanho do emissor é definido na lateral do emissor do diálogo de configuração através dos comprimentos de X e Y.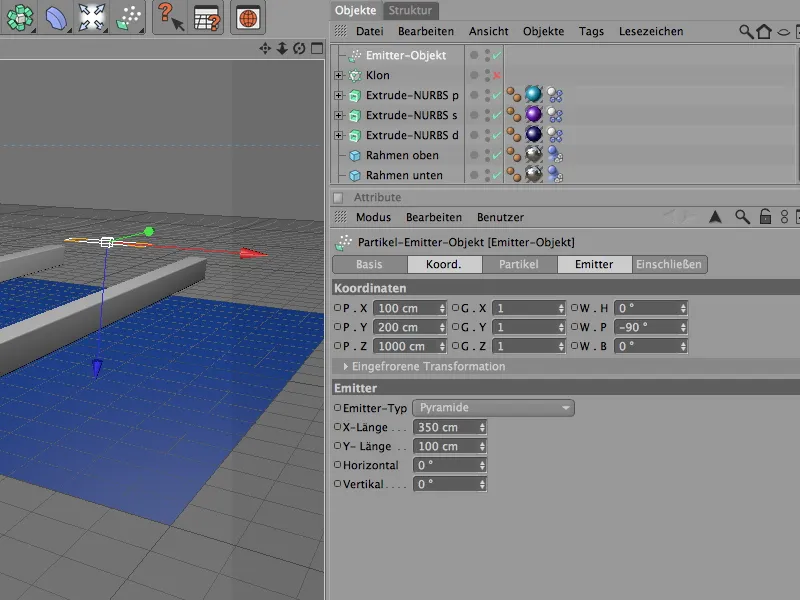
Passamos para o ponto mais importante do emissor, a emissão de partículas, que deve ser definido na lateral de partículas do emissor. Dependendo da velocidade da correia transportadora, uma taxa de nascimento alta de partículas rapidamente levará a uma pilha de letras. Minhas configurações prevêem a produção de uma letra por segundo. A emissão de partículas começa na imagem 0 e termina na imagem 500.
O valor aleatório também pode influenciar ligeiramente a emissão de partículas - aqui também é necessário um pouco de experimentação até encontrar a produção de partículas mais adequada à largura da correia transportadora.
Para garantir que todas as partículas emitidas permaneçam visíveis em todo o percurso da correia transportadora, definimos a vida útil como 150 imagens.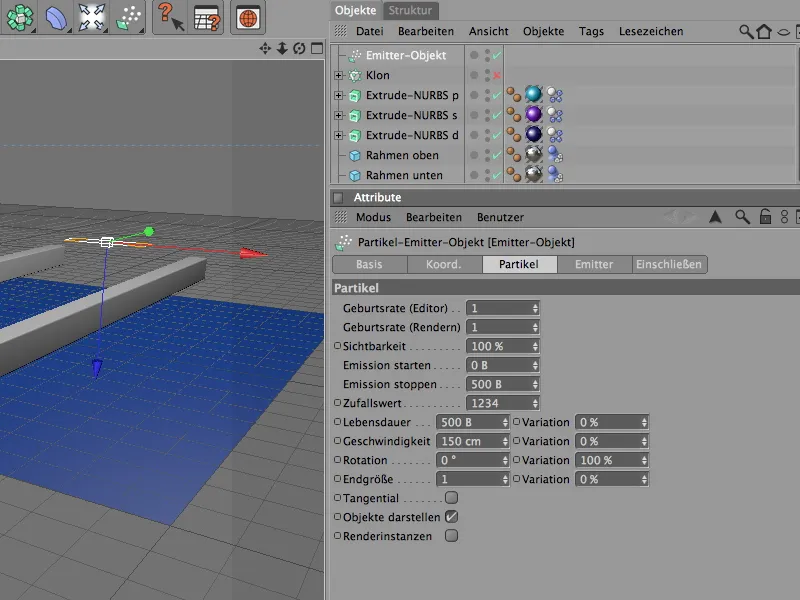
A imagem a seguir mostra novamente a posição do emissor sobre a correia transportadora. Se estiverem a utilizar outros objetos como partículas, devem testar a emissão de partículas para garantir que o emissor atinge corretamente a correia transportadora.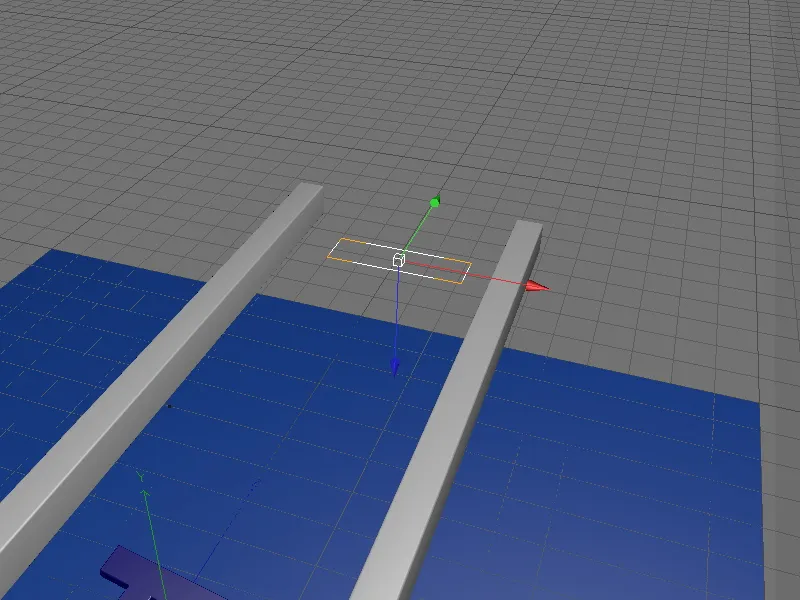
Para que o emissor utilize as três letras como partículas, devemos subordinar os três objetos Extrude NURBS a ele através do Gerenciador de Objetos.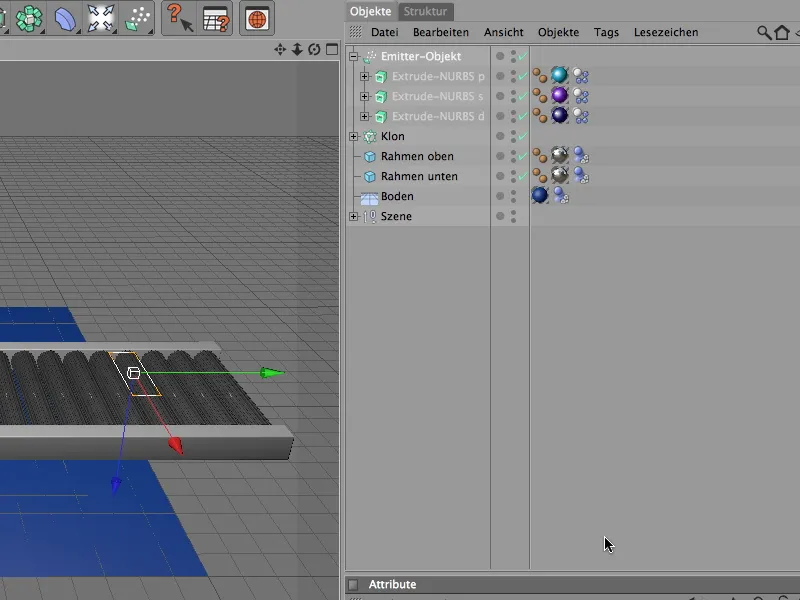
Agora as três letras também desapareceram da vista do Editor e só aparecerão novamente como partículas na cena.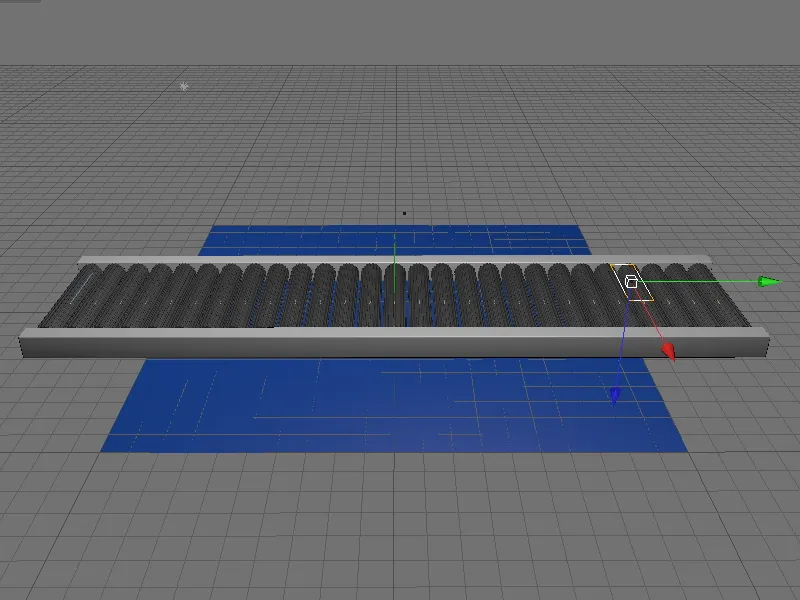
Controlando a velocidade das roletas
Quem já testou a animação perceberá que os rolos da esteira começam a girar imediatamente sem tempo de arranque. No entanto, para que os rolos transportadores comecem a se movimentar plenamente após um curto período de tempo, simplesmente controlamos a velocidade dos rolos - mais precisamente, a velocidade do motor dos rolos. Graças ao objeto clonado, não precisamos controlar 27 motores ao mesmo tempo, mas apenas o objeto de motor contido no grupo funcional do rolo transportador.
Como mencionado anteriormente, o parâmetro torque é responsável pela transferência de energia; portanto, precisamos animá-lo. Para isso, definimos o momento atual como Quadro 0, inserimos o valor 0 para o torque e adicionamos uma chave por meio do menu de contexto com o clique do botão direito no parâmetro.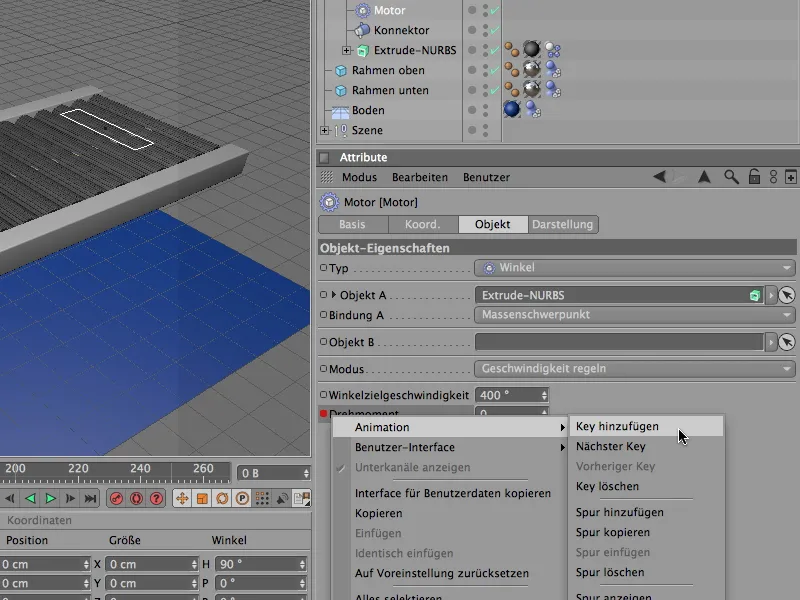
Após o Quadro 25, o torque deve ser definido como 30. Para isso, ajustamos o momento atual para o Quadro 25, inserimos o valor 30 para o torque e, como antes no Quadro 0, adicionamos uma chave com o menu de contexto do clique do botão direito.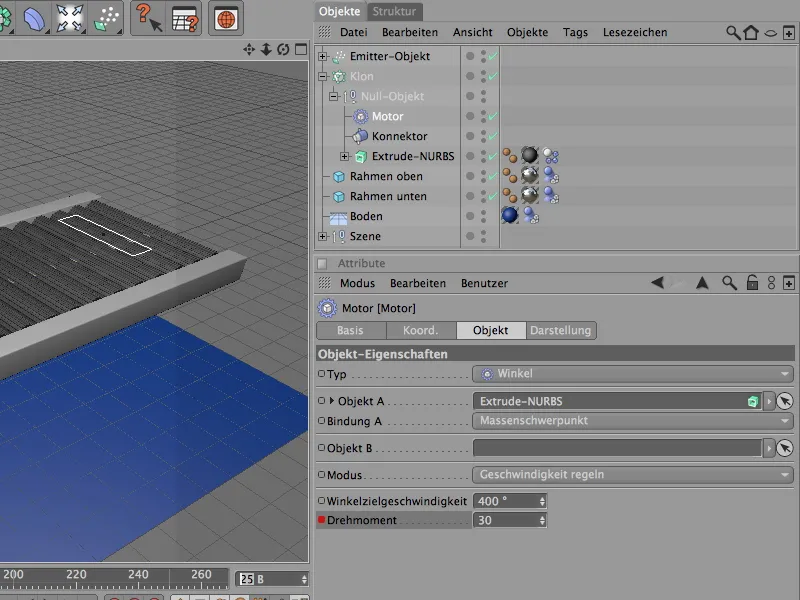
Pouco antes do fim da nossa simulação, os rolos transportadores devem diminuir a velocidade e, finalmente, parar. Para isso, precisamos primeiro definir o momento de torque dominante durante a execução como um quadro-chave. Para isso, definimos o momento atual como o Quadro 565 e escrevemos um quadro-chave para o torque existente de 30.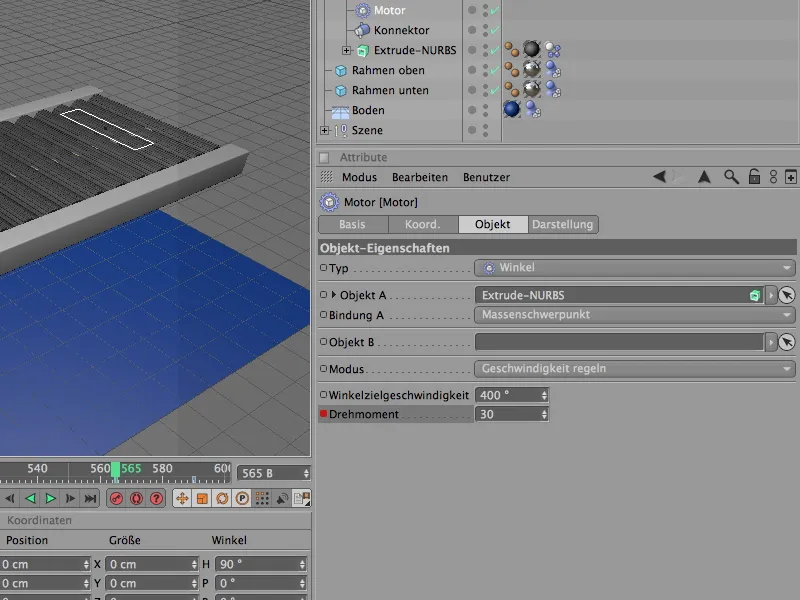
25 quadros mais tarde, ou seja, no Quadro 590, definimos o torque como 0, fazendo com que a esteira pare. Com mais um quadro-chave, desativamos completamente o torque neste momento. Nos dez quadros restantes até o final da simulação, permitimos que as partículas de letras presentes na esteira balancem um pouco.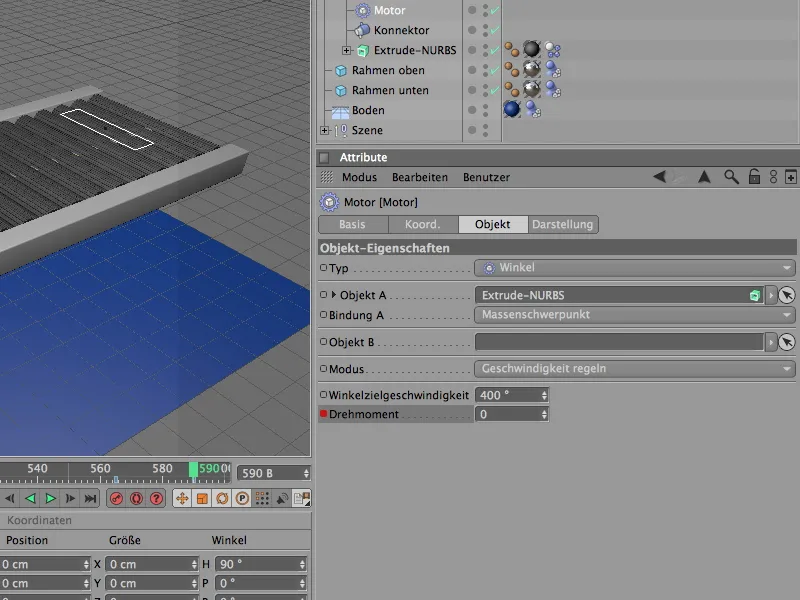
Nas configurações de documento da página Dynamics, estão as configurações básicas importantes para a simulação dinâmica. No meu exemplo, estamos bem com as configurações padrão; se você soltar no transportador de esteiras um número significativamente menor ou maior de partículas de corpo rígido, pode ser necessário reduzir a escala ou aumentar um pouco o número de passos intermediários.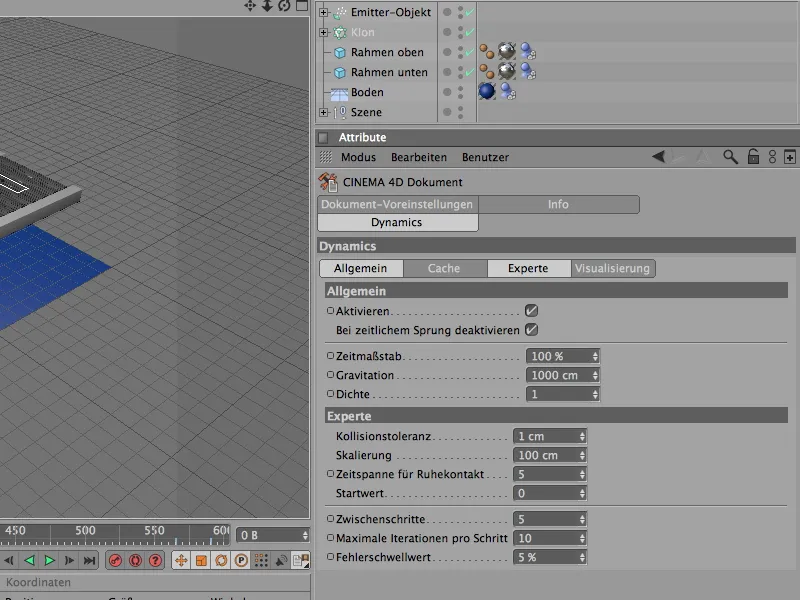
Mudando para a câmera de renderização
Se estiver satisfeito com o resultado da simulação, o último passo é mudar para a câmera de renderização mencionada no início.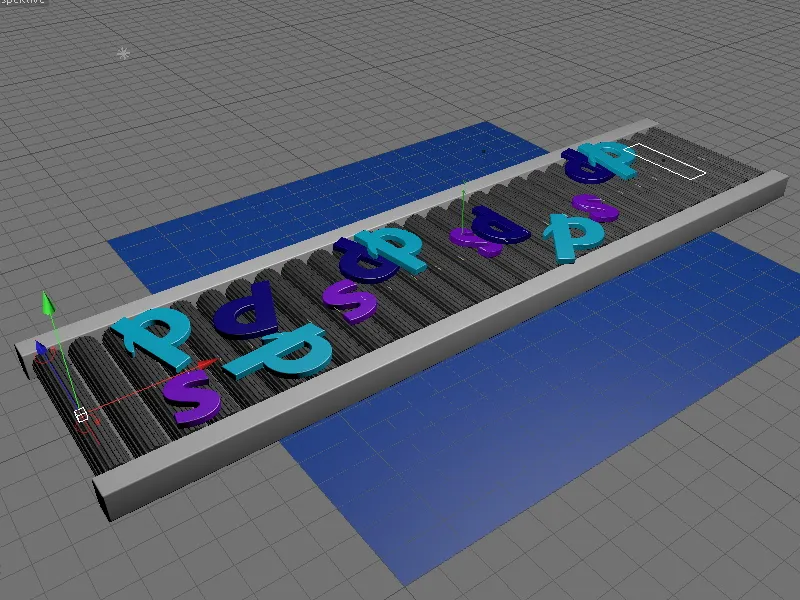
Para isso, clique no ícone de visualização da câmera no gerenciador de objetos, para que ele fique branco e ative a câmera, ou escolha na visualização do editor no menu Câmeras> Câmeras de cena a câmera desejada.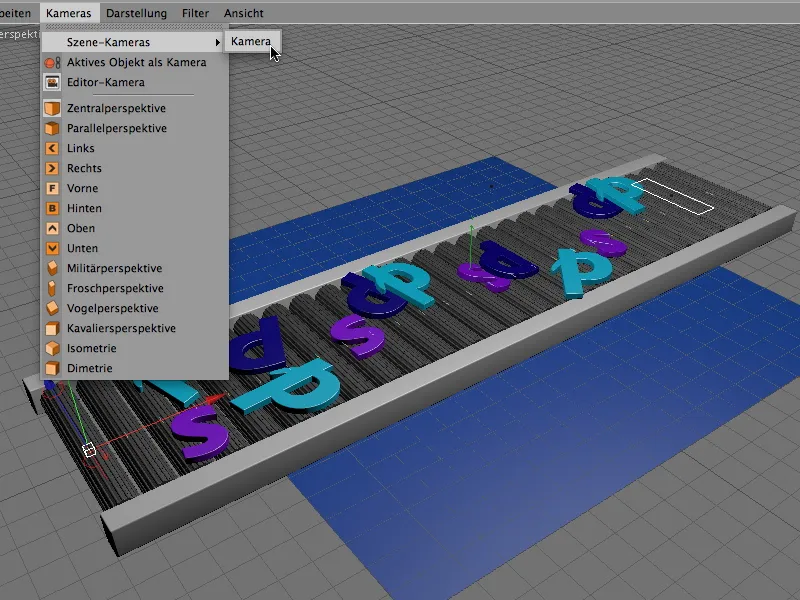
Agora temos a perspectiva correta para nossa simulação dinâmica. Divirta-se experimentando!

