Se desejarem trabalhar neste tutorial passo a passo no mesmo projeto, no pacote com os arquivos de trabalho encontrarão o documento "PSD_C4D_R14_Aerodynamik_start.c4d", que servirá como nossa base comum inicial.
O pedaço de papel é um simples objeto plano paramétrico, com uma segmentação adequada para a deformação por Dinâmicas. Para destacar a inclinação lateral e tornar a cena um pouco mais colorida, o papel possui textura bicolor.
A grade de cobertura é composta por dois arrays atômicos com base em dois objetos planos. Também para calcular colisões com mais precisão, trabalhamos aqui com dois objetos diferentes. O chão não é um objeto de chão, mas sim um objeto poligonal, para que um buraco no chão para o duto, também um objeto poligonal, pudesse ser criado.
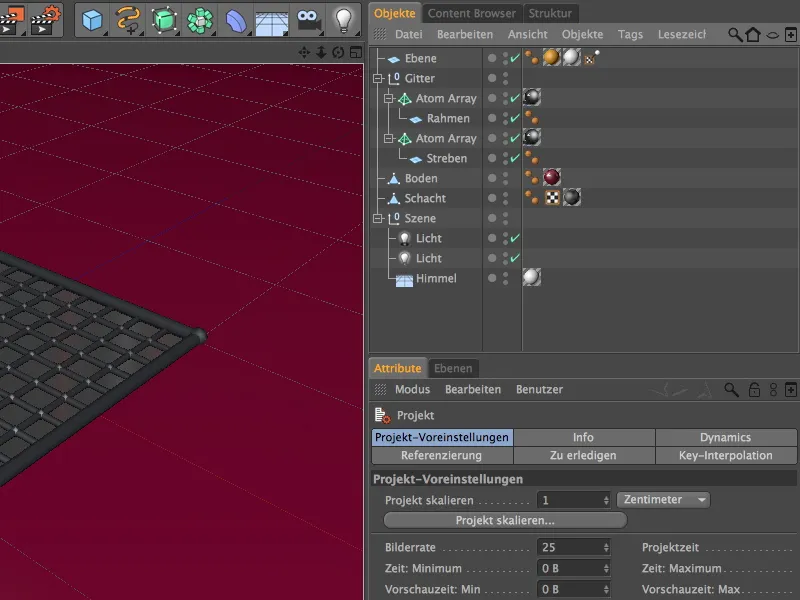
Equipamento com propriedades dinâmicas
Começamos com a grade de cobertura do duto de ventilação. Como mencionado anteriormente, controlamos as colisões do papel com a grade aqui com dois objetos diferentes e também com Tags de Corpo de Dinâmicas. Para isso, selecionamos os dois Arrays atômicos no Gerenciador de Objetos e atribuímos a eles, através do menu de contexto com o botão direito do mouse ou diretamente no menu Tags>Tags de Simulações no Gerenciador de Objetos, uma Tag de Corpo de Dinâmicas como objeto de colisão.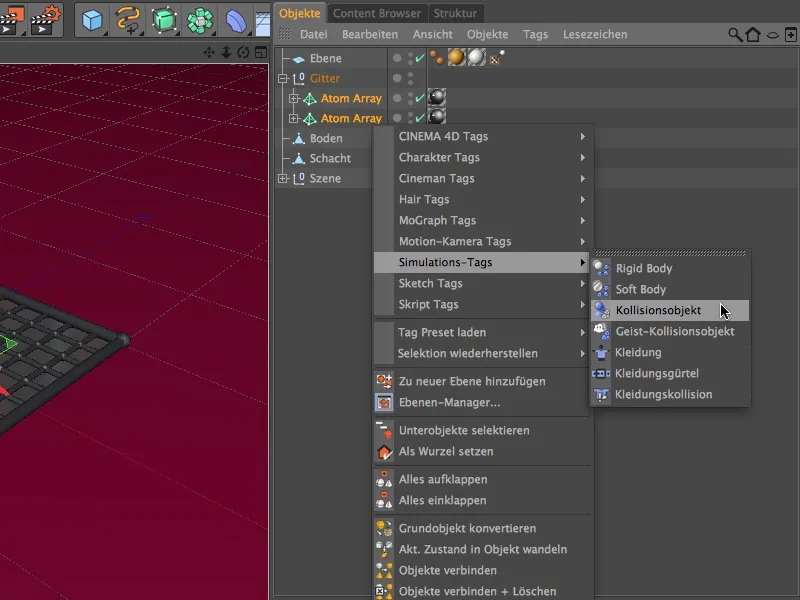
Selecionamos ambas as Tags de Corpo de Dinâmicas no Gerenciador de Objetos para que possamos definir as configurações em um único passo para ambas as Tags. Na página Dinâmicas da caixa de diálogo de configurações, mantemos as configurações padrão.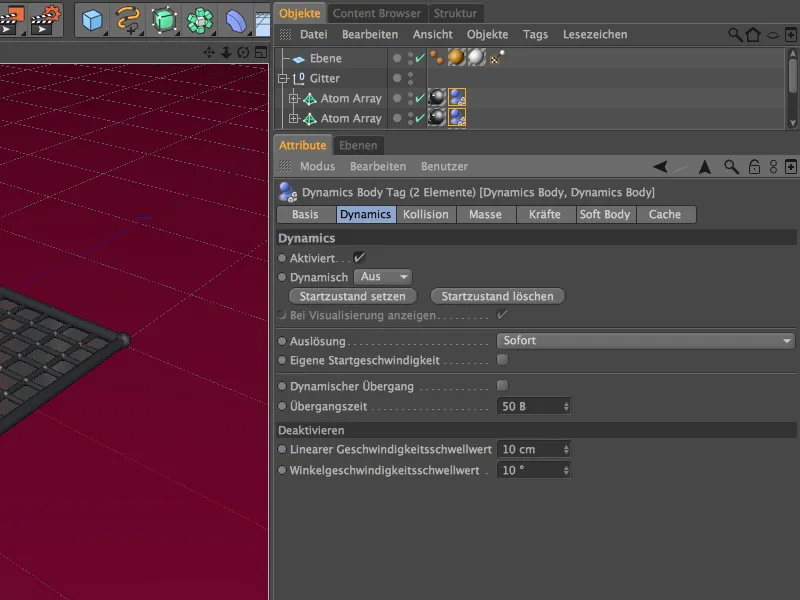
Na página Colisão da caixa de diálogo de configurações, podemos deixar a Forma da colisão como Automática, já que estamos usando dois objetos separados para a grade. Aumentamos o valor de fricção para 80%, para que as folhas de papel que caem deslizem um pouco ao atingir a superfície.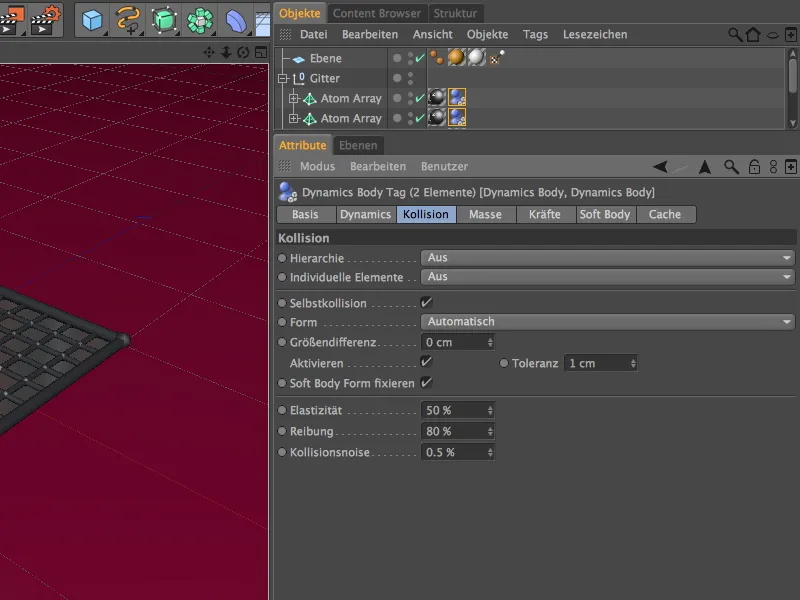
Agora passamos para o chão. O objeto poligonal do chão também recebe, através do menu de contexto com o botão direito do mouse ou diretamente no menu Tags>Tags de Simulações no Gerenciador de Objetos, uma Tag de Corpo de Dinâmicas como objeto de colisão.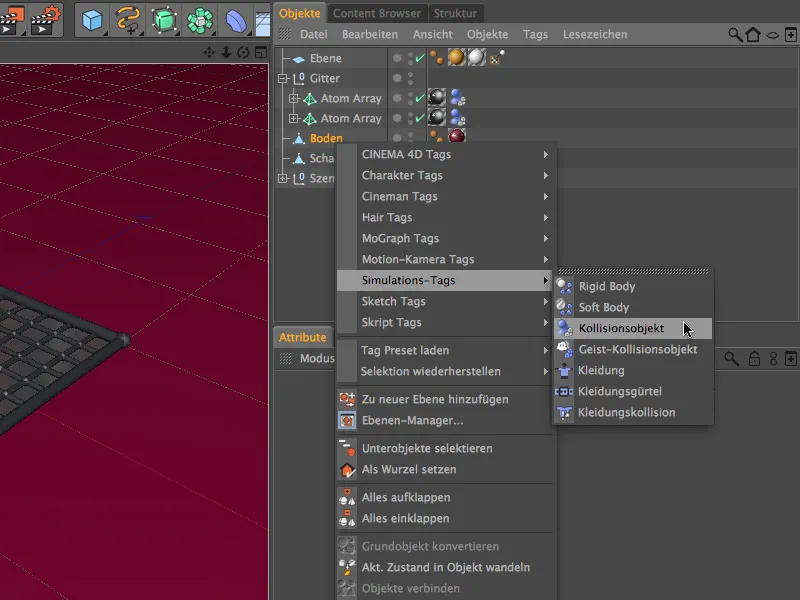
Também para a Tag de Corpo de Dinâmicas do chão, podemos manter as configurações padrão na página Dinâmicas sem ajustes adicionais.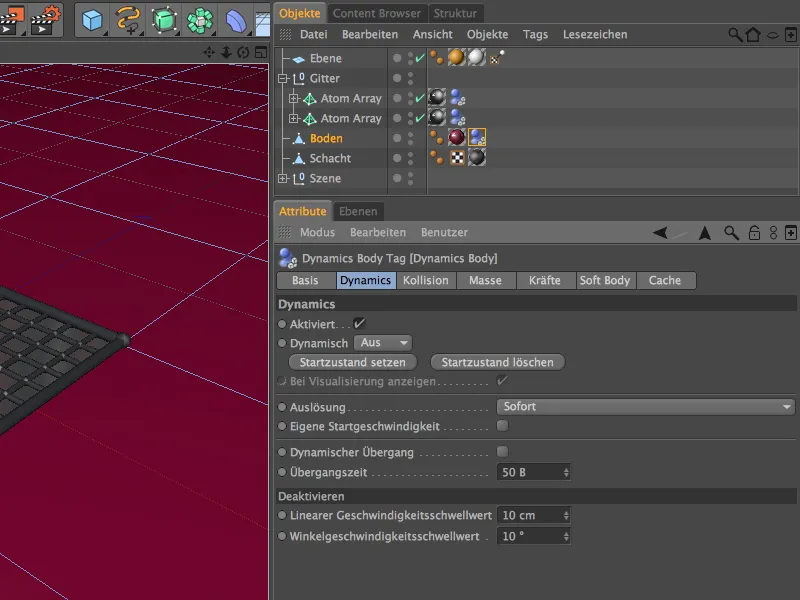
Na página Colisão da caixa de diálogo de configurações, só precisamos ajustar a fricção às nossas necessidades. Para que as folhas de papel que caem no chão não deslizem muito, aumentamos o valor de fricção para 150%.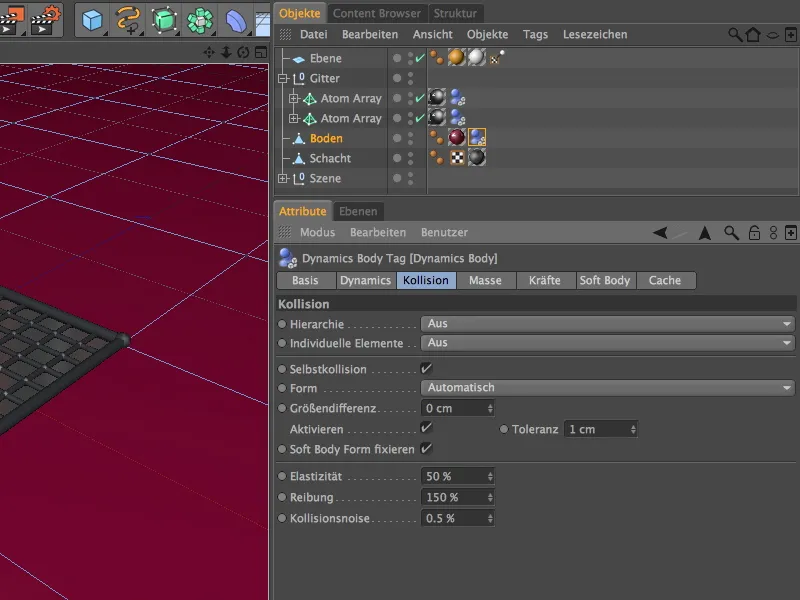
Finalmente chegamos ao pedaço de papel, que mais tarde faremos chover muitas vezes do alto usando um sistema de partículas. Primeiramente, cuidaremos de suas propriedades dinâmicas. Portanto, atribuímos a ele, através do menu de contexto com o botão direito do mouse ou diretamente no menu Tags>Tags de Simulações do Gerenciador de Objetos, uma Tag de Corpo de Dinâmicas como Corpo Suave.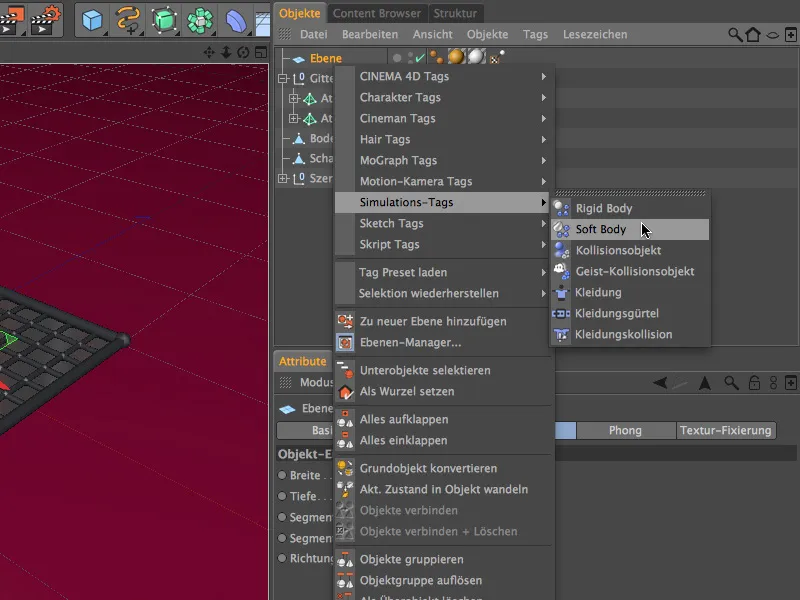
Ao selecionar a Tag de Corpo Suave, os principais parâmetros já estão configurados na página Dinâmicas da caixa de diálogo de configurações. Além disso, aumentamos um pouco o limite de velocidade linear, para permitir que os papéis que estão no chão descansem após um tempo adequado.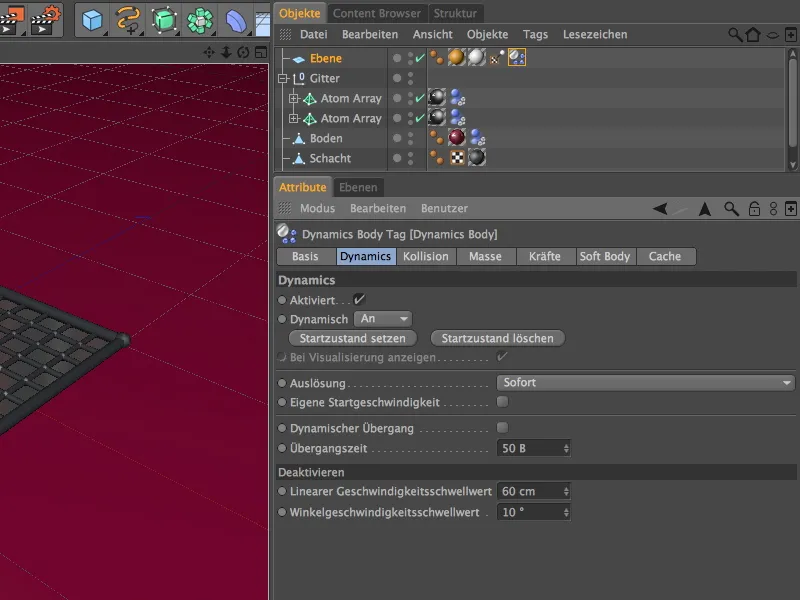
Na página Colisão da caixa de diálogo de configurações, escolhemos a Forma como mesh em movimento. Isso garante um cálculo preciso da colisão.
Reduzimos a elasticidade para 5%; afinal, não queremos que o papel depois de atingir o chão ou a grade salte para cima. Uma fricção de 50% combina bem com os valores de fricção já presentes na grade e no chão.
Através da densidade determinamos, na página de massa da caixa de diálogo de configurações, a massa do papel, que mais tarde cairá várias vezes no chão através de um sistema de partículas. Para informar à simulação que se trata de um objeto voador muito leve, configuramos como Densidade Personalizada e atribuímos um valor baixo de 2.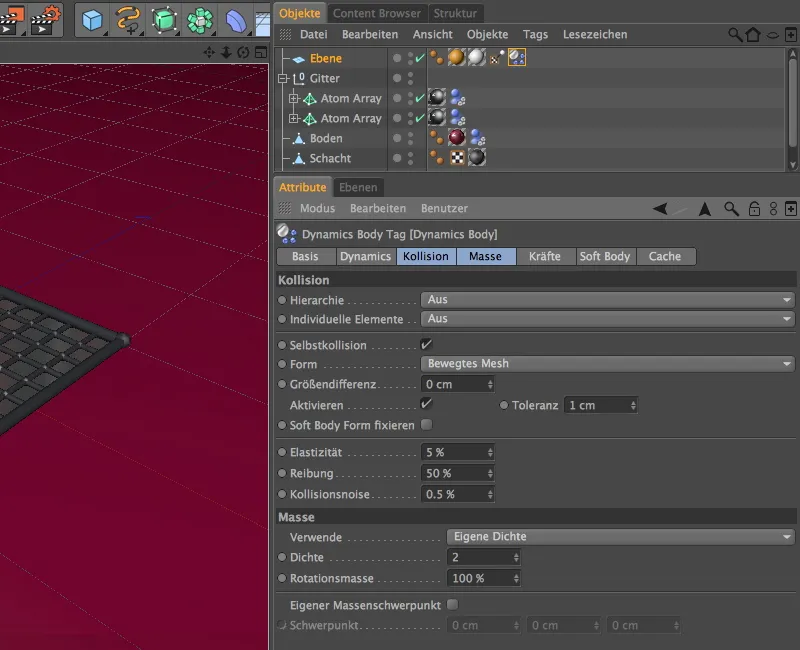
Na guia de Forças da caixa de diálogo de configuração, finalmente chegamos a alguns parâmetros decisivos para este tutorial - a Aerodinâmica. Como nossas folhas de papel têm pouca resistência ao voar e à influência do vento do ambiente, definimos o valor da resistência do ar em baixos 5%.
Por outro lado, queremos que as folhas se endireitem e levantem com um pouco de vento; aqui é apropriado um valor de aproximadamente 70% para levantar. A opção Ambos os lados garante que não apenas o topo do papel, mas também o lado de baixo seja reconhecido e tratado como superfície de ataque.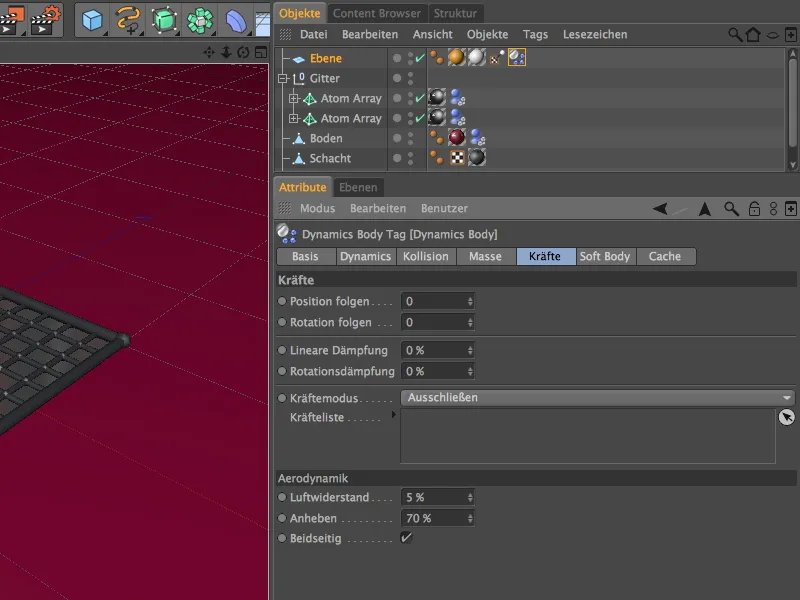
Para que nosso papel possa se comportar como papel, o configuramos como um objeto Corpo Macio, ou seja, um corpo elástico e flexível. Na guia de Corpo Macio da caixa de diálogo de configuração, determinamos as propriedades mais específicas.
Para não aumentar mais do que o necessário o tempo de cálculo, inicialmente desativamos o Solver preciso na área de Corpo Macio. Se ocorrerem erros de cálculo, ainda podemos fazer ajustes aqui mais tarde.
Continuamos com as propriedades do papel. As Molas de Estrutura garantem a Rigidez do material, por isso atribuímos um valor relativamente alto de 300 aqui, com 50% de Amortecimento. A possibilidade introduzida na versão 14 de deformação por sobrecarga, o limite elástico, o configuramos para 800%.
Isso garante que nem todo papel que caia no chão fica enrugado imediatamente. Para evitar que o papel simplesmente dobre, aumentamos o valor das Molas de Cisalhamento para 100.
O papel naturalmente não resiste à Dobra, por isso esse valor é relativamente baixo. Também usamos o limite elástico aqui, mas um pouco mais baixo, para permitir algumas rugas.
Ao configurar a Conservação de Forma, definimos o quanto o Objeto Corpo Macio deformado tentará retornar ao estado original. Um valor muito baixo para a Rigidez é suficiente, pois não se espera muita resistência do papel aqui.
O limite elástico é configurado novamente mais alto, para que o papel, uma vez ultrapassado esse limite, possa ser deformado e permanecer dessa forma.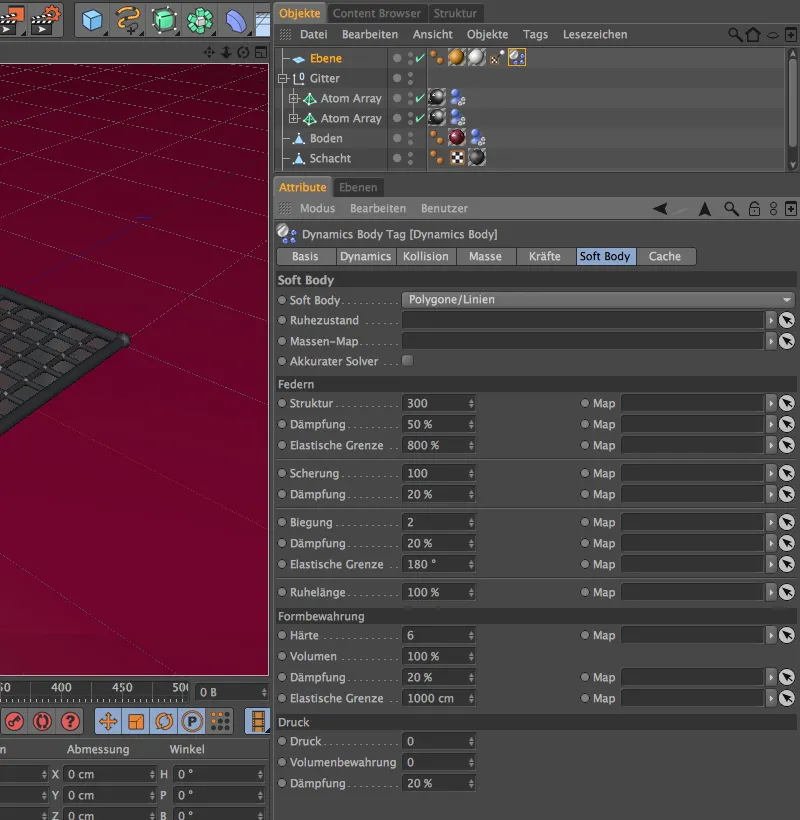
Configuração do sistema de partículas para as folhas de papel caindo
Depois desse verdadeiro maratona de parâmetros, todos os objetos relevantes estão com propriedades dinâmicas atribuídas. Agora estamos focados no sistema de partículas, que produzirá as folhas de papel e as fará cair no chão.
Para isso, pegamos um Emitter no menu Simular>Sistema de Partículas e o inserimos na cena.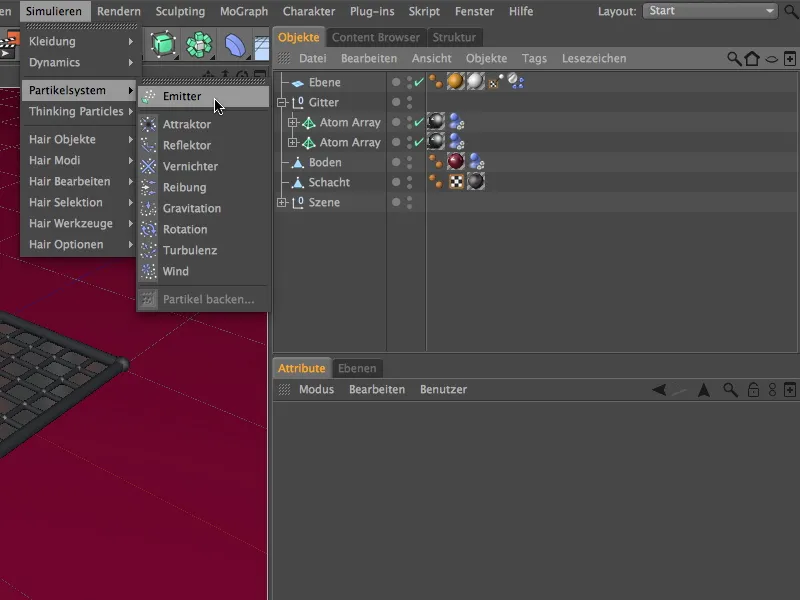
Para que a folha de papel funcione como partícula, a configuramos como um subobjeto no Emitter. Através do valor da coordenada Y, movemos o emissor de partículas cerca de 300 cm para cima; a posição diretamente acima do respiradouro já está adequada.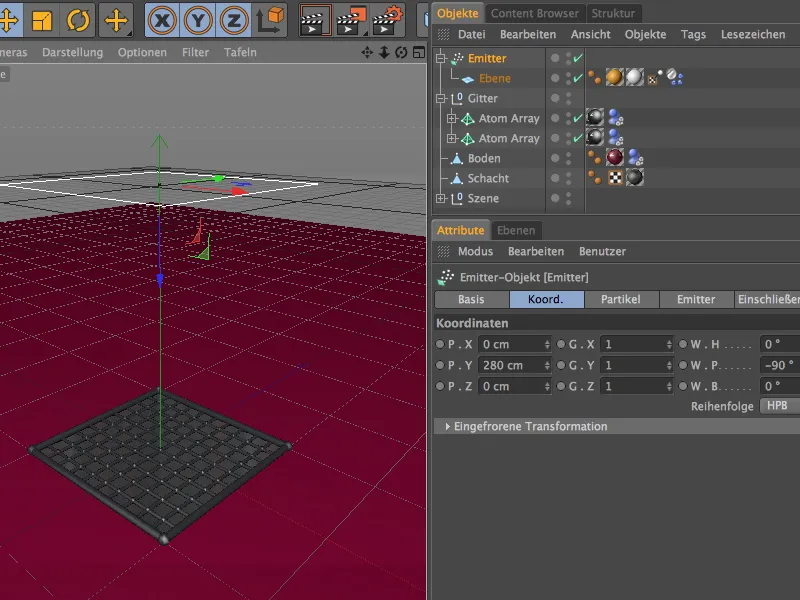
Nas configurações do objeto Emitter, controlamos a emissão de partículas por meio da guia de Partículas. Não use taxas de nascimento muito altas aqui, pois, como são Objetos Corpo Macio, o cálculo é realmente intensivo. Mas não se preocupe, mesmo com taxas de nascimento aparentemente baixas (como as minhas 10), é possível acumular bastante papel.
Para que a animação termine no quadro 500 e até lá todas as folhas estejam no chão, interrompemos a produção de partículas no quadro 400.
Variando a velocidade e uma rotação adicional de até 180°, a emissão de partículas se torna mais natural. A opção Mostrar objetos garante que realmente vejamos as folhas de papel caindo no editor e durante a renderização.
Nas configurações do Emitter, regulamos o tamanho do emissor. O tamanho indicado é suficiente para preencher adequadamente a cena e o respiradouro com papel.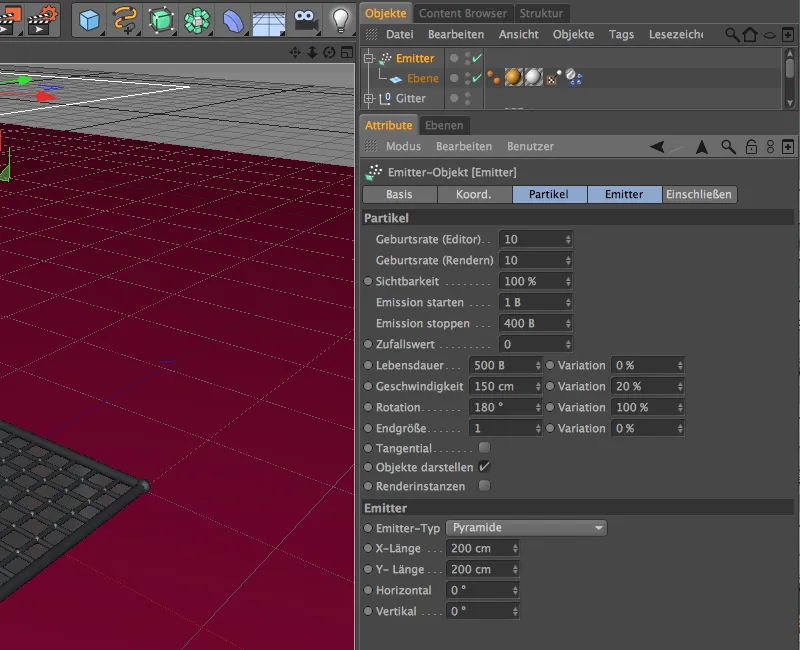
Agora finalmente testamos isso, clicando no botão de reprodução e aproximando um pouco mais a câmera do editor do respiradouro. As folhas de papel caem de cima e colidem conforme desejado com a grade de proteção e o chão.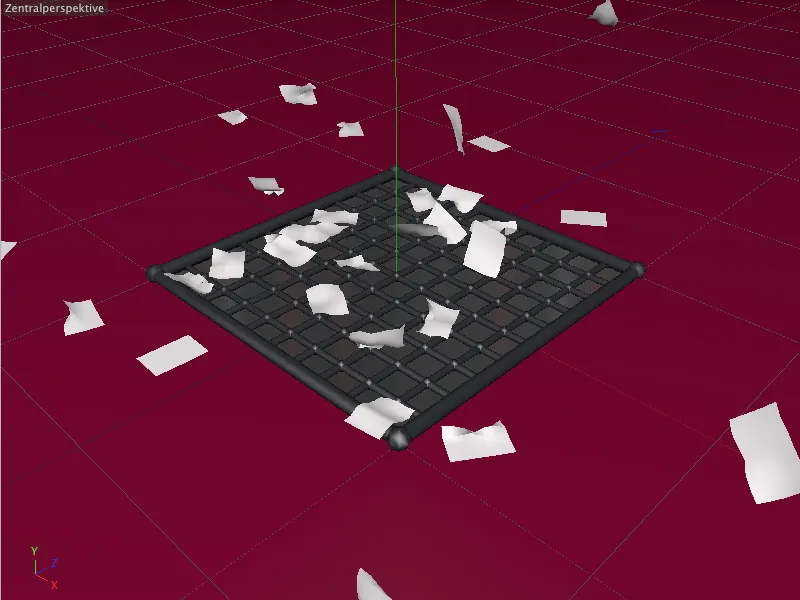
Incorporação do fluxo de ar do respiradouro
Até o momento não vimos muito efeito aerodinâmico; entretanto, isso muda rapidamente quando incorporamos um fluxo de ar saindo do respiradouro na simulação. Para isso, pegamos o modificador de partículas Vento no menu Simular>Sistema de Partículas e o inserimos em nossa cena.
Como o fluxo de ar deve sair do respiradouro, a posição no origem já está correta. No entanto, ainda precisamos girar o vento em torno do ângulo de inclinação W.P em 90°, para que o fluxo de ar aponte para cima na direção Y.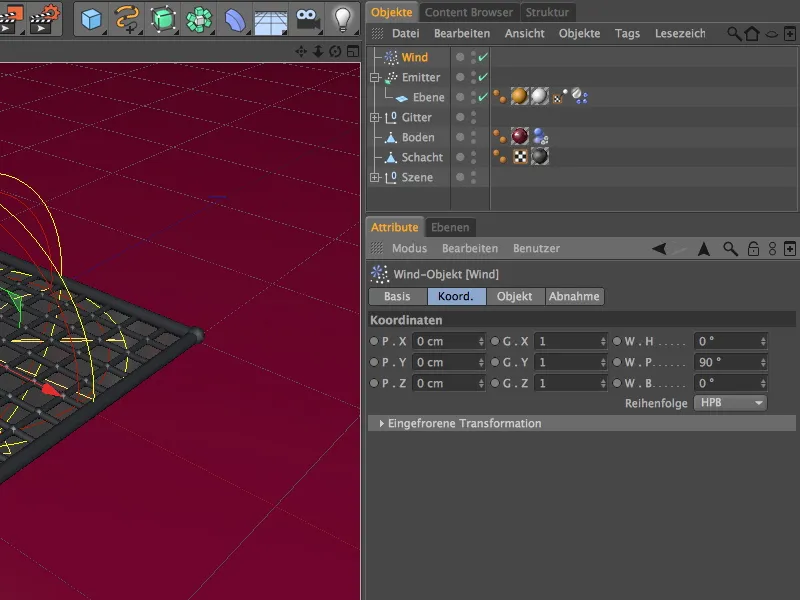
No diálogo de configuração do Objeto de Vento, encontramos na página do Objeto os parâmetros para a intensidade do vento e para as turbulências. Em breve vamos deixar a velocidade do vento ser controlada pelo acaso, por isso vamos definir inicialmente 50 m para os primeiros testes. As turbulências são desejáveis (afinal, o vento flui através da malha), mas o mais importante é ativarmos o modo de vento aerodinâmico, que pode afetar as propriedades aerodinâmicas de nossas folhas de papel.
Na página de Definições, escolhemos a forma Esfera como forma de definição. Embora esta forma não preencha completamente os cantos, isso está de acordo com a situação real e oferece um espaço para o papel se espalhar na malha.
A forma esférica também garante que as folhas levantadas não fiquem "presas" em uma borda do modificador e flutuem despreocupadamente. Definimos a definição para 10% e escolhemos a opção Inv. quadrático na Função de Definição.
Clicar no botão de reprodução mostra como o vento que flui influencia as folhas de papel que caem. No entanto, o fluxo de ar atualmente é muito uniforme.
Controle do fluxo de ar via XPresso
Com um pequeno circuito XPresso, fazemos com que a abertura de ar tenha repentinas rajadas de vento, sem a necessidade de animar quaisquer parâmetros. 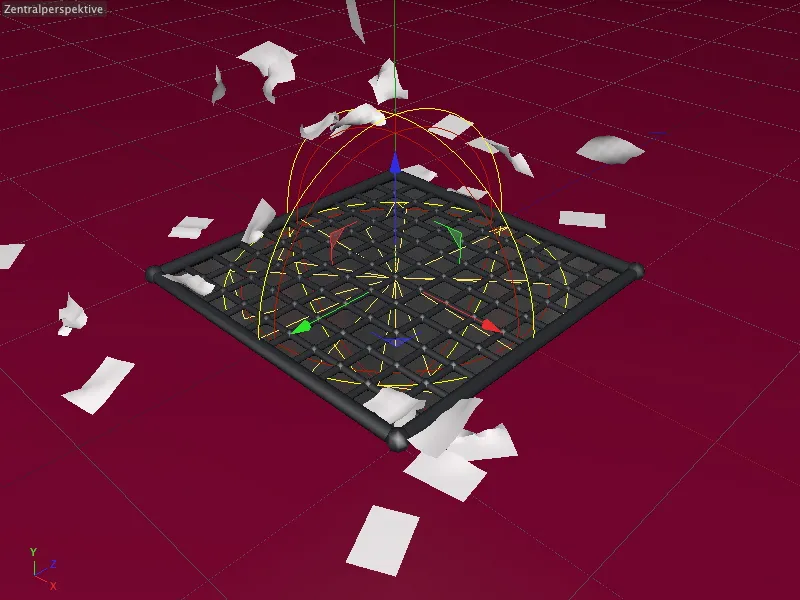
Para isso, precisamos de uma expressão XPresso, que, de forma inteligente, atribuímos ao Objeto de Vento como um Portador. Encontramos a expressão no menu de contexto com o botão direito do mouse sob as Tags do CINEMA 4D ou também no menu Tags>Tags do CINEMA 4D do Gerenciador de Objetos.
Abrimos o Editor XPresso, clicando duas vezes no ícone da Expressão XPresso no Gerenciador de Objetos, para construir nosso pequeno circuito lá. Para acessar o Objeto de Vento, precisamos dele no Editor XPresso. Então, basta arrastá-lo do Gerenciador de Objetos para o Editor XPresso usando Arrastar e Soltar.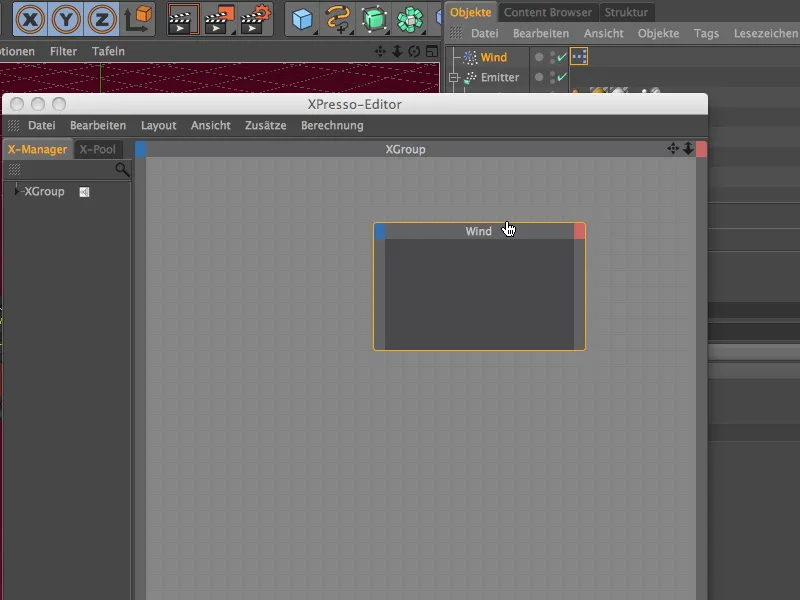
No botão de entrada azul do Nó de Vento, selecionamos o parâmetro Velocidade do Vento no menu de Propriedades do Objeto para disponibilizá-lo como porta de entrada.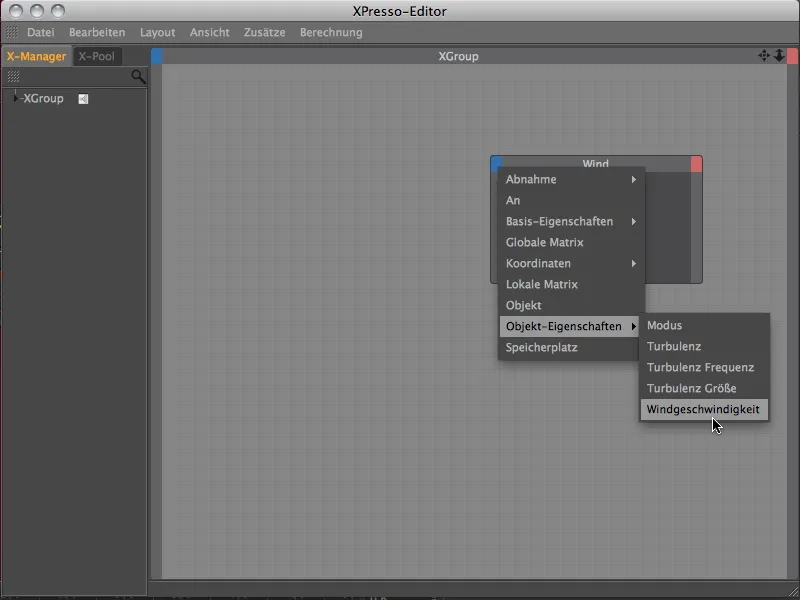
A Velocidade do Vento gerada deve estar em um intervalo predefinido de valores e não deve apresentar saltos de valores inutilizáveis, mas sim aumentar e diminuir novamente. Para essas exigências, o Nó de Ruído é excelente, que podemos adicionar ao Editor XPresso através do menu de contexto com o botão direito do mouse.
Como porta de saída no Nó de Ruído, já temos o Porto de Ruído disponível. Conectamos o Porto de Ruído à porta de entrada Velocidade do Vento do Nó do Objeto de Vento.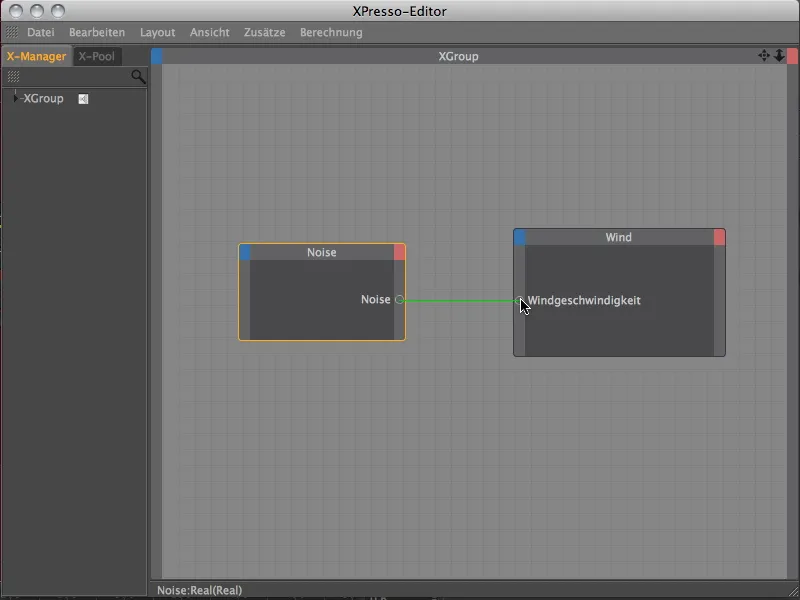
Assim, o parâmetro Velocidade do Vento é controlado por uma textura de ruído. Essa textura e seu processamento podem ser ajustados no diálogo de configuração do Nó de Ruído.
Selecionamos a turbulência ondulada e, ao desativar a opção Valores absolutos, permitimos também valores negativos. Através do parâmetro Tamanho, escalamos o ruído para criar transições suaves. Através da Frequência, controlamos a frequência das alterações de ruído ao longo do tempo.
Um valor relativamente baixo de 0,5 garante que os rajadas de vento não ocorram muito próximas umas das outras. A Amplitude multiplica o resultado do ruído pelo valor do ruído que é passado. Aqui, com 150 unidades, garantimos variações significativas. O valor de início 0 faz com que nossa máquina de vento comece calmamente.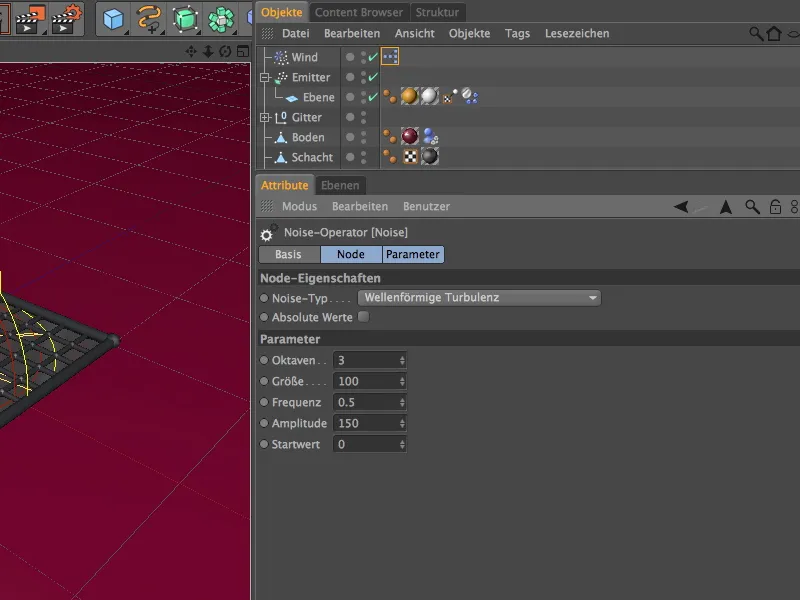
No diálogo de configuração do Objeto de Vento, o controle da velocidade do vento via XPresso é perceptível através de uma caixa de parâmetros modificada. Ao clicar no botão de reprodução, é possível observar bem como o valor da velocidade do vento muda ao longo do tempo - e também no Editor, podemos ver a rotação baseada em ruído do Modificador de Vento.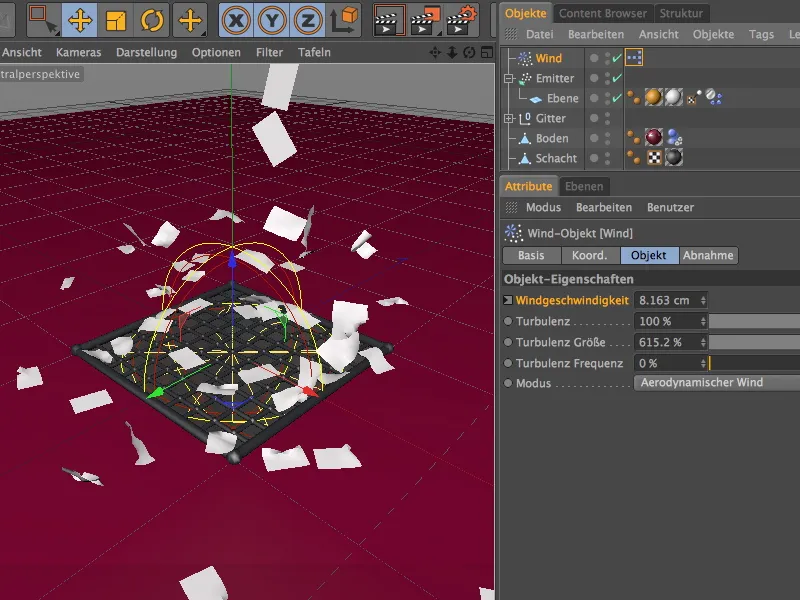
Ativação do Objeto de Vento controlada por imagem
Para dar às folhas de papel a oportunidade de se estabelecerem e se reunirem na malha, ativamos o Objeto de Vento apenas na imagem 150. Isso é feito através de uma pequena animação de parâmetros.
Para isso, definimos o Cronômetro na imagem 0 ou 1, desativamos o Objeto de Vento através do parâmetro Ativar na Página Base e clicamos com a tecla Ctrl- ou Ctrl pressionada no círculo do parâmetro para salvar um Keyframe para este valor.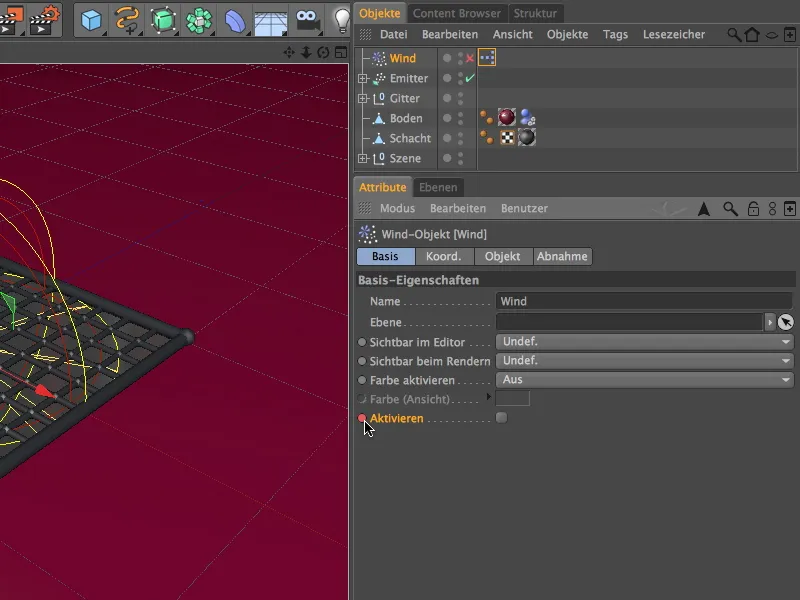
Em seguida, ajustamos o regulador de tempo para a imagem 150 e inserimos um keyframe para o parâmetro de Ativar com o objeto Vento ligado.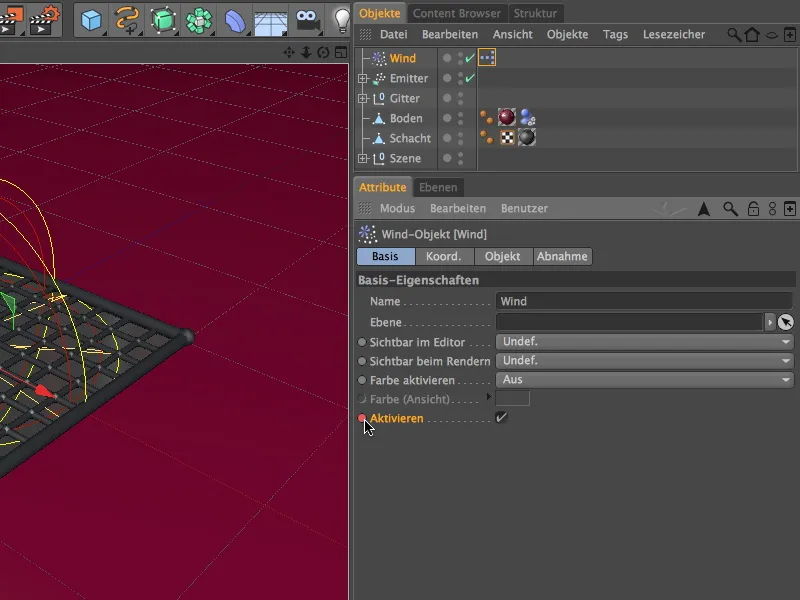
Não há mais nada a fazer nesta pequena animação de parâmetros. As pás do objeto Vento permanecem paradas até a imagem 149 e só começam a se mover a partir da imagem 150.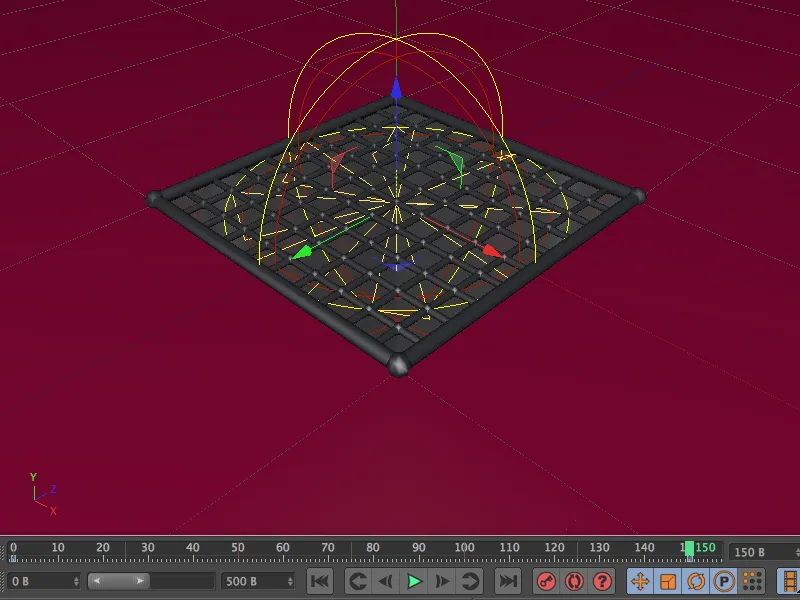
Verificar as configurações de dinâmica
Se você usou minha cena inicial para seguir este tutorial, não deve haver necessidade de nenhuma alteração. Nas Configurações do Projeto no menu Editar, encontramos na página de Dinâmica alguns parâmetros que ajudam o solucionador de dinâmica a evitar erros.
No campo Gereral das Configurações de Dinâmica, só precisamos garantir que a Gravidade e a Densidade sejam globais. Para a simulação aerodinâmica, o parâmetro Densidade do Ar é importante.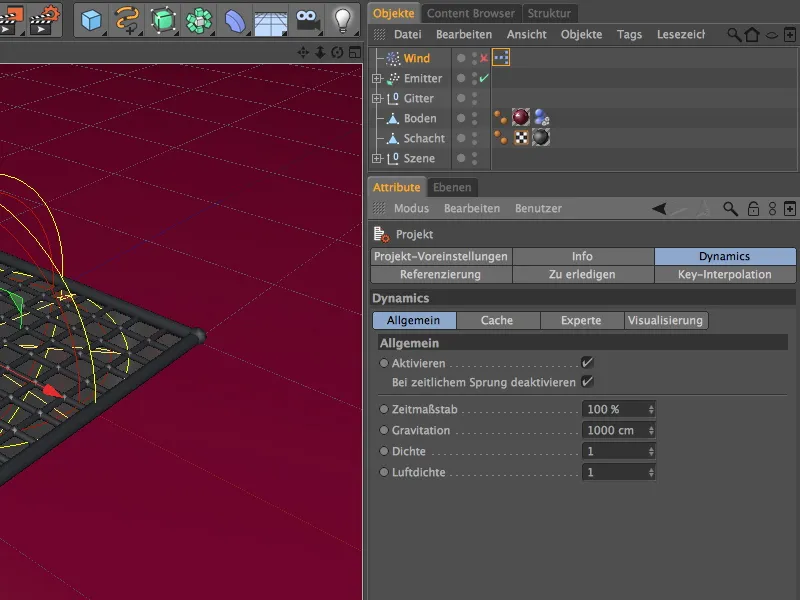
No Modo Expert, podemos ajudar o solucionador de dinâmica diminuindo a escala. Lidamos principalmente com folhas de papel de 20 cm x 30 cm que são deformadas e devem colidir de forma bastante precisa. Um valor de 5 cm aqui fornece uma melhor compreensão de tamanho para o Mecanismo de Dinâmica.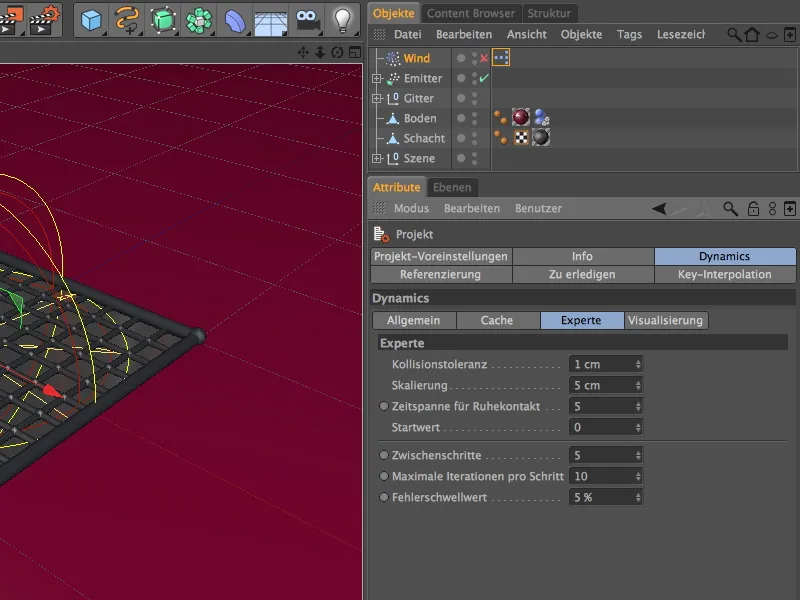
Agora podemos executar e renderizar a simulação final em sua totalidade. Várias ráfagas de vento fazem com que as folhas de papel acumuladas na grade subam repetidamente, graças à aerodinâmica…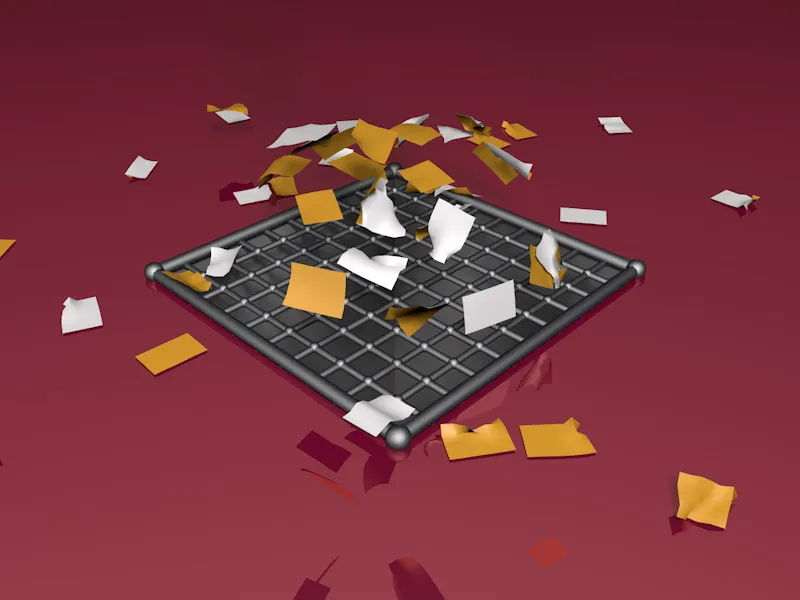
… e no final, elas só podem se segurar nas áreas protegidas do vento na grade.


