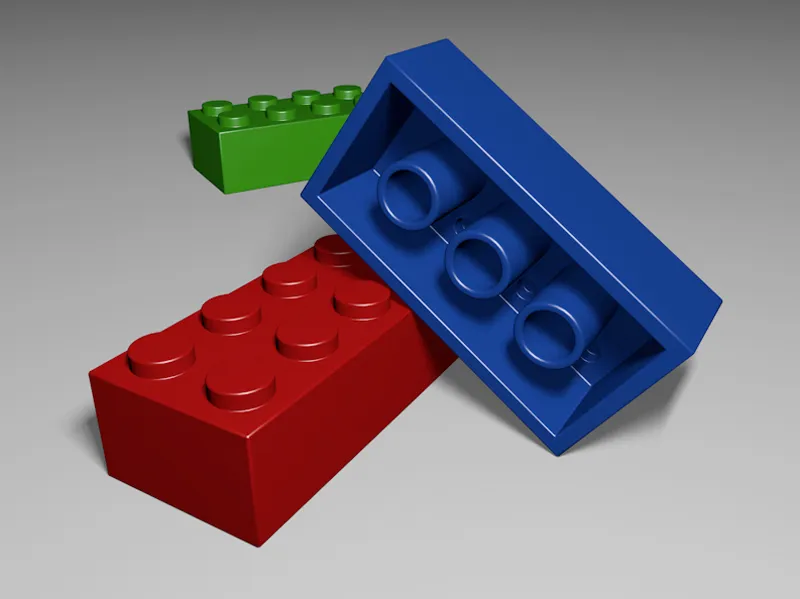O objeto de origem (e também o único objeto) deste tutorial é um objeto cubo paramétrico. As proporções X, Y e Z especificadas correspondem a uma peça de Lego 8x8 bem conhecida. Para que as unidades, especialmente durante o bisel posterior, não se tornem muito pequenas e impraticáveis, eu trabalhei com uma escala de 100:1.
Os comprimentos laterais especificados transformam nosso cubo no paralelepípedo desejado, as segmentações correspondentes subdividem o cubo antecipadamente, de modo que quando convertido em um objeto poligonal, obtemos diretamente subdivisões utilizáveis.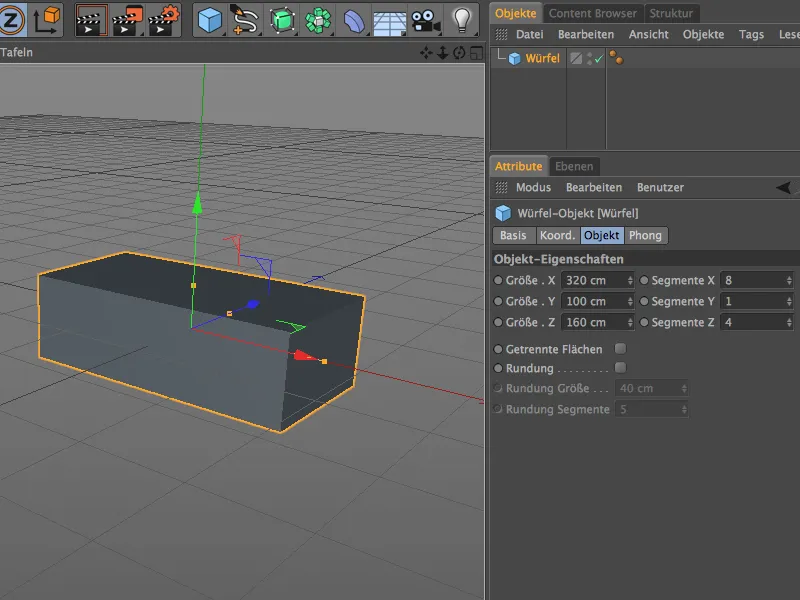
A conversão em um objeto poligonal é feita com o comando Converter objeto base ou com a tecla C, resultando em um paralelepípedo editável diante de nós. Vamos começar com a parte superior da peça de Lego.
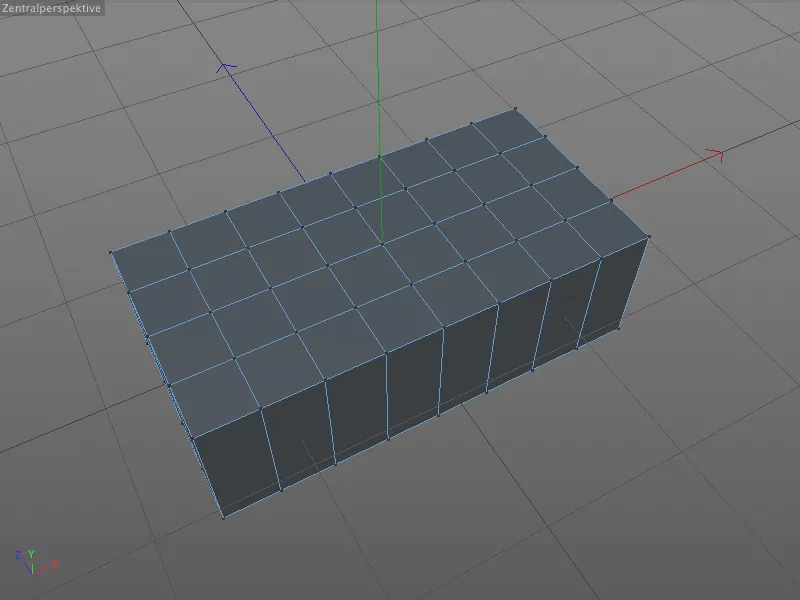
Modelagem dos pinos na parte superior
O instrumento Bisel já está prestes a ser utilizado pela primeira vez. No entanto, não para chanfrar uma aresta ou canto, mas para arredondar círculos na superfície a partir dos pontos selecionados por nós.
Para isso, selecionamos, no Modo de edição de pontos, os oito pontos mostrados na parte superior do paralelepípedo, mantendo pressionada a tecla Shift.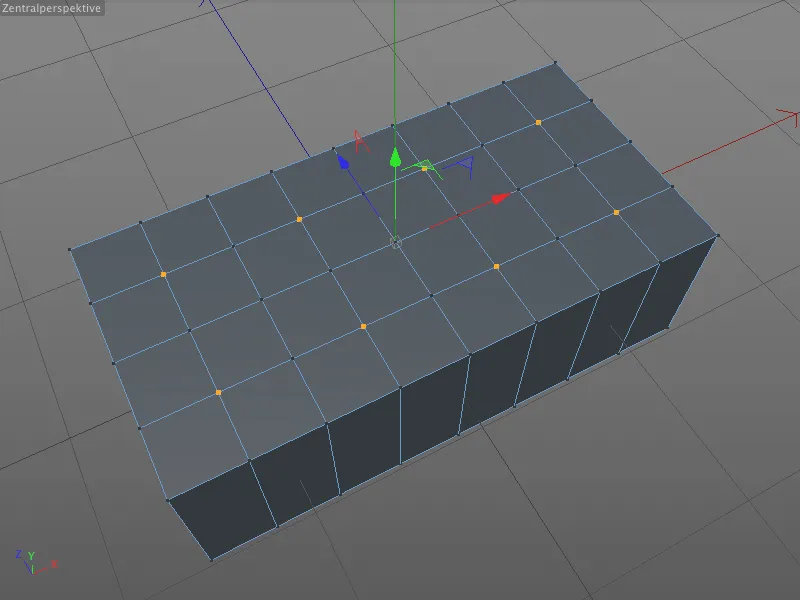
O instrumento Bisel pode ser encontrado no menu Malha > Criar, mas como o utilizamos com muita frequência, é preferível memorizarmos o atalho de teclado M~S (pressionando as teclas M e S em sequência).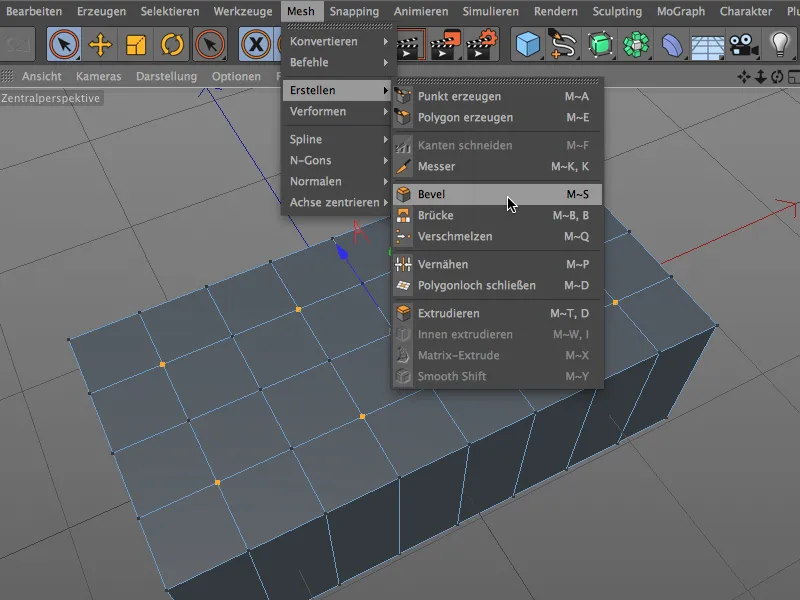
No diálogo de configurações do instrumento Bisel, podemos manter os modos de Chanfro e Distância constante ativados.
Para o arredondamento, inserimos um valor de 25 cm como Distância, que corresponde ao raio futuro do círculo. Com uma segmentação de 6, obtemos uma segmentação adequada e, portanto, o arredondamento do círculo.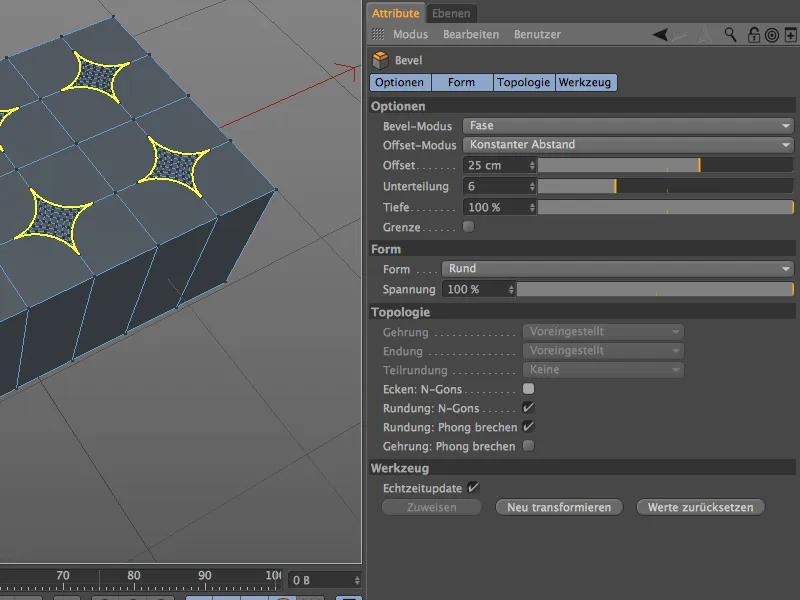
Antes de ajustarmos o parâmetro crucial e realmente termos um círculo, faremos uma breve pausa para melhor compreensão. Atualmente, temos oito losangos na superfície do paralelepípedo. Esses losangos surgiram porque cada um dos oito pontos foi chanfrado em direção aos pontos vizinhos. Para obter um círculo, precisamos, na verdade, apenas inverter esses quatro chanfros por losango...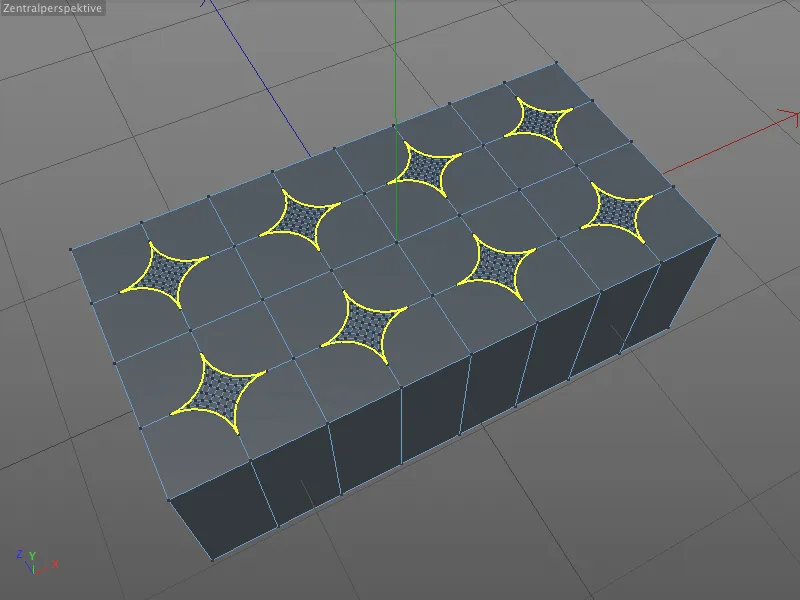
... e é exatamente isso que o parâmetro Profundidade faz por nós. Se adicionarmos um sinal de menos antes dos 100% de Profundidade, o chanfro é invertido e obtemos os círculos desejados na superfície.
Para podermos trabalhar com esses círculos e não com os polígonos contidos, ativamos a opção Cantos: N-Gons na seção de Topologia.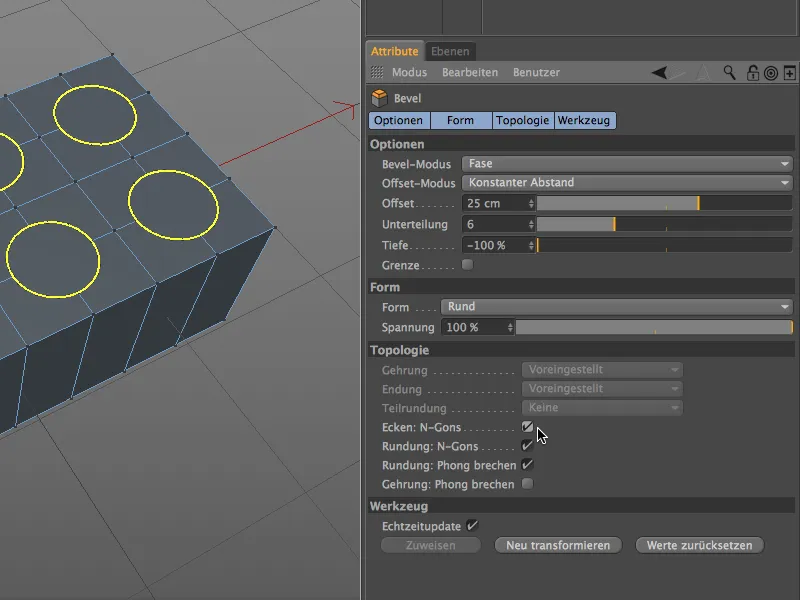
Dessa forma, os pontos ou arestas contidas não nos incomodam e a próxima etapa, a Extrusão, ocorre sem interrupções.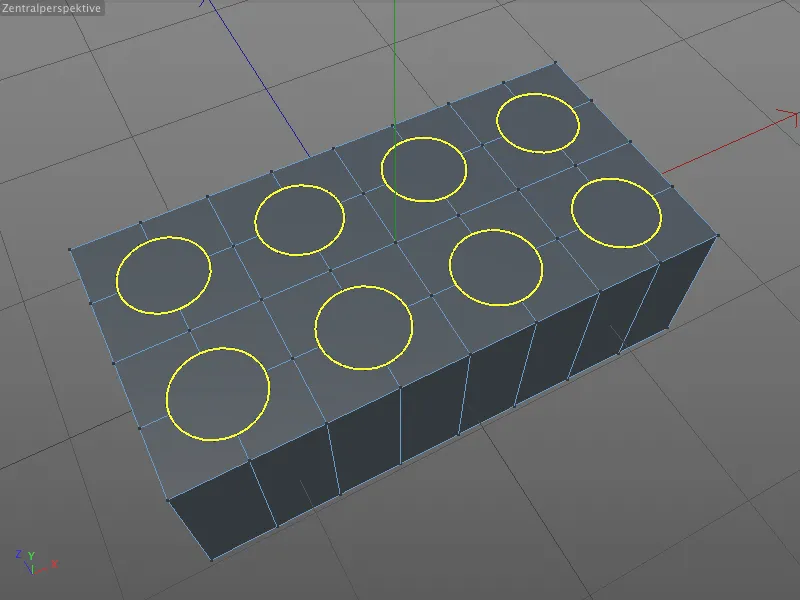
No entanto, antes de procedermos com a extrusão, devemos primeiro selecionar os círculos poligonais. Para isso, ativamos a Ferramenta de seleção ao vivo, entramos no Modo de edição de polígonos, e selecionamos os 8 N-Gons sequencialmente com a tecla Shift pressionada.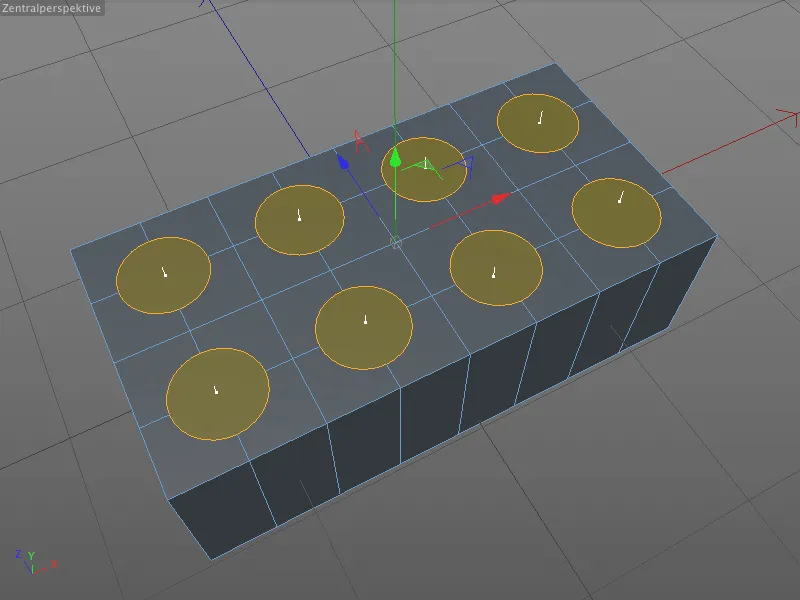
A extrusão para cima é realizada naturalmente com a conhecida Ferramenta de extrusão (tecla D). No diálogo correspondente, inserimos uma Distância de 15 cm para extrudir os pinos para fora da superfície.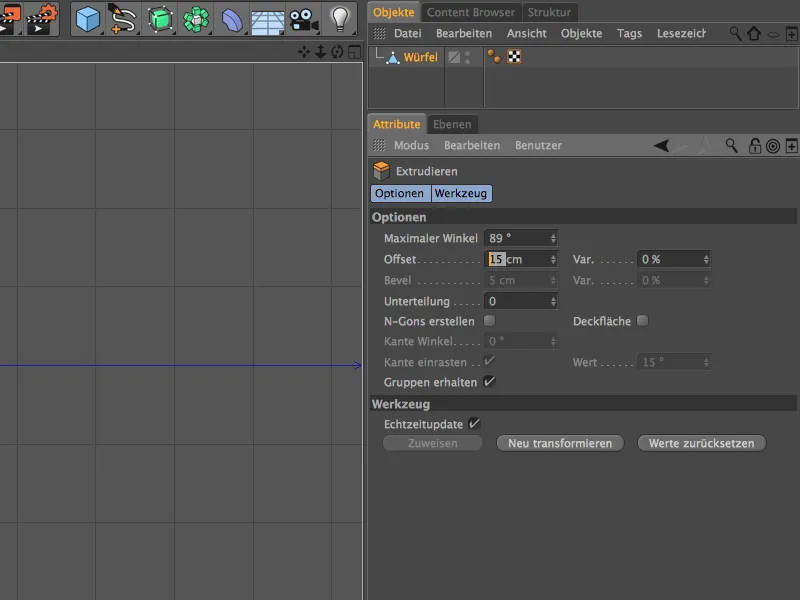
Após esta etapa, os oito pinos foram adicionados ao bloco de Lego, no entanto, atualmente ainda com bordas muito afiadas e não visualmente agradáveis. Mas é exatamente para isso que existe a Ferramenta Bisel.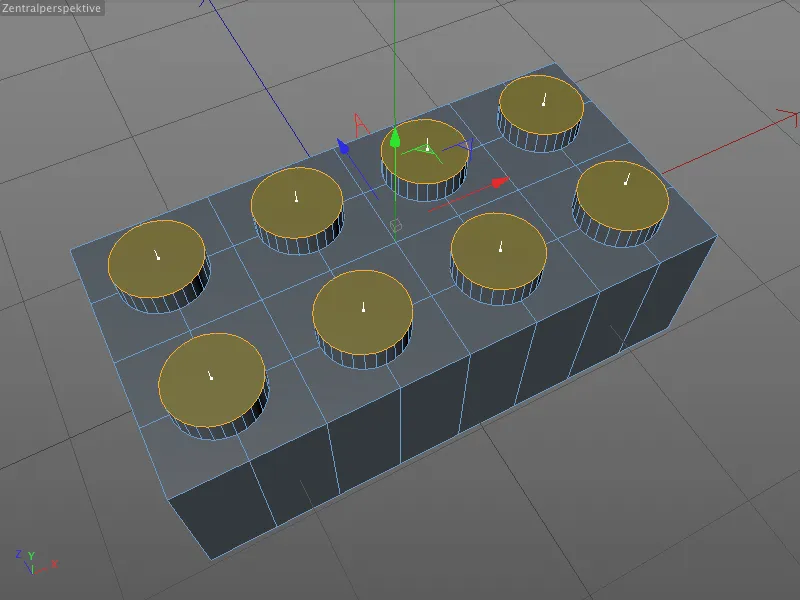
Para converter a seleção de polígonos atual em uma seleção de arestas, basta clicarmos com a tecla Ctrl pressionada no Modo de edição de arestas.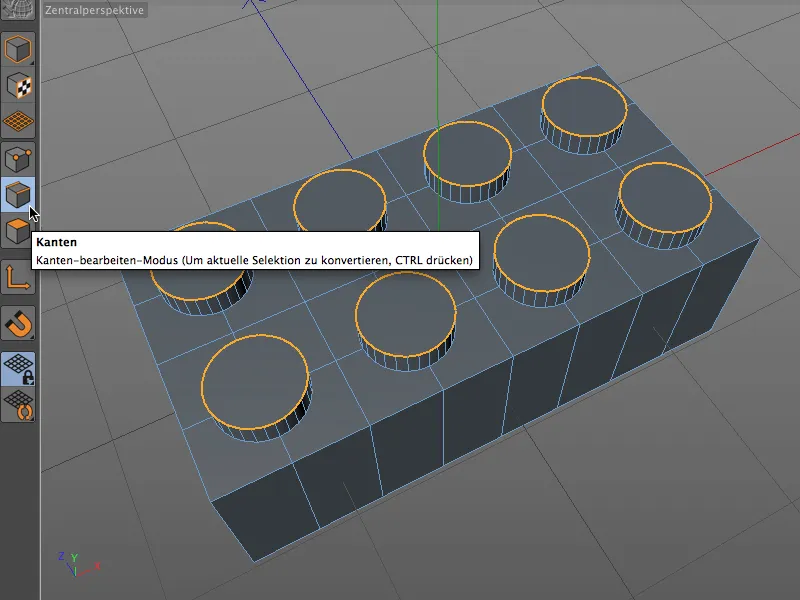
Agora ativamos a Ferramenta de Bisel (teclas M e S) e obtemos alças interativas de bisel nas bordas dos pinos. Vamos ver rapidamente como isso ocorre interativamente no Editor. Com o cursor, agarramos qualquer parte da borda biselada…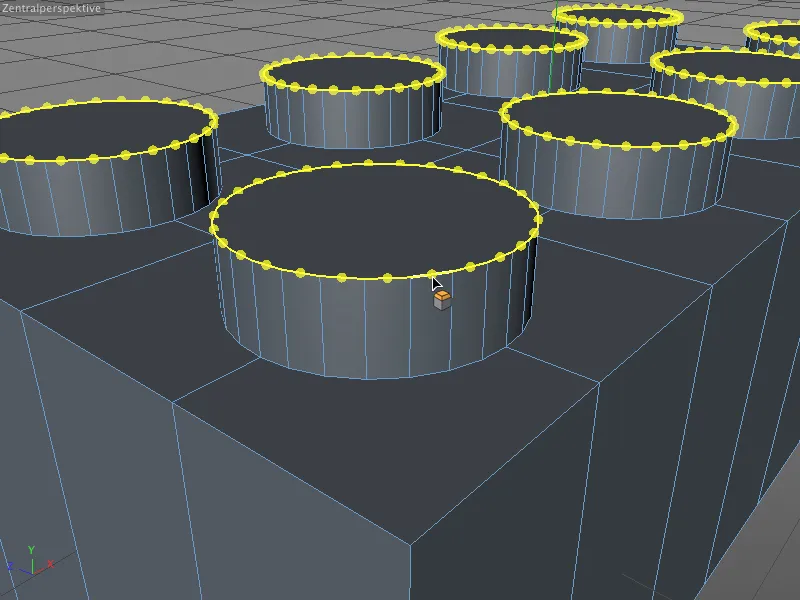
...e arrastamos o altura do chanfro, ou seja, o valor de offset, para fora da borda. Enquanto mantivermos o botão do mouse pressionado, podemos modificar livremente o offset.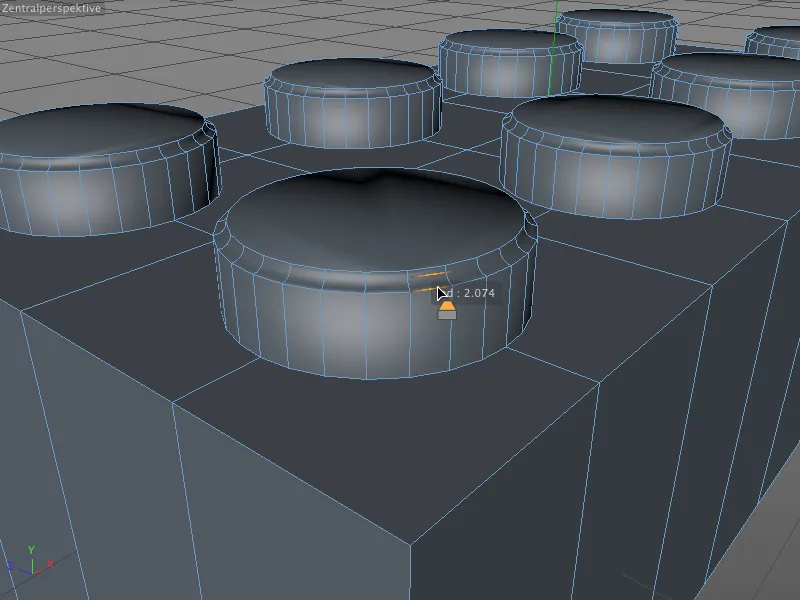
Assim que soltarmos o botão do mouse, o offset (pelo menos interativamente) fica definido. No próximo passo interativo, podemos ajustar a profundidade do chanfro. Para isso, movemos o mouse para uma das arestas arredondadas resultantes do chanfro. O símbolo da ferramenta no cursor muda e sinaliza que agora estamos editando a profundidade do chanfro.
Ao mover o mouse, agora alteramos a profundidade do chanfro. Aqui aplicamos um valor negativo do chanfro, que arredondou a borda para o interior. No entanto, isso pode ser facilmente revertido para o positivo, ou seja, para o exterior de forma interativa.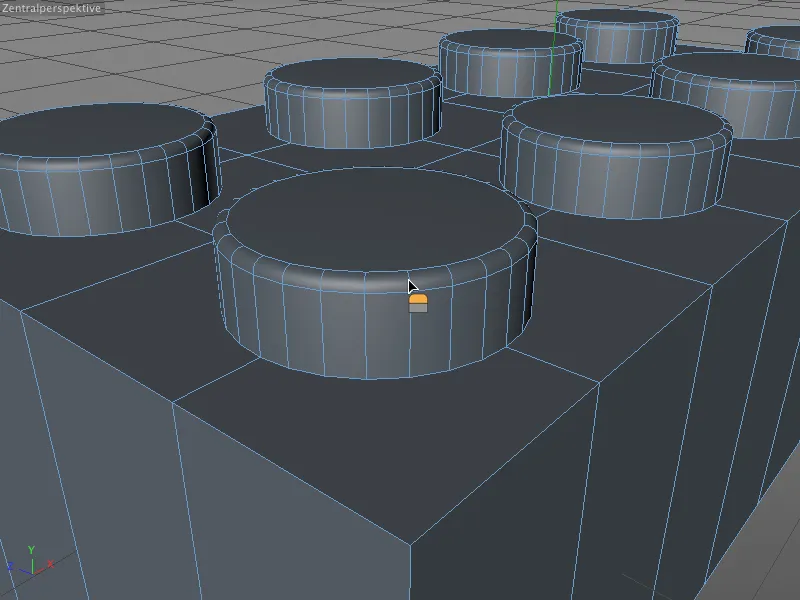
Ao soltar também aqui o botão do mouse, o valor é interativamente definido. Se não estivermos satisfeitos com o valor, podemos corrigi-lo facilmente através da janela de configurações da ferramenta de chanfro ou ajustar finamente. No entanto, isso só é possível até que um novo chanfro seja gerado ou outra ferramenta seja selecionada.
No nosso exemplo, defini o valor de offset para exatamente 2 cm, especifiquei uma subdivisão de 4 e corrigi a profundidade para exatamente 100%.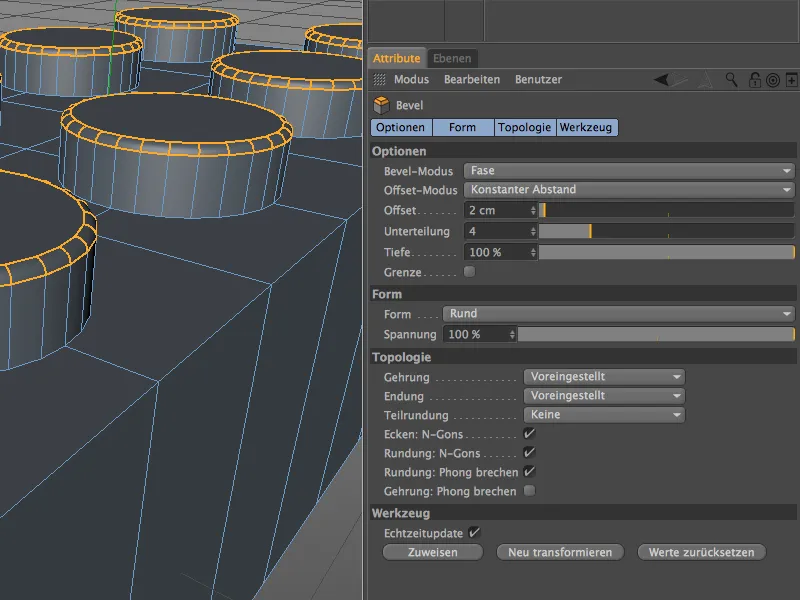
Depois de termos arredondado suavemente a borda superior dos pinos, resta agora a transição para o topo do bloco de Lego. Para isso, selecionamos a seleção em loop no menu Selecionar e, no modo de edição de borda, selecionamos em sequência as oito bordas ao redor dos pinos, mantendo pressionada a tecla Shift.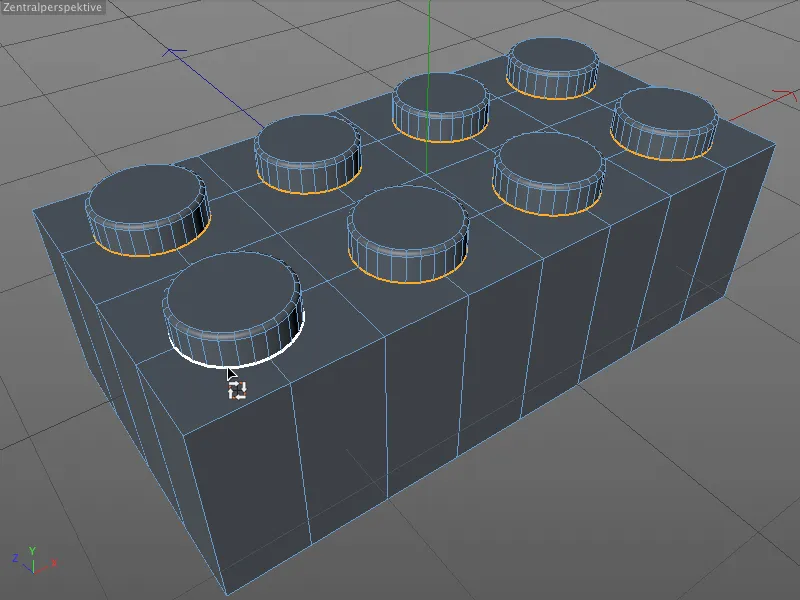
Ativamos a ferramenta de chanfro (teclas M e S) e podemos rapidamente determinar interativamente um valor adequado para o offset, ...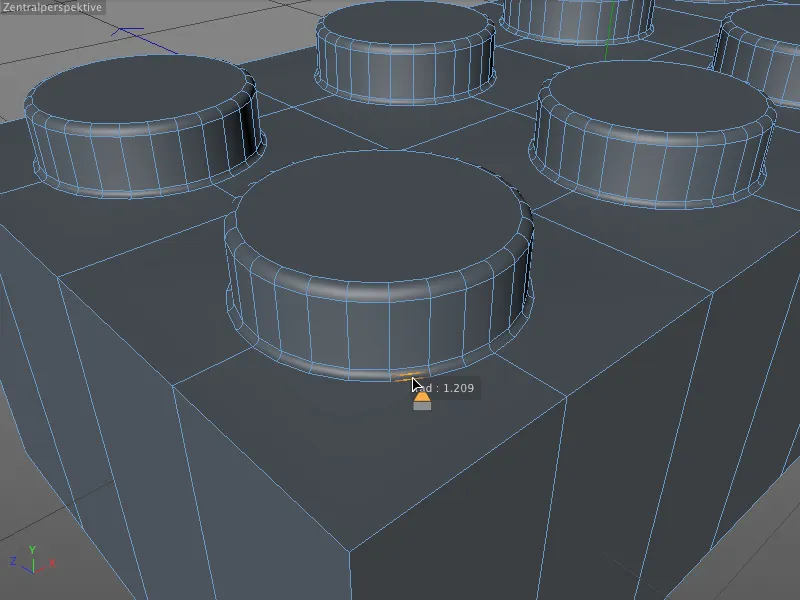
... que posteriormente ajustamos para o valor de 1 cm suavemente através do Gerenciador de atributos e fornecemos com um número suficiente de subdivisões. Três subdivisões devem ser suficientes para essas pequenas interfaces nos pinos.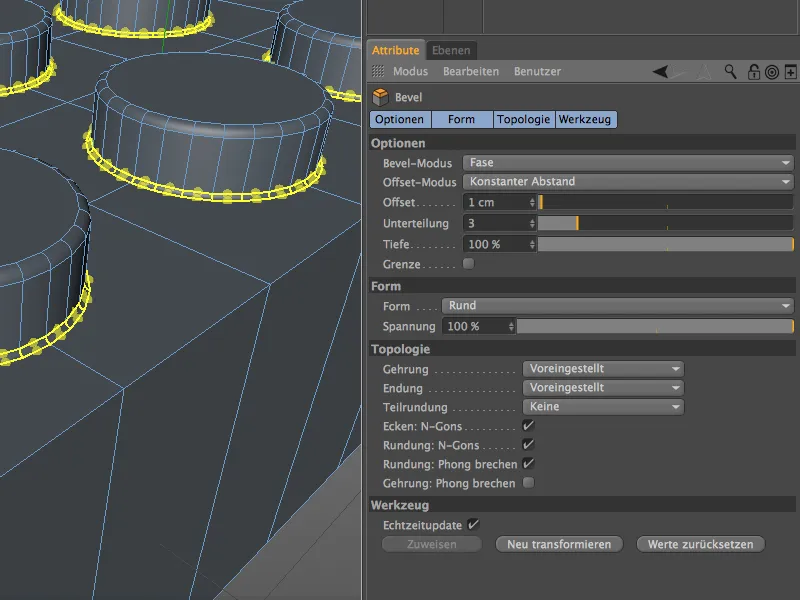
Modelagem da cavidade na parte inferior
Exceto pelas bordas externas, a parte superior está modelada, então agora vamos nos concentrar na parte mais complexa - o fundo do bloco de Lego. No entanto, até o momento, nem sequer temos uma cavidade onde podemos encaixar os importantes tubos para a conexão.
Primeiro, giramos a visualização no Editor para que possamos ter uma boa visão da parte inferior do bloco. Em seguida, ativamos o modo de edição de polígonos e selecionamos todos os polígonos na parte inferior do cubo.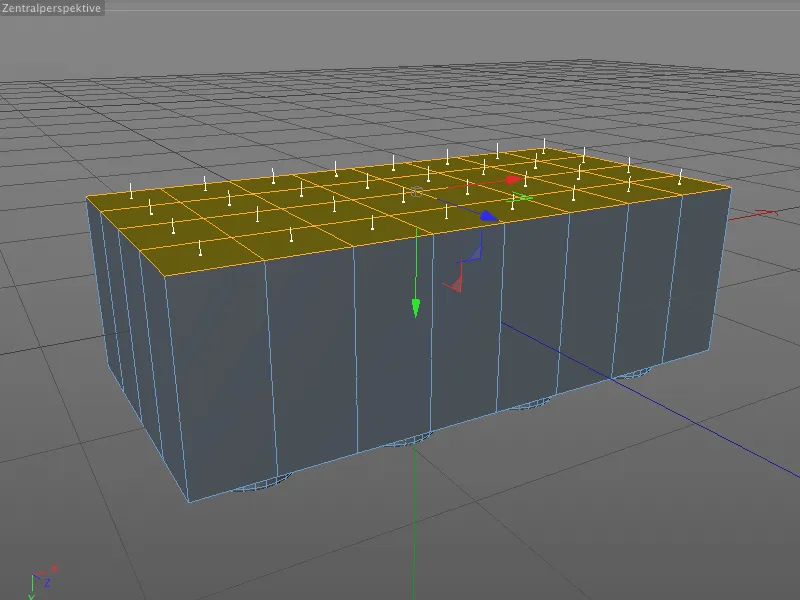
Com uma extrusão interna, criamos uma nova borda contínua com base na espessura do material, mantendo os pontos internos existentes livres de escalas ou deslocamentos indesejados.
A ferramenta de extrusão interna é acessada pressionando a tecla I, e no respectivo diálogo de configuração, indicamos um valor de offset de 15 cm para a futura parede do bloco de Lego.
Aqui ele é mostrado claramente. As segmentações existentes desde o início permanecem inalteradas após esse passo, para que na elaboração subsequente correspondam perfeitamente com a parte superior já finalizada do bloco de Lego.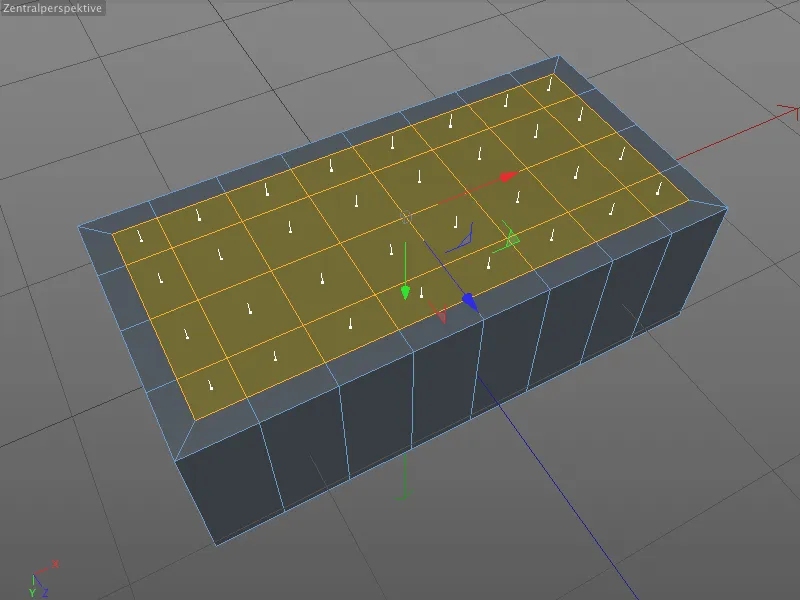
A seleção de polígonos existente permanece ativa, pois a precisaremos no próximo passo de extrusão para a cavidade. Apenas trocamos para a ferramenta de extrusão normal (tecla D) e no diálogo de configuração, indicamos um valor de offset de -90 cm.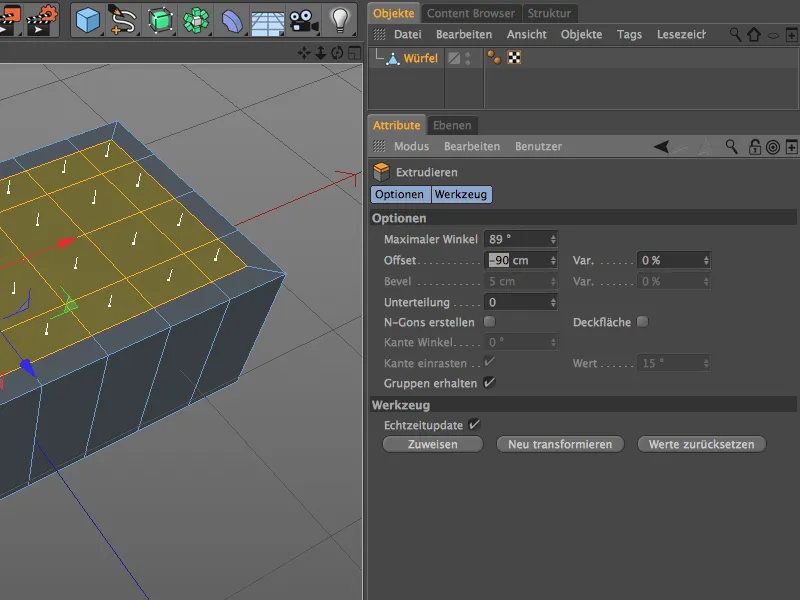
Agora a cavidade urgentemente necessária está presente; vamos agora avançar para a elaboração adicional da estrutura interna do bloco de Lego. Na verdade, a cavidade ainda não está totalmente elaborada, pois até os pinos na parte inferior estão aparecendo por pequenas reentrâncias.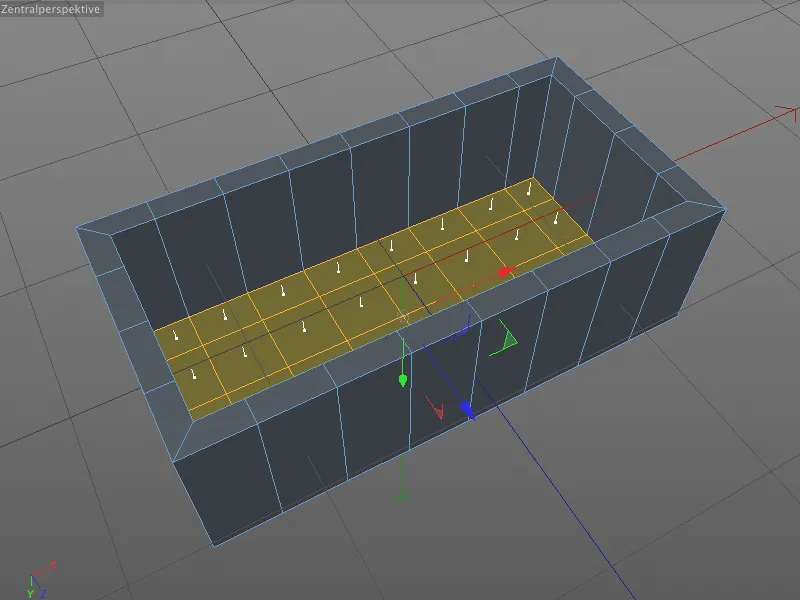
Analogamente ao topo da peça de Lego, selecionamos no lado interno no modo de edição de pontos os oito pontos totalizados centralmente na posição dos pinos. Como evitamos deslocamentos geométricos na extrusão da cavidade, podemos ter certeza de que todas as posições estão corretas.
Abrimos a ferramenta Bisel (teclas M e S) e desta vez nos limitamos a inserir os parâmetros corretos no Gerenciador de Atributos. O raio dos círculos resulta do valor de deslocamento de 10 cm, a subdivisão de 5 é mais alta do que baixa e a profundidade de -100% garante que os chanfros se unam em um círculo novamente.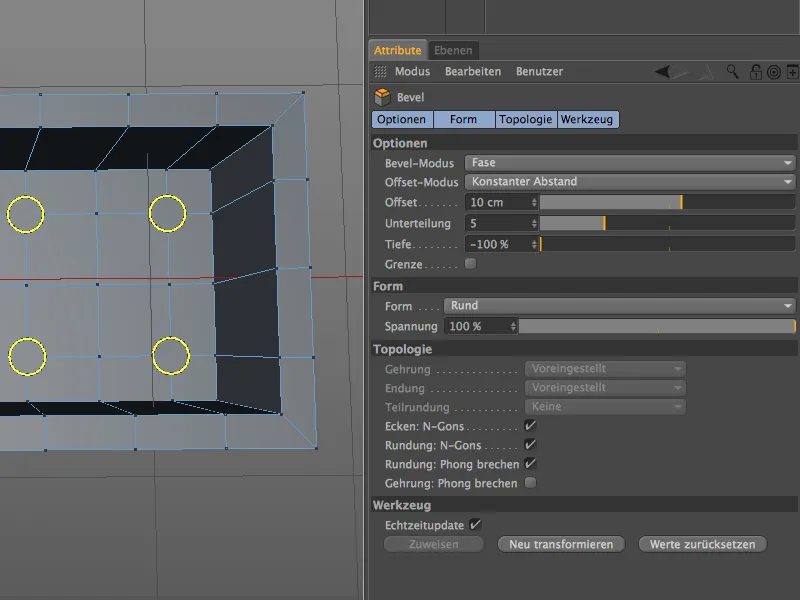
Depois de biselar os círculos na superfície, mudamos para o modo de edição de polígonos para selecionar os oito N-gons para a extrusão das cavidades dentro dos pinos.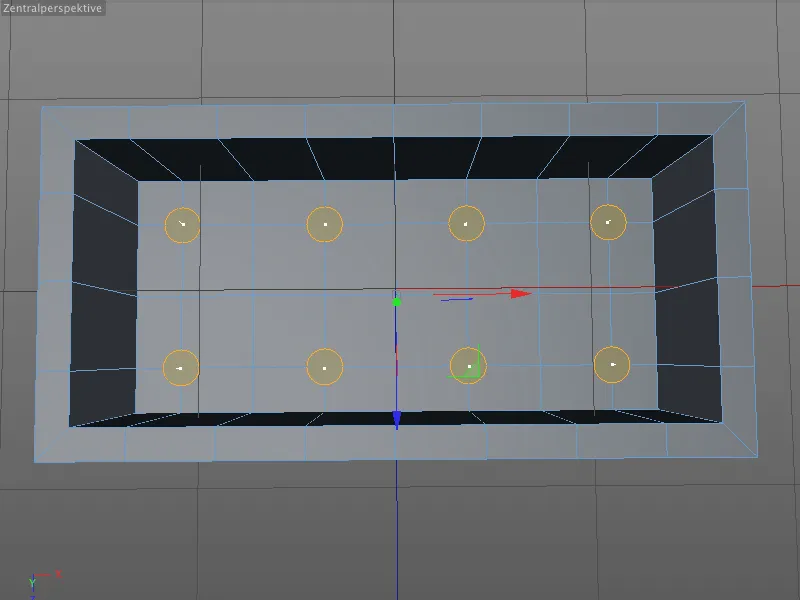
Abrimos a ferramenta Extrudar (tecla D) e inserimos no diálogo de configurações um valor de deslocamento de -15 cm. Quem acompanhou a contagem, sabe que estamos um pouco dentro dos pinos.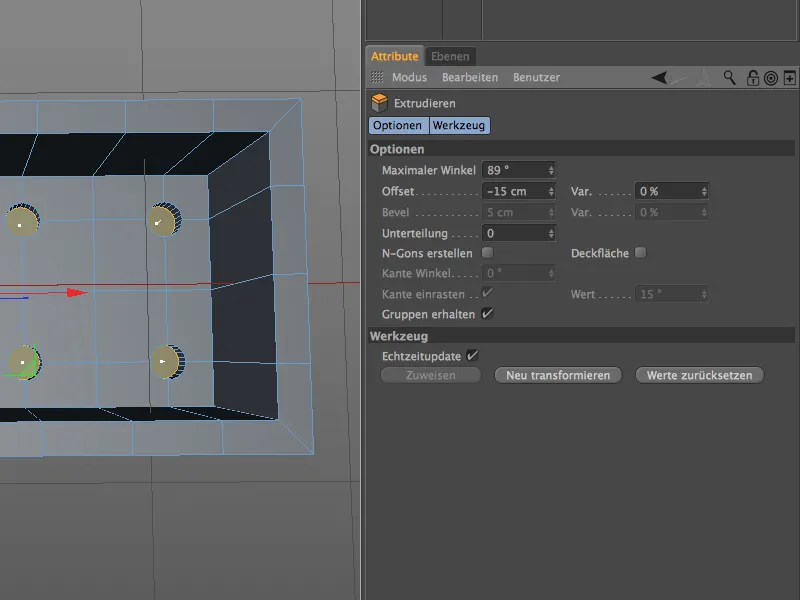
Para usar a seleção atual diretamente no biselamento das bordas internas, mudamos do modo de edição de polígonos para o modo de edição de bordas, como de costume, clicando com a tecla Ctrl pressionada e obtemos a seleção de bordas correspondente.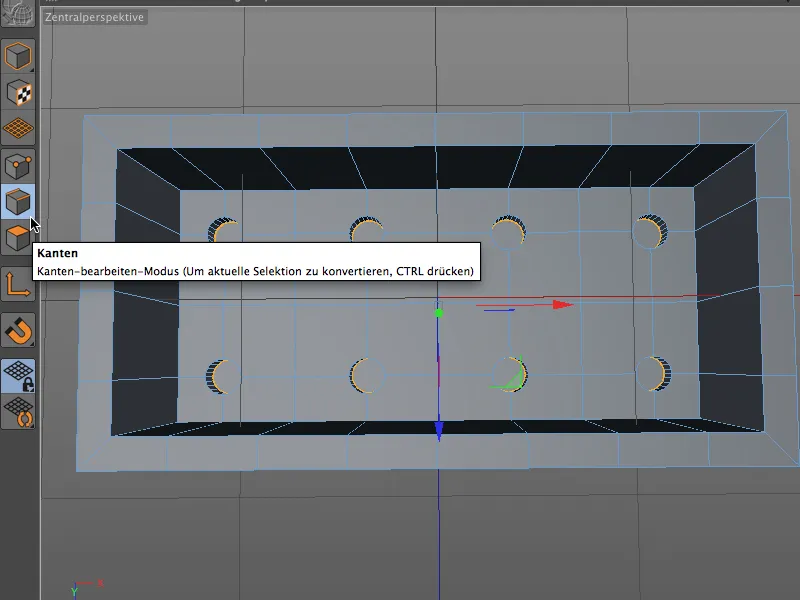
Concordo, a borda interna da cavidade do pino raramente será vista, mas a ferramenta Bisel (teclas M e S) facilita muito as coisas para nós. Um valor de deslocamento de 1 cm com uma subdivisão tripla é mais do que suficiente.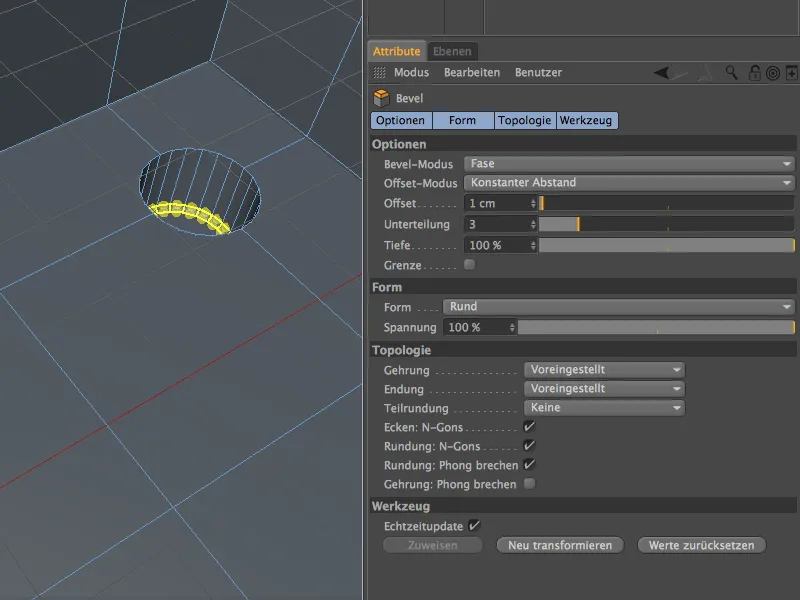
Para a transição das cavidades dos pinos para a parte inferior da peça de Lego, também precisamos da ferramenta Bisel. Antes disso, no entanto, devemos selecionar os oito círculos no fundo da peça de Lego com a seleção em loop no modo de edição de bordas pressionando a tecla Shift.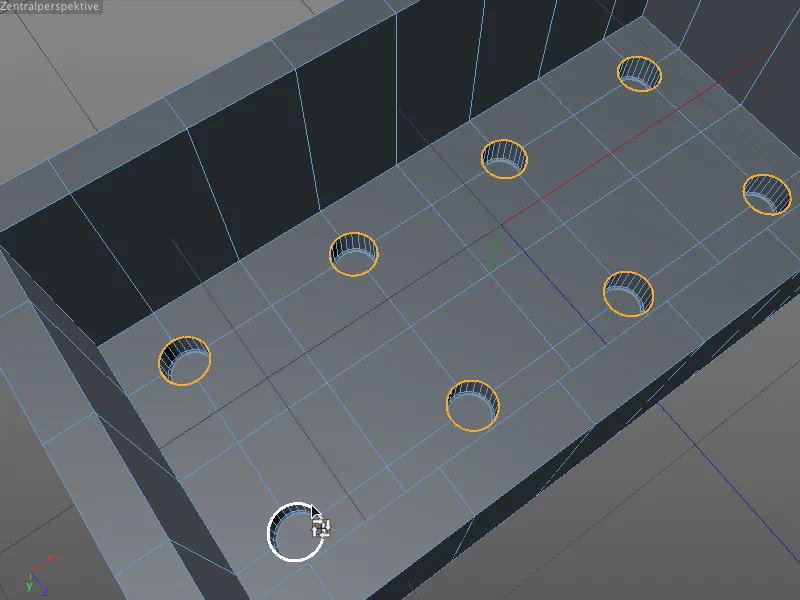
Que bom que a ferramenta Bisel memoriza as configurações do passo de edição anterior, pois assim só precisamos clicar no botão Transformar novamente depois de chamar a ferramenta e obtemos os biseis adequados no fundo do interior da peça de Lego.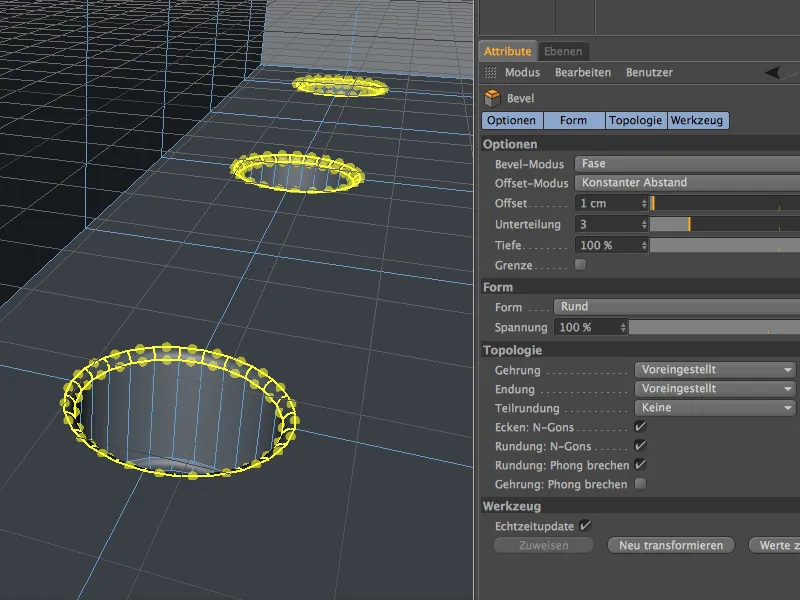
Modelagem dos tubos de fixação
Muito importante para a estabilidade de uma construção em Lego são os tubos de fixação ocos no interior da peça de Lego. O bloco de 8 pontas possui um total de três desses tubos, que estão localizados centralmente entre os pinos.
Mudamos para o modo de edição de pontos e selecionamos com a ferramenta de seleção ao vivo os três pontos localizados nos locais mencionados no lado interno.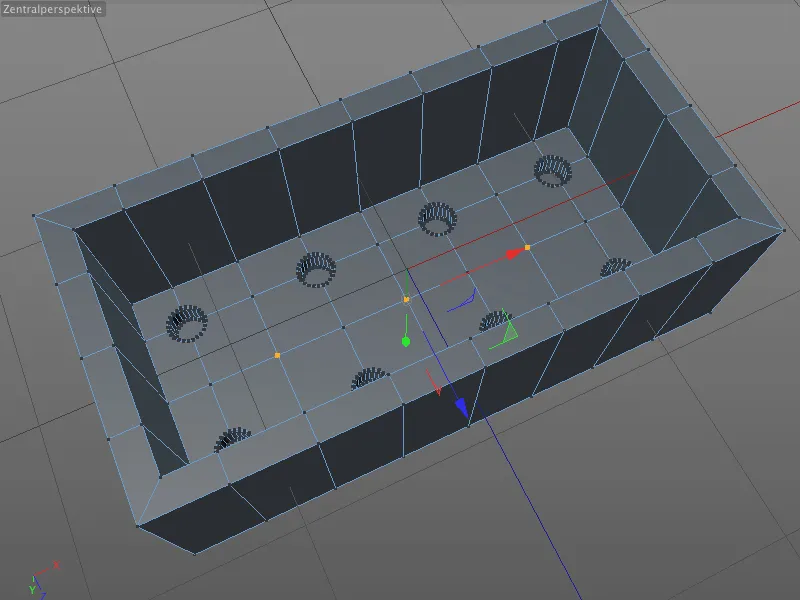
A partir desses três pontos, são criados por meio do biselamento novamente círculos poligonais na geometria, dos quais extrudimos os tubos de fixação ocos. O procedimento é conhecido: ativamos a ferramenta Bisel (teclas M e S), definimos o raio do tubo através do valor de deslocamento de 30 cm e escolhemos uma subdivisão relativamente alta de pelo menos 6. Em comparação com os pinos e reentrâncias, os tubos são relativamente grandes e facilmente visíveis, por isso não devemos economizar nas subdivisões aqui.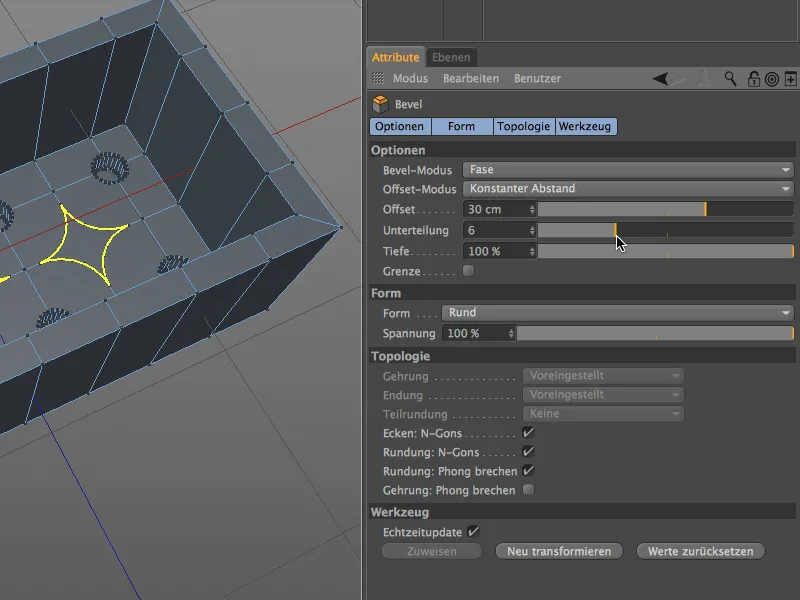
Agora definimos a profundidade como -100% e obtemos os desejados N-gons circulares para a extrusão dos tubos de fixação ocos.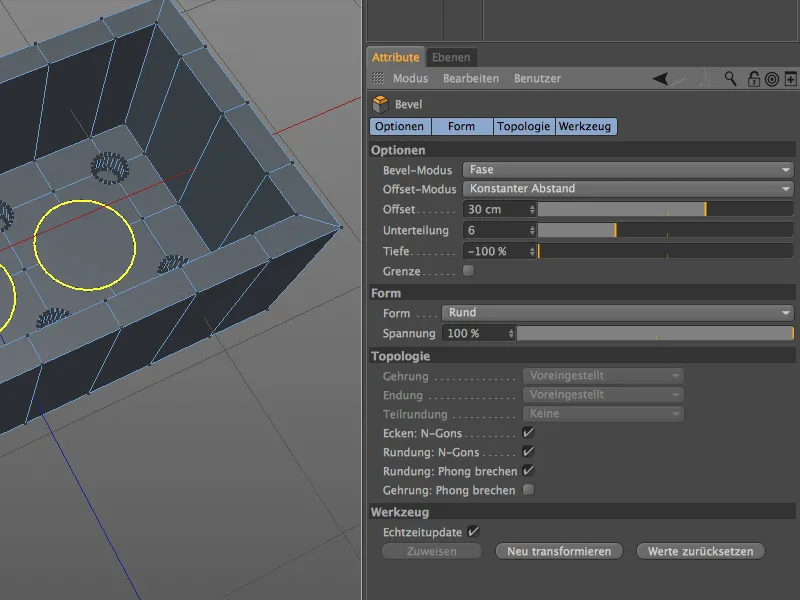
Para extrudir os N-gons, mudamos para o modo de edição de polígonos e selecionamos os três polígonos circulares com a ferramenta de seleção ao vivo.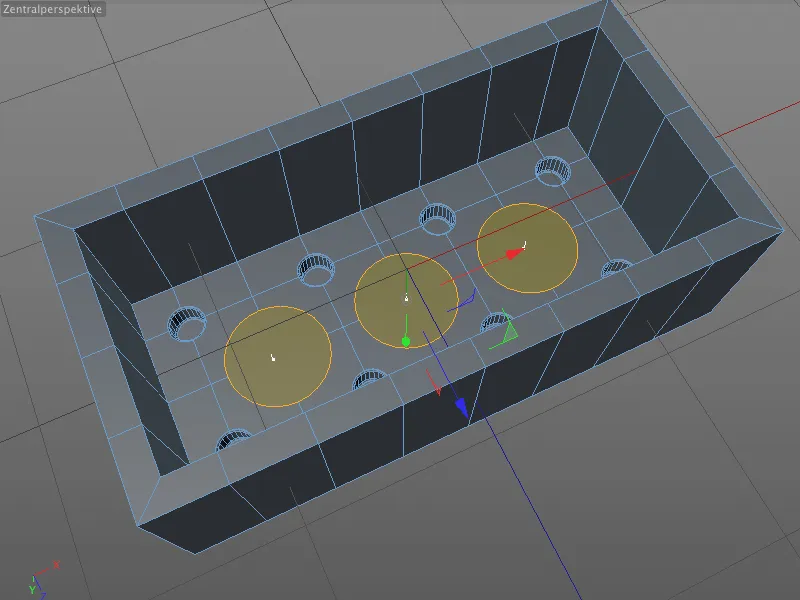
No diálogo de configurações da ferramenta Extrudar, inserimos um valor de deslocamento de 90 cm para a extrusão para cima. Depois de termos criado o espaço oco na peça de Lego com uma extrusão negativa de -90 cm, a borda superior do tubo fica alinhada com a borda inferior da peça de Lego.
Para transformar a caneta extrudada em um tubo, vamos adicionar imediatamente uma extrusão interna aos polígonos selecionados. Chamamos a ferramenta de extrusão interna pressionando a tecla I, um valor de offset de 8 cm reduz o raio interno do futuro espaço oco por este valor desejado.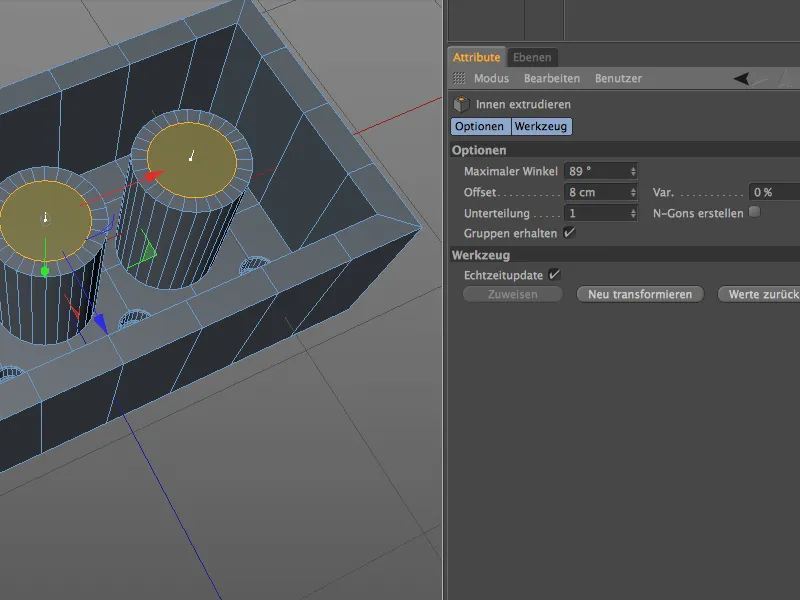
Em seguida, fazemos uma extrusão normal (tecla D) para baixo para criar o espaço oco da tubulação. O valor de -90 cm corresponde à altura do espaço interno de nossa peça LEGO, garantindo que fique alinhado com a superfície interna.
Como os três polígonos ainda estão selecionados, aproveitamos para transformar a seleção de polígonos em seleção de arestas. Para isso, voltamos ao modo de edição de arestas mantendo pressionadas as teclas Ctrl ou Cmd.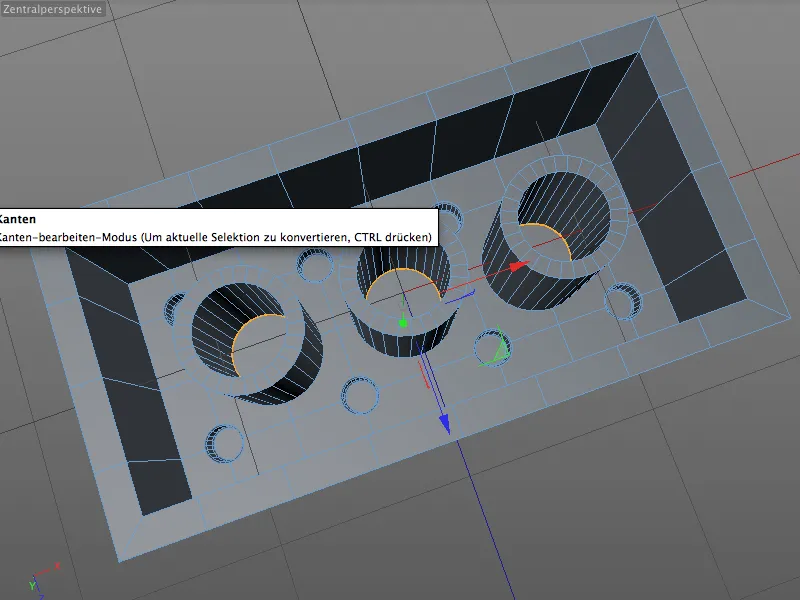
Agora podemos chanfrar a aresta inferior no espaço interno do tubo. Chamamos a ferramenta de chanfrar pressionando as teclas M e S e definimos um valor de offset de 2 cm com uma subdivisão de até 4. Não se esqueça de ajustar o valor de profundidade para 100% para que o arredondamento no encontro com a superfície seja côncavo.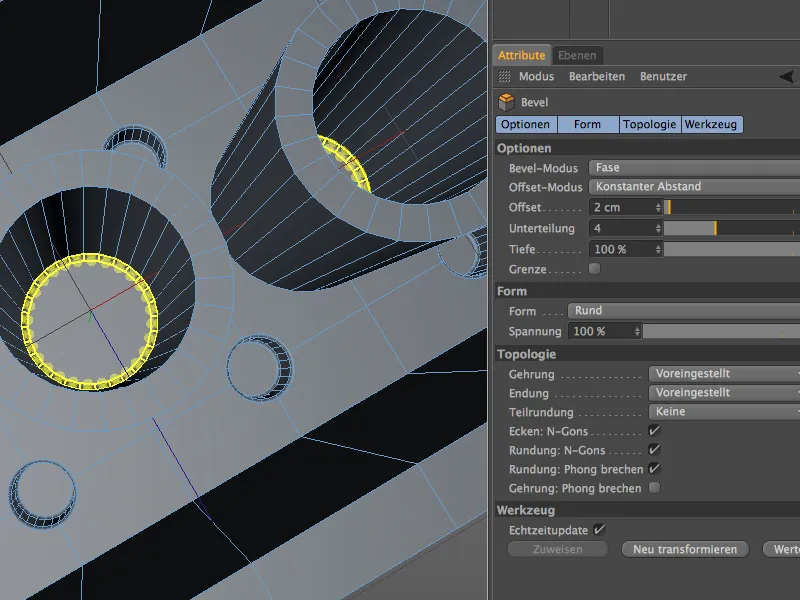
As bordas superiores dos tubos de fixação são arredondadas em proporção, facilitando o encaixe das peças LEGO. Para adicionar um chanfro a essas bordas, selecionamos as 6 bordas circulares internas e externas na parte superior dos três tubos com a seleção de loop e mantendo pressionada a tecla Shift.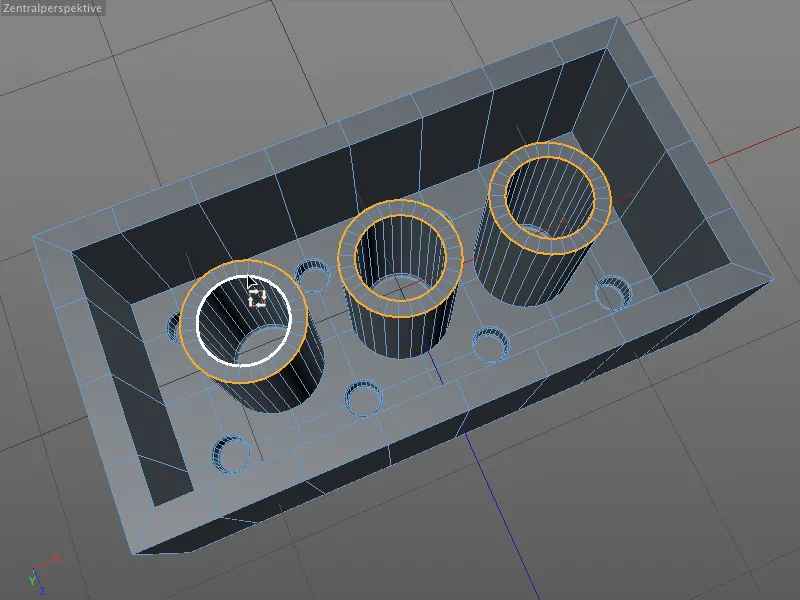
O chanfro de todas as seis bordas do tubo pode ser feito em uma única etapa, pois os raios de chanfro devem ser idênticos no interior e no exterior. Chamamos a ferramenta de chanfro (teclas M e S) e definimos um valor de offset de 3 cm para a altura do chanfro. Como a parte superior do tubo de fixação será bem visível, as chanfraduras também recebem uma subdivisão suficientemente alta, de até 5. O valor de profundidade de 100% é adequado para o interior e exterior do tubo.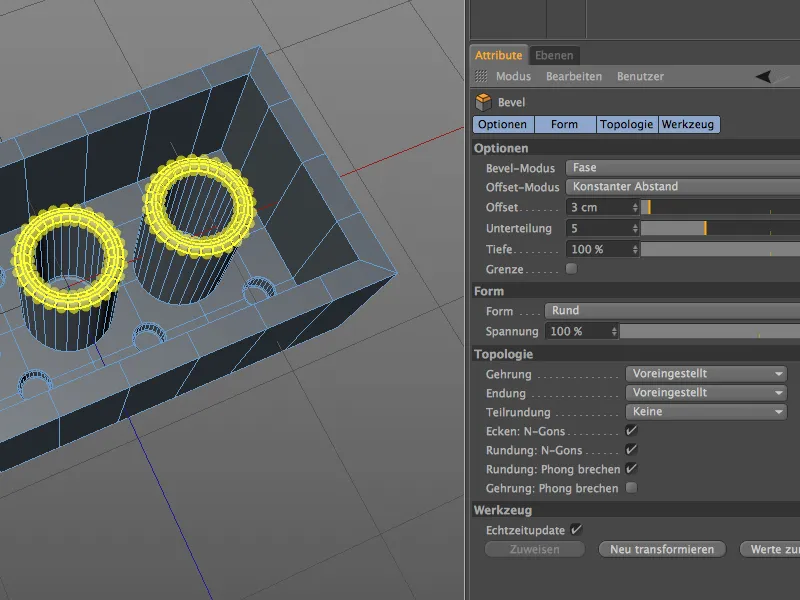
Vamos suavizar a transição entre as bordas superiores e a superfície interna da peça LEGO. Selecionamos as três bordas circulares com a seleção de loop e a tecla Shift pressionada, …
… chamamos a ferramenta de chanfro (teclas M e S) e aplicamos um offset de 2 cm e uma subdivisão quadruplicada para suavizar a transição na superfície.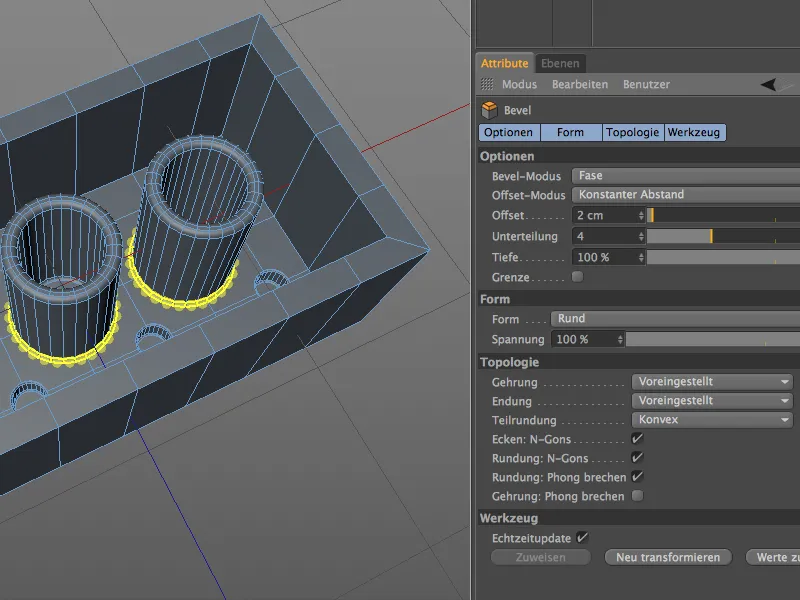
Com este passo, os três tubos de fixação ocos da peça LEGO estão prontos. Agora só falta suavizar as bordas internas e externas perfeitamente retas da peça LEGO.
Chanfrar as bordas internas e externas
Por mais simples que possam parecer as tarefas finais deste tutorial, ao fazer os chanfros é importante considerar sempre a inter-relação das bordas chanfradas. No caso do interior, não só devemos observar as bordas paralelas ao plano XZ na parte superior e inferior da peça LEGO, mas também as arestas perpendiculares a essas.
Para obter chanfros homogêneos aqui, selecionamos e aplicamos os chanfros nas bordas do interior juntas. Começamos selecionando com a seleção de loop as bordas circulares superiores e inferiores e, em seguida, mantendo pressionadas a tecla Shift e usando a seleção ao vivo para as quatro bordas nos cantos do interior.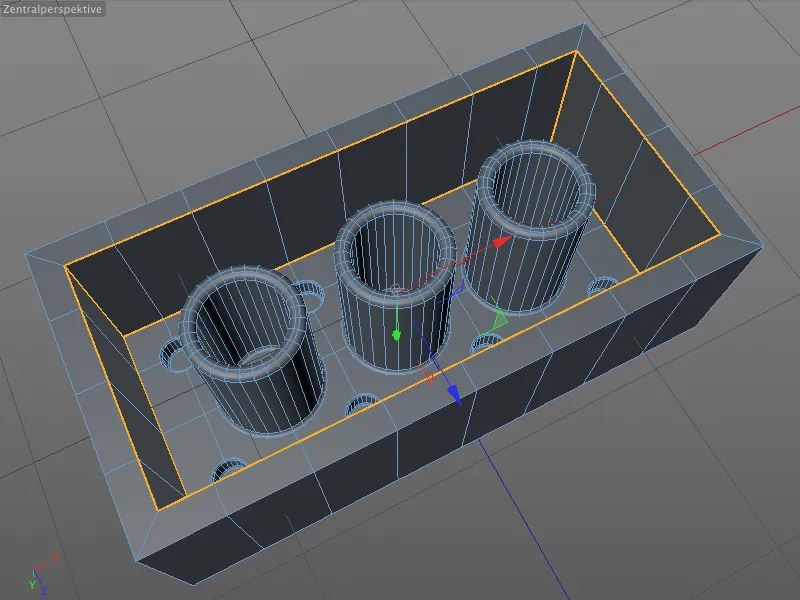
Mesmo que as peças LEGO tenham bordas bem definidas, um pequeno chanfro contribui significativamente para uma aparência mais realista do modelo. As bordas a serem chanfradas já estão selecionadas, então basta chamar a ferramenta de chanfro (teclas M e S) e especificar um pequeno offset de 2 cm com uma subdivisão tripla.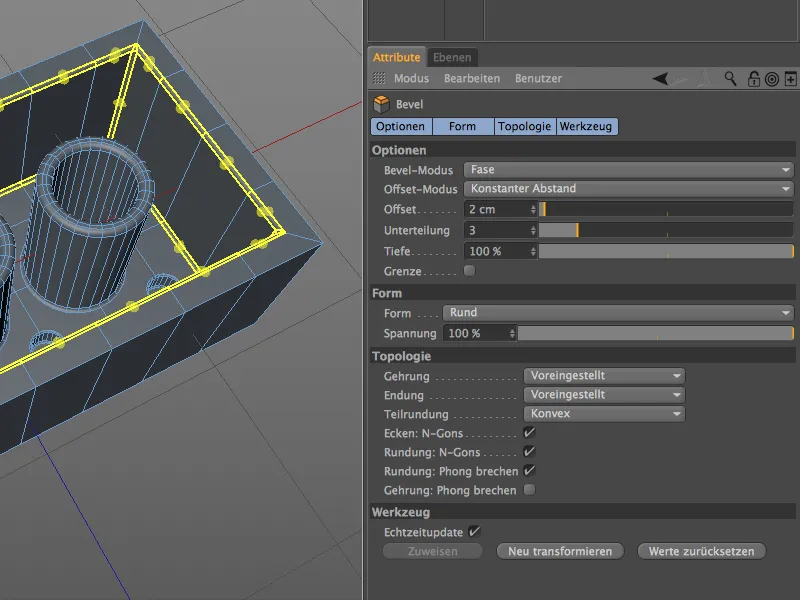
Vamos dar uma olhada no detalhe crítico das arestas biseladas colidindo. No diálogo de configuração da ferramenta Bisel, na página de topologia sob Chanfro, temos várias opções para projetar esse canto. No nosso caso, o chanfro pré-definido é uma boa escolha, pois gera um canto muito suave e discreto. Fiquem à vontade para experimentar e explorar os outros métodos de chanfro disponíveis nesta ocasião.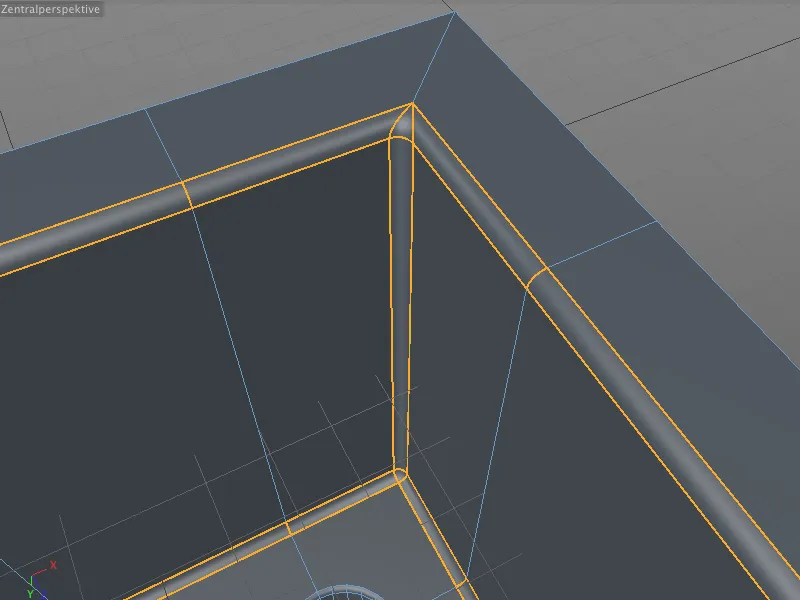
Um olhar para o modelo sem seleção confirma que as arestas internas e externas chanfradas estão limpas e não são muito suaves ou arredondadas. O interior da peça de Lego foi totalmente modelado, então agora podemos nos concentrar na finalização da parte superior.
Na finalização da parte superior ou externa da peça de Lego, a questão das arestas de chanfro volta a ser relevante. De forma análoga ao lado interno, temos novamente arestas perpendiculares entre si, então selecionamos inicialmente com a Seleção de Loop as arestas externas na parte superior e inferior e em seguida, mantendo a tecla Shift pressionada, selecionamos as arestas externas perpendiculares da peça de Lego.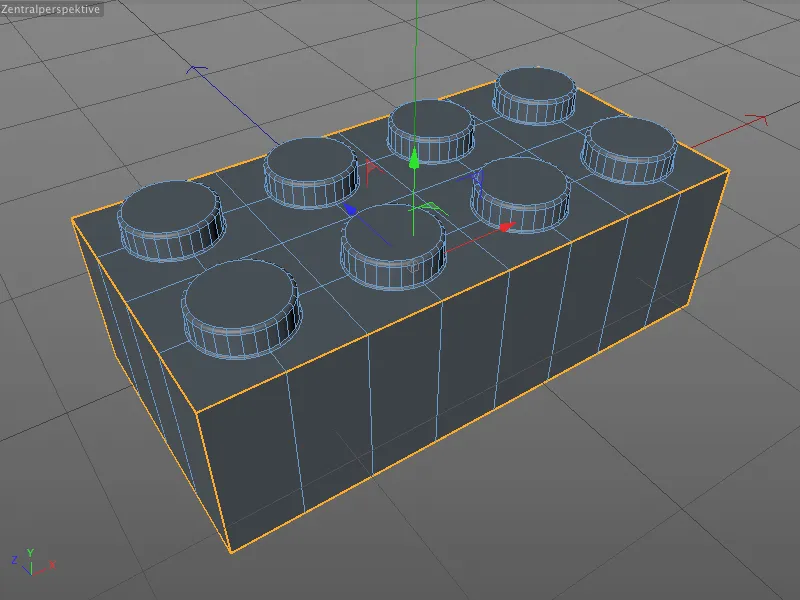
Agora podemos chamar a ferramenta Bisel (teclas M e S) e simplesmente manter os mesmos valores de Deslocamento, Subdivisões e Profundidade que foram usados para o lado interno da peça de Lego.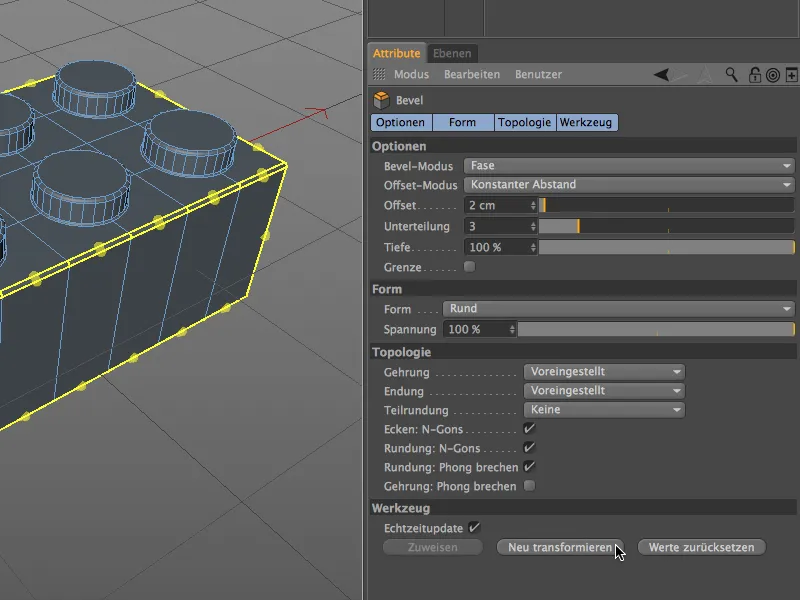
Ao dar zoom em um canto da peça de Lego, podemos ver que o método de chanfro pré-definido também gera arestas e cantos lisos e discretos na parte externa do bloco.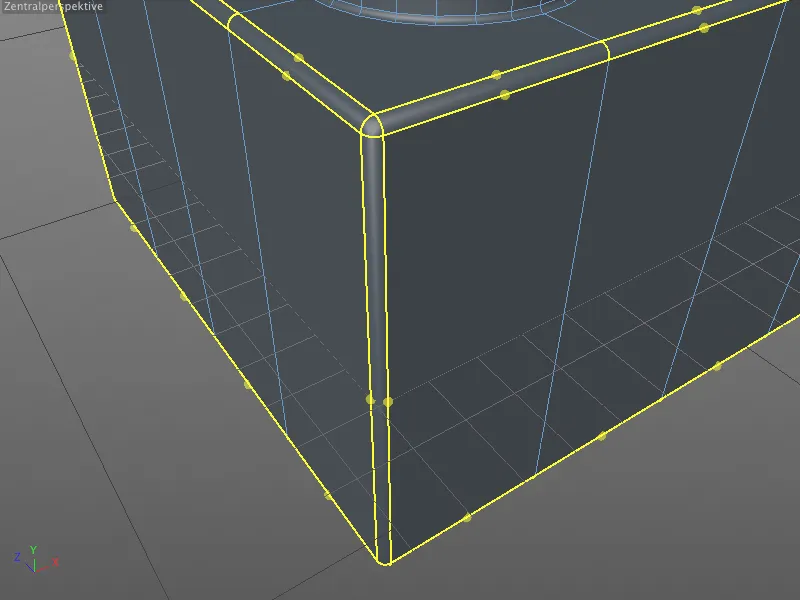
Após esta última etapa de edição, nossa peça de Lego está finalmente pronta. Apenas estamos faltando o logotipo da empresa nas saliências, mas isso não é relevante para este tutorial sobre chanfros com o CINEMA 4D Release 15.
Ao adicionar cores vibrantes, já temos algumas peças básicas em nossa caixa de Lego. Da mesma forma, todas as outras variantes de peças podem ser realizadas - desde que haja uma segmentação adequada.
Uma conclusão deste tutorial é que, com a nova ferramenta Bisel, finalmente temos uma ferramenta fantástica para a modelagem técnica à nossa disposição e não precisamos mais depender de experimentos com o Gerador de Superfície de Subdivisão (HyperNURBS).