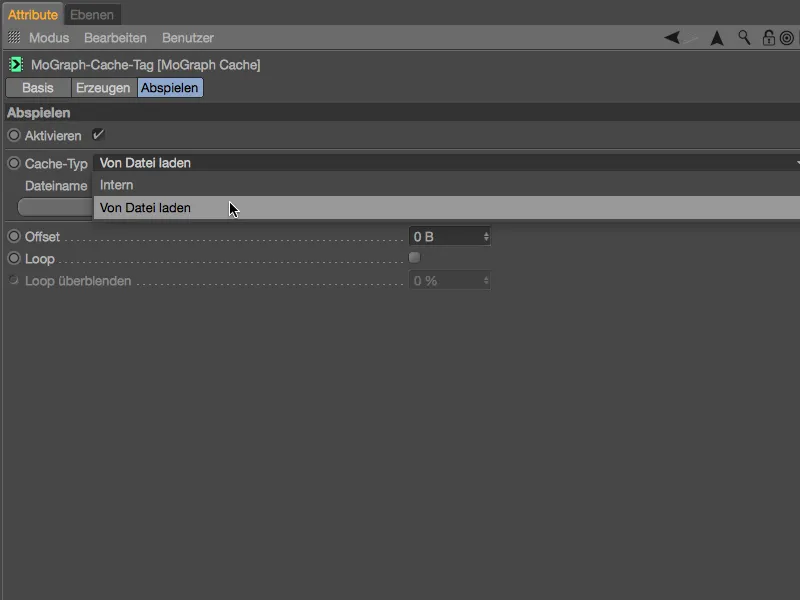Este tutorial é composto por um total de três workshops, nos quais tentei incorporar o maior número possível de novidades do Cinema 4D Release 18. Todos os arquivos iniciais e resultados finais podem ser encontrados no pacote com os arquivos de trabalho.
Evitando sobreposições com o Effector de Deslocamento
Como base para os dois primeiros workshops, usaremos uma peça de Lego que já conhecemos de tutoriais anteriores. Vocês vão encontrá-la juntamente com uma pequena setup de cena neste arquivo de trabalho: "PSD_C4D_R18_Verdraengen_start.c4d".
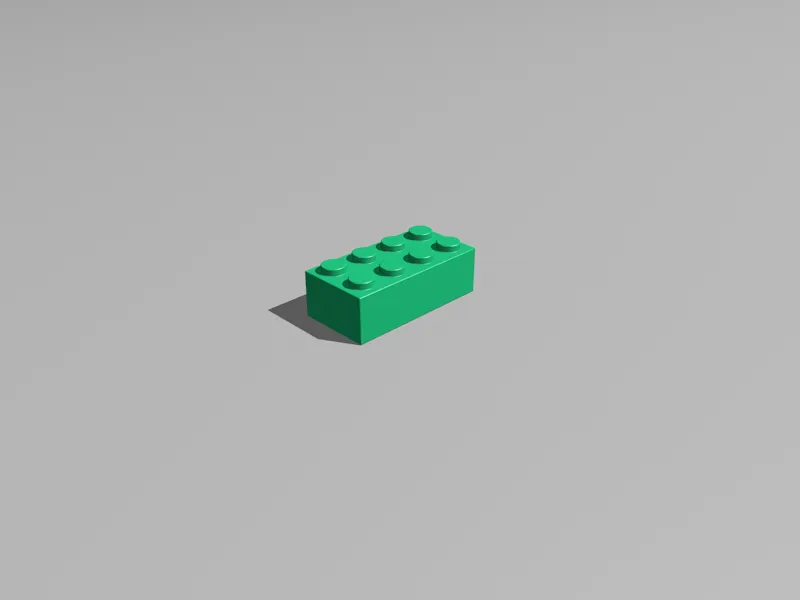
A cor da peça de Lego é atualmente verde por acaso. Como vamos criar aproximadamente 200 clones da peça de Lego em breve, a peça de Lego possui um shader de Variações em seu canal de Cor. Isso nos poupa o trabalho de atribuir e definir cores para as peças de jogo individualmente.
No diálogo de configurações do shader de Variações, pode-se ver que as variantes são compostas por uma cor base preta e cores aleatórias puras. Além disso, aumentei a Saturação para 70%, a fim de obter uma impressão de cor mais forte e vibrante.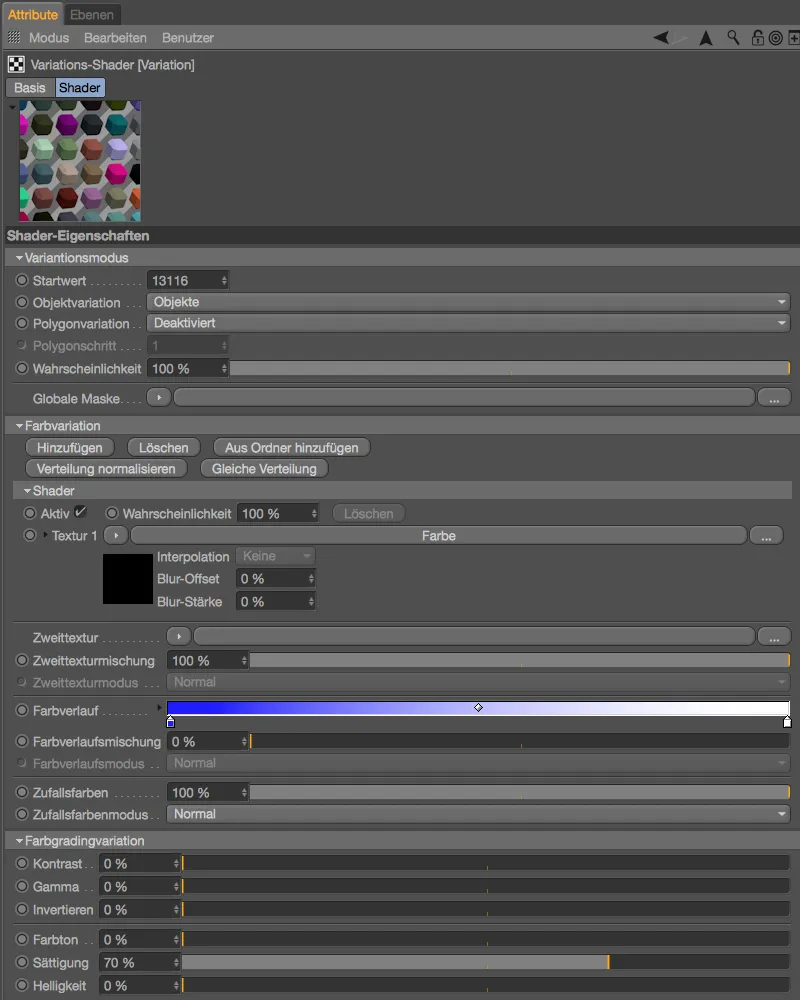
Para criar clones da peça de Lego, precisamos de um objeto de Clonagem no menu MoGraph. Selecionando a peça de Lego no gerenciador de Objetos e acessando o objeto de Clonagem mantendo pressionada a tecla Alt, …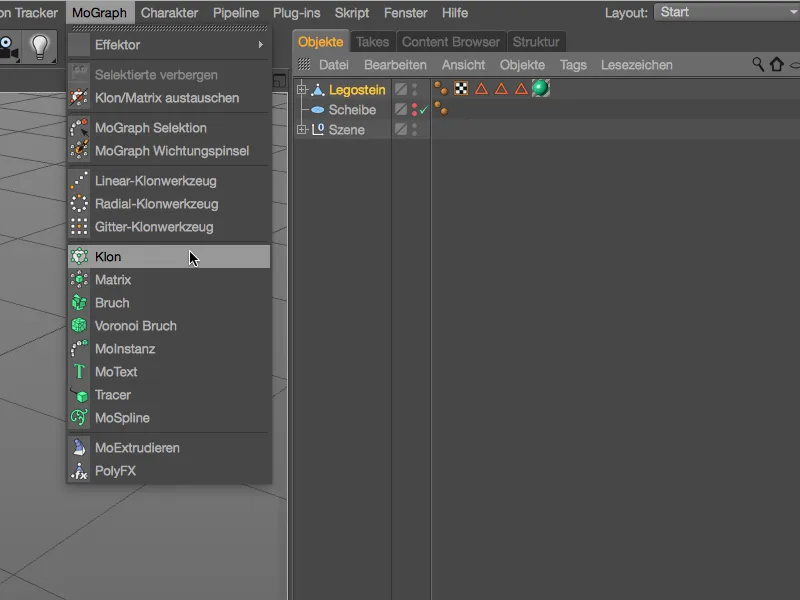
… fazemos com que a peça de Lego seja automaticamente subordinada ao novo objeto de Clonagem criado. Nas configurações do objeto de Clonagem, definimos o Modo como Grade e atribuímos um número de 10 filas na direção X e 20 filas na direção Z. Esses 200 clones no total são distribuídos na área especificada sob os parâmetros de Tamanho de 200 x 200 cm. Agora, poderíamos calcular a área total necessária para colocar os clones lado a lado em formação. No Release 18, há um método muito mais simples para isso. Na parte inferior esquerda, você pode ver o Tamanho da peça de Lego exibido no Gerenciador de Coordenadas.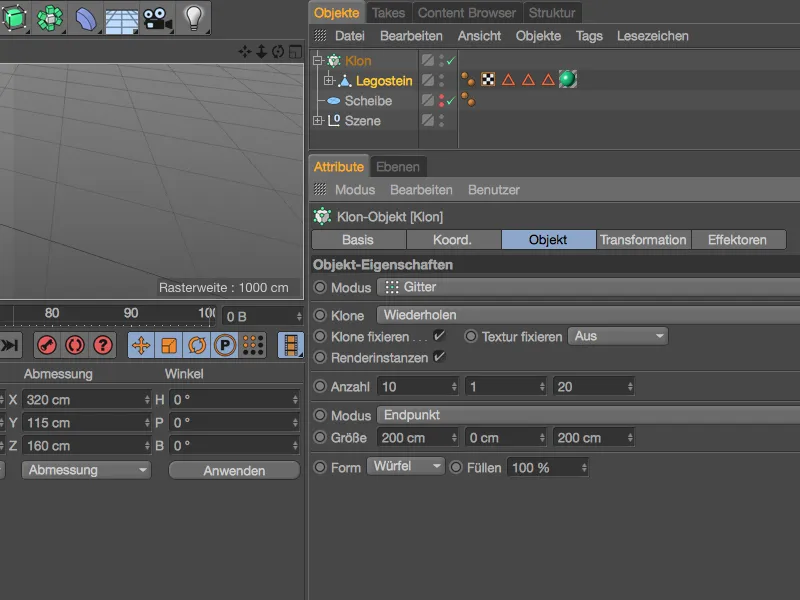
Alteramos o Modo para a distribuição de Ponto Final para Por Passo e inserimos simplesmente as dimensões da nossa peça de Lego nos campos X e Z.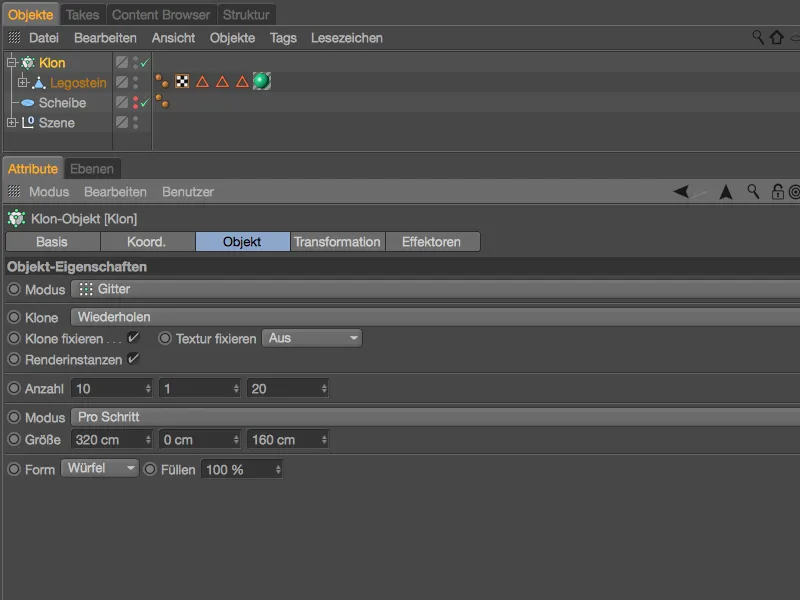
Sem nenhum esforço de cálculo, distribuímos os 200 Legos diretamente adjacentes uns aos outros em uma superfície.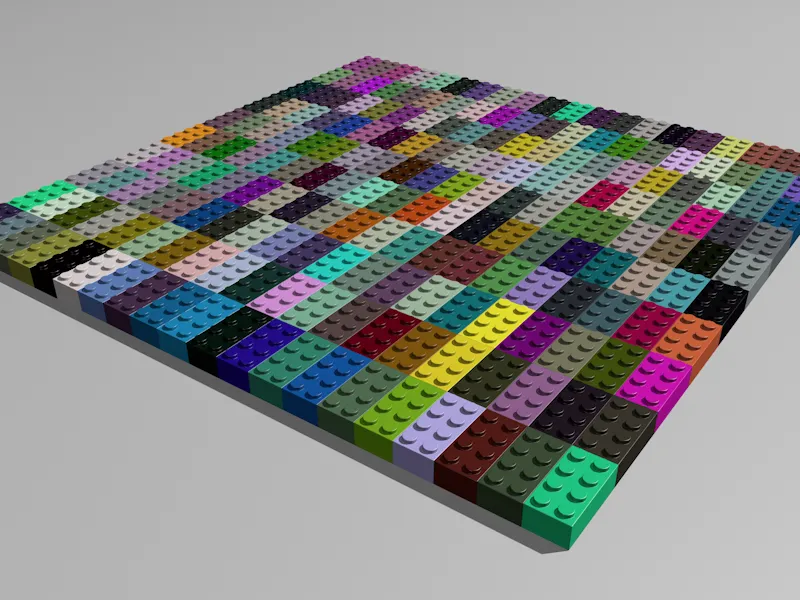
Antes de passarmos para a próxima novidade do Release 18, vamos distribuir os 200 Legos não em um padrão de grade, mas sim na Placa fornecida no gerenciador de Objetos. Para isso, alteramos o Modo de Clonagem para Objeto e arrastamos o objeto Placa do gerenciador de Objetos para o campo Objeto do objeto de Clonagem. Quanto à distribuição, selecionamos a Superfície da Placa, mantendo a Quantidade em 200 unidades.
Para limitar o impacto desse número de clones em nosso desempenho do sistema, ativamos a opção Instâncias de Renderização.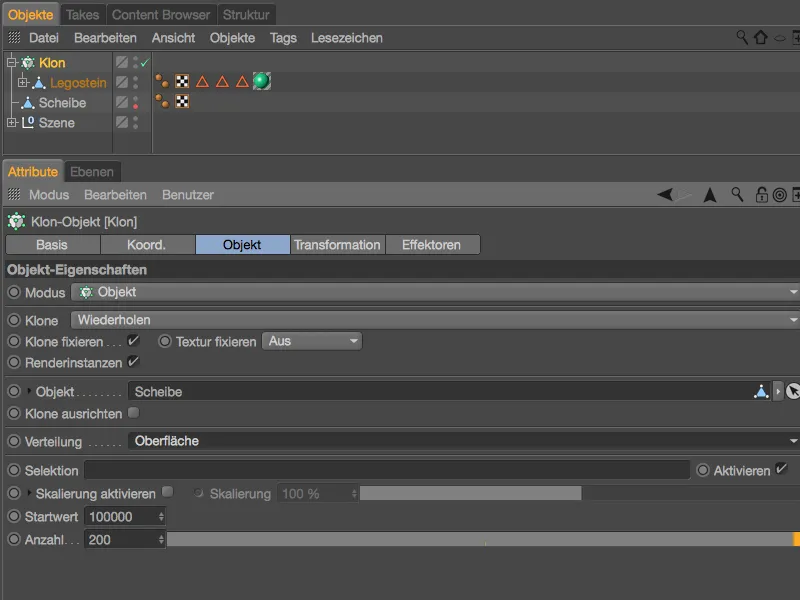
Para distribuir aleatoriamente os Legos na Placa, utilizamos um Effector de Aleatoriedade no menu Mograph>Effector. Antes disso, selecione o objeto de Clonagem no gerenciador de Objetos para atribuir o Effector a ele.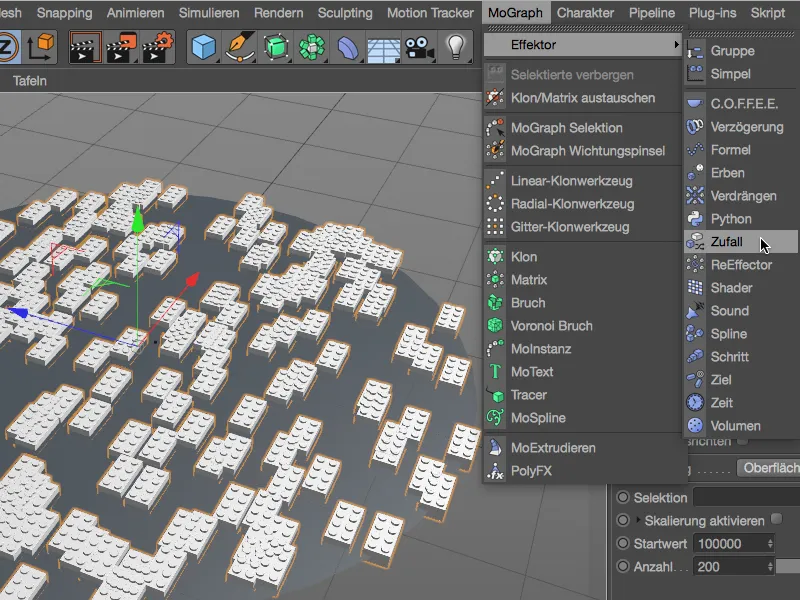
No diálogo de configurações do Effector de Aleatoriedade, nos interessa apenas a página de Parâmetros. Lá, ativamos apenas Posição e Rotação para Transformação, e atribuímos um deslocamento de 10 cm nas direções X e Z, assim como um ângulo de Rotação de 360°.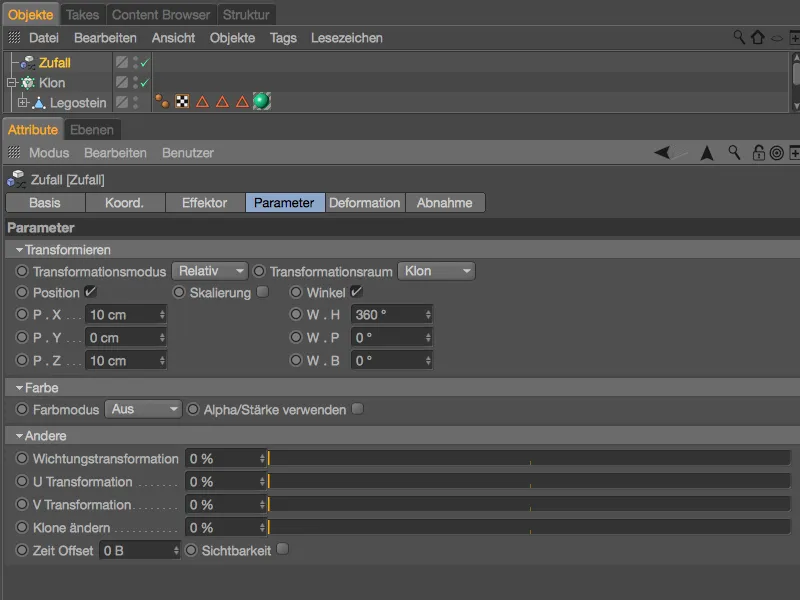
O Effector de Aleatoriedade garante que os Legos sejam totalmente desordenados na Placa. O problema é evidente: há inúmeras sobreposições que não podem permanecer assim.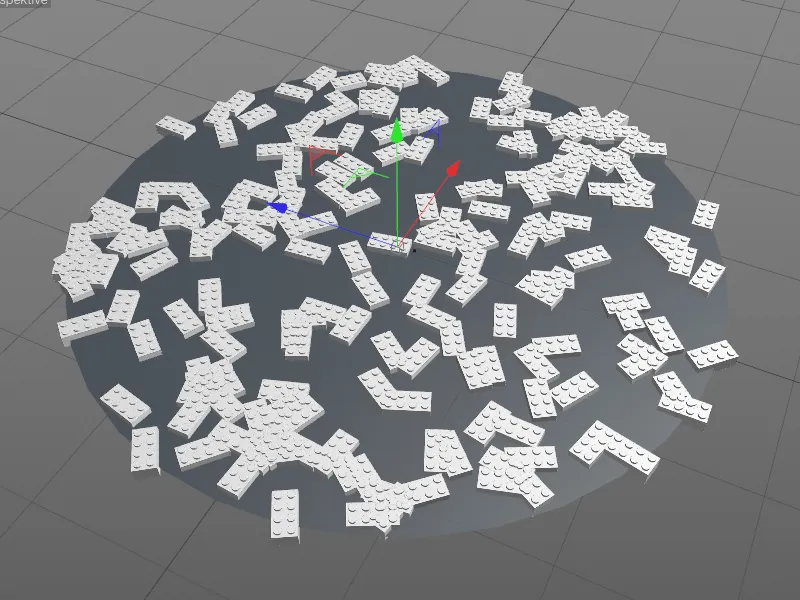
Em vez de recolher os clones de Lego mais uma vez e deixá-los cair na placa de forma animada através de Dinâmica, é melhor utilizar o Effector de Deslocamento, outra novidade do Release 18. Certifiquem-se novamente de que o objeto de Clonagem no gerenciador de Objetos está selecionado ao obter o Effector no menu MoGraph>Effector.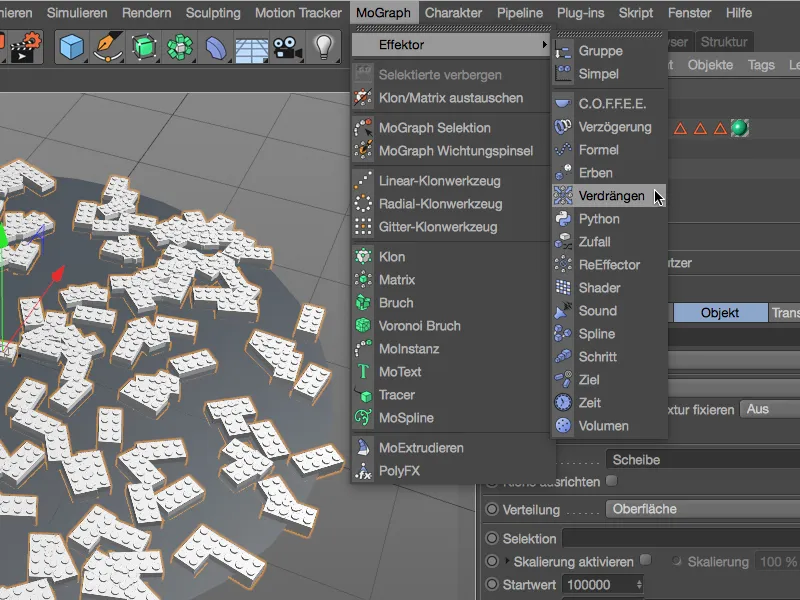
No diálogo de configurações do deslocamento-efetor, encontramos na página do efetor os parâmetros relevantes. O raio determina a área que idealmente cada clone deve ter ao seu redor como espaço livre. Através das iterações, definimos o número de tentativas que o efetor faz para alcançar o espaço desejado. Vale a pena testar a interação dos dois parâmetros.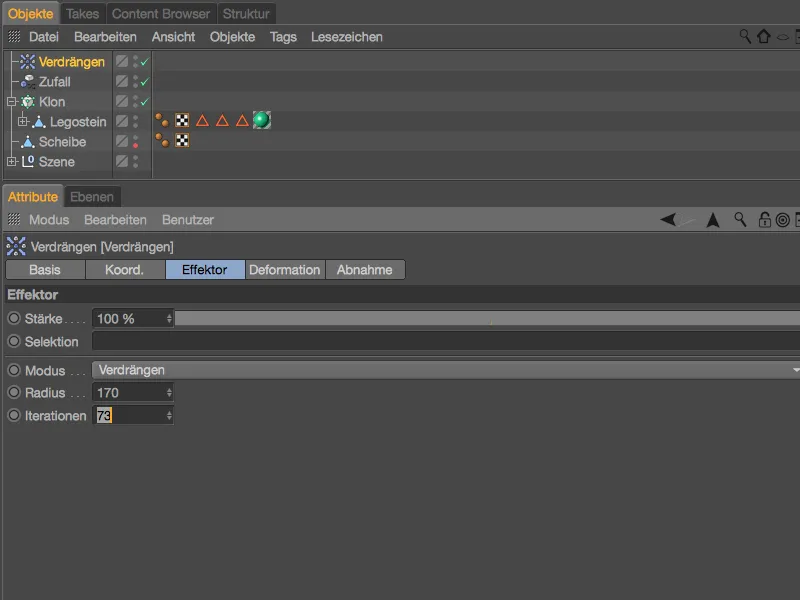
As configurações mostradas evitam com sucesso as sobreposições desagradáveis entre os tijolos Lego, sem precisar abrir mão de um único bloco de construção.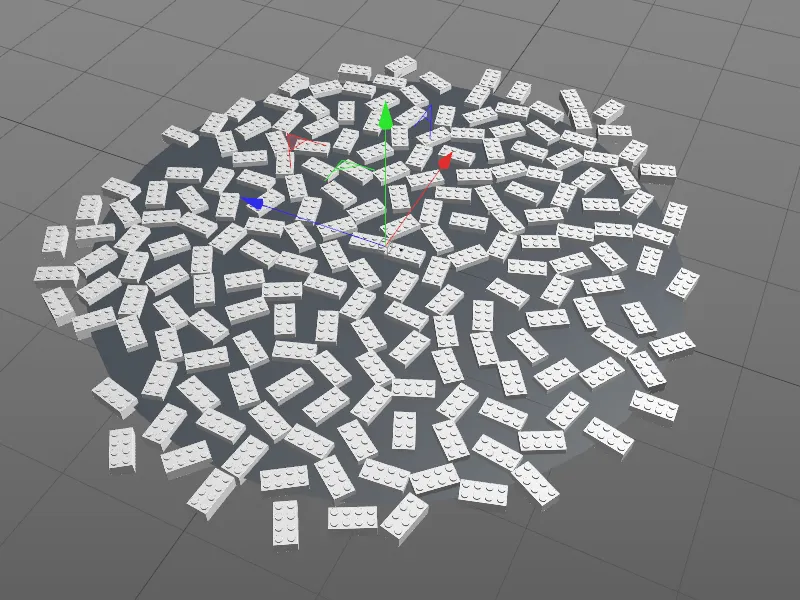
O deslocamento-efetor oferece ainda mais possibilidades para eliminar geometrias sobrepostas. Assim, podemos simplesmente mover os clones ao longo de um eixo ou dimensioná-los para um tamanho adequado. Para nossa cena de tijolos Lego, o modo ocultar seria mais adequado aqui. Ao contrário do deslocamento, os clones indesejados são removidos rigorosamente.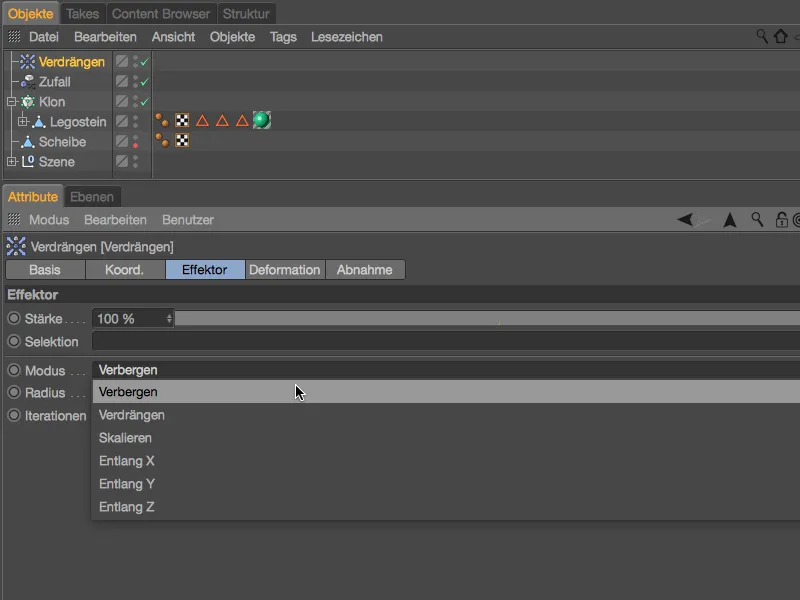
Para quem não precisa obedecer estritamente à quantidade de clones fornecida, provavelmente o modo ocultar seja a maneira mais simples de eliminar sobreposições.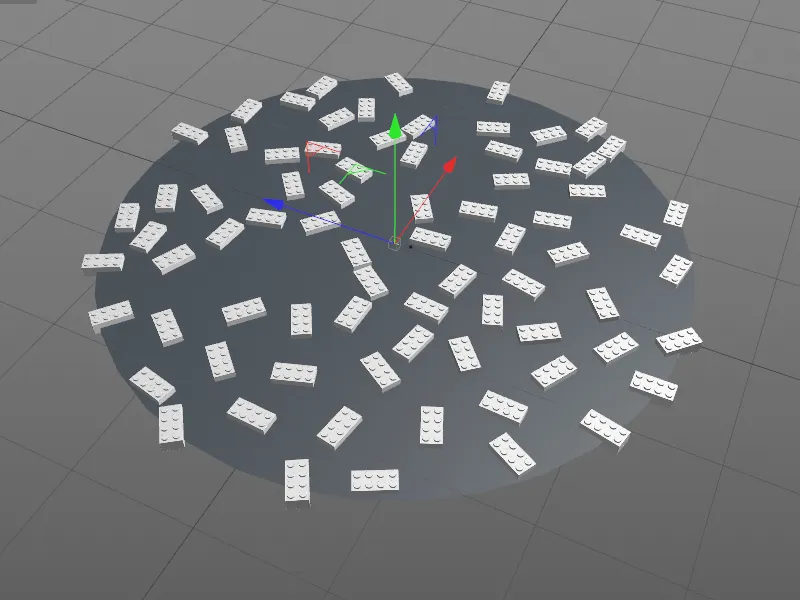
Com a renderização da coleção de bloquinhos desorganizados, concluímos o primeiro workshop e nos voltamos para novas possibilidades no Cinema 4D Release 18, para criar clones de forma ordenada.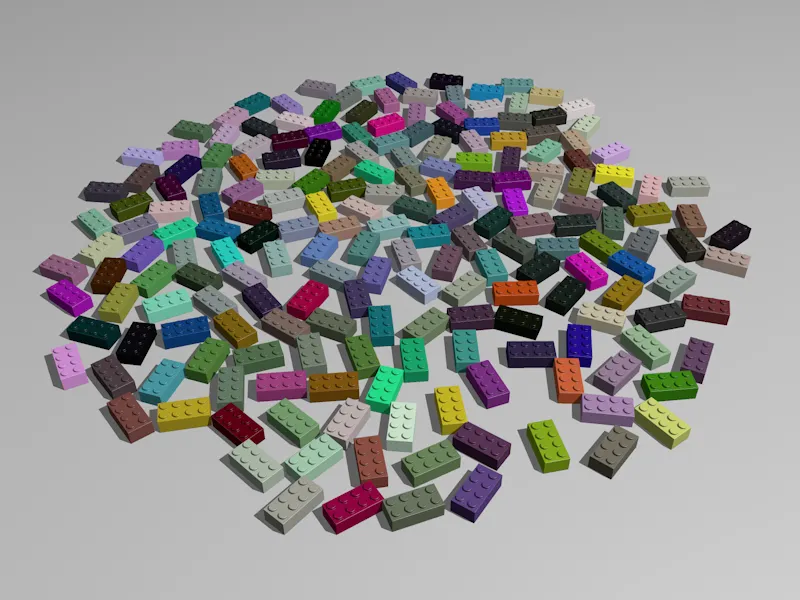
Organização em favos de abelha e formas
Como contraste com as condições mais caóticas do primeiro workshop, tentaremos agora construir um logotipo com nossos blocos Lego usando as novas funcionalidades do MoGraph. Vocês encontrarão o arquivo base "PSD_C4D_R18_Waben_start.c4d" no pacote dos arquivos de trabalho.
Além da primeira peça obrigatória, eu já preparei o logotipo "PSD" através de um objeto de texto.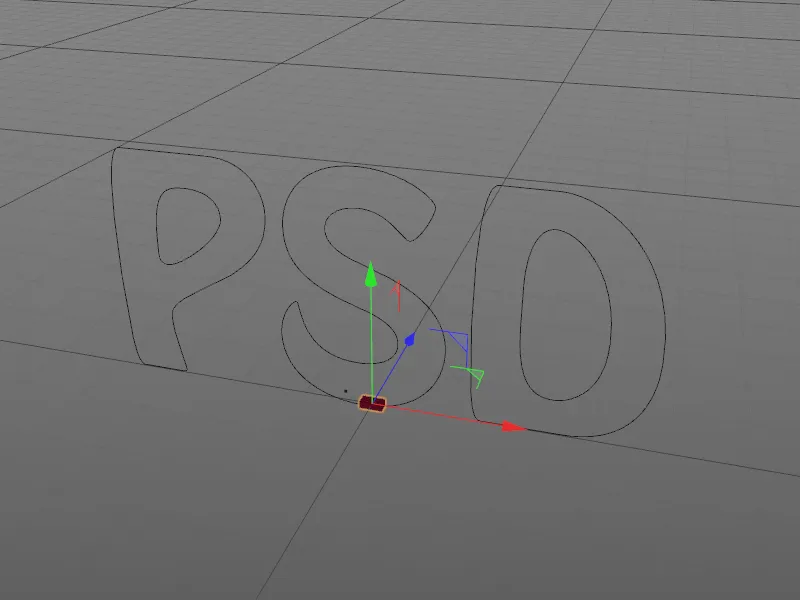
Através do diálogo de configurações do objeto texto, vocês são bem-vindos a usar um logotipo diferente ou escolher uma fonte diferente. Para todos os casos, meu logotipo PSD também está disponível como um caminho de spline chamado "Textspline", caso a fonte que utilizei não esteja instalada em seu sistema.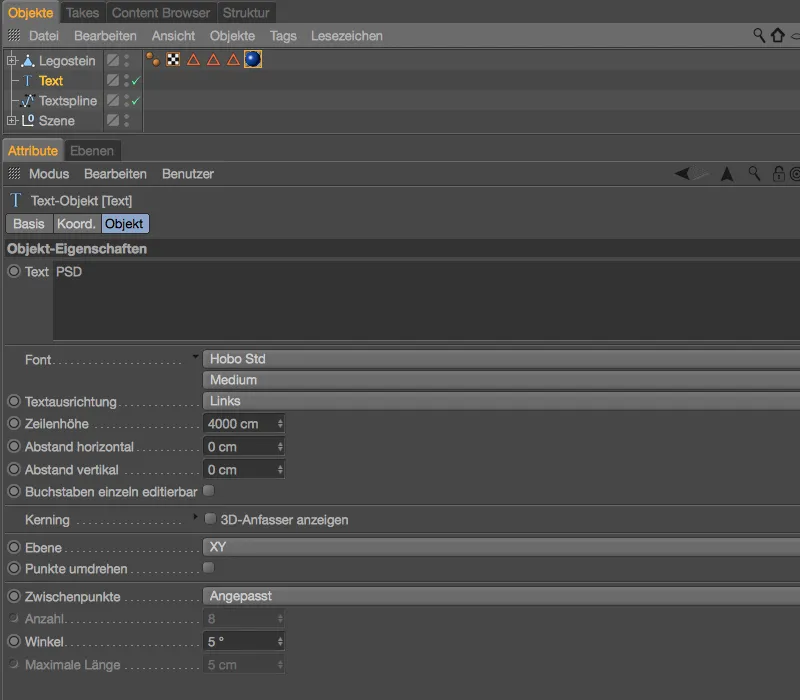
Para que os clones dos blocos Lego também recebam automaticamente cores diferentes, o blocado possui o comprovado shader variação no canal de cor. Para permanecer em grande parte na faixa de cores vermelho/azul, os clones variam de um vermelho claro como cor base em conjunto com um degradê de azul a preto.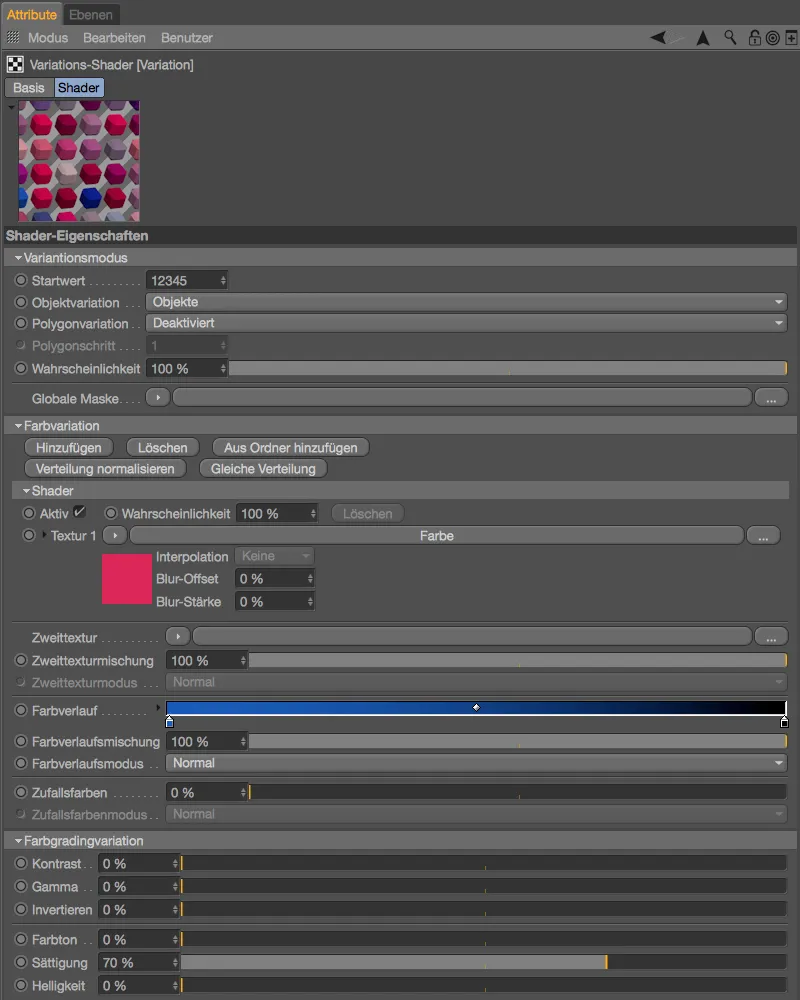
Começamos com um objeto de clone, que criamos com o bloco Lego selecionado anteriormente e mantendo a tecla Alt pressionada através do menu MoGraph.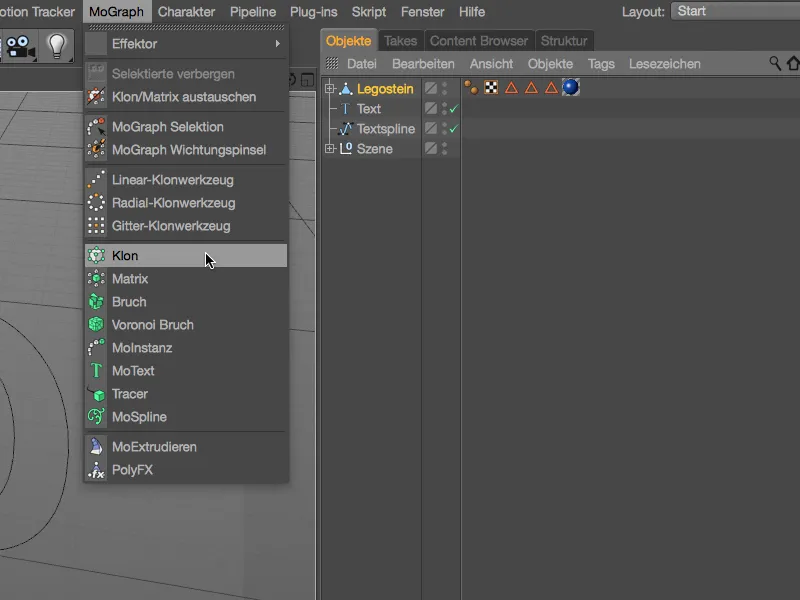
Assim, o bloco Lego se torna automaticamente um subobjeto do objeto de clone. No diálogo de configurações do objeto de clone, encontramos na página do objeto no menu modo a nova funcionalidade do Release 18: a organização em favos de abelha. Com ela, conseguimos que os clones sejam dispostos de forma deslocada em estilo de tijolo, de acordo com o desvio padrão de 50%. A orientação dos clones deve acontecer ao longo do plano XY, ou seja, paralelamente ao nosso logotipo.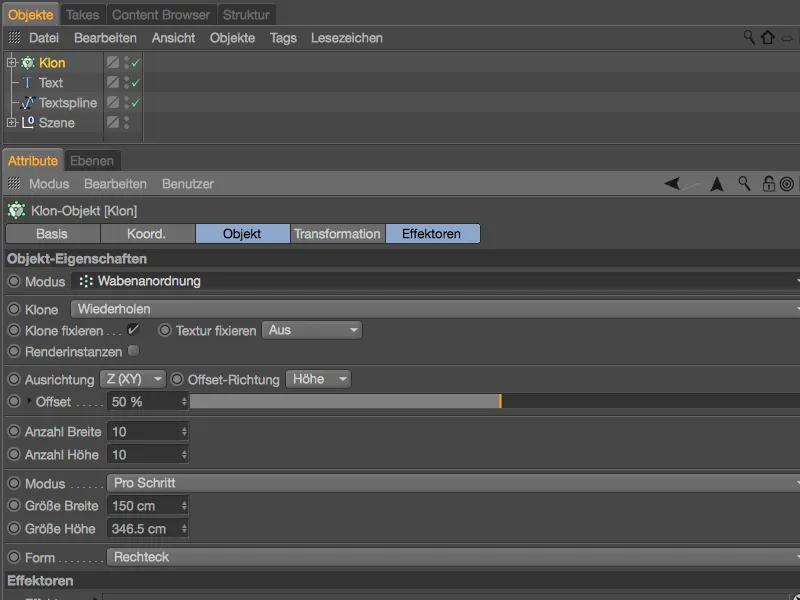
Ainda não sabemos quantos clones serão gerados desta vez. No entanto, como devem ser muitos, ativamos antecipadamente a opção de instâncias de renderização para aliviar um pouco a carga do nosso computador.
Enquanto o número pré-definido de clones em largura e altura são apenas estimativas, no modo por passo para os tamanhos de largura e altura, podemos fazer ajustes precisos. Para a largura, precisamos da metade da dimensão do bloco Lego, a altura corresponde à altura do bloco Lego menos as protuberâncias superiores.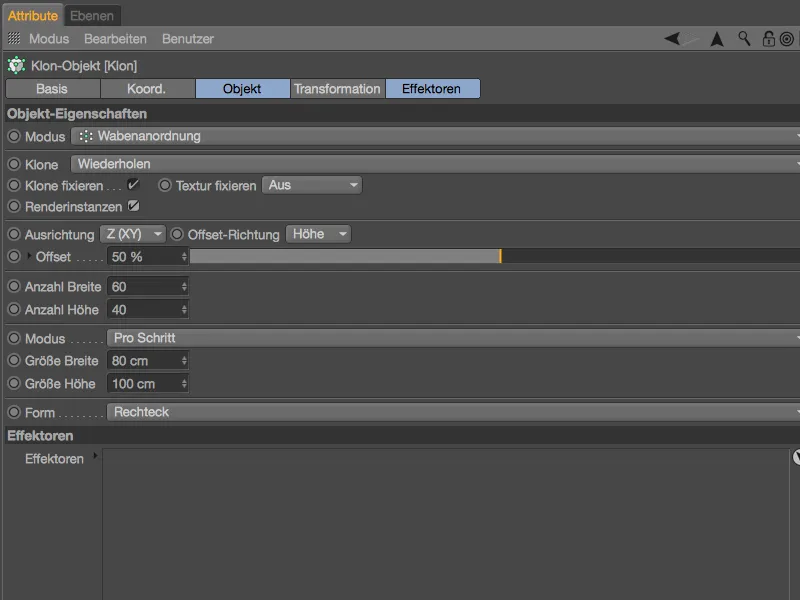
Na visualização do Editor, uma parede de blocos Lego foi formada - tecnicamente correta com o deslocamento desejado. Antes de remover os clones não necessários para o logotipo da parede de blocos Lego, movemos todo o objeto de clone sobre o puxador laranja na direção Y, de modo que nada do objeto de texto seja mais visível.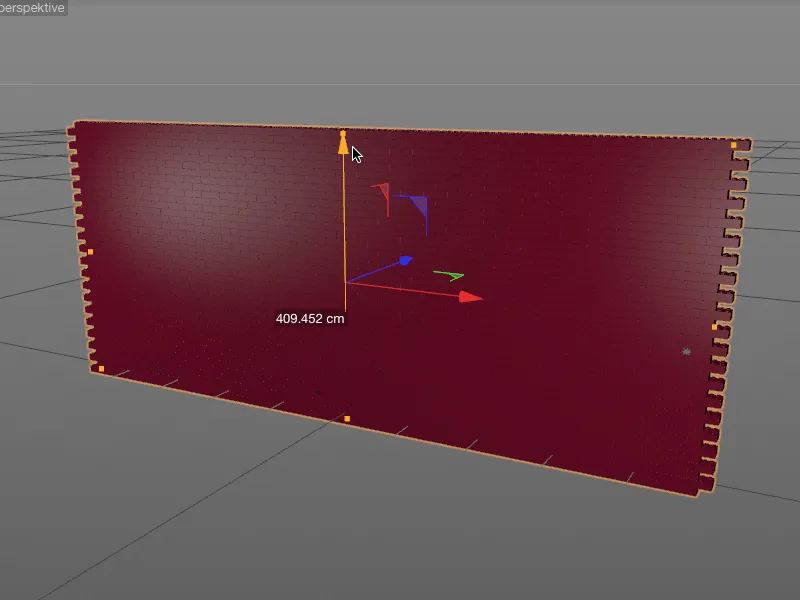
De volta ao diálogo de configurações do objeto clone, selecionamos na página do objeto no menu forma a opção spline. Com essa novidade do Release 18, a organização em favos de abelha pode ser ainda mais personalizada. Com um objeto de spline como forma, temos total liberdade.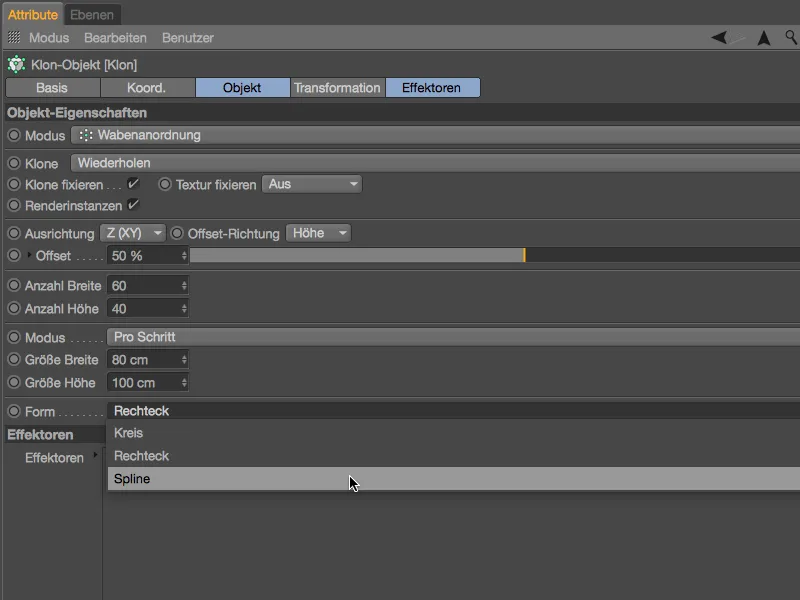
Devemos simplesmente arrastar e soltar o objeto de texto (ou opcionalmente o caminho de spline convertido "spline de texto") do Gerenciador de Objetos para o campo Spline na caixa de diálogo de configurações do objeto clone na página do objeto.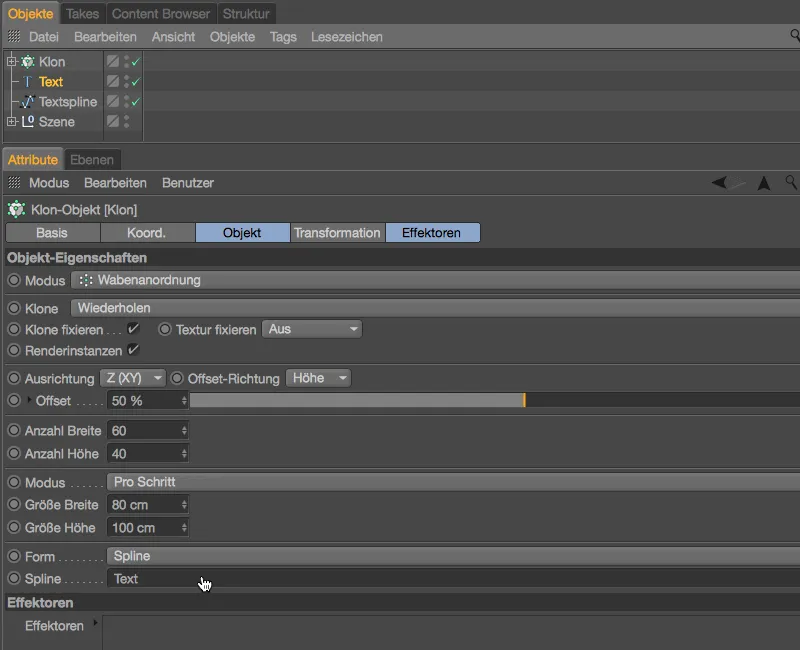
Agora todos os blocos de Lego excedentes da parede, que contava com um total de 2400 clones, desapareceram. Apenas os blocos de Lego necessários para a construção do logotipo permanecem. Vamos agora ajustar os detalhes finos da construção. É melhor mudarmos para a vista frontal pressionando a tecla F4.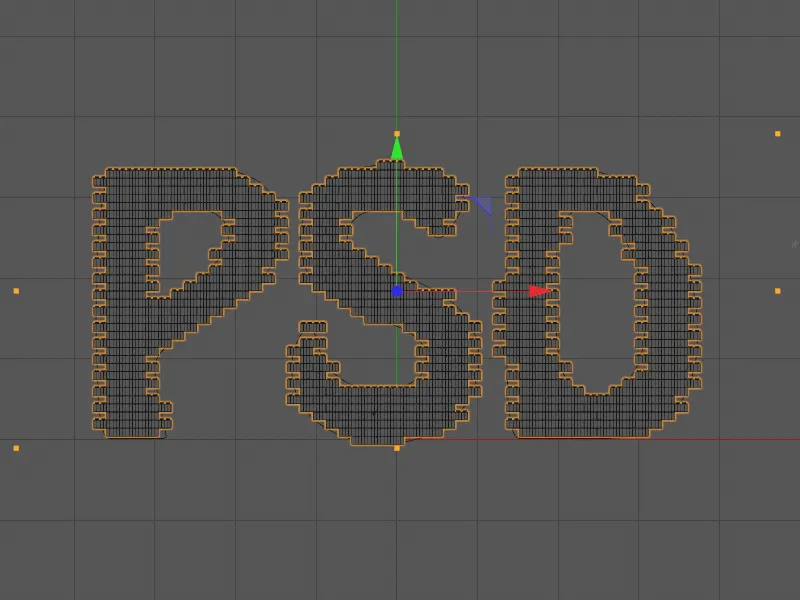
Para evitar que os blocos de Lego fiquem flutuando no ar, garantindo que todas as três letras fiquem na mesma linha e que as letras estejam preenchidas da melhor maneira possível, movemos lentamente o objeto clone com as ferramentas de eixo até estarmos satisfeitos com a construção.
Poderíamos otimizar ainda mais a construção removendo alguns clones incômodos. Cada clone pode ser editado individualmente e, desde a versão 18, podemos até exibir o número do índice associado a cada clone. Para isso, no diálogo de configurações do objeto clone, basta configurarmos a visualização como índice na página de transformação.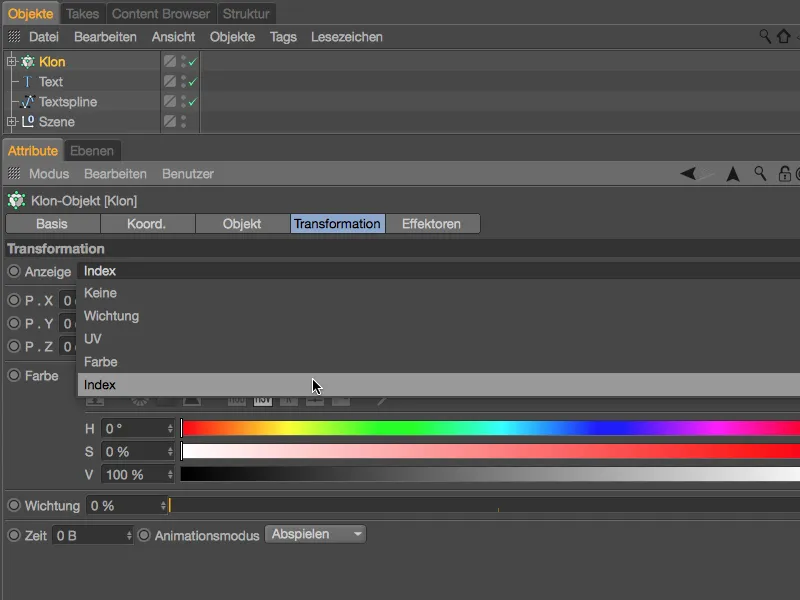
Para ler os números de índice agora exibidos com mais clareza, vamos nos aproximar um pouco mais do logotipo. Na parte superior do "S" me incomoda o bloco inferior com o número de índice 634.
Se ainda não o fizeram, devem assistir à animação clicando no botão de reprodução.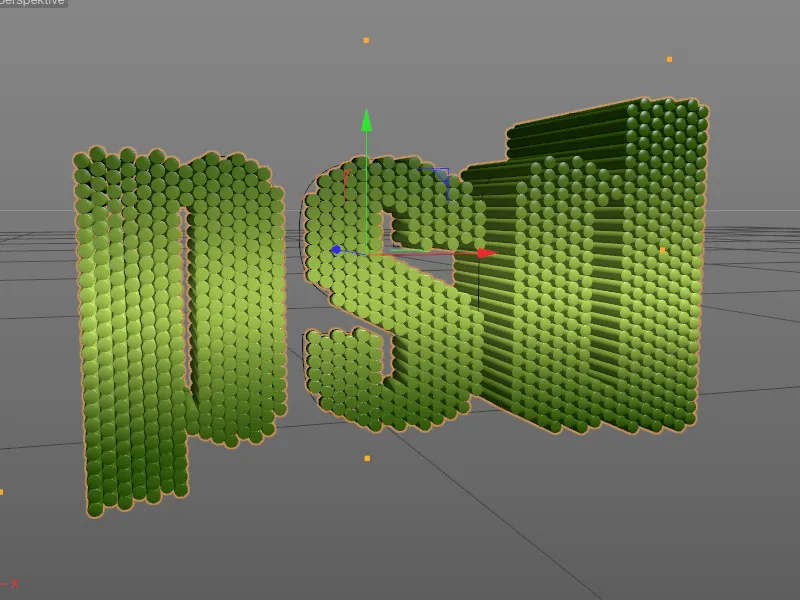
Neste breve workshop, pretendemos personalizar um pouco a animação que atualmente afeta todos os clones. Através de uma ponderação MoGraph, especificamos aos clones o nível de resposta à transformação desencadeada pelo Effector. Para isso, o ideal é mudar para a vista de frente pressionando a tecla F4 e aceder ao MoGraph Weight Tool no menu MoGraph.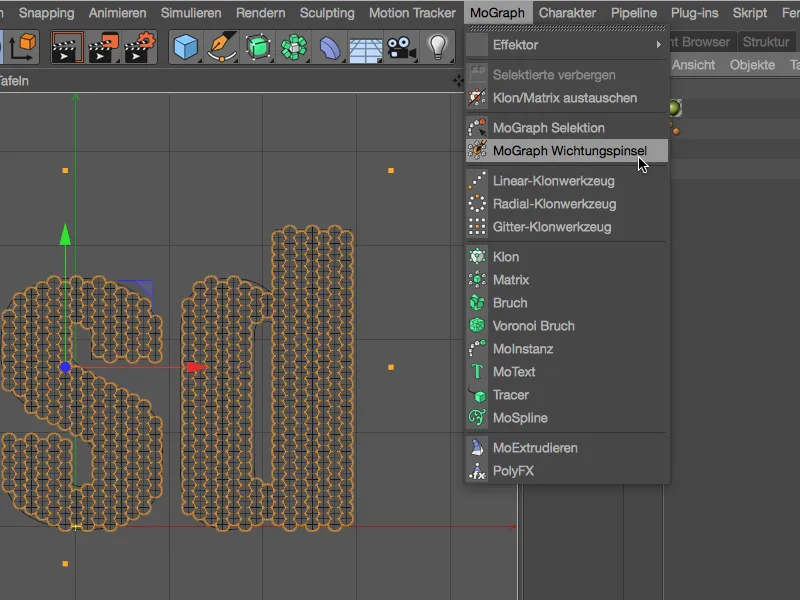
Assim como qualquer outro pincel no Cinema 4D, o MoGraph-Weight Tool possui um diálogo de configurações próprio, onde podemos definir o tipo de ação, seu raio, etc. O Weight Tool que estou a utilizar trabalha no modo Absoluto, sendo que o modo Adicionar também funciona igualmente para os nossos propósitos.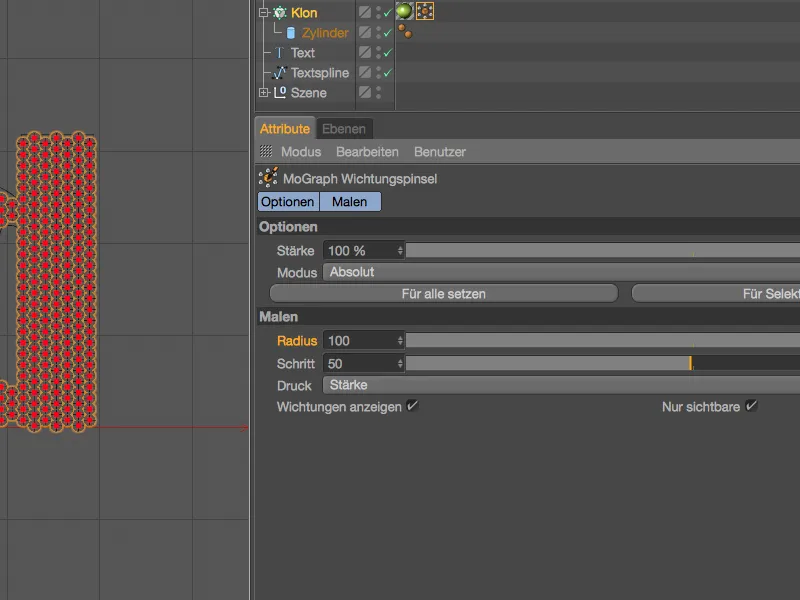
Equipados com o MoGraph Weight Tool, pintamos na vista do Editor todos os clones nos quais o Effector pode afetar segundo a fórmula. A coloração amarela representa 100% de influência, enquanto a coloração vermelha sinaliza 0% de influência.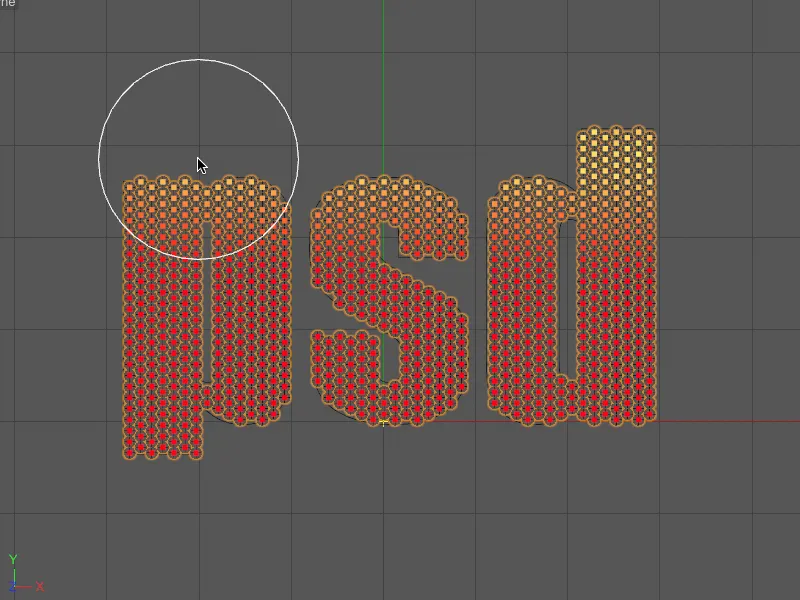
Como podem ver, ao pintar, deixei de fora os clones localizados na parte central vertical, enquanto as áreas de letras estendendo-se para cima e para baixo estão totalmente pesadas. Os clones localizados na altura média devem, portanto, reagir pouco ou nenhum ao Effector.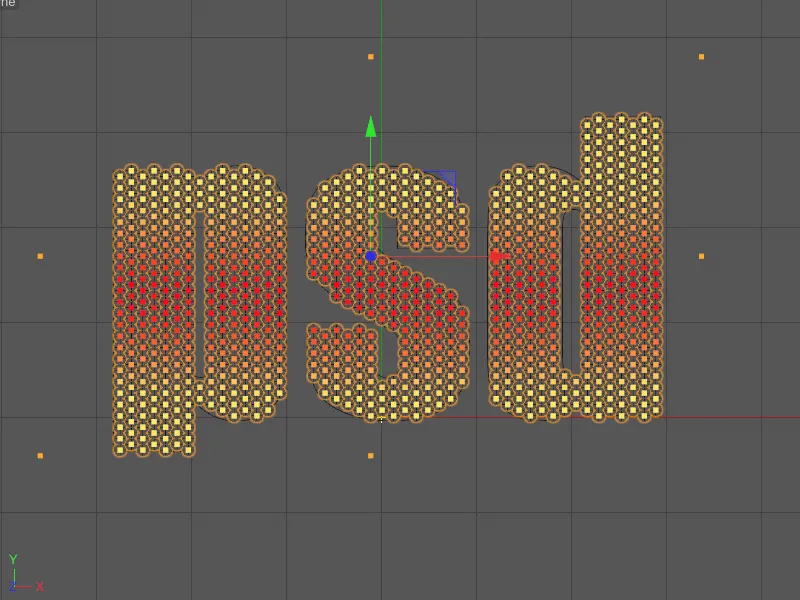
Neste momento, no entanto, nenhum dos clones está a reagir ao Effector. Isso deve-se ao facto de o nosso objeto de clone ter um rótulo de ponderação MoGraph com um mapa de ponderação apropriado, mas ainda não atribuímos ao Effector da fórmula.
No diálogo de configurações do Effector da fórmula, encontramos na página do Effector o campo Seleção. Arrastamos o rótulo de ponderação MoGraph do Gestor de Objetos para dentro do campo.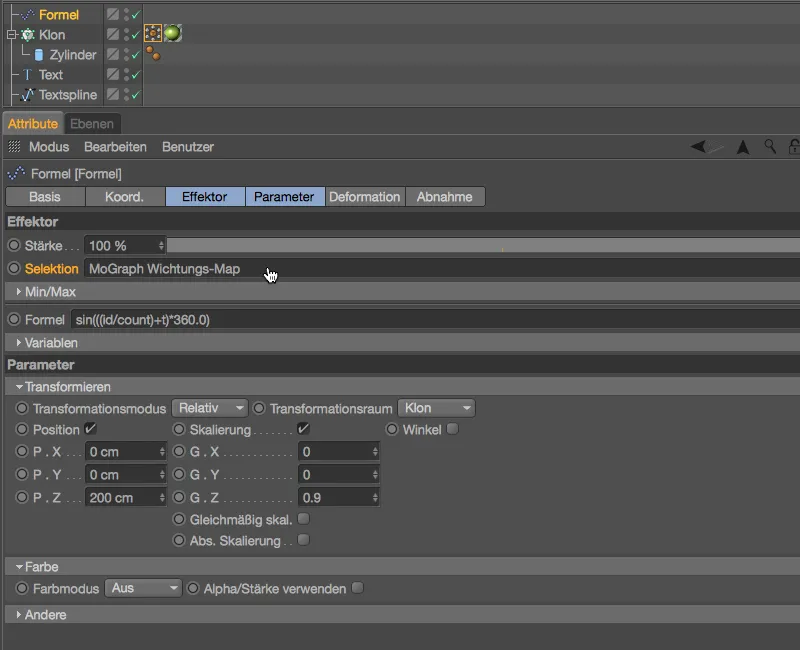
Agora podemos reiniciar a animação do logótipo clicando no botão de reprodução e ver que o Effector da fórmula está a deixar as áreas localizadas ao nível médio inalteradas, como desejado.
Cache MoGraph
A capacidade de despachar animações MoGraph e armazená-las numa cache existe no Cinema 4D desde sempre. Isso permite que as simulações sejam reproduzíveis de forma confiável, aliviando o desempenho do Editor e tornando possível o render em rede através do Team Render. O Rótulo de Cache MoGraph continua disponível no menu Tags>MoGraph Tags do Gestor de Objetos ou no menu de contexto com o botão direito do rato.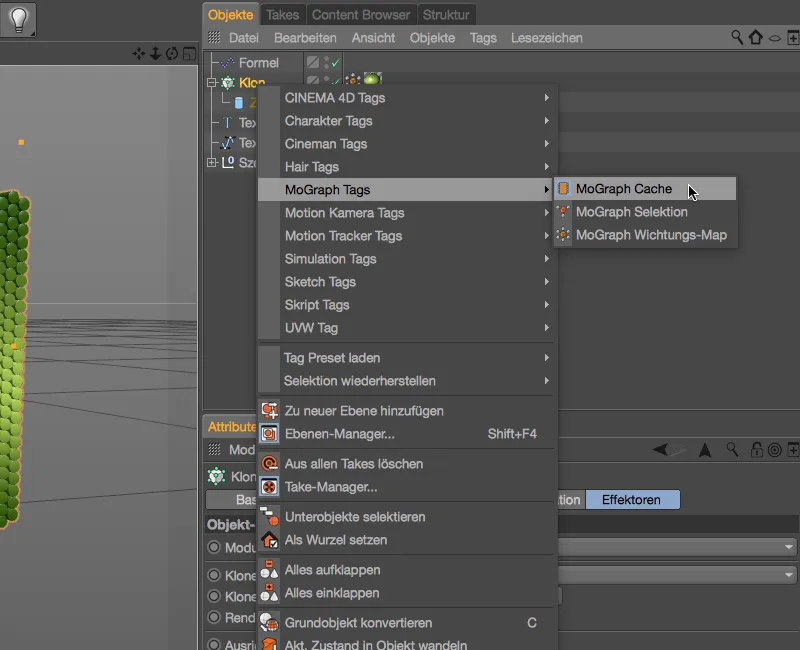
Quando o Rótulo de Cache MoGraph é atribuído ao objeto de clone, no diálogo de configurações associado ao rótulo, podemos iniciar o despache da animação ou simulação.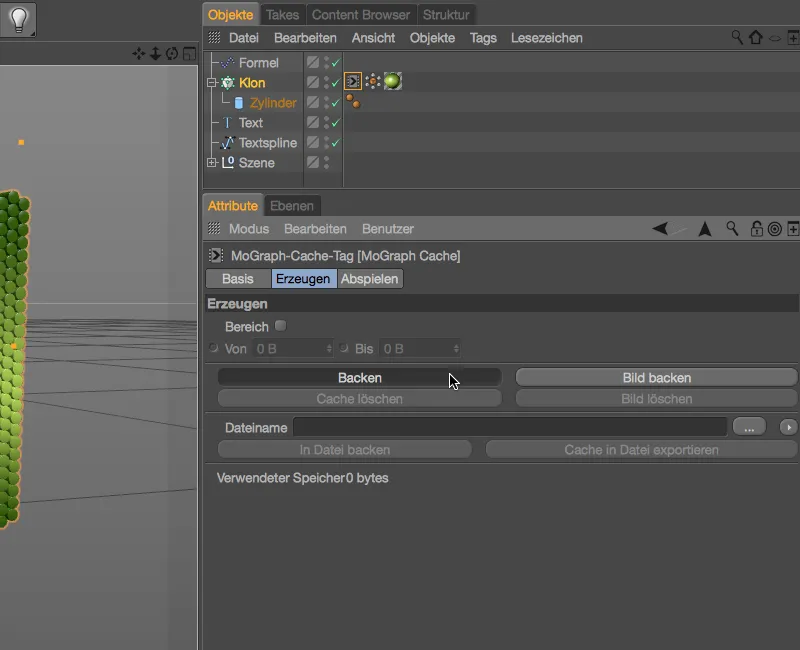
Após breve espera, o despache da animação para o objeto de clone está concluído.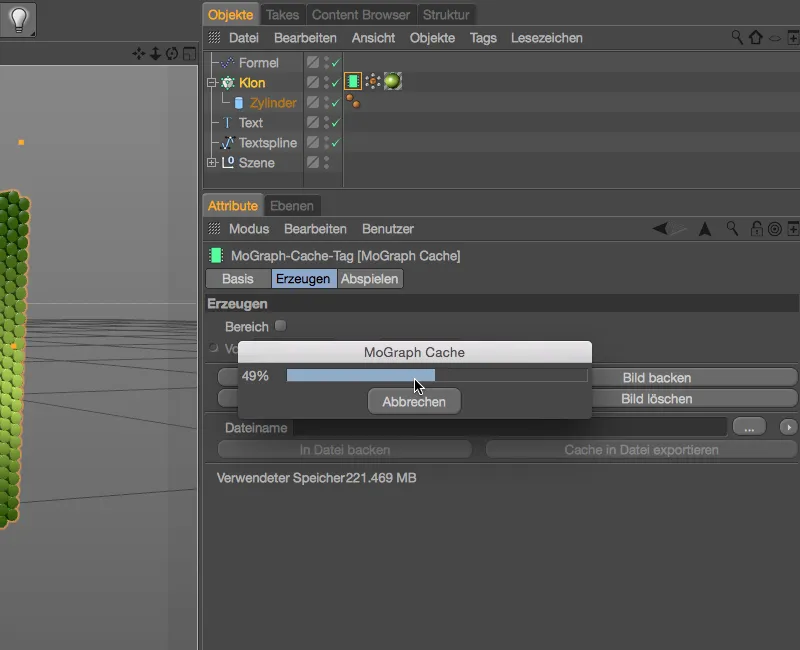
O cache válido e armazenado é exibido pelo Rótulo de Cache MoGraph por meio de um símbolo de armazenamento verde no rótulo. Na última linha do diálogo de configurações, vemos também o tamanho de armazenamento da cache, que o projeto Cinema 4D agora precisa transportar consigo. Novidade na versão 18 é a possibilidade de externalizar essa cache em sequências de ficheiros externos. Ao especificar um caminho de armazenamento no campo Nome do Ficheiro para os ficheiros de cache, podemos desbarrigar o nosso projeto clicando no botão Exportar cache para ficheiro.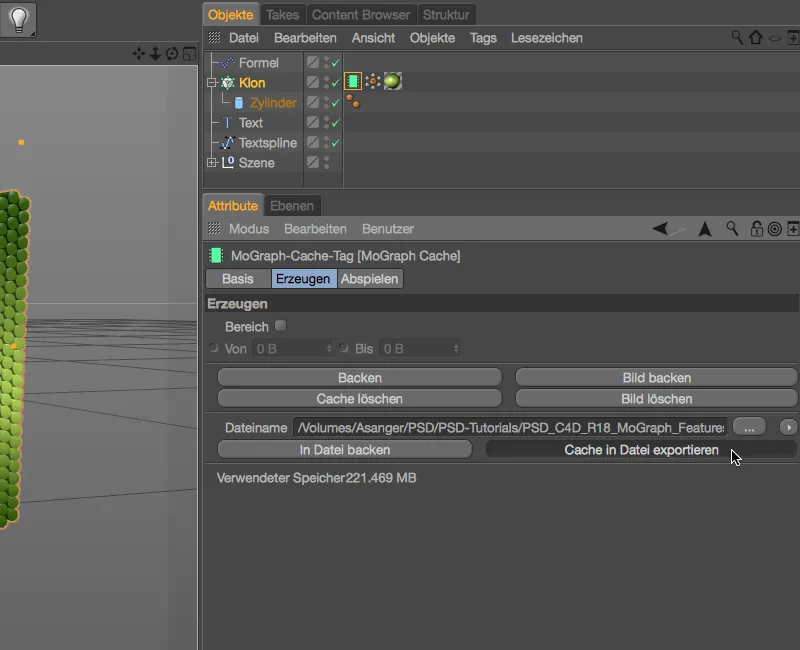
Depois de originalmente mais de 220 MB, restam cerca de 750 kB após o processo. Consequentemente, a abertura e salvamento do nosso projeto ficam agora mais rápidos. Além disso, o pequeno ícone no símbolo de armazenamento verde do Rótulo de Cache MoGraph indica que o cache está agora externo.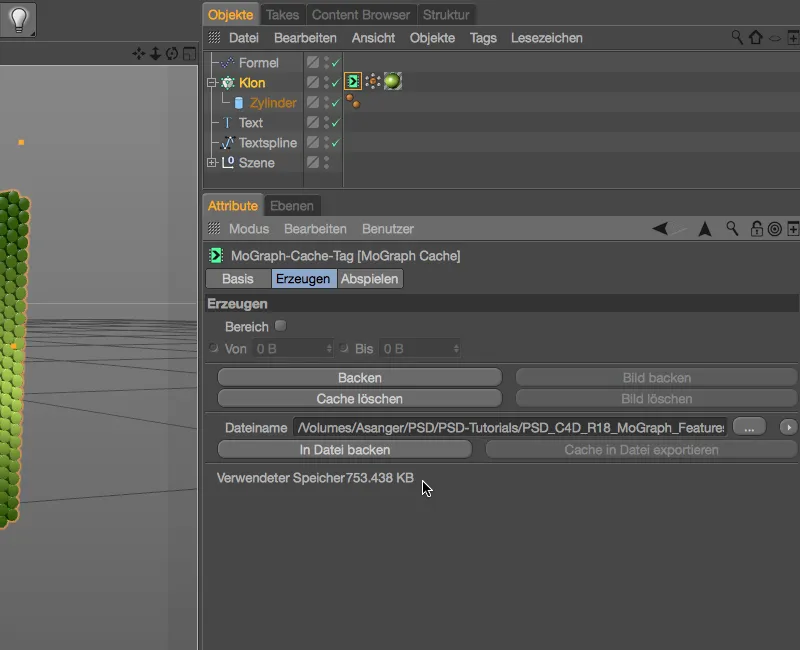
O processo de importação e partilha do cache externo é igualmente fácil. Na página de Reprodução do Rótulo de Cache MoGraph, no menu suspenso Tipo de Cache, podemos selecionar se um cache interno ou externo deve ser utilizado para reprodução. Se desejado, podemos trazer o cache externo de volta para o interno.