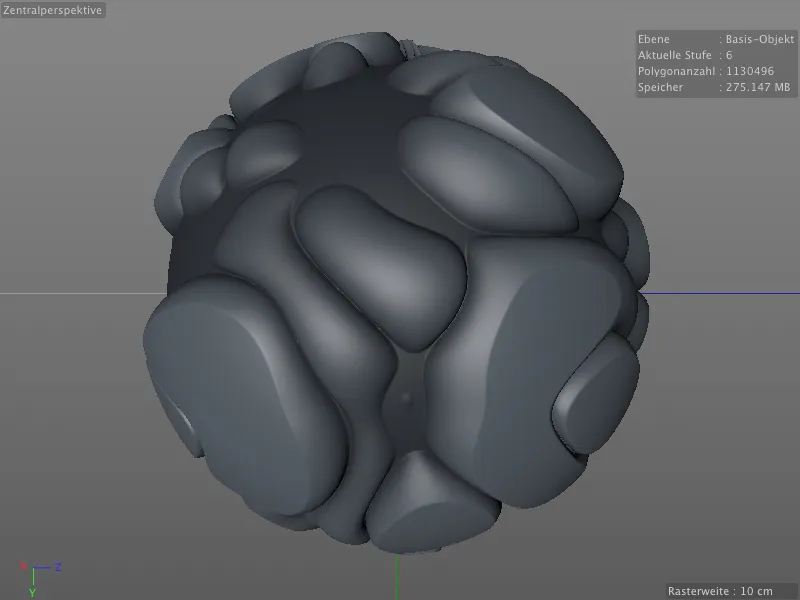Muitas pequenas melhorias e opções adicionais estão sendo incorporadas ao escultismo a cada nova versão do Cinema 4D. Para este tutorial, escolhi as duas novas funcionalidades mais interessantes, na minha opinião.
Entre os arquivos de trabalho para este tutorial, você encontrará tanto os documentos originais quanto os finais das duas funções.
Snapping de Spline para ferramentas de pincel
O ponto de partida para o nosso exemplo de Snapping de Spline é um objeto esférico poligonal, bem como um objeto Spline, que aliás foi criado com o aprimorado objeto Spline de engrenagem do Cinema 4D.
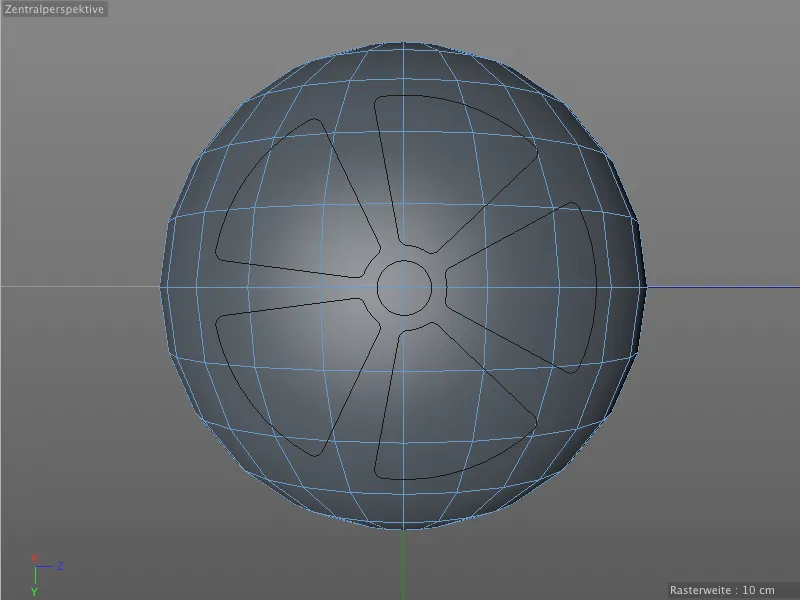
Naturalmente, você pode usar qualquer outro objeto poligonal, mas também objeto Spline para este tutorial. A propósito, a engrenagem perdeu os dentes quando desabilitei a geração de dentes na lado dos dentes. Os demais parâmetros utilizados estão no diálogo de configurações do objeto engrenagem.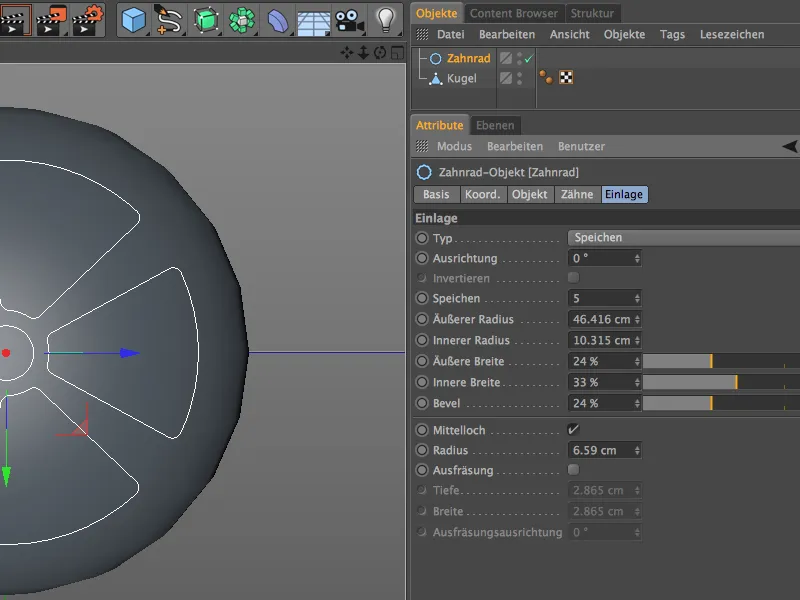
O objeto Spline que utilizaremos para guiar um pincel de escultura está posicionado à frente do objeto esférico. Para o Snapping, podemos configurar a visualização de forma que o Spline seja desenhado sobre o objeto.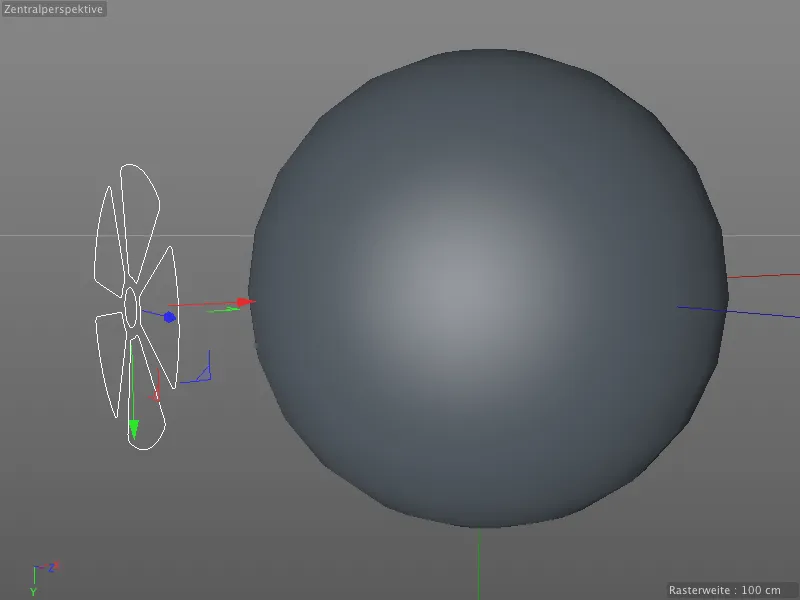
Para poder editar o objeto esférico com ferramentas de escultura, é necessário um Tag de escultura e um número apropriado de subdivisões. Ambos podem ser configurados no comando Subdividir no menu Escultura.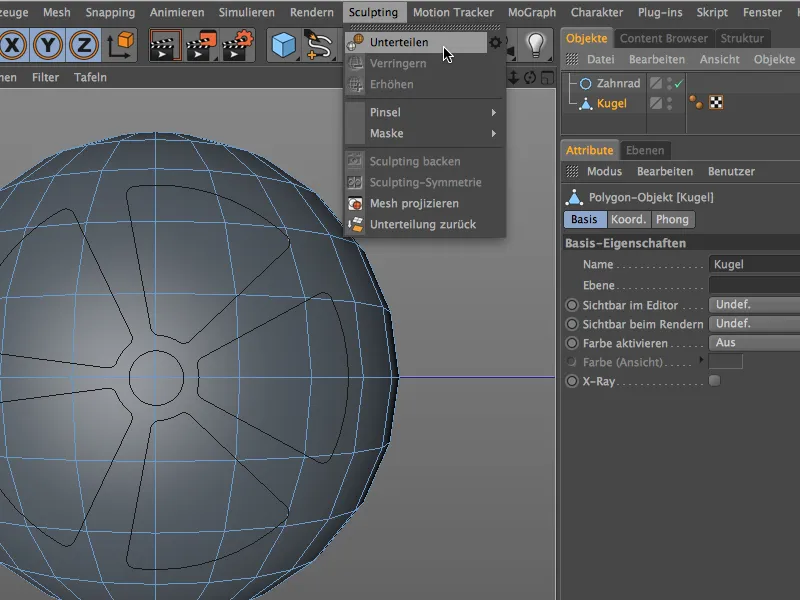
Executamos o comando Subdividir várias vezes até atingirmos um número suficiente de polígonos. No exemplo mostrado, o estágio de subdivisão 5 gera aproximadamente 300.000 polígonos.
Não é necessário mudar para o ambiente de escultura, pois os comandos e ferramentas também estão disponíveis no menu Escultura. No submenu Pincel, encontramos o Pincel de inchaço, que é o mais adequado para nosso propósito.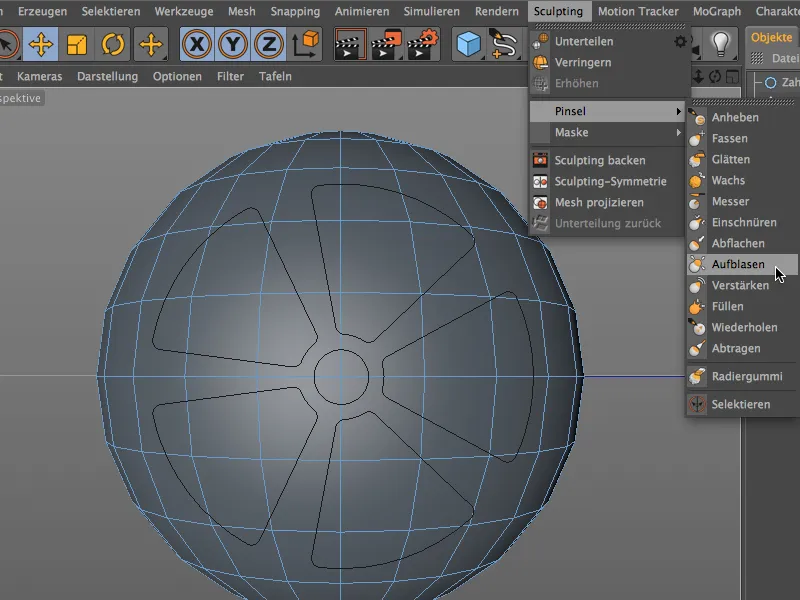
Para o pincel de Escultura escolhido realmente se alinhar com o objeto Spline, precisamos ativar o Snapping pela paleta esquerda dos Modos de Trabalho.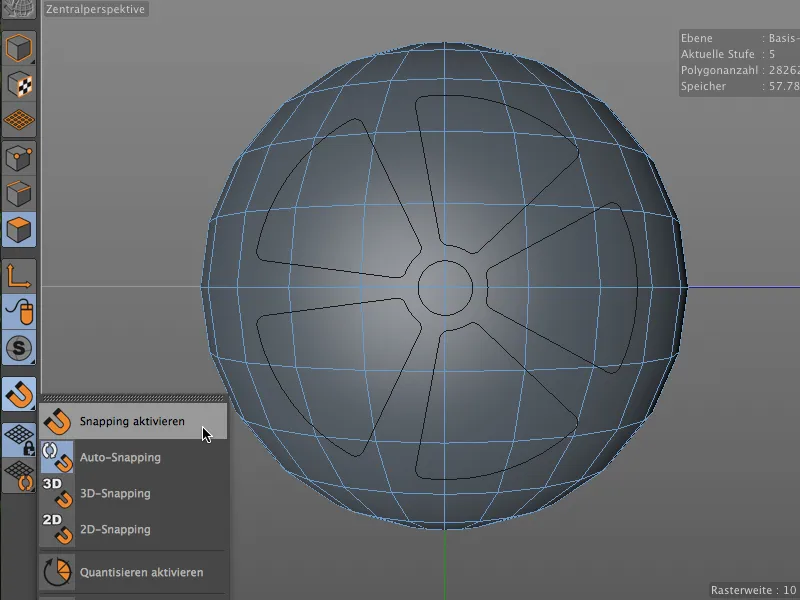
Atente-se para que apenas o Snapping de Spline esteja ativado na longa lista de elementos de Snapping, para que nosso pincel de escultura não se alinhe acidentalmente a outros elementos e atrapalhe nosso traço do pincel.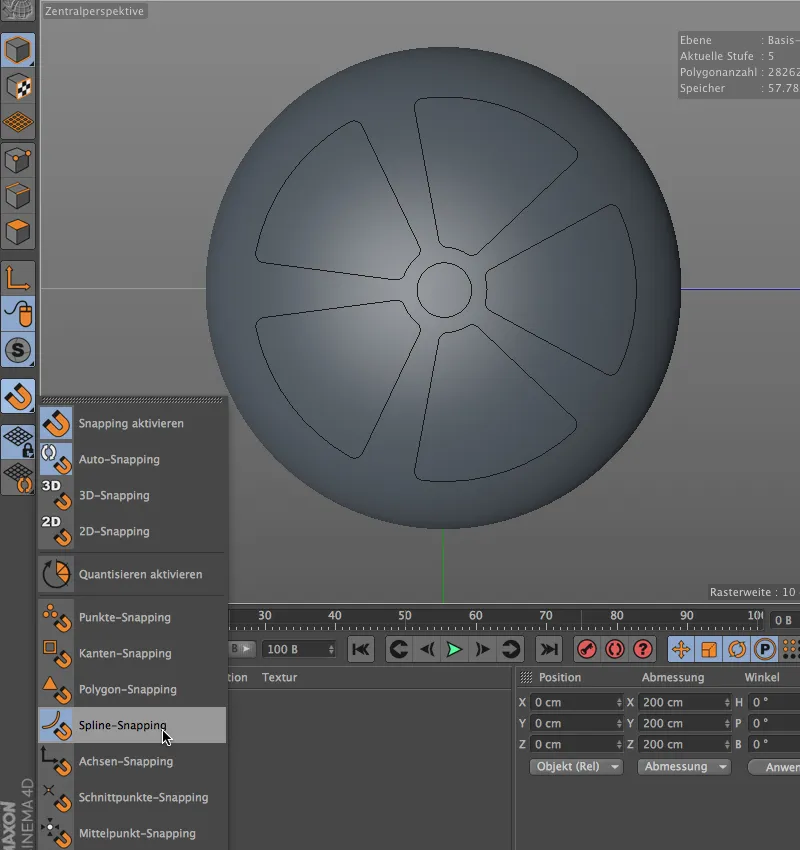
Agora só precisamos selecionar um tamanho e dureza apropriados no diálogo de configurações do Pincel de inchaço.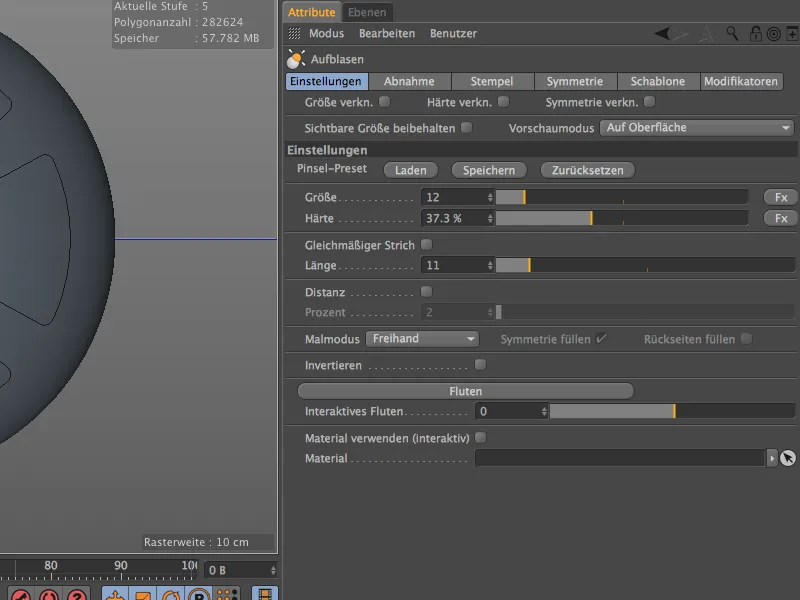
Ao posicionar o pincel de escultura sobre o objeto Spline na visualização de Editor, o HUD nos informa que o Snapping de Spline foi reconhecido e está ativo. Agora podemos facilmente guiar o pincel de escultura ao longo da curva do Spline.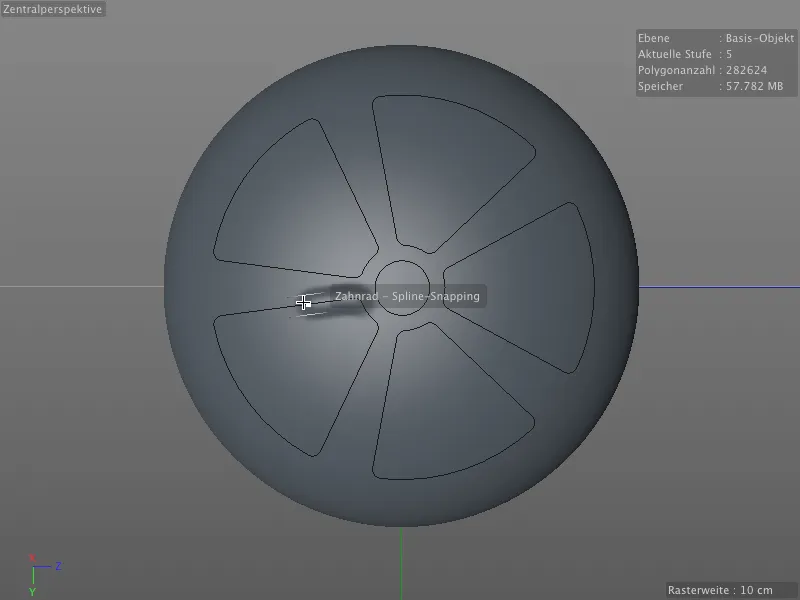
Atente-se para mover o Pincel de inchaço rapidamente e evitar sobreposições, pois a superfície pode se acumular demais nesse ponto.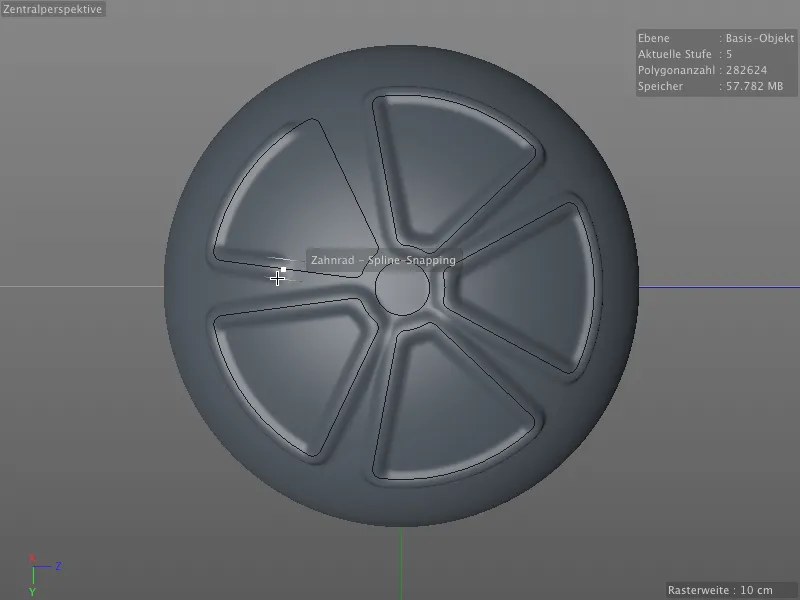
Para o anel médio do objeto Spline, escolhi o Pincel de subtração. Ele deve suavizar o desenho no objeto esférico em direção ao centro.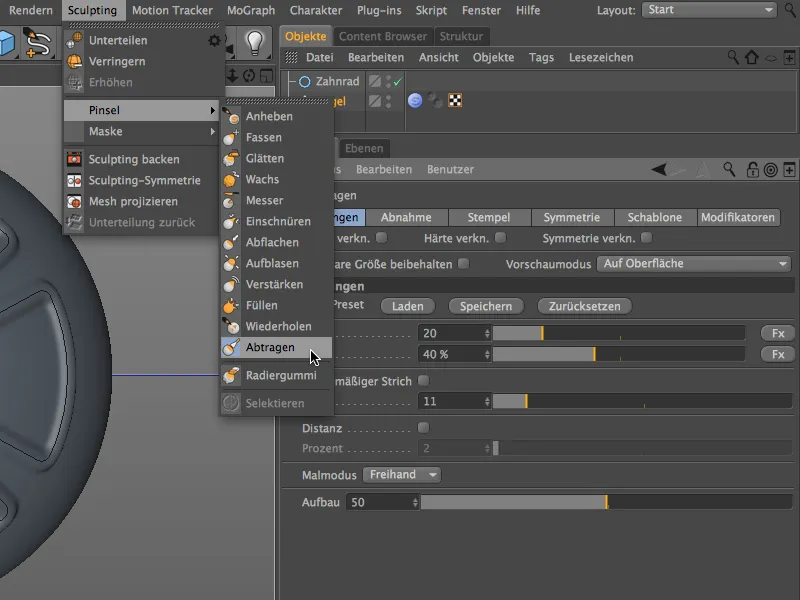
No lado direito da imagem, você encontra os parâmetros do Pincel de subtração. Passeiamos uma vez brevemente ao redor do círculo dentro do objeto Spline para afinar o desenho feito no objeto esférico.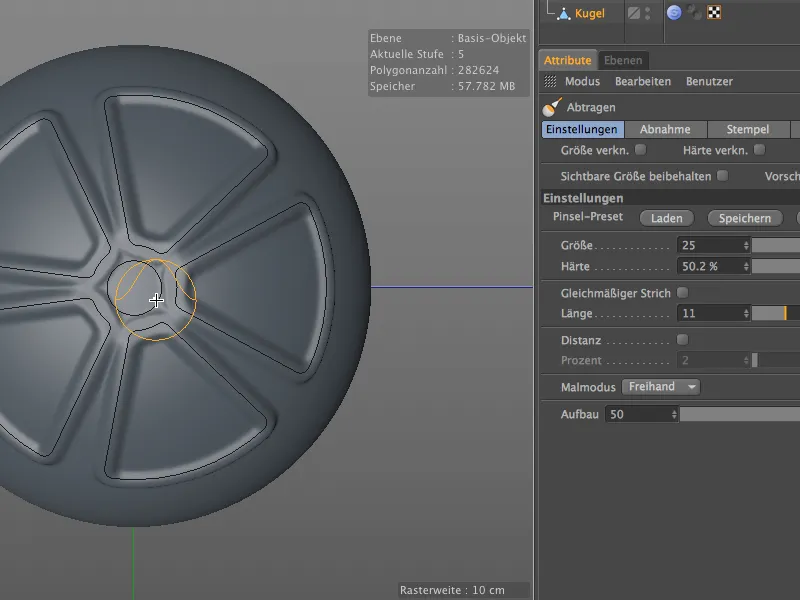
Graças às novas características de Snapping de Spline dos pincéis de escultura, é muito fácil usar caminhos de Spline para moldar a superfície.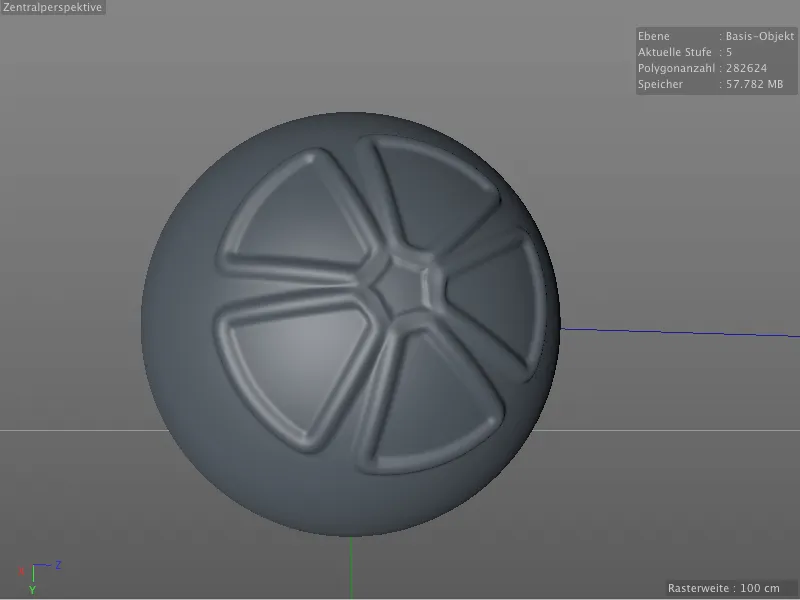
Shader de material como máscaras
No próximo exemplo, veremos como podemos usar texturas ou shaders como máscaras para a edição com ferramentas de escultura.
Começaremos com um novo objeto esférico, desta vez aumentando o número de estágios de subdivisão para 6, pois o desenho na superfície será mais delicado desta vez.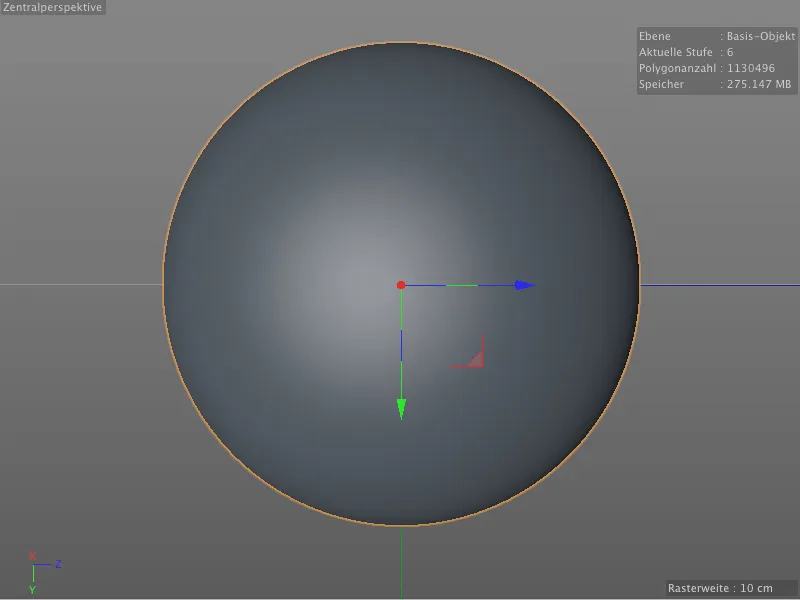
Vamos agora preparar um material com textura apropriada ou um shader para a máscara posterior. Para isso, criamos um novo material com um clique duplo no Gerenciador de Materiais e limitamos ao canal de Cor; não precisamos de mais nada aqui.
No canal de Cor, clicamos na entrada Textura no botão de seta e adicionamos um Shader de Ruído pelo menu.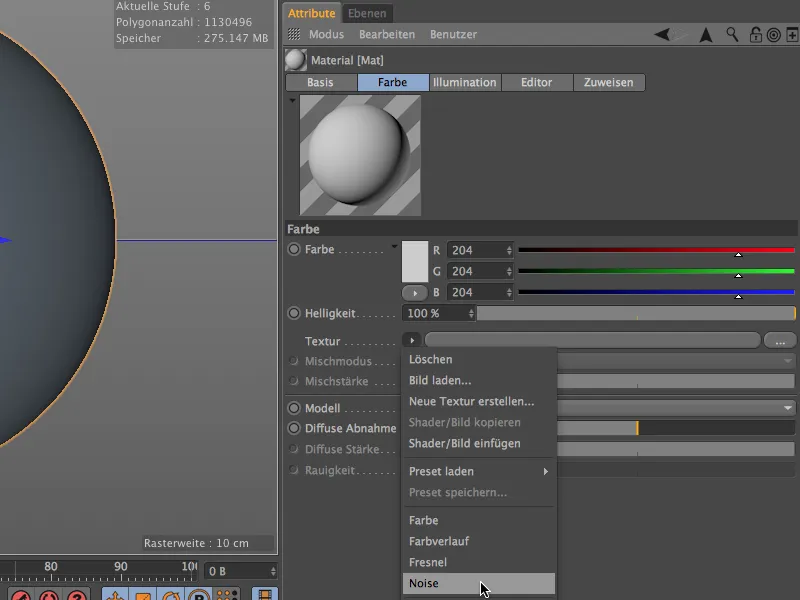
Ao selecionar e configurar o Shader de Ruído, você tem total liberdade. Eu optei por Ruído Craniano, cujo tamanho foi globalmente escalado para 300% e meio reduzido nas áreas centrais através dos parâmetros de Clipping.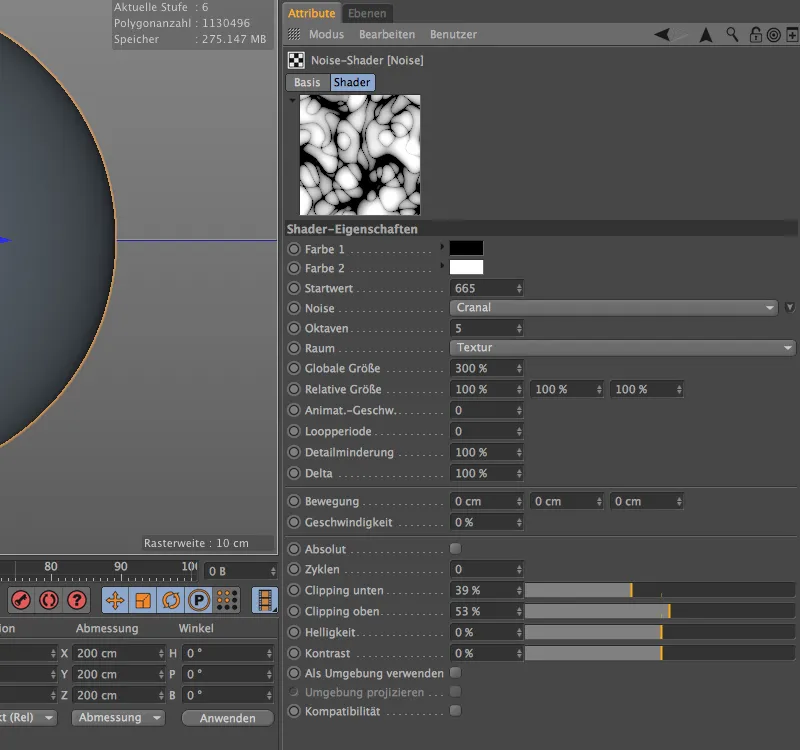
Assim, o nosso material para a máscara está pronto. Agora só precisamos incorporá-lo à máscara, que encontramos no menu Sculpting no sub-menu Máscara.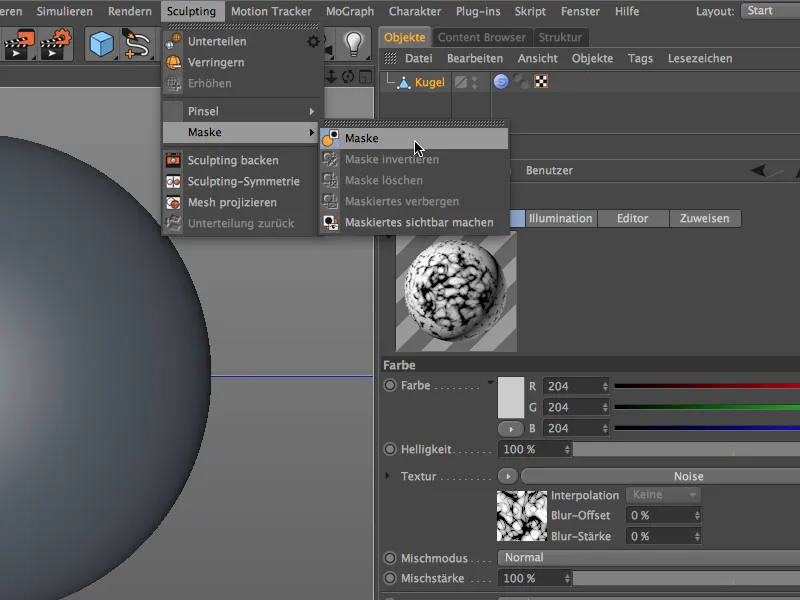
No diálogo de configuração da máscara, na parte inferior da página de configurações está o campo Amostra do Material. Arrastamos agora o nosso material com o Shader de Ruído, que anteriormente renomeei para "Máscara".
Agora basta clicar no botão Amostra ao lado direito…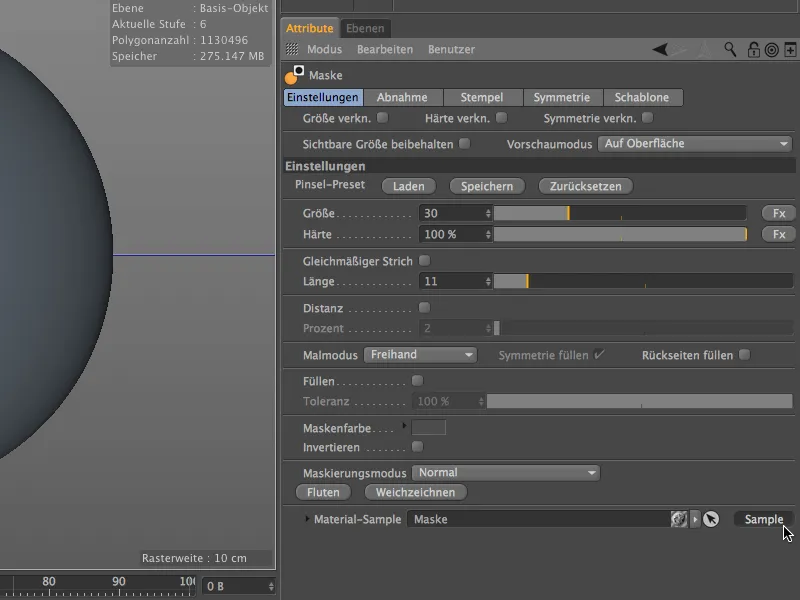
… e o nosso material com o Shader de Ruído está agora como desejado na máscara do objeto esférico.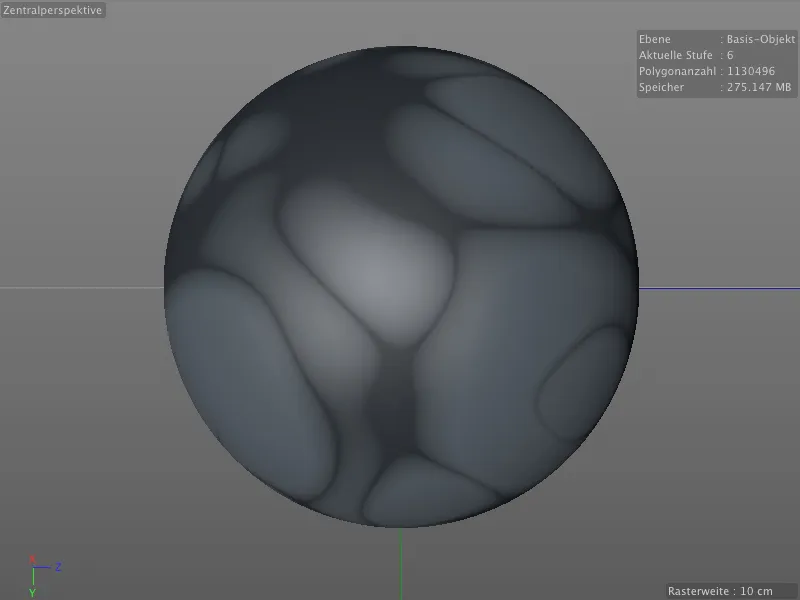
A máscara já está ativada, então podemos trabalhar nas áreas não mascaradas com qualquer pincel de Sculpting adequado, como por exemplo o Pincel de Inflar. Para este exemplo, iremos facilitar o trabalho inundando simplesmente as áreas interativamente.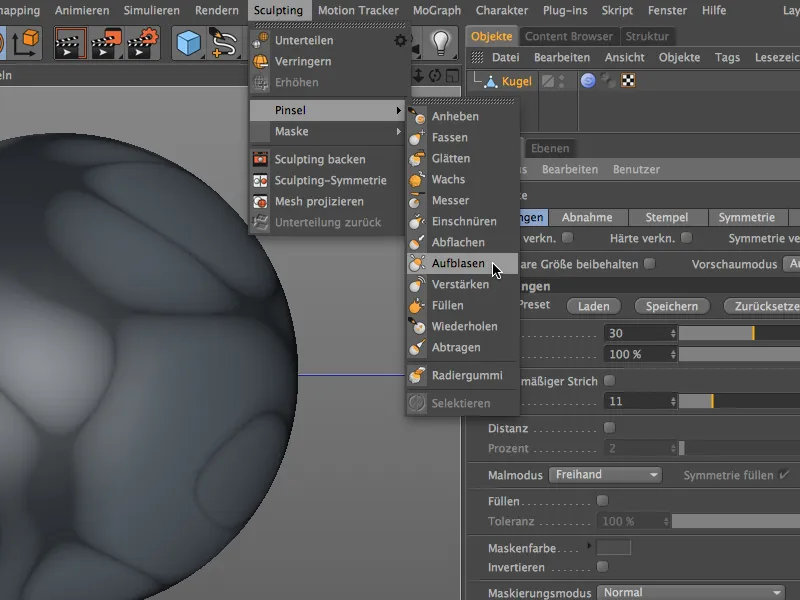
No diálogo de configurações do Pincel de Inflar, na página de configuração na parte inferior, encontramos o controle deslizante de Inundação Interativa, onde podemos aplicar o efeito do pincel em todas as áreas não mascaradas de forma abrangente.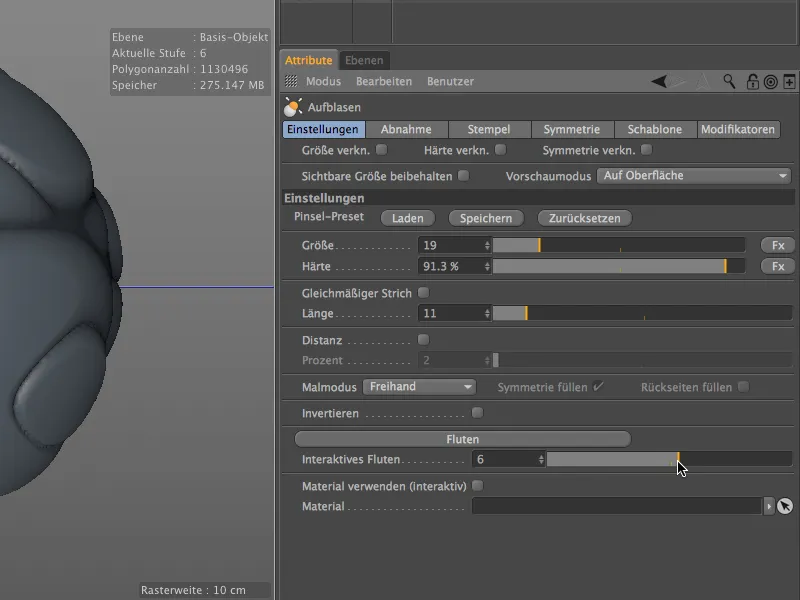
No resultado final, vemos que o elevado número de subdivisões mencionado no início tinha a sua justificação. As áreas captadas pelo Pincel de Inflar puderam ser delicadamente moldadas.