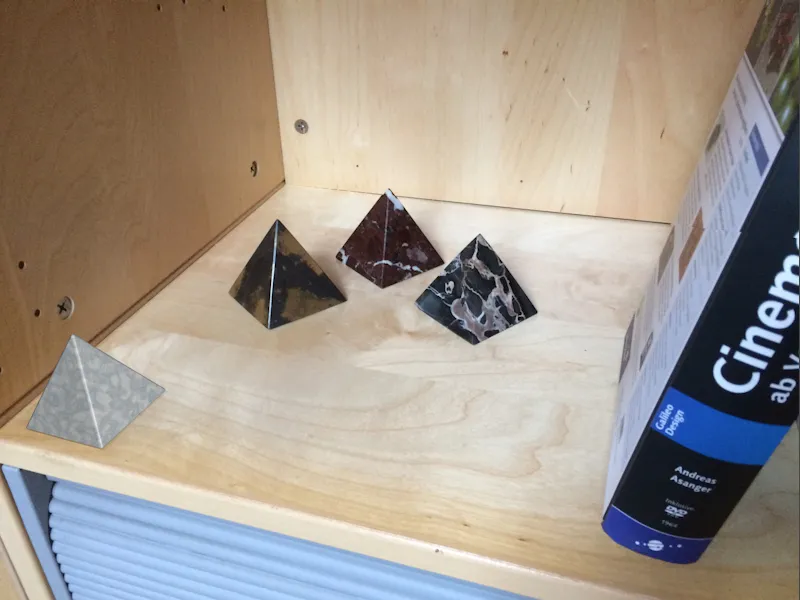As distorções ópticas podem ser problemáticas, por exemplo, durante o rastreamento de movimento. Quanto menor a distância focal, mais pronunciado é o efeito de distorção nas bordas, então é necessário decidir se o material de origem é utilizável diretamente, ou se é necessário um pré-processamento do material de imagem ou filme, ou um ajuste dos elementos 3D. Neste tutorial, apresento ambas as variantes. Usei como base uma simples gravação de smartphone.
Os projetos do Cinema 4D, a imagem de origem e o perfil de lente resultante estão disponíveis, como sempre, nos materiais de trabalho deste tutorial.
Preparação da Ferramenta de Distorção de Lente
Ao contrário do rastreamento de movimento ou calibração de câmera, para criar um perfil de lente no Cinema 4D não há um objeto próprio, apenas a ferramenta Distorção de Lente localizada no menu Ferramentas.

A ferramenta oferece em sua caixa de diálogo de configurações tudo o que precisamos para criar o perfil da lente. Na página da Imagem, encontramos as configurações básicas para exibir a imagem carregada. Isso é feito através do botão ao lado do campo de Imagem.
Através da caixa de diálogo de seleção, carregamos a imagem para a determinação da distorção no campo de Imagem da ferramenta Distorção de Lente.
Se o Proporção não estiver corretamente ajustado, ele se adaptará à imagem carregada. Ainda assim, não custa verificar essa configuração após a importação.
Criação do Perfil de Lente
Na página de Distorção de Lente, encontram-se as funções para determinar a Distorção de Lente ou para calcular o perfil da lente com base nisso. A determinação da distorção é feita através de linhas chamadas n-Ponto, que são colocadas na vista do editor em locais apropriados na imagem. Ao clicar no botão Adicionar Linha n-Ponto, criamos nossa primeira linha para a imagem.
A primeira Linha n-Ponto fica inclinada no meio de nossa vista de editor, onde podemos editá-la com os manipuladores de pontos laranja. Como o fundo da imagem carregada é originalmente bastante brilhante, escurecemos temporariamente a imagem enquanto trabalhamos com as linhas n-Ponto.
Para isso, mudamos brevemente para a página de Imagem da caixa de diálogo de configuração e reduzimos o Brilho da imagem carregada para cerca de 10% a 15%.
Agora as linhas n-Ponto podem ser identificadas muito melhor na frente da imagem, e os elementos da imagem relevantes ainda são claramente visíveis. Para minha primeira Linha n-Ponto, escolhi a borda inferior da prateleira. Ao mover os pontos, obtemos a posição do ponto ampliada através de uma função de lupa.
Como não há uma distorção extrema em minha imagem de origem, a borda da prateleira pode ser bem reproduzida com os três pontos da Linha n-Ponto. Você também pode adicionar pontos adicionais clicando com a tecla Ctrl pressionada na posição desejada da linha.
A primeira Linha n-Ponto está corretamente posicionada, então podemos trazer imediatamente outra Linha n-Ponto para a visualização clicando no botão Adicionar Linha n-Ponto na caixa de diálogo de configurações.
Depois de termos recriado uma borda em profundidade com a primeira Linha n-Ponto, nossa segunda linha deve capturar o maior comprimento possível da imagem. Em nosso caso, isso vai desde o canto inferior esquerdo atrás ...
... até o ponto onde o livro cobre a borda.
Mais linhas n-Ponto incorporadas nem sempre significam necessariamente um resultado melhor. Limitamos às bordas claras na imagem, que são realmente claras e cobrem o máximo possível de áreas da imagem. Isso inclui, é claro, a borda traseira da prateleira ...
... assim como as bordas dianteiras da prateleira ...
… bem como as lâminas do obturador da prateleira, desde que se destaquem bem o suficiente do fundo para desenhar as linhas de n pontos.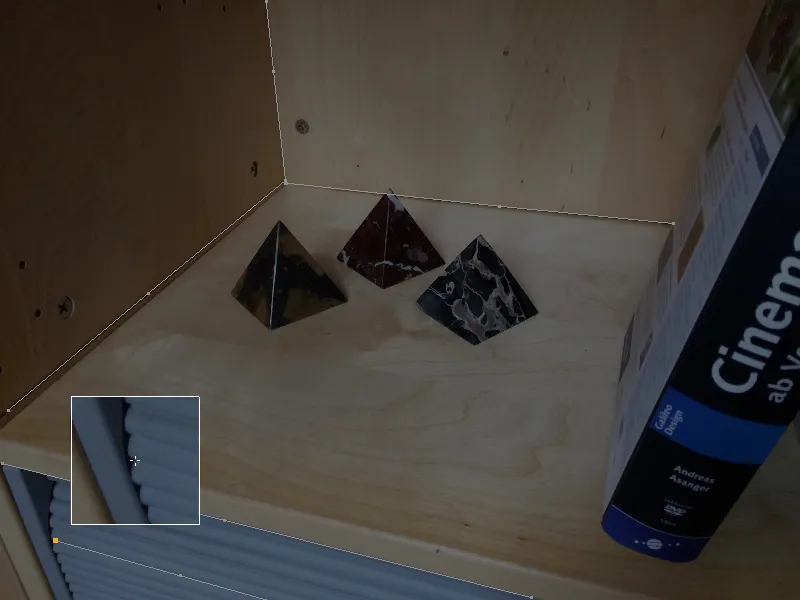
Como sabemos que as distorções das lentes ópticas aumentam em direção às bordas, é naturalmente importante procurar especialmente nessas áreas por locais adequados para nossas linhas de n pontos.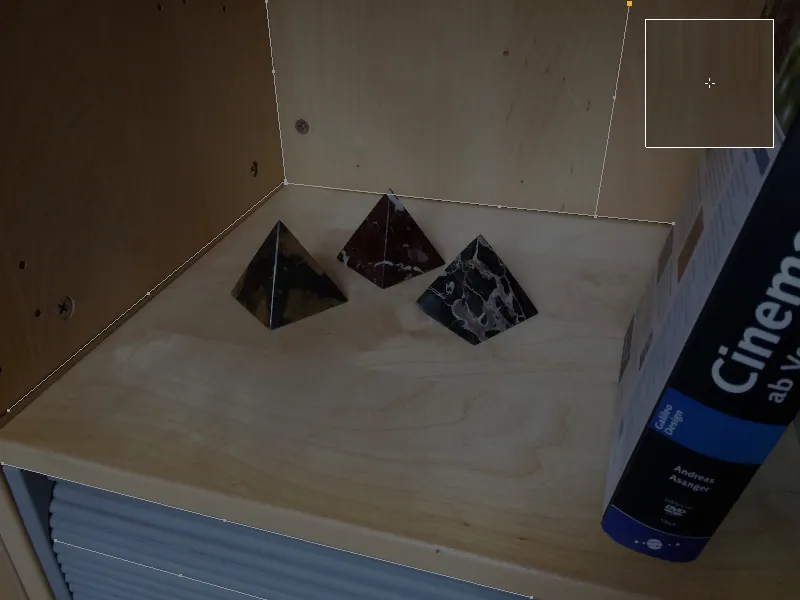
Quando todas as áreas importantes da imagem estiverem preenchidas com linhas de n pontos, calculamos o perfil da lente com base nessas informações.
No diálogo de configurações da ferramenta de distorção de lentes na página de distorsão de lentes, encontramos um menu com modelos comuns de distorção de lentes. Para nossa gravação de smartphone, escolhemos o modelo 3DE Standard Classic.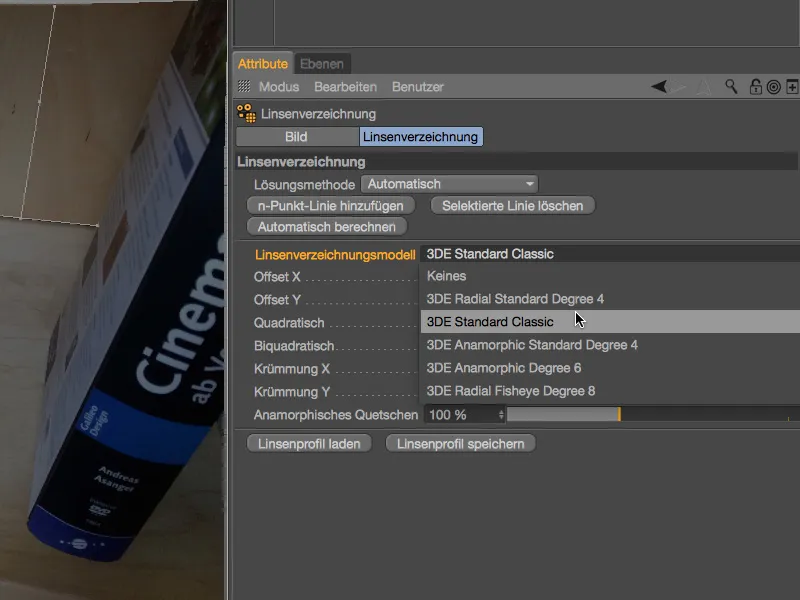
Ao clicar no botão Calcular automaticamente, obtemos os parâmetros de distorção das lentes calculados a partir das linhas de n pontos.
Na visualização do editor, percebe-se a correção de distorção nas bordas ligeiramente em forma de almofada. Também é visível que, como fornecemos pouca informação em forma de linhas de n pontos para a borda direita, mal há distorção ou correção ali. No entanto, para nossos propósitos, a área principal de ação está muito bem coberta.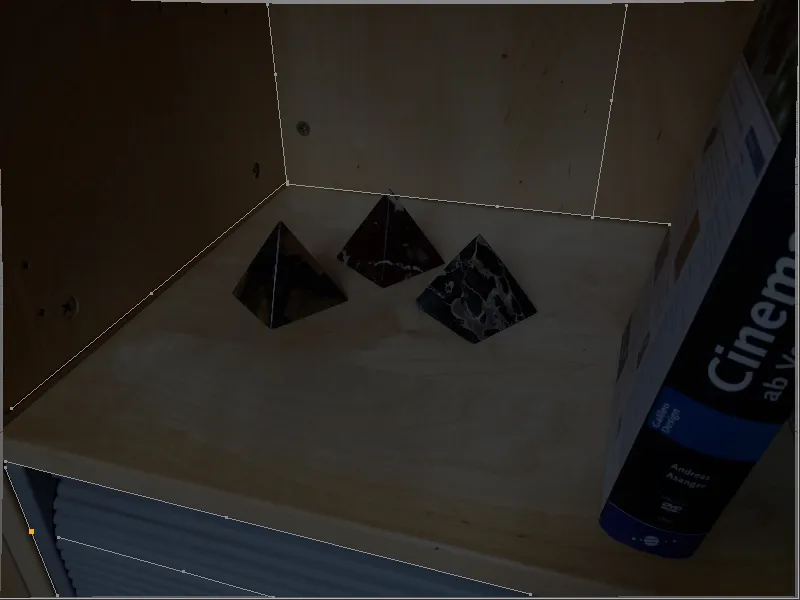
Agora podemos usar esse perfil de lente concluído para corrigir a imagem original, como pode ser visto na visualização do editor. Além disso, com o perfil da lente, também podemos distorcer facilmente os elementos 3D nas respectivas áreas para ajustá-los à imagem original inalterada.
Antes de experimentarmos brevemente essas duas variantes neste tutorial, salvamos o perfil da lente através do botão correspondente.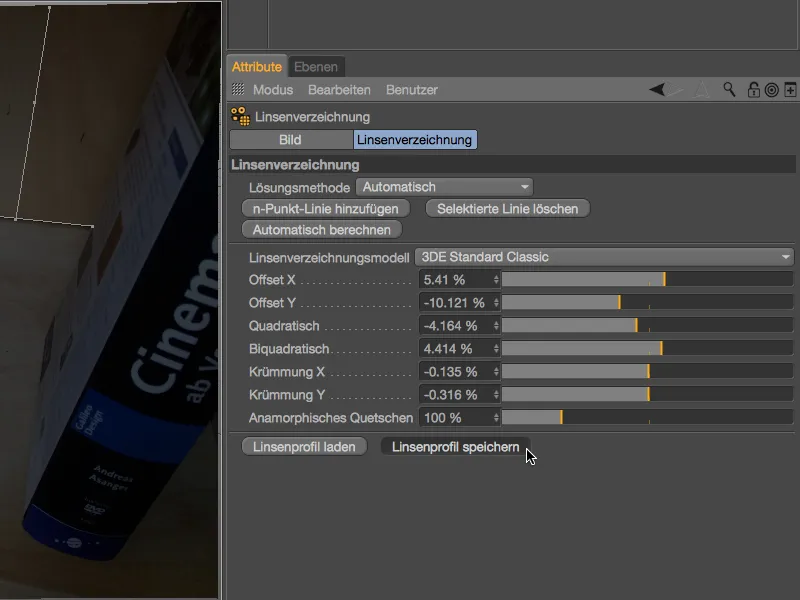
Para garantir que nosso recém-criado perfil da lente esteja associado à gravação da prateleira, faz sentido registrar isso também no nome do arquivo usado ao salvar.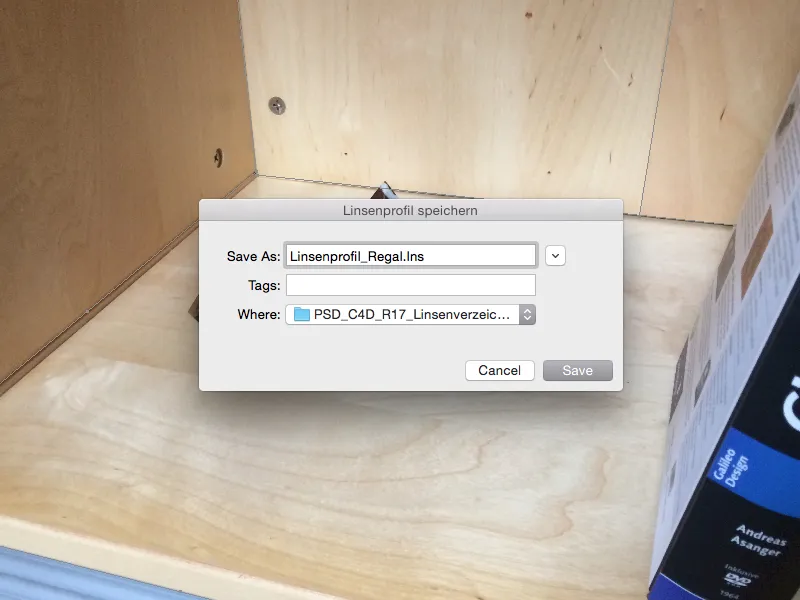
Usando o perfil da lente para corrigir uma gravação
Mesmo que vejamos a gravação corrigida na visualização do editor: Isso está estritamente relacionado à ferramenta de distorção de lentes e ainda não faz parte de nossa cena. Para usar a imagem como plano de fundo em uma cena, precisamos calibrar a câmera em combinação com um objeto de fundo.
Vocês podem encontrar um tutorial detalhado sobre a calibração da câmera em PSD-tutorials.de, então vou me concentrar aqui nas funções importantes para a distorção da lente. Para a calibração da câmera, criamos um objeto de câmera e atribuímos a ele uma tag de calibração de câmera através do menu de contexto com o botão direito do mouse ou através do menu Tags>CINEMA 4D Tags do Objeto-Manager.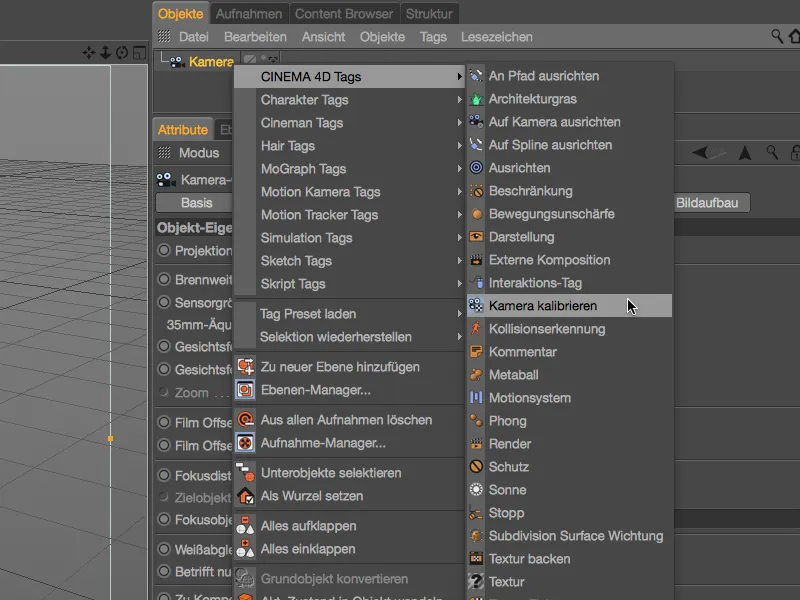
No diálogo de configurações da tag de calibração de câmera, abrimos a página Imagem e carregamos nossa gravação de prateleira no campo designado Imagem. Na segunda parte do diálogo, encontramos o campo Perfil da lente, onde podemos carregar o perfil da lente clicando no botão de carregamento à direita…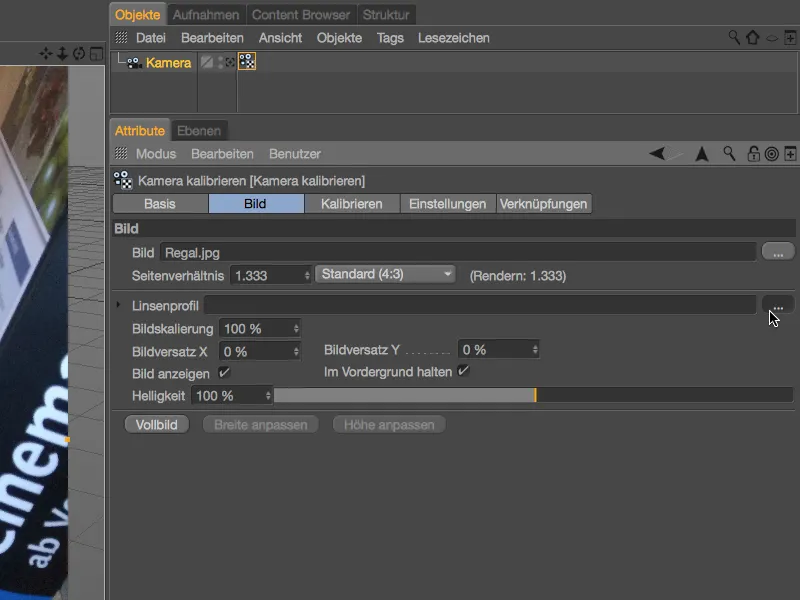
… e adicionamos o perfil da lente que salvamos para a gravação da prateleira.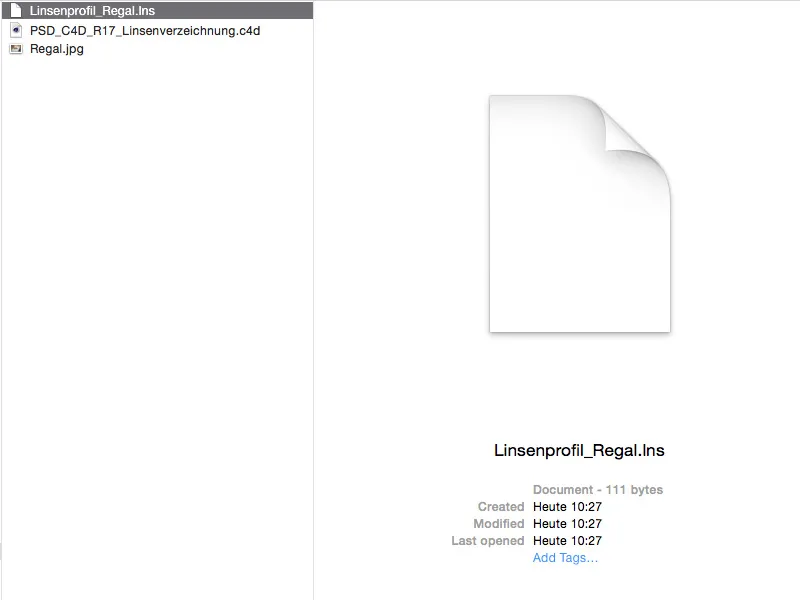
Graças ao perfil da lente adicionado, podemos usar a imagem corrigida para a calibração da cena.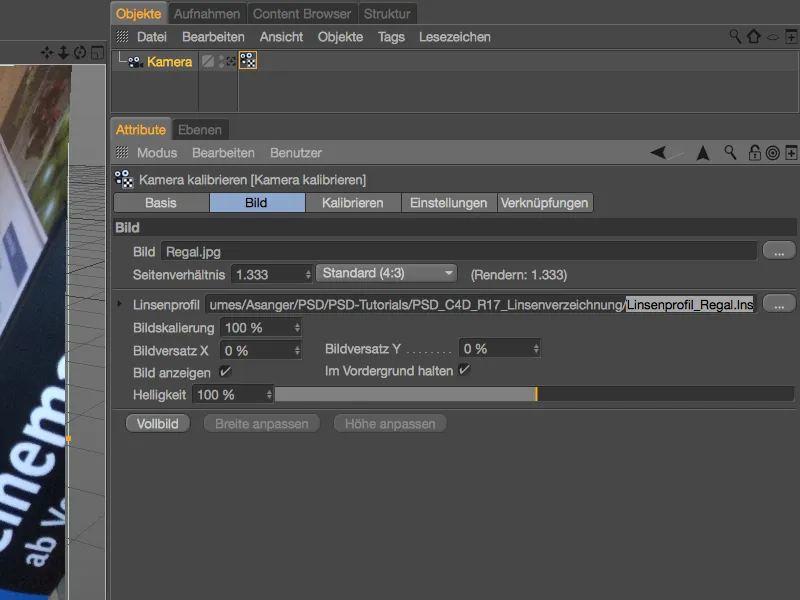
Vamos deixar a calibração de lado e focar em como incluir a imagem corrigida na renderização da cena. Criamos um fundo mapeado corretamente na página de Calibrar através do botão Objeto de fundo, incluindo nossa gravação de prateleira como material atribuído.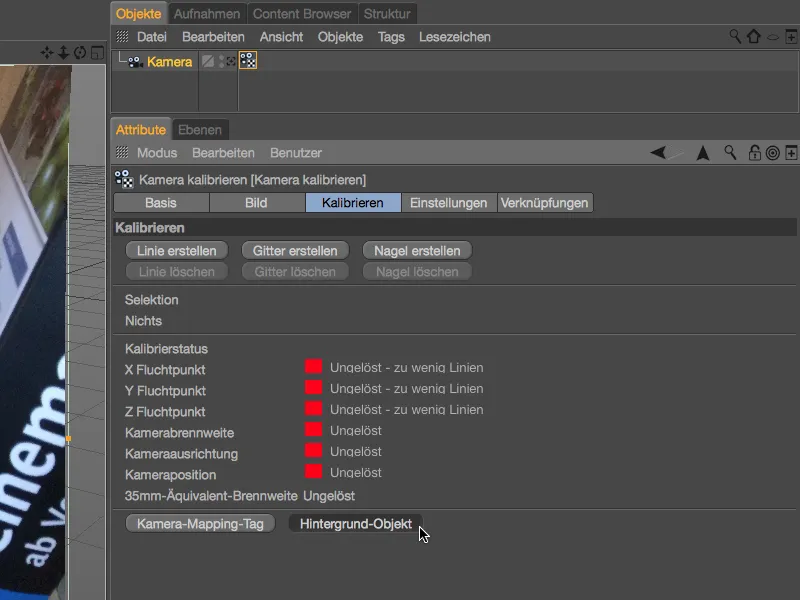
Abrimos o material através do Gerenciador de atributos e encontramos nossa gravação de prateleira vinculada como textura no canal de cor, mas ainda em sua versão distorcida. Para desfocar essa textura com nosso perfil da lente, carregamos o shader de distorção de lentes através do menu de botões de seta de efeitos.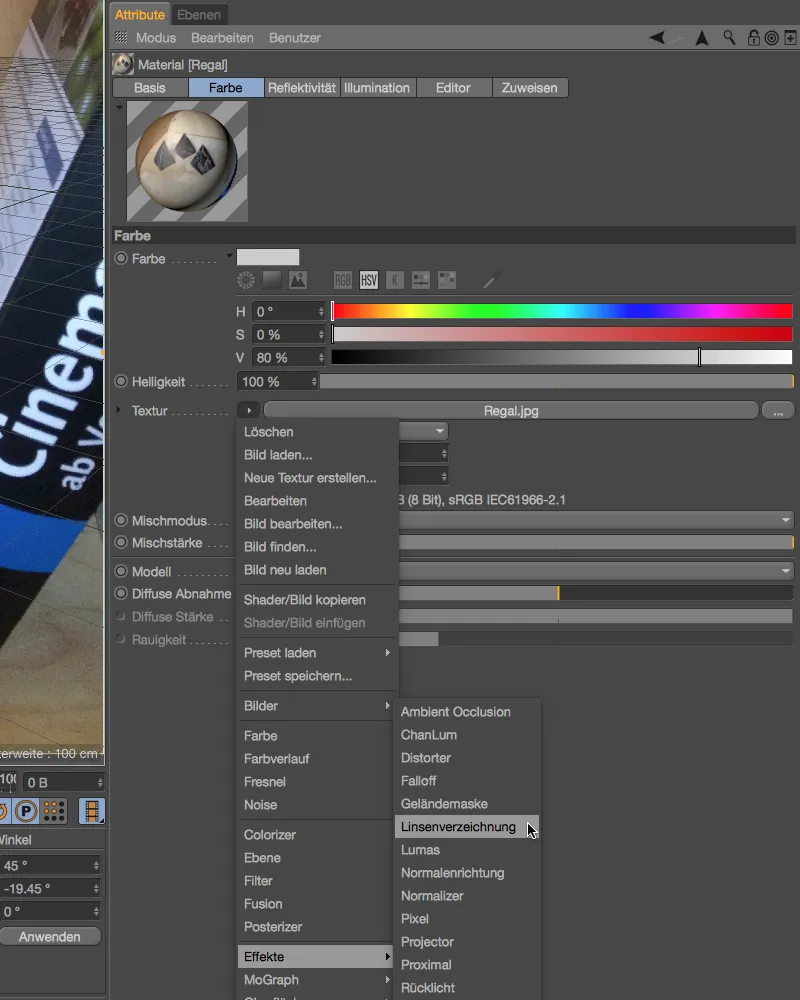
Como não removemos a textura da prateleira previamente, ela é automaticamente transferida como textura para o shader ao adicionar o shader de distorção de lentes. Agora só precisamos carregar o perfil da lente no campo correspondente clicando no botão direito.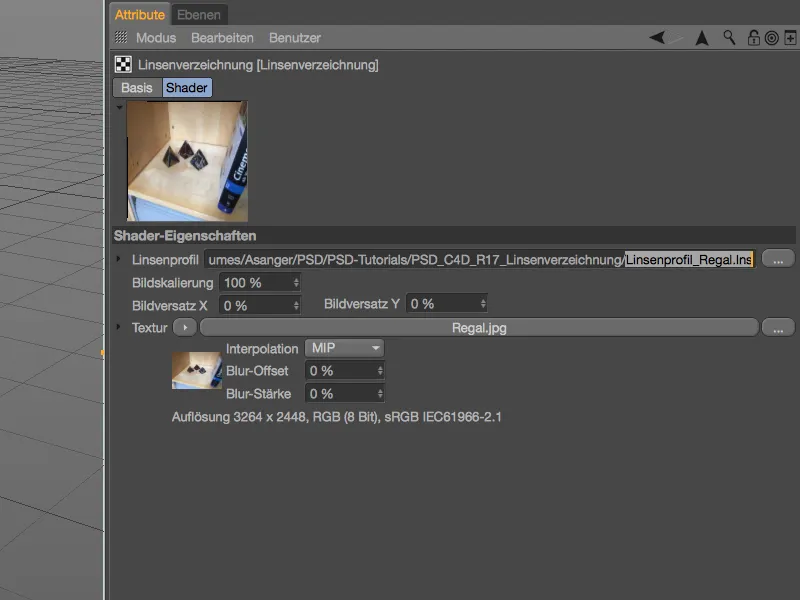
Agora podemos finalmente contar com o material de imagem sem distorção ao renderizá-lo. Para calibrar a cena ou a câmera para a integração de elementos 3D, já temos a gravação sem distorção dentro da tag Calibrar câmera.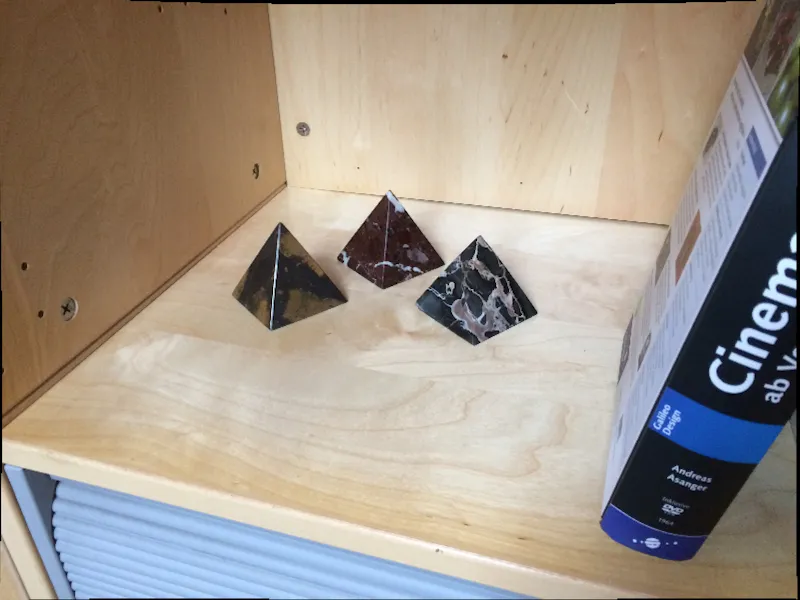
Analogamente à tag Calibrar câmera, podemos utilizar os perfis de lente criados por nós para a distorção de material de Footage no Motion-Tracker. Com a distorção, conseguimos obter resultados de rastreamento melhores.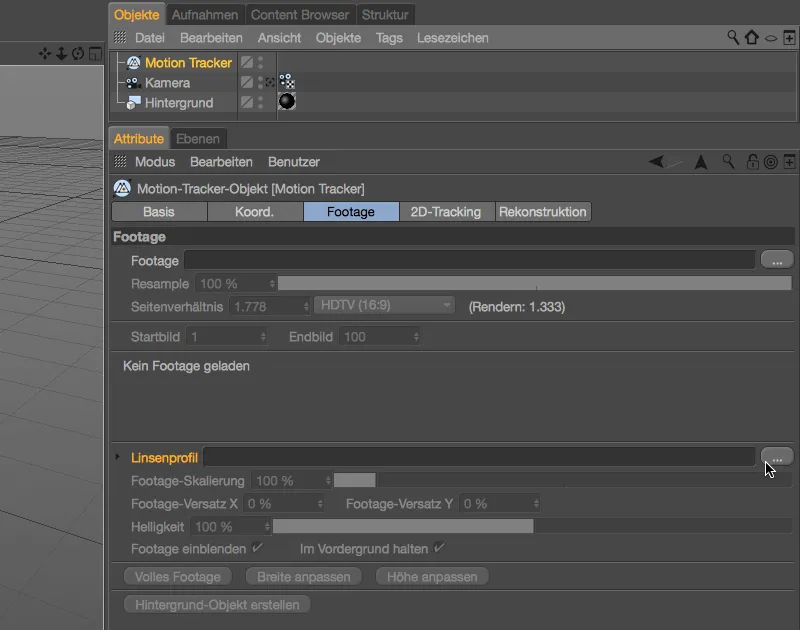
Utilização do perfil de lente para distorcer a cena 3D
Como mencionado anteriormente, podemos utilizar o perfil de lente criado por nós para a leve distorção dos elementos 3D, a fim de adequá-los à gravação original. Neste caso, optamos por não utilizar a distorção da imagem na tag de Calibrar câmera e também no Material do fundo.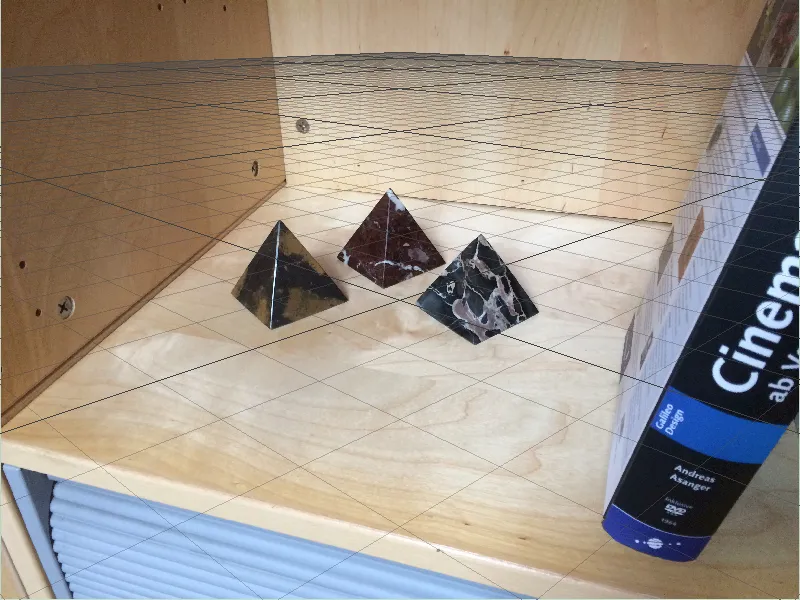
Para este segundo exemplo, eu excluí o objeto de fundo e removi o perfil de lente da entrecalibração no diálogo de configuração da tag Calibrar câmera.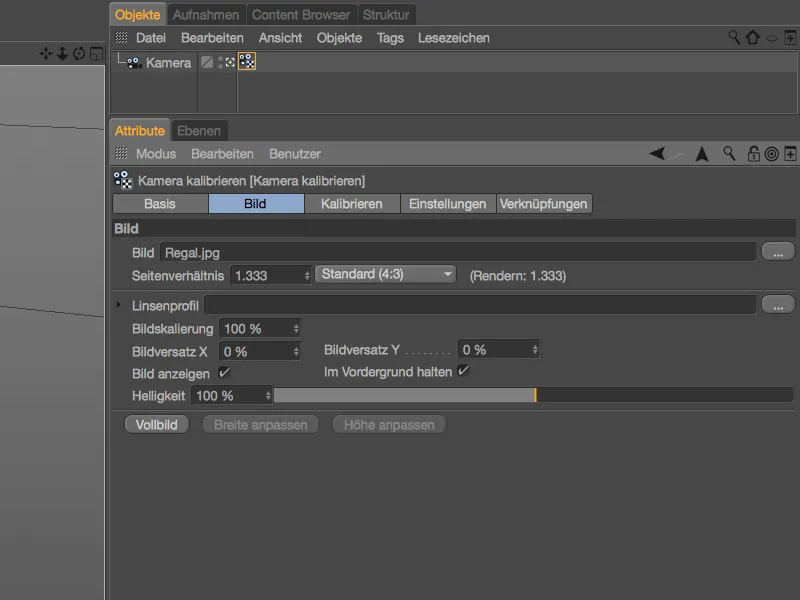
A calibração da câmera ou da cena é feita com base na gravação original. No plano da estante, encontra-se a Restrição de Plano para a definição dos eixos X e Z. O prego para definir a origem da cena foi posicionado no canto traseiro esquerdo.
Para a renderização do fundo, também não necessitamos de material de imagem sem distorção. Vocês podem criar um objeto de fundo totalmente texturizado pressionando o botão Gerar fundo na tag Calibrar câmera ou excluindo o shader de distorção da lente, copiando a textura da estante do shader para o campo textura no canal de Cor.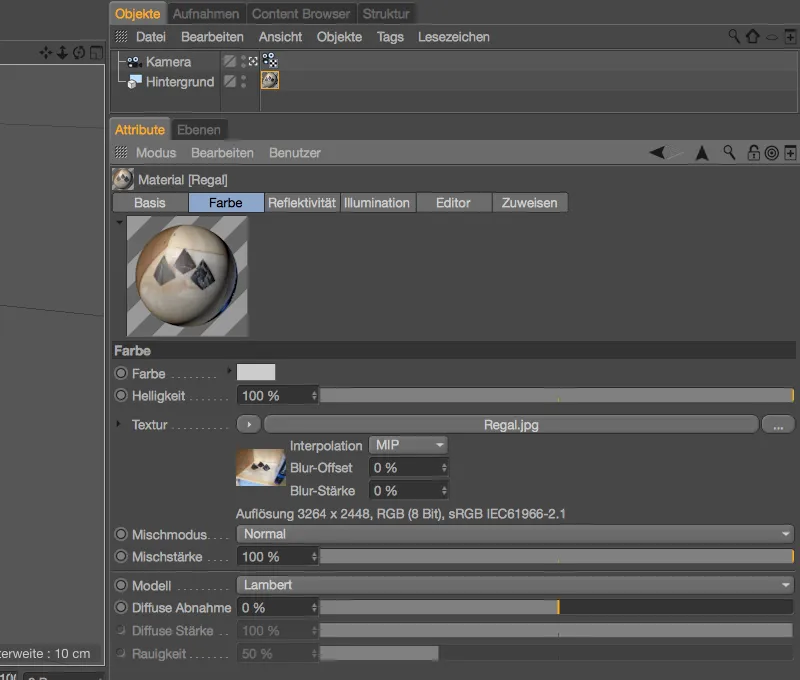
Para combinar com as três pirâmides de mármore na gravação da estante, criei um objeto de pirâmide no Cinema 4D e adicionei um Deformador de Chanfro para suavizar as bordas. Uma Luz Pontual proporciona a iluminação adequada para o objeto 3D pirâmide.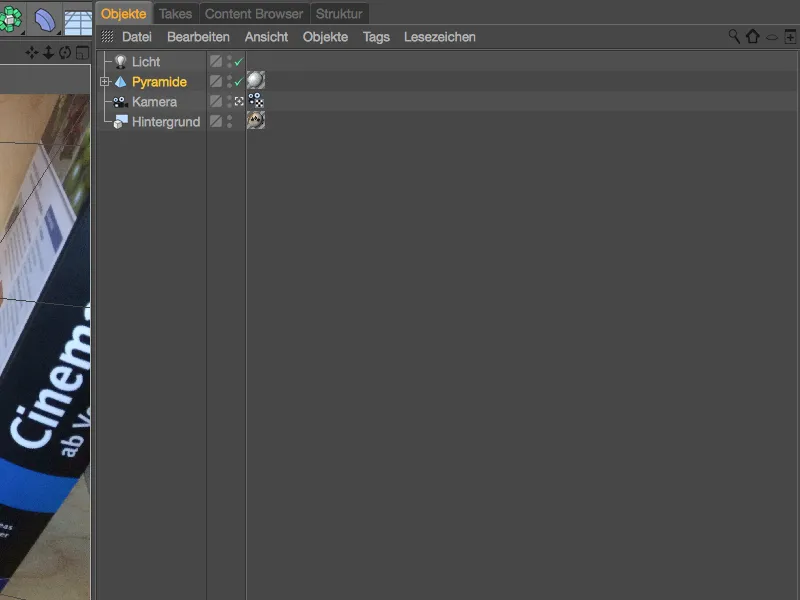
Graças à cena calibrada, a pirâmide se integra bem à cena; para meu primeiro teste, a posicionei no centro da imagem junto às outras três pirâmides.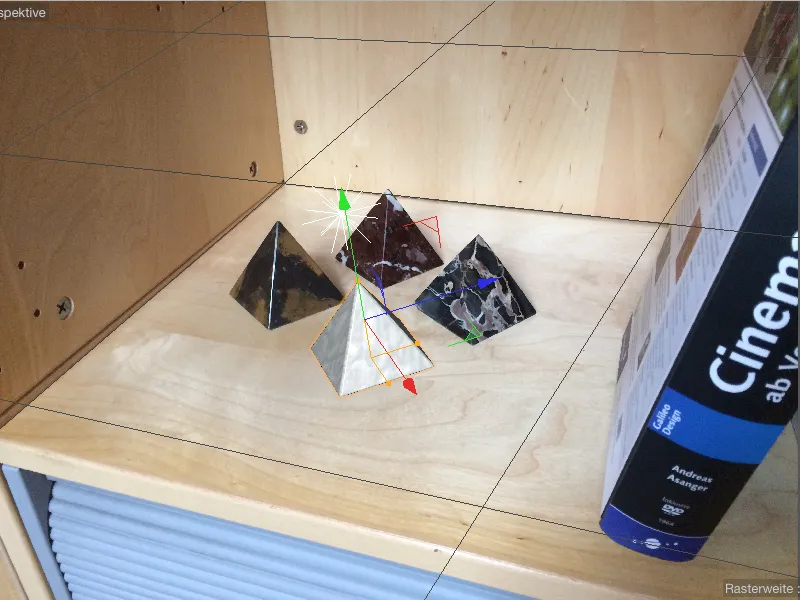
Como esperado, a pirâmide colocada também tem um bom desempenho na renderização, e o efeito de distorção causado pela lente óptica é o menos acentuado.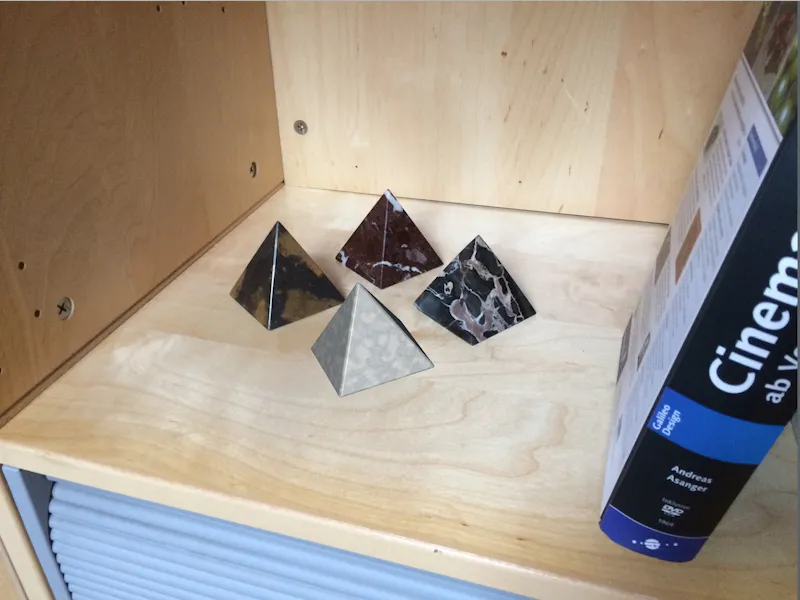
Para garantir que a pirâmide (e, claro, todos os demais objetos 3D) se comportem conforme a distorção da lente nas outras partes da cena, incluímos um efeito de renderização para a leve distorção dos elementos 3D. Assim como os demais efeitos, o efeito de distorção da lente está nas configurações de renderização, acessíveis pelo menu Renderizar.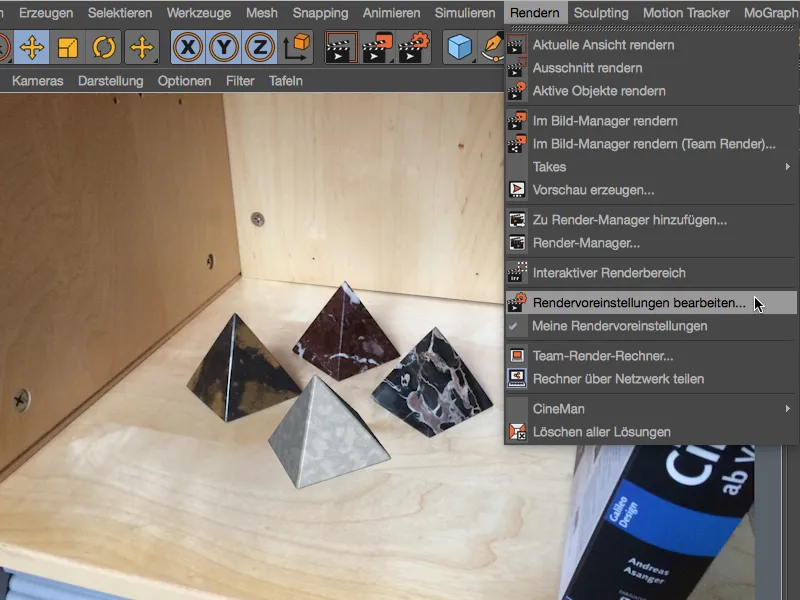
Ativamos o efeito de distorção da lente pressionando o botão Efeitos… nas configurações de renderização para a renderização.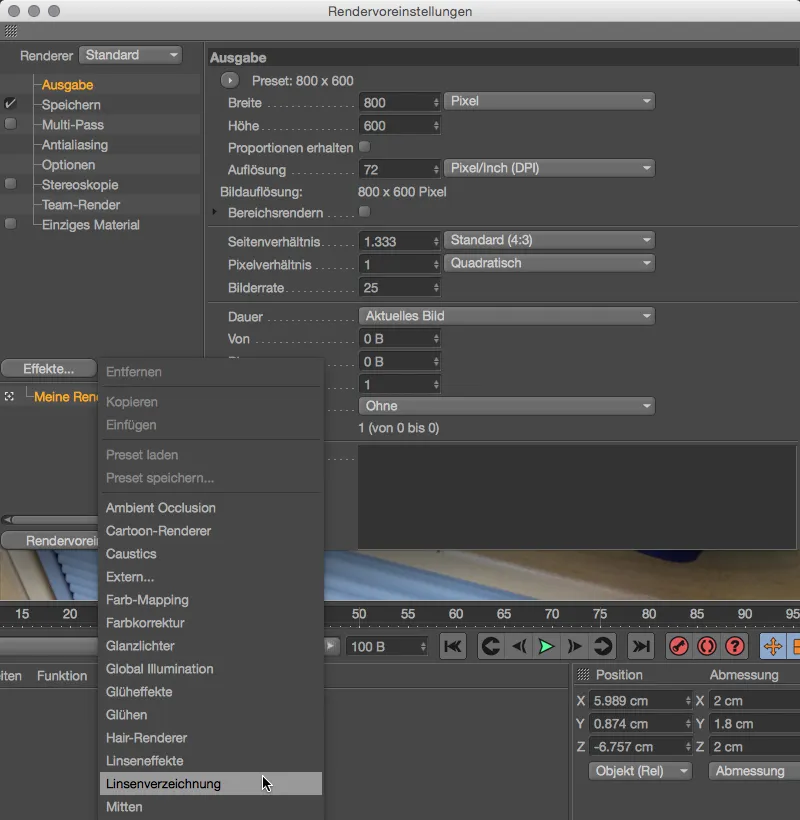
No lado correspondente do efeito nas configurações de renderização, encontramos o campo para nosso perfil de lente. Ao carregar nosso perfil de lente criado, o efeito de distorção de lente garante a distorção correspondente dos elementos 3D durante a renderização.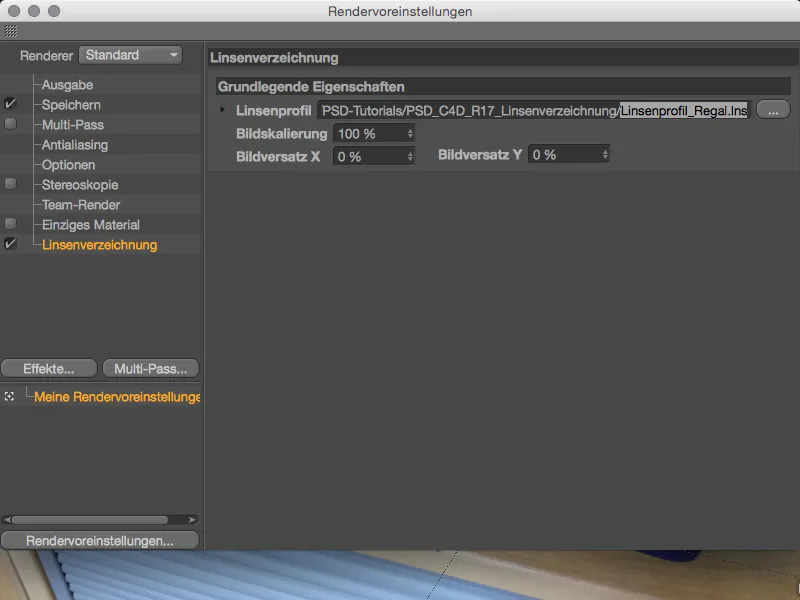
Para testar a interação entre a gravação original e a geometria distorcida, posicionamos a pirâmide no canto frontal direito da estante e iniciamos a renderização na visualização ou no Gerenciador de Imagens.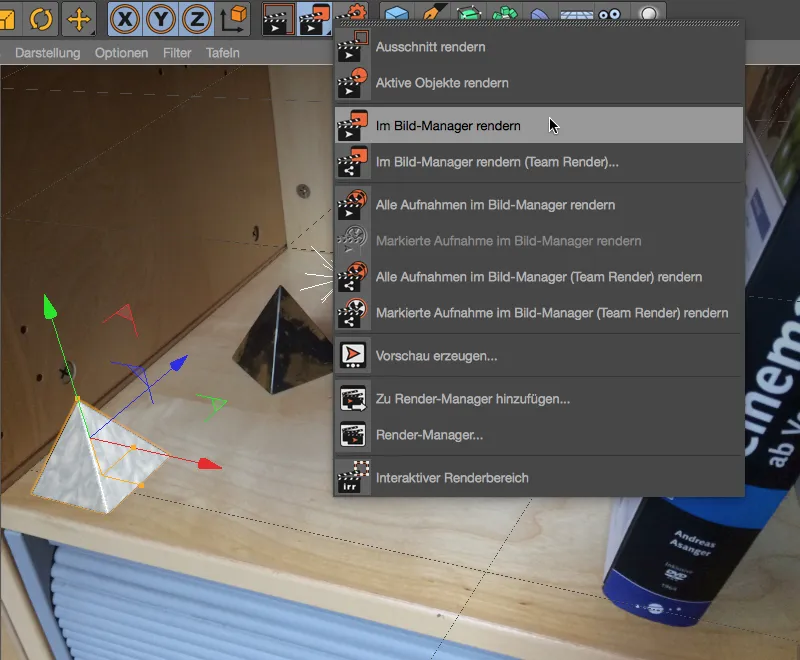
Por se tratar de uma imagem de smartphone comum e não de uma grande angular, o efeito de distorção é naturalmente menos evidente. A pirâmide parece um pouco mais plana e comprimida em comparação com a visualização do editor. Graças ao nosso perfil de lente, o Cinema 4D agora se encarrega de ajustar a geometria para se adequar à nossa gravação original.