Como em cada lançamento, o Cinema 4D R17 oferece numerosas novidades e melhorias que facilitam o cotidiano do 3D. Quase nenhuma área do programa permanece intocada.
Seletor de Cores
Ao selecionar uma cor, encontramos sempre o seletor de cores, seja para a definição de um novo material, para colorir um elemento no editor ou em um nível. O seletor de cores foi significativamente expandido e reformulado no lançamento 17. Ao abrir o chip de cor no parâmetro de cor, pequenos ícones estão disponíveis para nos ajudar a ajustar a cor desejada: circulos de cor, espectros de cor, fontes de imagem, RGB, HSV, controladores de temperatura de cor e controladores de mistura. A reutilização de cores até agora também era feita através de uma paleta de cores, sendo novo, entretanto, o fato de podermos criar grupos e carregar e salvar presets.
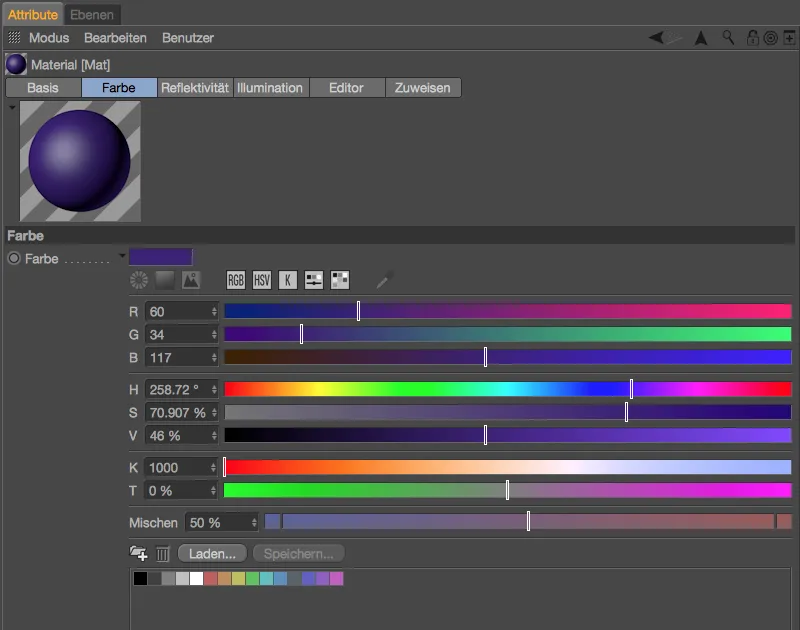
As configurações predefinidas para o seletor de cores podem ser encontradas na seção Unidades nas preferências do programa. Portanto, se alguém prefere o modo RGB no seletor de cores em vez do modo HSV ativado por padrão, é possível salvar esta configuração e outras personalizações na área Seletor de Cores>Conjunto Padrão.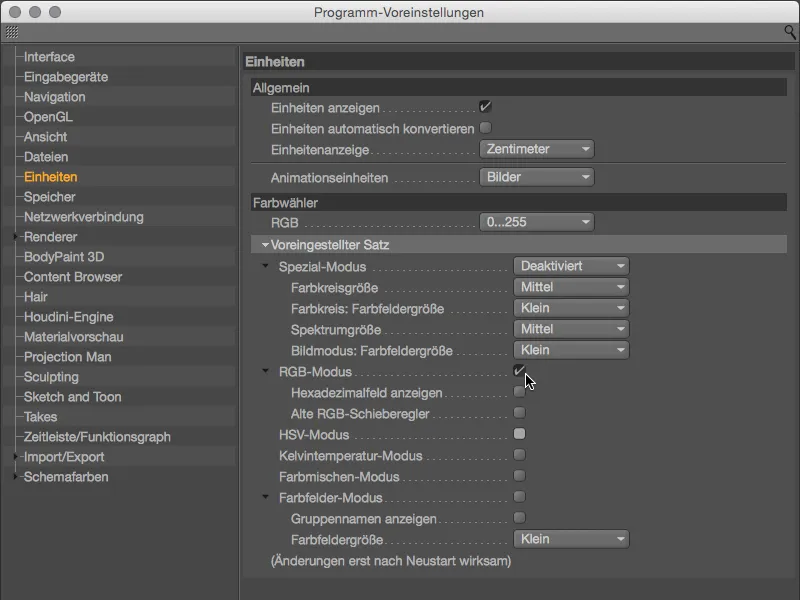
Vamos agora focar nas novas funcionalidades do seletor de cores. Círculos de cor são ideais para a definição de paletas de cores, lembrando a maioria das pessoas do Adobe Kuler. Ao selecionar o modo de círculo de cor através do símbolo correspondente, temos a opção de escolher entre a definição livre com quantos marcadores de cor desejarmos ou as harmonias de cor comprovadas (monocromático, complementar, análogo, parcialmente complementar, tetrade, equidistante) como um círculo de cores.
Novos marcadores de cor podem ser adicionados com o símbolo +, enquanto marcadores de cor podem ser removidos com o símbolo -. O bloqueio do ângulo entre marcadores de cor, que permite alterar todo o círculo de cores, é alcançado através do símbolo de bloqueio.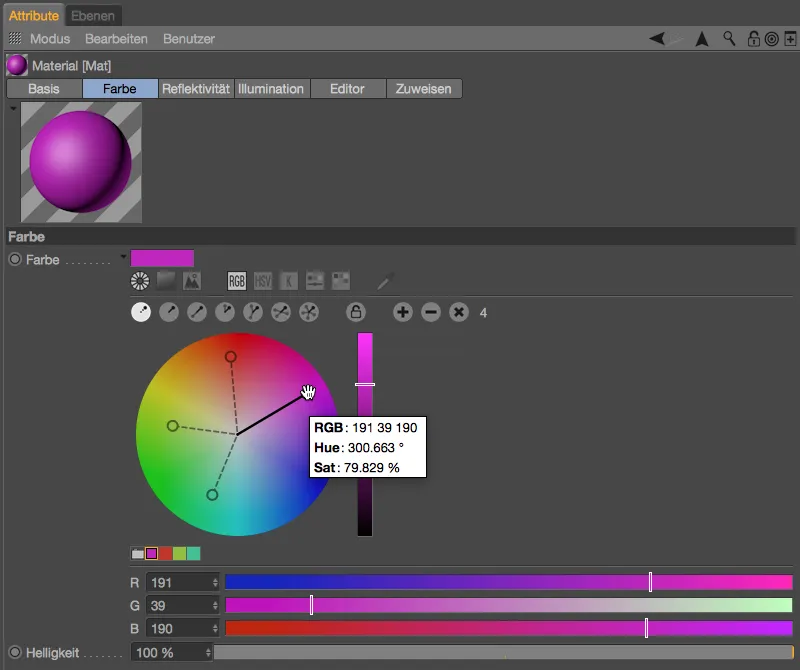
Clicando com o botão direito no círculo de cor, você acessa o menu contextual correspondente e pode escolher entre uma composição de cores precisa ou artística, trocar entre as funções de círculo de cores e controles deslizantes e ajustar o tamanho do círculo de cores.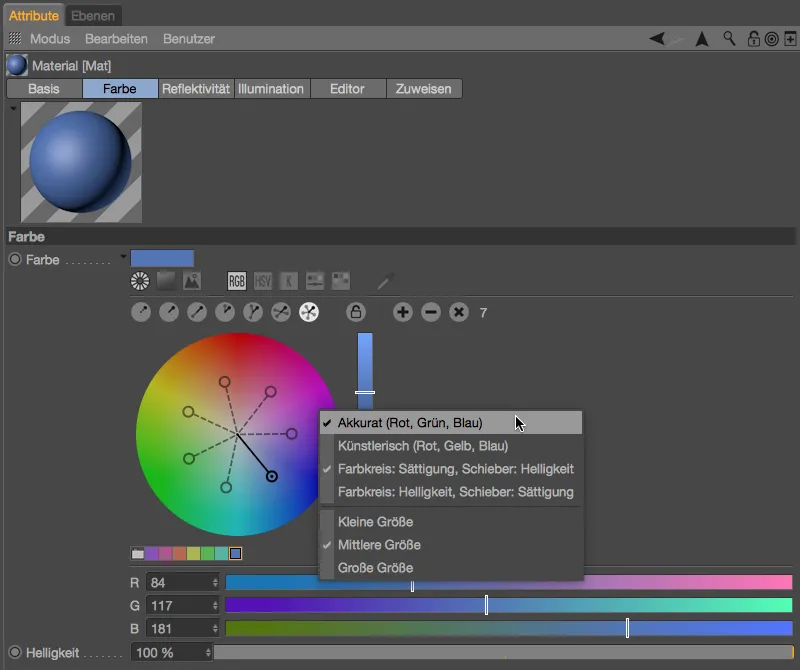
No segundo símbolo no seletor de cores está a conhecida representação em espectro. À direita na fila de símbolos encontra-se uma pipeta, para selecionar cor de qualquer área da tela.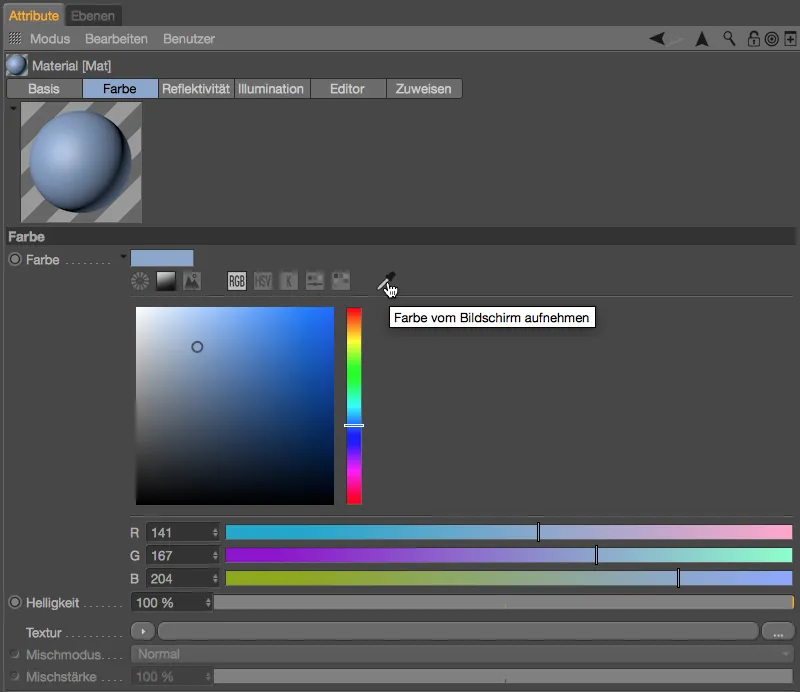
Totalmente novo no lançamento 17 é a possibilidade de carregar uma fonte de imagem no seletor de cores para extrair cores dela. Após carregar a imagem através do botão ao lado da ligação, o primeiro marcador redondo de cor já está no centro da visualização, mais marcadores podem ser adicionados clicando com a tecla Ctrl pressionada.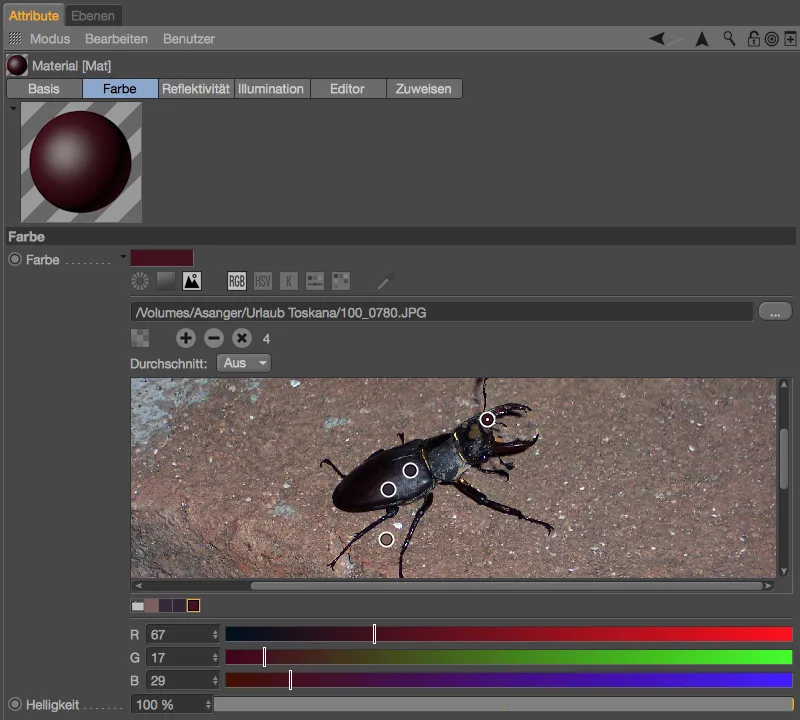
Verificação de Mesh
A primeira inovação na área de modelagem diz respeito à verificação de mesh, acessível através das configurações de modelagem no menu Modo do Gerenciador de Atributos. Agora há uma opção adicional para buscar pontos de borda.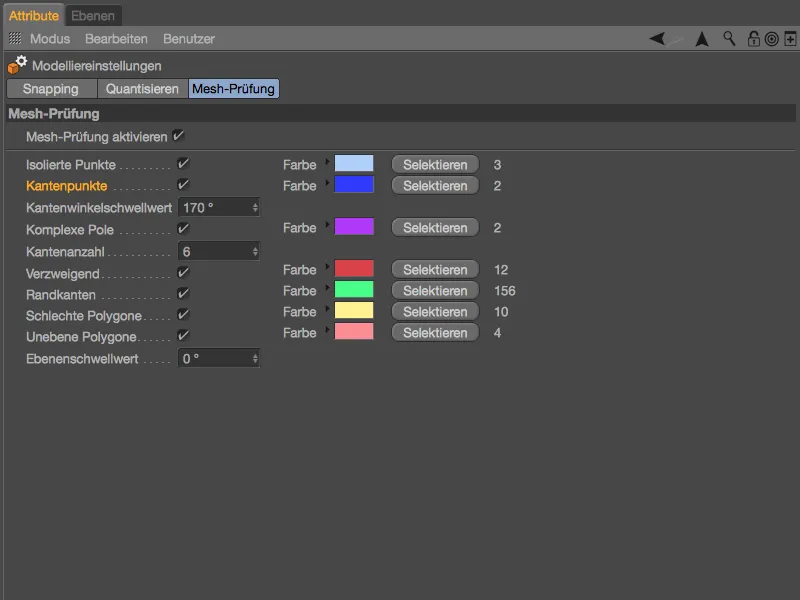
Pontos de borda ocorrem em N-Gons, ou seja, estão em uma borda sem definir um ponto de canto próprio. Através da verificação de mesh, é possível buscar esses possíveis interferentes e removê-los se necessário.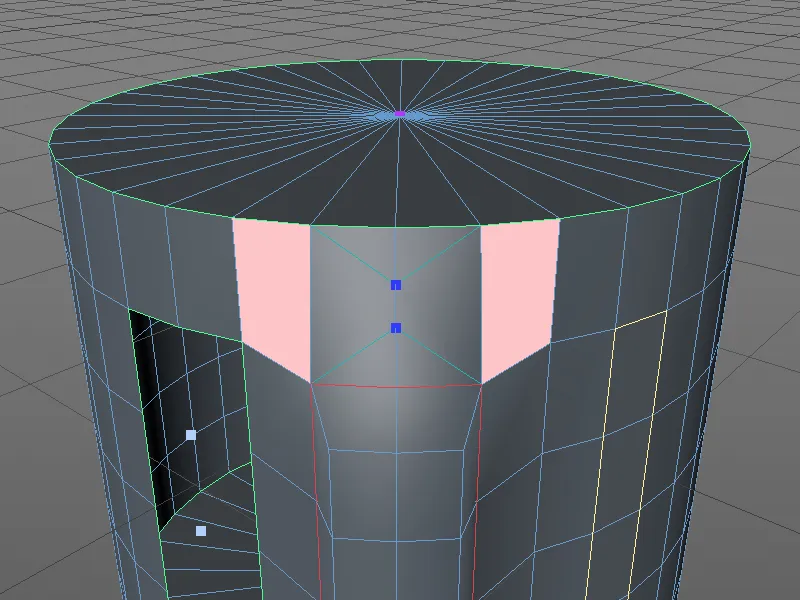
Metaballs
A segunda novidade na área de modelagem foi a melhoria do shading e a adição de duas formas de casca. Para o nosso exemplo, escolhi um icosaedro como objeto platônico da paleta de objetos básicos, converti-o em objeto poligonal e apliquei uma extrusão em seus polígonos.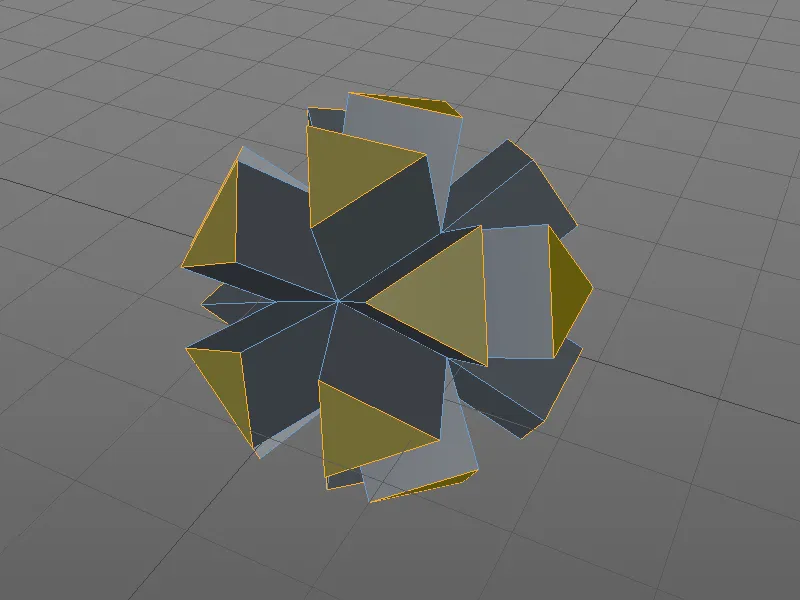
O objeto poligonal está subordinado ao objeto metaball. No diálogo de configuração do objeto metaball, uma casca ajustada em 60% e uma subdivisão de 5 cm são definidas. Enquanto nas versões anteriores à R17 apenas tínhamos a esfera como forma de casca, agora no metaball-tag atribuído ao objeto poligonal, temos mais duas formas disponíveis.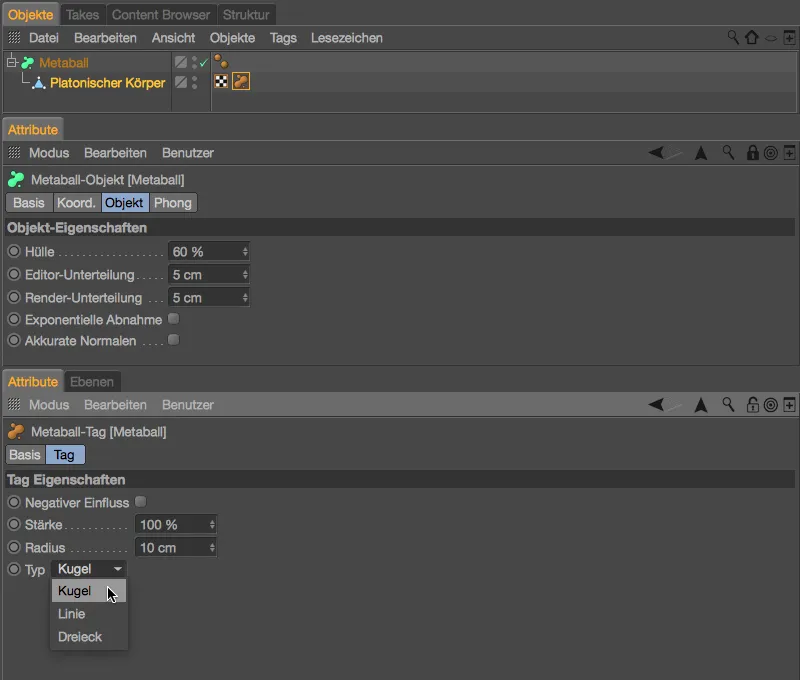
Devido ao raio relativamente pequeno, é fácil ver que as bolas de Metaball estão nas arestas do objeto poligonal. As arestas ou faces do objeto poligonal não são consideradas.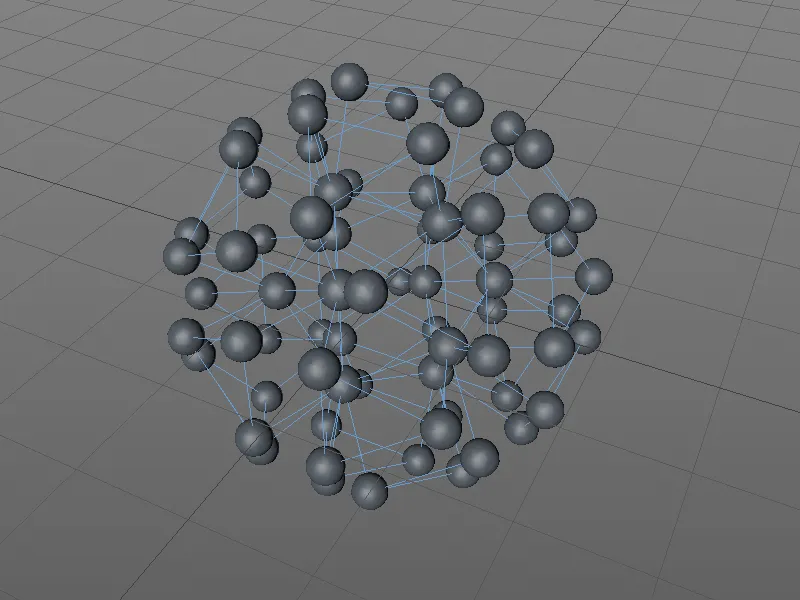
Ao definirmos o tipo como linha, também podemos utilizar as arestas poligonais no objeto Metaball. Para uma melhor representação, defini uma casca de 80% no objeto Metaball, com uma subdivisão de 2 cm e um raio um pouco menor de 8 cm no tag Metaball.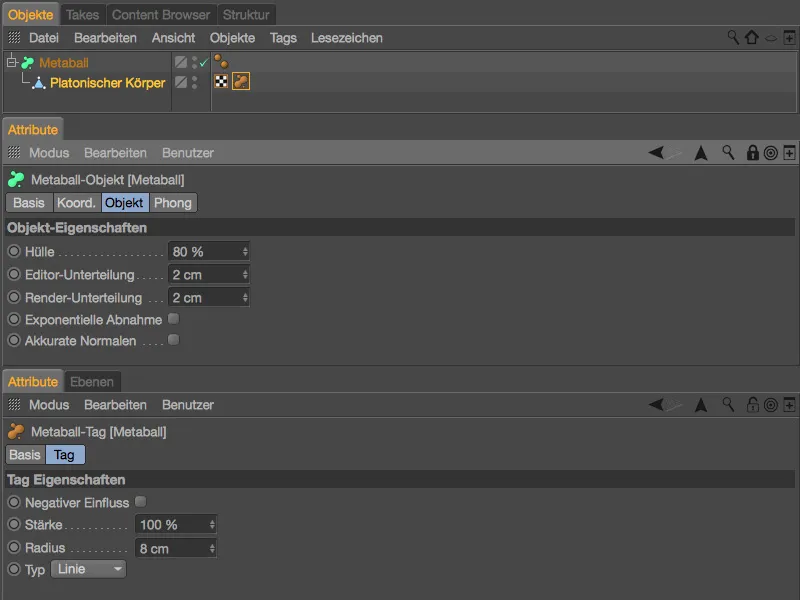
Agora, o objeto Metaball é gerado não apenas a partir dos vértices do polígono, mas sim de todas as arestas. Infelizmente, o sombreado da superfície é bastante grosseiro. Podemos rapidamente melhorar isso aumentando a subdivisão, …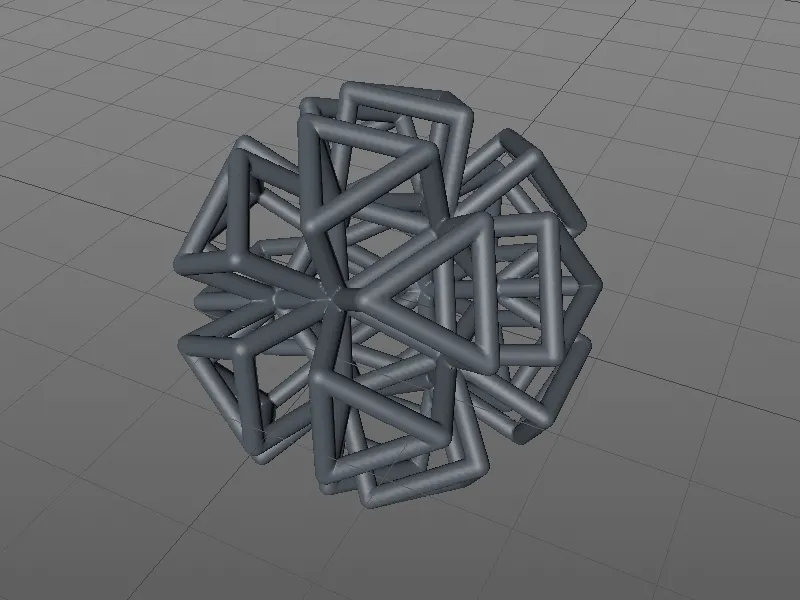
… no Release 17, temos uma outra opção para suavizar melhor. No diálogo de configuração do objeto Metaball, há a opção de Normais precisas, onde são utilizadas normais de vértice calculadas internamente.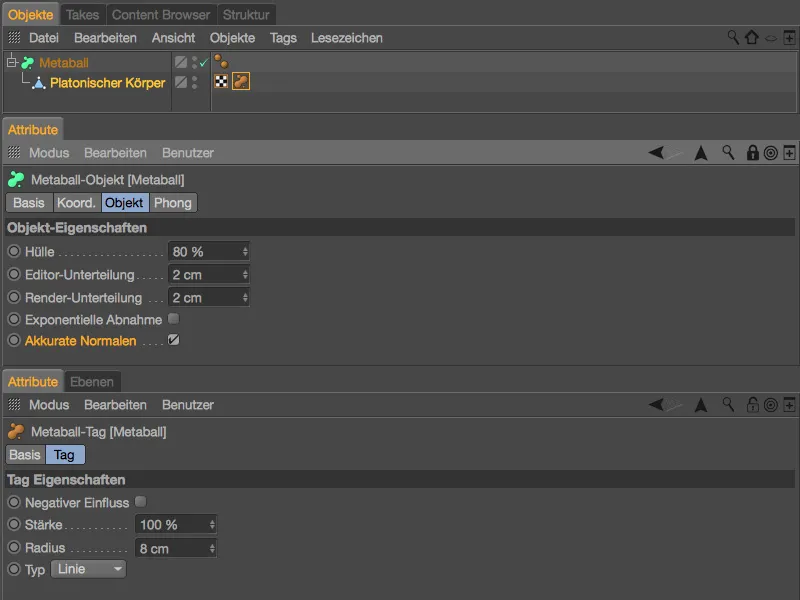
Com essa suavização especial, a superfície do objeto Metaball fica muito melhor.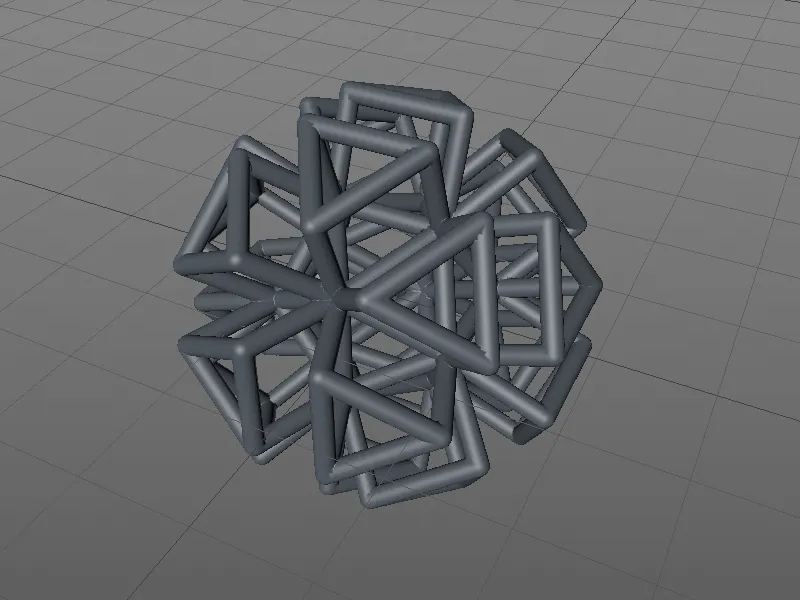
A terceira forma de casca está faltando, o tipo triângulo. Aqui, as faces do objeto poligonal são incluídas no objeto Metaball em forma de triângulos. Para uma melhor representação em nosso exemplo, reduzi a casca para 30%, defini a subdivisão como 1 cm e aumentei o raio no tag Metaball para 25 cm.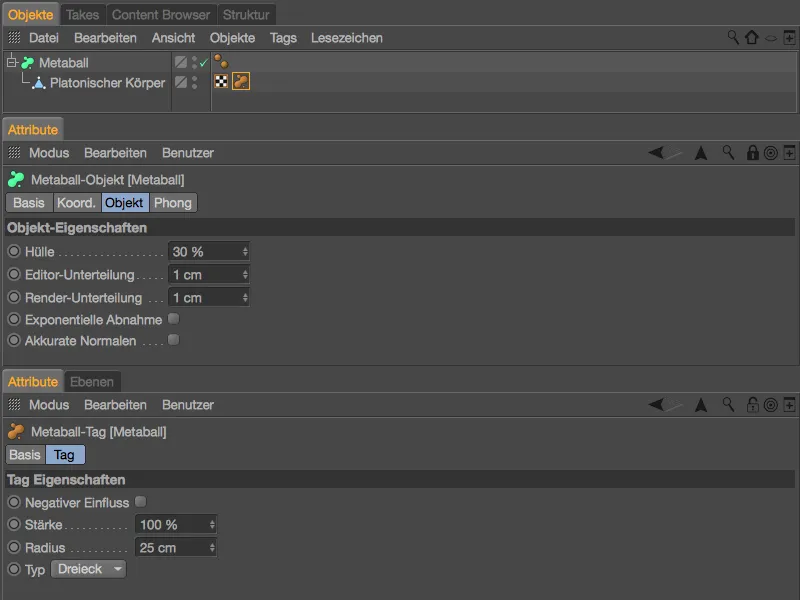
Conforme desejado, o objeto Metaball é formado pelos triângulos do objeto poligonal. Mesmo que a aparência externa transmita uma impressão diferente, é sempre importante lembrar que o objeto Metaball contém geometria na forma da parte restante da casca.
Sculpting (apenas BodyPaint 3D e Studio)
Como em cada nova versão do Cinema 4D, a área de Sculpting recebeu algumas novas funções.
Aqueles que dividem a modelagem das poses de um personagem em diferentes camadas de Sculpting, por exemplo, podem convertê-las em poses de morph de pose automaticamente através de um simples comando no menu Sculpting.
Ao usar os pincéis de Sculpting, a nova opção de Detecção de bordas ajuda a reduzir o efeito do pincel nas ou antes das bordas.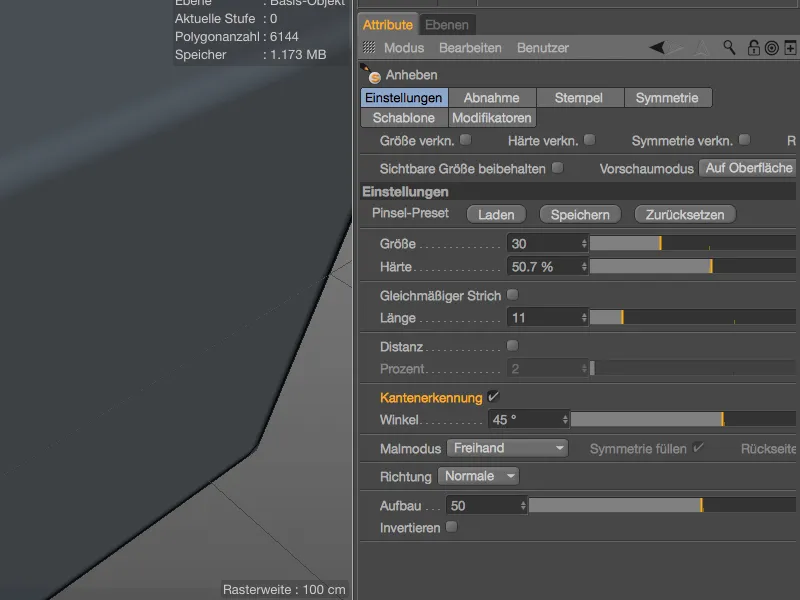
No exemplo de um simples cubo poligonal, se a opção Detecção de bordas estiver desativada, o pincel de Sculpting deixa a borda de lado e atua diretamente em todas as áreas do cubo.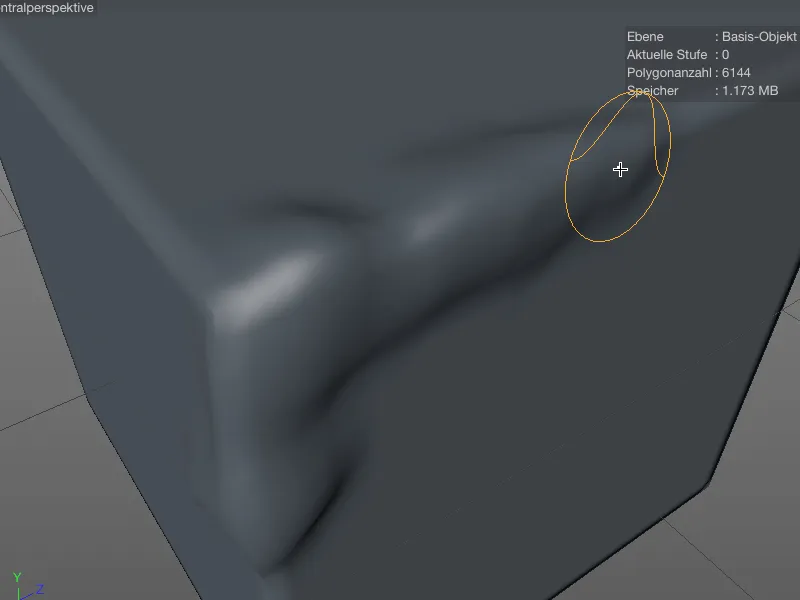
Com a opção Detecção de bordas ativada, é mais fácil manter o pincel de Sculpting abaixo da borda e terminar a modelagem de forma precisa na borda.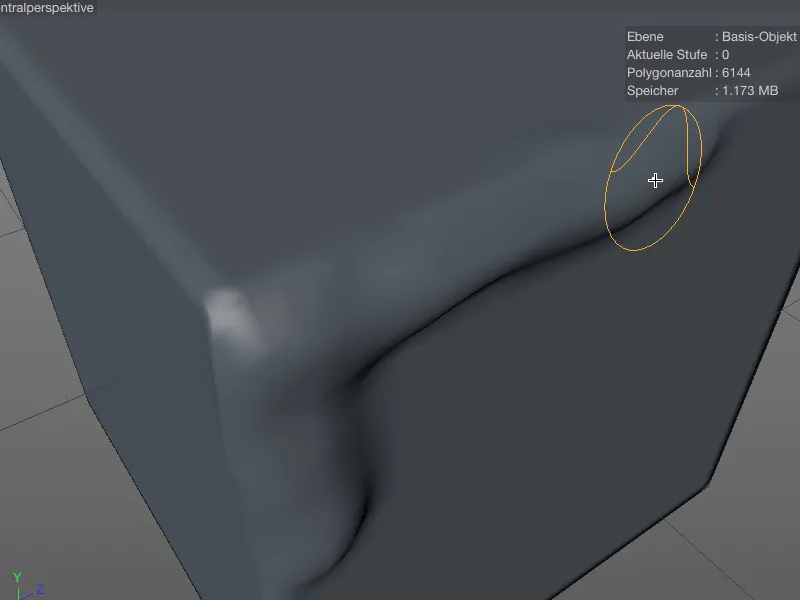
Enquanto objetos a serem espelhados usando a Simetria de Sculpting antes da versão R17 precisavam ser simétricos para obter resultados satisfatórios, a opção Encontrar o próximo ponto permite que a função de espelhamento funcione de forma muito mais tolerante.
Pontos muito próximos do eixo de espelhamento são colocados no eixo. Por padrão, a opção está desativada, mas em caso de resultados insatisfatórios, certamente vale a pena tentar.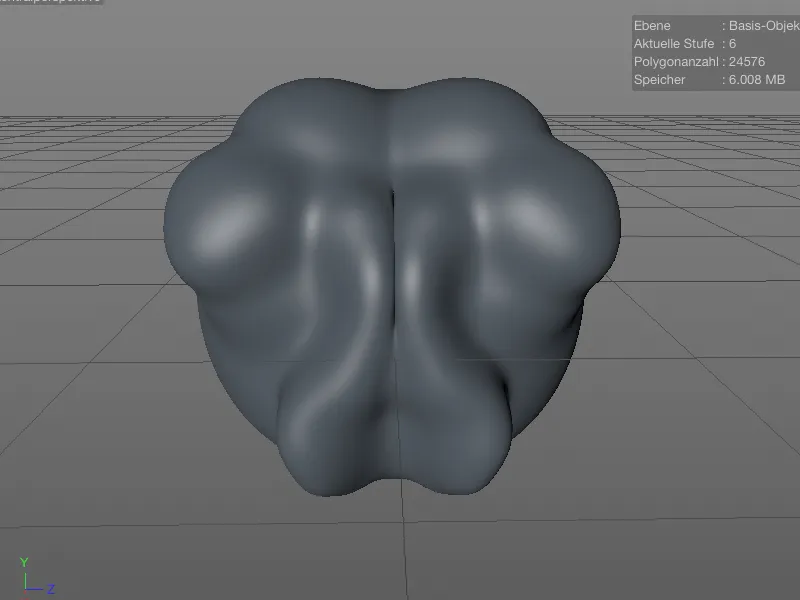
Para todos os pincéis de Sculpting, exceto o pincel Hold, a opção Costas permite moldar a parte de trás da superfície. O efeito e a orientação do pincel não são invertidos, exceto nos pincéis Subtrair e Preencher.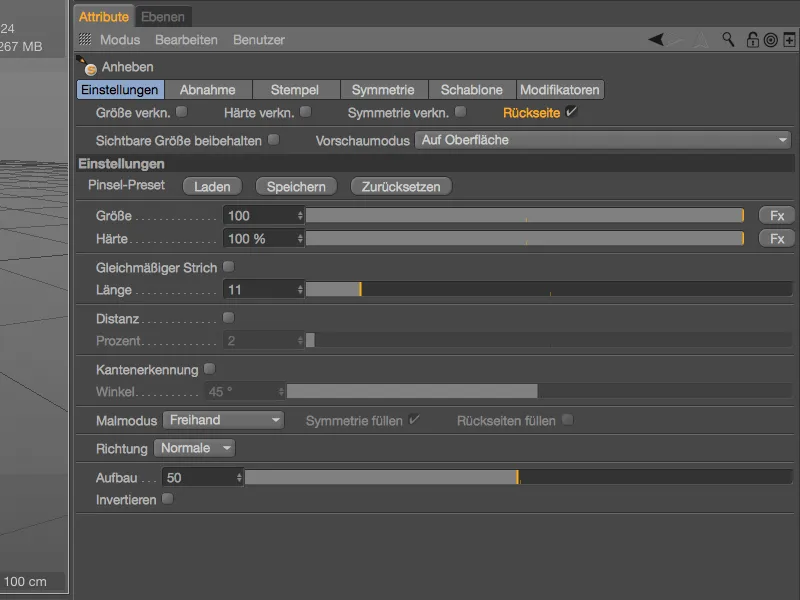
No editor, você pode ver na pré-visualização do pincel azul que o pincel de Sculpting está operando na parte de trás da superfície.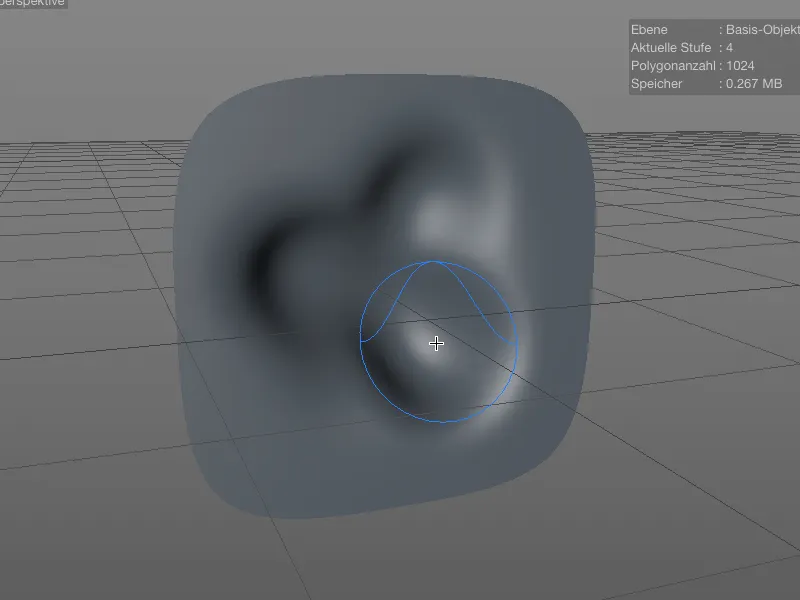
Cronograma e Keyframes
Não há grandes novidades no campo da animação, mas sim algumas melhorias interessantes nos detalhes. Agora, um marcador na linha do tempo pode abranger não só um ponto no tempo, mas também um intervalo de tempo. Basta inserir o comprimento desejado no diálogo de ajustes do marcador.
Ao trabalhar com os Keyframes na linha do tempo, agora também a tecla Shift é ativada. Ao mover na direção vertical, é possível manter o tempo inalterado, ...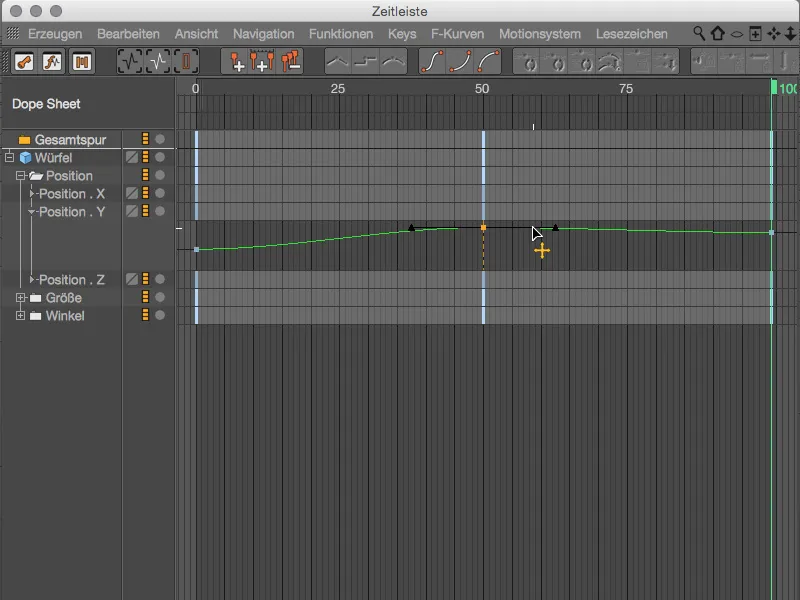
... ao mover na direção horizontal, você pode alterar o valor de forma neutra, mantendo a tecla Shift pressionada.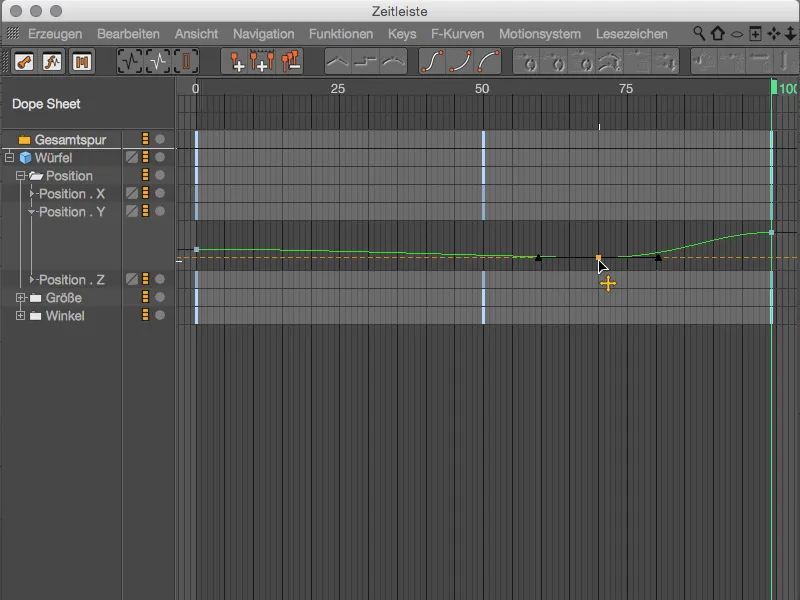
As melhorias nas propriedades dos Keyframes vão ainda mais longe. Além de algumas novas funções tangentes, a versão 17 também oferece presets de Key para os comportamentos mais comuns de Keyframes. Vamos por partes:
Ao ativar a opção Tangente ponderada, ao mover o Keyframe, o comprimento das tangentes muda conforme a proximidade dos Keyframes vizinhos. Devemos permitir esse automatismo previamente através da opção Tangente Automática.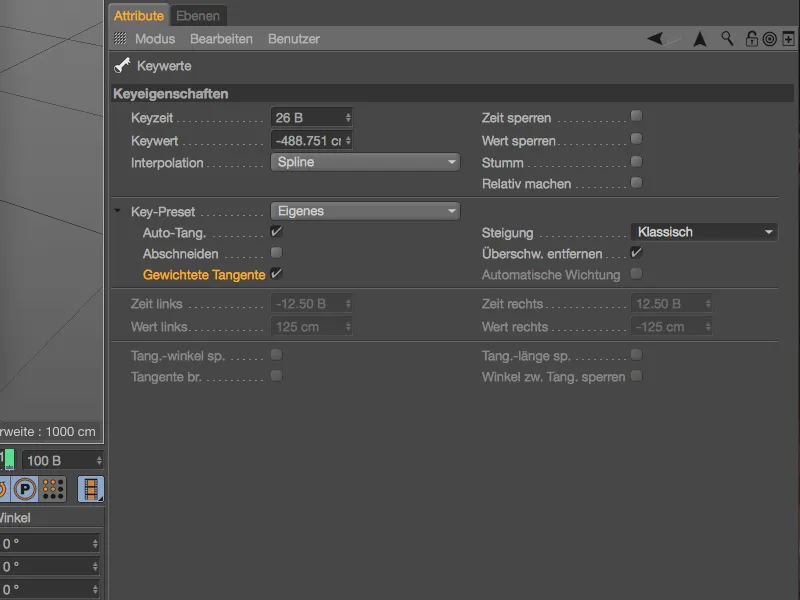
Ao nos deslocarmos na edição com o Keyframe em direção ao Keyframe vizinho da esquerda, a tangente à esquerda do nosso Keyframe é encurtada, e vice-versa.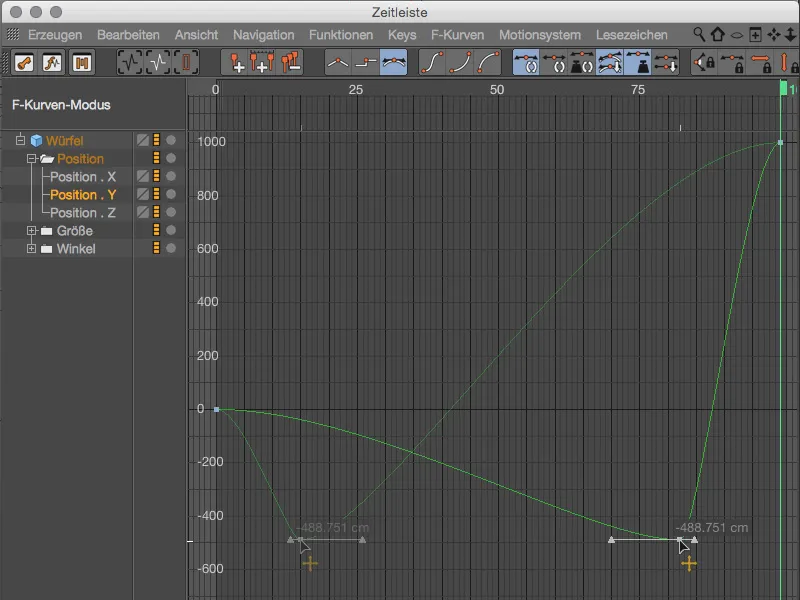
Ao criar e modificar os Keyframes, as interpolações suaves muitas vezes resultam em sobressaltos que ultrapassam o valor máximo pretendido na curva. Você pode desativar essa propriedade indesejada antecipadamente com a opção Remover sobressalto ou otimizá-la posteriormente.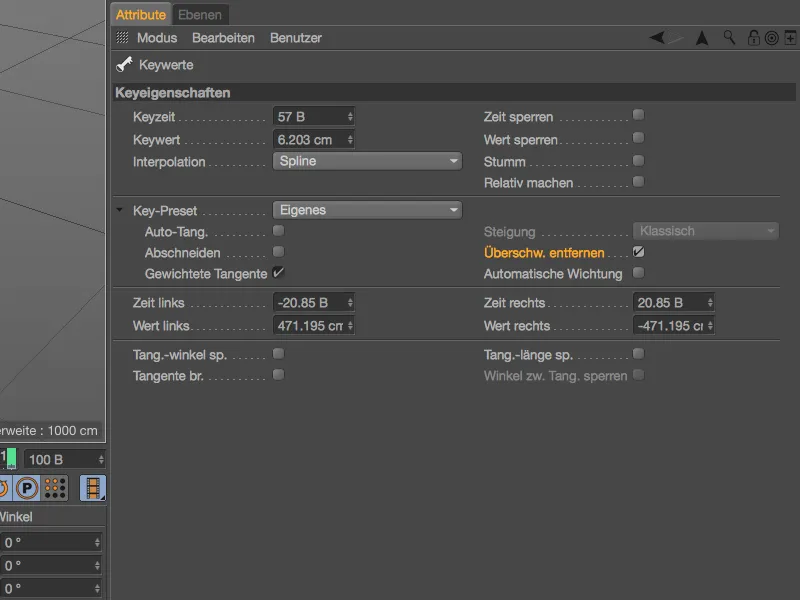
No exemplo mostrado, há um sobressalto muito claro em ambos os lados do Keyframe central. A opção Remover sobressalto não estava ativada, é claro.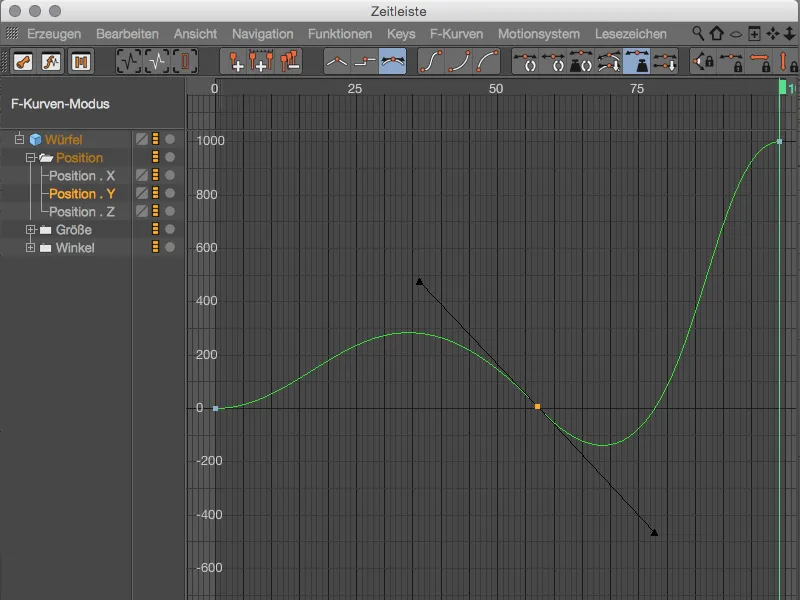
A simples ativação da opção Remover sobressalto é suficiente para ajustar a curva de tal forma que o sobressalto seja eliminado e não mais ocorra para este Keyframe.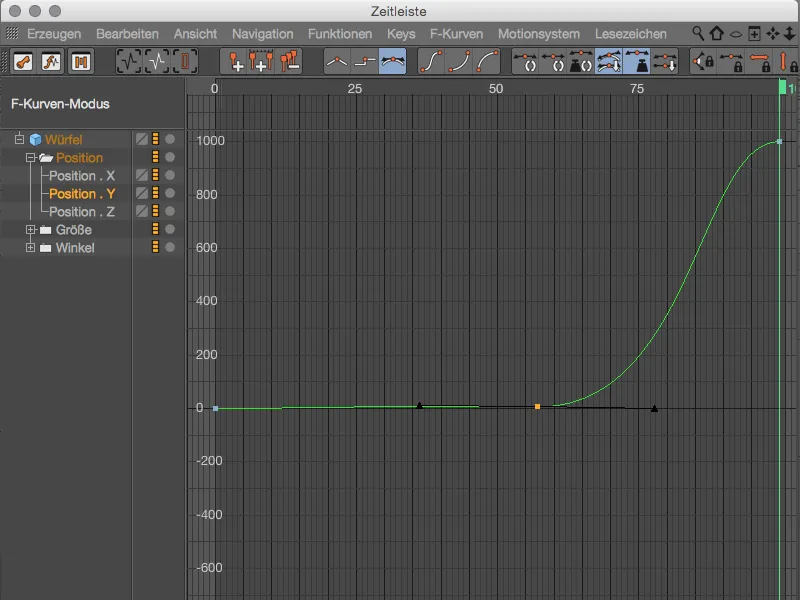
Também é nova na Release 17 a possibilidade de fixar a inclinação adjacente às tangentes. Antes da versão 17, a inclinação se ajustava dependendo da proximidade com os Keyframes vizinhos, o que corresponde à configuração Clássica. Se definirmos o valor como Inclinação constante, ...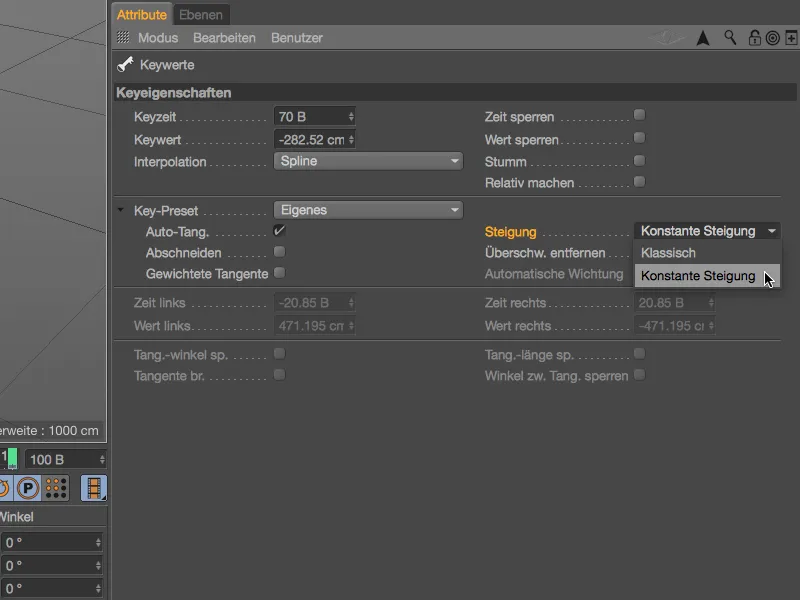
... a inclinação nas tangentes ao mover o Keyframe dentro de sua área permanece sempre constante.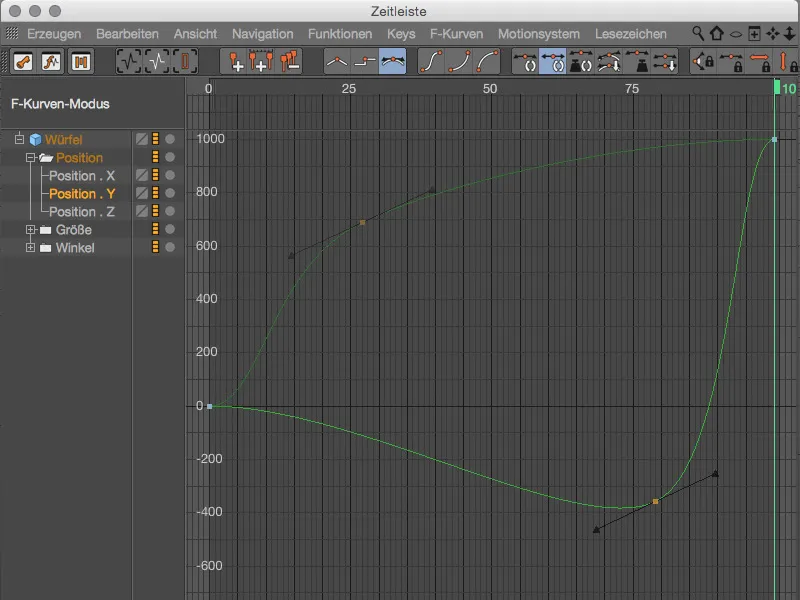
Ao ativar a última nova propriedade de Key, Peso automático, as tangentes do Keyframe recebem um peso inicial. As tangentes só podem ser rotacionadas para alterar a inclinação, ...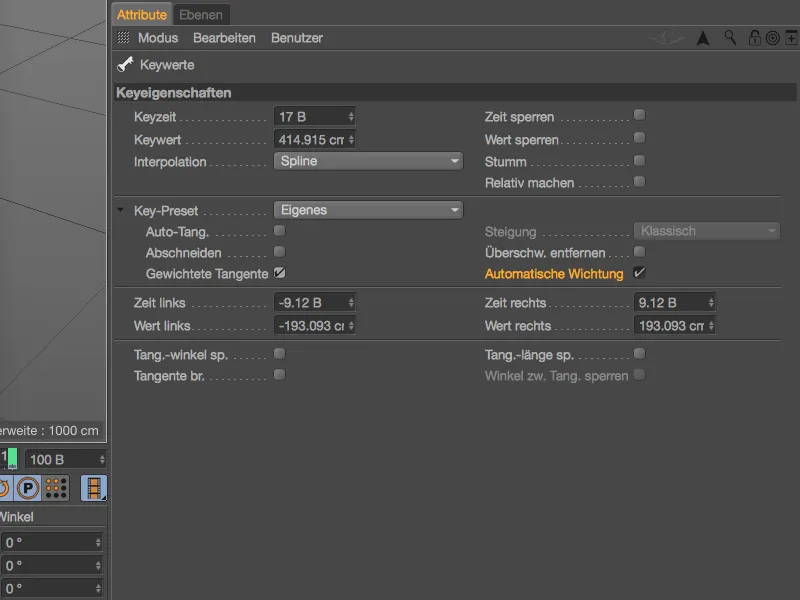
... caso contrário, a inclinação das tangentes ao mover o Keyframe permanecerá inalterada.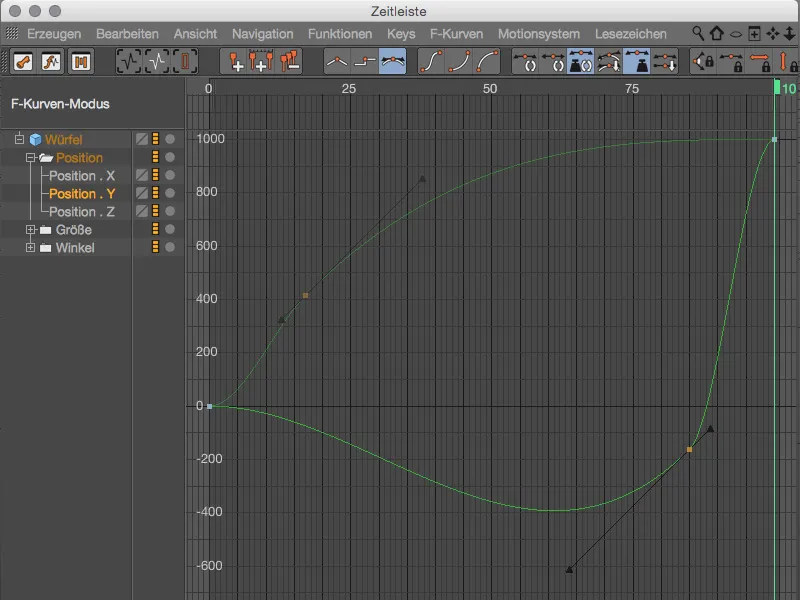
Se você deseja alguns receitas padrão diante da variedade de combinações possíveis, certamente encontrará nos presets de Key a solução. Assim, Auto-Key: Clássico corresponde ao comportamento antes da versão 17; o próximo nível, Auto-Key: sem sobressaltos, inclui medidas para evitar sobressaltos, enquanto Auto-Key: Ponderado aproveita todas as vantagens das tangentes ponderadas.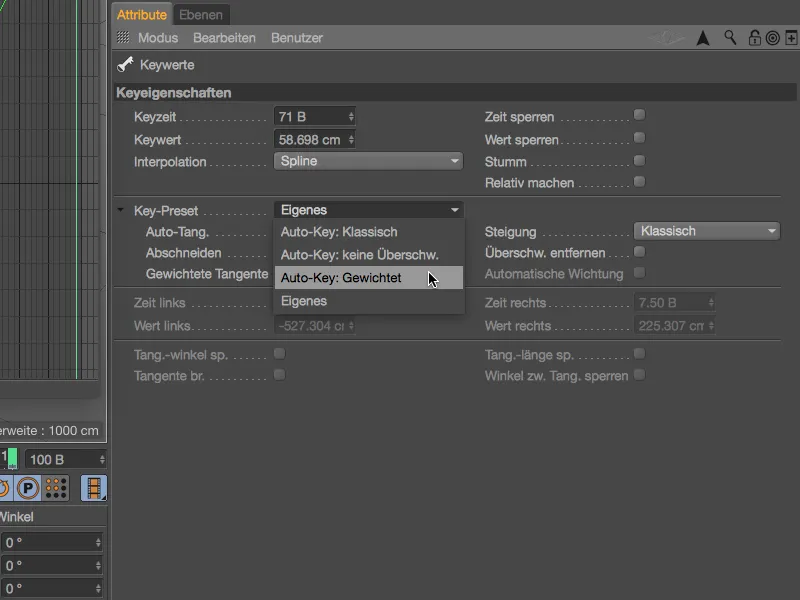
Motion Tracker (apenas Studio)
O chamado Gráfico do Motion Tracker fornece uma ferramenta visual no Cinema 4D Release 17 para avaliar a qualidade do rastreamento. Caso a reconstrução 3D não esteja funcionando como desejado por razões difíceis de entender, o gráfico do Motion Tracker no menu Motion Tracker pode ajudar a encontrar a causa.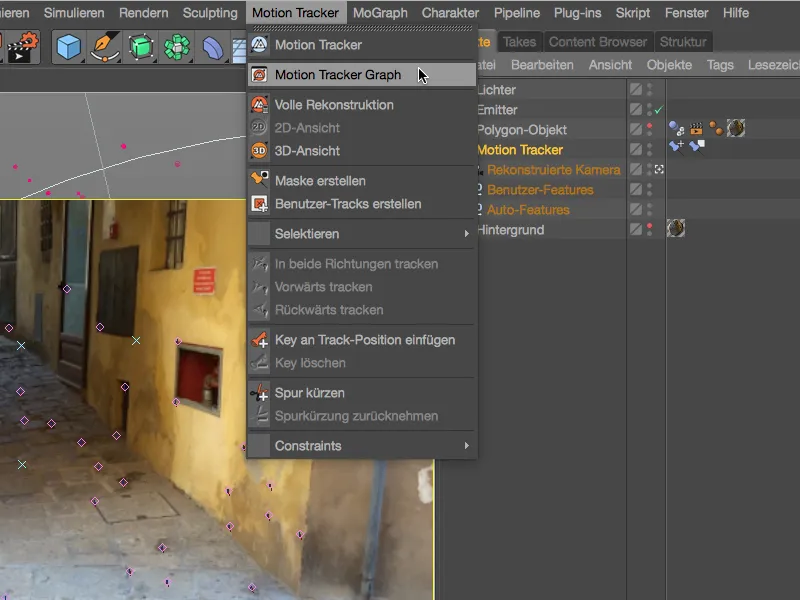
O modo de Colunas do Gráfico do Motion Tracker, acessado através do símbolo à esquerda na paleta, oferece uma visão geral grosseira da qualidade geral dos rastreamentos disponíveis. A escala de cores varia de verde (bons rastreamentos) a marrom e vermelho (rastreamentos ruins).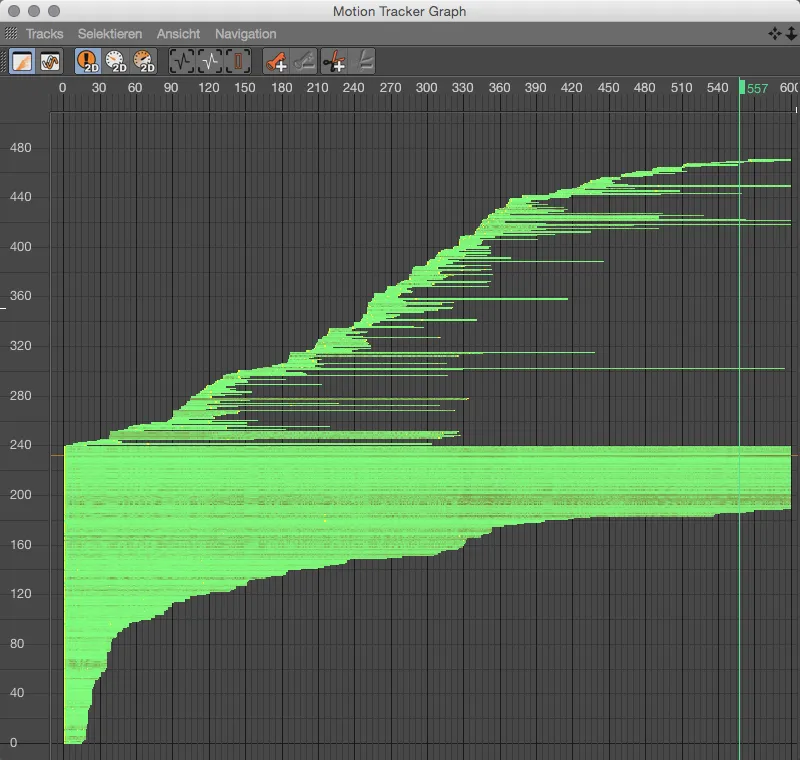
Mais significativo é o modo de Curvas, acessado através do símbolo de Curvas na barra de ferramentas. Aqui, cada rastreamento é exibido como uma curva separada. Idealmente, queremos que as curvas sejam o mais uniformes possível, permitindo-nos identificar rapidamente picos problemáticos no gráfico e reagir conforme necessário.
Na imagem, vemos a representação dos erros de rastreamento 2D, e através dos outros botões também podemos visualizar a velocidade de rastreamento 2D ...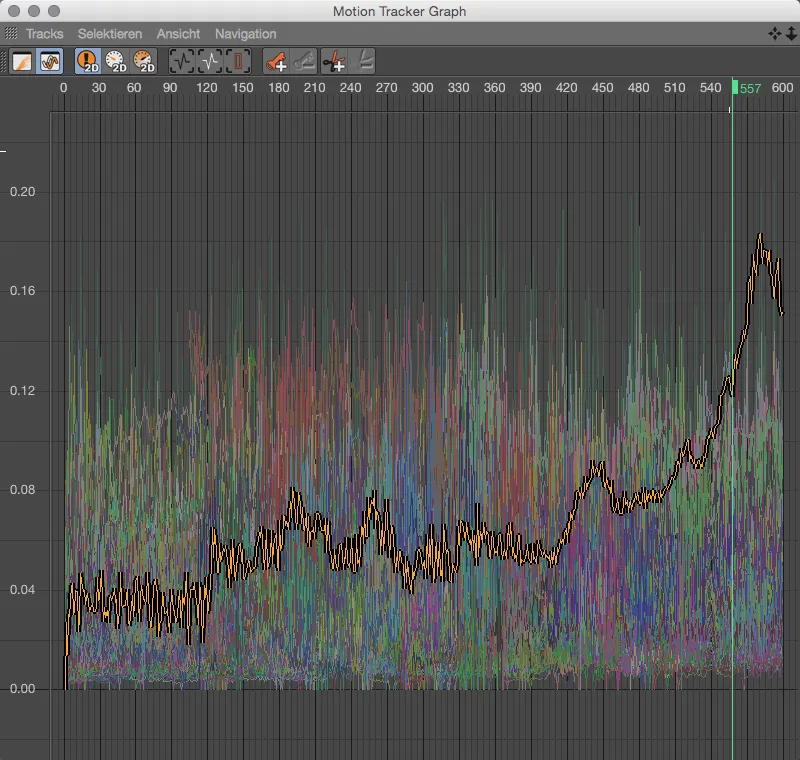
... bem como a aceleração do rastreamento 2D estão disponíveis. Picos de aceleração são frequentemente um indicador muito seguro de saltos problemáticos no rastreamento. Se um rastreamento desses, apesar da filtragem automática, estiver entre os pontos de rastreamento existentes, é necessário decidir se o rastreamento realmente fornece informações importantes ou se pode ser excluído. No primeiro caso, o Gráfico do Rastreador de Movimento oferece imediatamente a possibilidade de inserir keyframes reguladores através de sua paleta de comandos ou de cortar a parte problemática.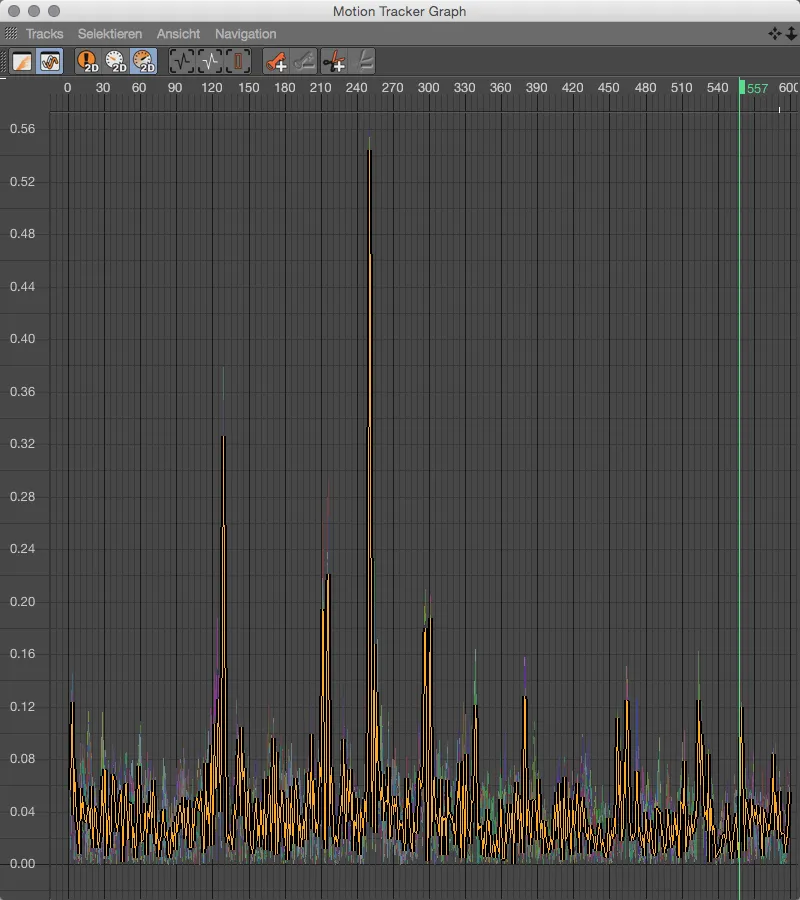
Renderização
Quando se trata de avaliar a forma pura de um modelo, as cores ou materiais podem ser perturbadores. Não seria problema algum excluir todos os tags de textura no Gerenciador de Objetos, criar um material novo e claro e atribuí-lo a todos os elementos da cena. Uma opção muito mais prática e menos destrutiva é utilizar a configuração de renderização Material Único encontrada nas Configurações de Renderização.
Para ativar esta opção de renderização, basta marcar a caixa na coluna esquerda em Material Único e fazer as ajustes desejados no diálogo correspondente. Primeiramente, vamos ver qual resultado obtemos ao renderizar sem interferências adicionais.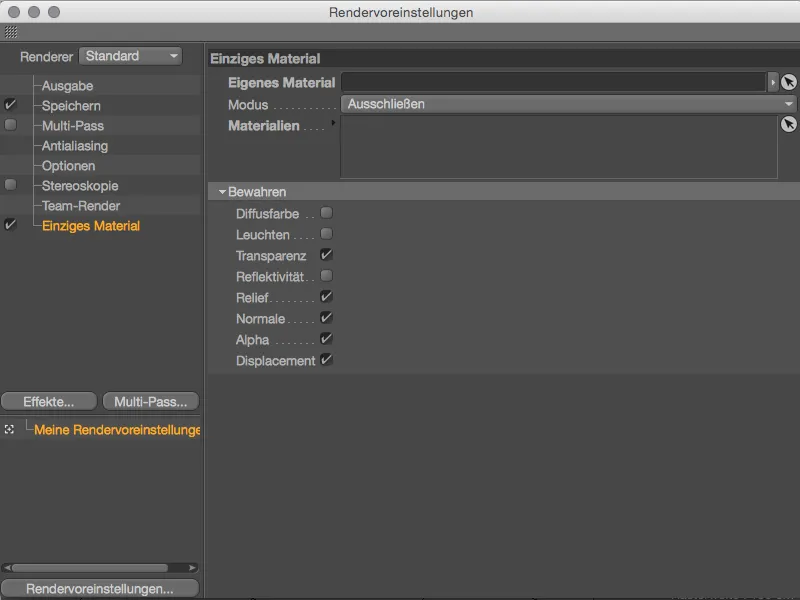
Nada mais é visível além dos materiais coloridos, tanto os blocos de montar quanto o chão são renderizados em um simples cinza claro. O termo utilizado no jargão profissional para isso, "renderização clay", é facilmente compreensível.
Por outro lado, se houver um material base que deve substituir os outros materiais atribuídos ao renderizar, basta arrastá-lo do Gerenciador de Materiais para a seção designada como Material Próprio nas configurações de renderização. No exemplo mostrado, todos os materiais da cena devem ser substituídos pelo material azul, apenas os objetos com o material branco permanecerão intactos.
Na seção inferior, podemos também especificar quais propriedades de material possivelmente relevantes devem ser mantidas ao substituir. Os canais Transparência, Relevo, Normal, Alfa e Deslocamento ativados por padrão têm um papel crucial na forma de um modelo.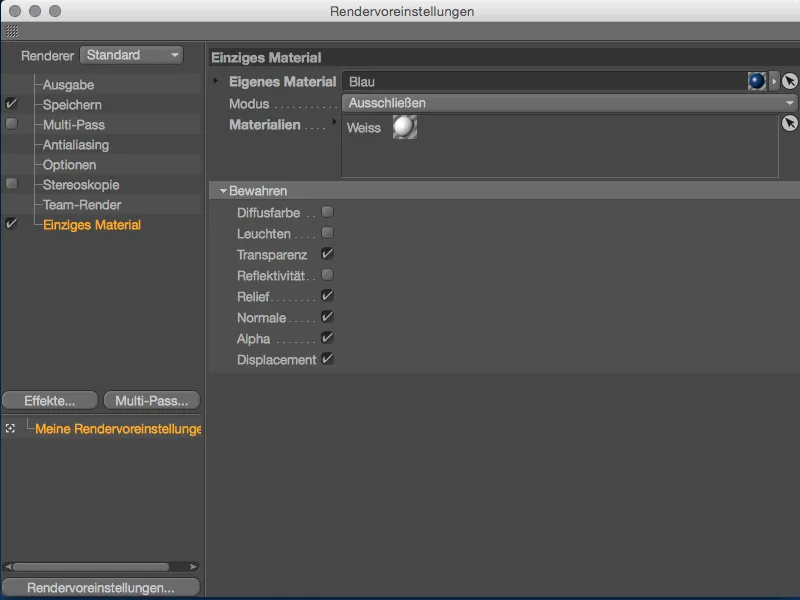
Ao clicar no botão de renderização, todos os elementos da cena estão sendo renderizados com o material azul desejado, com exceção do bloco de montar branco ao fundo, que foi excluído através da opção Excluir.


