Estamos explorando as novas funcionalidades do objeto Voronoi Fratura através de dois pequenos projetos. Os arquivos iniciais e finais podem ser encontrados como de costume no material de trabalho deste tutorial. Nos seguintes dois links, Animação_1 e Animação_2, vocês podem visualizar as duas animações renderizadas dos dois pequenos projetos.
O arquivo inicial "PSD_C4D_R19_VoronoiBruch_Detail+Konnektoren_Start.c4d" contém uma cena iluminada incluindo um objeto de chão, onde um bloco azul com a conhecida borboleta do PSD está presente.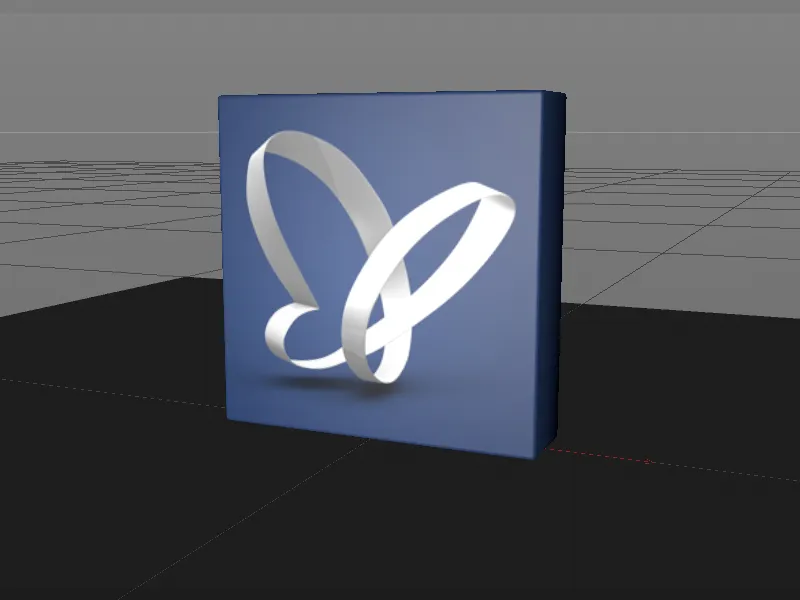
Para nos concentrarmos totalmente no trabalho com o objeto Voronoi Fratura, a cena contém uma câmera designada para renderização. O chão já possui uma etiqueta Dynamics Body como objeto de colisão com alta fricção, permitindo que os fragmentos que se quebram do bloco azul parem rapidamente.
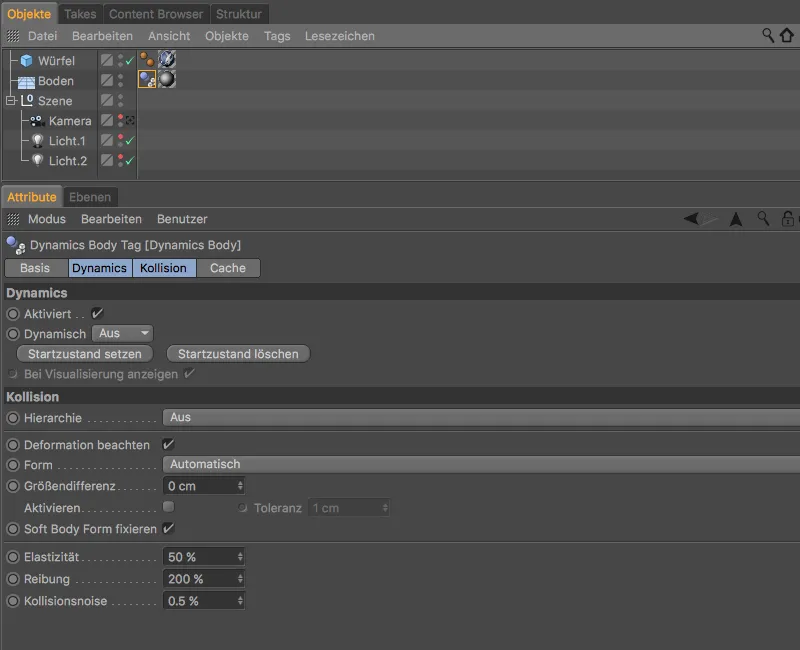
Criando Fragmentos com o Objeto Voronoi Fratura
Para que o bloco azul possa se quebrar, precisamos dividi-lo em fragmentos usando o objeto Voronoi Fratura. Para isso, selecionamos o cubo paramétrico do bloco azul no Gerenciador de Objetos e criamos um objeto Voronoi Fratura através do menu MoGraph com a tecla Alt pressionada. Ao incluir a tecla Alt, o cubo é subordinado ao objeto Voronoi Fratura.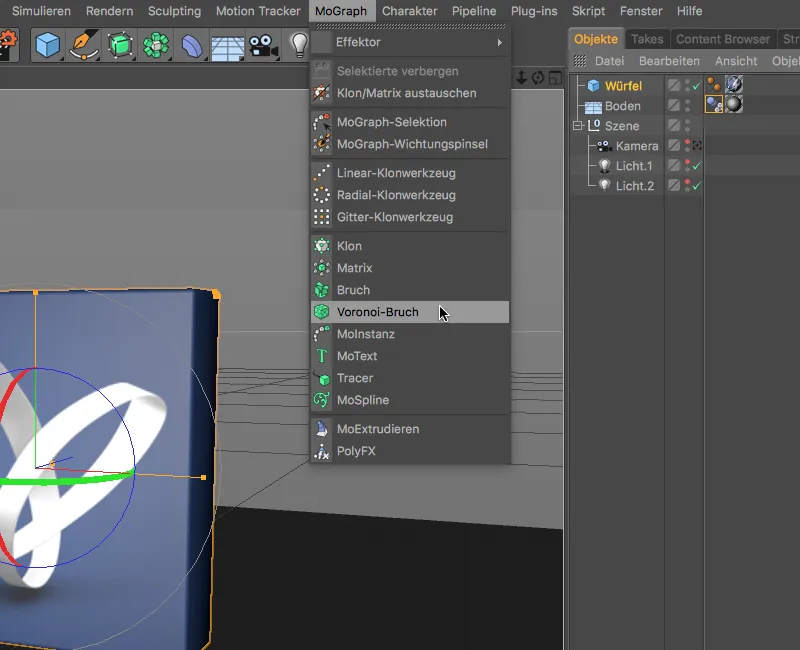
Após este passo, o bloco já tem os primeiros fragmentos identificados por cores, que ainda não atendem aos nossos requisitos. O Release 19 oferece, na seção de Objeto das configurações, uma maneira simples de modificar as células de fragmento sob Escala de Células. Desta forma, é possível criar rapidamente fragmentos autênticos em materiais fibrosos como madeira. Como nosso bloco deve ser de cerâmica ou porcelana, mantemos as configurações padrão aqui.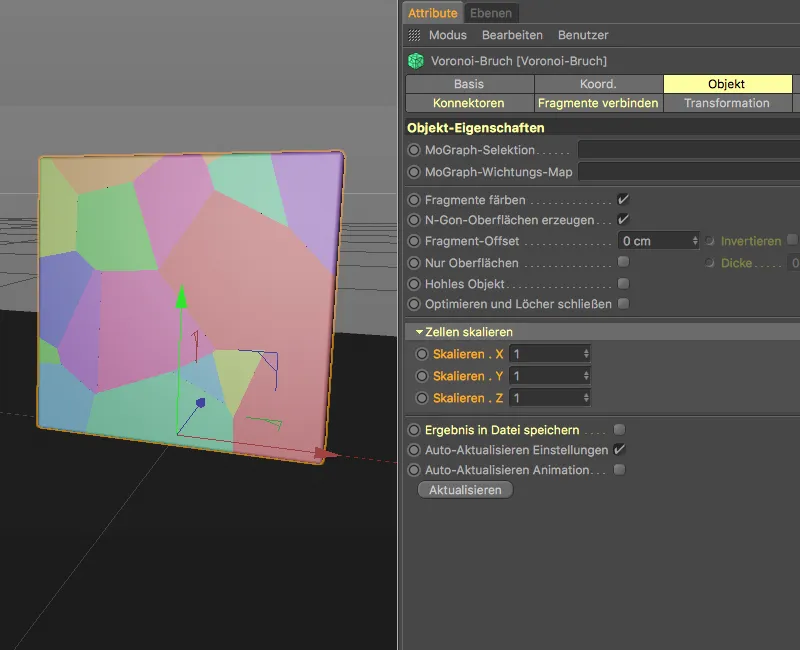
Na seção de Fontes das configurações, encontramos a fonte de distribuição dos fragmentos atuais. Com algumas alterações, este gerador de pontos já é adequado para nossos fragmentos do bloco. Definimos o tipo de distribuição como Exponencial e reduzimos o desvio padrão para 0.11, concentrando inicialmente os fragmentos e depois os tornando maiores.
Dado que o bloco deve cair de cima para baixo, direcionamos a distribuição dos fragmentos exclusivamente na direção positiva do eixo Y. Um número de pontos de 300 garante fragmentos suficientes, enquanto o valor inicial aleatório promete uma organização de fragmentos bastante agradável.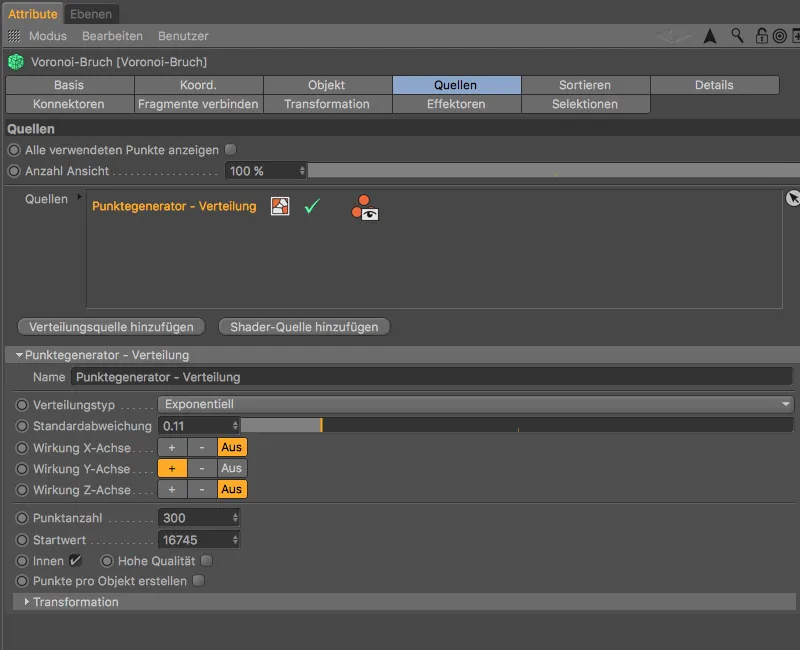
Após essas preparações, já se pode ter uma ideia da quebra do bloco. Os fragmentos menores estão localizados na extremidade inferior, onde o bloco colide diretamente.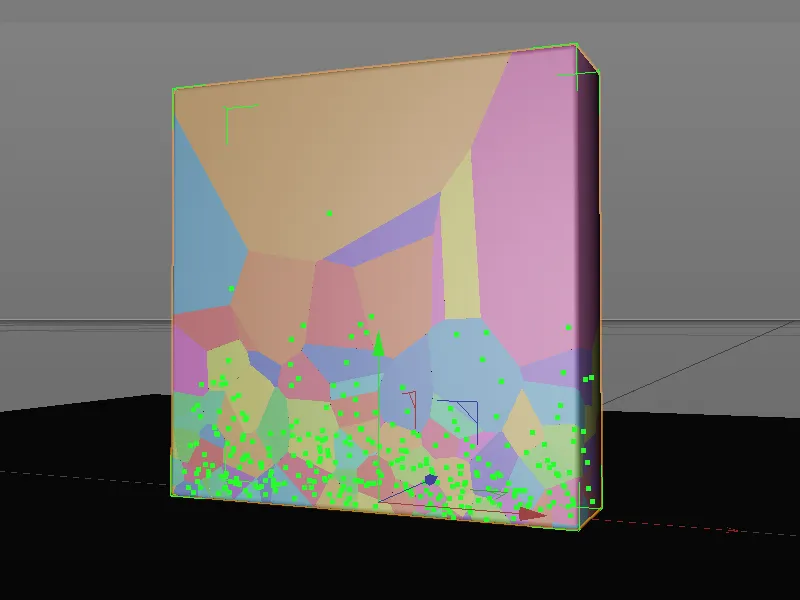
Propriedades Dinâmicas para o Bloco
Antes de continuarmos com o trabalho no objeto Voronoi Fratura, testamos o estado atual da fragmentação atribuindo ao objeto Voronoi Fratura uma etiqueta Rigid Body Dynamics através do menu de contexto com o botão direito do mouse ou pelo menu Tags>Tags de Simulação no Gerenciador de Objetos.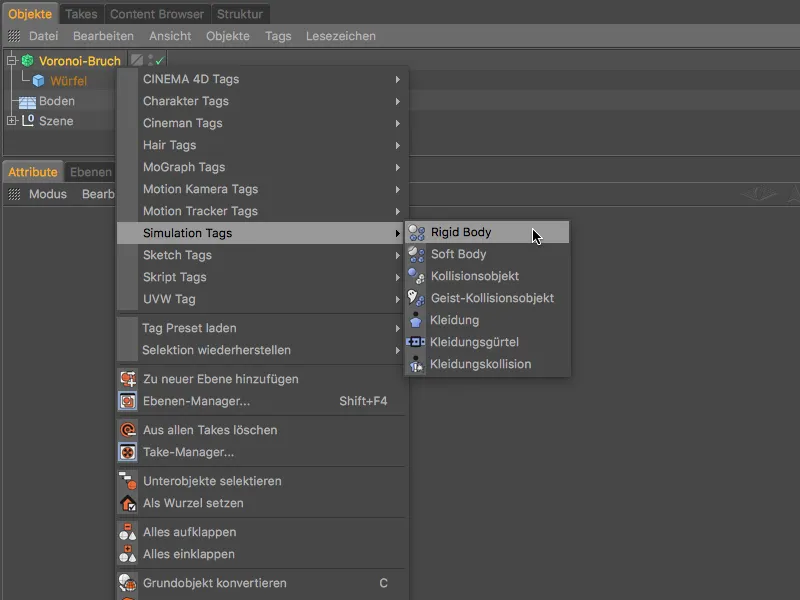
No diálogo de configuração da Etiqueta Rigid Body Dynamics, devemos prestar atenção a uma opção nova introduzida no Release 19, para evitar que os fragmentos do bloco se separem prematuramente devido à próxima deformação de fragmentos. Portanto, certifique-se de que a opção Considerar Deformação não esteja ativada.
Nesta oportunidade, aumente o atrito para 80% e reduza a elasticidade para 20%, para evitar que os fragmentos saltem muito alto e também para que parem rapidamente no chão.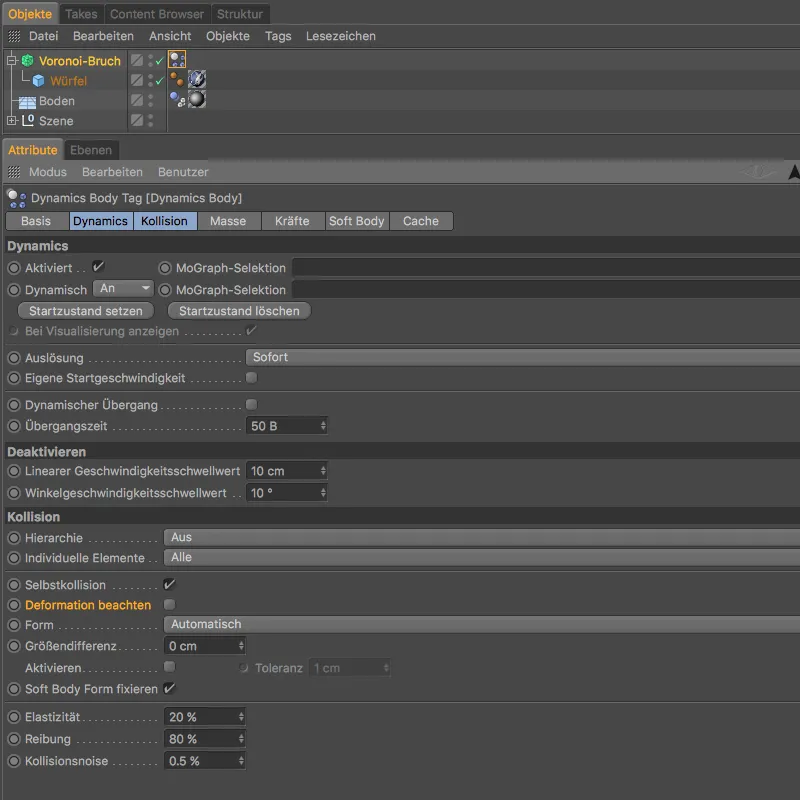
Agora precisamos apenas mover o bloco azul um pouco para cima, para garantir que a altura da queda provoque uma quebra forte dos fragmentos. Para nosso primeiro teste, altere a coordenada Y do objeto Voronoi Fratura no Gerenciador de Atributos para 750 cm ou mais.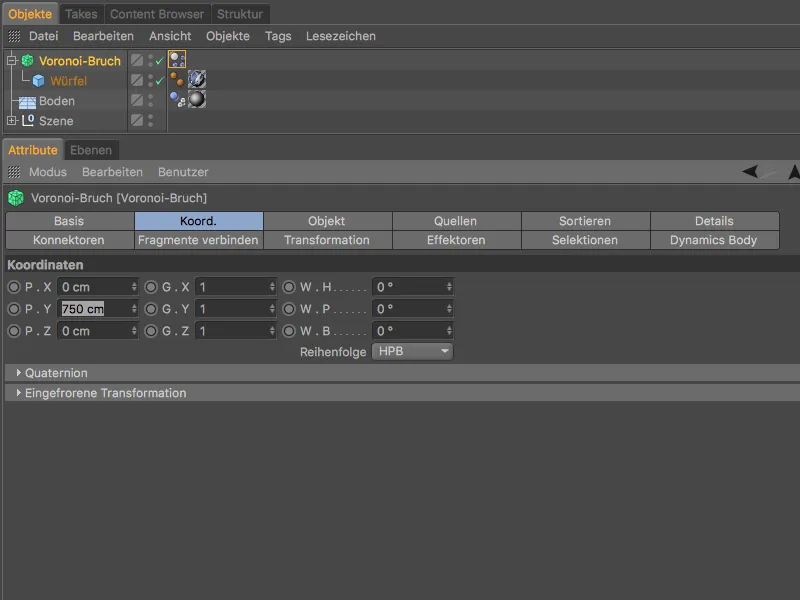
Ao clicar no botão de reprodução, o bloco azul cai para baixo no objeto de chão e se quebra completamente nos fragmentos definidos por nós anteriormente. Até este ponto, o objeto Voronoi Fratura se comporta como conhecido da versão anterior.
Se dermos um zoom nos fragmentos, rapidamente perceberemos que as superfícies de quebra - cada uma delas - são absolutamente lisas.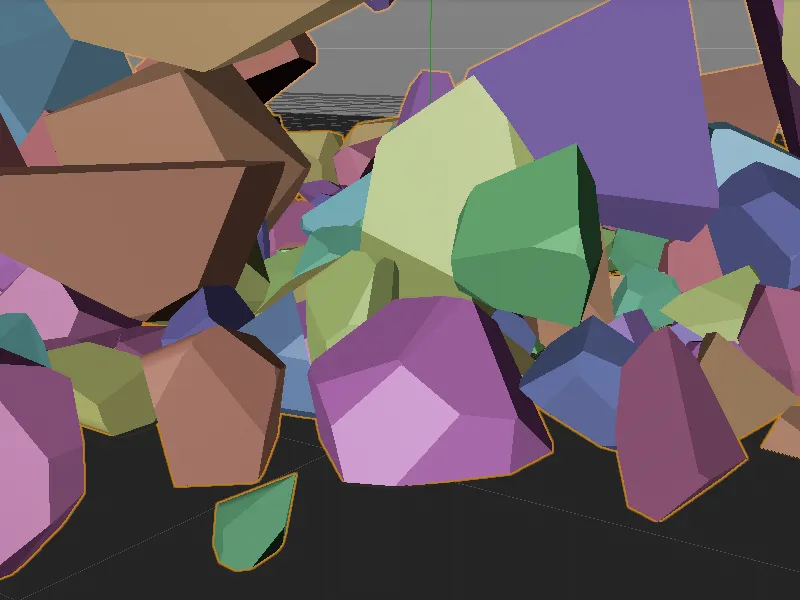
Superfícies de fratura mais realistas através de detalhes
Aqui entra a primeira grande novidade do objeto de fratura Voronoi. Na página de Detalhes do diálogo de configurações, encontramos a possibilidade de ativar esses mesmos Detalhes. Através do Ruído, as superfícies de fratura lisas indesejadas são transformadas em fraturas realistas.
Na seção de Configurações de Ruído, encontramos parâmetros fortemente semelhantes aos conhecidos Shader de Ruído. Com o gráfico de Intensidade de Profundidade, é até mesmo possível controlar o efeito da deformação por ruído ao longo da profundidade da fratura.
Primeiro, ativamos a geração de detalhes nas configurações básicas através da opção Ativar Detalhes. Através do Comprimento Máximo das Arestas, regulamos a subdivisão da deformação, onde o valor padrão de 10 cm é suficiente. Como não queremos deformar a superfície em si, deixamos a opção Deformar Superfície desativada. Todos os outros parâmetros também podem permanecer nos valores padrão.
Ao analisarmos detalhadamente os fragmentos, podemos ver claramente a deformação das superfícies de fratura causada pelos Detalhes.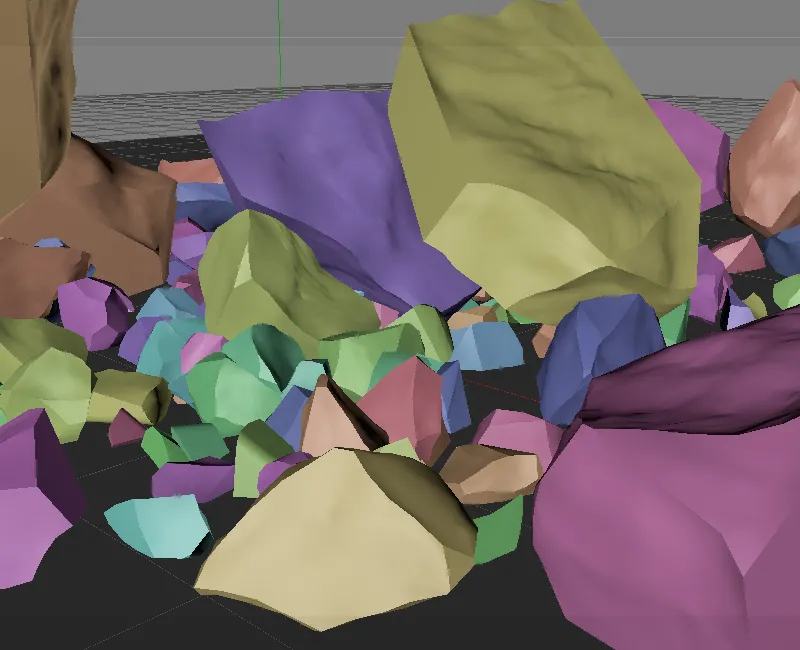
Para que essas superfícies de fratura possam receber um Material adicional à deformação, mudamos para a página de Seleções e ativamos a opção Superfícies Internas. Isso cria uma Seleção de Polígonos das Superfícies Internas para o objeto de fratura Voronoi através de uma Tag de Seleção.
Uma novidade no Release 19 é a capacidade de gerar Mapas de Vértices para as Superfícies Internas e Externas, bem como para as bordas da mesma forma.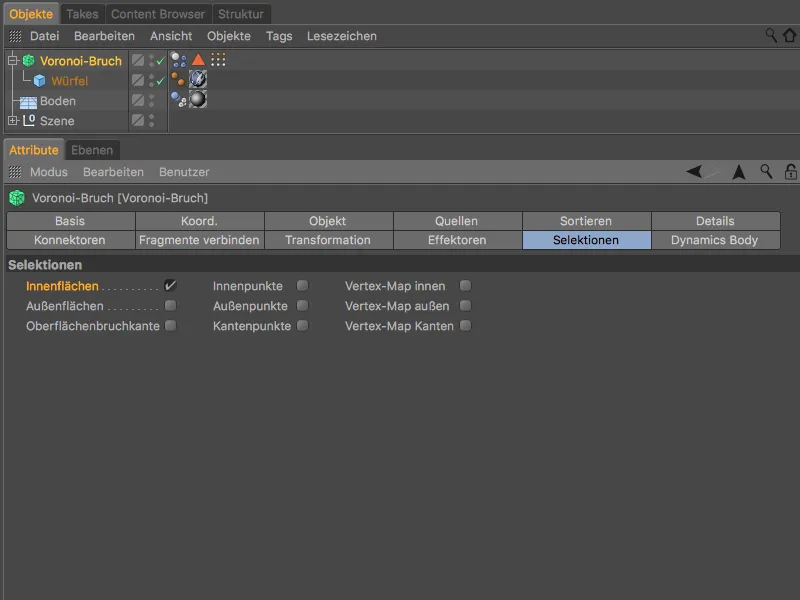
No Gerenciador de Materiais, você encontrará um material chamado Lado Interno, que pode ser usado para texturizar as superfícies de fratura. Arraste-o do Gerenciador de Materiais para o Objeto Cubo do bloco no Gerenciador de Objetos para atribuí-lo ao bloco.
No diálogo de configurações da tag de Textura resultante, na página de Tag, encontramos o campo Seleção, no qual arrastamos a Tag de Seleção de Polígonos do Gerenciador de Objetos para as Superfícies Internas.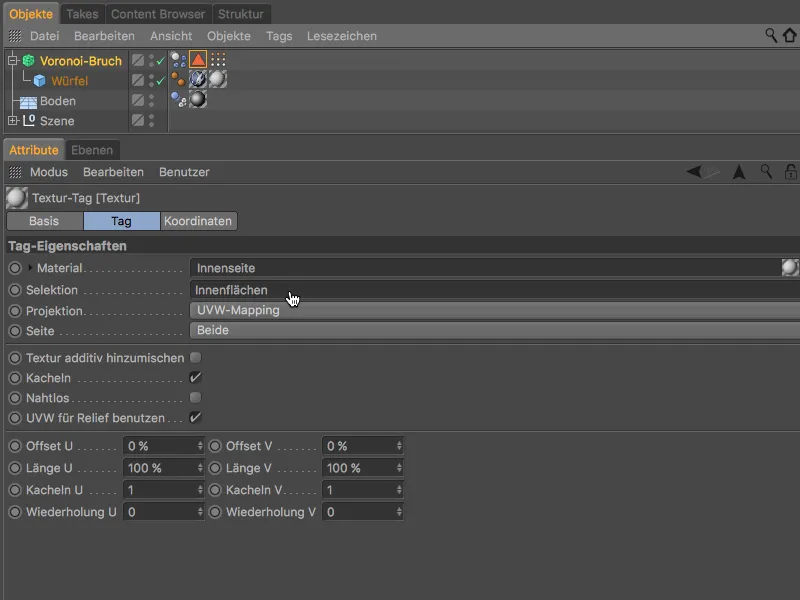
Como a renderização de teste mostra, as superfícies de fratura do bloco não apenas são deformadas, mas também possuem uma leve granulação para um aspecto ainda mais realista.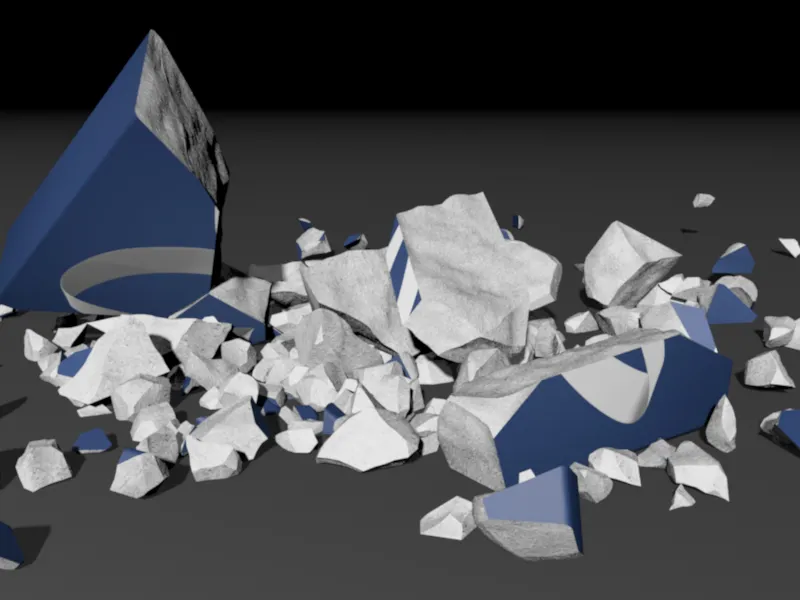
Finalizando a primeira animação
Após esta etapa, a primeira animação deste tutorial está completa.
A versão 19 adicionou mais novas funcionalidades ao objeto Voronoi Fracture, as quais vamos analisar agora em uma segunda parte.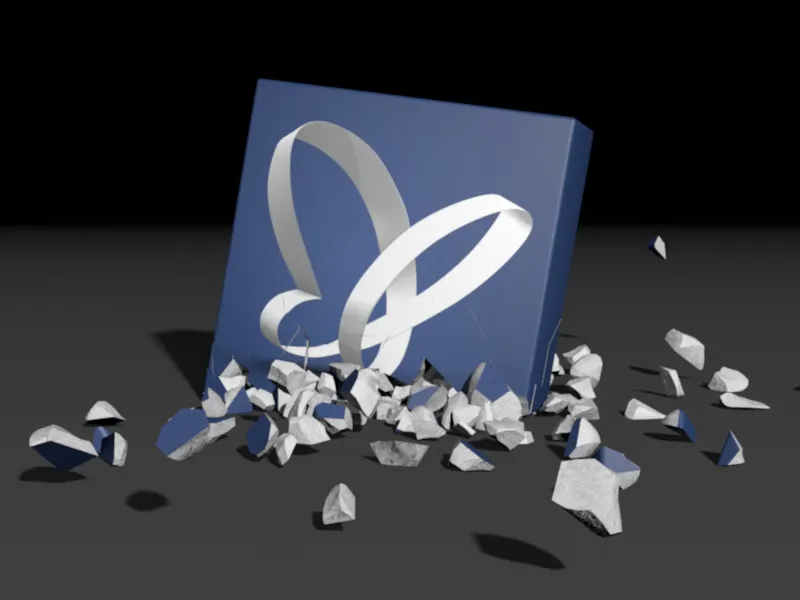
Montagem com o objeto Voronoi Fracture
Para esta parte do tutorial, o arquivo inicial com o nome "PSD_C4D_R19_VoronoiBruch_Fragmente+Sortieren_Start.c4d" contém novamente uma cena iluminada, incluindo um objeto de solo, no qual um cubo azul com uma borboleta do PSD em cada lado está visível.
Para podermos nos concentrar nas próximas novidades, o cubo já foi fragmentado em 300 pedaços por um objeto Voronoi Fracture.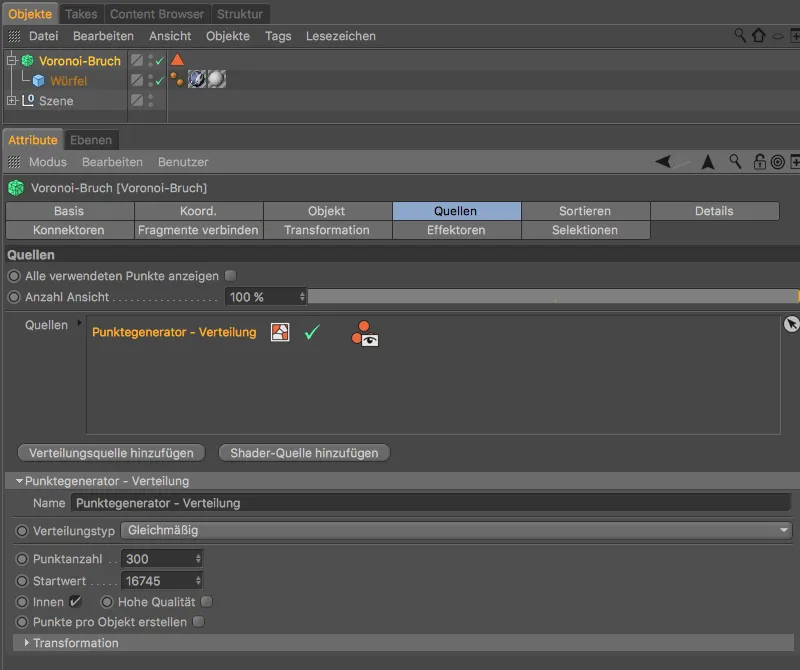
Nesta segunda parte do tutorial, não queremos quebrar o cubo, mas sim montá-lo a partir de seus fragmentos.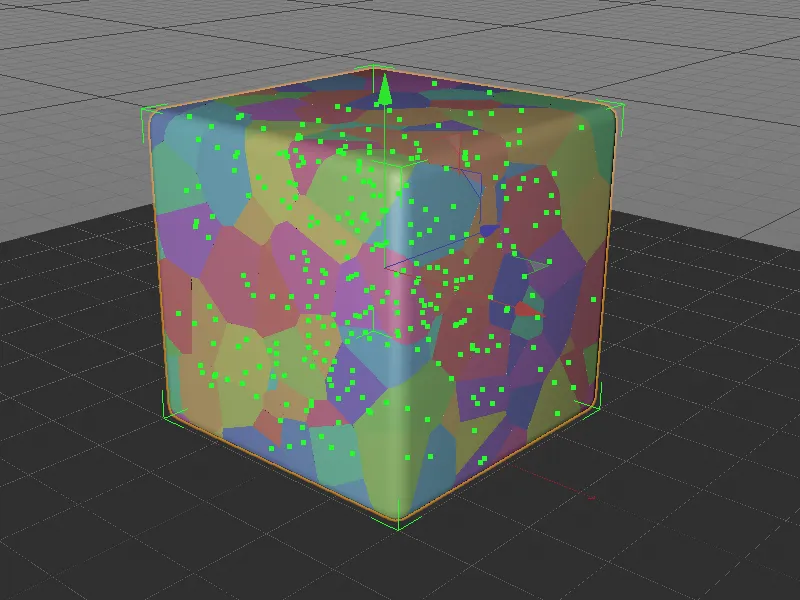
Conectar Fragmentos
Novas funcionalidades do objeto Voronoi Fracture nos ajudam mais uma vez, pois queremos tornar os 300 fragmentos um pouco mais manejáveis. Para consolidar um pouco os fragmentos existentes, vamos para a página Conectar Fragmentos do diálogo de configurações e ativamos a opção Ativar Conexão de Fragmentos.
Para agrupar os inúmeros pedaços em vários pedaços, definimos o tipo de conexão como Torção e inserimos a quantidade de Torções como 30.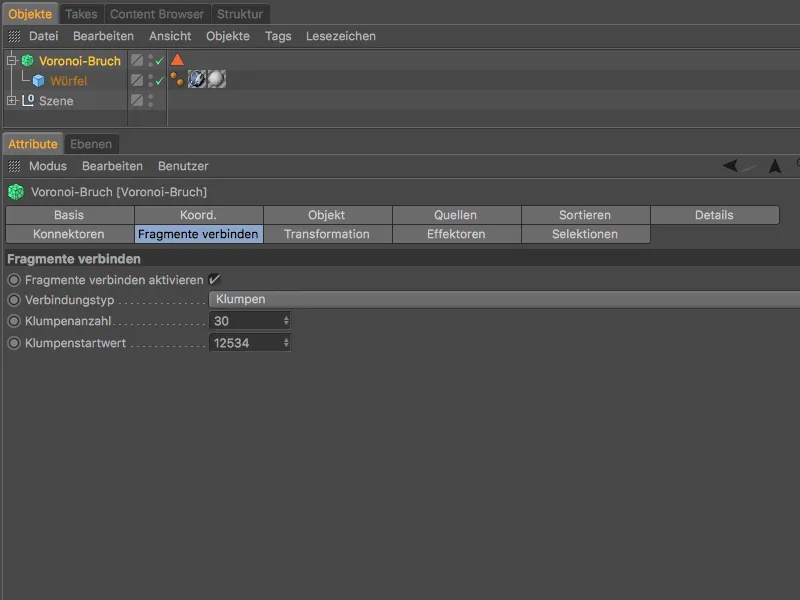
Na visualização do Editor, já podemos ver a torção dos fragmentos na distribuição de cores alterada. Para podermos ver também as superfícies internas dos fragmentos consolidados, selecionamos o objeto Voronoi Fracture e atribuímos a ele um Efetor de Torção no menu MoGraph>Efetor.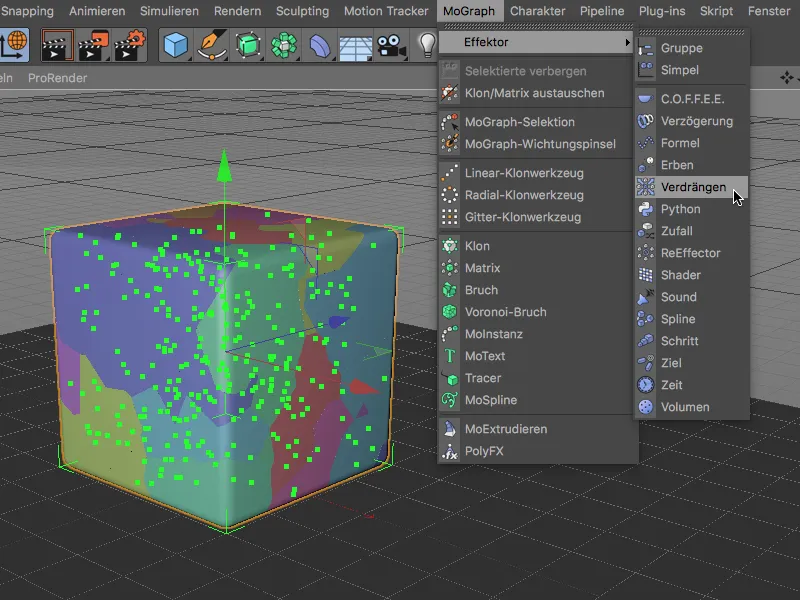
O Efetor de Torção afasta os torções para que possamos ver melhor as superfícies internas e os fragmentos conectados. Agora, o cubo deve ser montado progressivamente a partir desses 30 torções. Como não precisaremos mais do Efetor de Torção posteriormente, você pode selecioná-lo no Gerenciador de Objetos e excluí-lo.
Montagem do Cubo com o Efetor de Etapas
Para trabalhos sequenciais, como a montagem do cubo, o Efetor de Etapas é naturalmente adequado. Selecionamos novamente o objeto Voronoi Fracture e atribuímos a ele um efetor de Etapas no menu MoGraph>Efetor.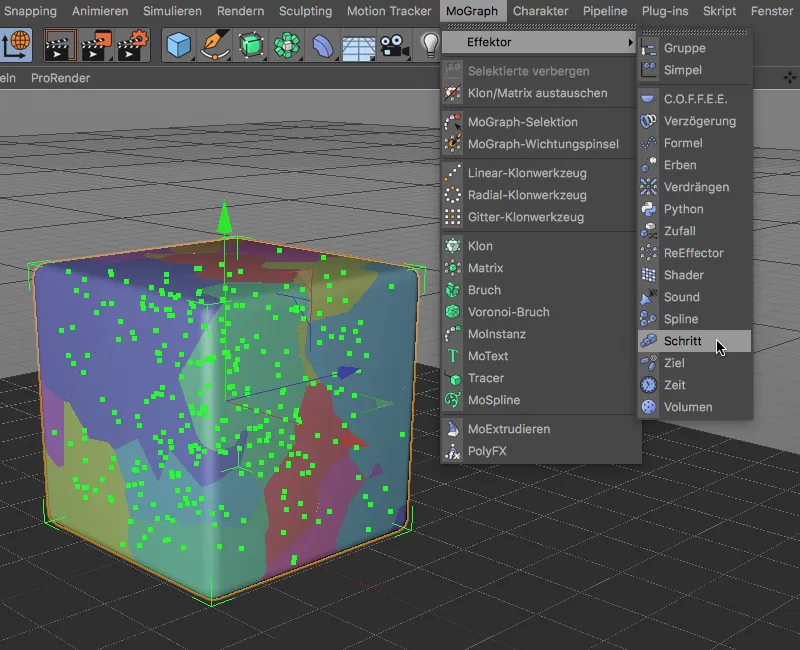
No diálogo de configurações do Efetor de Etapas, controlamos a montagem do cubo através do parâmetro Força na página do Efetor.
Antes disso, configuramos o Efetor de Etapas. Para que o efetor não ajuste os torções, mas os mova para cima na direção Y, desativamos as opções de Escala na página de Parâmetros e ativamos, em vez disso, a opção de Posição com um valor Y de 20000 cm. Para tornar o deslocamento linear, clicamos com o botão direito do mouse no gráfico Spline na página do Efetor e selecionamos a opção Redefinir.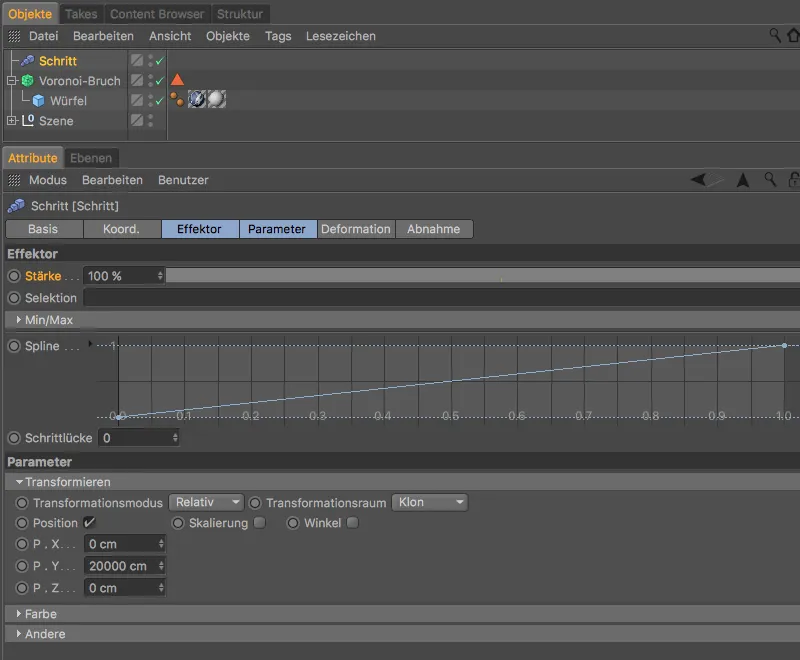
Através do valor do parâmetro Força no Efetor de Etapas, agora podemos controlar o deslocamento sequencial dos torções. Uma coisa que notamos imediatamente é que os torções seguem uma ordem própria, o que resulta em algumas sobreposições.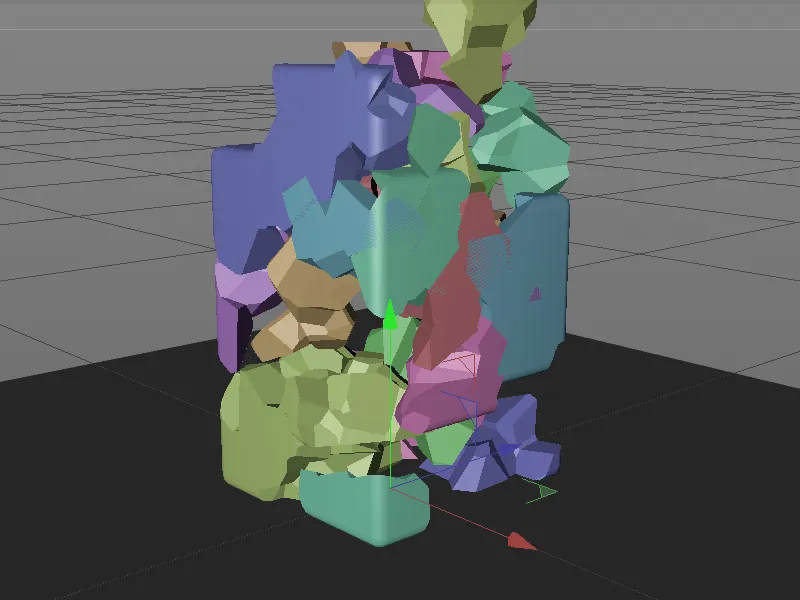
Ordenação dos Fragmentos
Para corrigir este problema, vamos usar a última novidade do objeto Voronoi Fracture, a página de Ordenar do diálogo de configurações. Aqui, após ativar a opção Ordenar Resultado, podemos especificar uma ordenação dos fragmentos.
Como os fragmentos devem ser montados na direção Y, selecionamos o eixo Y para a direção de ordenação. Além disso, para que a montagem ocorra de baixo para cima, invertimos a ordenação através da opção Inverter Ordenação.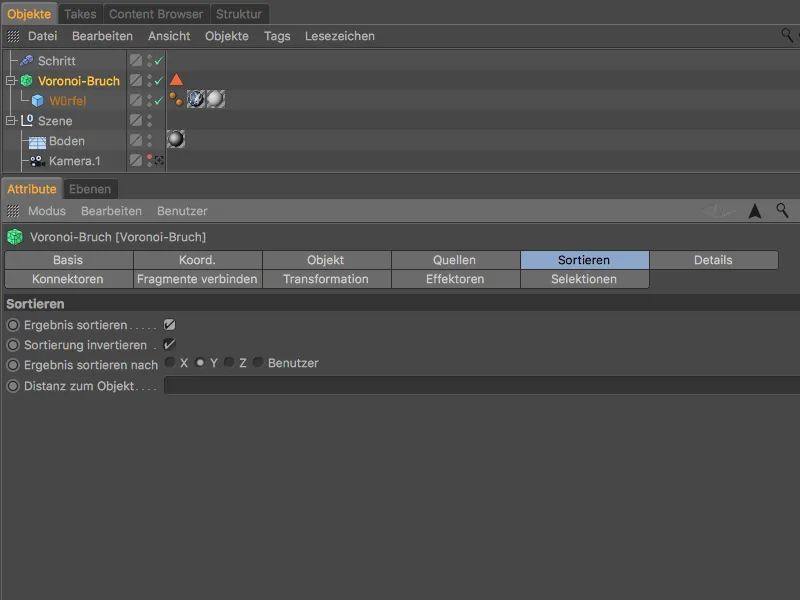
Ao testar novamente a montagem sequencial através do Efetor de Etapas, os torções se encaixam muito melhor uns nos outros.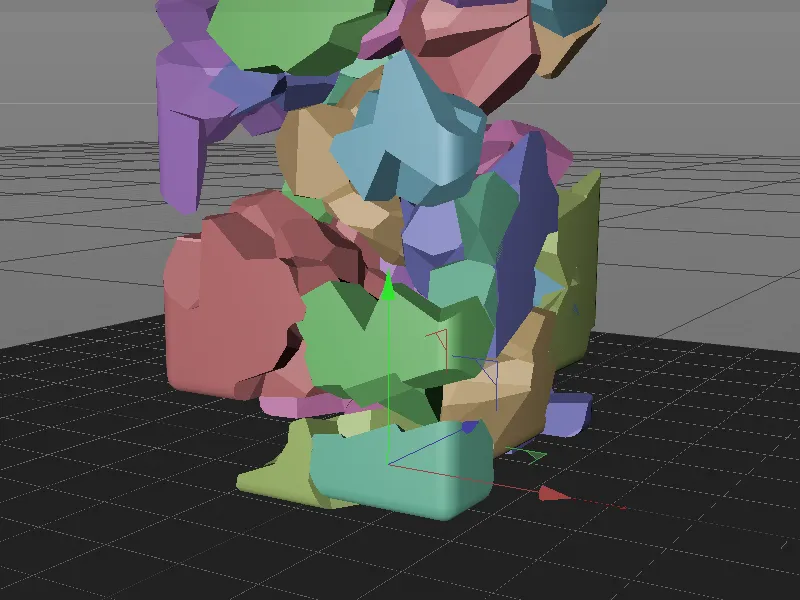
Com a ordenação, a montagem ocorre em uma ordem lógica e com muito menos sobreposições.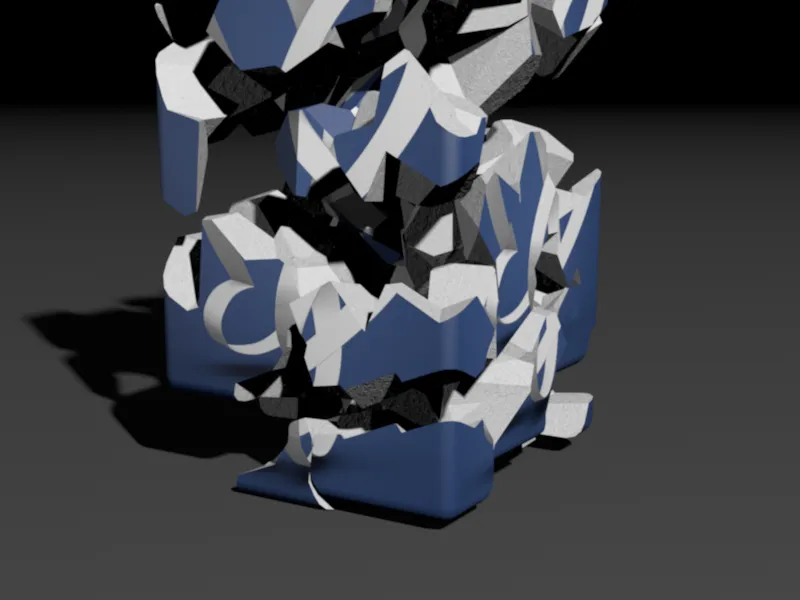
Assim que o valor de força do efetor de passo atingir 0, não se consegue mais reconhecer os fragmentos ou pedaços do cubo.


