Eliminar os pontos contidos ao apagar polígonos
Esta função alterada no Cinema 4D Release 20 certamente já causou muitos problemas. Vamos primeiro analisar o que era necessário considerar nas versões anteriores ao apagar os polígonos. Primeiro, criamos uma seleção no modo de edição de polígonos e removemos pressionando a tecla Apagar.
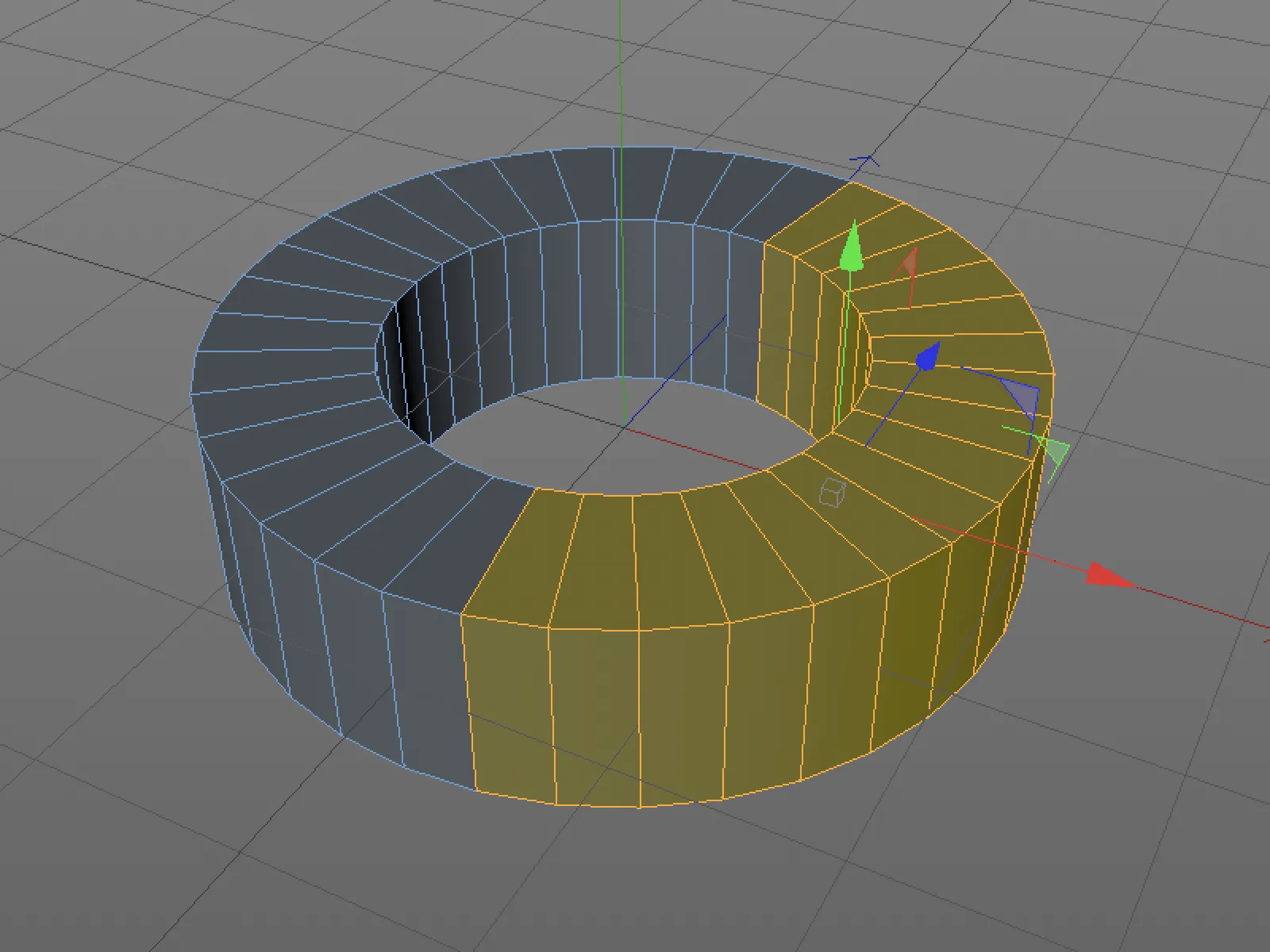
Enquanto estávamos no modo de edição de polígonos, visualmente estava tudo bem.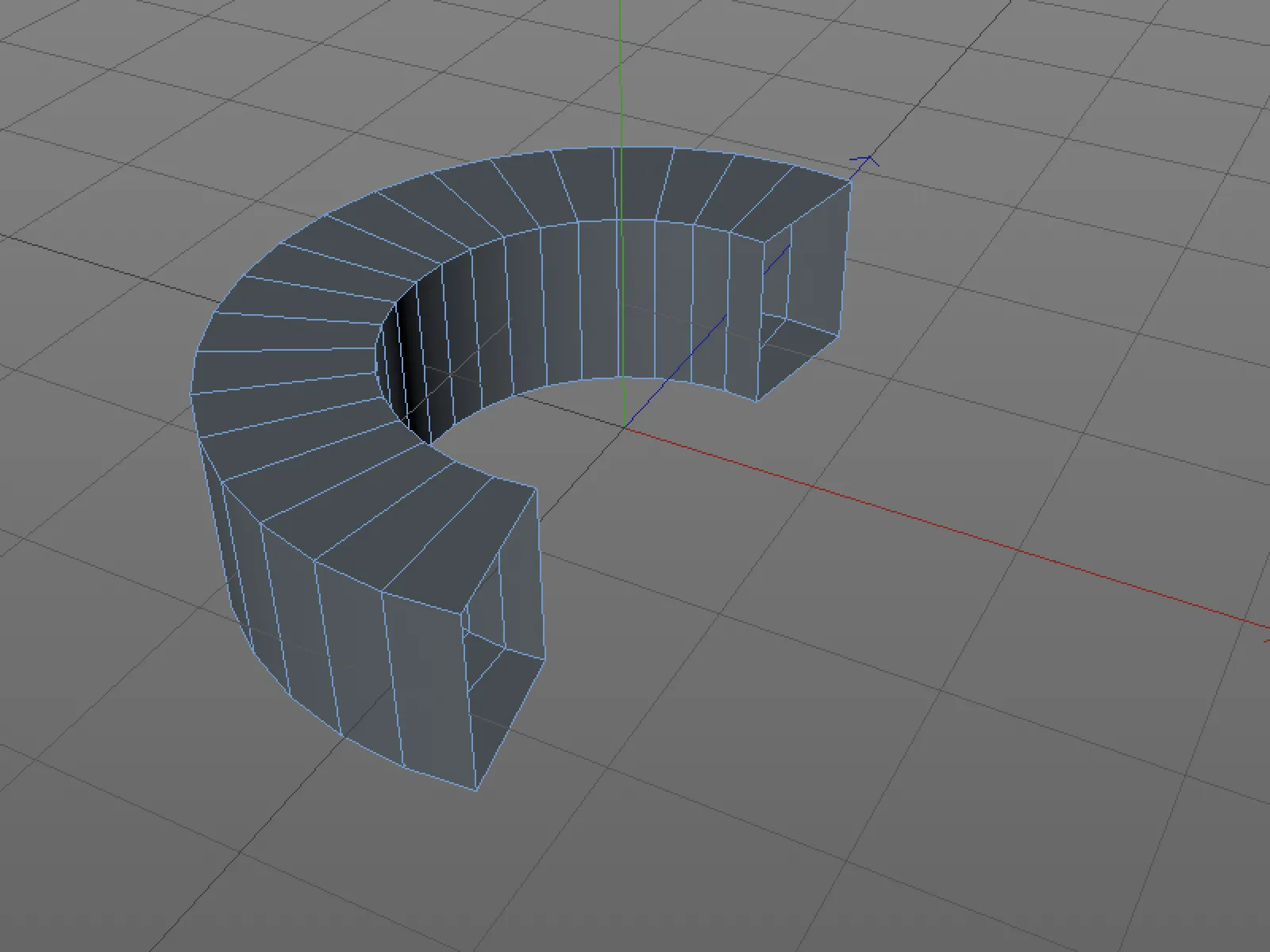
No entanto, ao mudar para o modo de edição de pontos, notamos que apenas os polígonos foram apagados, não os pontos correspondentes. Na imagem abaixo, o problema é imediatamente visível, em um objeto mais complexo isso nem sempre é óbvio.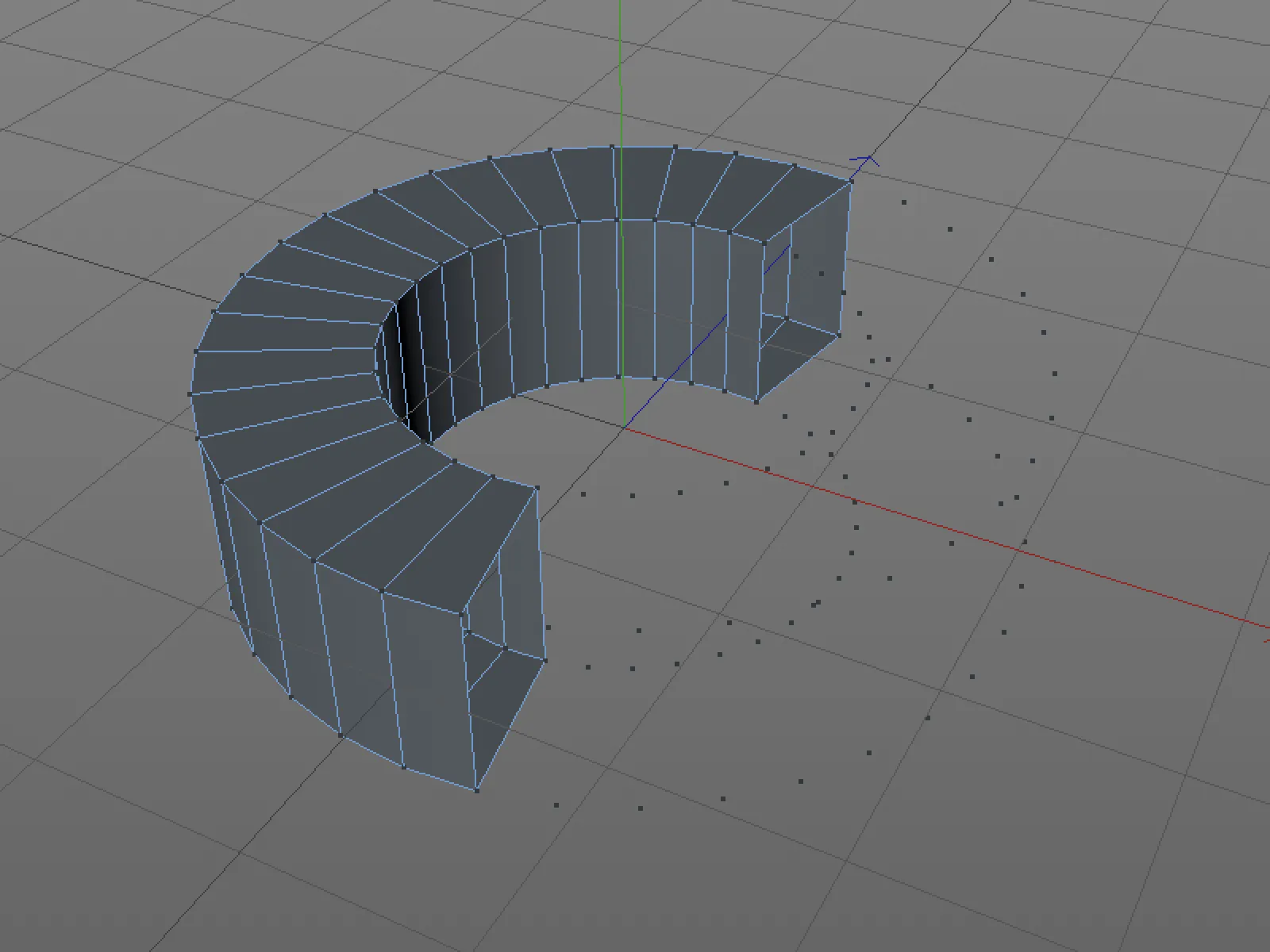
A nova configuração no Cinema 4D Release 20 é que os pontos desconectados são removidos ao deletar. Essa configuração pode ser ativada ou desativada nas preferências do programa em Modelagem/Escultura.
No entanto, na maioria dos casos, ao deletar polígonos, os pontos correspondentes também devem ser removidos. Eu recomendaria manter essa configuração como padrão e, em casos individuais, simplesmente adicionar a tecla Shift se deseja manter os pontos.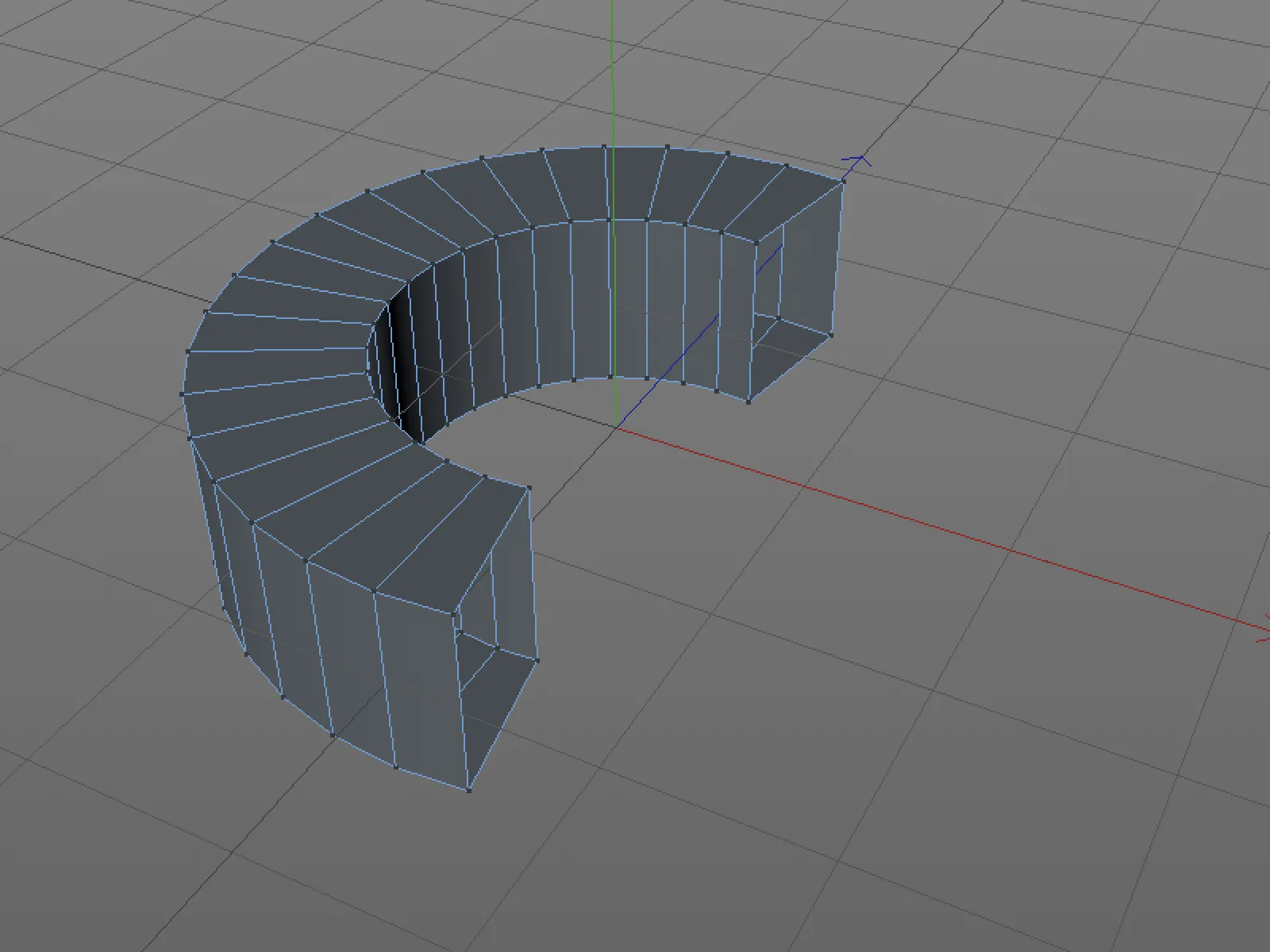
Exportar objetos individualmente
Quando objetos individuais de uma cena do Cinema 4D devem ser salvos separadamente, isso geralmente envolve trabalho desnecessário.
Por fim, precisamos remover todos os outros objetos presentes na cena. No Release 20, isso é muito mais simples. Selecionamos o(s) objeto(s) a serem exportados no gerenciador de objetos ...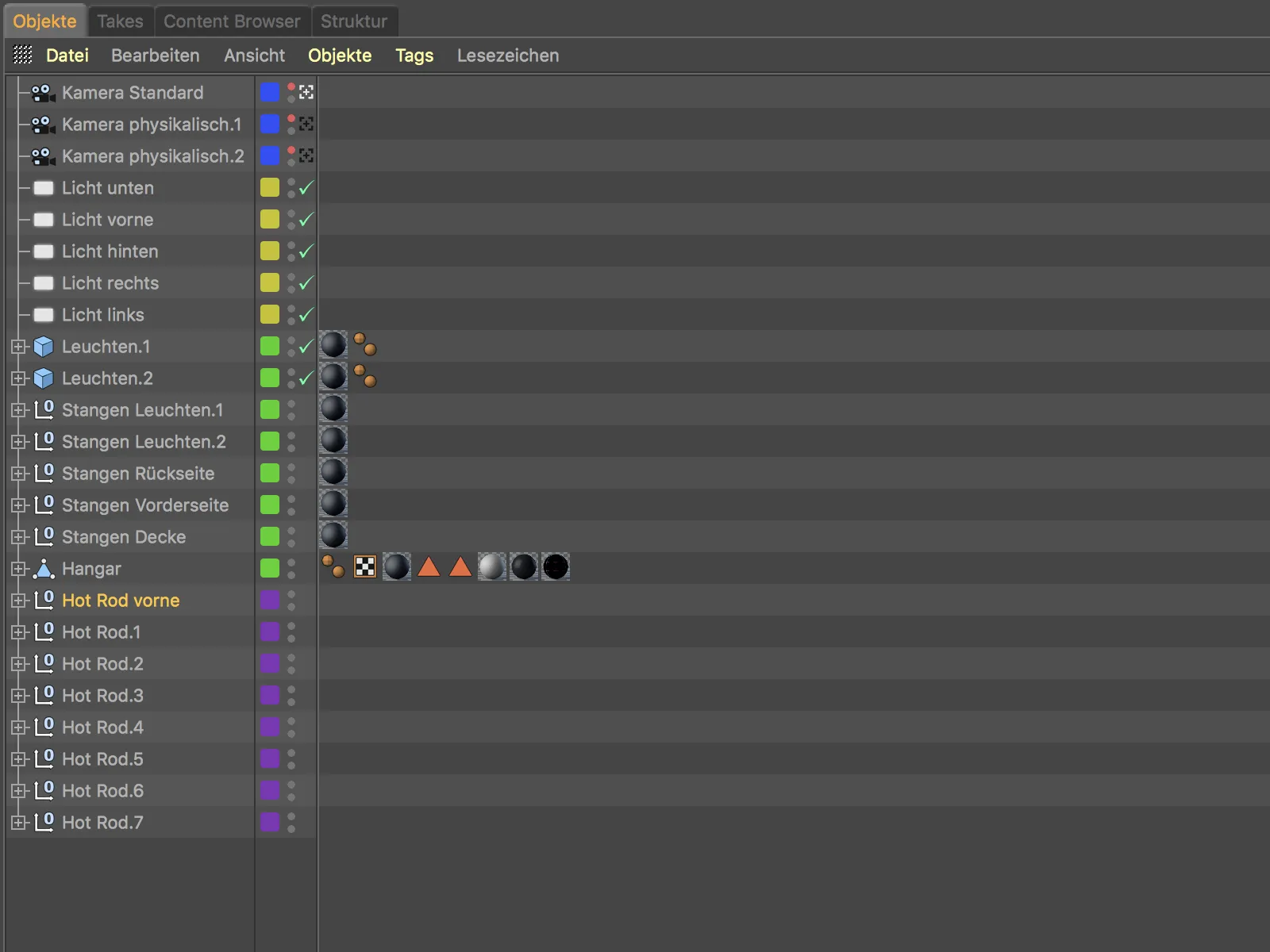
... e chamamos o novo comando Salvar objetos selecionados como... no menu Arquivo.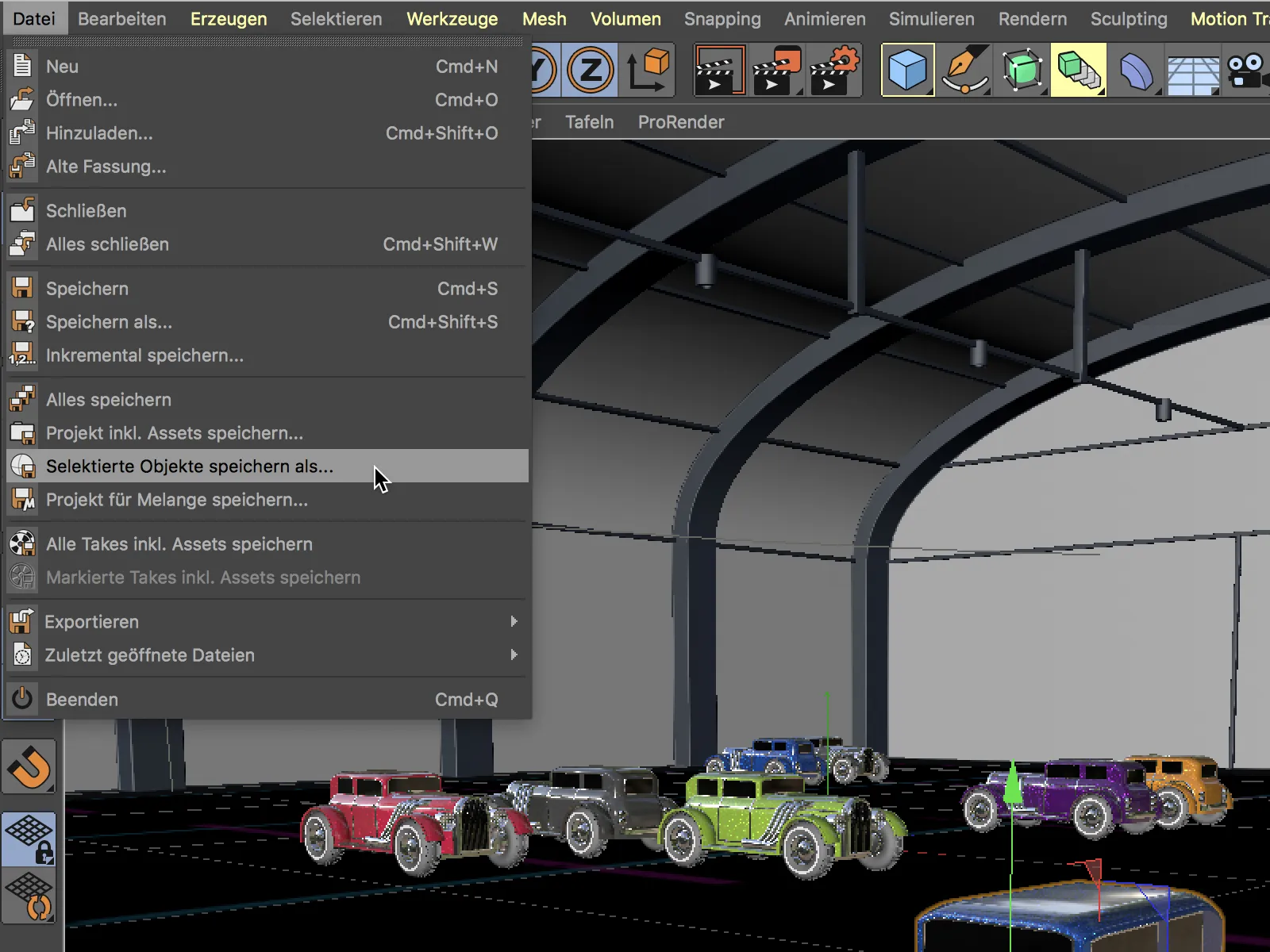
Depois de salvar e abrir o novo documento do Cinema 4D, talvez seja necessário ajustar a posição, tamanho ou orientação para o valor desejado.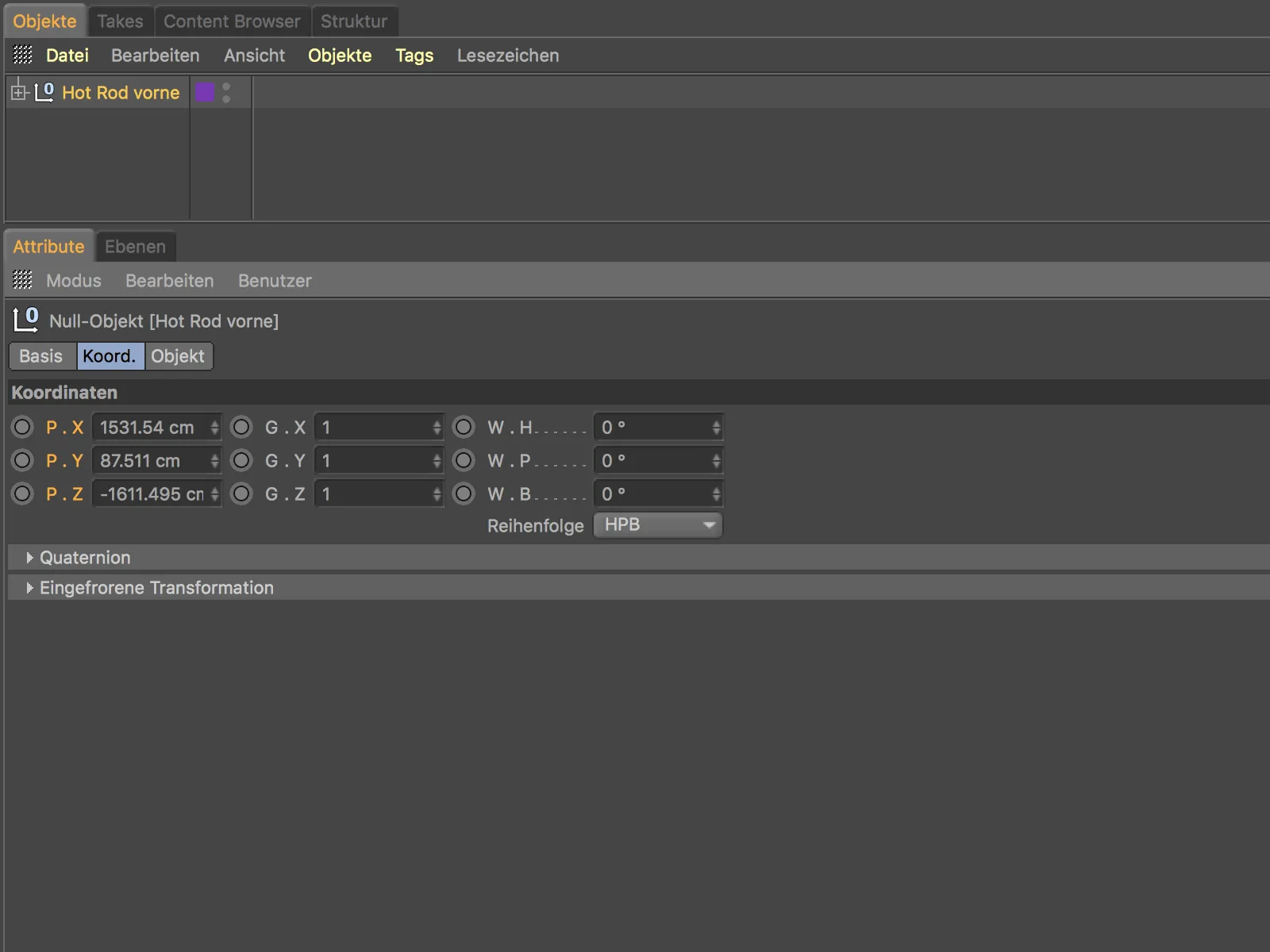
Além dos objetos exportados com sucesso, também são mantidas as informações adicionais associadas a eles, como materiais, camadas, etc.
Salvar a visualização atual como imagem
Uma maneira rápida de salvar o conteúdo de uma visualização como um arquivo de imagem é através do novo comando Enviar para o gerenciador de imagem no menu Visualização.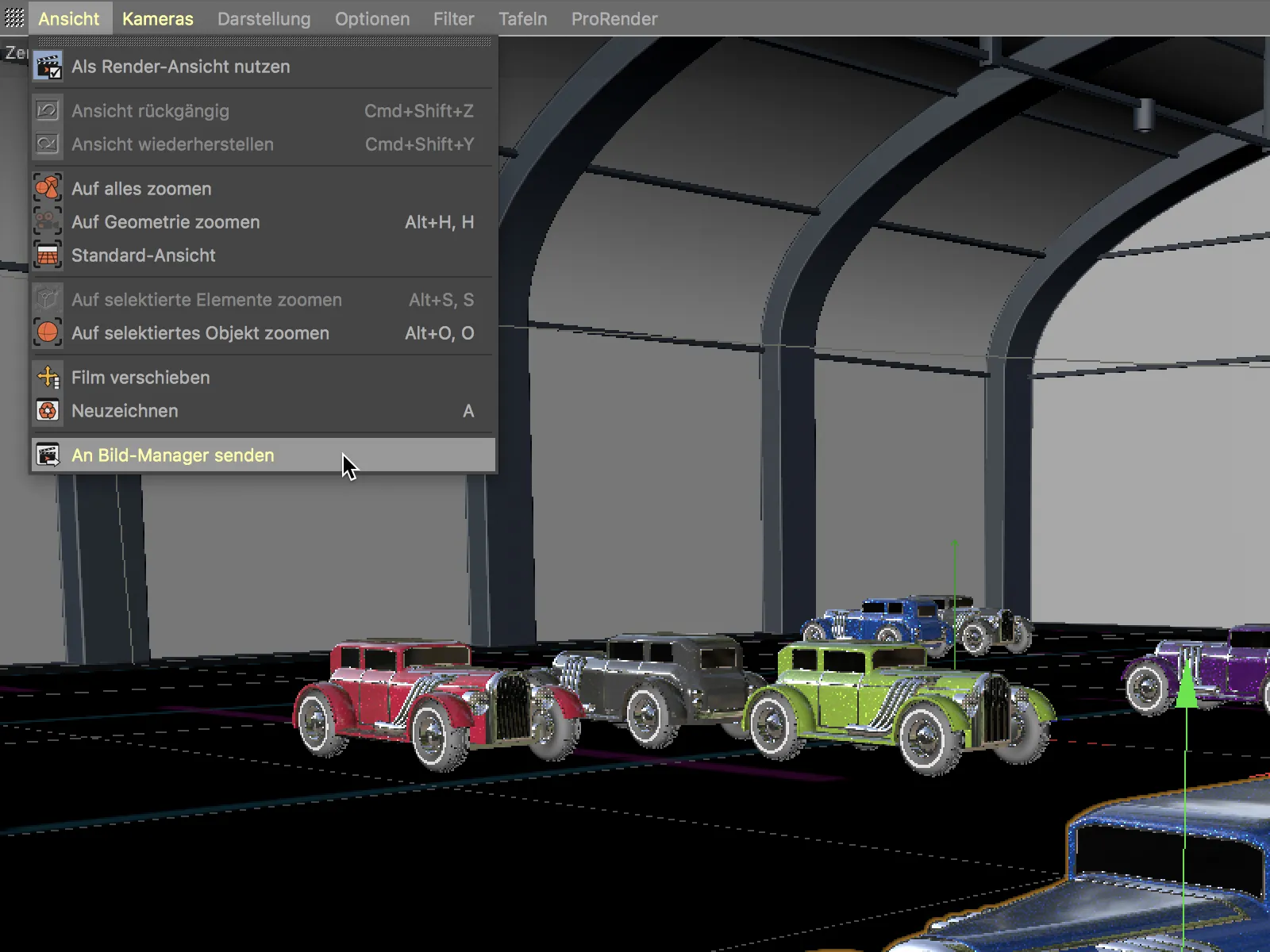
Ao executar o comando, o gerenciador de imagem será aberto imediatamente com a imagem da visualização. A imagem pode ser salva da mesma forma rapidamente usando o comando Salvar como... no menu Arquivo.
Novo degradê de cores
O degradê de cores (gradiente) está presente em vários aspectos do Cinema 4D e é uma ferramenta importante para controlar não apenas texturas, mas também áreas de efeito com precisão. Vamos examinar as novas funções do degradê de cores em um shader de degradê de cores usado como textura.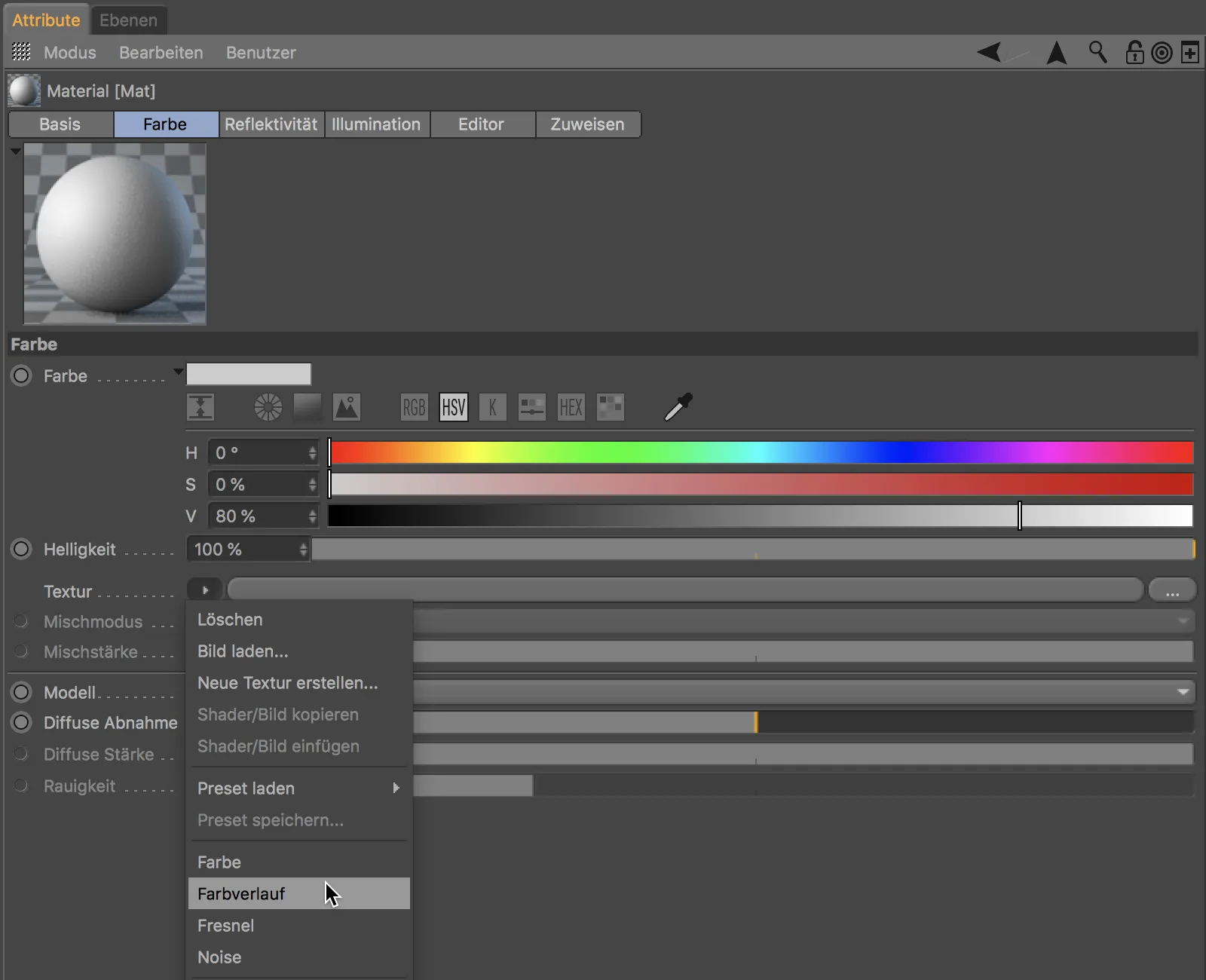
Na representação do degradê de cores, agora podemos ampliar ou mover a visualização do degradê com as ferramentas de visualização pressionando a tecla 2 ou tecla 1.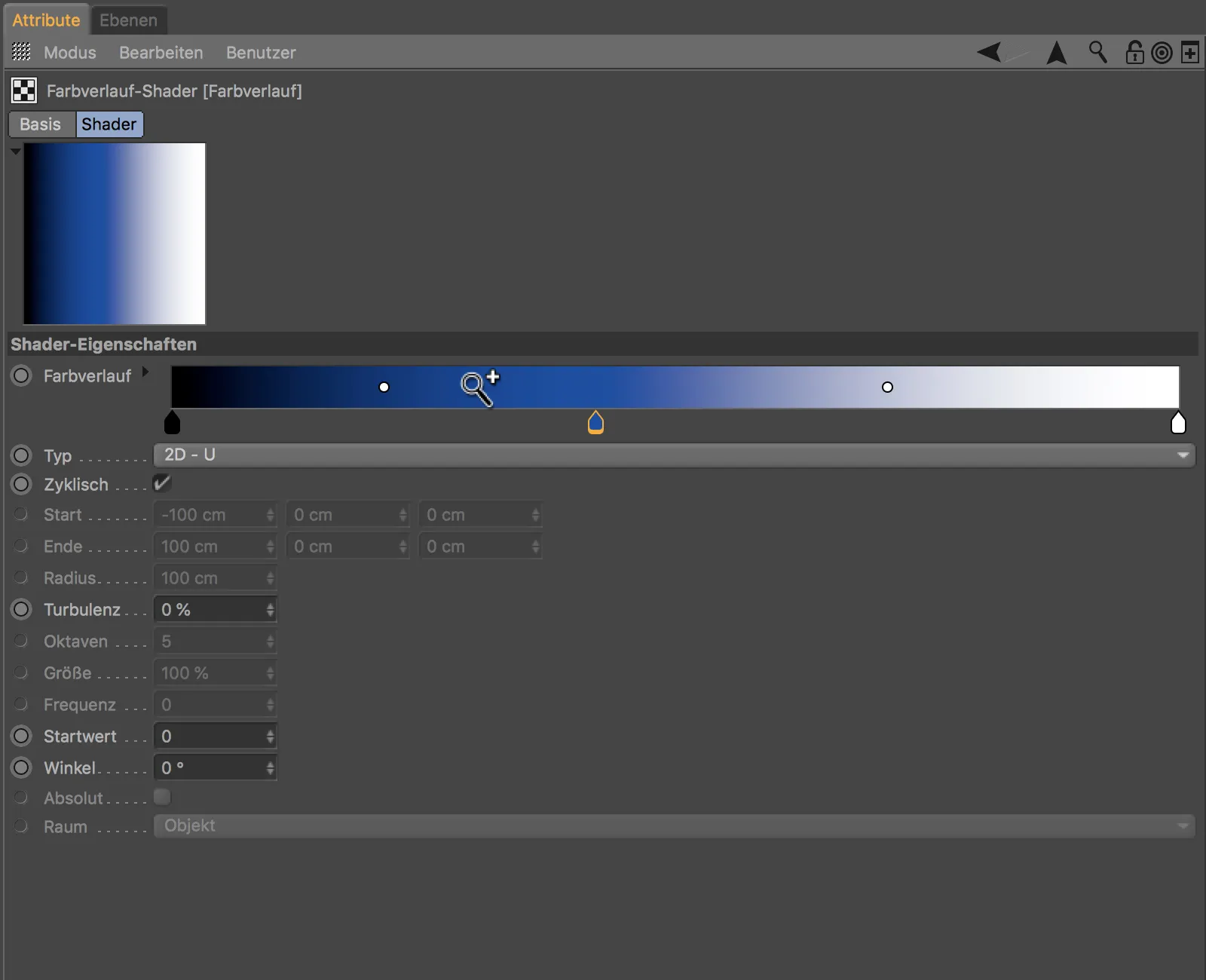
Pressionando a tecla H ou clicando nas pequenas braçadeiras visíveis nas extremidades do degradê quando o conteúdo está oculto, voltamos à visualização padrão.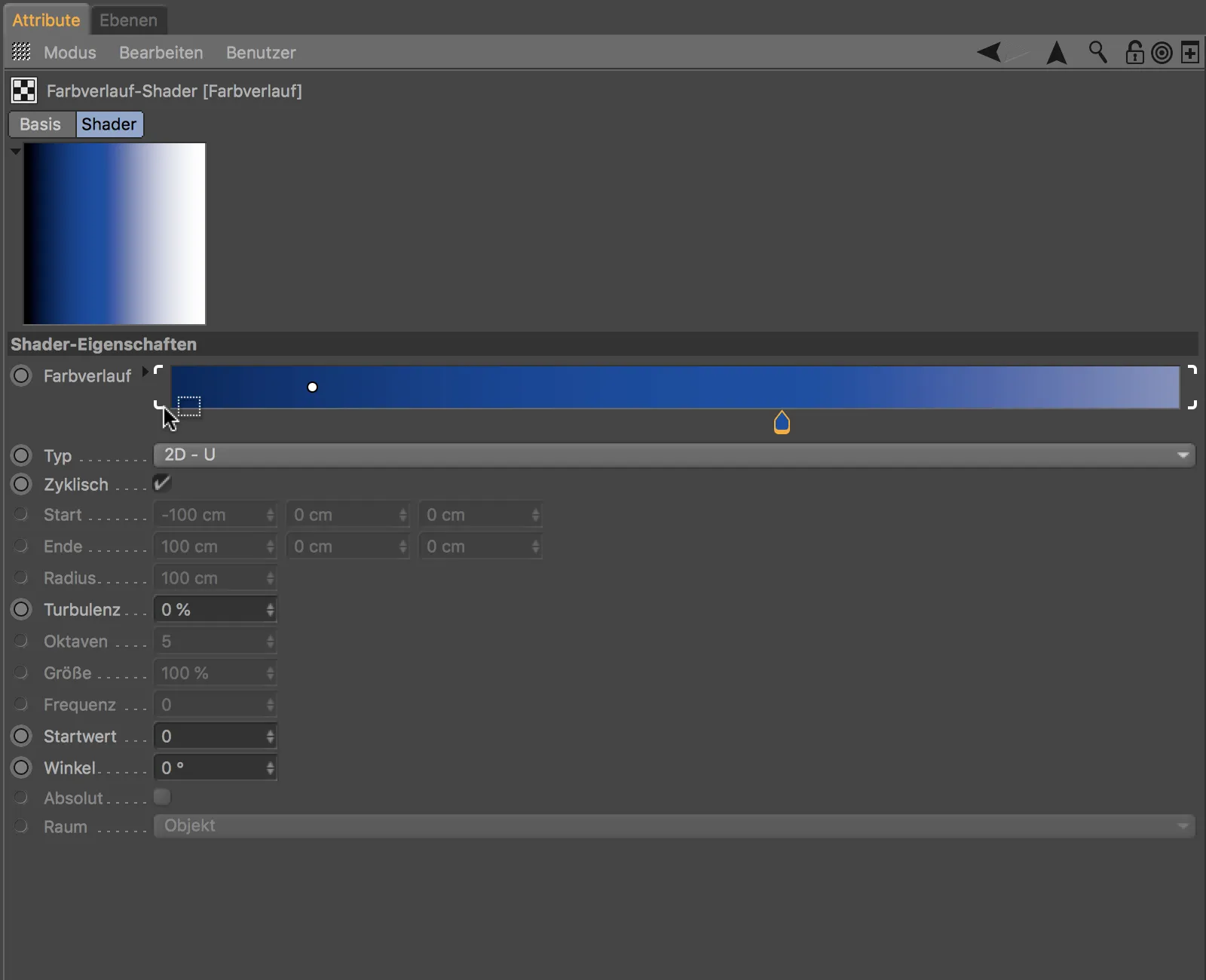
As braçadeiras práticas também são visíveis quando vários puxadores de degradê são selecionados. Os puxadores selecionados podem então ser movidos em conjunto enquanto o botão do mouse é pressionado.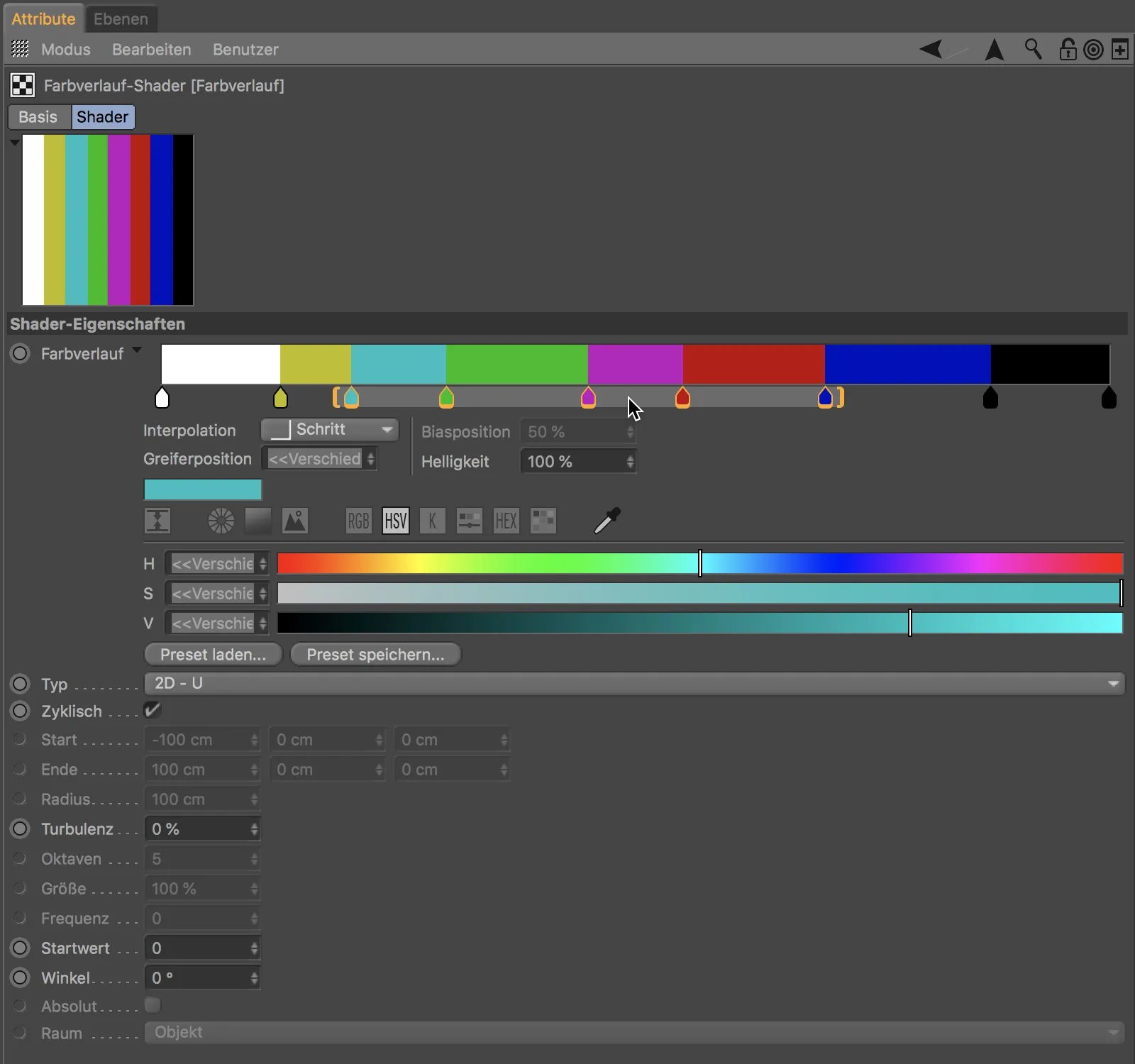
No entanto, ao puxar uma das duas braçadeiras, comprimimos ou estendemos os puxadores de degradê selecionados e o conteúdo por eles determinado.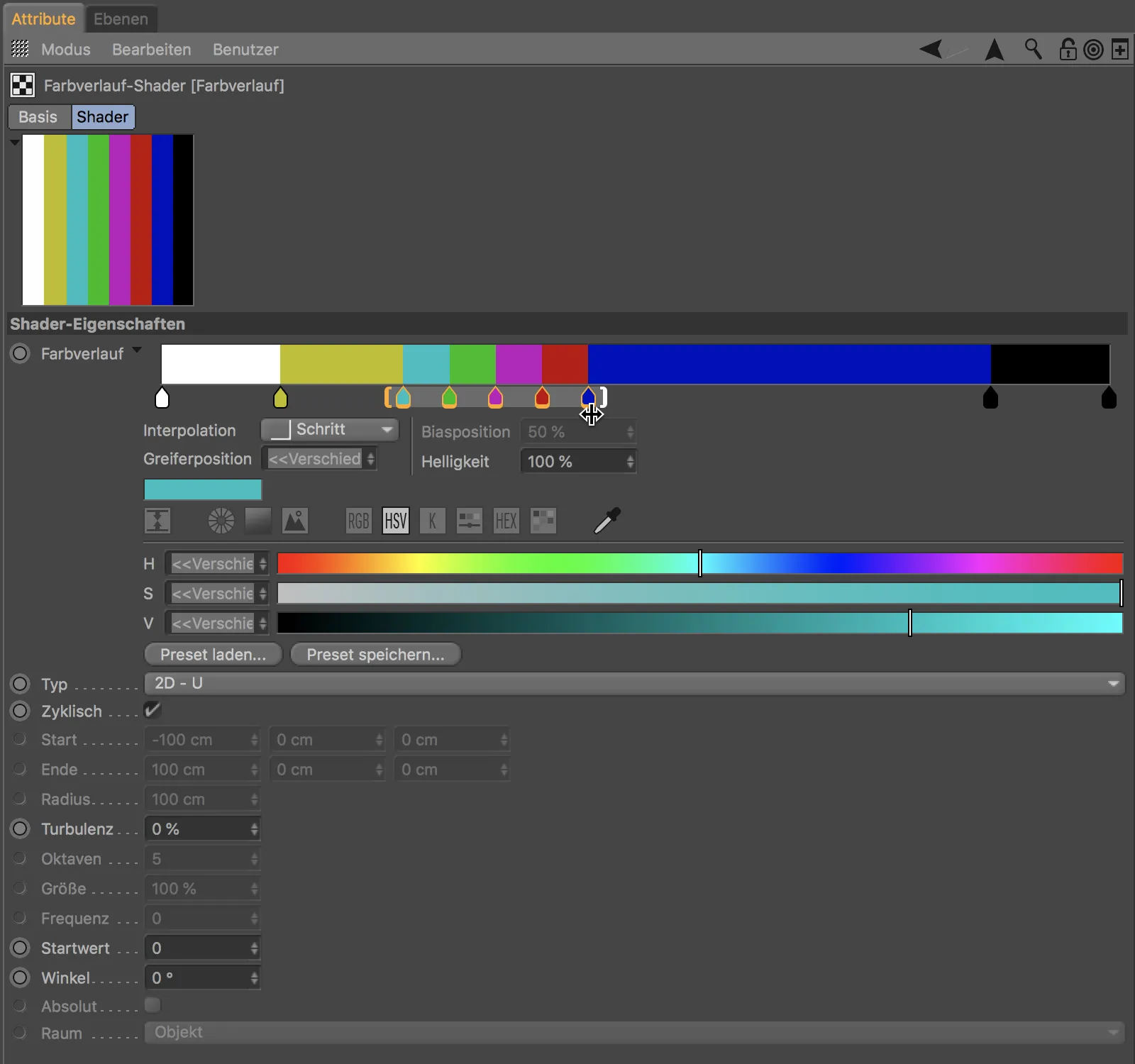
Para gerar um degradê a partir de algumas cores selecionadas na paleta de cores, basta criá-las e selecioná-las na paleta de cores …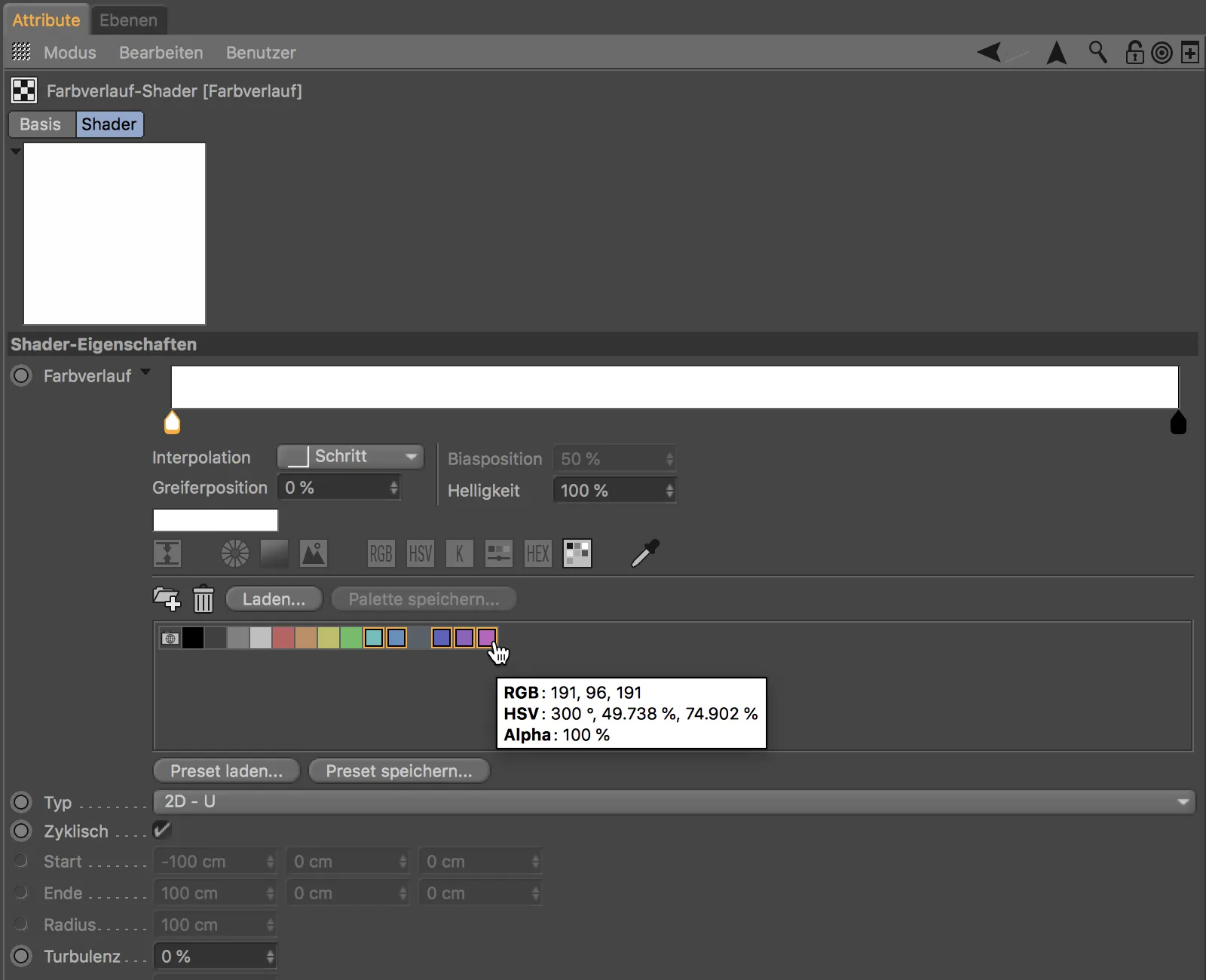
… e depois arrastá-las simplesmente para a janela do degradê. As cores escolhidas serão distribuídas uniformemente em um degradê recém-criado.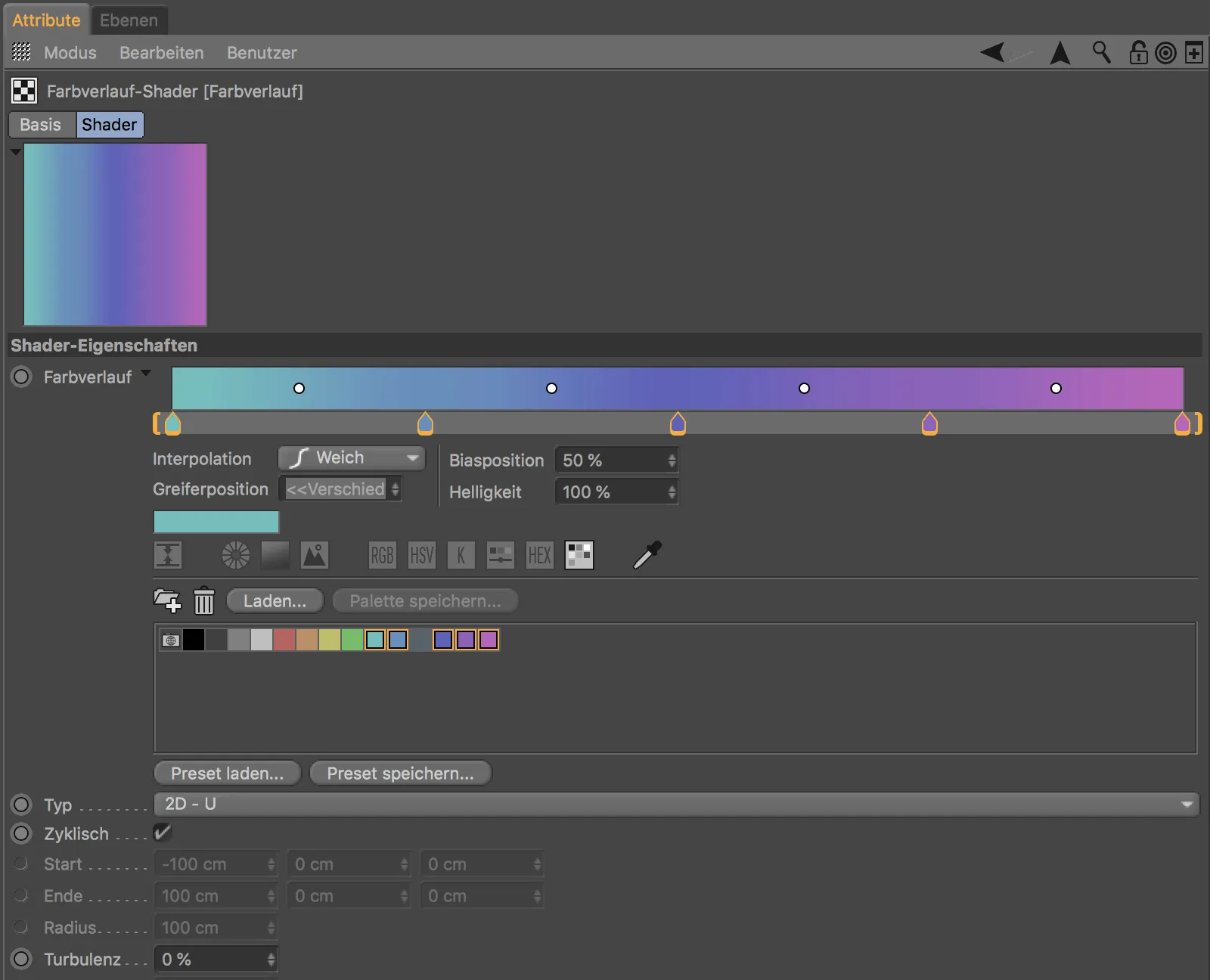
Para cada manipulador de degradê, podemos confortavelmente escolher a transição desejada entre duas cores no menu Interpolação.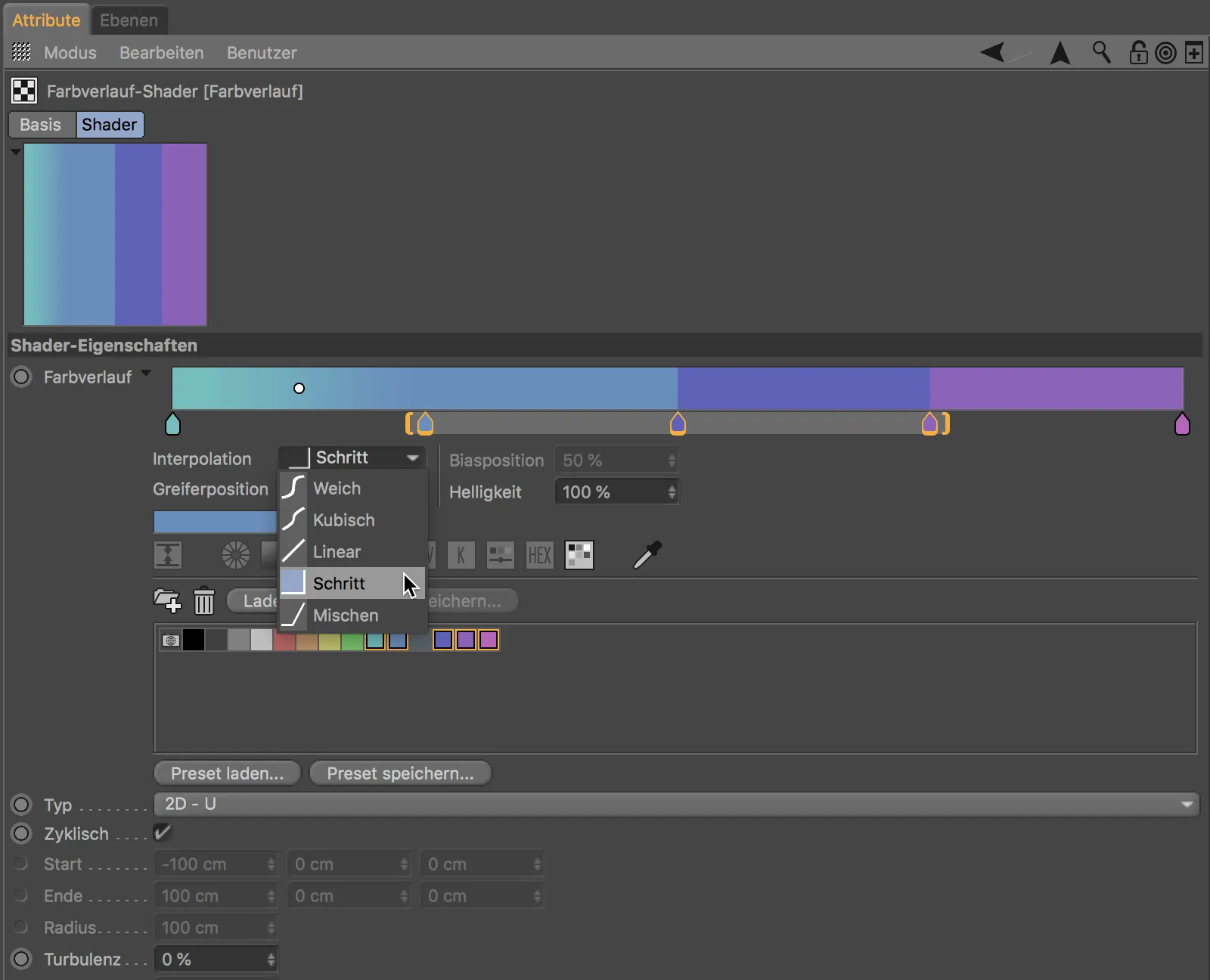
O menu de contexto também oferece algumas funções práticas, ao qual podemos acessar com o botão direito do mouse. Assim, podemos inverter os manipuladores do degradê ou o degradê inteiro, duplicar um manipulador ou distribuir assim como ajustar o tamanho da visualização do degradê.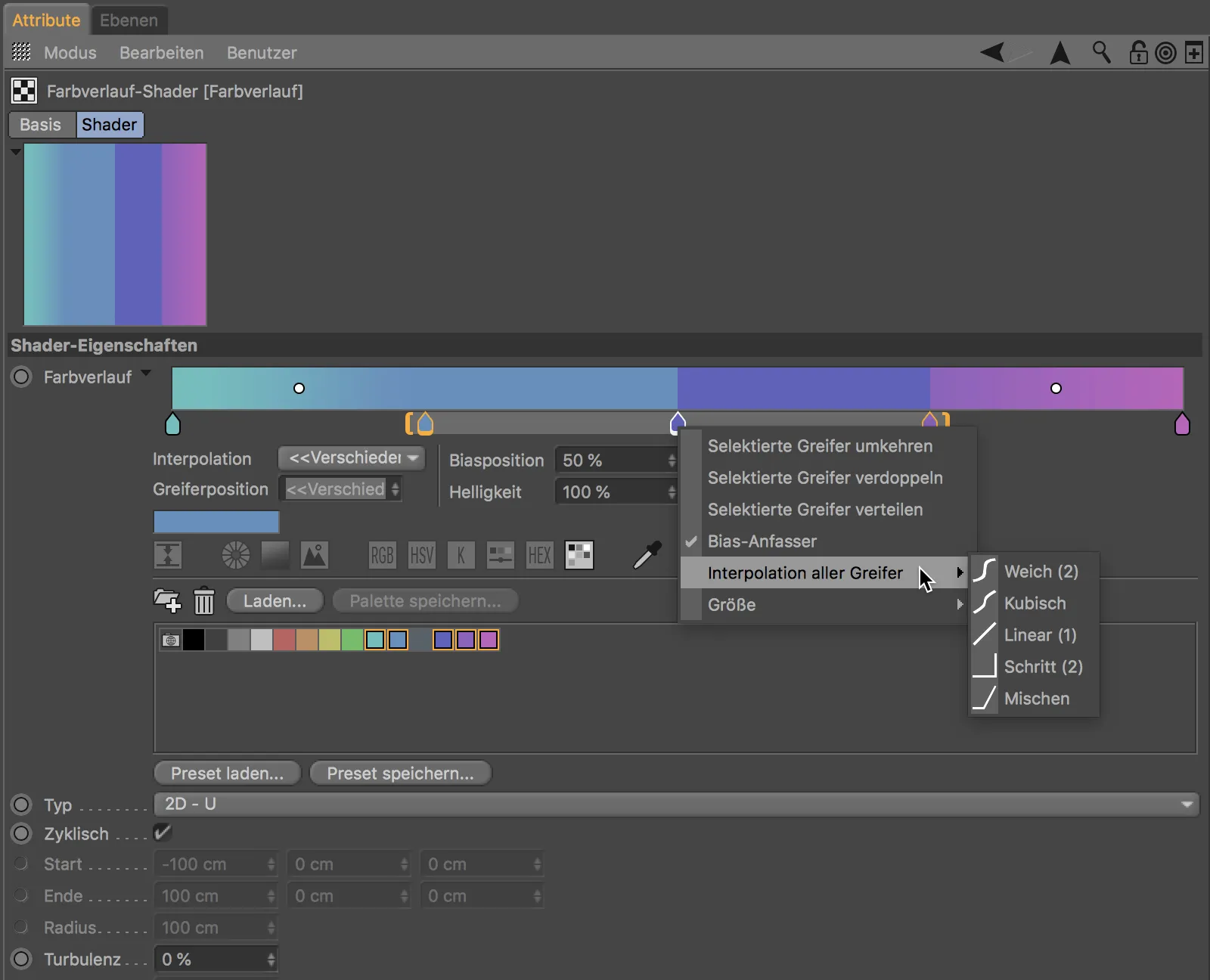
Visualização de Projeção na Tag de Textura
Quem deseja editar a textura de um objeto no modo convencional de editar textura no Cinema 4D Release 20, ficará satisfeito com a representação reduzida da geometria da textura.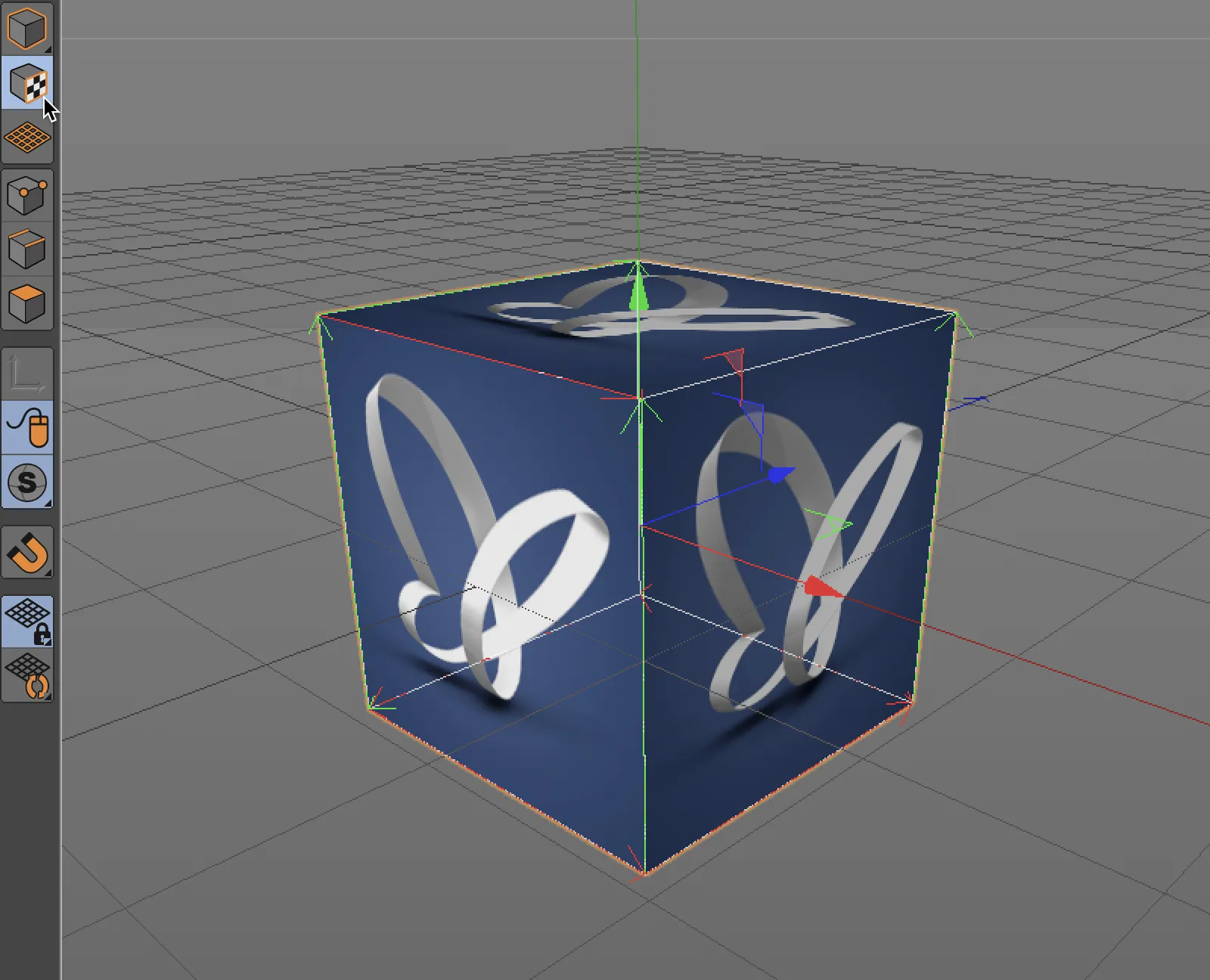
Isso se deve à opção pré-definida Simples da nova visualização de projeção no diálogo de configurações da tag de textura.
A configuração anteriormente conhecida das versões anteriores Grade ainda existe, porém provavelmente não será utilizada com frequência devido à visibilidade realmente ruim.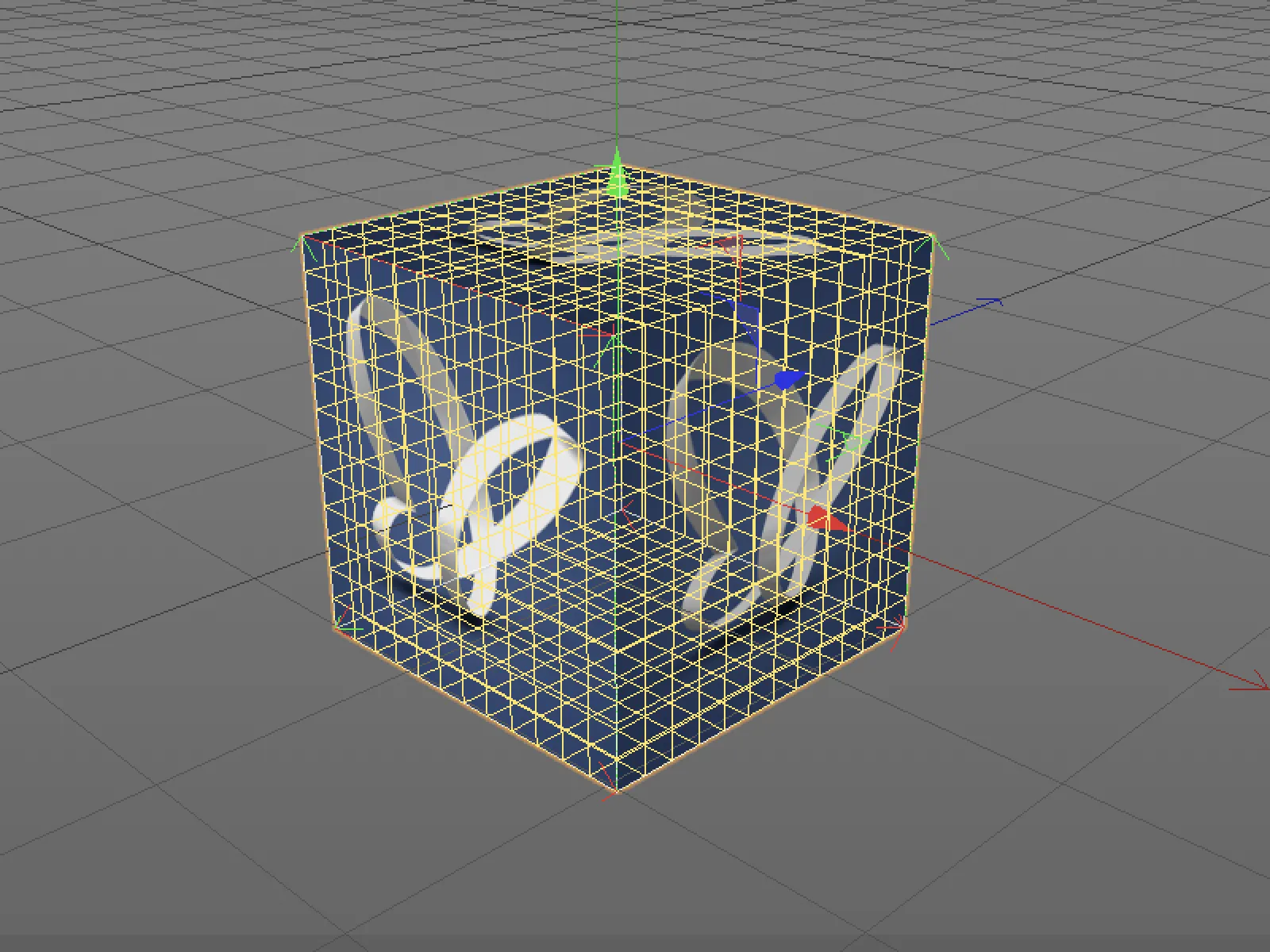
A configuração Completa é muito mais prática, já que além da textura existente também exibimos um mapa de UV numerado.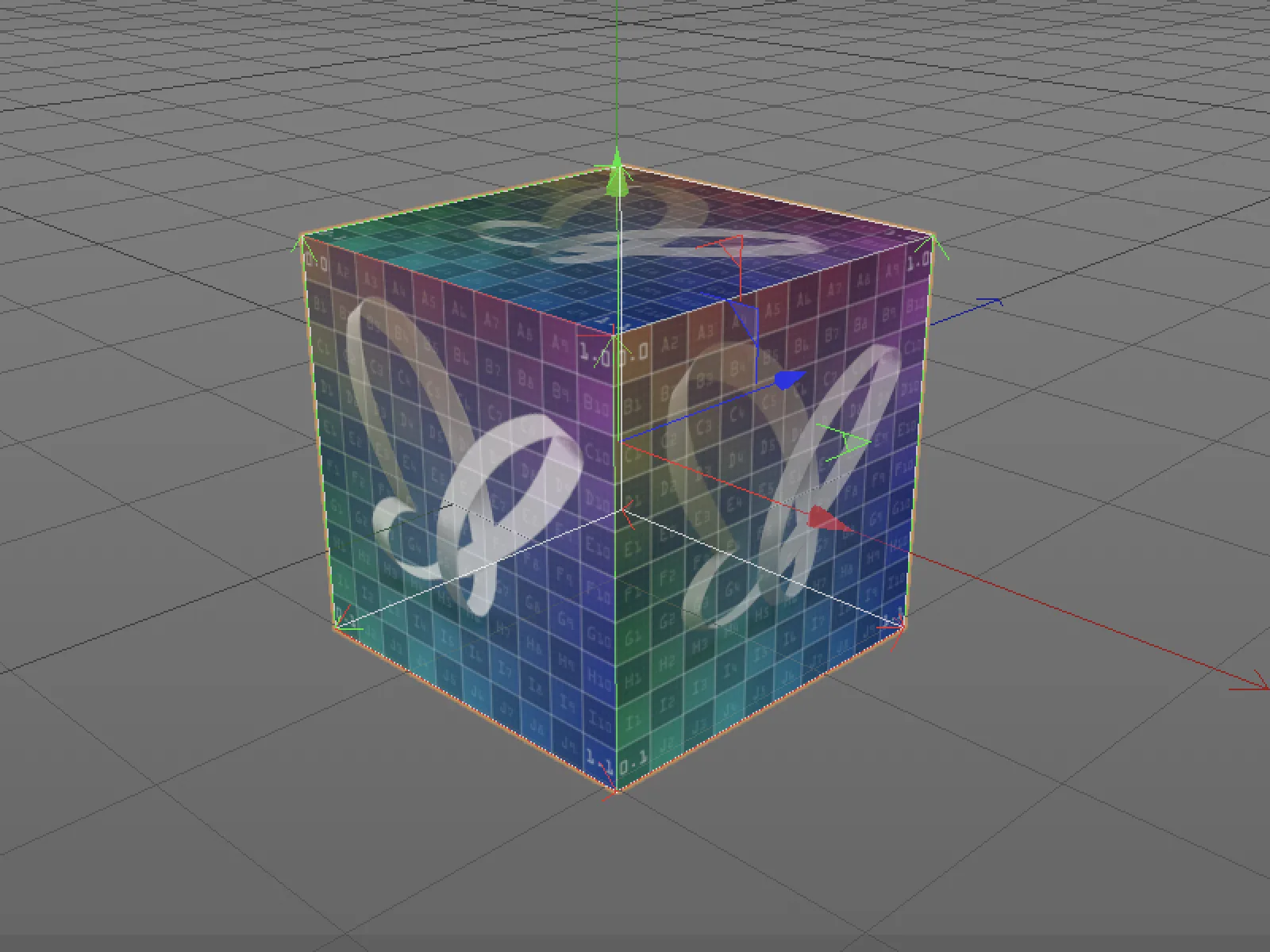
Definição de Caminhos
No Cinema 4D Release 20, o manuseio de caminhos também foi melhor estruturado. Nas Configurações do Programa encontramos listas de caminhos separadas para campos de arquivos (diretórios de busca para texturas e ativos) e também listas de caminhos para banco de dados (ativos para o Node-Editor), que podemos definir livremente.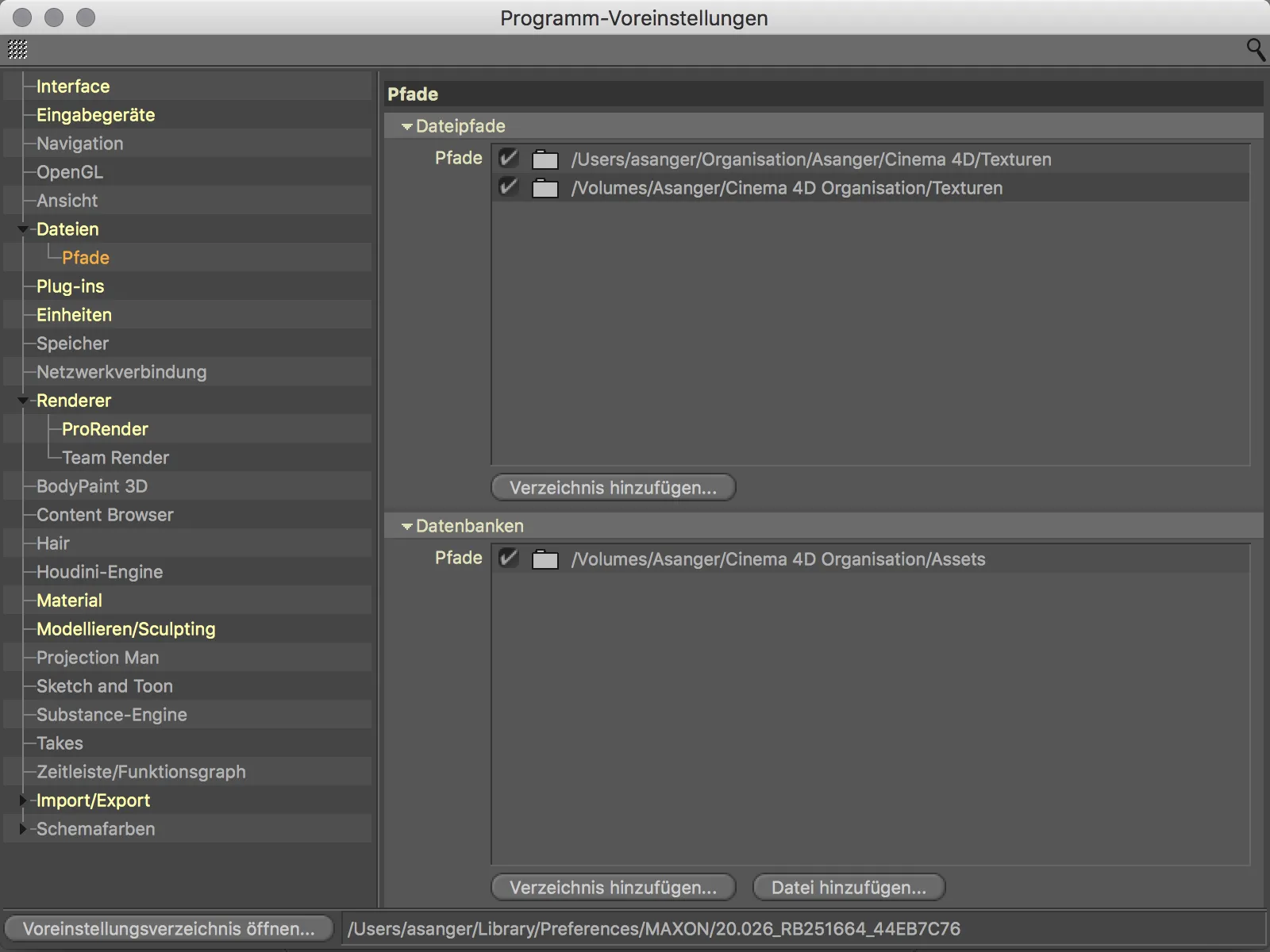
Uma nova adição nas Configurações do Programa é uma lista de caminhos própria para os plug-ins. Portanto, assim que os plug-ins estiverem prontos para a versão 20, eles não precisam necessariamente estar no diretório do programa.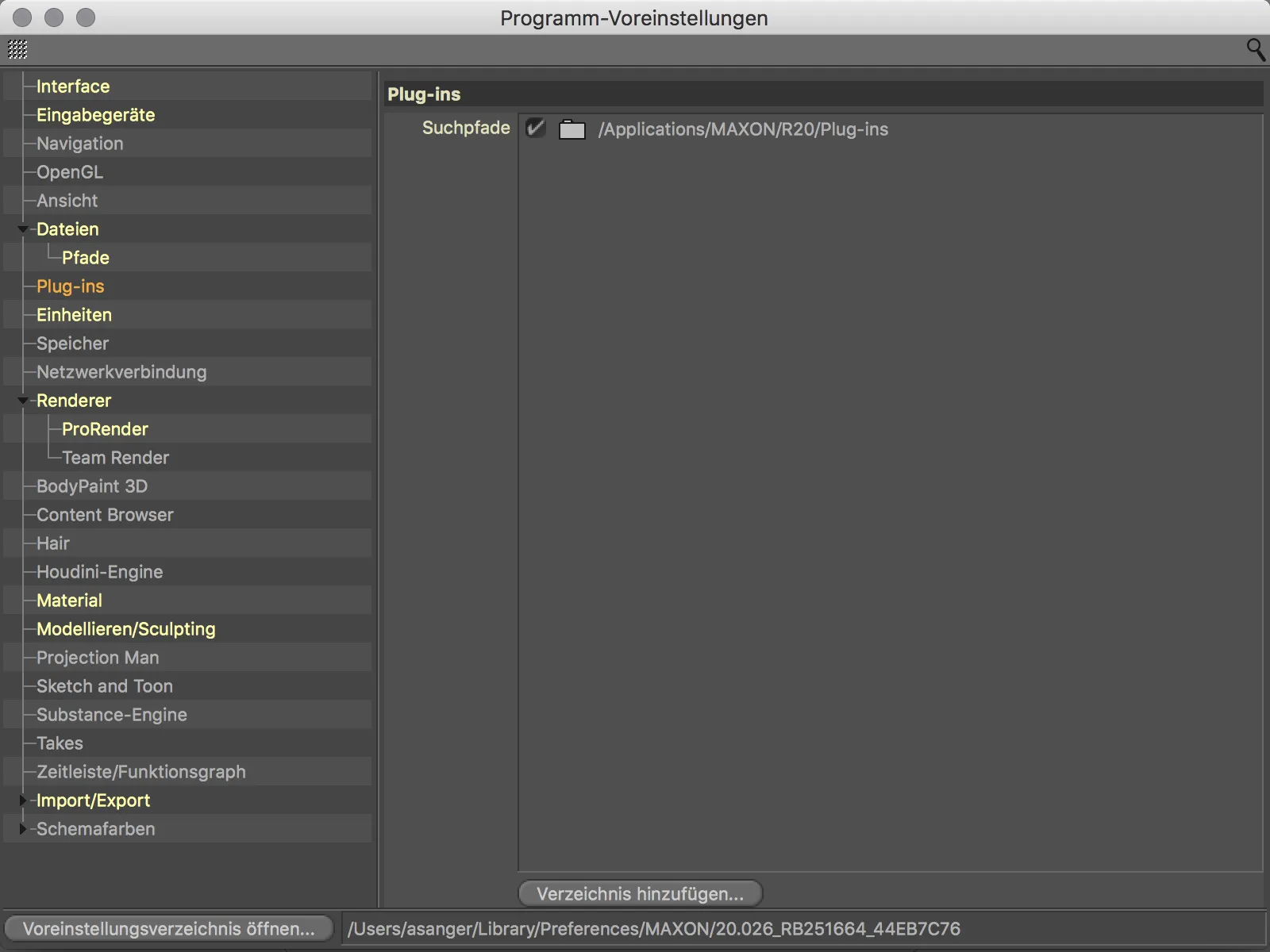
Importação de CAD (Visualize e Studio)
Os proprietários das variantes Visualize e Studio podem se deliciar com a importação direta de dados CAD nos formatos IGES ( .igs ou .iges), Step (.stp, .step, .p21), JT (.jt), SolidWorks (.sldprt, .sldasm, .slddrw) e Catia V5 (.catpart, .catproduct, .cgr) no Cinema 4D Release 20. Splines e instâncias são preservadas a partir dos dados originais, enquanto meshes poligonais são convertidos com qualidade ajustável.
Carregar um arquivo CAD é opcional através do comando Adicionar … ou Abrir … no menu Arquivo.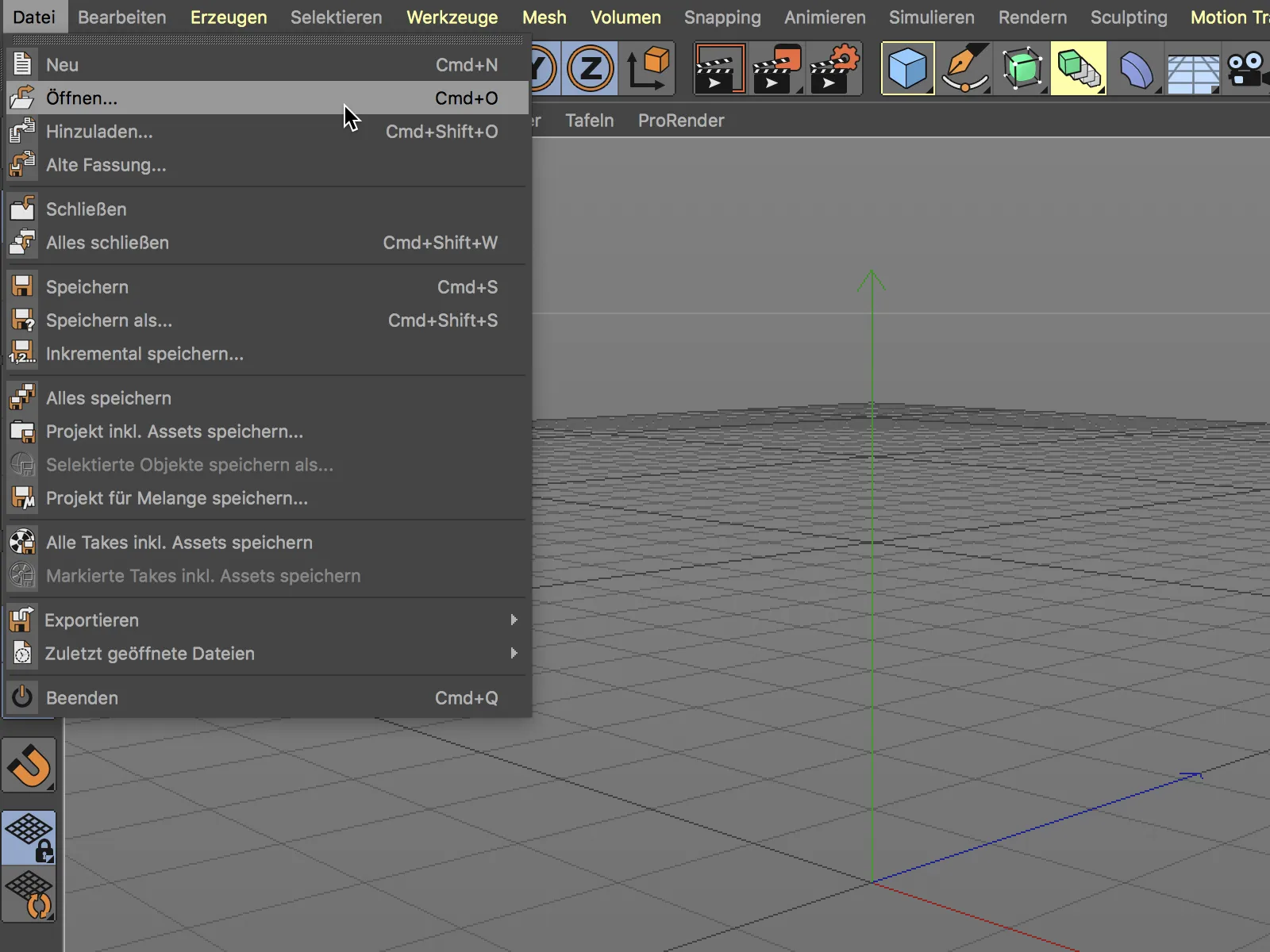
No diálogo de seleção de arquivo, escolhemos o arquivo CAD a ser aberto.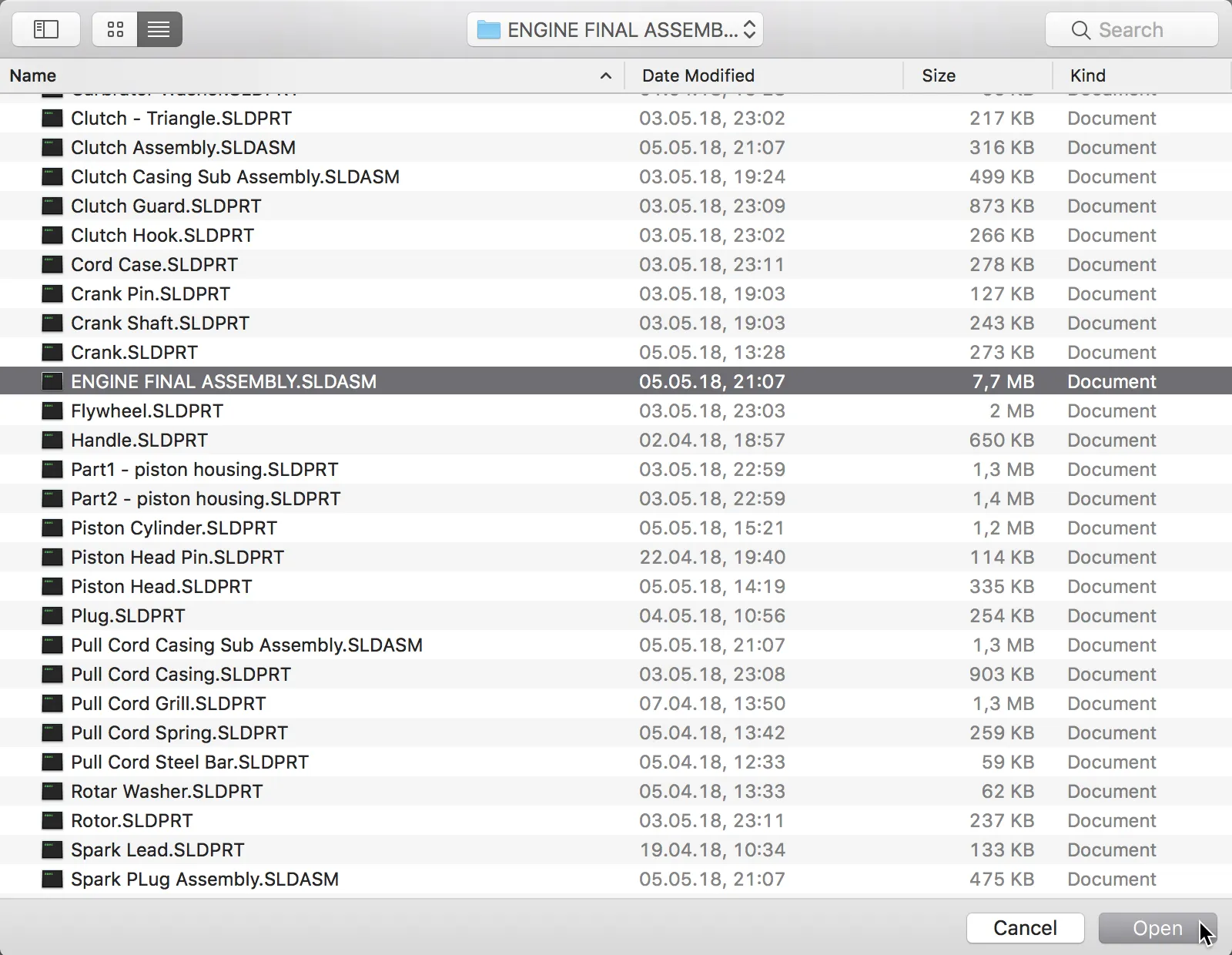
Antes de cada importação, as respectivas configurações de importação para o formato de dados CAD são exibidas. Aqui podemos determinar quais elementos devem ser transferidos ou convertidos. Para a primeira tentativa, mantemos as configurações padrão.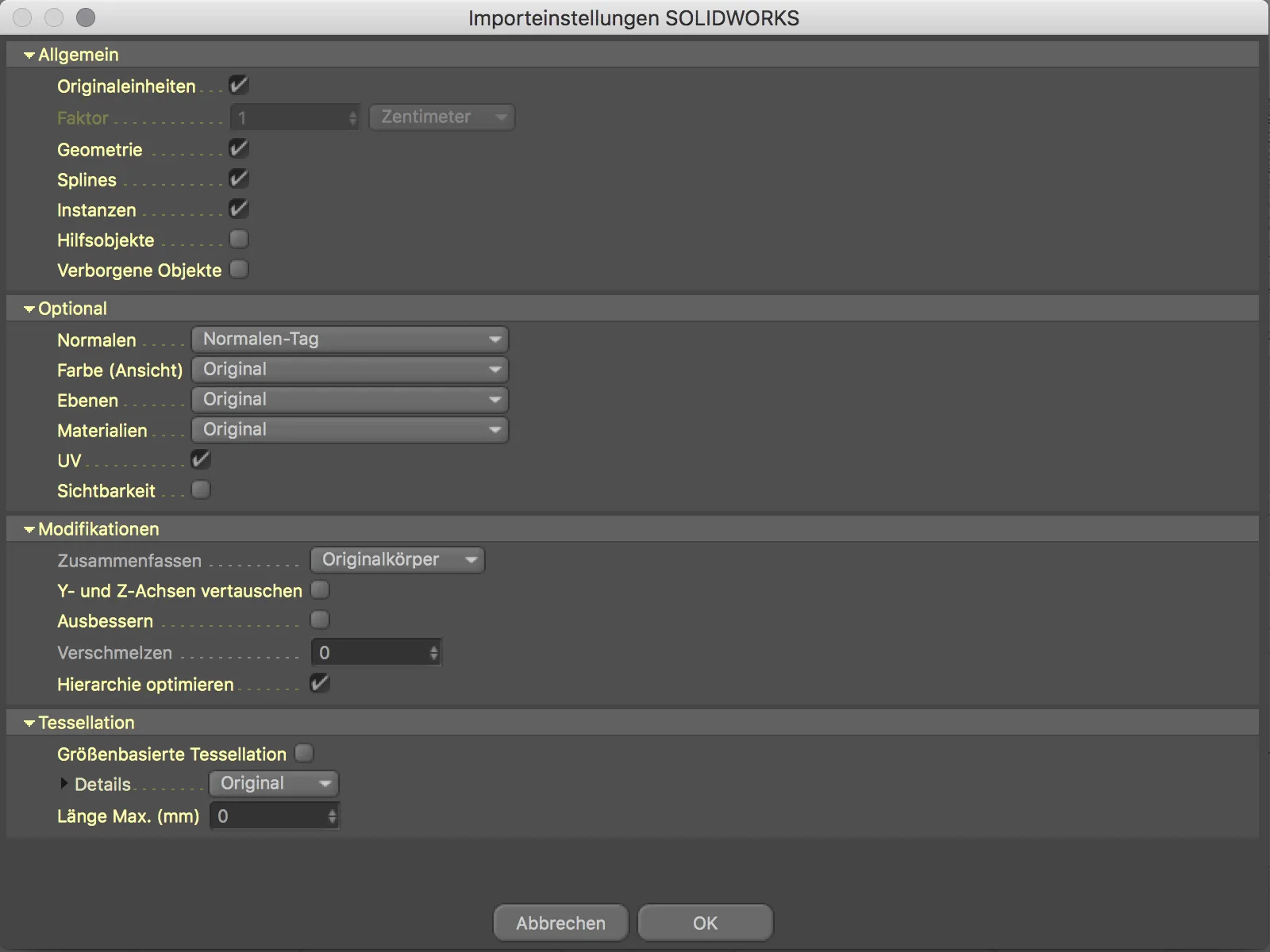
E essa primeira tentativa não parece ruim. O motor de 2 tempos importado está incorretamente alinhado, mas isso pode ser corrigido rapidamente.
Também ao examinar o Gerenciador de Objetos, percebemos que os objetos individuais importados não foram simplesmente transferidos desorganizadamente. Os conjuntos existentes foram preservados e até uma instância pode ser encontrada.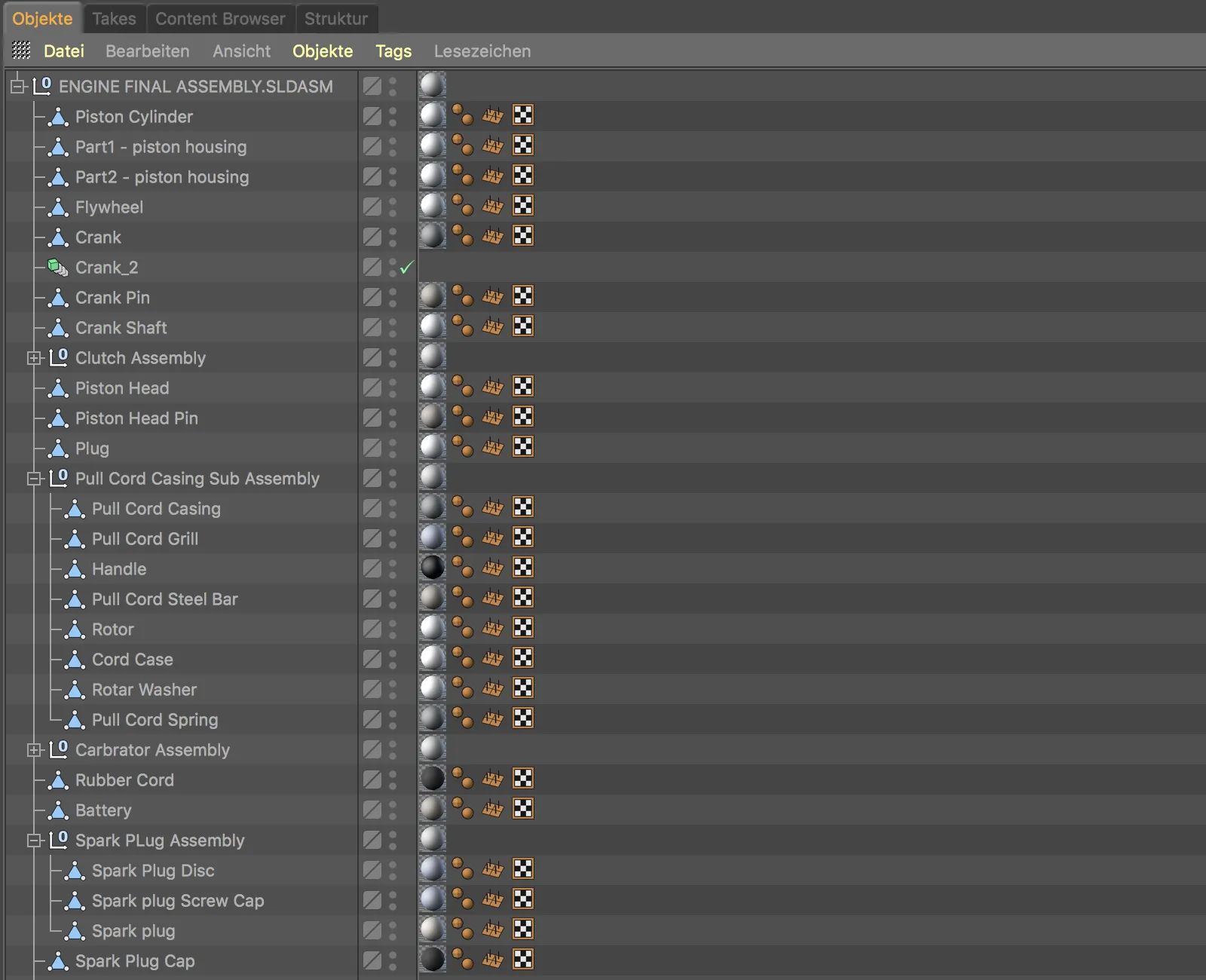
Se dermos um zoom mais próximo nos objetos na vista do Editor, imediatamente notamos a subdivisão um pouco fraca nas curvas. Portanto, ainda há espaço para correções.
Vamos tentar novamente e, nas configurações de importação na seção Tesselação, configuramos os Detalhes para Alto. Isso deve resolver as curvas muito angulares. Nesse caso, também podemos ativar a opção Trocar eixos Y e Z na seção Modificações para corrigir a orientação incorreta.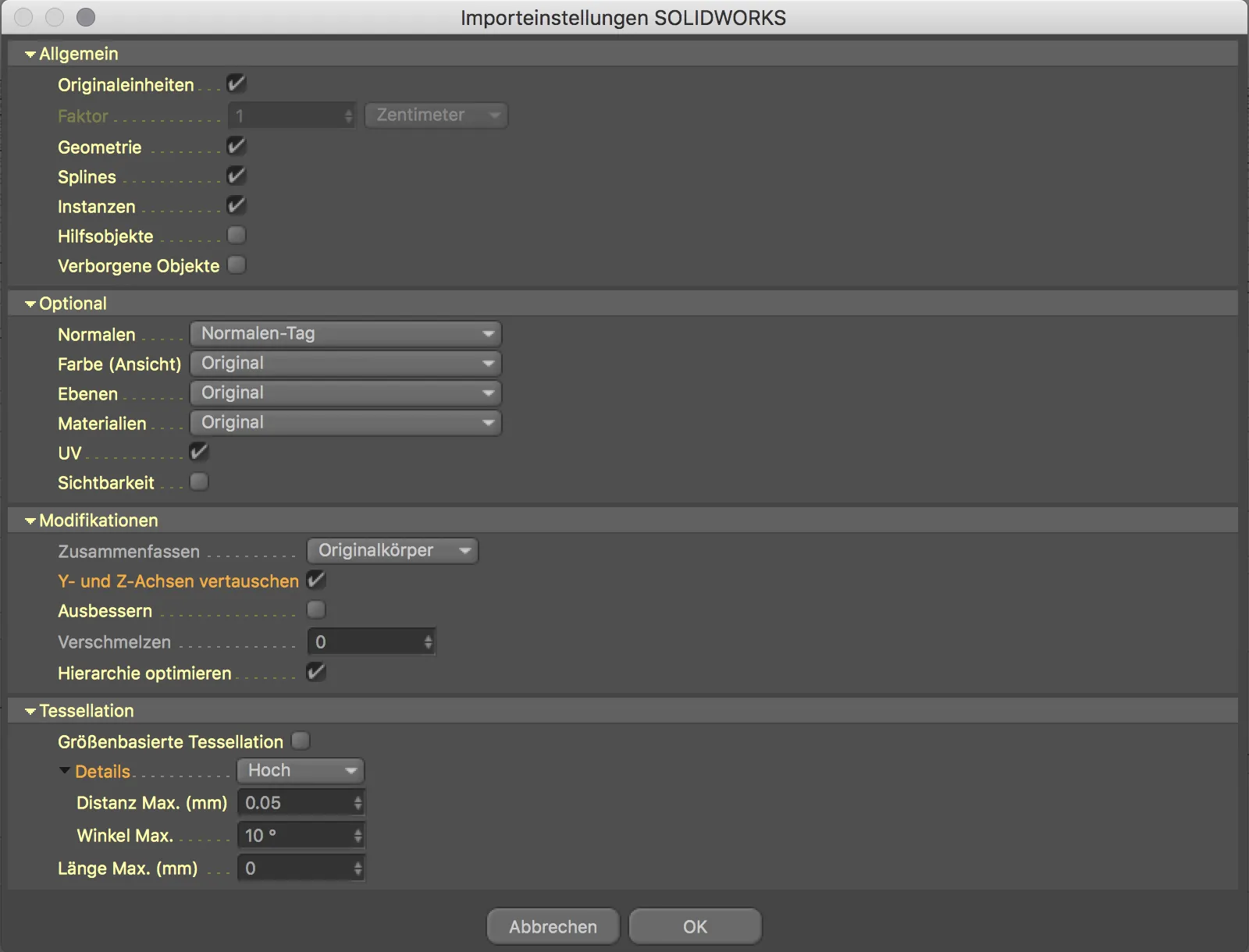
Com a maior Tesselação, as curvas agora parecem muito melhores.
Também a orientação do objeto CAD importado está correta agora. Na verdade, a transferência de dados de programas CAD nunca funcionou tão bem quanto no Cinema 4D Release 20.


