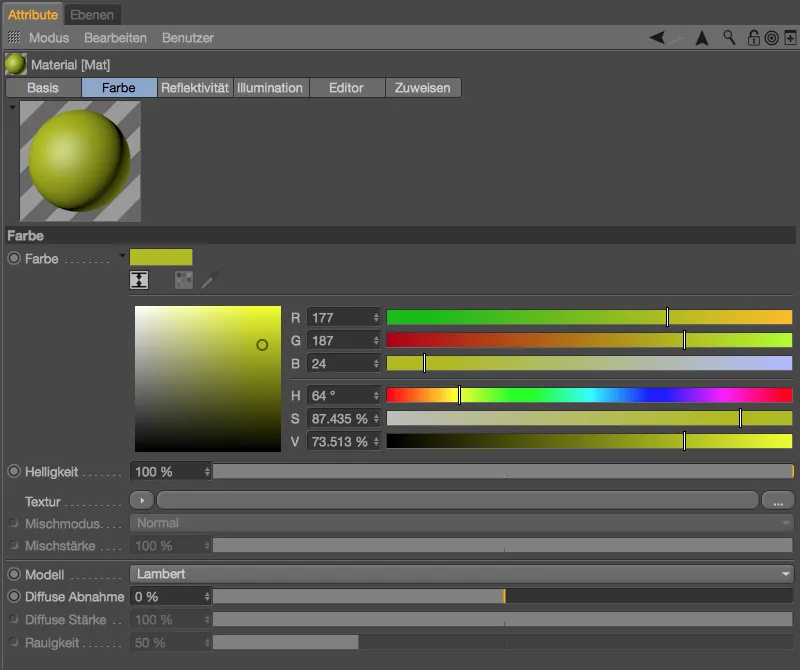Entre estes outros destaques encontram-se verdadeiras ajudas práticas para o trabalho, impressionantes novas funcionalidades e outra opção de conectividade a um software de texturização estabelecido e poderoso.
Vista do Editor
Nesta ilustração, comparei a mesma cena no Cinema 4D Release 18 e 17, respectivamente, na vista do Editor. A nova versão, quando ativado o OpenGL Avançado, já exibe reflexos na vista e, adicionalmente, para melhorar a percepção da geometria, uma técnica chamada Screen Space Ambient Occlusion (SSAO). Ambas são, naturalmente, apenas uma aproximação em relação à renderização, mas em alguns casos até podem dispensar uma renderização completa.

Ambas funções de visualização podem ser ativadas ou desativadas no menu Opções para a Vista.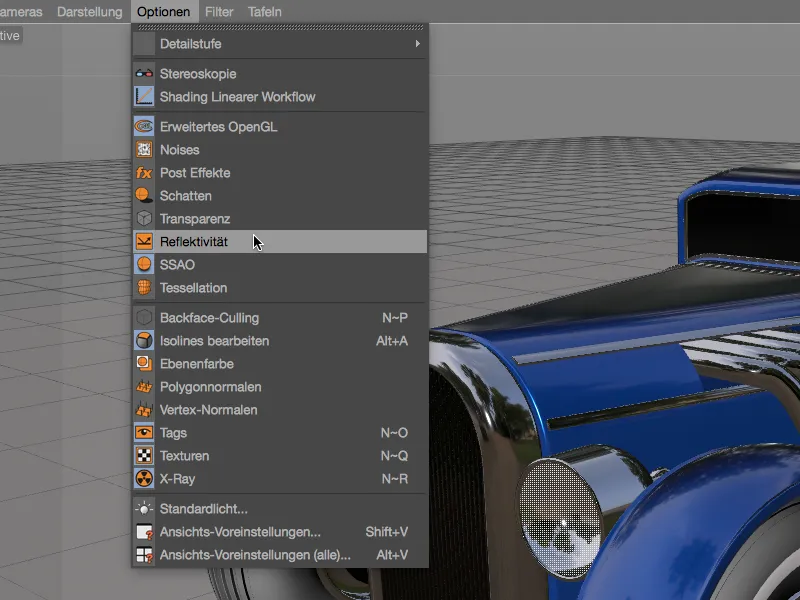
Nas Preferências da Vista na seção de OpenGL Avançado, encontramos algumas opções para ainda mais ajustes na visualização de acordo com nossas necessidades. Por exemplo, o ambiente padrão para reflexos pode não ser adequado para todos os propósitos. Para definir outro ambiente para a refletividade, basta carregar um arquivo HDR diferente como Ambiente. Também temos alguns parâmetros disponíveis para ajustar a Dimensão, Intensidade e Finação do SSAO.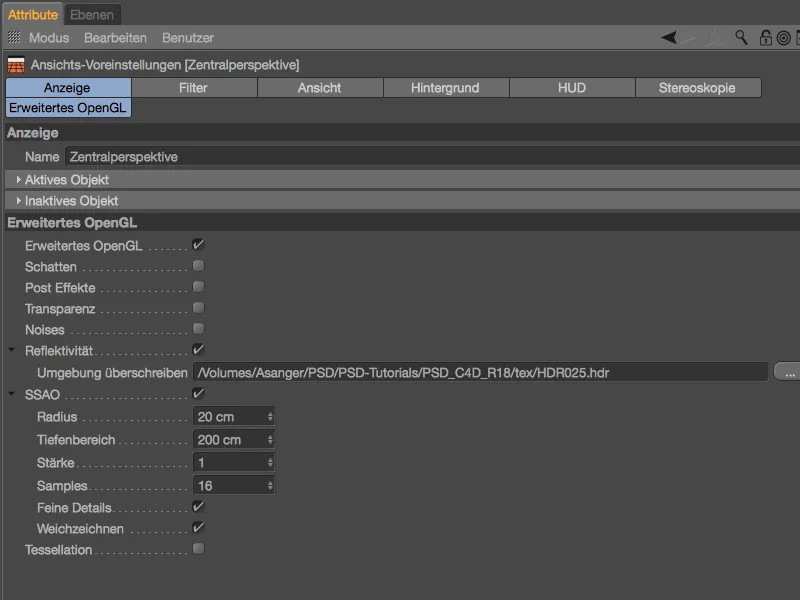
A Visualização da Refletividade após carregar um outro ambiente (de interior) HDR.
A qualidade da Visualização da Refletividade pode ser controlada no próprio Material. Na página de Editor do Material, encontra-se, entre outras coisas, a nova seção de Visualização da Refletividade, onde podemos definir a resolução da textura de ambiente através do Tamanho. O número de Amostras determina a qualidade nas áreas foscas de um material espelhado.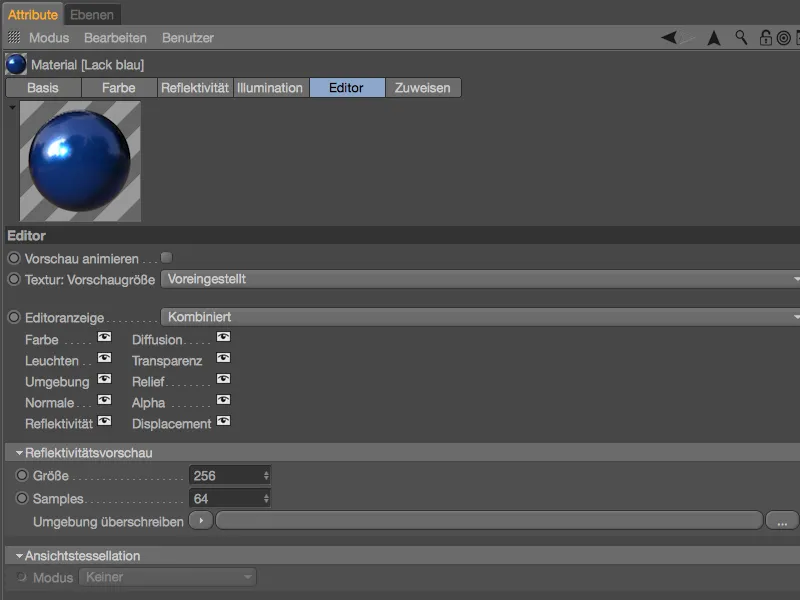
Com a terceira nova opção para a Vista do Editor, podemos visualizar um preview do Deslocamento. Essa chamada Tesselação é também apenas uma aproximação, que não pode ser renderizada como tal.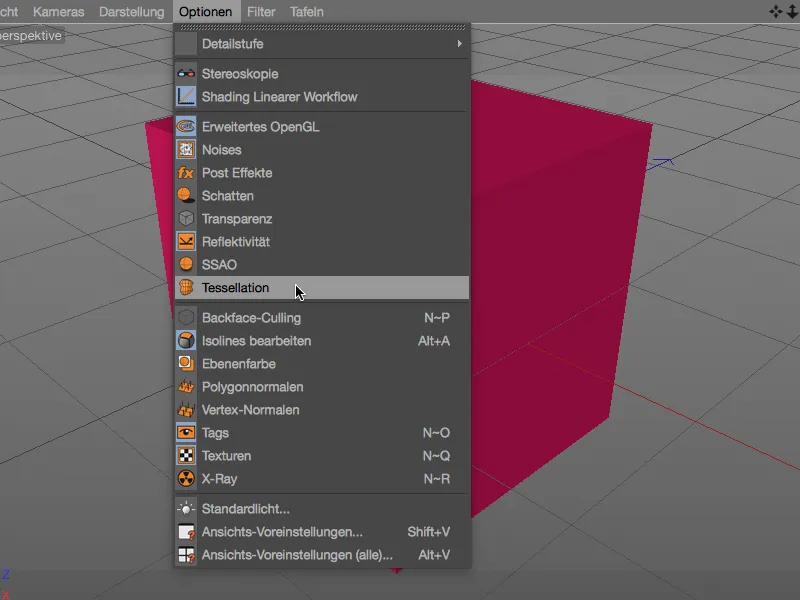
Para visualizar a Tesselação na Vista do Editor, o material deve possuir um canal de Deslocamento. No exemplo simples mostrado, empreguei um shader de Tiles como Textura e ativei o Deslocamento Sub-Poligonal a um nível de 10 subdivisões.
Na página de Editor do Material, encontramos ainda mais opções para ajustar a Tesselação da Visualização. No modo Uniforme, a Tesselação ocorre uniformemente, sem considerar a distância da câmera. Caso se deseje que a Tesselação varie conforme a distância da câmera, deve-se escolher o modo Projetivo. Por fim, a informação Máx. Estágios da GPU no final indica quantos estágios de tesselação a placa gráfica embutida é capaz de exibir.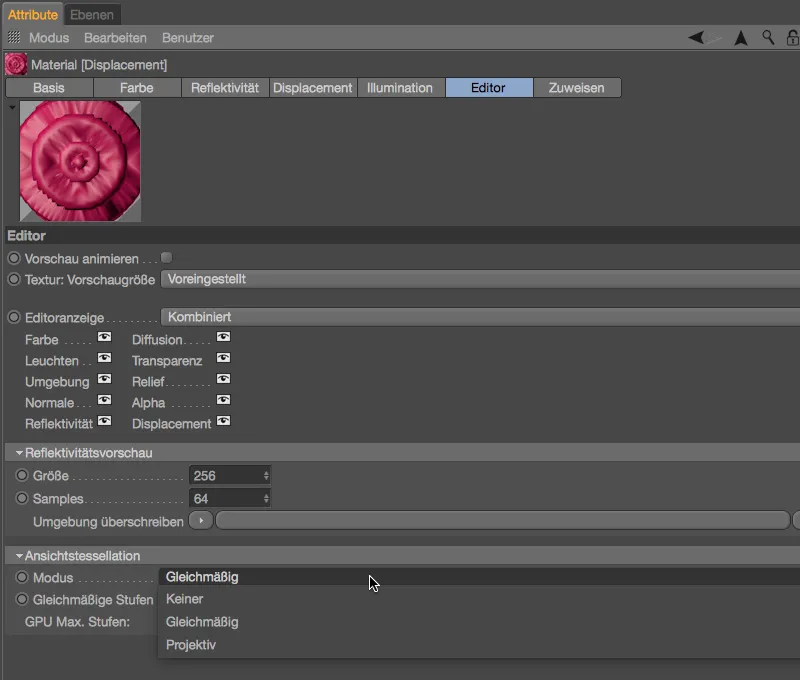
Uma Tesselação já visível na Vista do Editor proporciona grande praticidade na posição exata ou animação de tais objetos 3D, ...
... já que se aproxima bastante do resultado renderizado.
Pipeline Substance
Substance Designer é um programa baseado em nós e não destrutivo para a criação de materiais e texturas procidurais de todos os tipos. O Cinema 4D Release 18 nos oferece a possibilidade de importar materiais Substance através do mecanismo integrado e utilizá-los diretamente como materiais no Cinema 4D.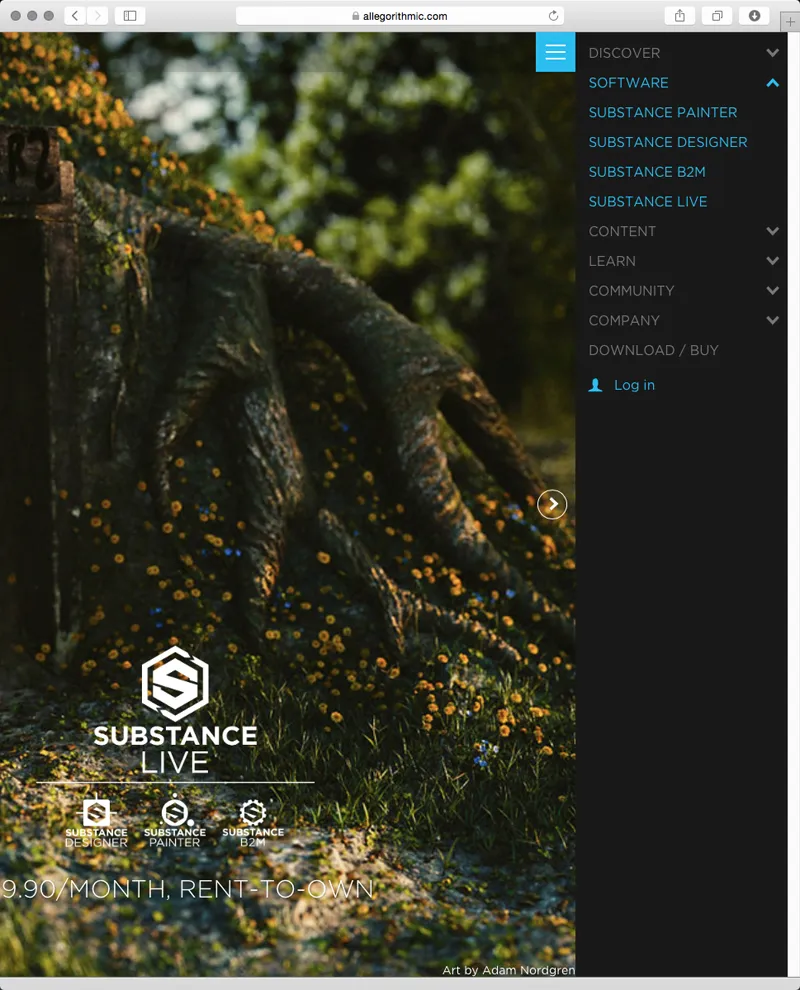
Para aqueles que não têm acesso ao Substance Designer, ainda é possível desfrutar de muitos materiais de alta qualidade. Ao criar uma conta, pode-se baixar uma grande quantidade de Substances gratuitas através do Substance Share e usá-las no Cinema 4D.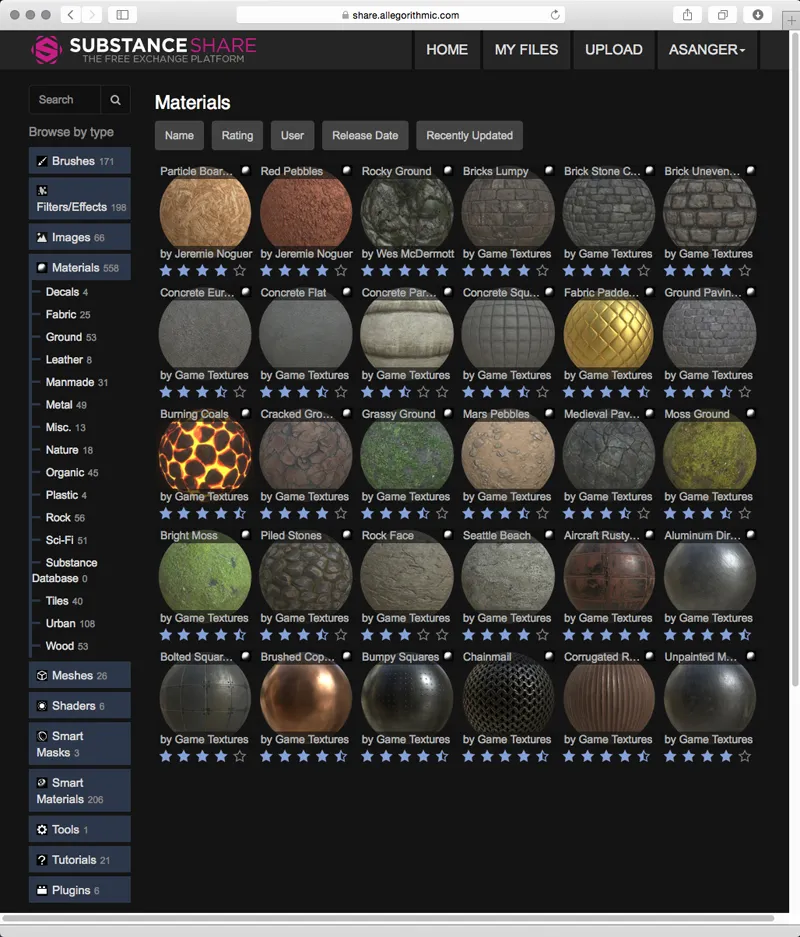
Para carregar um recurso Substance no Cinema 4D, utilize o comando Carregar Substance... no menu Pipeline>Substance Engine.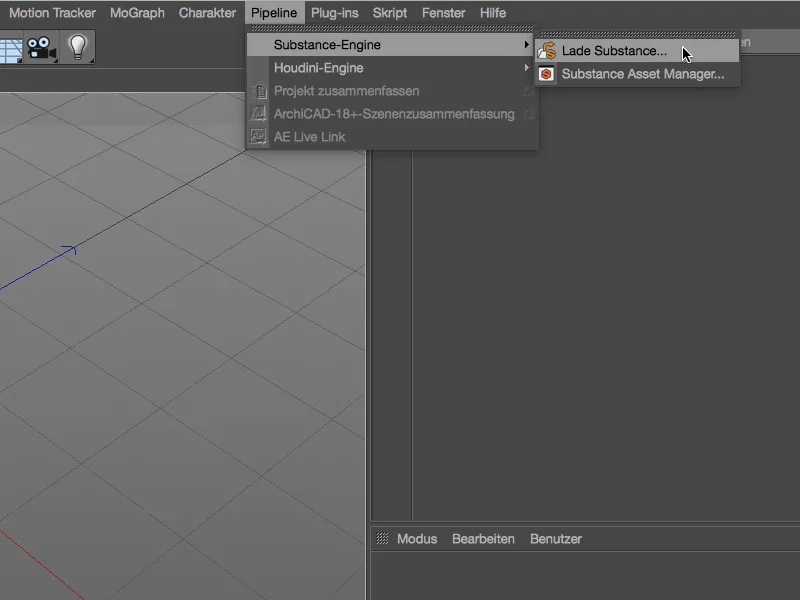
Note que o arquivo de recurso a ser importado deve ter a extensão .sbsar. O Cinema 4D não pode carregar recursos Substance com outras extensões de arquivo.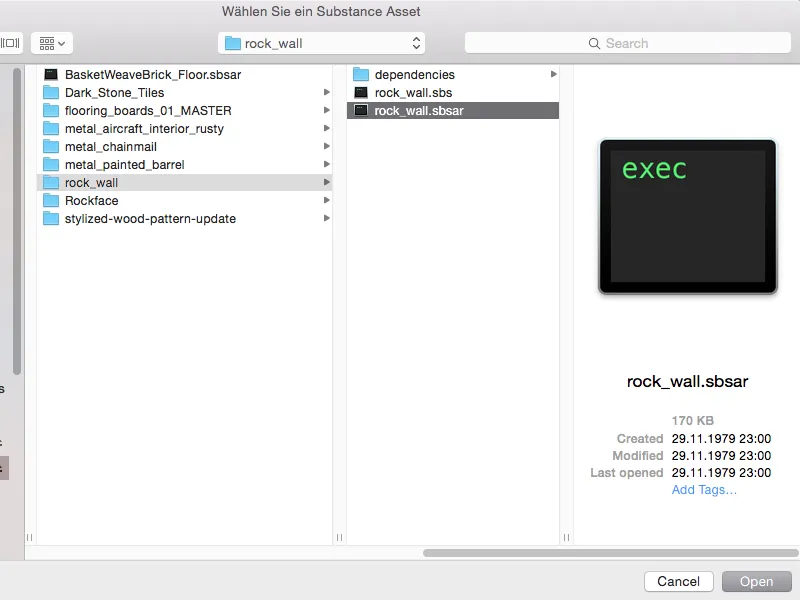
Todos os ativos de substâncias carregados no Cinema 4D são listados no Gerenciador de Ativos de Substâncias. Ao lado de cada entrada, vemos pequenas imagens de visualização das respectivas informações de textura.
Para usar os ativos de substâncias como materiais no Cinema 4D, basta arrastar e soltar os ativos em um objeto, um campo de textura ou no Gerenciador de Materiais. 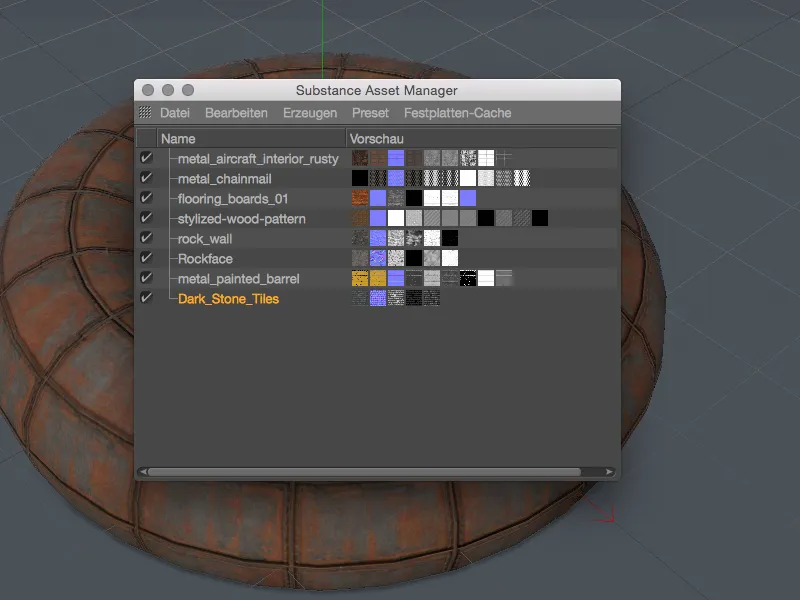
A partir dos canais de saída dos ativos de substâncias, o Cinema 4D constrói os respectivos canais de material em um novo material gerado automaticamente. As texturas correspondentes são colocadas em um Shader de Substância no respectivo canal de material.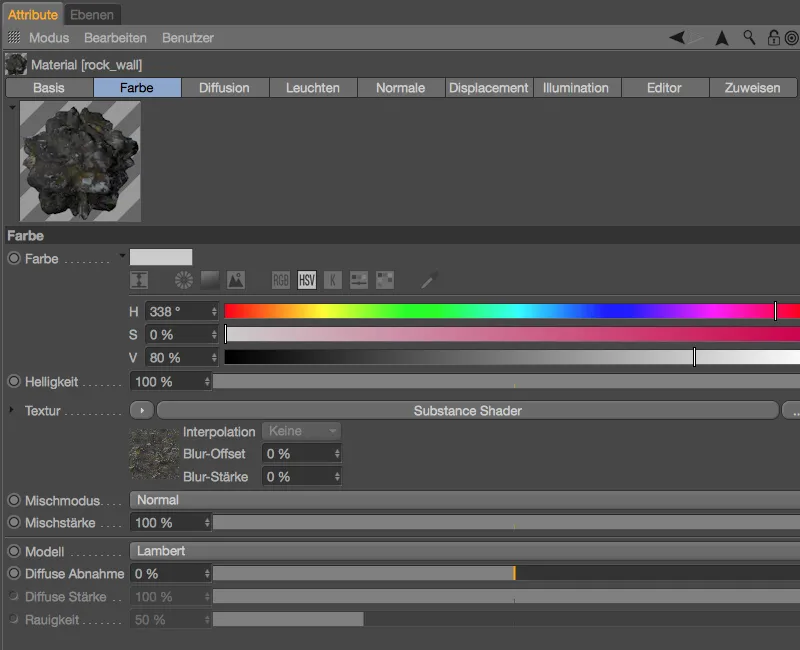
Ao examinarmos mais de perto o Shader de Substância, encontramos - dependendo de como o ativo é estruturado ou equipado - mais opções para personalizar o material transferido para o Cinema 4D. No exemplo mostrado, é possível controlar o crescimento de musgo e a cobertura de neve sem precisar recorrer ao Substance Designer. 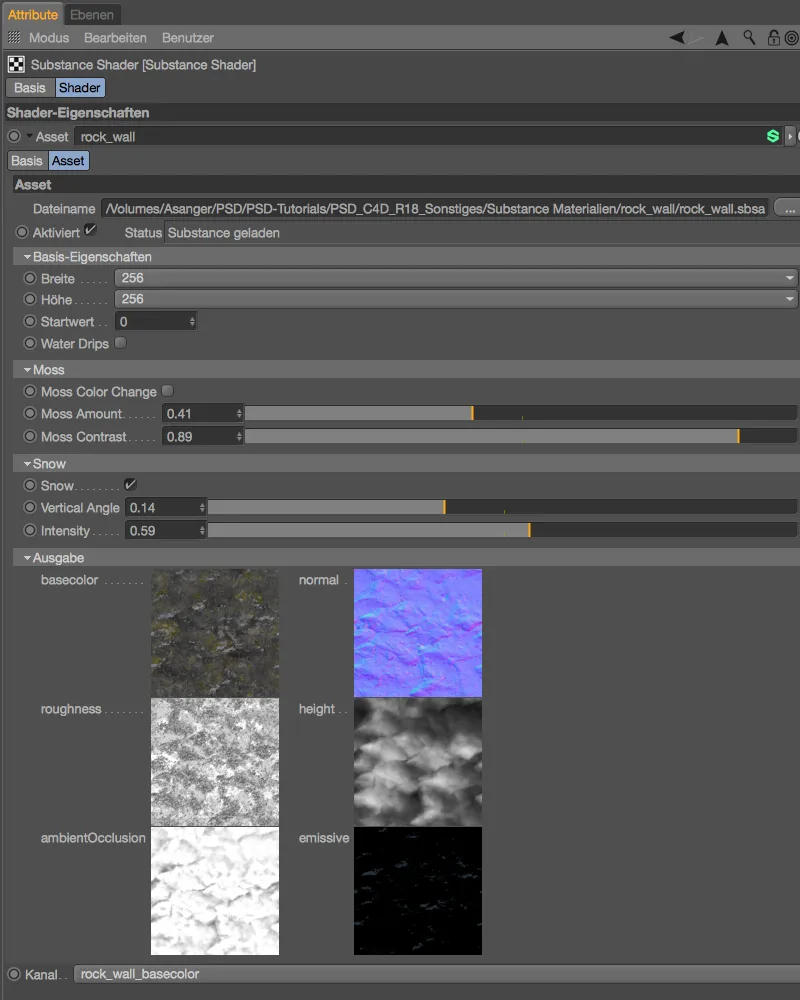
Nas Configurações do Programa para a Engine de Substância, podemos definir como o Cinema 4D deve lidar com os ativos importados. Para garantir uma cooperação perfeita entre Substância e Cinema 4D, ambos os programas devem usar o mesmo método de cálculo. Com a configuração OpenGL, isso é feito via placa de vídeo (GPU), com a configuração SSE2, é feito via software (CPU).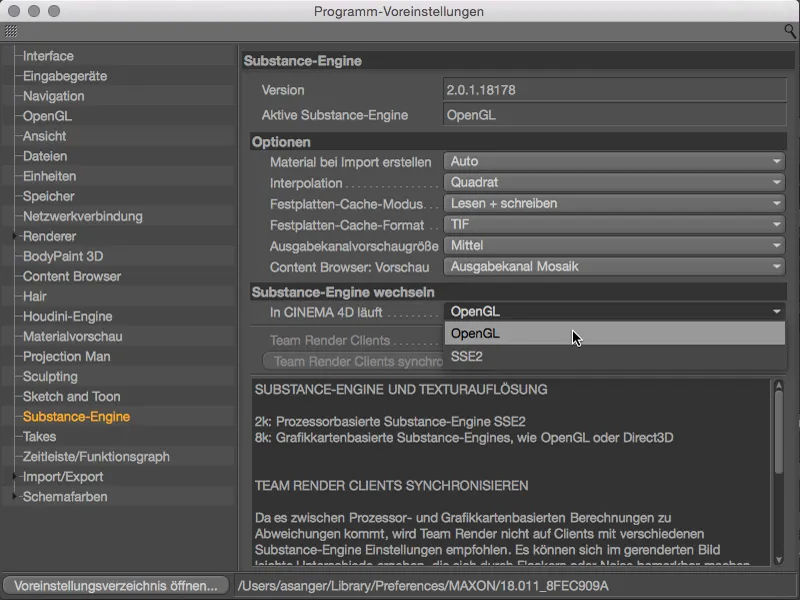
A integração com Substância é uma grande vantagem, mesmo para aqueles que ainda não desenvolvem seus materiais com o Substance Designer. Altamente recomendado experimentar!
Efeito de Paralaxe
Com essa novidade discreta, podemos tornar a aparência dos materiais com Mapas de Relevo (Bump) consideravelmente mais realista. A geometria real continua inalterada, mas através da leve distorção das coordenadas UV, obtemos um resultado muito mais plástico.
Desde que no diálogo de configuração do material no canal Relevo, o parâmetro Deslocamento de Paralaxe esteja em 0, a computação de relevo conhecida até a versão R17 é mantida.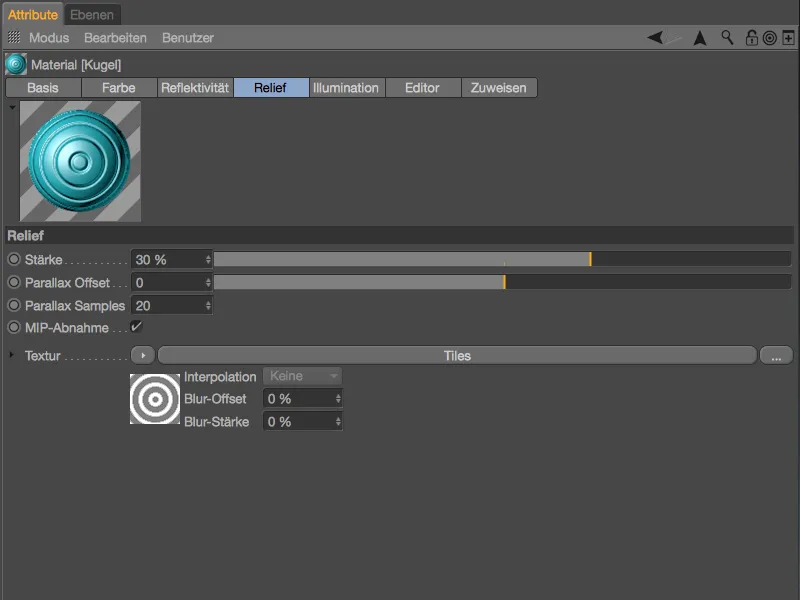
No exemplo mostrado, embora um efeito de Relevo seja perceptível, ele parece bastante superficial devido à estrutura de altura pouco pronunciada e relativamente dura.
Ao ativar o Efeito de Paralaxe indicando um Deslocamento, alcançamos uma imitação muito melhor de uma estrutura de altura com base na distorção de textura mencionada. Somente aumentamos o valor em Amostras de Paralaxe quando artefatos visíveis nas estruturas de relevo forem detectados.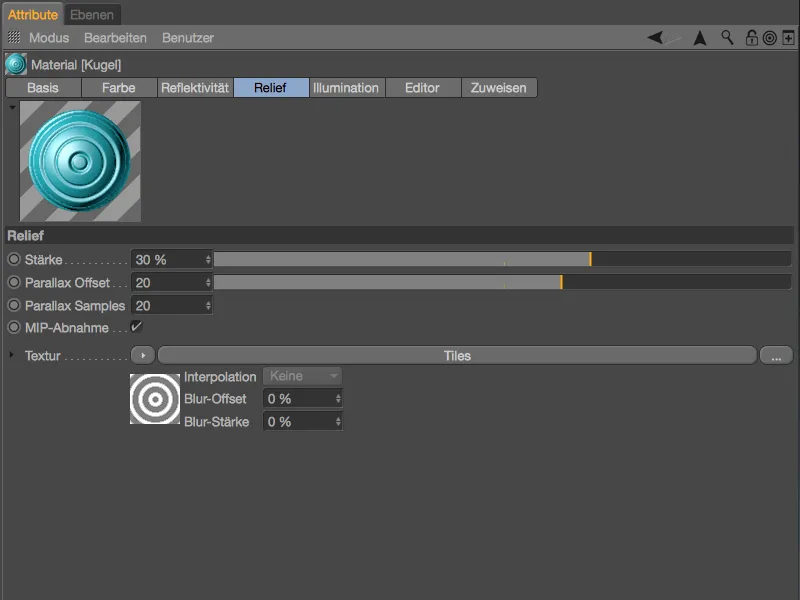
Para comparar, a renderização com o Efeito de Paralaxe ativado. As estruturas de relevo parecem muito mais realistas, mesmo sem o uso de deslocamento real.
Edição Paralela de Canais de Reflexão
O Canal de Reflexão não é conhecido por sua clareza ou facilidade de uso. Até a versão 17, não era previsto que a edição simultânea dos canais de reflexão de dois materiais fosse possível.
No Cinema 4D Release 18, isso agora é finalmente possível, desde que os Canais de Reflexão dos dois materiais tenham a mesma estrutura em termos de camadas (mesmo número, tipo e ordem das camadas)
Uma estrutura de Reflexão idêntica a um material selecionado é exibida para nós no Gerenciador de Materiais por um pequeno quadrado no canto superior direito do material.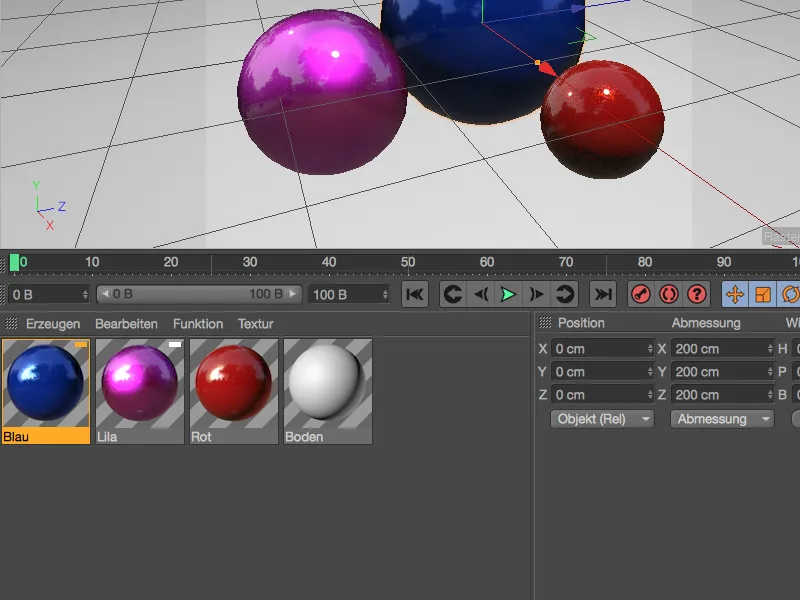
Alternativamente, podemos selecionar materiais com a mesma reflexão por meio do comando correspondente no menu Função do Gerenciador de Materiais.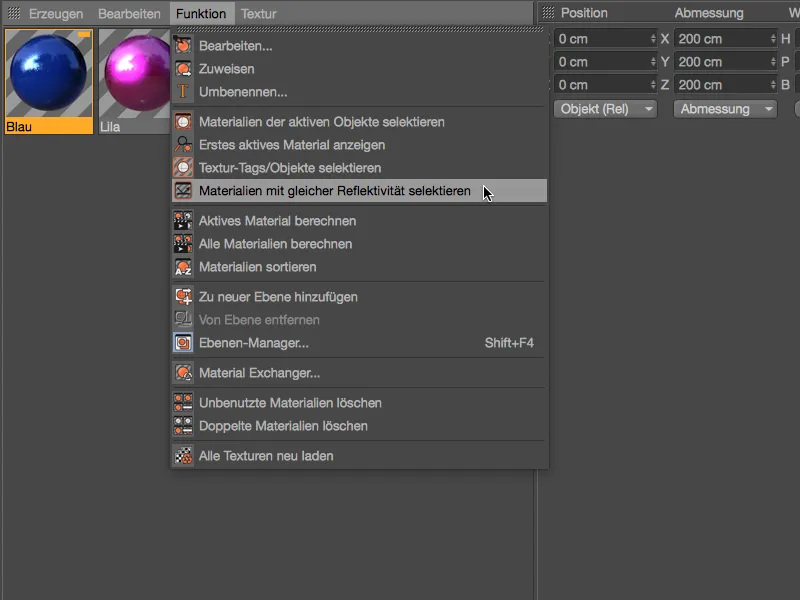
Quando ambos ou todos os materiais no Gerenciador de Materiais estão selecionados, podemos visualizar e modificar os parâmetros de forma abrangente, conforme o esperado no Cinema 4D.
Shader de Apanhador de Sombras
O Shader de Apanhador de Sombras oferece uma maneira relativamente simples de adicionar sombras ou reflexos lançados em objetos ao Canal Alpha. No exemplo mostrado, seriam as sombras lançadas pelos saltitantes na superfície.
Encontramos o Apanhador de Sombras no menu Gerar>Shader do Gerenciador de Materiais. Depois de adicionar este shader como um material independente, atribuímo-lo ao objeto na cena que recebe as sombras.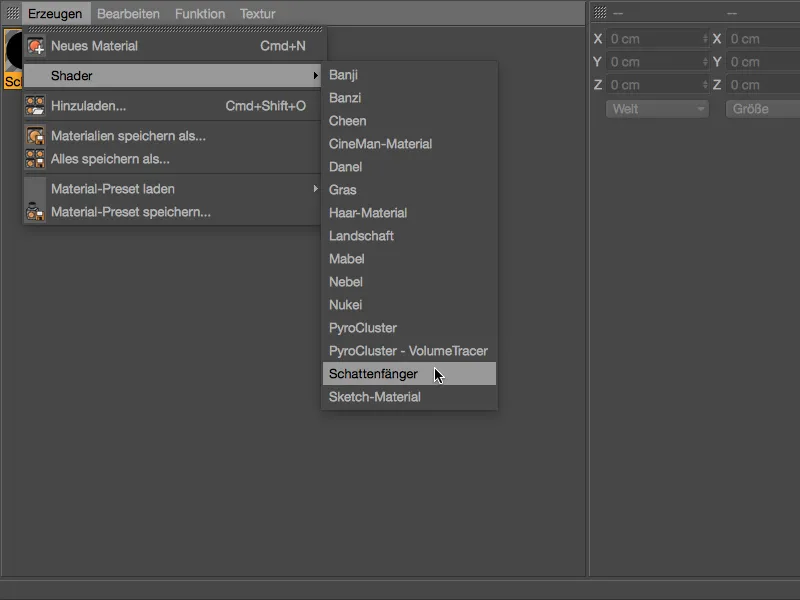
Na cena de exemplo, o objeto plano é designado como receptor de sombras, arrastando e soltando do Gerenciador de Materiais, o plano recebe a tag de textura do receptor de sombras. No diálogo de configurações correspondente, podemos ajustar separadamente a implementação das sombras e reflexos.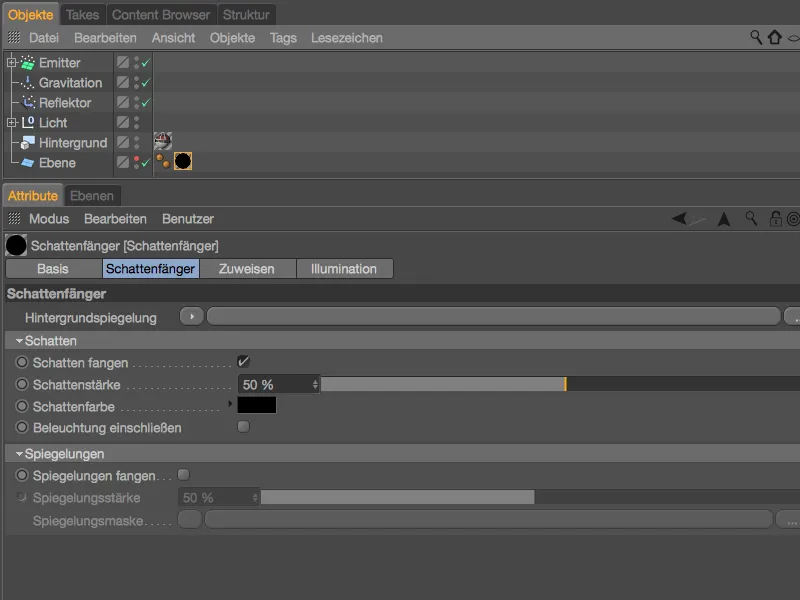
Para garantir que um canal alfa seja realmente escrito no arquivo durante o render, precisamos ativar a opção de canal alfa nas configurações de renderização na página Salvar.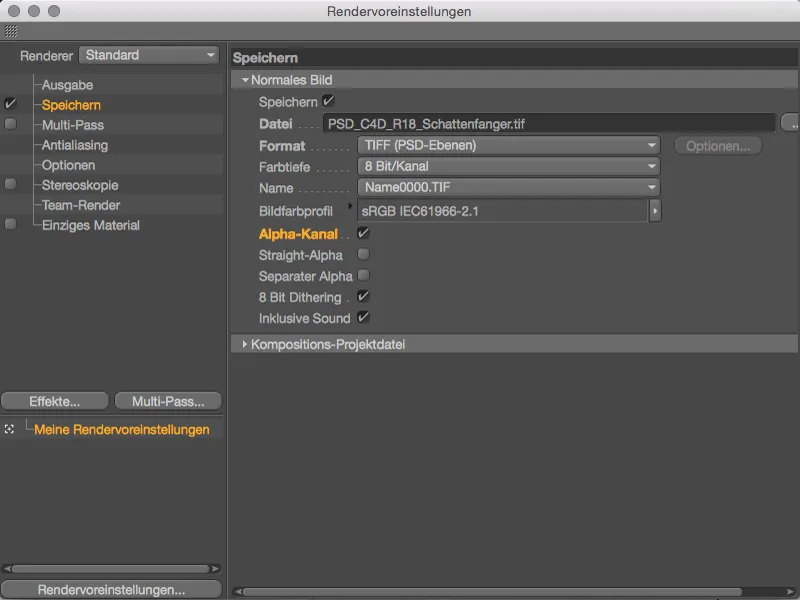
O resultado do nosso simples exemplo na renderização do Gerenciador de Imagens: além das informações do canal alfa das bolas saltitantes, o shader do receptor de sombras garante a inclusão das sombras projetadas no chão.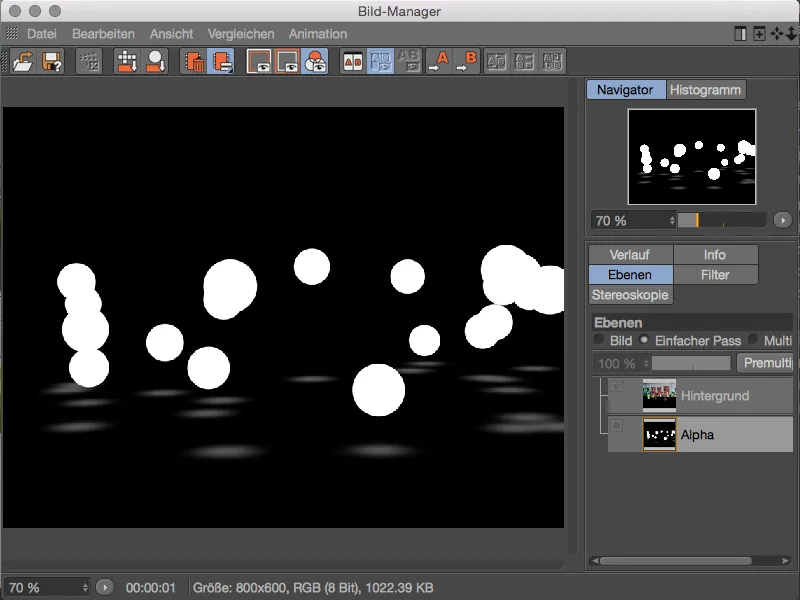
Variações de cor através de texturas de imagem
Enquanto as opções de variação de cor com texturas de imagem até a versão 17 estavam limitadas a uma textura principal e secundária, na versão 18 podemos importar diretórios inteiros de imagens como texturas de shader no shader de variações. Cada textura importada pode ser ativada separadamente e controlada na probabilidade de aparição.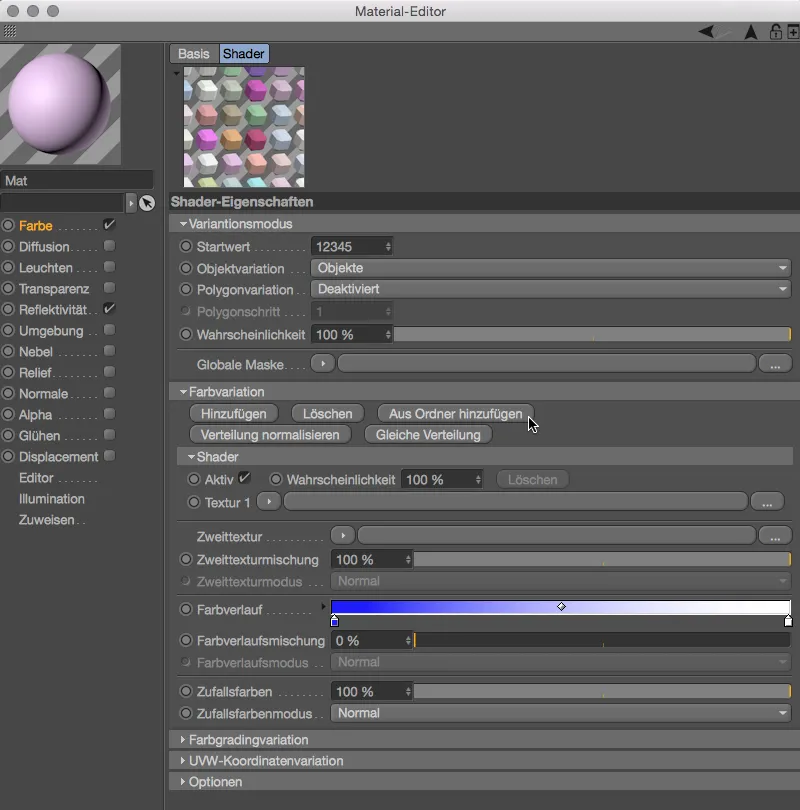
Selector de Cores
Por fim, gostaria de mencionar duas pequenas, mas ótimas melhorias no Seletor de Cores. Para reduzir o espaço ocupado pelo seletor de cores, agora um ícone adicional do lado esquerdo oferece um modo compacto.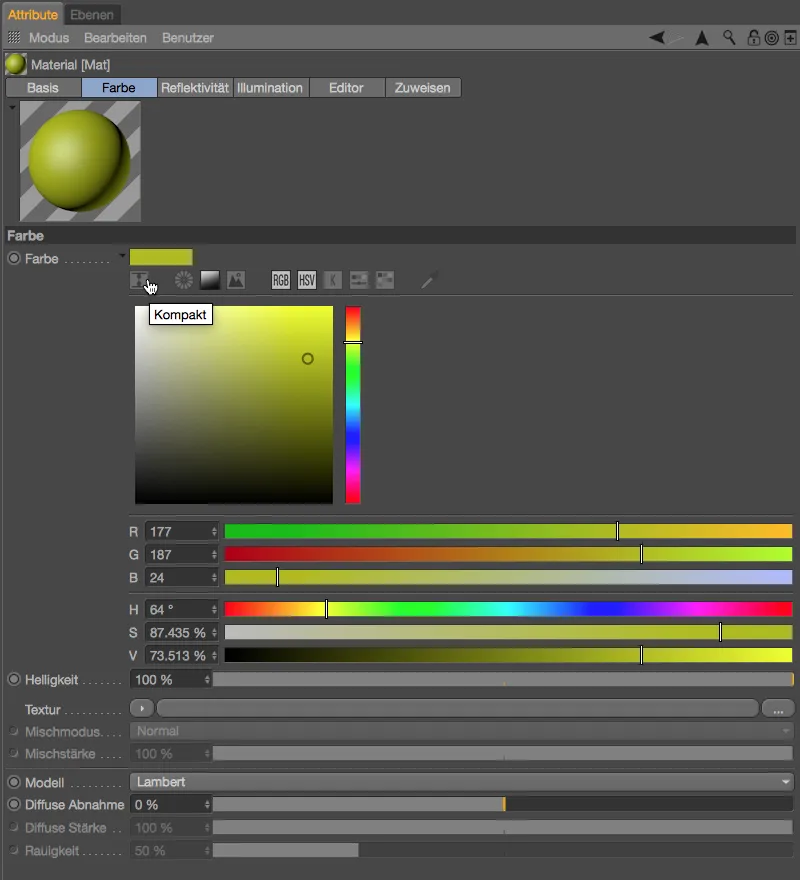
O modo compacto consiste no espectro mais compacto e nos controles de cor RGB e HSV. O selecionador de cor no espectro agora também pode ser controlado pelas teclas de seta (esquerda, direita, cima e baixo) em incrementos de 1 por cento. Pressionar a tecla Shift ou Ctrl resulta em incrementos de 10 por cento, enquanto a tecla Alt leva ao salto direto para a borda do espectro (0% ou 100%).