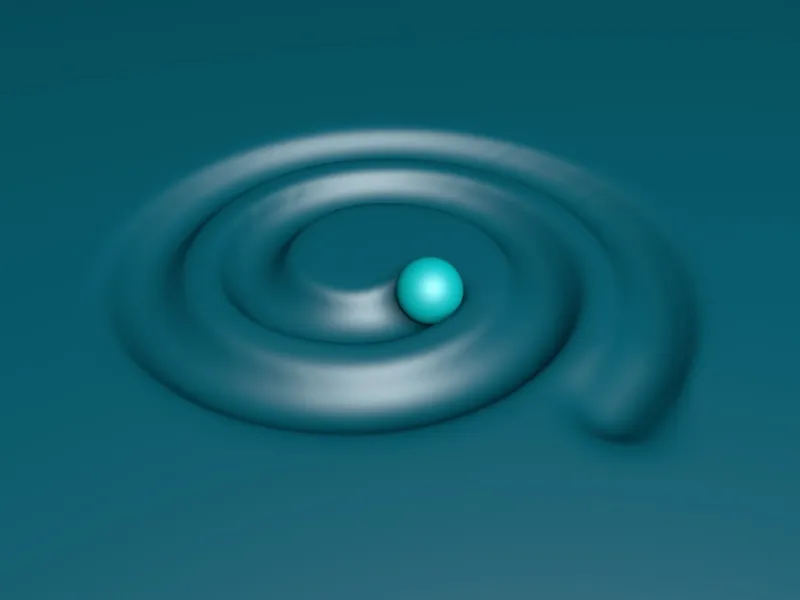Antes de criarmos a animação acima, vamos primeiro entender o funcionamento do deformador de colisão. Como o próprio nome sugere, trata-se de um objeto deformador que, no CINEMA 4D, deve ser essencialmente agrupado ou subordinado ao objeto a ser deformado.
Deformação com um objeto anel simples
No arquivo de trabalho "PSD_C4D_R13_Kollisionsdeformer_1.c4d", você encontrará meu primeiro exemplo, no qual um objeto plano paramétrico deve ser deformado por um objeto anel também paramétrico.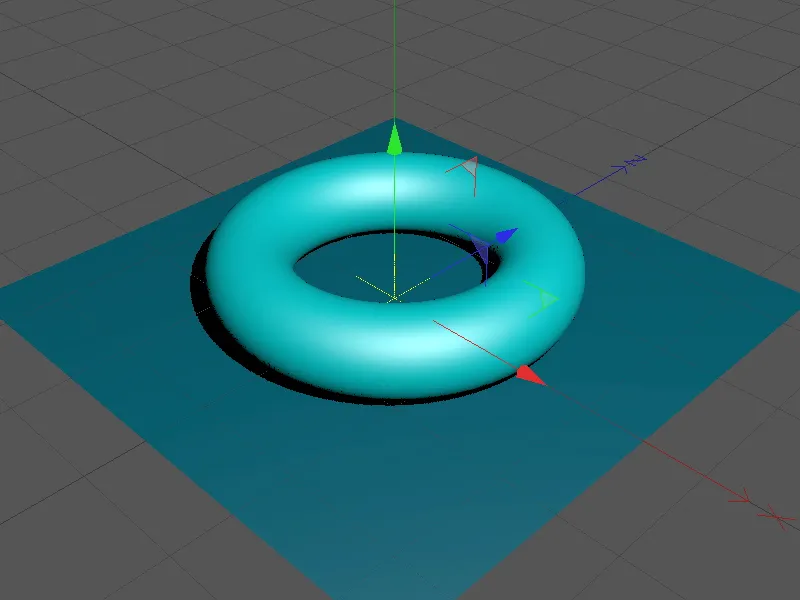
Vamos analisar brevemente os elementos da cena. O objeto plano é grande o suficiente para acomodar todas as deformações do objeto anel. A subdivisão (segmentação) em largura e profundidade é igualmente importante. Com uma subdivisão insuficiente, não será possível ter uma deformação suave ao colidir com outro objeto; as superfícies ficarão com aparência serrilhada e escalonada.
No objeto anel, também não economizei em subdivisões. Essa segmentação é igualmente necessária para permitir que o objeto deformante colida de forma precisa.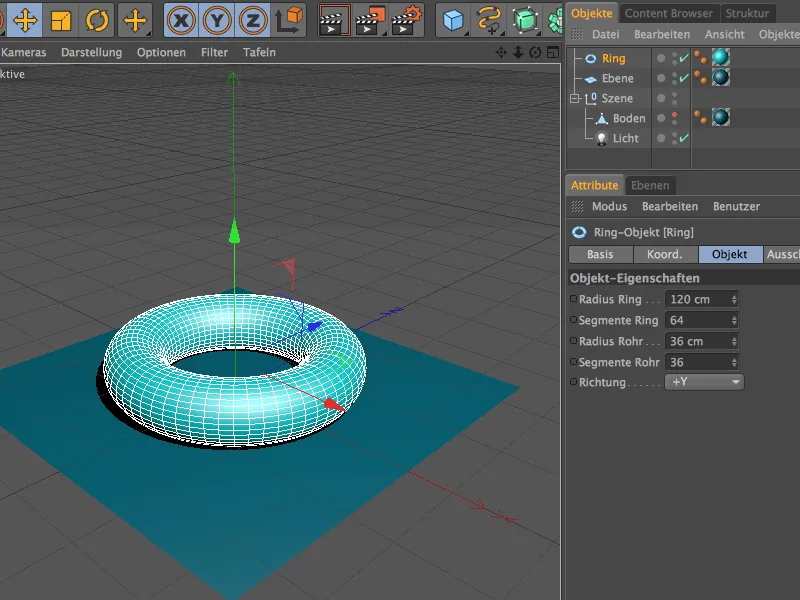
O deformador de colisão, como esperado, pode ser encontrado na paleta junto com os outros deformadores.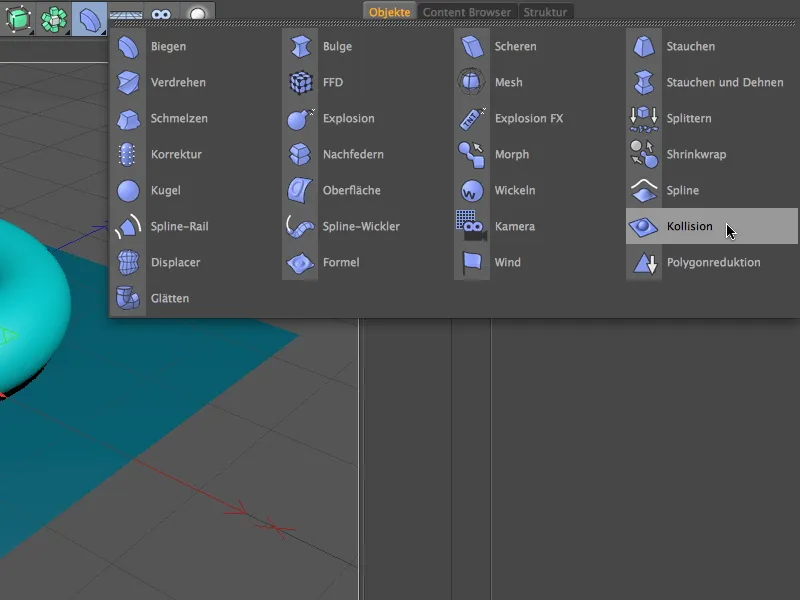
Arrastamos o deformador de colisão no Gerenciador de Objetos para o objeto plano a fim de aplicar o deformador ao plano. Em seguida, é necessário informar ao deformador quais objetos podem participar da deformação. No meu caso, como o objeto anel é responsável pela deformação, ele é arrastado para o campo Objetos na lado de colisão da caixa de diálogo de configurações. Para os primeiros testes, podemos usar a configuração de resolução Penetração. Aqui, o deformador de colisão decide, com base na posição dos objetos, se a deformação ocorre dentro ou fora do objeto a ser deformado.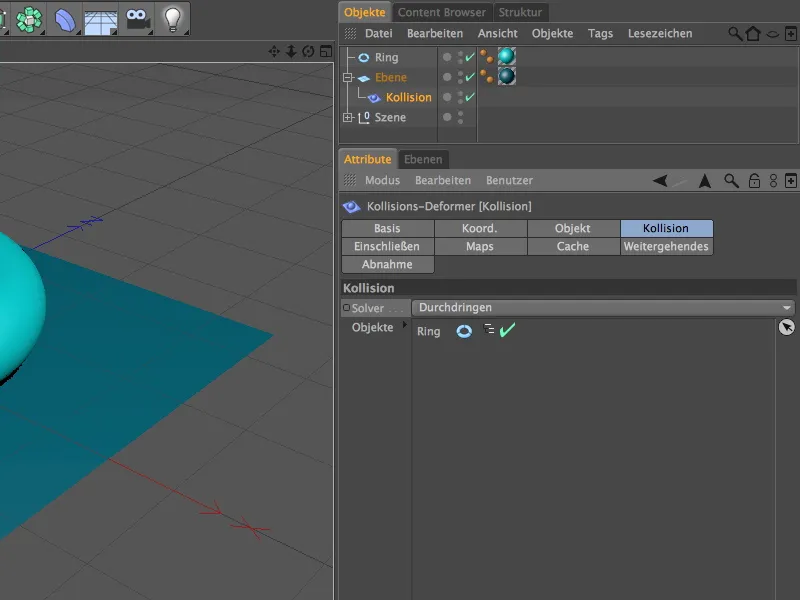
Na página de Objetos, encontramos as configurações finas para a implementação da deformação na colisão. Através do parâmetro Decaimento, você pode definir se e de que maneira (por coordenadas UV, por distância, por superfície ou colisão) uma redução adicional da deformação ocorre. Além disso, existem parâmetros para o tamanho (a distância) e a força do decréscimo de colisão.
Vamos abordar mais detalhadamente o parâmetro Restaurar Forma mais adiante. Com ele, podemos garantir que a deformação não se reverta, mas permaneça como uma impressão ou forma modelada.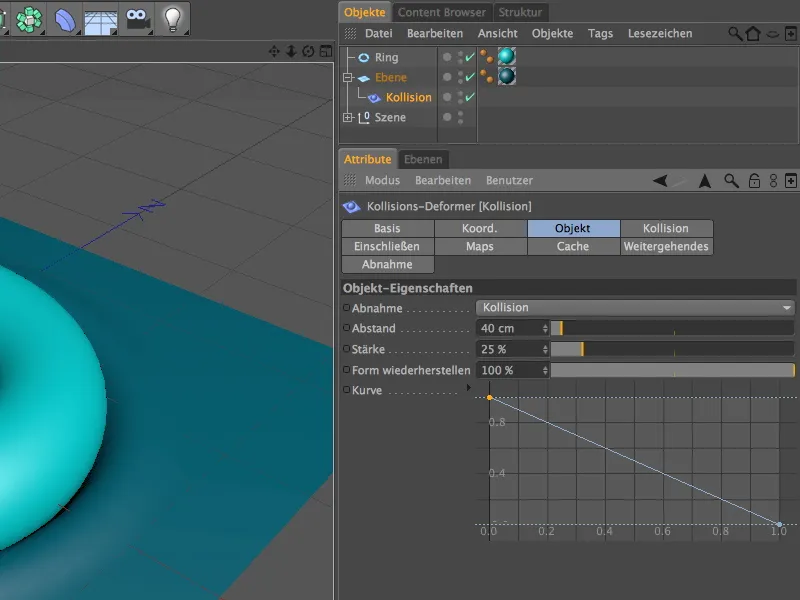
Já na posição inicial, o anel deixa marcas visíveis no plano. Como escolhemos a configuração de resolução Penetração, é possível empurrar o anel para dentro do plano ao movê-lo, ...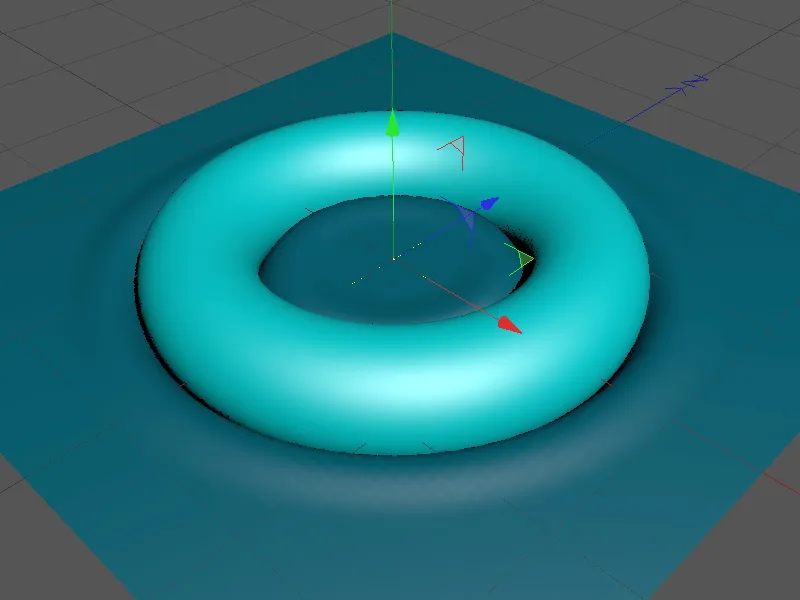
... até que a posição do anel indique ao deformador de colisão que ele está dentro do plano e formando uma impressão.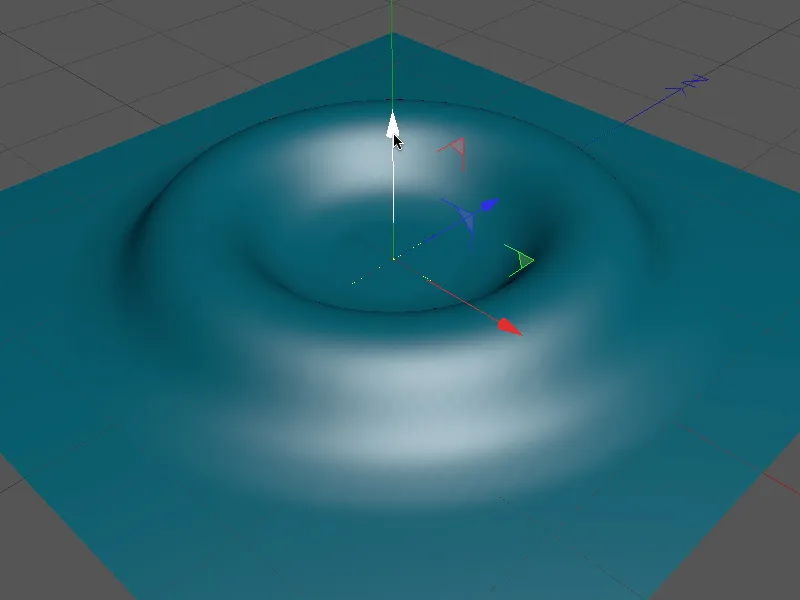
Como esse reconhecimento automático nem sempre é desejado, podemos rapidamente alterar a configuração de resolução para Interior (Alongar). Ao contrário da configuração normal de Interior, o Alongar permite que o objeto deformado se estique o máximo possível através da deformação.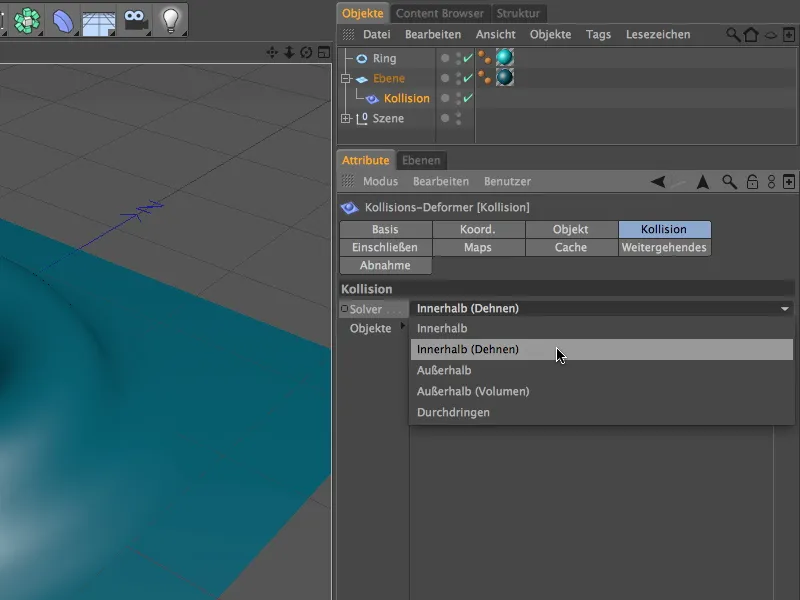
Um acionamento acidental para Exterior está agora impedido, o que nos permite mover o anel sob o objeto plano sem problemas a qualquer momento.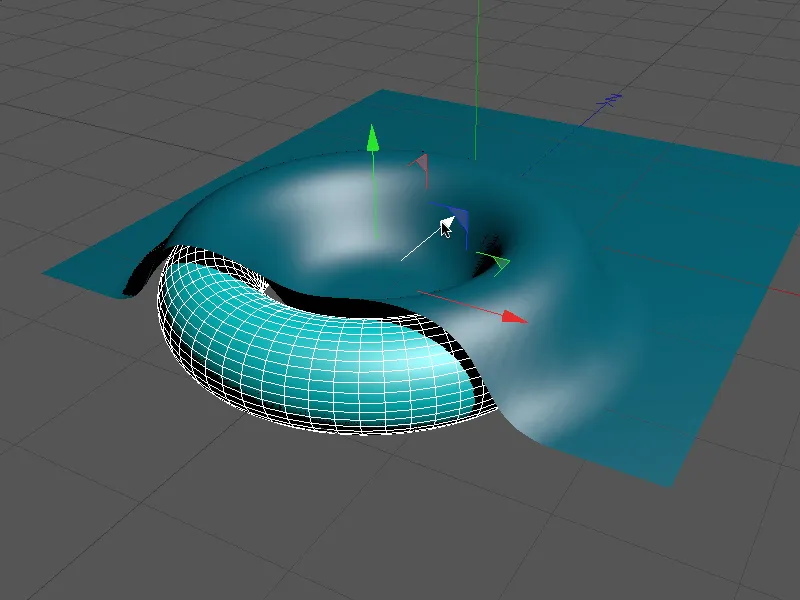
Dessa forma, é fácil realizar objetos cobertos que também podem se mover naturalmente.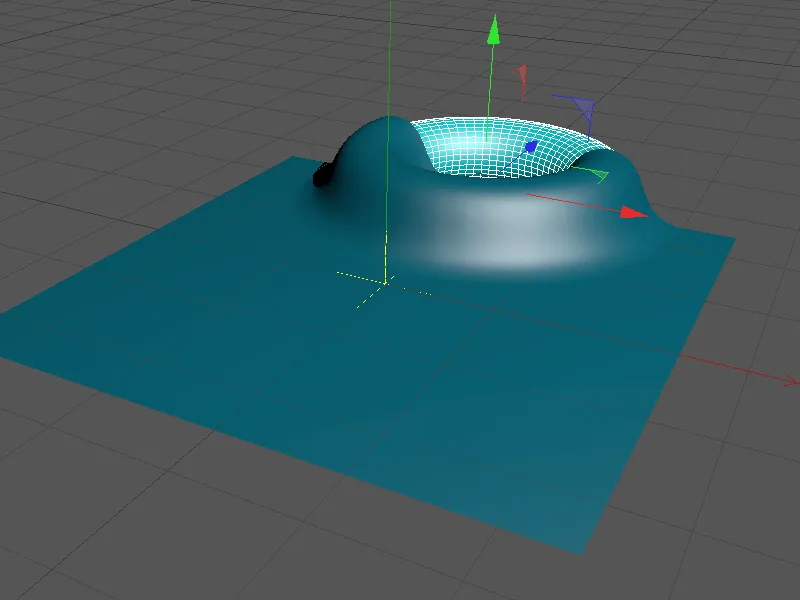
Para efeito comparativo, analisamos a configuração de resolução determinada como Exterior. Aqui indicamos que o objeto deformador está essencialmente fora do objeto a ser deformado. Também temos a opção de permitir que o objeto tenha mais espaço para deformação adicionando volume.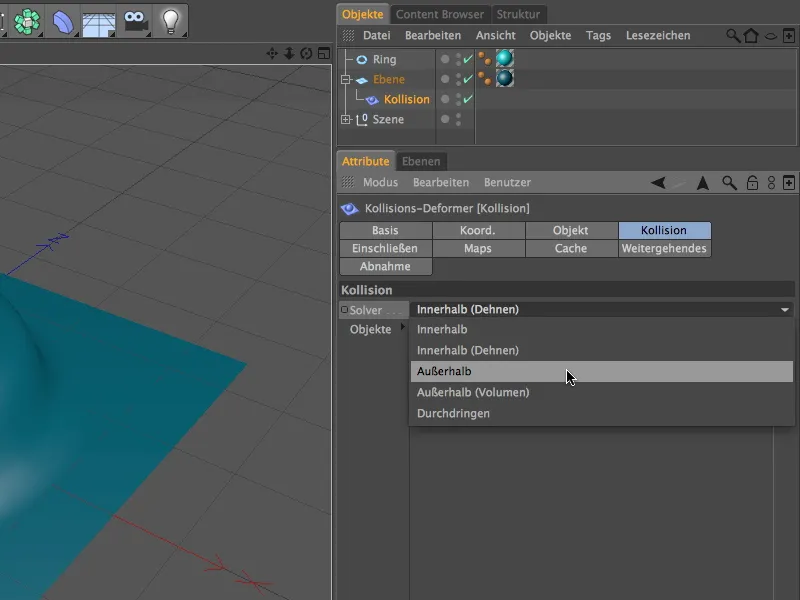
O anel agora pode ser movido facilmente para dentro do objeto plano deformado, tanto quanto desejarmos.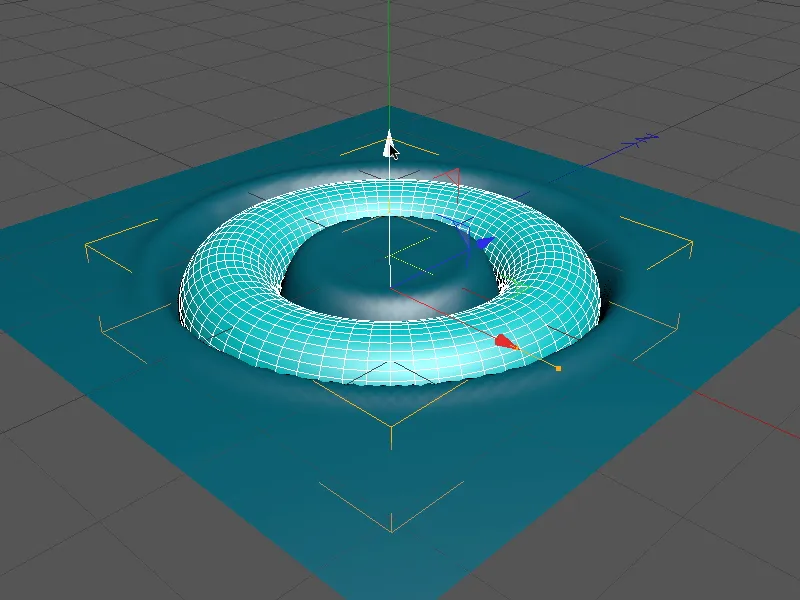
Deformação com uma bola animada
Assim, abordamos amplamente as opções mais importantes do objeto de colisão, permitindo-nos arriscar uma pequena animação. No arquivo de trabalho "PSD_C4D_R13_Kollisionsdeformer_2.c4d" você encontrará a animação pronta para comparação.
Nossa cena consiste no conhecido objeto de plano, uma esfera paramétrica e uma hélice plana como caminho de animação para a bola.
A hélice é plana porque a altura foi definida como 0. Além da orientação do plano na direção XZ, é importante definir os pontos intermediários uniformemente distribuídos, para que a animação da bola seja uniforme mais tarde.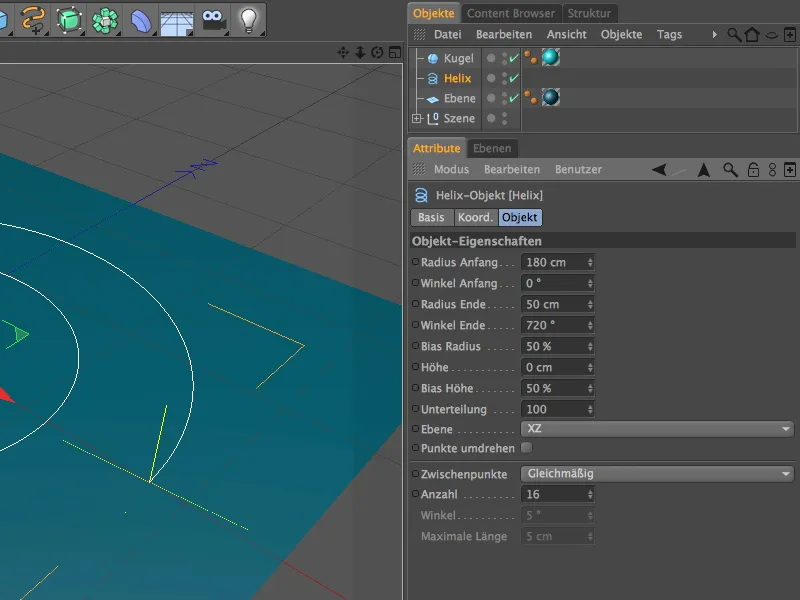
Para obter uma deformação o mais suave e livre de problemas possível devido à colisão com a bola, aumentamos a subdivisão do plano na caixa de diálogo de configurações do objeto de plano para 120 segmentos cada.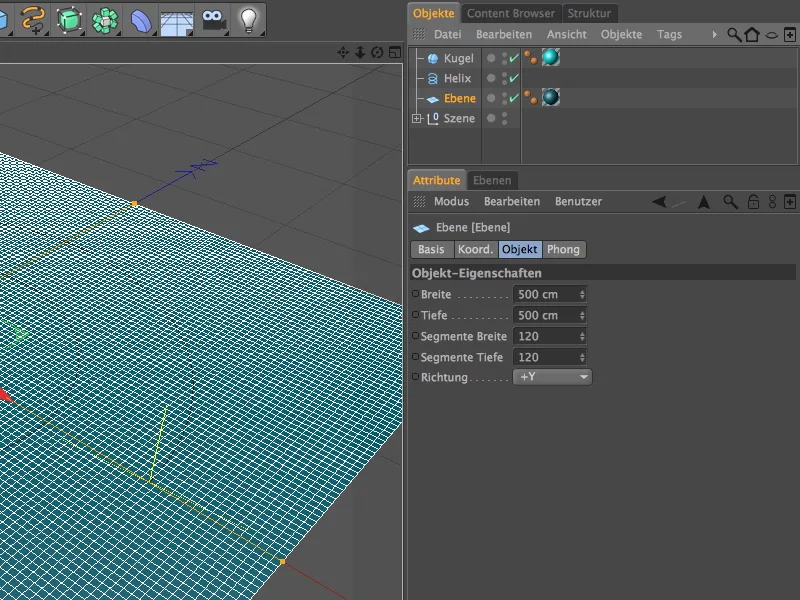
Antes de prosseguirmos com a deformação real, vamos primeiro lidar com a animação da bola.
Para que a bola se mova ao longo do splina da hélice, ela precisa de uma expressão de alinhamento no splina do menu Tags do CINEMA 4D, que acessamos através do clique com o botão direito do mouse.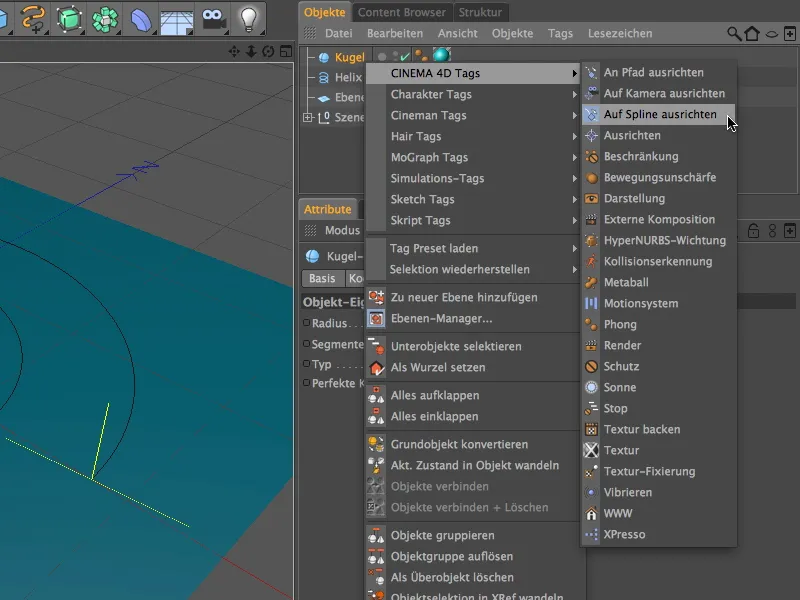
Na caixa de diálogo de configurações da expressão de alinhamento no splina, arrastamos o splina da hélice como caminho do splina para o campo designado. A animação real da bola ocorre agora através do parâmetro posição. Definimos o controlador de tempo na paleta de animação movendo-o ou digitando a imagem desejada (no meu caso, imagem 0) para o ponto de partida e definimos o parâmetro posição clicando com a tecla Ctrl pressionada no quadro-chave.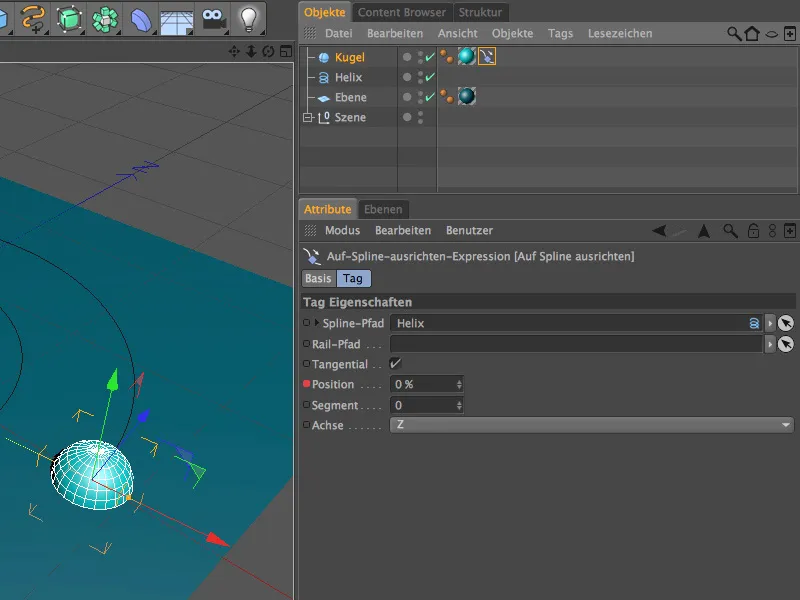
No ponto final da animação (no meu caso, imagem 200), chegamos da mesma maneira. Aqui inserimos o valor 100% no parâmetro posição para atingir completamente o ponto final do caminho do splina e também geramos um quadro-chave aqui clicando com a tecla Ctrl pressionada no quadro-chave.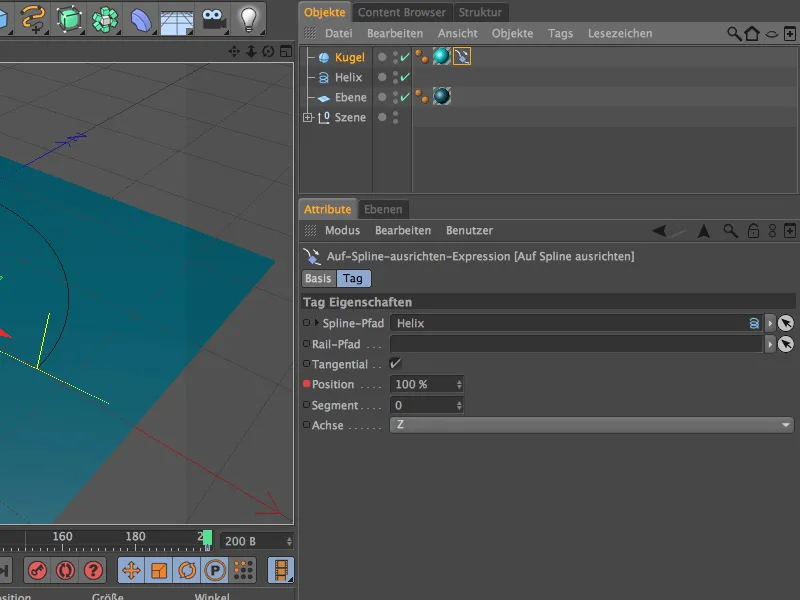
A animação da bola está pronta; ao clicar no botão de reprodução na paleta de animação, você pode fazer a bola percorrer o caminho do splina. Como a bola não possui características especiais como padrões ou relevos, neste caso específico não precisamos nos preocupar com a rotação dela.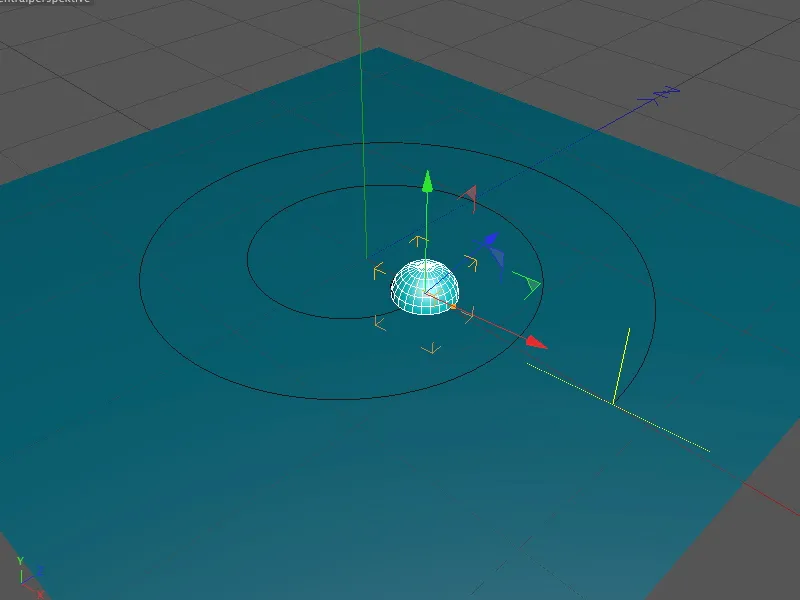
Depois de preparar todos os elementos envolvidos na animação, agora é hora de realizar a deformação causada pela colisão da bola. Para isso, pegamos o deformador de colisão na paleta dos objetos de deformação.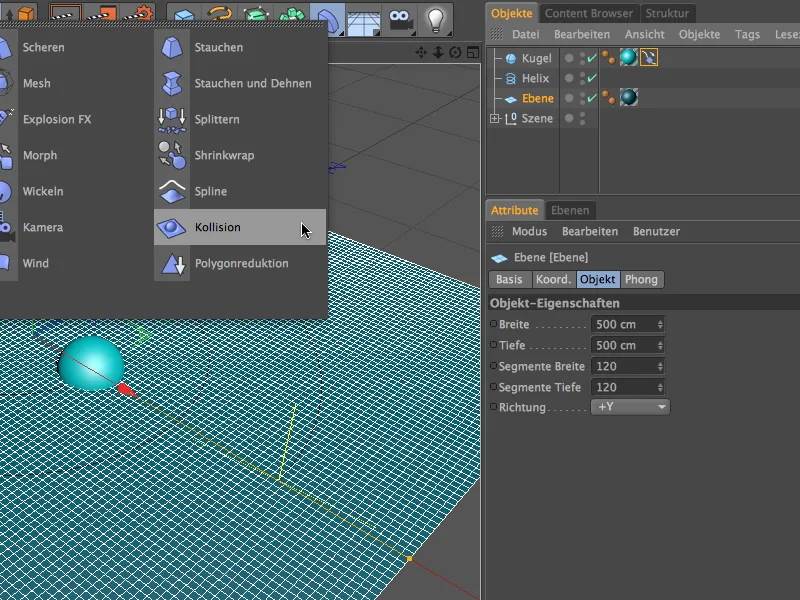
Como de costume, o deformador de colisão é arrastado para o objeto de plano no gerenciador de objetos como um subobjeto do plano para poder atuar lá.
Na página dos objetos da caixa de diálogo de configurações, começamos com as primeiras propriedades para os objetos que colidem. Para obter uma redução na deformação o mais precisa possível, definimos o tipo de redução como colisão. Valores relativamente baixos para distância e força garantem que a "massa" deslocada não se espalhe muito longe.
O parâmetro restaurar forma indica até que ponto a deformação se reverterá após a colisão. Desejamos que a trilha gerada pela bola seja mantida completamente, portanto, definimos o valor como 0% para evitar a restauração.
Para gerar trilhas, definimos fora na página de colisão. Como objeto deformador, arrastamos o objeto de bola para o campo designado dos objetos.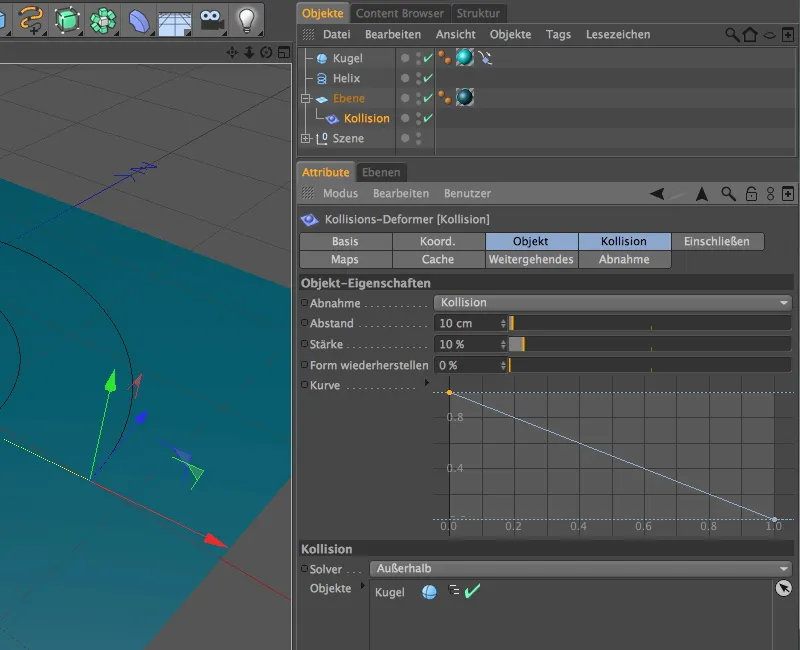
Outras opções de configuração para o objeto deformado através do deformador de colisão são encontradas na página avançada. Aqui podemos definir mais precisamente as propriedades dos materiais do plano. Para dar ao plano ampla oportunidade de deformação, definimos o parâmetro esticar para cerca de 10-15.
Valores muito baixos nos parâmetros dureza, estrutura e curvatura garantem que o material seja facilmente deslocado pela bola. Apenas experimente com os valores para ter uma ideia do efeito dos parâmetros.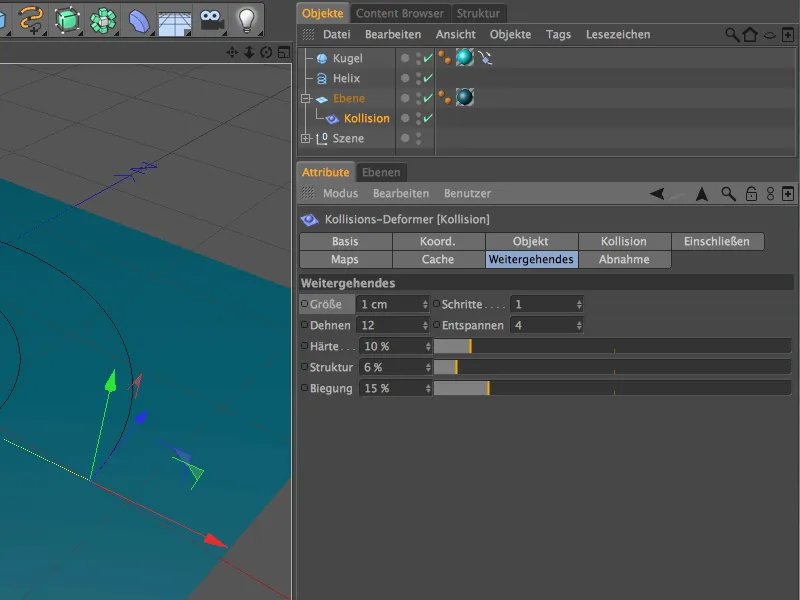
Assim, todos os trabalhos com a animação estão concluídos. Uma olhada na visualização do editor já mostra, desde o ponto inicial, que o deformador de colisão está deformando o objeto de plano como esperado pela bola.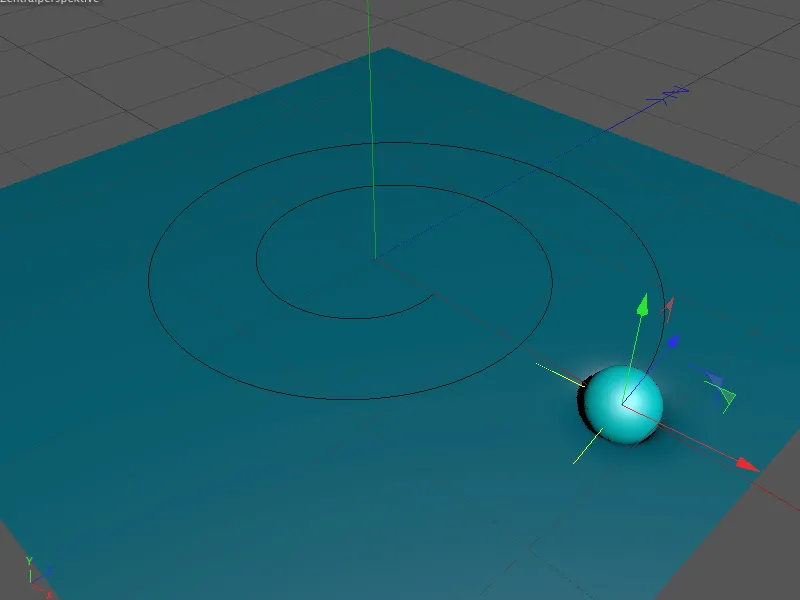
Depois de clicar no botão de reprodução na paleta de animações, podemos assistir à bola seguindo o percurso na superfície. Por favor, observe que a deformação ocorre a cada colisão da bola com o plano. Os saltos de tempo, nos quais simplesmente são omitidas imagens, resultam em deformações ausentes indesejadas no plano.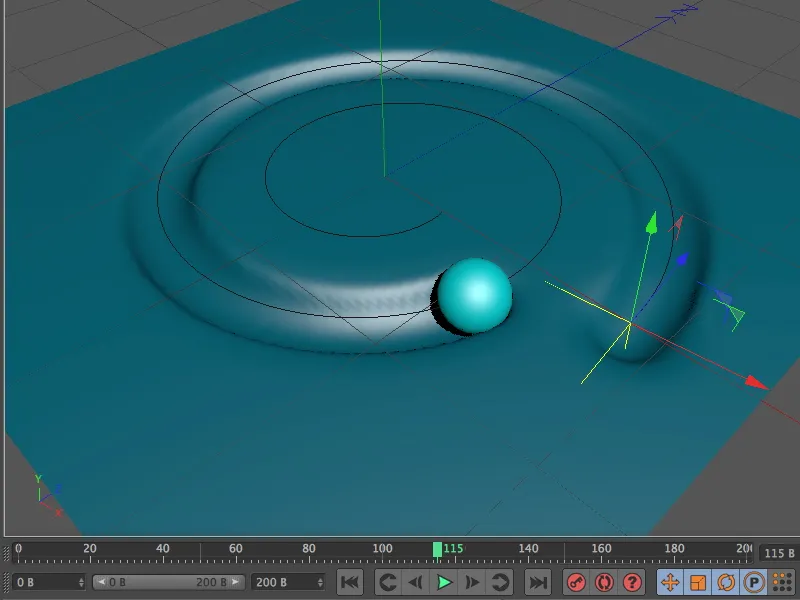
A animação finalizada agora pode ser renderizada. Caso a suavização da superfície deformada não pareça suficiente, a subdivisão ou segmentação do objeto deformado é o primeiro recurso a ser utilizado.