Com o objeto de texto, geramos objetos básicos de spline que podem ser extrudados em 3D palavra por palavra, parágrafo por parágrafo ou até mesmo letra por letra. No entanto, as possibilidades tipográficas eram até agora muito limitadas, tornando os designs de texto mais exigentes difíceis de realizar com objetos de texto individuais posicionados separadamente.
No CINEMA 4D Release 15, finalmente temos a capacidade de fazer ajustes paramétricos e interativos de espaçamento entre letras e escalas diretamente no editor. Entretanto, as escalas devem ser utilizadas apenas para criar animações de texto, como é mostrado no exemplo apresentado. Neste tutorial, você aprenderá como fazer isso usando o XPresso.

Como mencionado anteriormente, o objeto Extrudir (antes do R15 chamado "Extrude-NURBS") é o gerador mais comum utilizado para criar textos tridimensionais. Em nosso cenário de exemplo, não é diferente, o objeto de texto já está configurado como subobjeto do gerador Extrudir.
Além disso, na cena há um objeto de plano como pano de fundo atrás do texto e uma simples fonte de luz para iluminar a cena.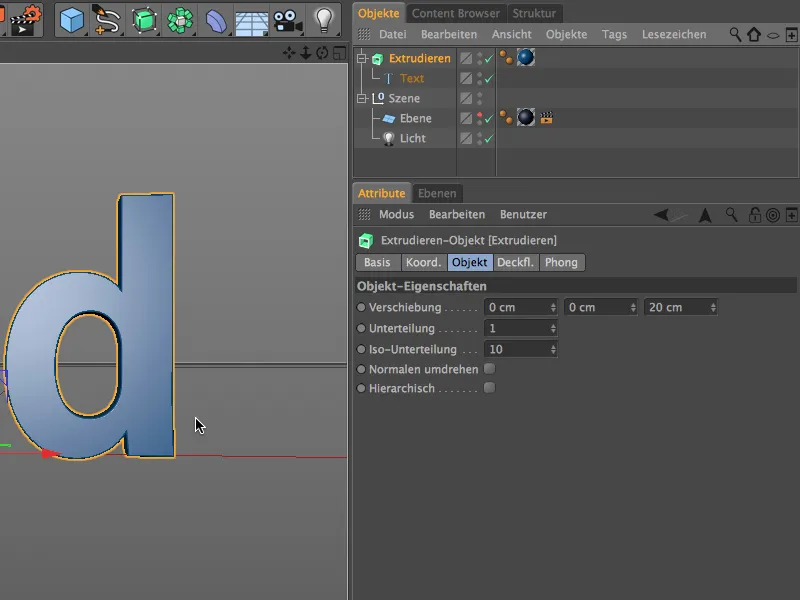
Criando o Texto
Ao selecionar o objeto de texto no Gerenciador de Objetos, teremos a janela de diálogo de configurações no Gerenciador de Atributos. Você pode inserir qualquer outro texto no campo Texto e escolher livremente uma outra fonte no menu Fonte. Como a animação futura do texto utilizará o centro do texto como ponto de referência, escolhi a opção Meio na Alinhamento do Texto. Todos os outros parâmetros permaneceram nas configurações padrão.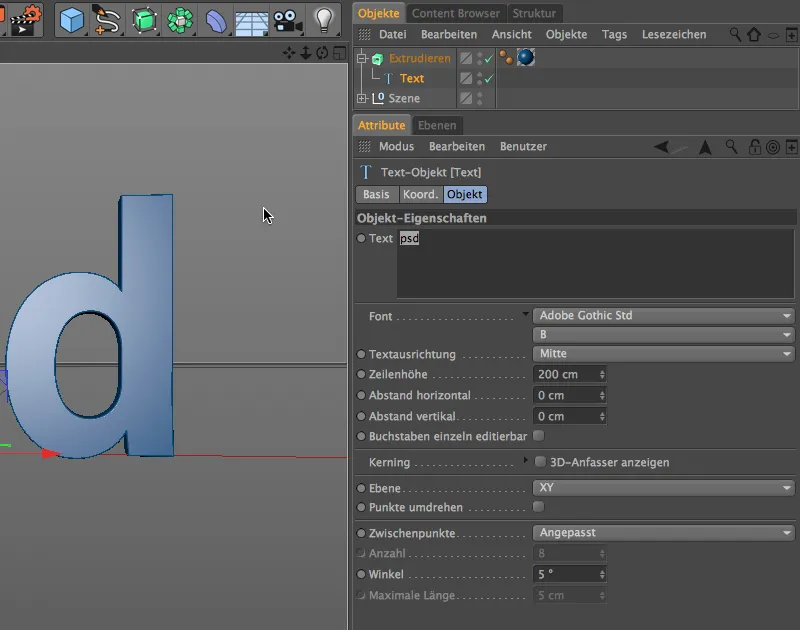
Design Tipográfico do Texto
Ao expandir o campo Espaçamento com seta pequena, encontramos as novas opções de ajuste para o design tipográfico diante de nós. Para que a edição possa ser feita não apenas por parâmetros, mas também pela visualização 3D, ativamos a opção Mostrar alças 3D.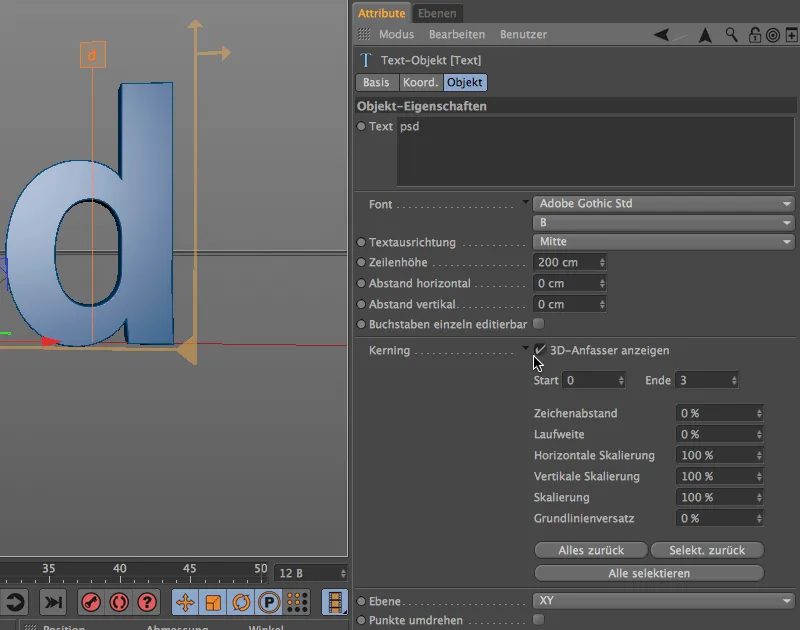
Agora cada letra possui sua própria alça para que possamos movê-la. A cor laranja dessas alças nos indica que atualmente as três letras estão selecionadas e podem ser editadas simultaneamente. As setas no canto superior direito permitem a escala horizontal e vertical da seleção, enquanto o alça em seta na linha de base permite ajustar o recuo da linha de base.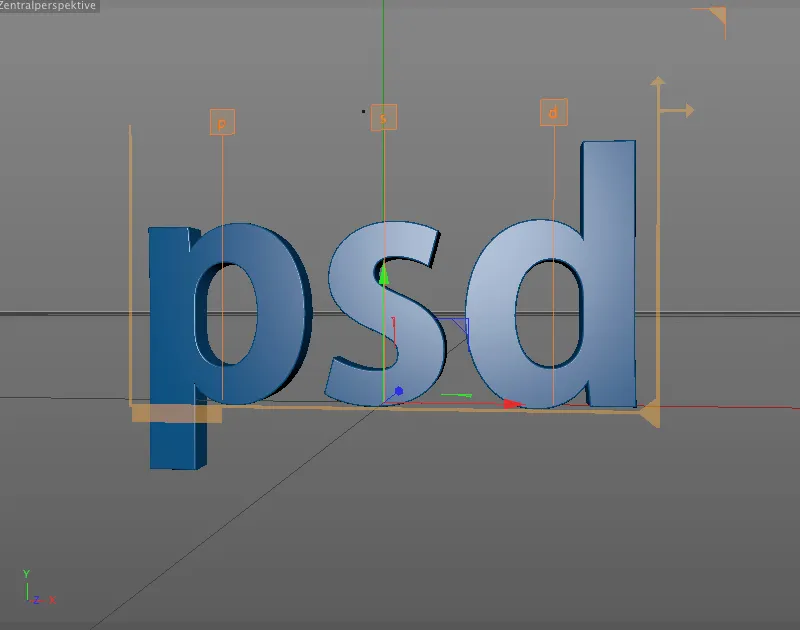
Para uma edição tipográfica o mais precisa possível, é melhor mudar para a visualização frontal (tecla F4). Para editar uma única letra, a selecionamos clicando na alça. As letras não selecionadas agora mostram uma alça violeta. Arrastando simplesmente o mouse, movemos a letra ao longo da linha de base. É mais sensato que a letra "d" seguinte à letra "s" movimentada siga o mesmo ajuste, alcançando a sobrescrição das letras.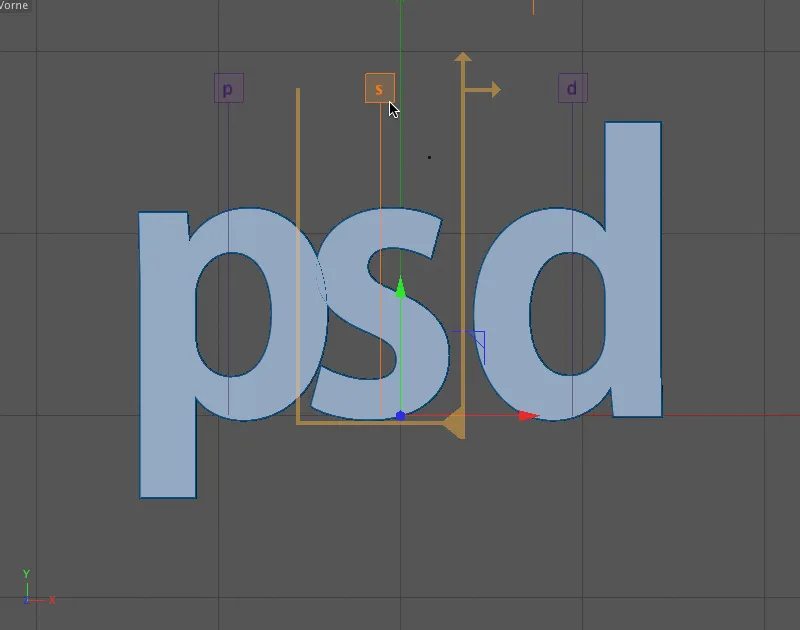
Aliás, podemos identificar qual letra está selecionada pelos parâmetros Início e Fim. Embora possa parecer insignificante neste momento, isso será muito útil para uma futura animação. No parâmetro Espaço entre Caracteres, você verá meu valor de sobrescrito na letra "s".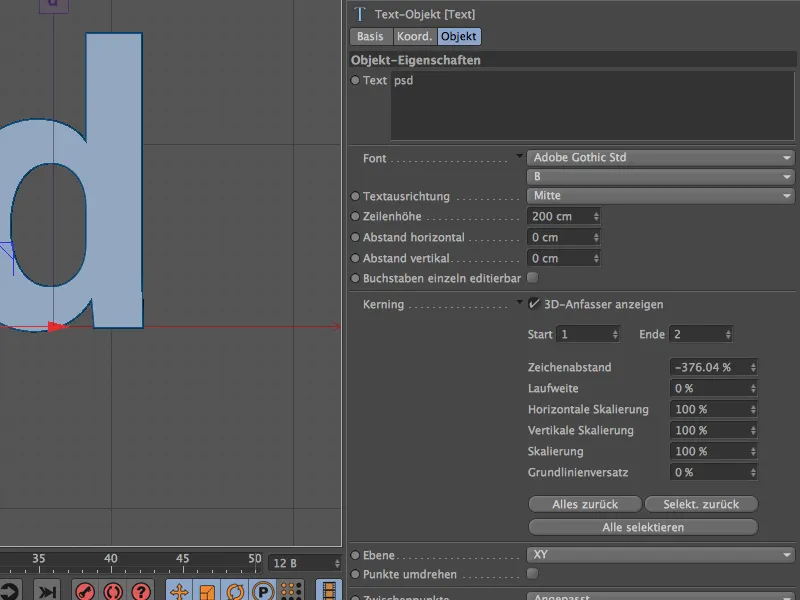
Depois de sobrescrito drasticamente os "s" e "d" para a esquerda, movemos o "p" para cima sobre o recuo da linha de base. Primeiro, selecionamos o "p" pela alça da letra e então o movemos para cima sobre a alça em seta na linha de base.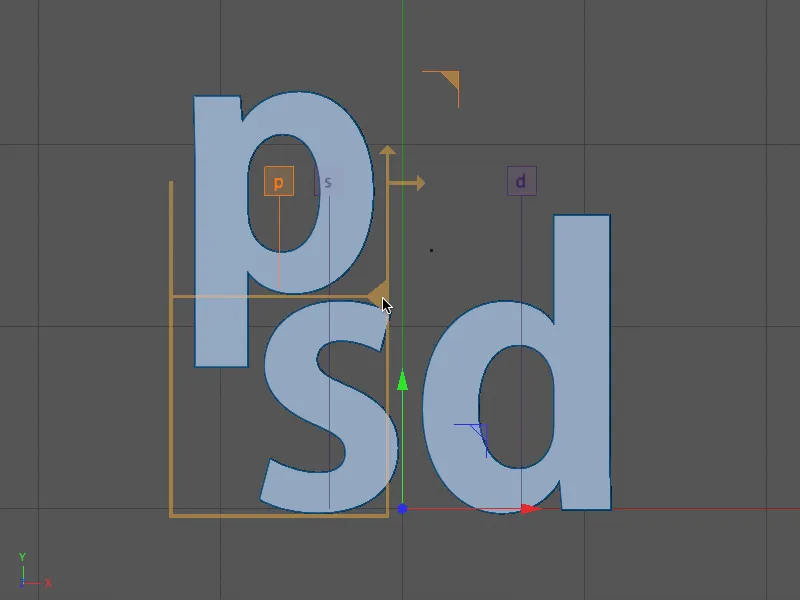
Para verificar, aqui estão novamente as configurações do meu "p" no Gerenciador de Atributos. Como o "p" parecia um pouco dominante, o reduzi em tamanho através do parâmetro Escala.
Por último, agora é a vez do "d". No primeiro passo, movemos ele através do kerning sobre o handle de letras, em seguida, movemos ele sobre a linha de base até ficar visualmente integrado ao início do "s".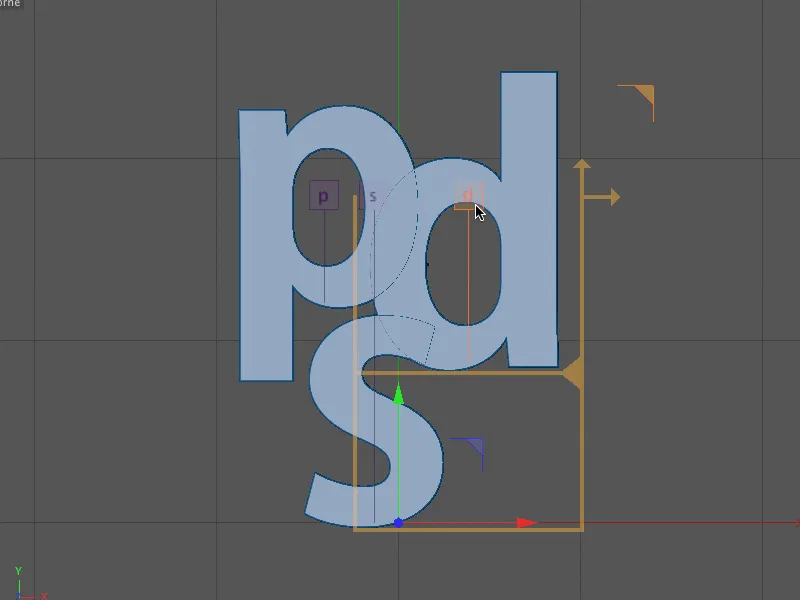
Para controle, aqui estão as minhas configurações para a letra "d" no Attribute Manager. Esses parâmetros são específicos para o meu exemplo com a fonte que utilizei e servem principalmente como ponto de partida para criações próprias.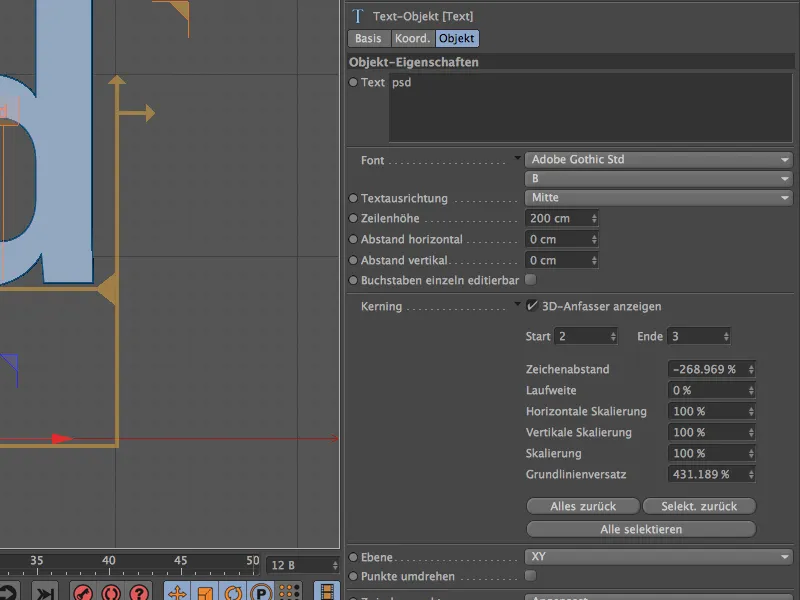
Controle dos parâmetros de kerning com XPresso
Vocês já devem ter percebido que nos parâmetros de kerning não há um circulo de parâmetro disponível para animação. Isso não torna uma animação de texto necessariamente mais fácil, mas graças ao XPresso, também não a torna impossível.
Com uma pequena animação de texto de dois parâmetros de kerning, vamos ver o que podemos alcançar com um único objeto de texto e a ajuda de uma expressão XPresso sem muito esforço. Primeiramente, atribuímos a um objeto, no meu caso o objeto Extrude, uma expressão XPresso através do menu de contexto com o botão direito do mouse ou através do menu Tags>CINEMA 4D Tags.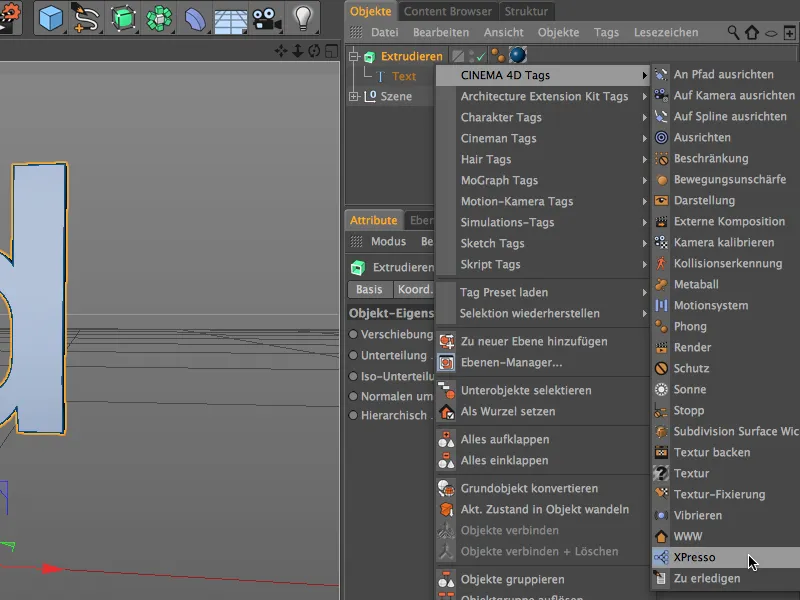
Clicando duas vezes na tag de expressão no Gerenciador de Objetos, abrimos o Editor XPresso. Como queremos controlar os parâmetros do objeto de texto, arrastamos ele diretamente do Gerenciador de Objetos para o Editor XPresso, a fim de criar um Node para o objeto de texto.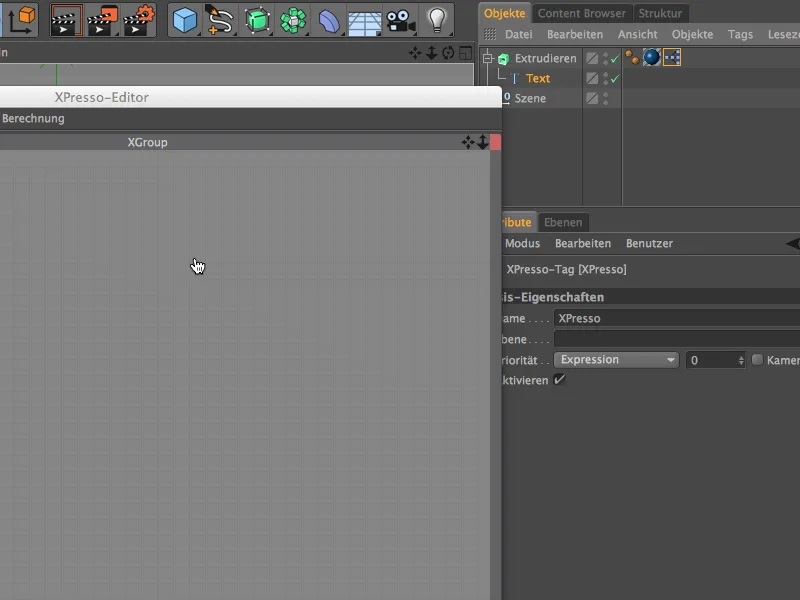
Como queremos controlar o objeto de texto, só nos interessa a entrada azul do Node. Clicando no botão de porta azul, geramos um total de quatro portas a partir do menu Propriedades do objeto>Kerning: Início, Fim, Escala Vertical e Tracking. Precisamos desses quatro registros para nossa animação.
Para fornecer dados e valores às quatro portas do Node do objeto de texto, precisamos de mais Nodes. Valores numéricos podem ser facilmente realizados através do Node Constant, que criamos através do menu de contexto com o botão direito do mouse no menu Novo Node>XPresso>Geral.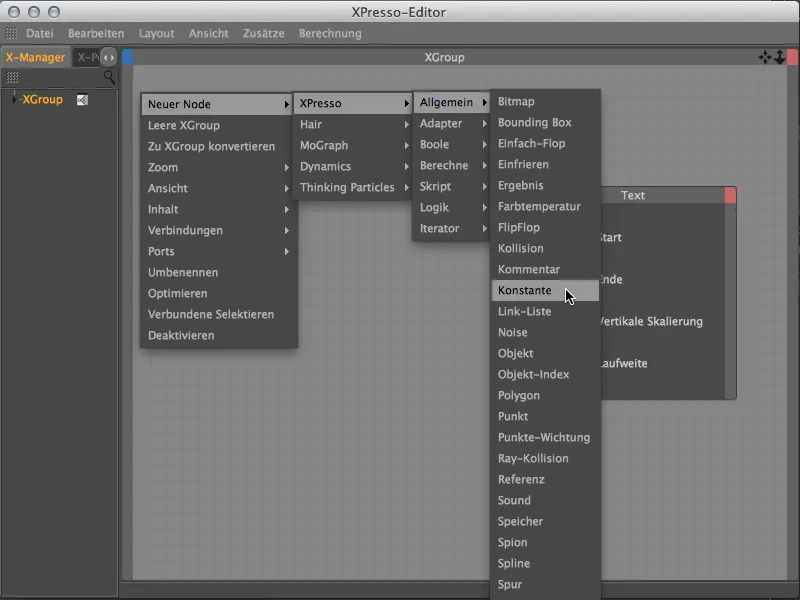
Vocês podem facilmente criar cópias do Node Constant movendo o Node enquanto mantêm pressionadas as teclas Ctrl ou Ctrl+ no Editor XPresso. Precisamos de três cópias ao todo para fornecer todos os quatro pontos de entrada do objeto de texto.
Agora chegamos aos parâmetros Início e Fim da função de kerning. Se não especificarmos na nossa expressão XPresso quais letras do objeto texto devem ser afetadas, a expressão simplesmente usa a seleção atual, o que pode não ser o que queremos. Por isso, garantimos o Início e o Fim aqui com dois Nodes Constantes com valores fixos. Podemos conectar o primeiro Node Constante diretamente ao porta Kerning . Início, pois o valor de início 0 é correto para a primeira letra.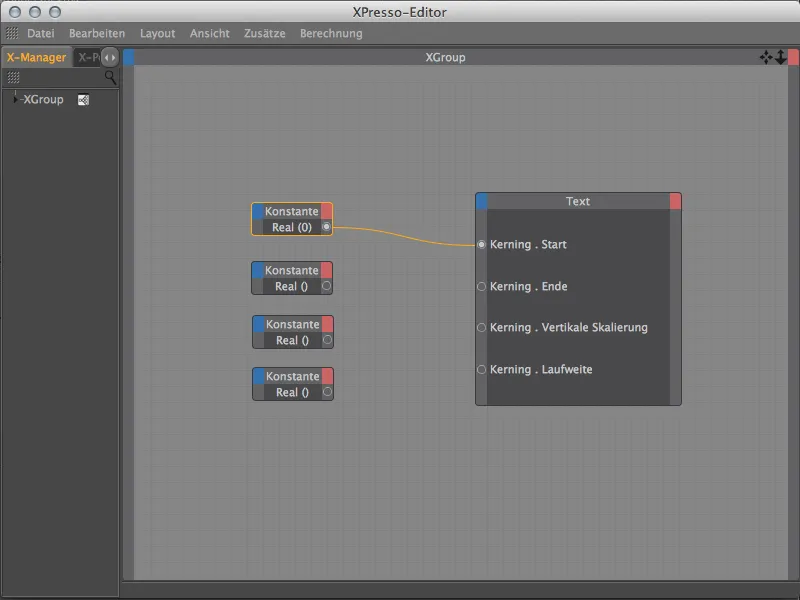
Selecionamos o segundo Node Constante no Editor, para que possamos inserir um valor no seu diálogo de configurações através do Attribute Manager. Como vimos inicialmente no objeto de texto, o kerning termina na letra 3. Agora podemos conectar os dois portos do Constante e Kerning . Fim.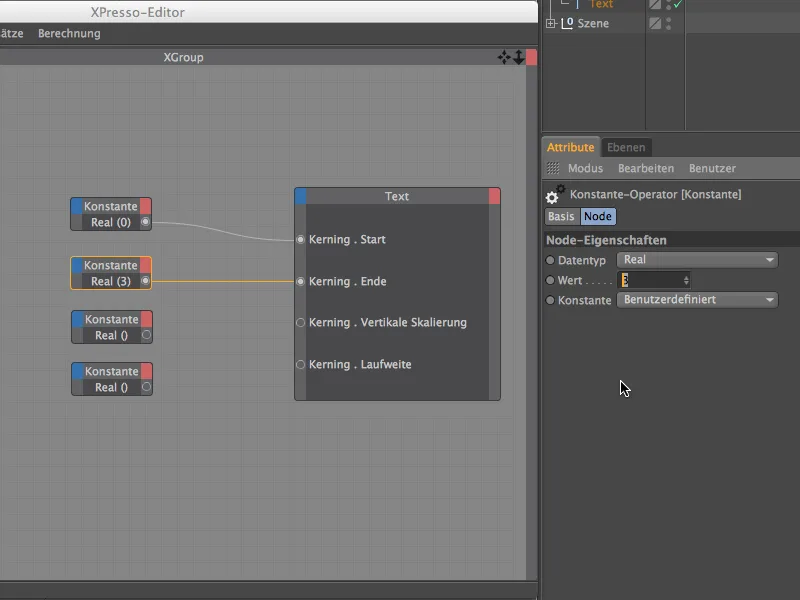
Continuamos com o controle dos parâmetros responsáveis pela animação real. Para definir o estado atual de 100% de escala vertical, precisamos que o valor 1 esteja presente no porta. Consequentemente, digitamos o valor 1 no diálogo de configurações do terceiro Node Constante e o conectamos ao porta Kerning . Escala Vertical.
Quanto ao Tracking, o valor padrão é 0, então podemos conectar o porta do quarto Node Constante diretamente ao porta Kerning . Tracking sem alterações.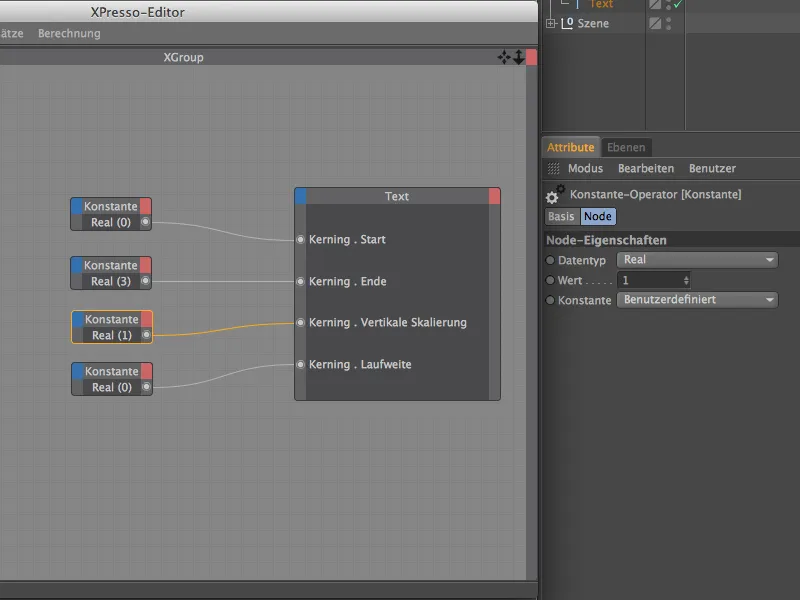
Esses últimos dois Nodes Constantes são pontos de partida importantes para a animação. Portanto, faz sentido atribuir a eles nomes exclusivos. Isso pode ser feito facilmente através do comando Renomear no menu de contexto com um clique com o botão direito. Eu simplesmente nomeei os dois Nodes Constantes conforme o respectivo porta do objeto de texto.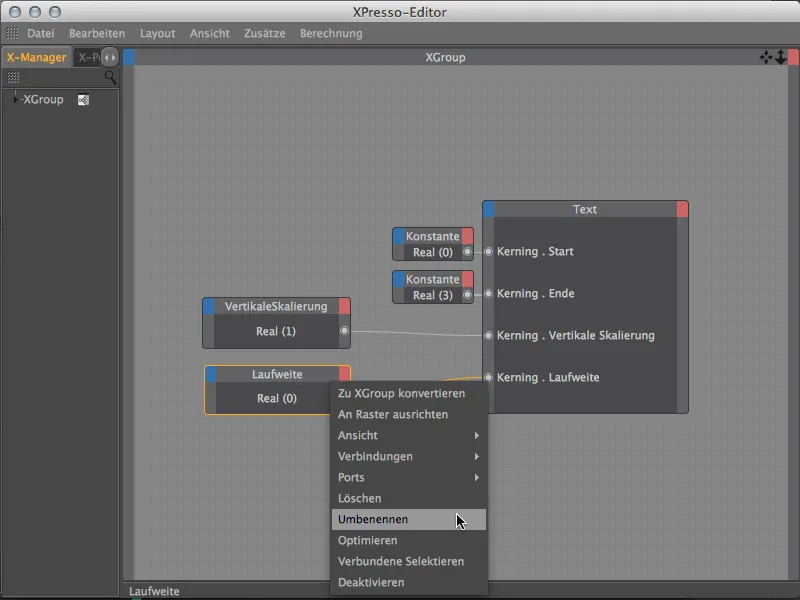
Para tornar a animação dos dois parâmetros realmente confortável, agora clique no parâmetro Valor dos dois nós constantes no Gerenciador de atributos e adicione os dois parâmetros de valor ao HUD da sua visualização 3D através do comando Adicionar ao HUD no menu de contexto clicando com o botão direito do mouse.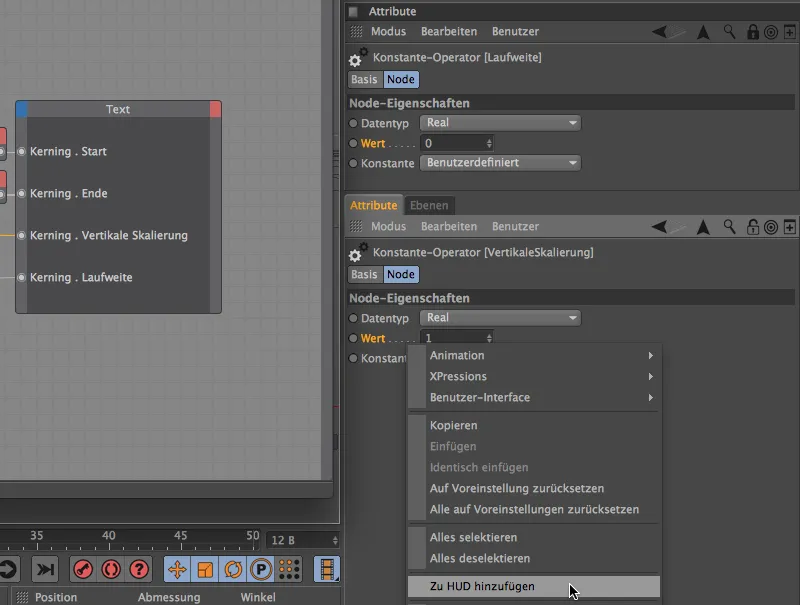
Animando o Kerning do Objeto de Texto
Agora podemos fechar o Editor XPresso e mudar para a Visualização 3D com a Perspectiva Central (Tecla F1). Para mover os dois novos valores no HUD para uma posição adequada na visualização, basta manter pressionadas as teclas Ctrl ou Ctrl-T ao mesmo tempo.
A combinação de letras criada por nós através do kerning deve ser o estado final de nossa animação. Portanto, devemos manter esses parâmetros em um keyframe. Para uma sequência de animação muito curta e direta, movemos o indicador de tempo em verde para o quadro 30 e criamos diretamente os primeiros keyframes clicando nos círculos de parâmetros no HUD com as teclas Ctrl ou Ctrl-T pressionadas.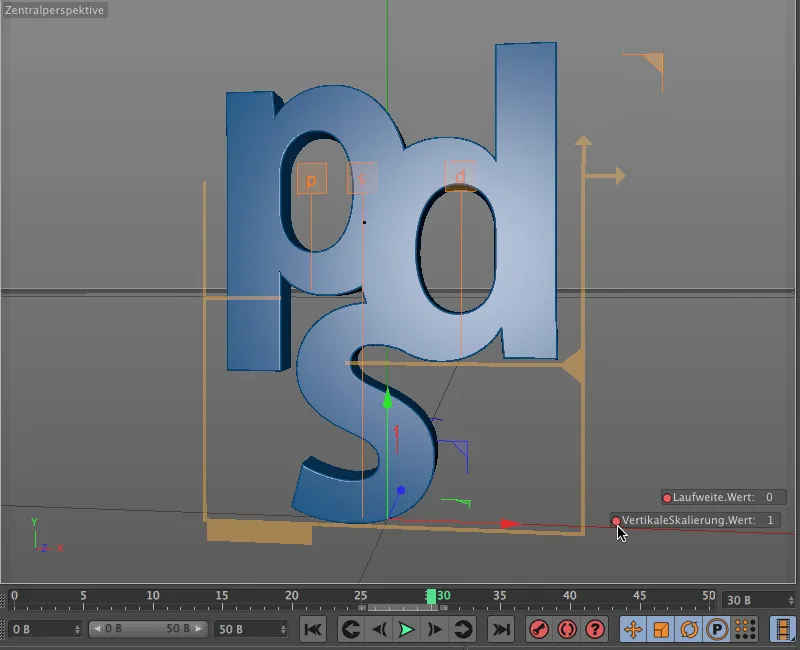
Como a animação deve começar no quadro 5, movemos o indicador de tempo em verde para lá. Para alcançar o estado final gravado em um keyframe, as letras devem entrar na cena pela esquerda, direita e abaixo. Para isso, a largura de execução é a melhor ferramenta disponível. Além disso, as letras devem estar um pouco comprimidas no início e se expandir para o tamanho completo durante a animação. Para isso, usamos a escala vertical como parâmetro no HUD.
No meu exemplo, você pode ver meus dois valores para os dois parâmetros, que estão gravados em um keyframe no quadro 5, clicando no círculo de parâmetros com as teclas Ctrl ou Ctrl-T pressionadas.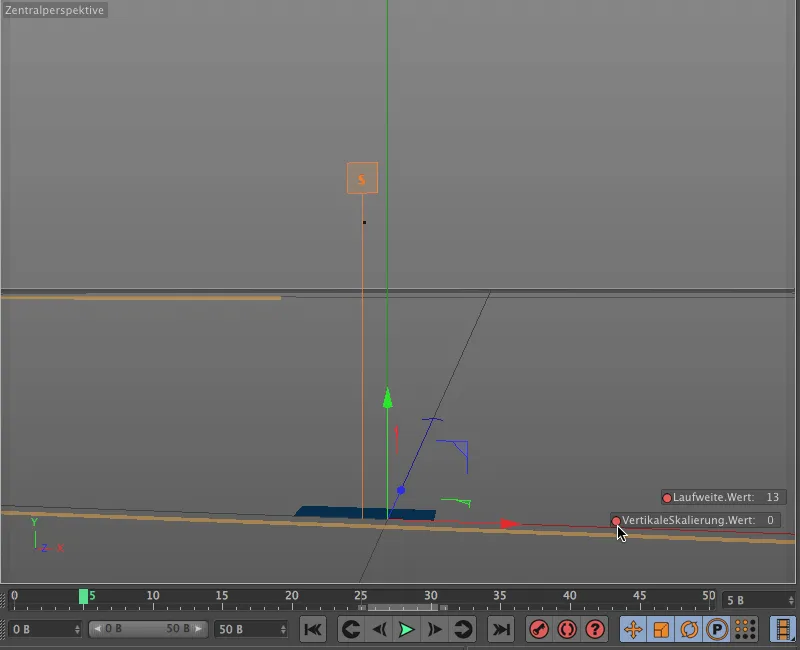
Para que as letras não se movam diretamente para a posição final, mas primeiro exagerem um pouco e se sobreponham, fazemos uma parada no quadro 15 e definimos um valor de aproximadamente -4 para a largura de execução em um keyframe.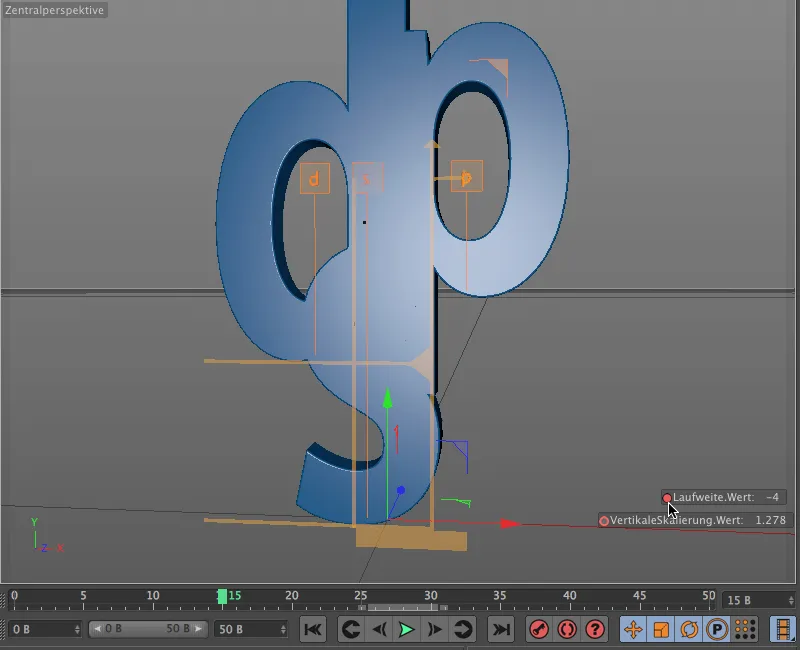
Podemos aplicar uma exageração semelhante à escala vertical. Para que a animação não pareça muito uniforme, definimos este keyframe um pouco mais tarde, por exemplo, no quadro 21.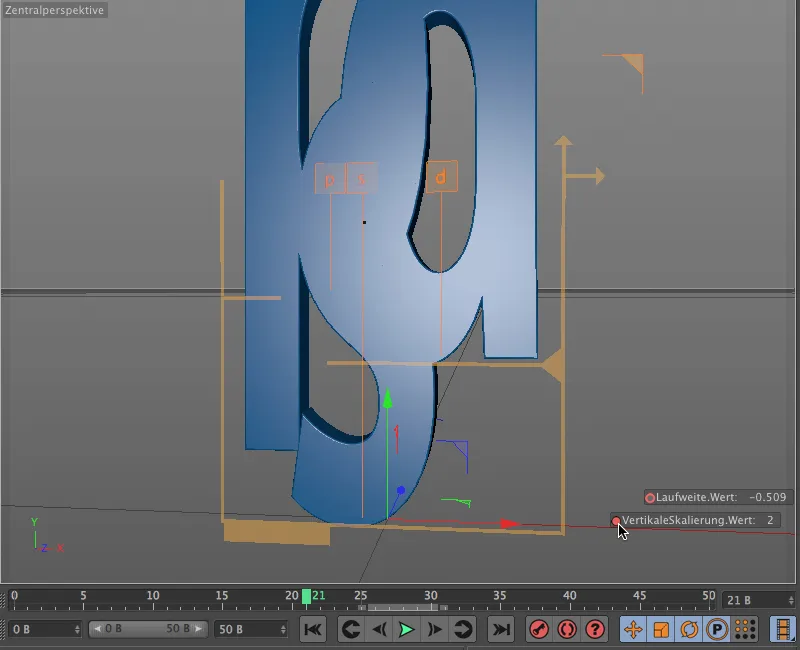
No quadro 25, as letras voltam a se afastar um pouco, por exemplo, com uma largura de execução de 2 gravada em um keyframe.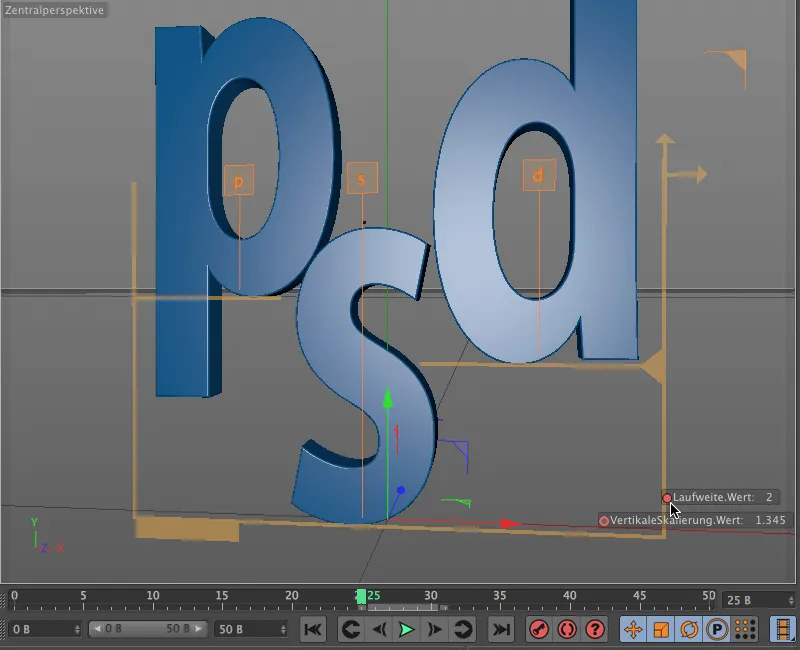
A escala vertical também recebe um último ajuste antes do estado final. Para que a animação não pareça muito uniforme, movemos este keyframe um pouco mais tarde, por volta do quadro 21.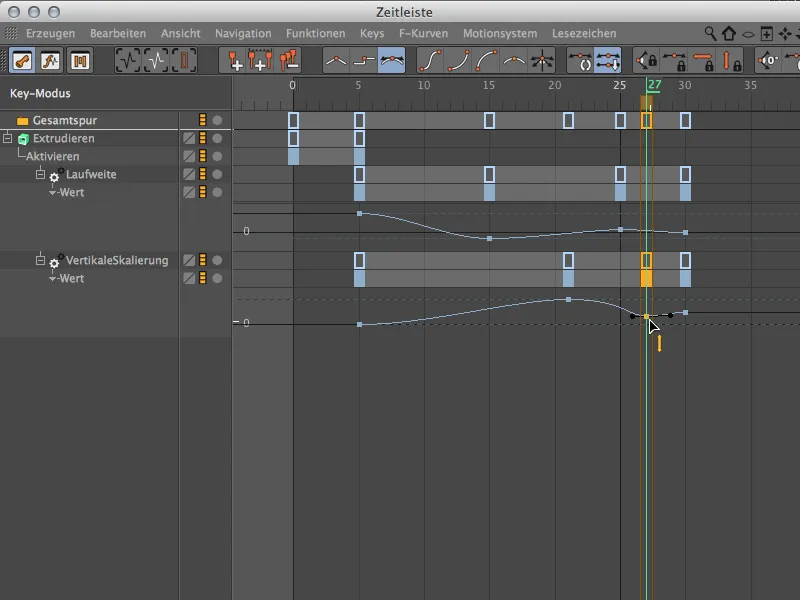
Finalizando a Animação
Ainda precisamos corrigir um pequeno problema estético. No estado inicial, mesmo com a escala no mínimo, é possível ver uma pequena linha do "s". Podemos corrigir rapidamente ativando o gerador de extrusão somente no início da animação.
Para isso, voltamos o indicador de tempo em verde para o quadro 5 e definimos um keyframe para o estado ativado no diálogo de configurações do objeto extrudido na sua página base.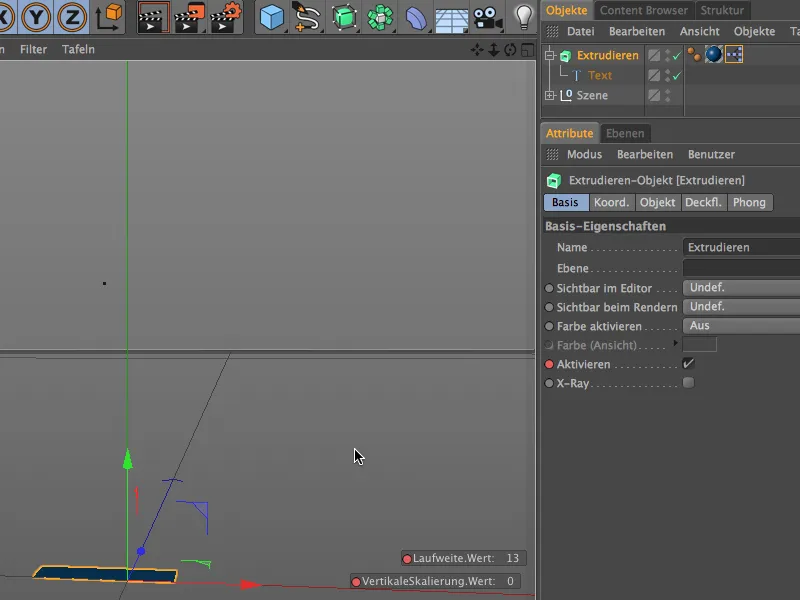
Para que o gerador de extrusão esteja inativo antes do quadro 5, o desativamos a partir do quadro 0. Move o indicador de tempo em verde para o quadro 0, desmarque a caixa ao lado do parâmetro Ativar e crie um keyframe para o estado inativo clicando no círculo do parâmetro e mantendo pressionado Ctrl ou Ctrl-T.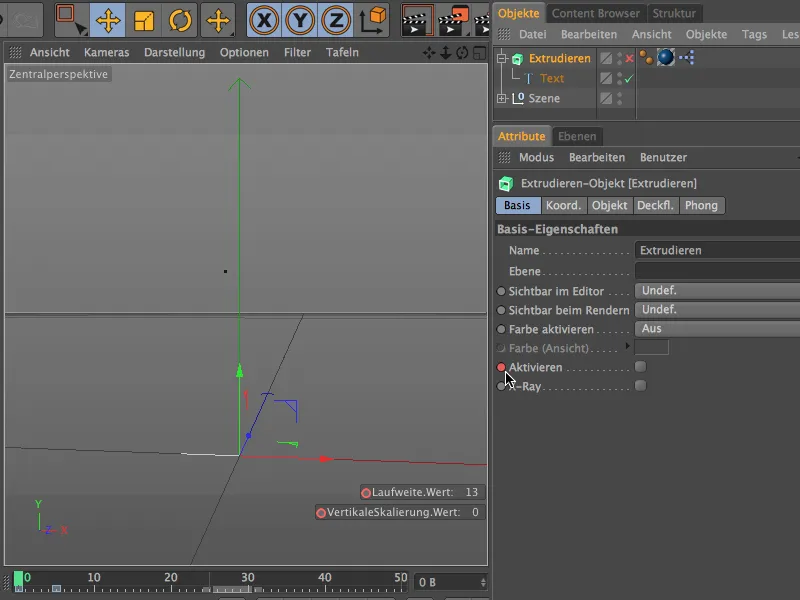
Nossa pequena animação de exemplo sobre as novas funções de kerning do CINEMA 4D Release 15 está completa. Como você viu, o objeto de texto possui vários outros parâmetros para experimentar…


