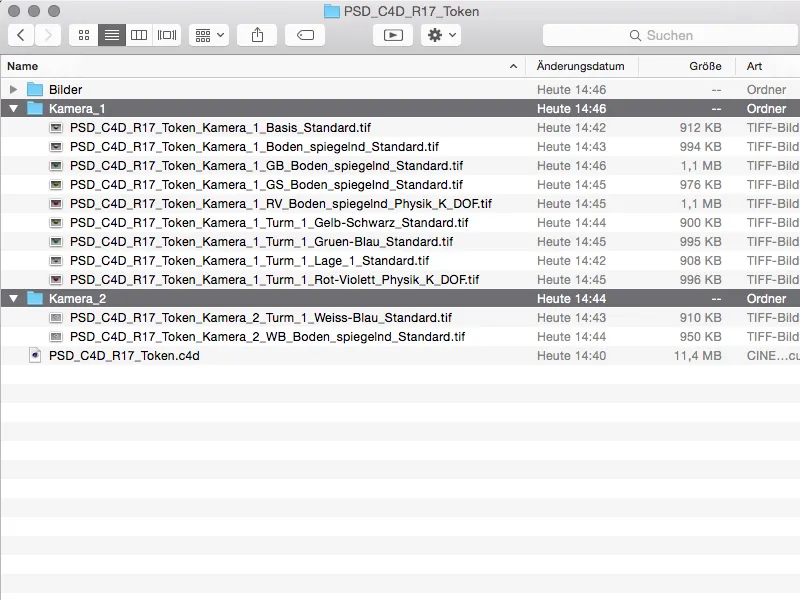Quem internalizou a lógica por trás das gravações no Cinema 4D pode preencher rapidamente o seu Gestor de Gravações com várias variantes de cenas e alternar entre elas. No entanto, para renderizar, é desejável executar as variantes não gravação por gravação em passagens individuais, mas automaticamente em uma só vez.
Selecionando as gravações
No Gestor de Gravações, na coluna da esquerda do modo de árvore dupla com os botões de marcação redondos, temos a possibilidade de limitar a renderização a determinadas gravações.
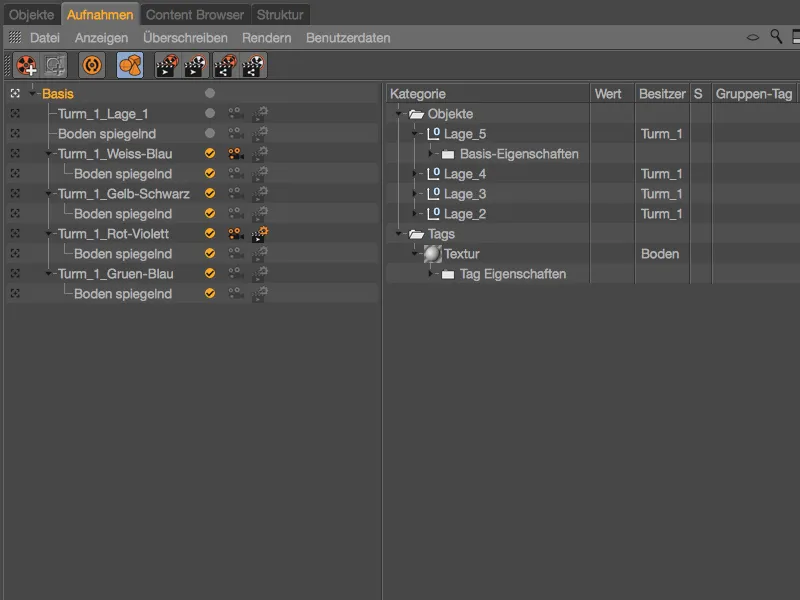
No menu Renderizar do Gestor de Gravações, podemos iniciar a renderização das gravações selecionadas posteriormente usando o comando Renderizar gravação marcada no Gestor de Imagens. Alternativamente, também temos um ícone disponível na paleta de comandos.
Para quem não quer mudar para o Gestor de Gravações ao iniciar a renderização, os comandos de renderização específicos da gravação também estão disponíveis no menu Renderizar>Gravações.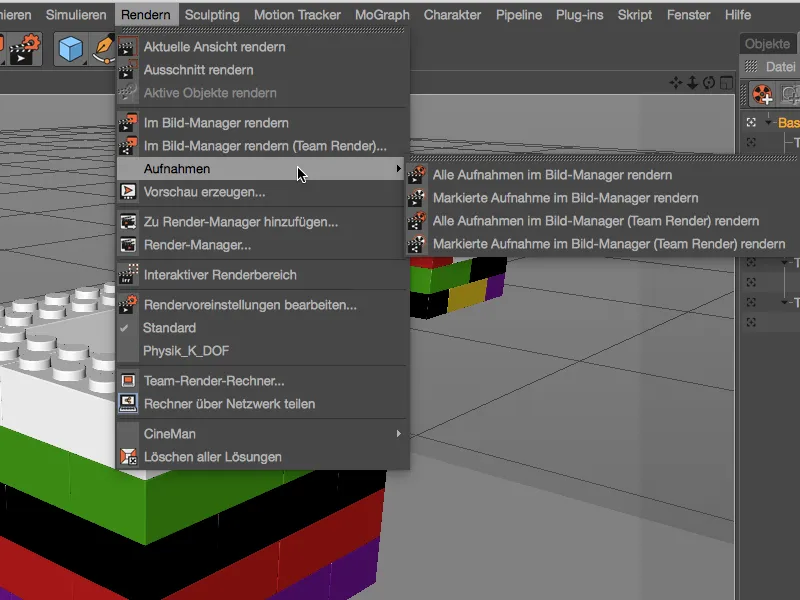
Renderização com nomes de arquivo variáveis
Agora que selecionamos um número específico de gravações para a renderização, mas há apenas uma linha de Arquivo na Configuração de Renderização do Cinema 4D, onde podemos especificar o nome do arquivo desejado.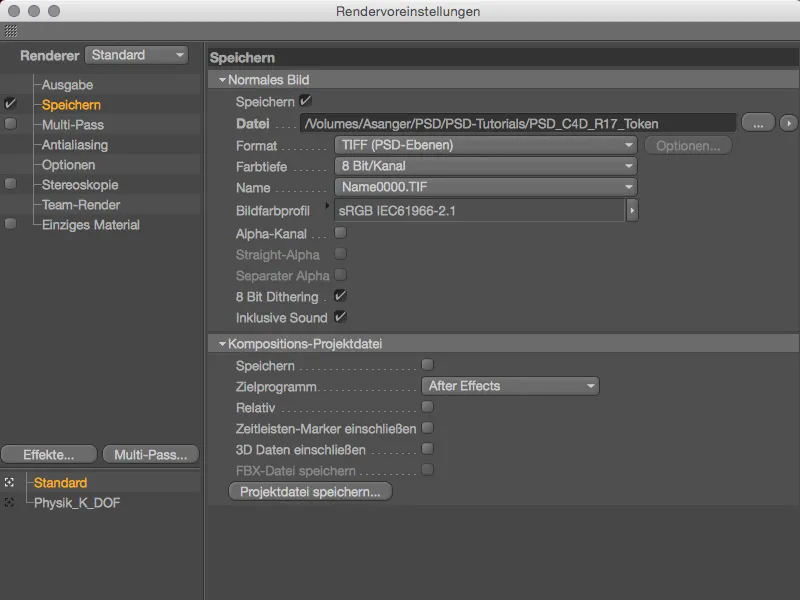
O pequeno menu discreto no botão de seta à direita da linha de arquivo nos ajuda. Ele nos oferece uma seleção de informações variáveis de arquivo, chamadas tokens, que são anexadas ao renderizar para salvamento. Isso inclui, por exemplo, o nome do projeto, ou seja, o nome do projeto do Cinema 4D aberto.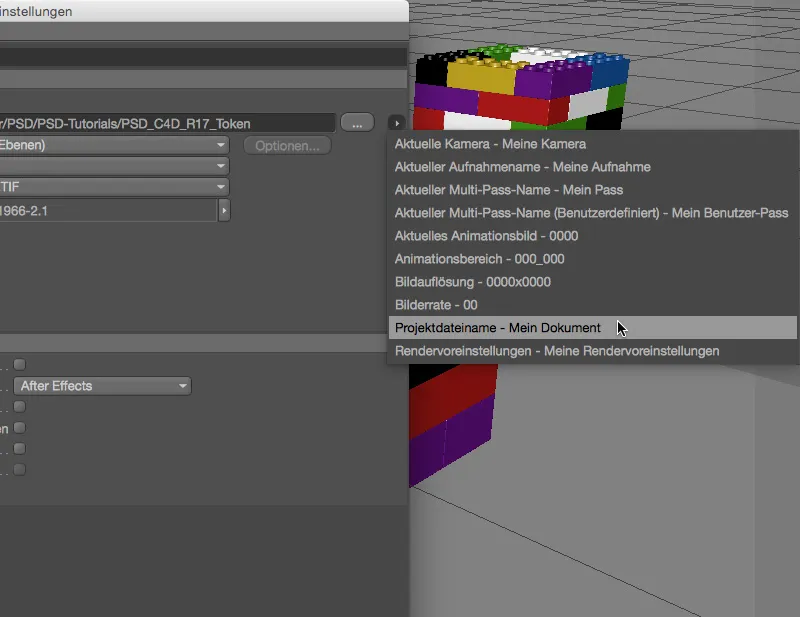
Ao selecionar esse token, a abreviação $prj é anexada ao nome do arquivo após o caminho do diretório para salvar. Isso nunca é errado ao salvar, no entanto, ainda não nos ajuda a avançar na execução das diferentes gravações.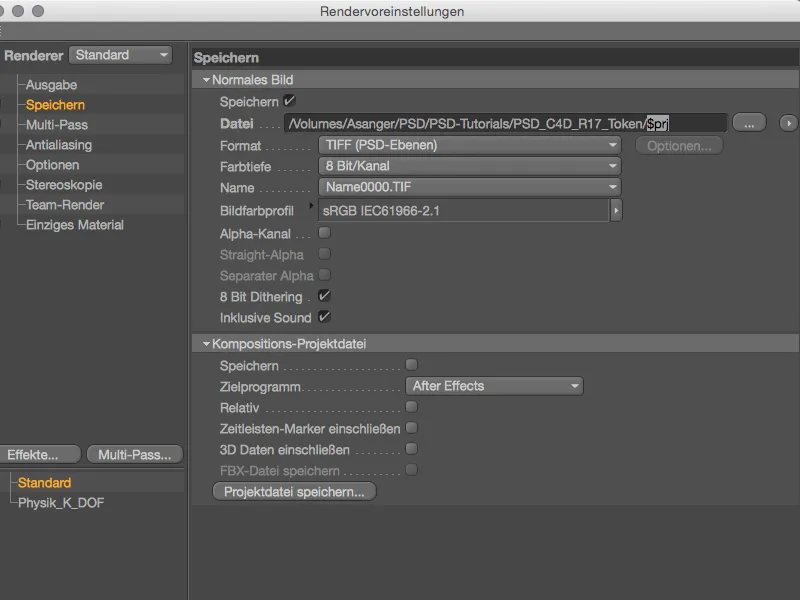
Portanto, simplesmente adicionamos mais tokens para o nome do arquivo variável. Separados por sublinhados "_", adicionei a câmera atual, a gravação atual e a configuração de renderização usada no menu do botão de seta. O sublinhado serve apenas para separação visual e não tem significado ao usar tokens.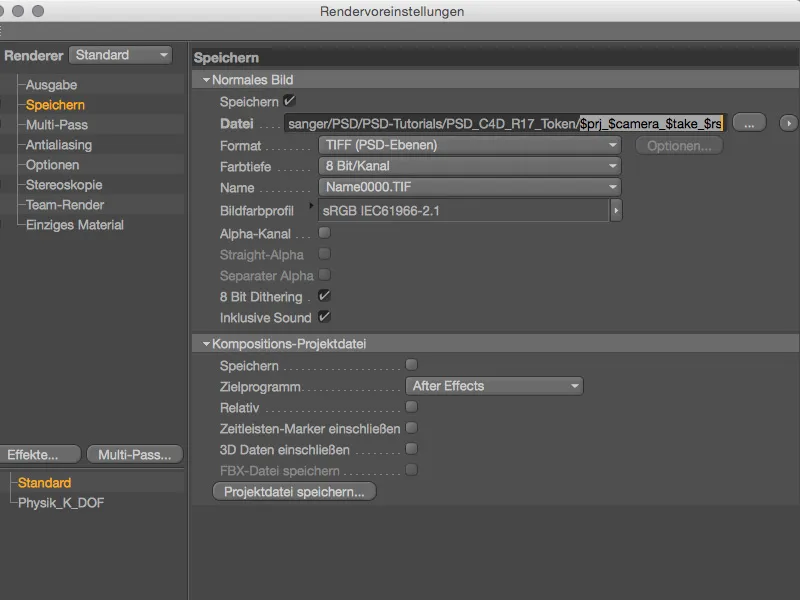
O nome de arquivo variável criado com tokens agora contém informações suficientes para identificar claramente as renderizações. No entanto, é estritamente baseado no nome da gravação, então no exemplo mostrado, as gravações secundárias do chão espelhado tiveram que ser renomeadas para evitar mensagens de erro devido a nomes de arquivos duplicados.
Agora só precisamos selecionar as gravações desejadas e iniciar a renderização usando o comando Renderizar gravação marcada no Gestor de Imagens.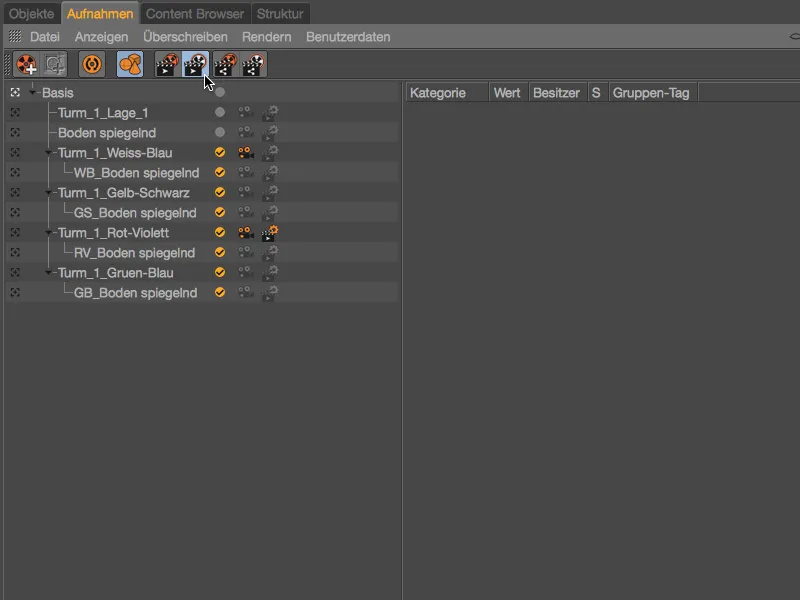
Já no Gestor de Imagens, o nome do arquivo composto por tokens pode ser visto no Registro de Renderização ...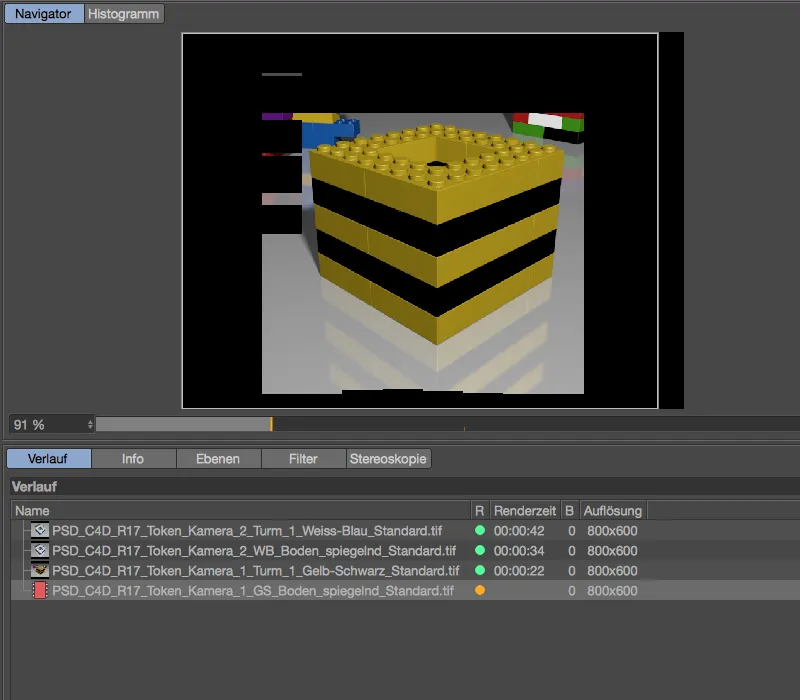
... é claro que isso também se aplica às renderizações salvas no sistema de arquivos. Como desejado, apenas as gravações marcadas foram consideradas durante a renderização.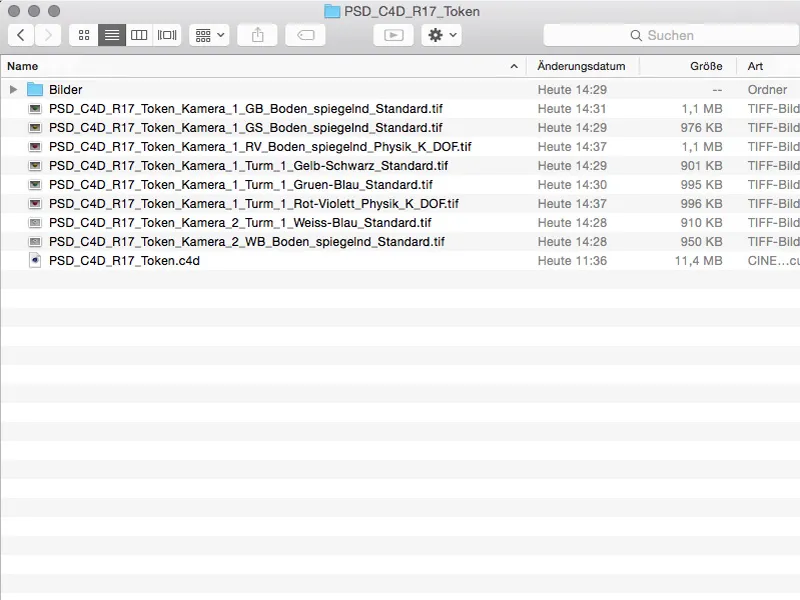
Renderização com caminhos e nomes de arquivo variáveis
Com um número crescente de tokens, fica cada vez mais claro de que variante se trata. No entanto, seria ainda mais prático se as gravações fossem automaticamente classificadas em diretórios correspondentes durante a renderização. Isso também não é um problema uma vez que você tenha decidido pelo token ou pelos tokens após os quais a divisão deve ser feita.
No nosso caso, os diretórios para as diferentes configurações de câmera devem ser criados durante a renderização e as renderizações devem ser classificadas de acordo. Dependendo se quisermos manter a informação da câmera no nome do arquivo, copiamos ou cortamos o token correspondente ...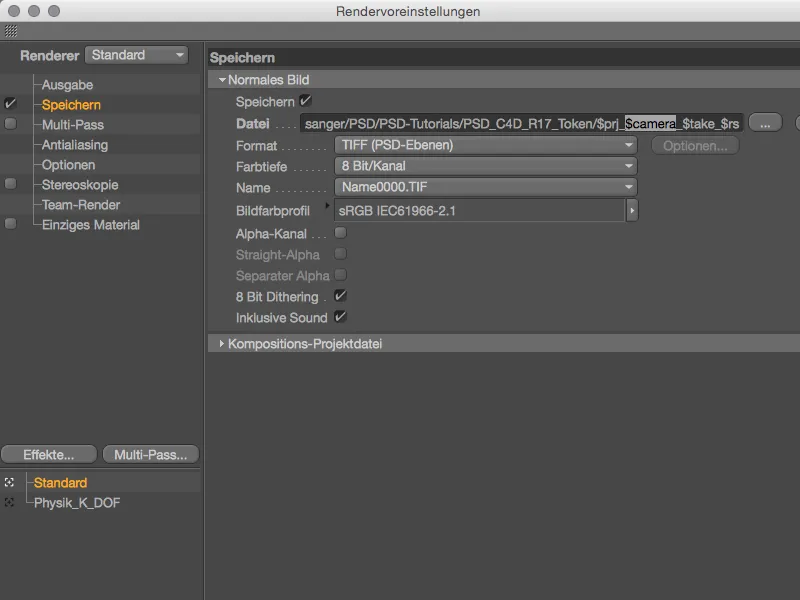
... e o colocamos após a última barra no caminho, com outra barra adicional após. Basicamente, precisamos apenas inserir um caminho correto no campo Arquivo.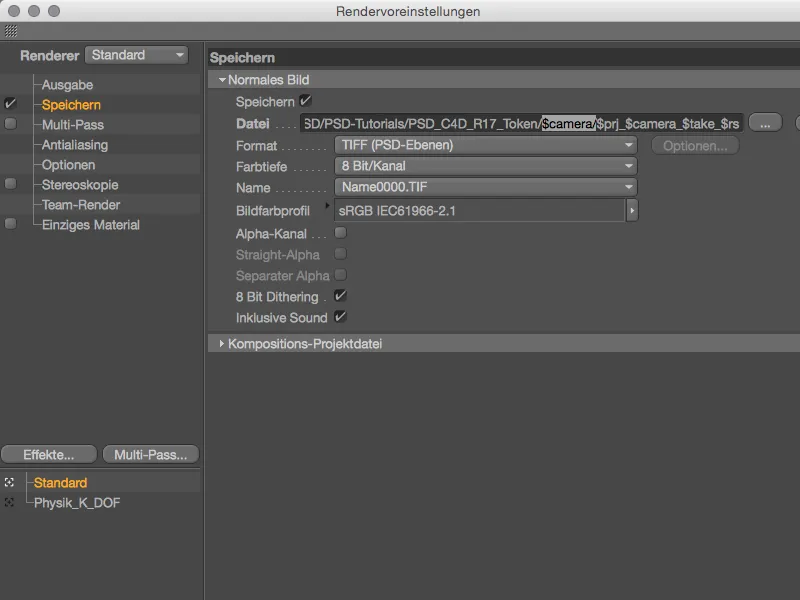
Se estivermos usando várias configurações de renderização para as gravações, é claro que também precisamos inserir esses caminhos de arquivo variáveis nos campos Arquivo dessas outras configurações de renderização.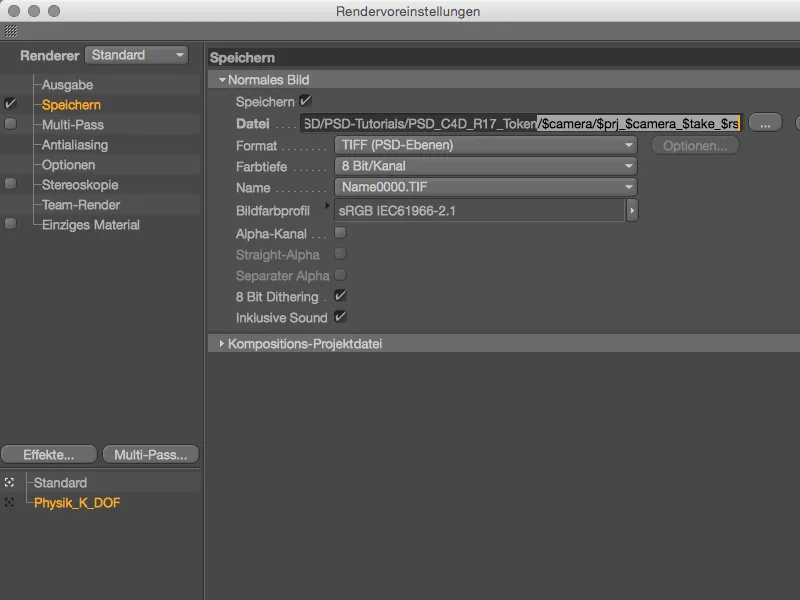
O início da renderização é feito novamente através de um dos pontos de partida conhecidos, desta vez não apenas as gravações marcadas, mas todas as gravações disponíveis devem ser incluídas na renderização.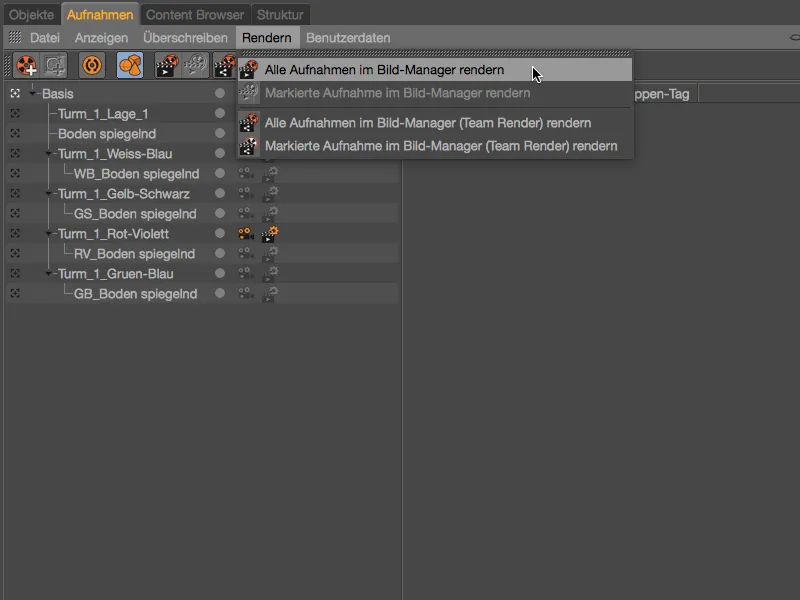
No Gerenciador de Imagens, a renderização ocorre como de costume, com a nomenclatura predefinida por nós através de nomes de arquivo variáveis …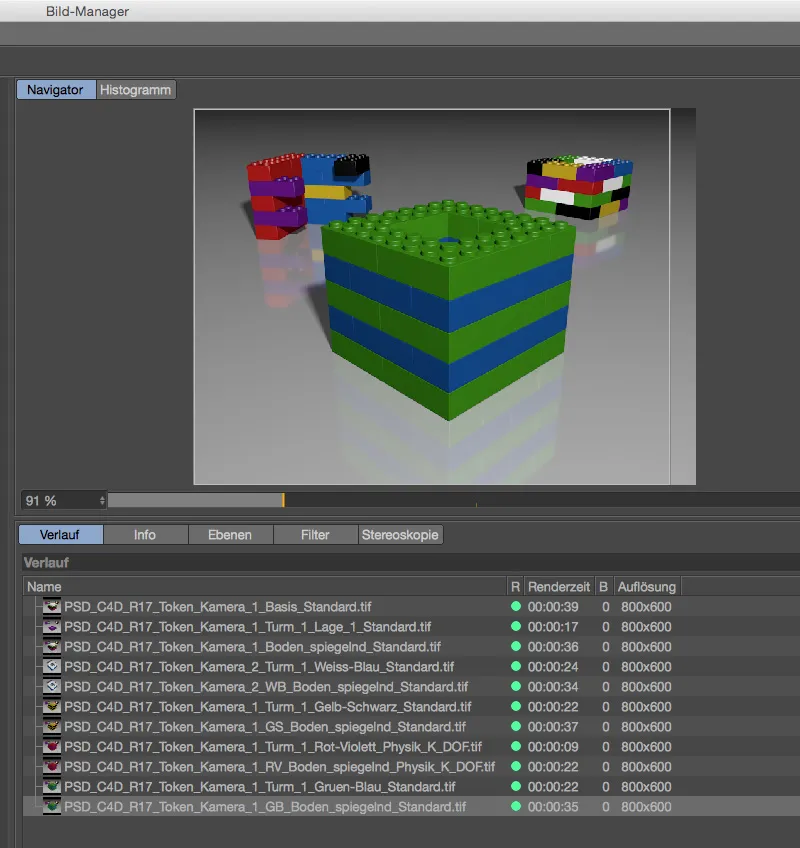
… no gerenciador de arquivos foram criados dois novos diretórios chamados "Câmera_1" e "Câmera_2", e as renderizações baseadas nas configurações de câmera correspondentes foram associadas adequadamente.