Para começarmos imediatamente com a construção da torre e a funcionalidade Dynamics, disponibilizei na arquivo de trabalho "PSD_C4D_R14_Konnekt_brechen_start.c4d" os principais componentes da cena.
Construção da cena com Dynamics
Nossa situação inicial consiste na primeira fileira da torre e uma das bolas, que serão soltas sobre a torre por meio de um sistema de partículas. Um objeto terreno e uma fonte de luz de ponto garantem um ambiente e iluminação adequados para este tutorial.
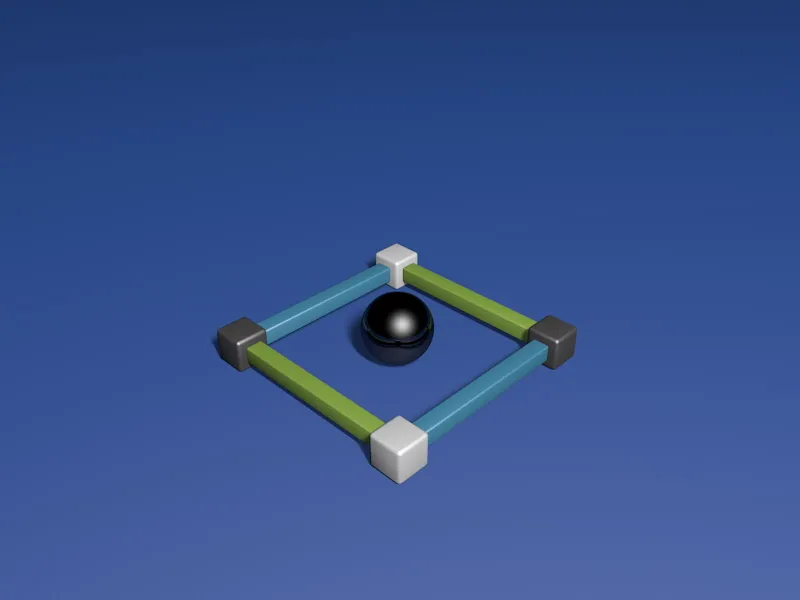
Ao expandir o grupo da primeira fileira, observamos que suas partes individuais são nomeadas conforme sua organização. Isso nos ajudará mais tarde ao integrar e ajustar os conectores.
Antes de empilhar esta primeira fileira com MoGraph, primeiro atribuímos as propriedades dinâmicas necessárias aos elementos individuais. Para isso, atribuímos ao primeiro elemento, através do menu de contexto com o botão direito do mouse ou pelo menu Tags>Tags de Simulação da gerência de objetos, uma tag de Dynamics de Corpo Rígido.
Vocês podem, nesta altura, atribuir esta tag a todos os elementos de uma só vez, mas devem garantir que tenham selecionado todas as tags para as configurações seguintes.
Na seção Dynamics do diálogo de configurações da tag de Dynamics de Corpo Rígido, definimos a Ativação como Na Colisão, para que os elementos permaneçam em repouso até que ocorra realmente uma colisão.
Ajustamos os limites de velocidade para cima, para que os elementos que rolam ao redor se acalmem rapidamente.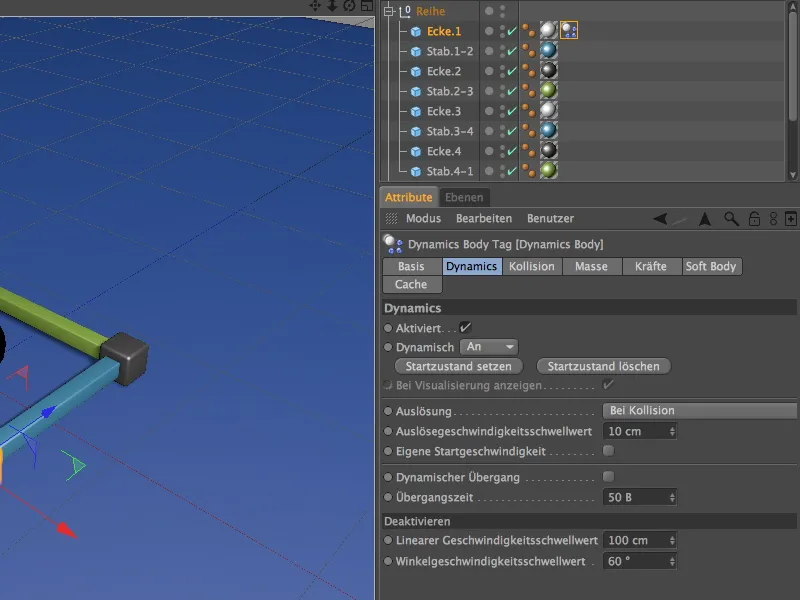
Na seção de Colisão do diálogo de configurações, utilizei a Envoltória Convexa como Forma de Colisão. Do meu ponto de vista, essa configuração representa um compromisso ótimo entre sensibilidade e precisão de colisão para o nosso propósito. Sintam-se à vontade para experimentar com outras formas. Aumentamos o atrito para 80%, para que as partes removidas não se afastem muito da torre desmoronada.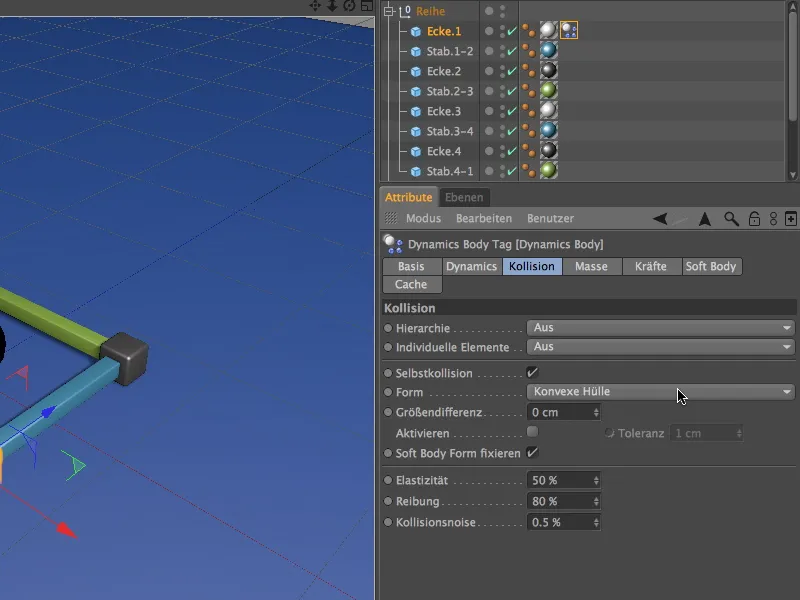
A tag de Dynamics de Corpo Rígido configurada pode ser duplicada para os outros elementos da fileira no gerenciador de objetos, arrastando a tag com a tecla Ctrl pressionada.
A bola também recebe uma tag de Dynamics de Corpo Rígido atribuída. A maneira mais fácil é duplicar uma tag da fileira e ajustar os parâmetros da seguinte forma:
Selecionamos a Ativação como Imediata, já que as bolas devem ser responsáveis pelo início das colisões. Os limites de velocidade podem ser redefinidos para os valores normais.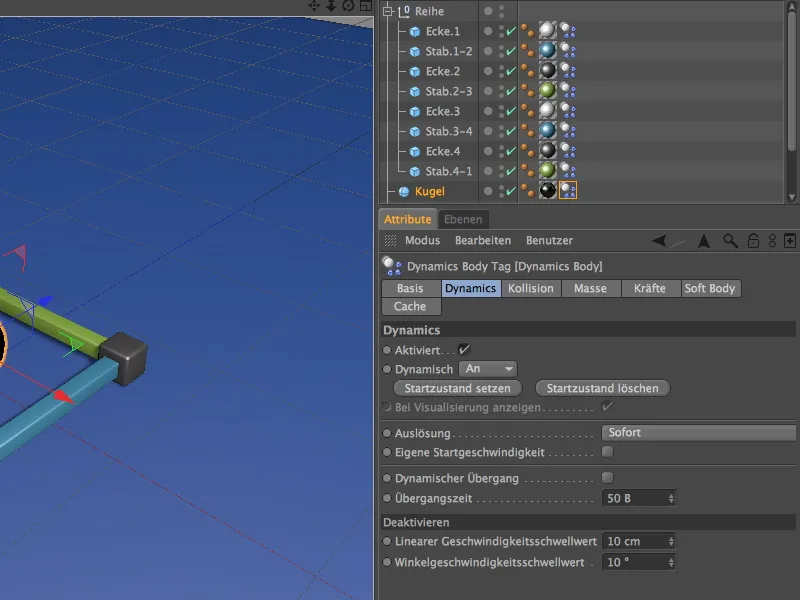
Reduzimos o atrito para 30% na seção de Colisão para a bola e definimos a opção Automático como forma de colisão. Isso permite que a pesada bola role ainda mais.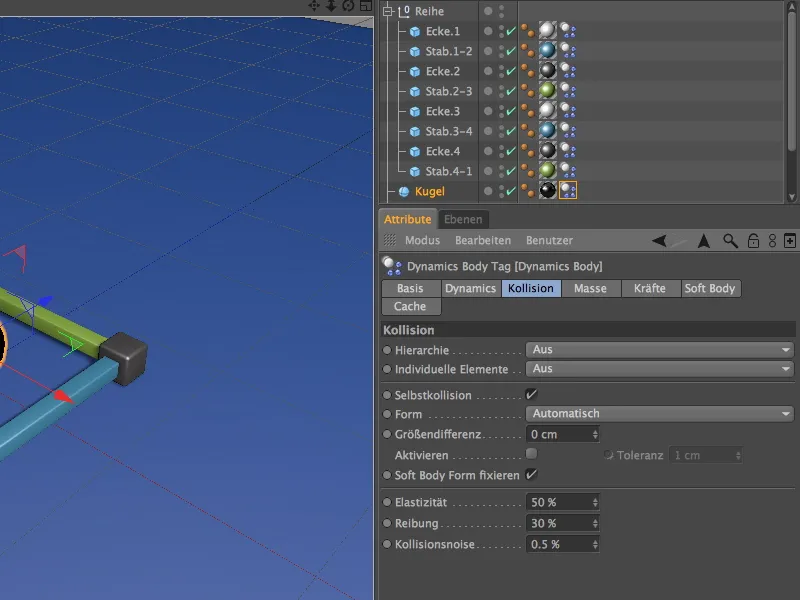
O objeto terreno não pode ser esquecido; ele não só garante a estabilidade da torre, mas também recebe todas as peças que caem sobre ele. Sendo um objeto estático, é atribuído a ele uma tag como objeto de colisão através do menu de contexto com o botão direito do mouse ou pelo menu Tags>Tags de Simulação da gerência de objetos.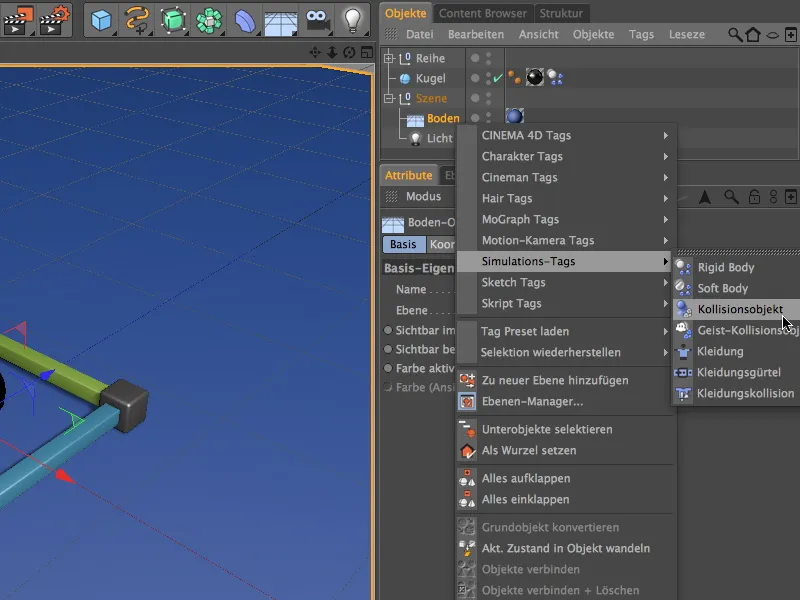
No diálogo de configurações da tag de Dynamics de Corpo para o terreno, só precisamos aumentar o valor do atrito, para que as peças que caem também experimentem esse atrito aumentado. Todos os outros parâmetros podem ser deixados nos valores padrão.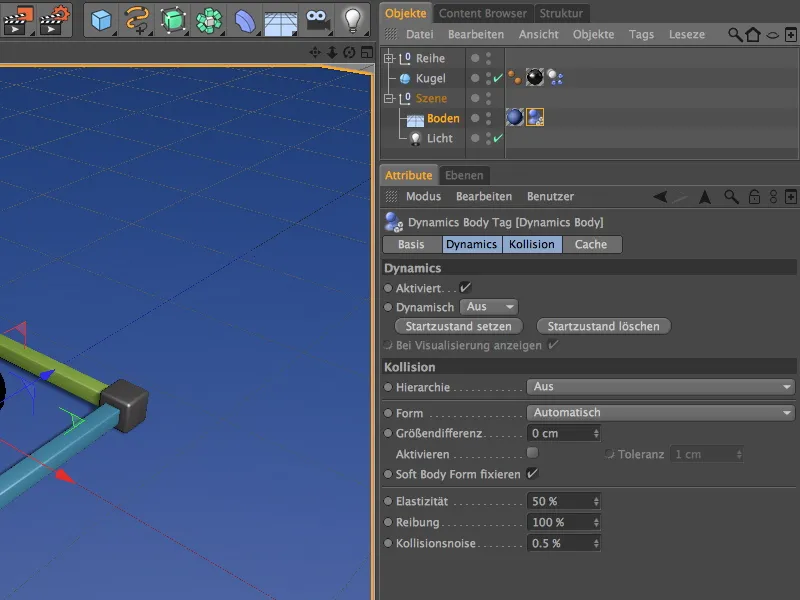
Para selecionar e modificar facilmente as tags dos componentes da torre para experimentos futuros, vocês podem selecioná-los e salvá-los em um Objeto de Seleção para acesso rápido através do comando Selecionar>Seleção de Filtro> Criar Objeto de Seleção.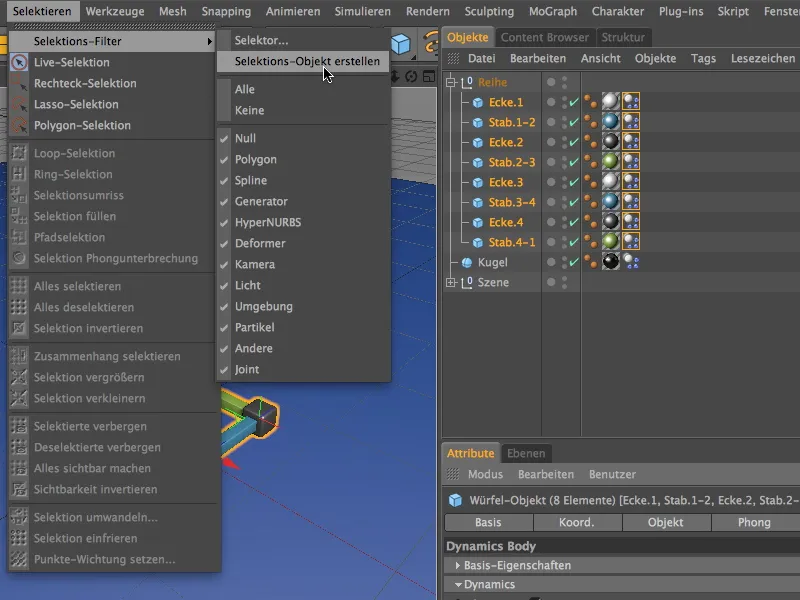
Assegure-se de que na lista constam apenas as etiquetas Dynamics Body e renomeie o objeto de seleção adequadamente. Para selecionar os elementos contidos, basta clicar duas vezes no ícone do objeto de seleção.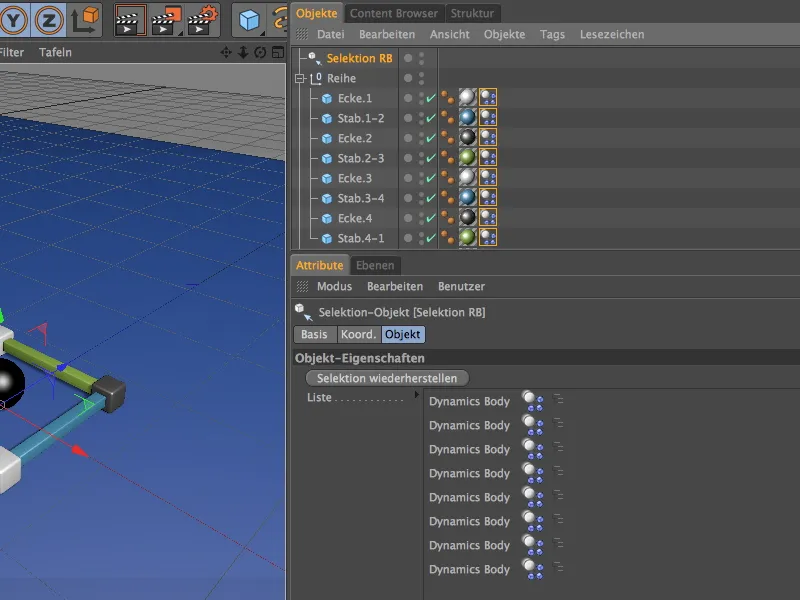
Instalação e ajuste dos conectores
Para fixar firmemente os cantos e barras da nossa série de componentes, é necessário instalar um conector em cada junção. Para isso, vamos buscar o primeiro conector no menu Simular>Dynamics.
No Gerenciador de Objetos, colocamos o primeiro conector também na hierarquia para uma melhor organização, entre o primeiro canto, Canto.1 e a primeira barra, Barra.1-2. Na caixa de diálogo de configuração do conector, selecionamos o tipo Fixado como uma conexão pura e arrastamos os dois objetos a serem conectados como Objeto A e B para os campos correspondentes.
Para que a conexão seja liberada a partir de uma determinada força de ruptura, ativamos a opção Força de Ruptura e atribuímos, por exemplo, um valor de 50000 cm para Força como limite. Mais tarde, você pode continuar experimentando com esse valor.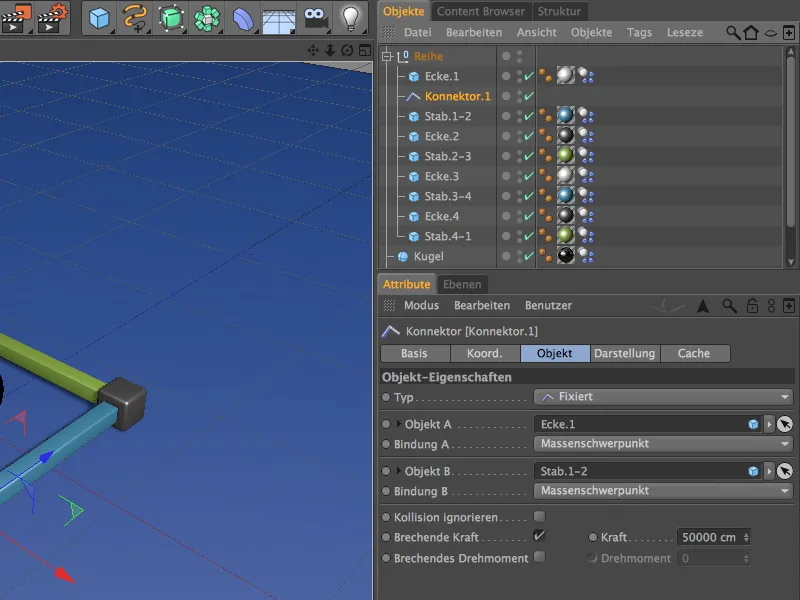
Agora vamos duplicar este primeiro conector um total de sete vezes, movendo com a tecla Ctrl pressionada no Gerenciador de Objetos para cada posição designada para a conexão entre os cantos e barras. Finalmente, o oitavo conector será conectado ao primeiro canto para fixar toda a série.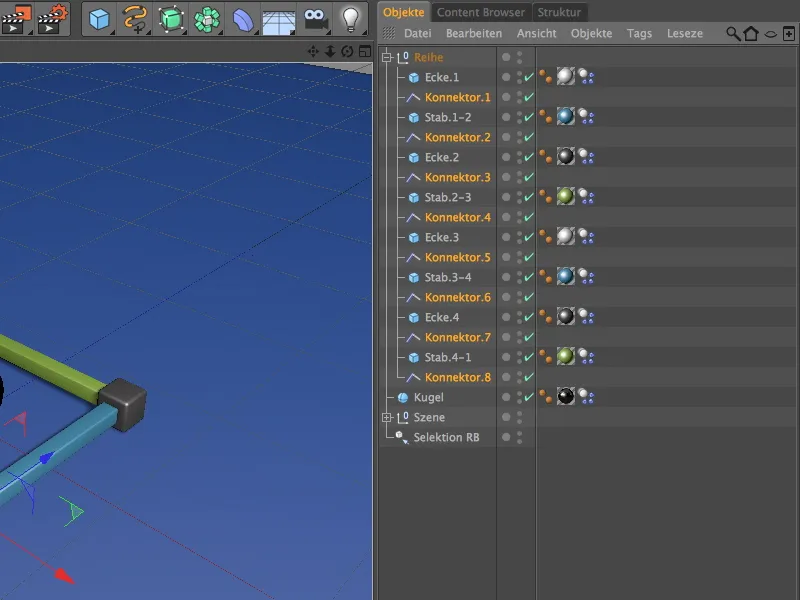
Agora vem o trabalho árduo, pois os outros conectores duplicados precisam ser atribuídos aos objetos de conexão corretos. Apenas precisamos ajustar os campos de Objeto A e B, pois todos os outros parâmetros permanecem os mesmos.
O segundo conector cuida da conexão entre Barra.1-2 e Canto.2, …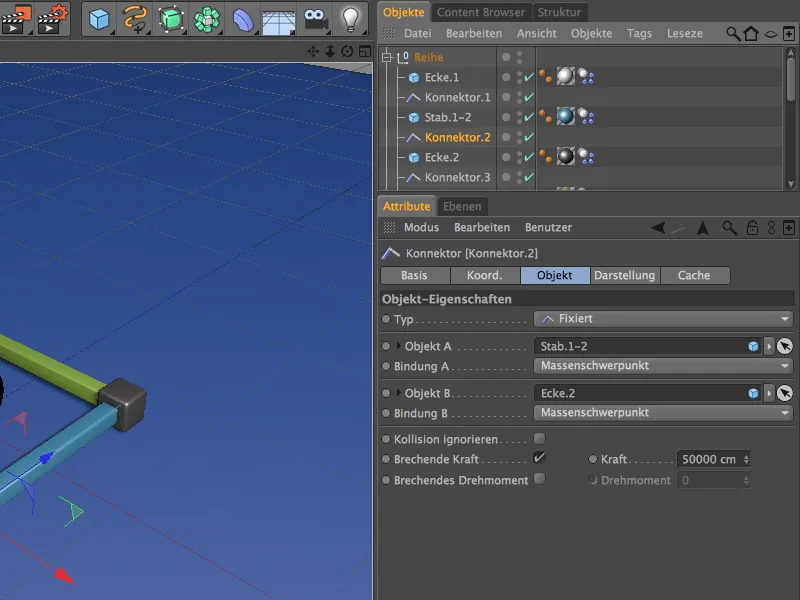
… o terceiro conector cuida da conexão entre Canto.2 e Barra.2-3, …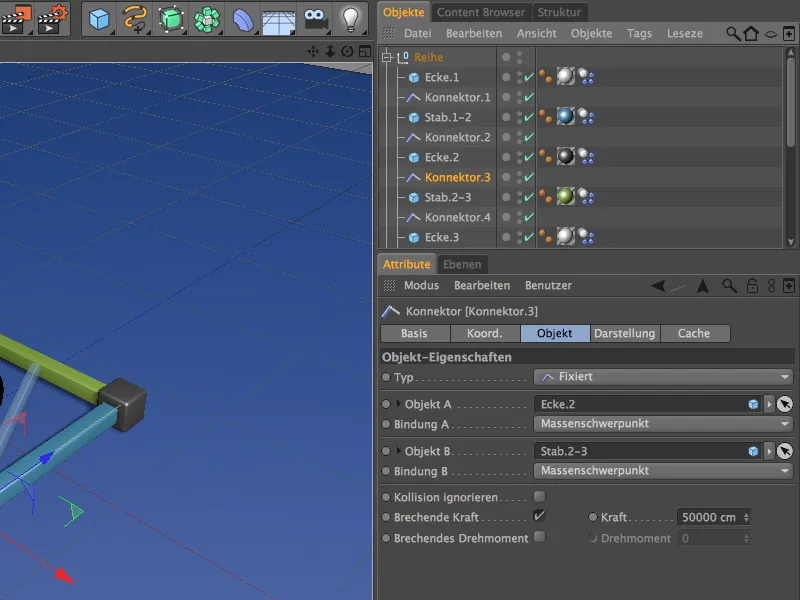
… o quarto conector cuida da conexão entre Barra.2-3 e Canto.3, …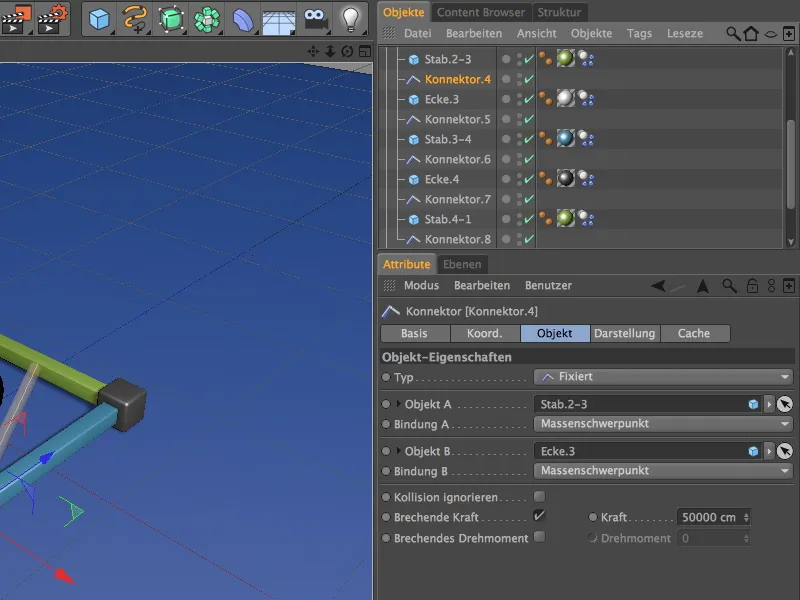
… o quinto conector cuida da conexão entre Canto.3 e Barra.3-4, …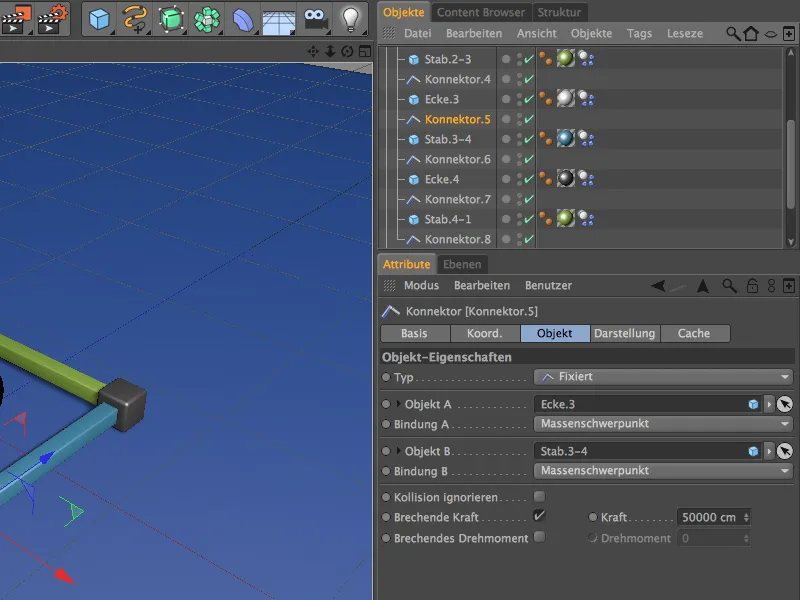
… o sexto conector cuida da conexão entre Barra.3-4 e Canto.4, …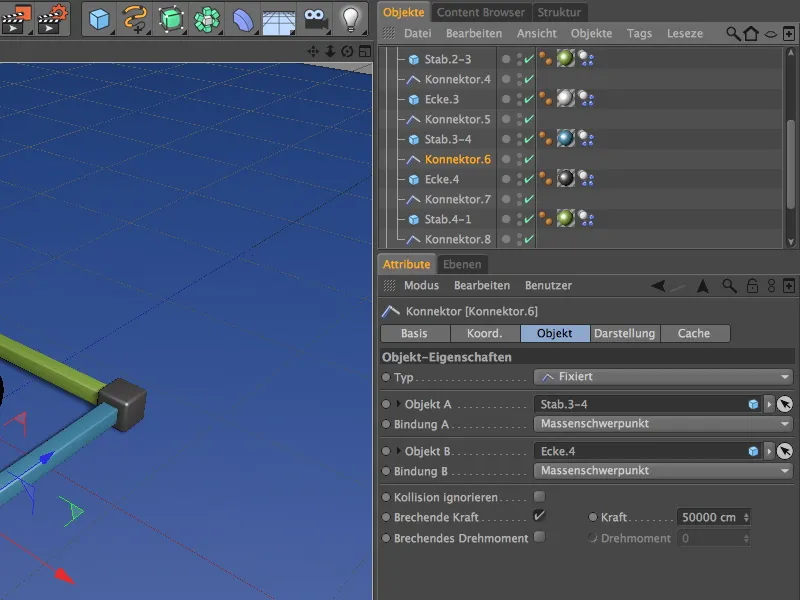
… o cuida da conexão entre Canto.4 e Barra.4-1 …
… e o oitavo conector finalmente cuida da conexão entre Barra.4-1 e o canto inicial Canto.1.
Funcionalmente, os conectores estão configurados, no entanto, todos os conectores ainda estão na posição do primeiro canto. Com alguns cliques, podemos resolver isso. O comando Aplicar no menu Ferramentas>Organizar objetos nos ajuda nisso.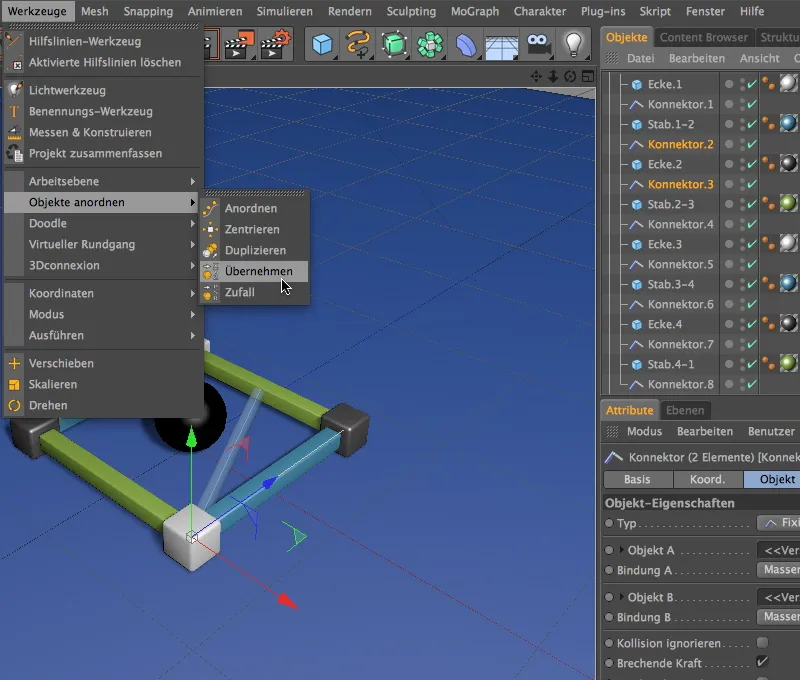
Atribuímos as posições da Ecke.2 aos conectores 2 e 3 selecionados dessa maneira. No diálogo de configuração da Aplicar ferramenta, simplesmente arrastamos a Ecke.2 para o campo Aplicar de e clicamos no botão Atribuir.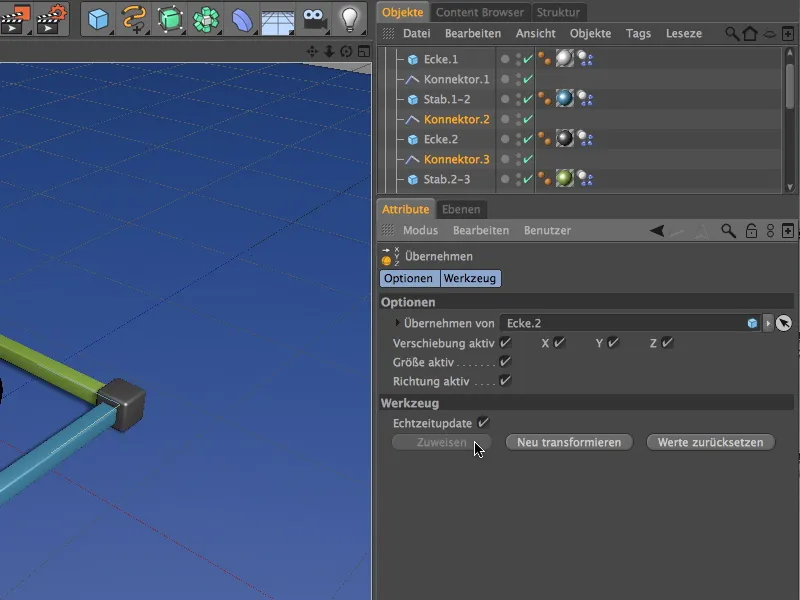
Da mesma forma, posicionamos os conectores 4 e 5 na posição do Canto.3. …
… e os conectores 6 e 7 na posição do Canto.4. Os conectores 1 e 8 já estão na posição do primeiro canto, então não precisamos alterar nada aqui.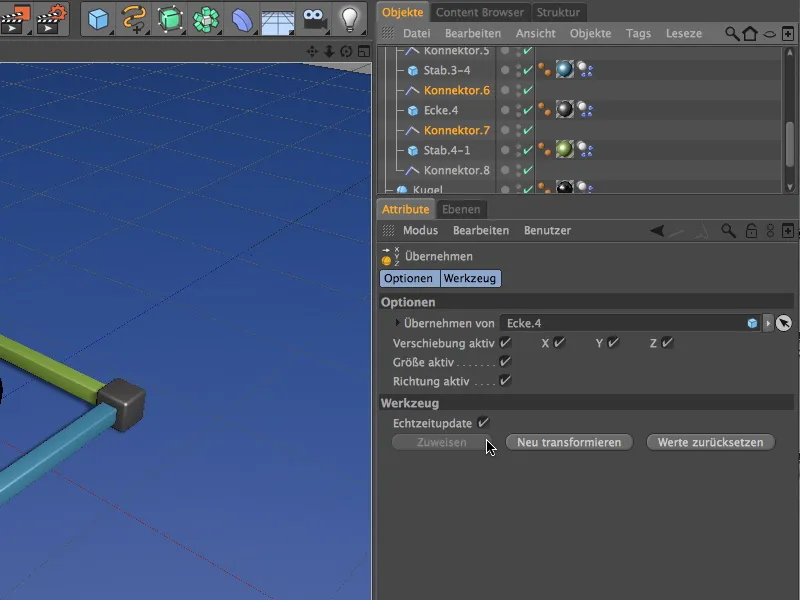
Para que, como já mencionado, possamos experimentar as configurações dos conectores, selecionamos todos os objetos conectores através do Gerenciador de Objetos e os colocamos em um novo objeto de seleção do menu Selecionar>Filtro de Seleção.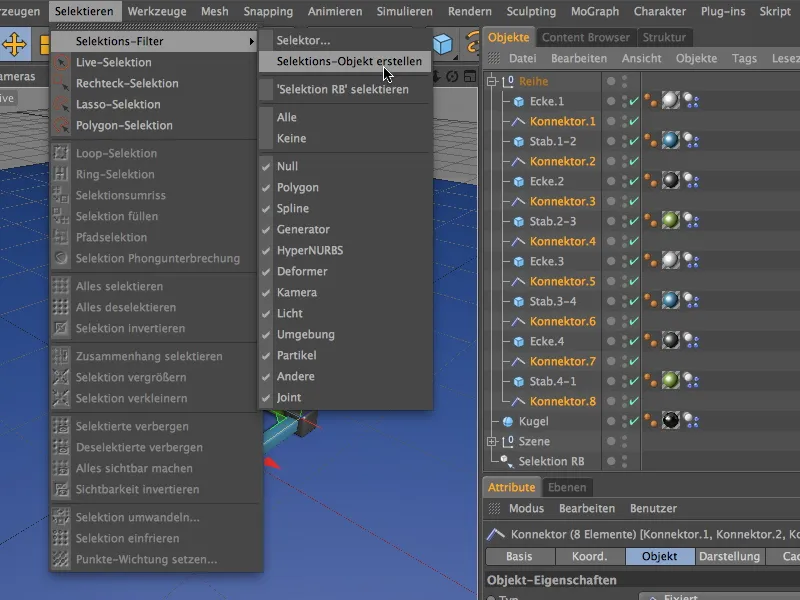
Também atribuímos um nome significativo a este objeto de seleção e agora podemos finalmente cuidar da construção da torre com clones MoGraph.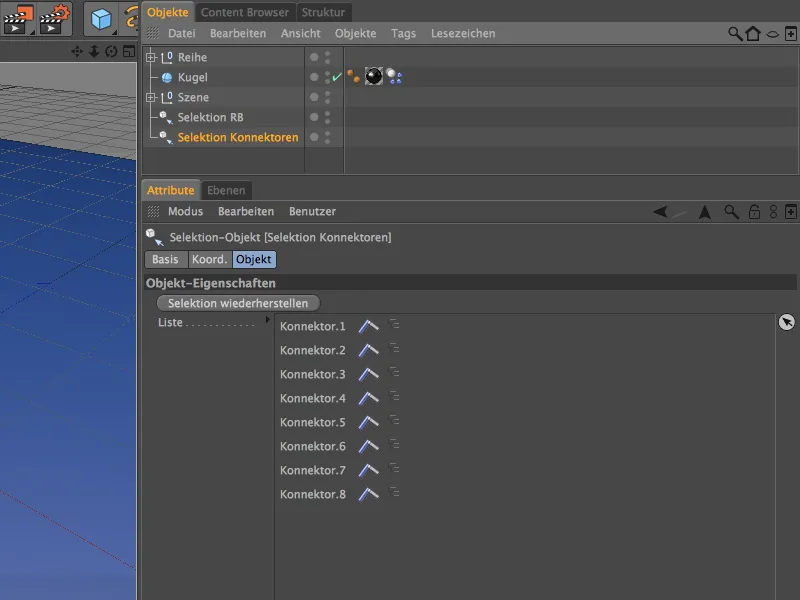
Construção da Torre com MoGraph
Embora o MoGraph não seja necessariamente essencial para a criação das cópias da série de componentes, é simplesmente muito mais rápido e nos dá mais liberdade para ajustar posteriormente.
Para duplicar a série de componentes em forma de torre usando clones, pegamos um objeto clonador no menu MoGraph.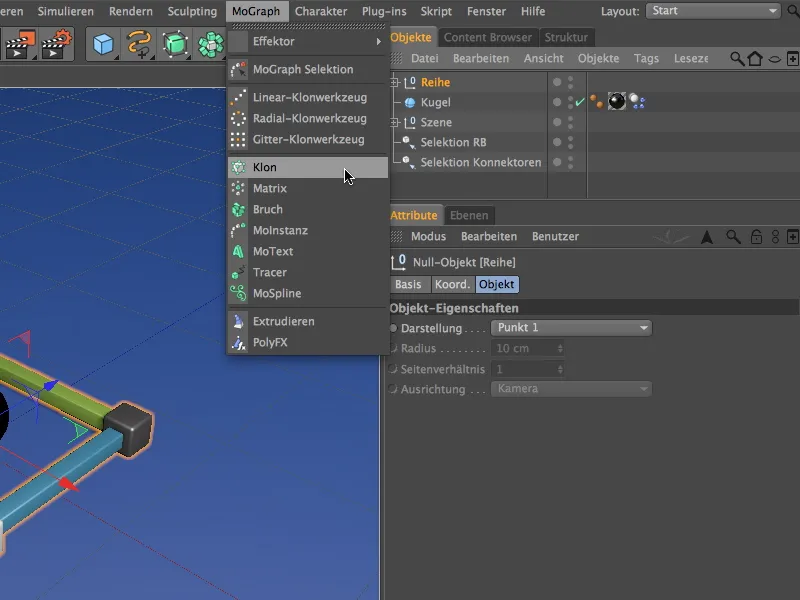
A série a ser clonada é a nossa primeira fila, portanto, a colocamos como um subobjeto no objeto clonador e ajustamos a posição do objeto clonador para garantir que nenhum canto fique preso no chão. Na página de coordenadas do objeto clonador, basta ajustar o valor de Y para 10 cm.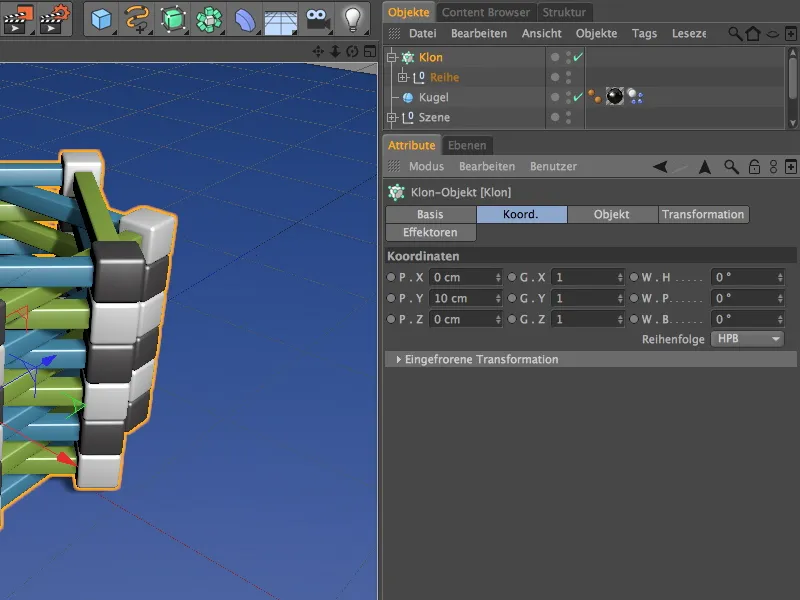
Na página de objeto do diálogo de configuração do objeto clonador, inserimos as informações para a duplicação da série de componentes. Para duplicar verticalmente, escolhemos o modo linear e um deslocamento de Y de 10 cm no modo de duplicação Por Etapa.
Para que as fileiras fiquem exatamente sobrepostas, definimos um ângulo W.H de 45°. No total, defini doze fileiras como número de clones; se desejar empilhar mais fileiras de componentes, aumente o número de clones correspondente.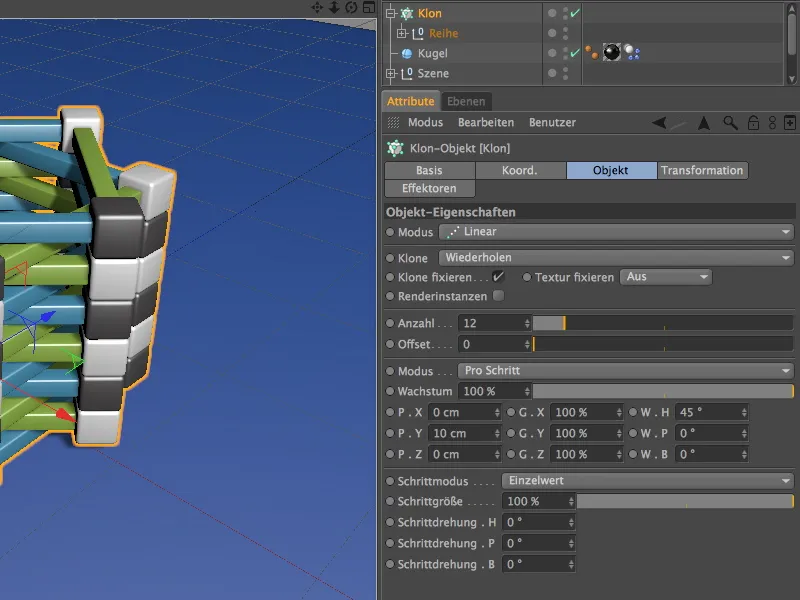
Os componentes agora estão perfeitamente empilhados. Quase perfeito demais, o que nos leva a introduzir um pequeno deslocamento aleatório com um efetor para adicionar mais autenticidade.
Para isso, selecionamos primeiro o nosso objeto clonador no Gerenciador de Objetos e depois, no menu MoGraph>Efetor, inserimos um efetor de aleatoriedade na cena. Porque o objeto clonador foi inicialmente selecionado, ele recebe automaticamente este efetor.
No diálogo de configuração do efetor de aleatoriedade, ativamos apenas a transformação do ângulo na página de parâmetros. Aqui atribuímos um ângulo W.H não muito grande, de cerca de 3°, para garantir que os cantos das fileiras de componentes ainda tenham uma área de contato suficiente, apesar do deslocamento.
A torre agora parece bem mais crível. É hora de soltar algumas bolas pesadas sobre a nossa estrutura.
Construção do Sistema de Partículas
O objeto bola já foi equipado com propriedades dinâmicas, então agora só precisamos configurar um pequeno sistema de partículas para torturar a torre com bolas.
Para isso, pegamos um emissor no menu Simular>Sistema de Partículas.
Para que a bola funcione como uma partícula, a colocamos como um subobjeto no emissor através do Gerenciador de Objetos. Para garantir altura suficiente para as bolas que caem, movemos o emissor para uma altura de 500 cm através da sua coordenada Y. Como o emissor lança suas partículas na direção do eixo Z, agora o giramos para baixo em -90° através do ângulo W.P.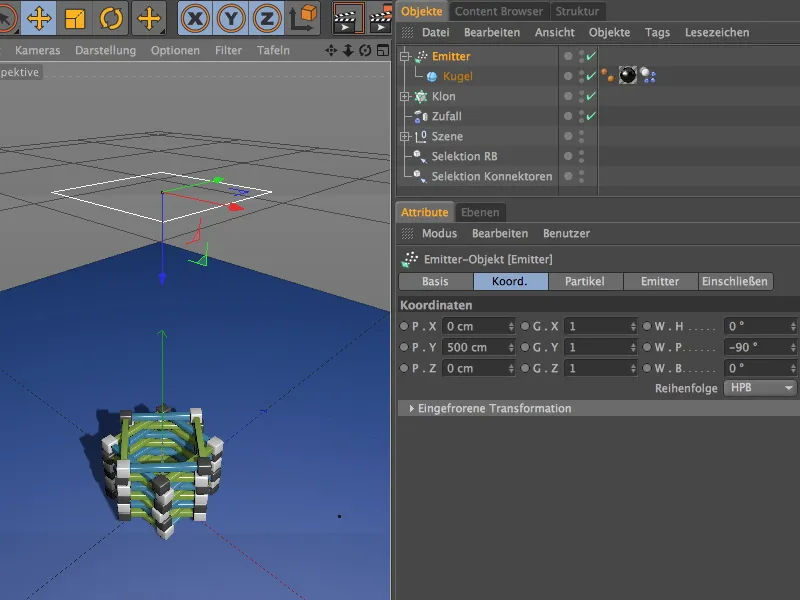
No diálogo de configurações do emissor, na página de partículas, encontramos todos os parâmetros para a quantidade, duração e tipo de emissão. Marcamos para mostrar os objetos de taxa de natalidade para que as bolas sejam vistas como partículas. Para poder mirar melhor as partículas na torre, definimos o tamanho do emissor como 180 cm em cada lado na página do emissor.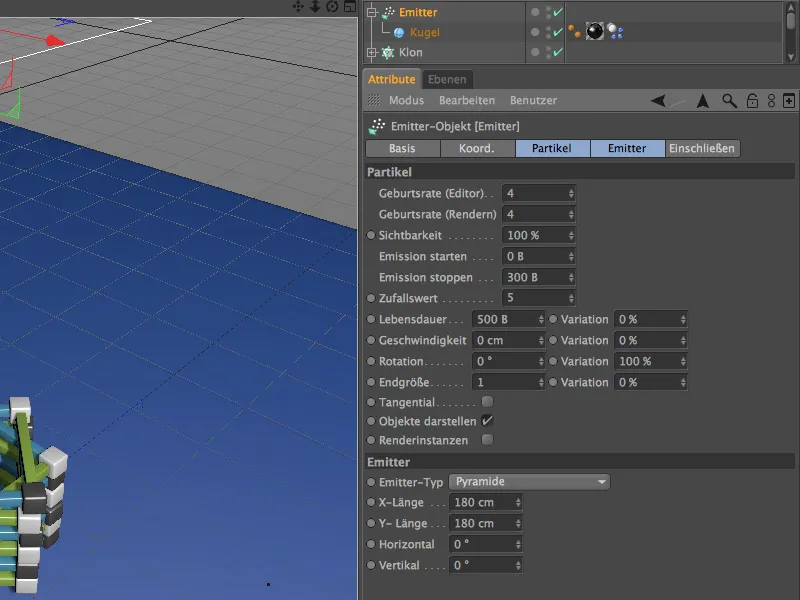
Clicar no botão de reprodução mostra que o emissor está funcionando e, como desejado, causa progressivamente danos à nossa torre.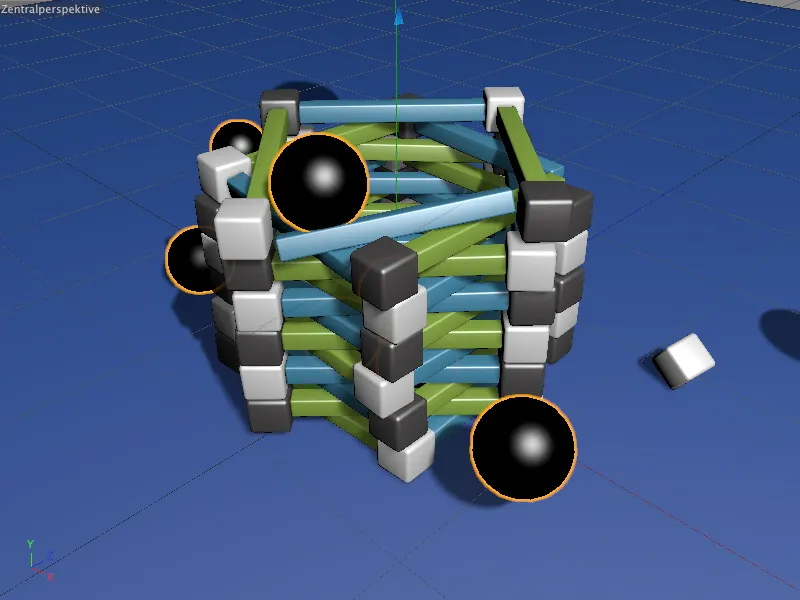
Graças aos conectores, a torre não desmorona facilmente. Todos os componentes que não foram atingidos com força ou dureza suficientes permanecem conectados entre si.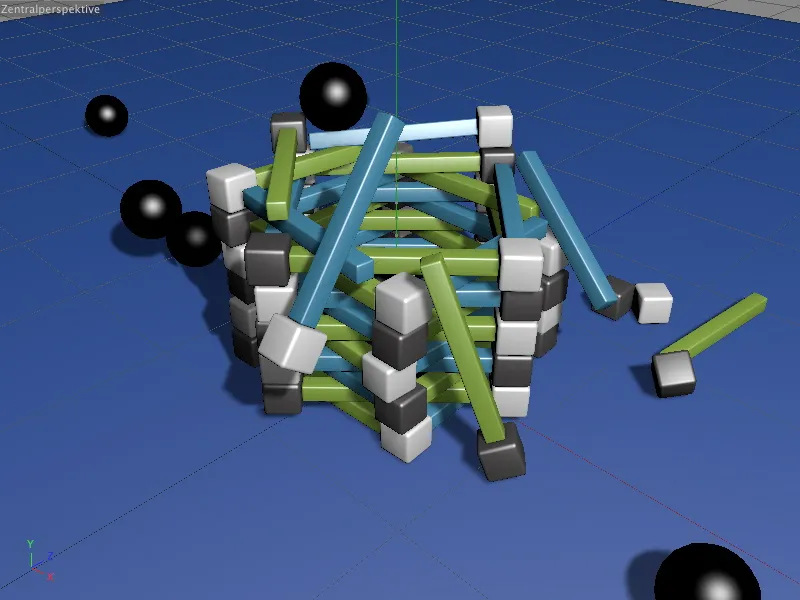
Pelo menos até que o limite inserido nos conectores seja ultrapassado. Graças aos objetos de seleção previamente criados por nós, agora vocês têm opções confortáveis para experimentar com os parâmetros de dinâmica e, é claro, com os limites de força.


