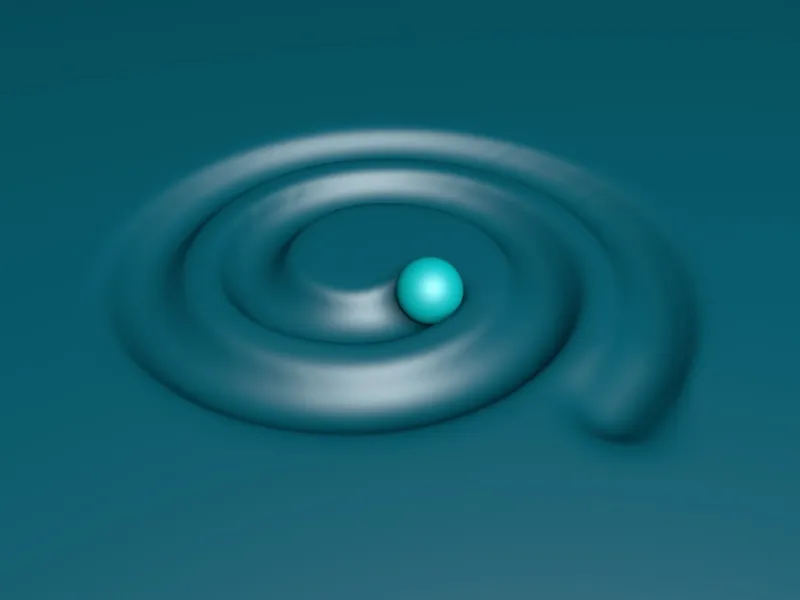Înainte de a începe să creăm animația de mai sus, să ne uităm mai întâi la modul în care funcționează deformatorul de coliziune. Așa cum îi spune și numele, este un obiect de deformare, care trebuie fundamental să fie grupat sau subordonat obiectului de deformare în CINEMA 4D.
Deformarea cu un obiect simplu inel
În fișierul de lucru "PSD_C4D_R13_Kollisionsdeformer_1.c4d" veți găsi primul meu exemplu, în care un obiect plan parametric trebuie să fie deformata de un alt obiect inel parametric.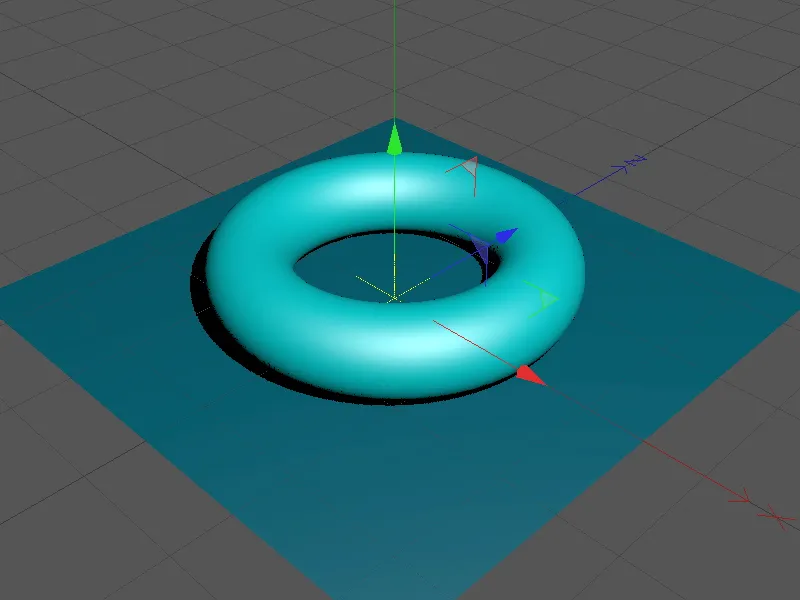
Să ne uităm puțin la elementele scenei. Oglinda obiect este suficient de mare pentru a cuprinde toate deformările obiectului inel. De asemenea, foarte importantă este subdivizarea relativ mare (segmentarea) în Lățime și Adâncime. În cazul unei subdivizări insuficiente, deformarea moale nu poate avea loc la coliziunea cu alt obiect; suprafețele vor arăta ca fiind zimțate și treptate corespunzător.
De asemenea, la obiectul inel nu am economisit la subdivizări. Această segmentare este de asemenea necesară pentru ca obiectul de deformare să poată intra în coliziune cu precizie corespunzător.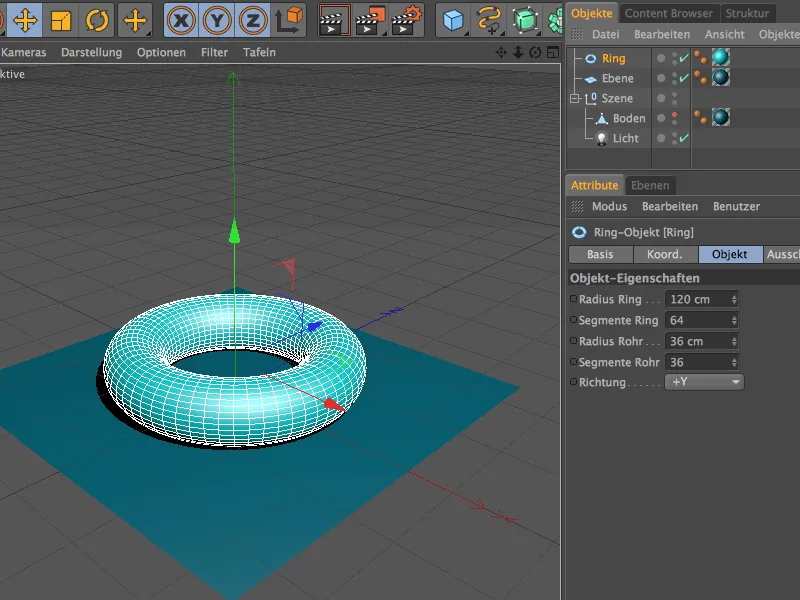
Deformatorul de coliziune se găsește, așa cum nu era de așteptat altfel, în paleta cu celelalte obiecte de deformare.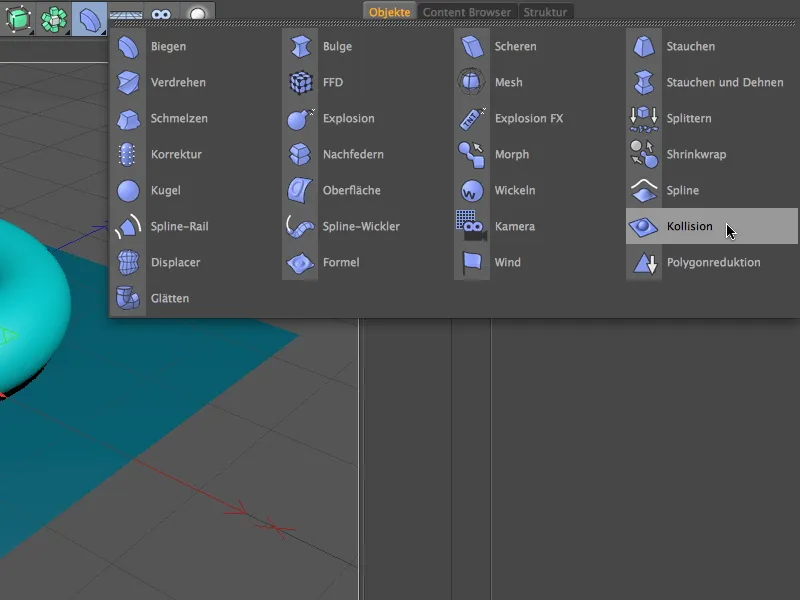
Tragem deformatorul de coliziune în managerul de obiecte pe obiectul plan, pentru a aplica deformatorul pe plan. Urmează să comunicăm deformatorului ce obiecte pot participa la deformare. În cazul meu, deoarece obiectul inel este responsabil pentru deformare, acesta este plasat prin tragere și plasare în câmpul Obiecte de pe partea de coliziune a dialogului de setări.
Pentru primele teste putem folosi setarea solver-ului Penetrare. Aici, deformatorul de coliziune decide singur, în funcție de poziția obiectelor, dacă deformarea are loc în interiorul sau în afara obiectului de deformare.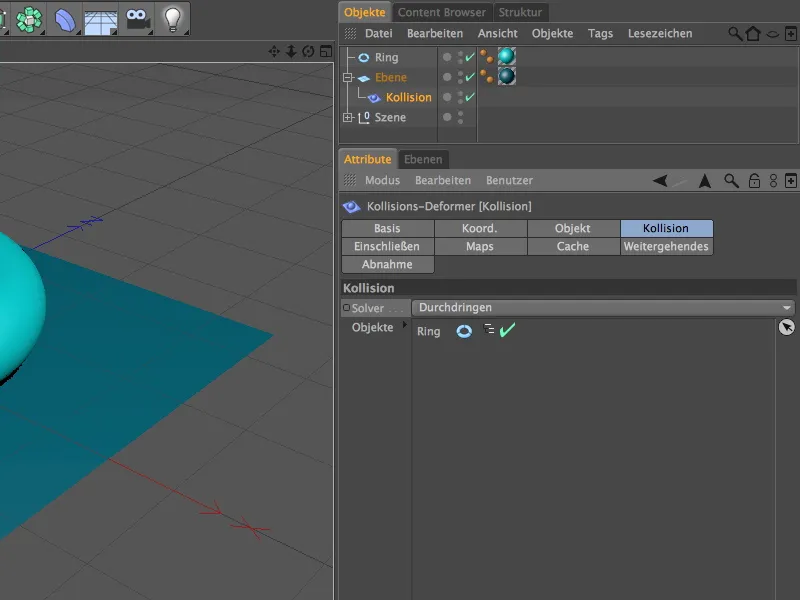
Pe partea de obiecte găsim ajustările fine pentru implementarea deformării în coliziune. Prin parametrul Decădere puteți decide dacă și în ce fel (prin Coordonate UV, prin Distanță, pe baza Suprafeței sau Coliziunii) se produce o estompare suplimentară a deformării. În plus, există și parametri pentru dimensiune (distanța) și Intensitatea decăderii coliziunii.
Vom aborda mai târziu și parametrul Restaurare formă. Cu ajutorul acestuia putem obține ca deformarea să nu revină la forma inițială, ci să rămână ca o amprentă sau o formă creată.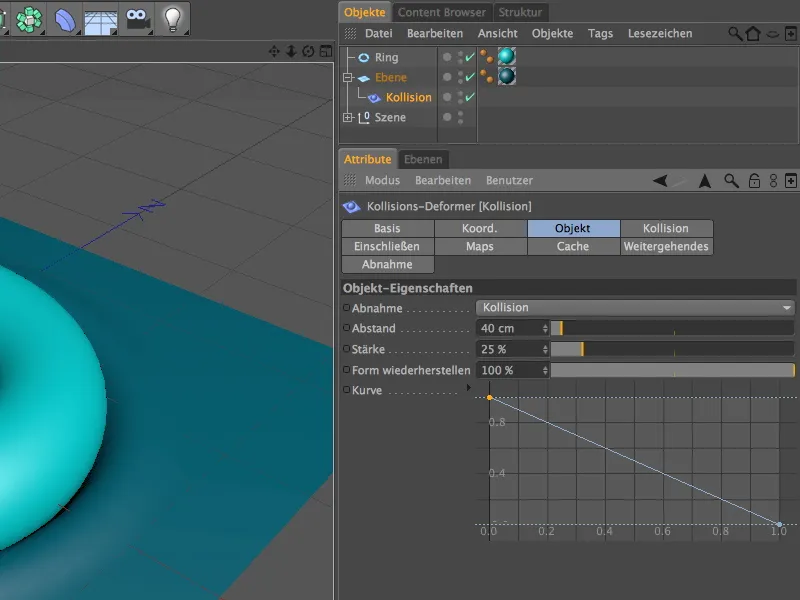
Încă din poziția inițială, obiectul inel lasă urme evidente pe plan. Deoarece am ales setarea solver-ului Penetrare, putem scufunda în mare parte obiectul inel în plan prin deplasare, ...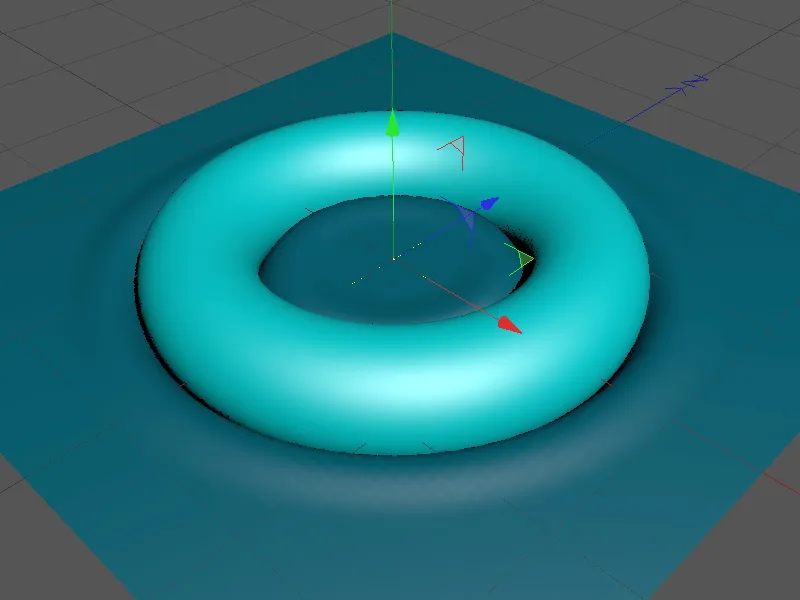
... până când poziția obiectului inel îi comunică deformatorului de coliziune că se află în interiorul planului și formează o amprentă.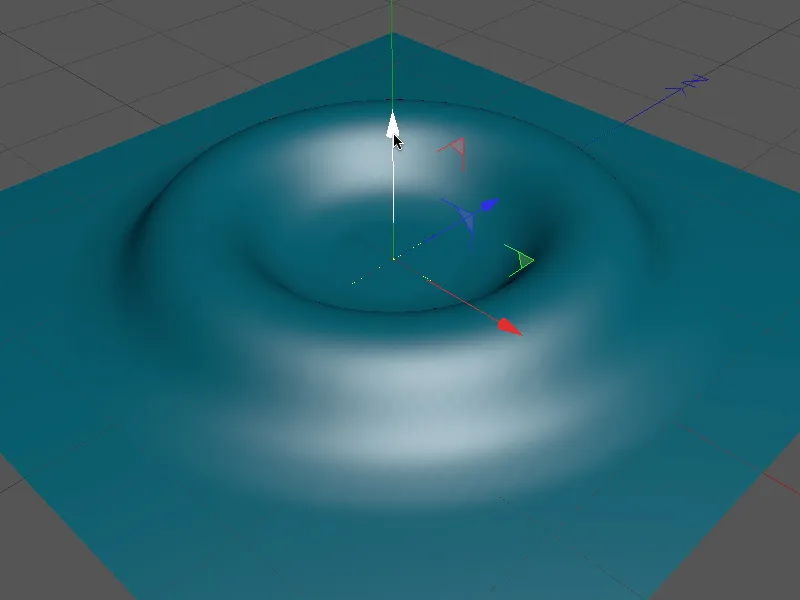
Deoarece această detectare automată nu este întotdeauna dorită, schimbăm rapid setarea solver-ului la Interior (Extindere). În contrast cu setarea normală de Interior, Extinderea asigură că obiectul deforma se poate deforma cât mai mult posibil prin întindere.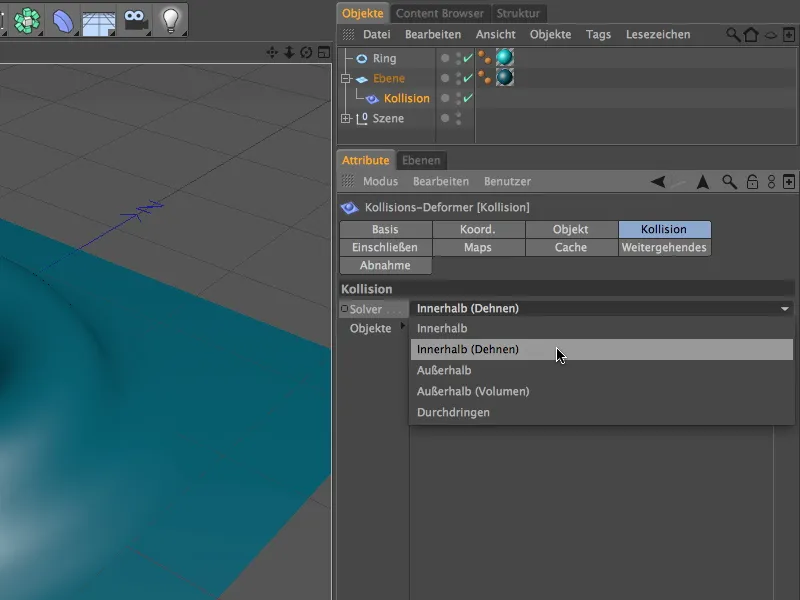
O inversare accidentală la Exterior este acum prevenită, astfel încât să putem deplasa inelul sub obiectul plan fără probleme oricând.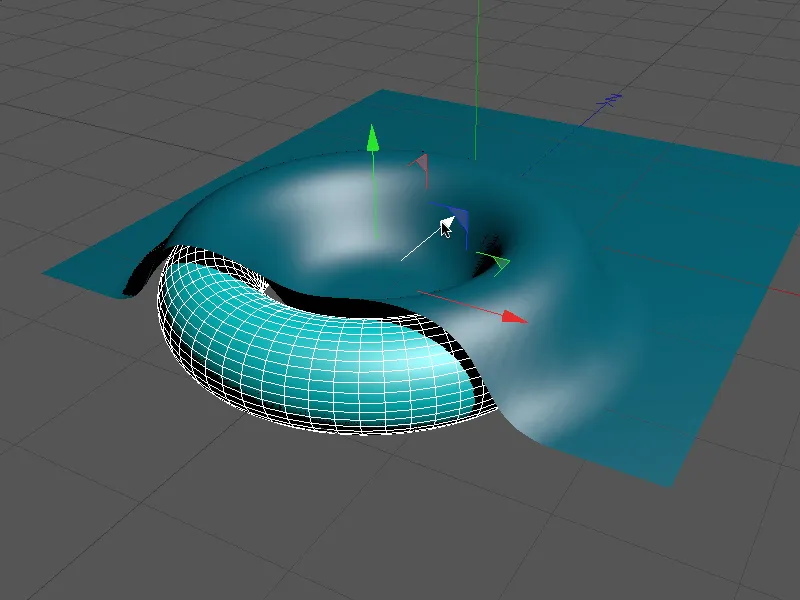
În acest fel, este ușor să realizăm obiecte acoperite, care, de asemenea, pot avea libertate de mișcare.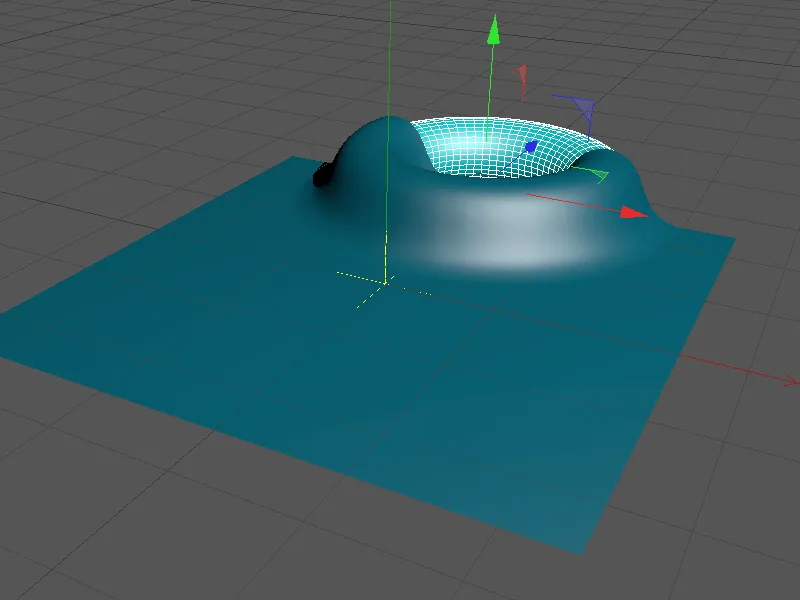
Să ne uităm la setarea fixată a solver-ului Exterior pentru comparație. Aici indicăm faptul că obiectul de deformare se află fundamental în afara obiectului de deformare. De asemenea, avem posibilitatea de a oferi obiectului mai multă libertate de deformare prin adăugarea de Volum.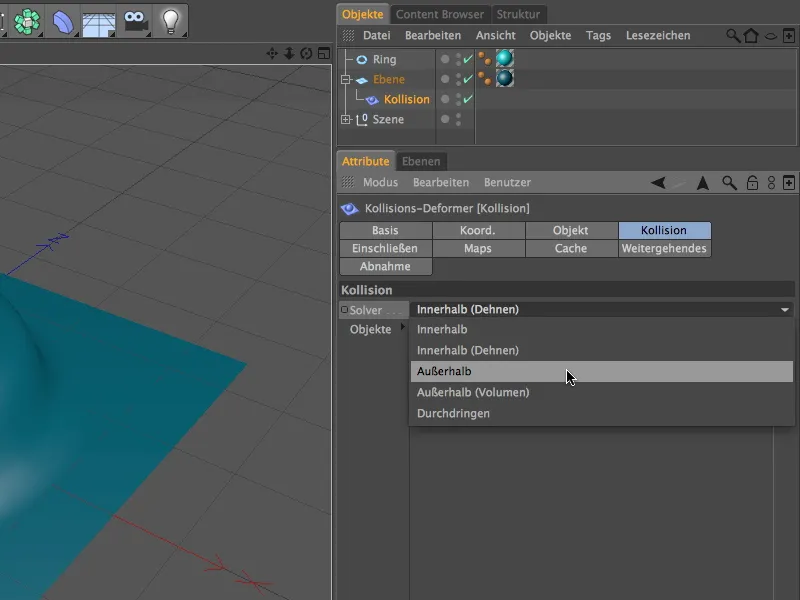
Acum, obiectul inel se așează fără probleme și cât dorește să fie deplasat în obiectul plan format.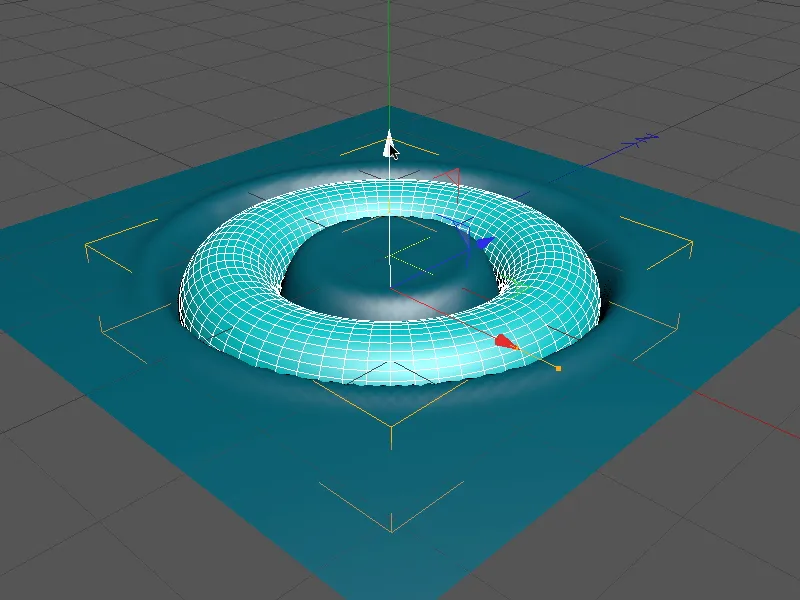
Deformare cu o minge animată
Am acoperit în mare parte cele mai importante opțiuni ale obiectului de coliziune, astfel încât să ne putem aventura într-o mică animație. În fișierul de lucru "PSD_C4D_R13_Kollisionsdeformer_2.c4d" veți găsi animația finalizată pentru comparație.
Scena noastră constă din cunoscutul obiect de plan, o minge parametrică și un elixir plat ca traiectorie de animație pentru minge.
Elixirul este plat deoarece înălțimea a fost setată la valoarea 0. Pe lângă orientarea planului în direcția XZ, specificarea punctelor intermediare distribuite uniform este importantă, astfel încât animația mingii să se desfășoare uniform ulterior.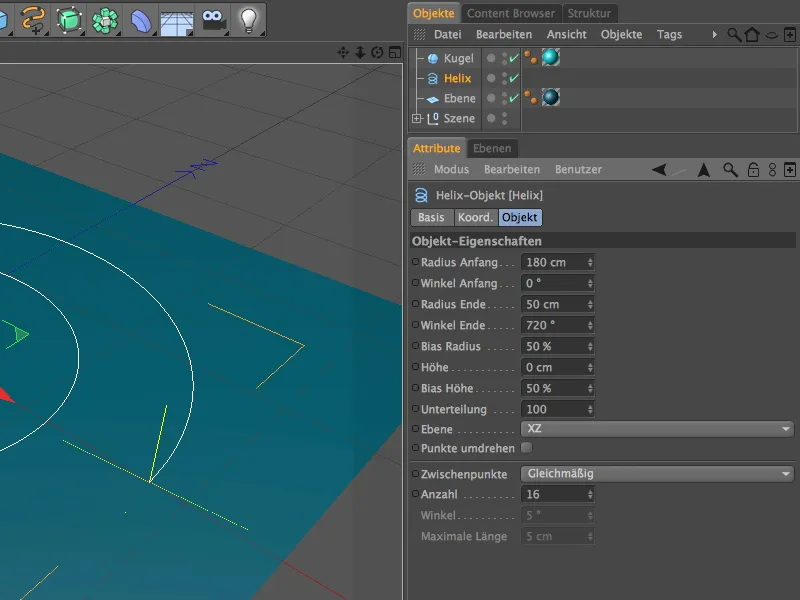
Pentru o deformare cât mai netedă și fără probleme cauzate de coliziunea cu minge, vom crește subdiviziunea planului în fereastra de setări a obiectului de plan la 120 de segmente fiecare.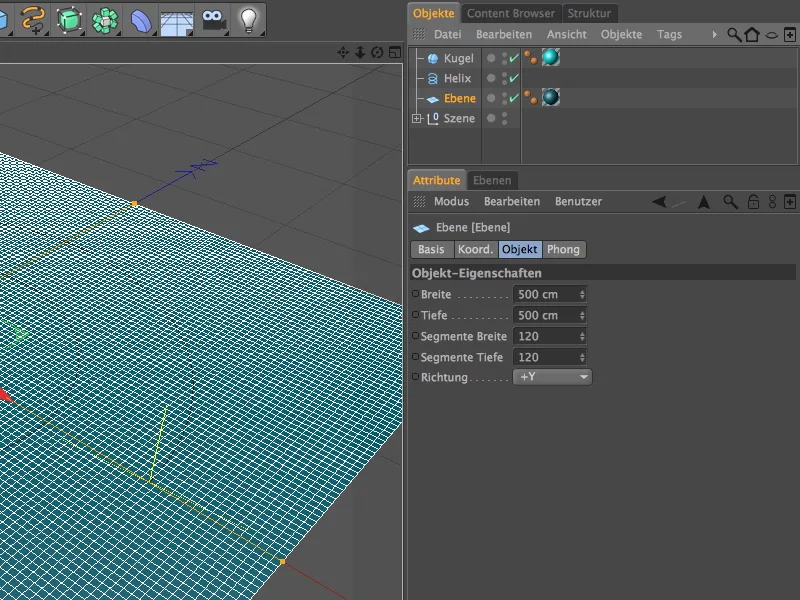
Înainte de a continua cu deformarea propriu-zisă, ne ocupăm mai întâi de animația mingii.
Pentru ca minge să se miște de-a lungul plinei elice, avem nevoie de o expresie de aliniere pe spline din meniul Etichete CINEMA 4D, pe care îl accesăm prin clic dreapta.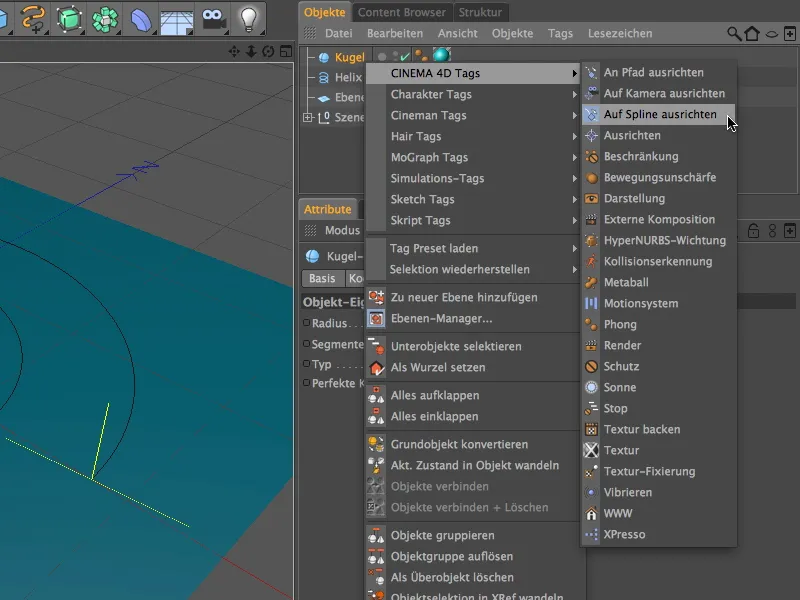
În fereastra de setări a expresiei de aliniere pe spline, tragem spline-ul elicei în câmpul dedicated pentru spline. Animarea efectivă a mingii are loc acum prin parametrul Poziție. Setăm cronometrul din paleta de animații fie prin mișcare sau prin introducerea imaginii dorite (la mine imaginea 0) la momentul de început și stabilim pentru parametrul Poziție prin click ținând apăsată tasta Ctrl pe caseta parametrului o cheie de animație.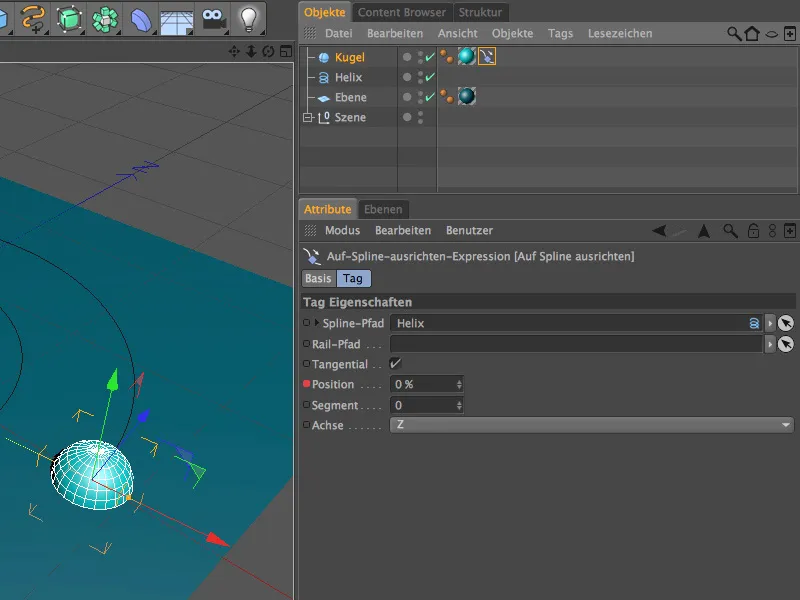
Pentru momentul final al animației (la mine imaginea 200) procedăm la fel. Aici introducem valoarea 100% pentru parametrul Poziție pentru a atinge complet punctul final al spline-ului și generăm de asemenea o cheie de animație prin click ținând apăsată tasta Ctrl pe caseta parametrului.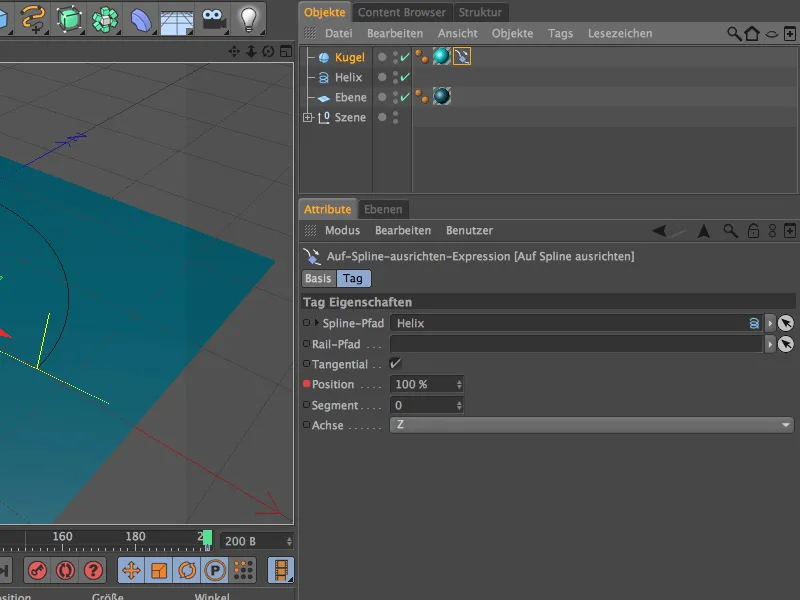
Animarea mingii este astfel deja finalizată; prin clic pe butonul de redare din paleta de animații puteți lăsa minge să rătăcească de-a lungul spline-ului. Deoarece minge nu are caracteristici speciale precum modele sau texturi, nu trebuie să ne preocupăm de rotirea acesteia în acest caz special.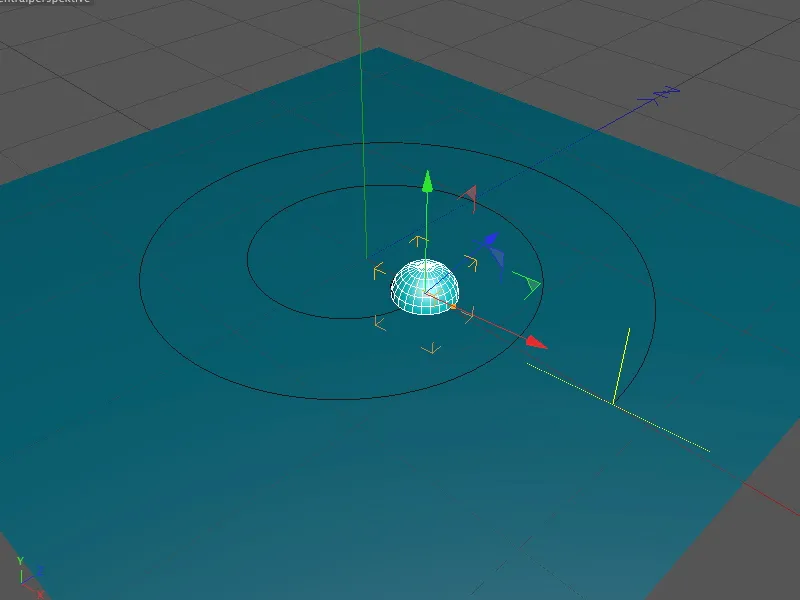
După ce toate elementele implicate în animație sunt pregătite, este momentul să realizăm deformarea declanșată de minge. Pentru aceasta, luăm deformatorul de coliziune din paleta de obiecte de deformare.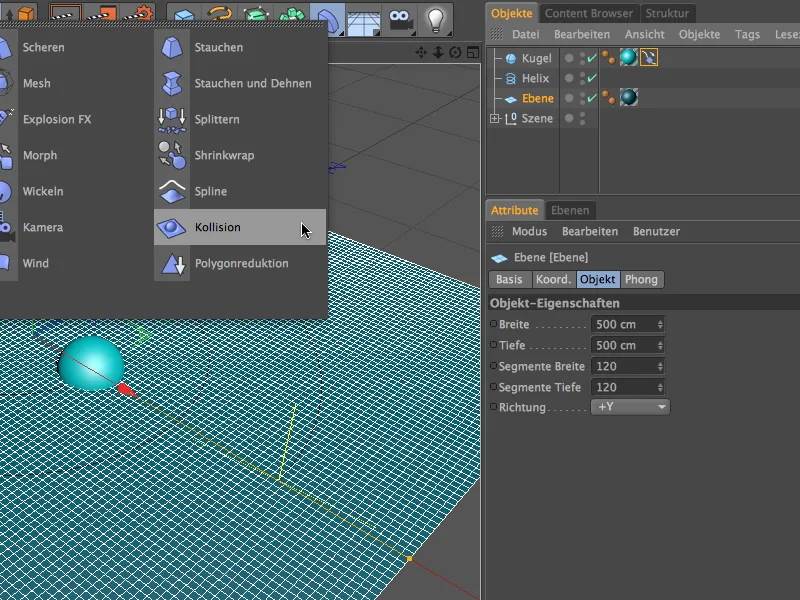
Așa cum ne-am obișnuit, deformatorul de coliziune este tras în managerul de obiecte până deasupra obiectului de plan pentru a deveni un subobiect al planului, pentru a putea acționa acolo.
Pe pagina obiectelor a fereastrei de setări, începem cu primele proprietăți pentru obiectele colizate. Pentru a obține o schimbare cât mai exactă a deformării, setăm tipul schimbării pe coliziune. Valori relativ mici pentru distanță și putere se asigură că "masa" dislocată nu se răspândește prea mult.
Parametrul Restaurare formă indică în ce măsură deformarea revine după coliziune. Deoarece dorim ca urma creată de minge să rămână în întregime, setăm valoarea 0% pentru a opri restaurarea.
Pentru a genera urme, avem nevoie pe pagina de coliziune de setarea Exterior. Ca obiect deformant, tragem obiectul minge în câmpul dedicat obiectelor.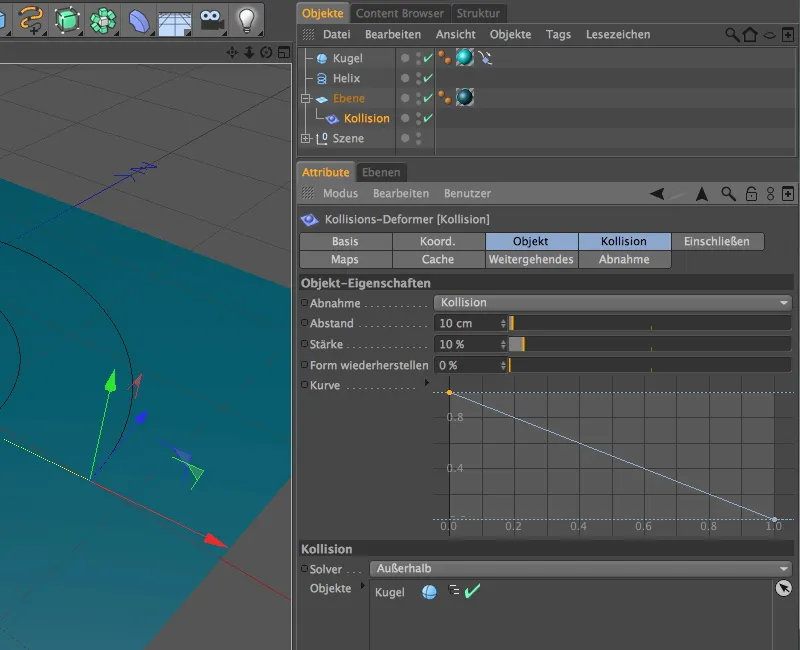
Mai multe opțiuni de setare pentru obiectul deformat cu deformatorul de coliziune le găsim pe pagina Avansate. Aici putem defini mai exact proprietățile materiale ale planului. Pentru a oferi planului suficiente posibilități de deformare, setăm parametrul Întindere la aproximativ 10-15.
Valori foarte mici pentru parametrii Duritate, Structură și Curbură asigură că materialul se va deplasa aproape fără rezistență de pe minge. Pur și simplu experimentați cu valorile pentru a vă obișnui cu efectul parametrilor.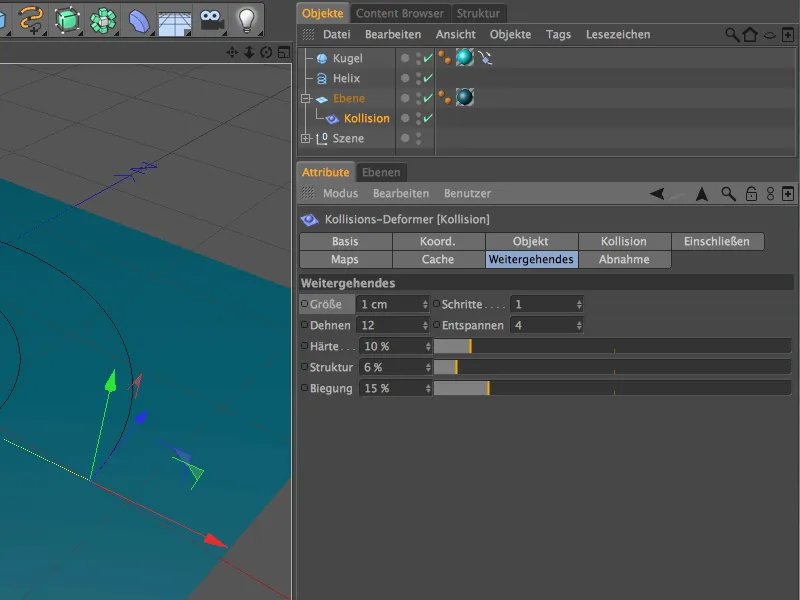
Astfel, toate lucrările legate de animație sunt completate acum. O privire asupra vizualizării editor ne dezvăluie încă de la început că minge, așa cum ne dorim, deformea obiectul de plan prin deformatorul de coliziune.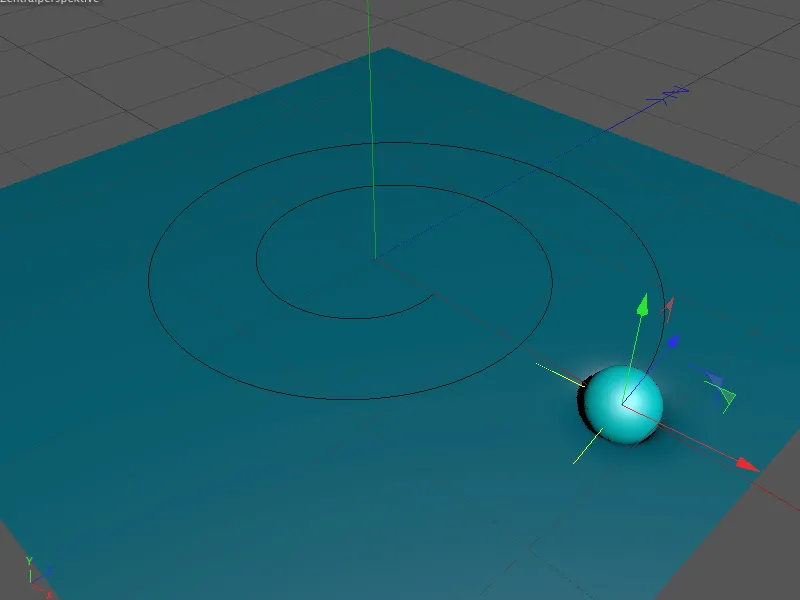
După ce faceți clic pe butonul de redare în paleta de animații, putem urmări minge când trasează traiectoria pe suprafață. Vă rugăm să rețineți că deformarea rezultă din fiecare coliziune a mingii cu planul. Salturile de timp, în care imaginile sunt efectiv omise, se vor manifesta ca o deformare lipsă nedorită pe plan.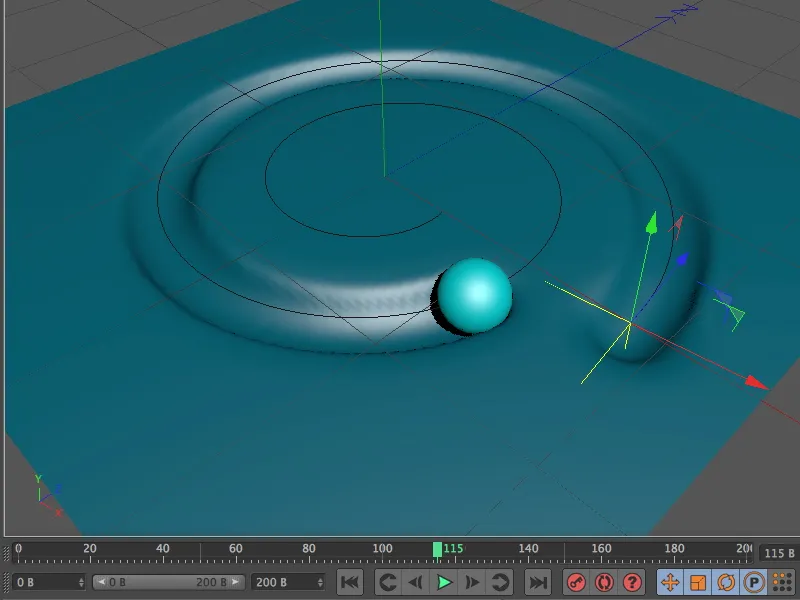
Acum puteți randarea animației finite. Dacă netezirea suprafeței deformate nu pare suficientă, subdivizia sau segmentarea obiectului deformate sunt prima opțiune recomandată.