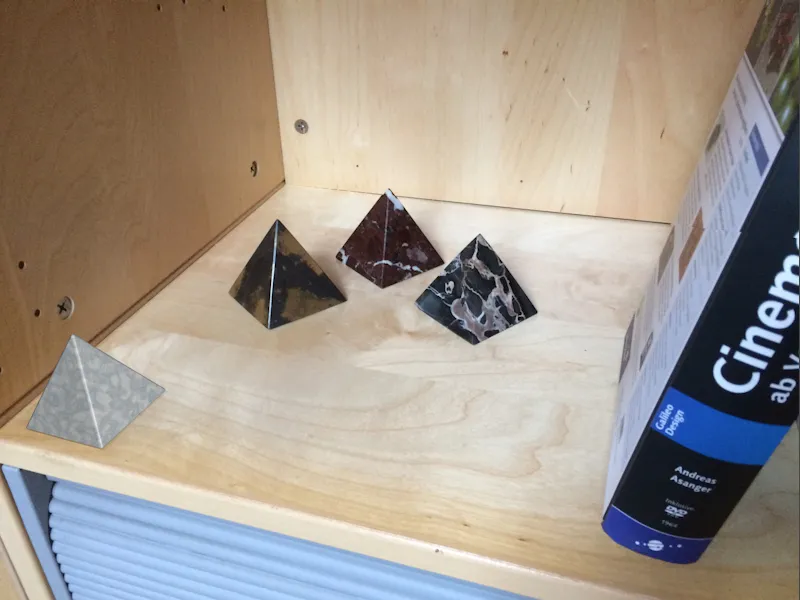Problematice pot fi distorsiunile optice, de exemplu, în cadrul urmăririi mișcării. Cu cât este mai mică distanța focală, cu atât efectul de distorsionare se manifestă mai pronunțat către margini, astfel încât trebuie să decidem dacă materialul original este utilizabil direct sau dacă este necesară o prelucrare a imaginii sau a filmului, respectiv ajustarea elementelor 3D. În acest tutorial, prezint ambele variante. Ca bază de pornire, am folosit o simplă înregistrare de smartphone.
Proiectele Cinema 4D, imaginea de pornire și profilul de lentilă rezultat se găsesc întotdeauna în materialele de lucru pentru acest tutorial.
Pregătirea instrumentului de distorsiune a lentilei
Spre deosebire de urmărirea mișcării sau calibrarea unei camere, pentru crearea unui profil de lentilă în Cinema 4D nu există un obiect propriu-zis, ci doar instrumentul de Distorsiune a Lentilei din meniul Instrumente.
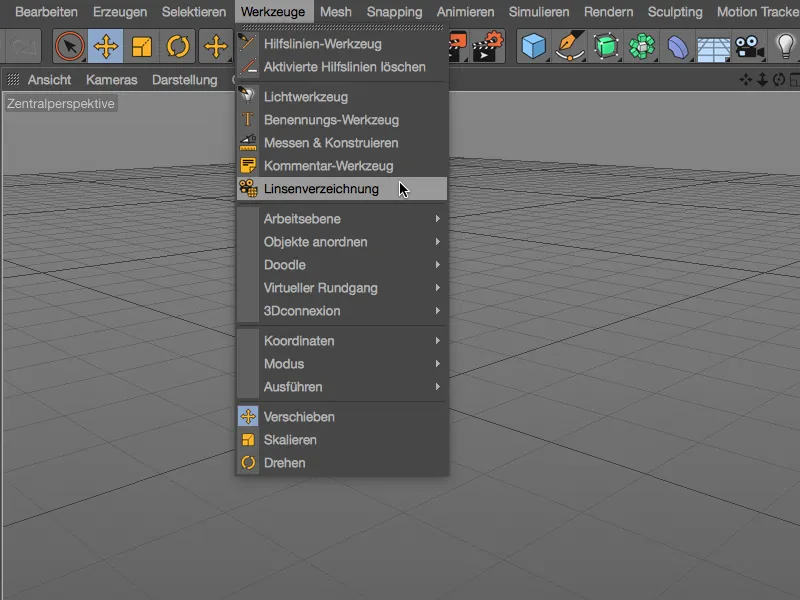
Instrumentul pune la dispoziție în dialogul său de setări tot ce este necesar pentru crearea profilului de lentilă. Pe partea Imagine găsim setările de bază pentru afișarea imaginii încărcate. Aceasta se face ca de obicei prin intermediul butonului de lângă câmpul de Imagine.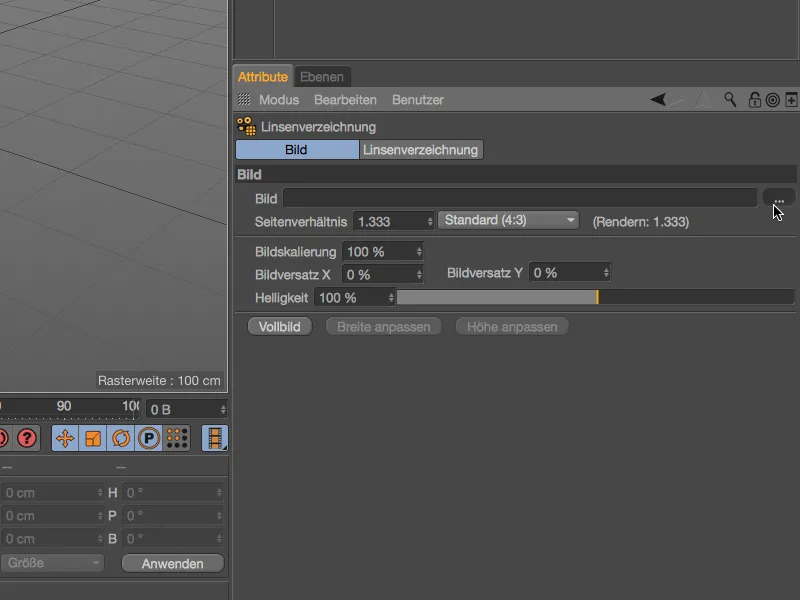
Prin intermediul dialogului de selectare, încărcăm materialul grafic pentru determinarea distorsiunii în câmpul de Imagine al instrumentului de Distorsiune a Lentilei.
Dacă nu este setat corect deja, Raportul De Aspect se va ajusta la imaginea încărcată. Cu toate acestea, nu strică să verificăm această setare după import.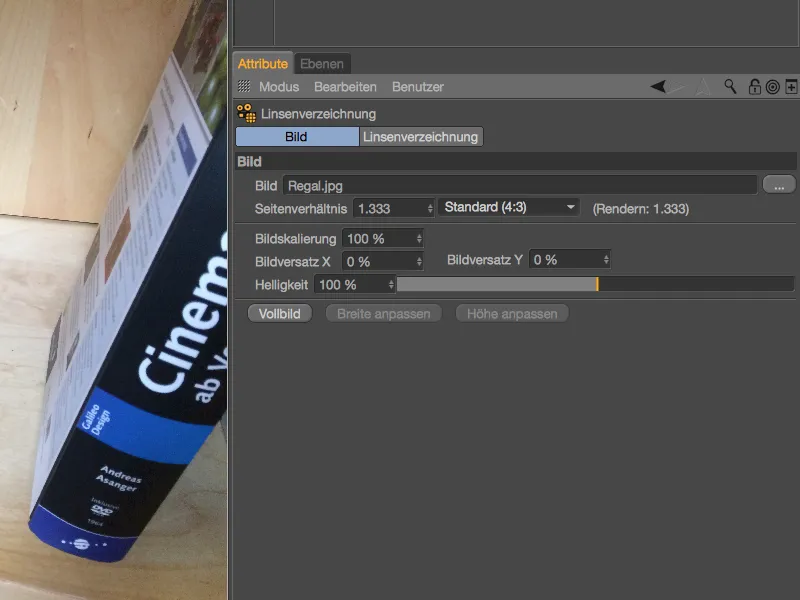
Crearea profilului de lentilă
Pe pagina de Distorsiune a Lentilei se găsesc funcțiile pentru determinarea Distorsiunii a Lentilei sau pentru calculul profilului de lentilă pe baza acesteia. Determinarea distorsiunii se face printr-o linie cu puncte n, pe care o plasăm în mod corespunzător în imagine. Făcând clic pe butonul de adăugare a unei linii n-Puncte, creăm prima linie pentru imaginea noastră.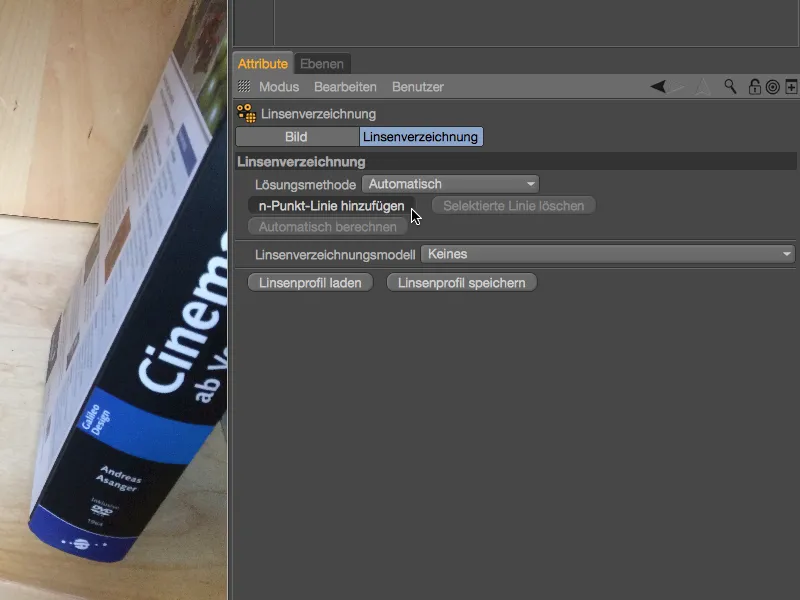
Această primă linie n-puncte se găsește acum în unghi în mijlocul vederii editorului, unde o putem edita cu mânerele portocalii ale punctelor. Deoarece fundalul imaginii încărcate este destul de luminos în original, întunecăm temporar imaginea în timpul lucrului cu liniile n-puncte.
Pentru aceasta, trecem rapid la pagina de Imagine a dialogului de setări și reducem Luminozitatea imaginii încărcate la aproximativ 10 % până la 15 %.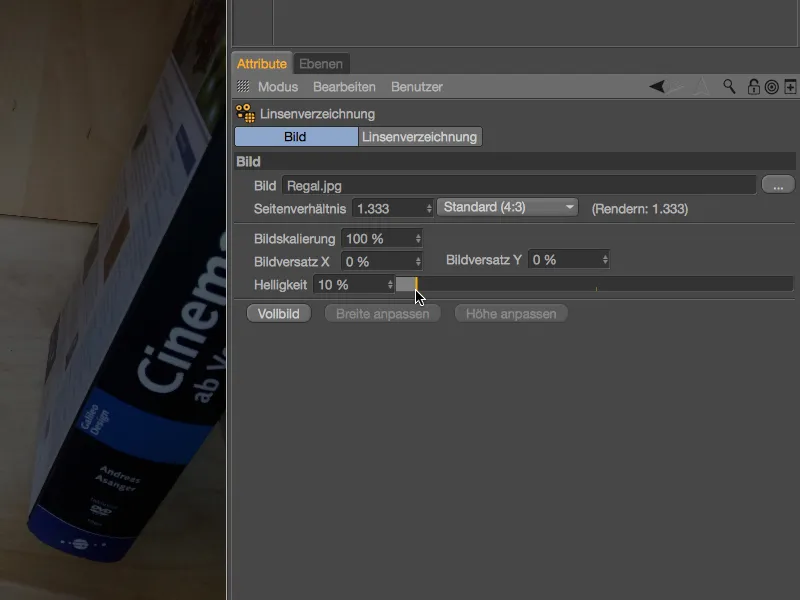
Acum, liniile n-puncte pot fi depistate mult mai ușor în fața imaginii și și elementele relevante ale imaginii sunt încă ușor de recunoscut. Pentru prima mea linie n-Puncte, am ales marginea inferioară a raftului montat. În timpul mutării punctelor, poziția punctului este afișată mărită printr-o funcție de lupă.
Deoarece în imaginea mea de pornire nu există o distorsiune extremă, traiectoria marginii din imagine cu cele trei puncte ale liniei n-Puncte poate fi bine reprodusă. Puteți adăuga puncte suplimentare făcând clic pe locația dorită de-a lungul liniei cu tasta Ctrl apăsată.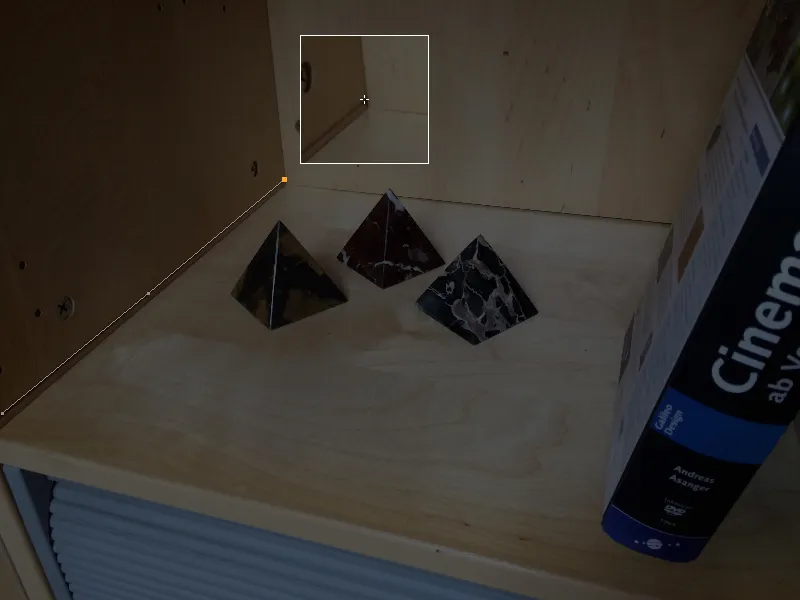
Prima linie n-Puncte este plasată corect, astfel încât să putem adăuga imediat o altă linie n-Puncte în dialogul de setări.
...-->
... precum și lamelurile obloanelor raftului, în măsura în care se diferențiază suficient de bine de fundal pentru a desena liniile n-punct.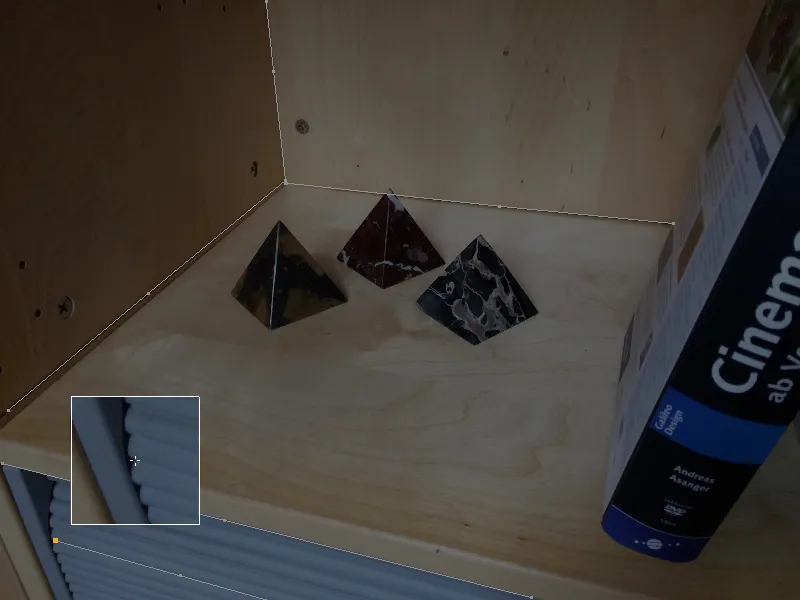
Dându-ne seama că distorsiunile lentilelor optice cresc către margini, este important să căutăm în special acolo locuri potrivite pentru liniile no-punct.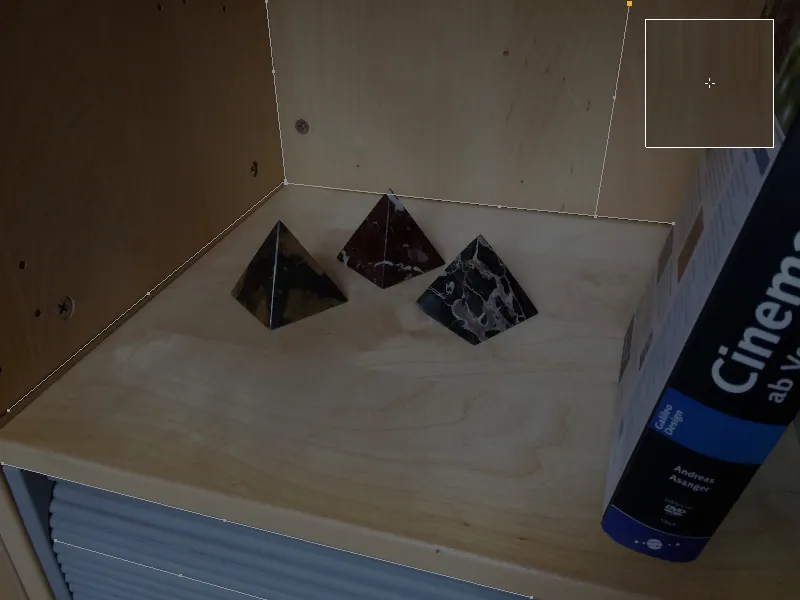
Atunci când toate zonele importante ale imagini sunt echipate cu linii n-punct, calculăm profilul lentilelor pe baza acestor informații.
Pentru aceasta, în fereastra de setări a unei instrumente de corecție a distorsiunii, pe pagina de corecție a distorsiunii găsim un meniu cu modele obișnuite de corecție a distorsiunii. Pentru captura noastră de pe smartphone alegem modelul 3DE Standard Classic.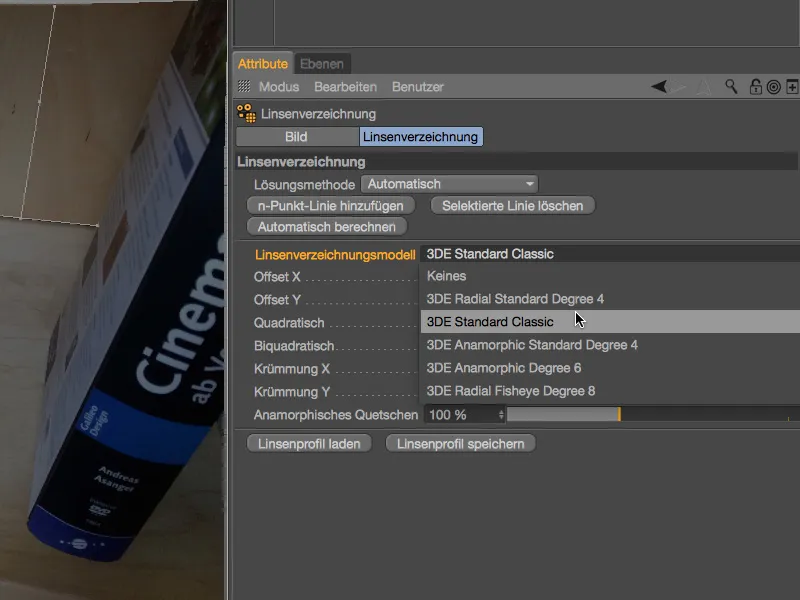
După apăsarea butonului Calculează automat sunt introduse parametrii corecți ai distorsiunii lentilelor calculate din liniile n-punct.
În modul de editare, distorsiunea se poate observa la forma ușor bombează a marginilor. De asemenea, este vizibil faptul că pentru marginea dreaptă nu am furnizat aproape deloc informații sub formă de linii n-punct, motiv pentru care nu există practic nicio corecție de distorsiune. Însă pentru scopurile noastre, zona principală a acțiunii este acoperită foarte bine.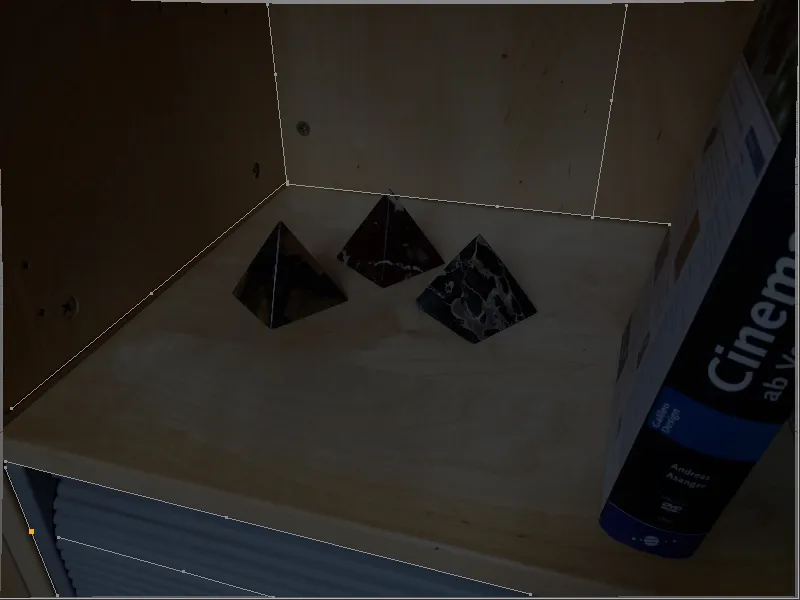
Acest profil al lentilelor final poate fi utilizat pentru a corecta imaginea de plecare, după cum se poate vedea în modul de editare. Însă, profilul lentilelor poate fi folosit și pentru a distorsiona ușor elementele 3D din zonele respective, pentru a le adapta la imaginea inițială neschimbată.
Înainte de a explora rapid ambele variante în acest tutorial, salvăm profilul lentilelor printr-un buton corespunzător.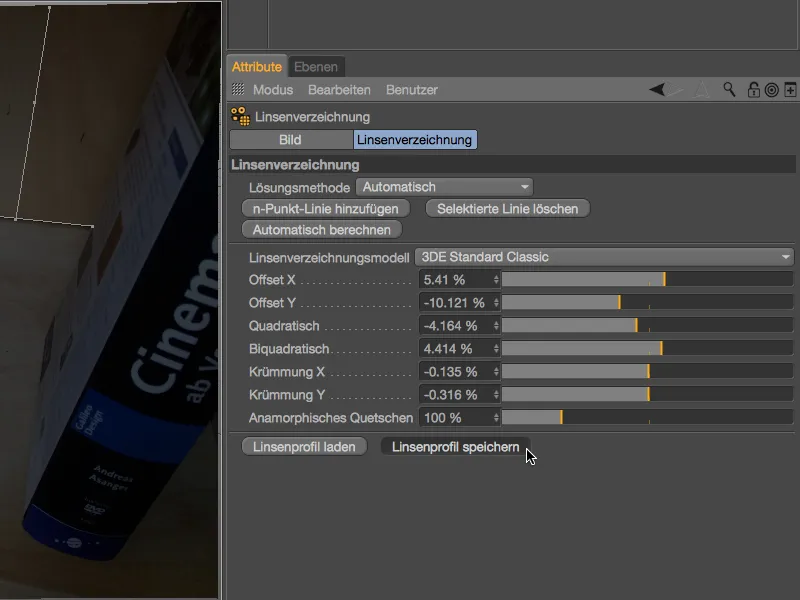
Pentru a fi clar că noul nostru profil al lentilelor aparține capturii de raft, are sens să menționăm acest lucru și în numele fișierului utilizat la salvare.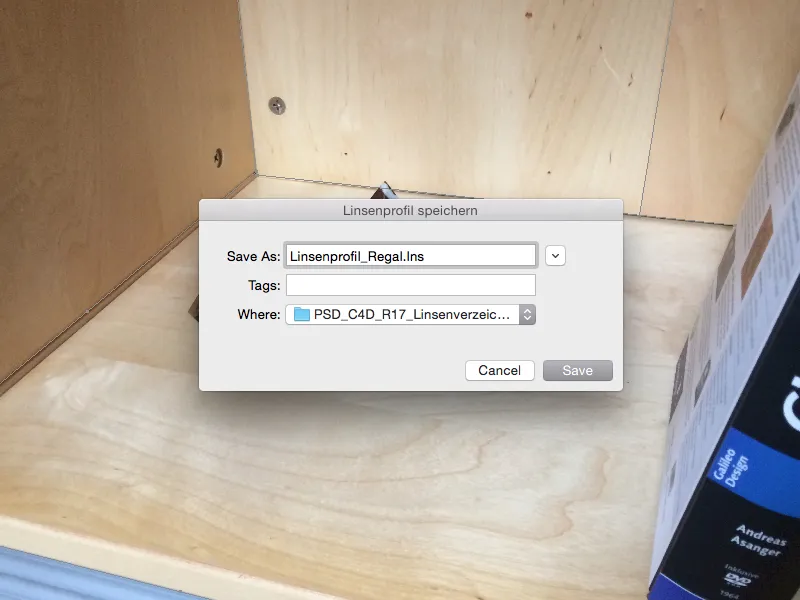
Folosirea profilului lentilelor pentru corectarea unei capturi
Chiar dacă vedem captura corectată încă în modul de editare: acest lucru se datorează exclusiv instrumentului de corecție a distorsiunii lentilelor și nu face încă parte din scena noastră. Pentru a folosi imaginea ca fundal într-o scenă, este necesar să o combinăm cu o calibrare a camerei, împreună cu un obiect de fundal.
Puteți găsi un tutorial detaliat despre calibrarea camerei pe site-ul PSD-tutorials.de, de aceea mă voi concentra aici pe funcțiile importante pentru corecția distorsiunii lentilelor. În vederea calibrării camerei, creăm un obiect cameră și îi atribuim un tag de calibrare prin meniul contextual cu clic dreapta sau prin meniul Tags>CINEMA 4D Tags al Managerului de obiecte.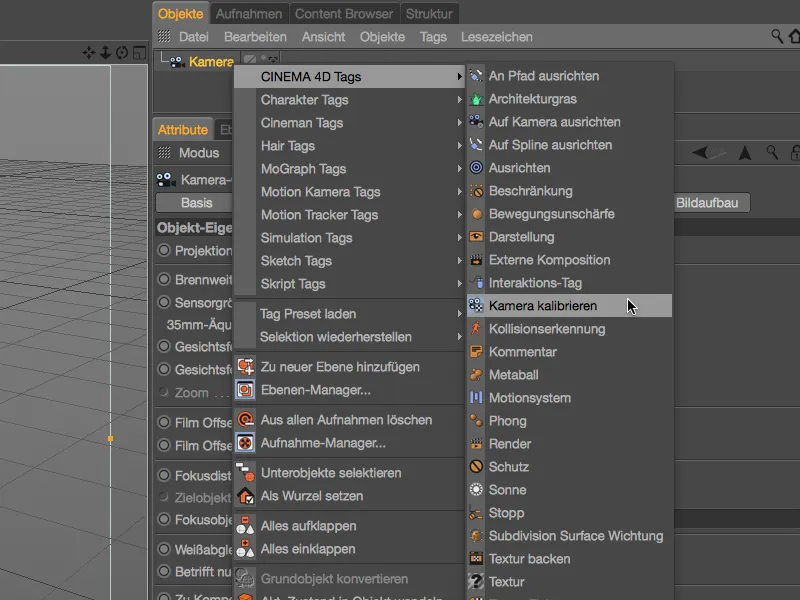
În fereastra de setări a tagului de calibrare al camerei, deschidem pagina Imagine și încărcăm captura noastră de raft în câmpul dedicat Imagine. În cea de-a doua secțiune a dialogului găsim câmpul profilul lentilelor, și cu ajutorul butonului de încărcare din dreapta, deschidem managerul de fișiere …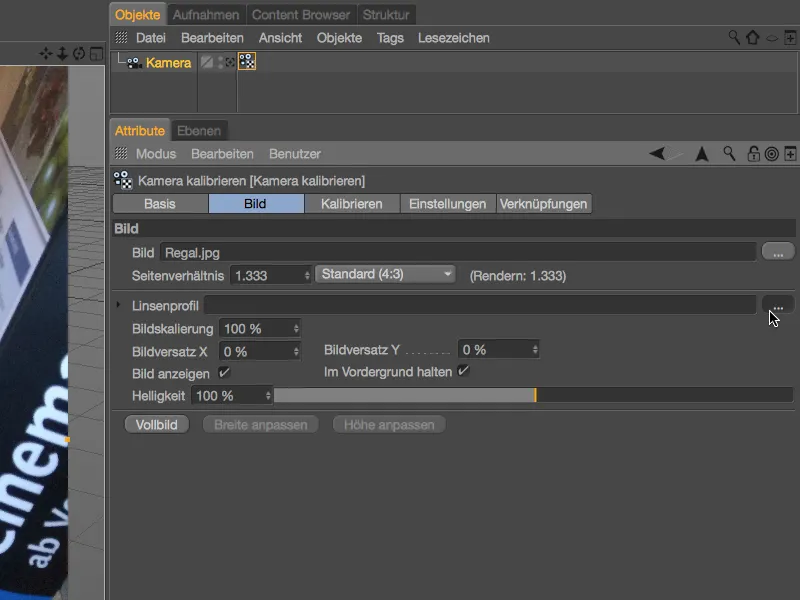
… și încărcăm profilul lentilelor salvat de noi pentru captura de raft.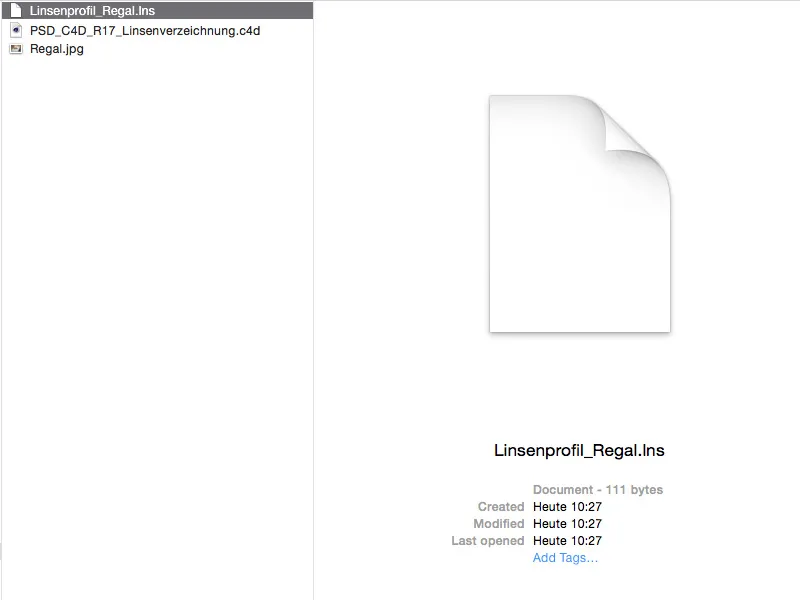
Datorită profilului lentilelor adăugat, putem utiliza captura corectată pentru calibrarea scenei.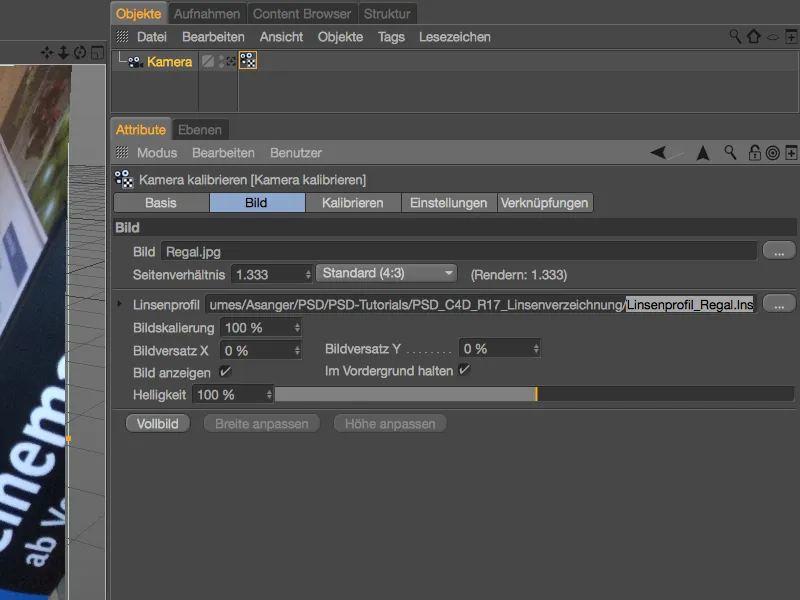
Ne abținem de la calibrare pentru moment și ne ocupăm de modul în care putem aduce imaginea corectată în scenă atunci când o randăm. Pe pagina de Calibrare, creăm confortabil un obiect de fundal corect mapeaz, inclusiv captura noastră de raft ca material asignat.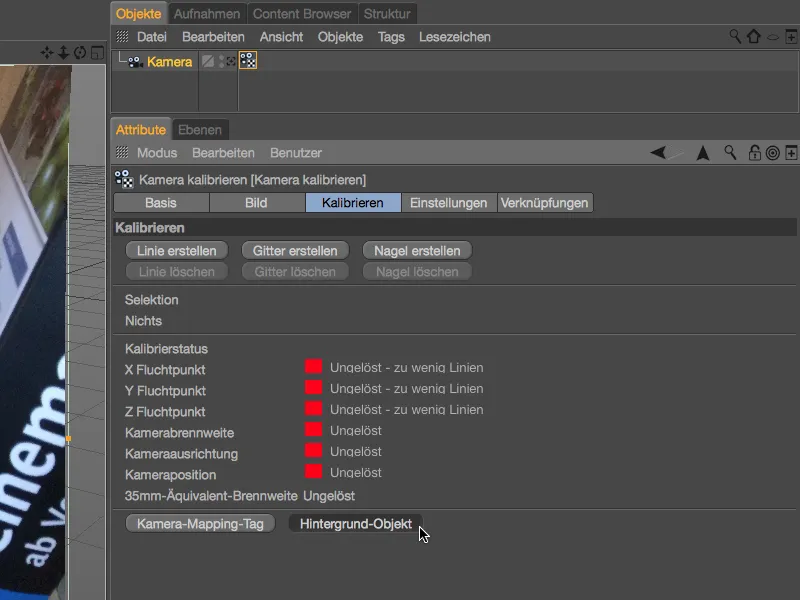
Deschidem materialul din Managerul de atribute și găsim în canalul de Culoare textura noastră de raft conectată, însă încă în versiunea distorsionată. Pentru a corecta această textură utilizând profilul nostru al lentilelor, încărcăm shaderul de corectare a distorsiunii lentilelor prin meniul trăgaci Efecte.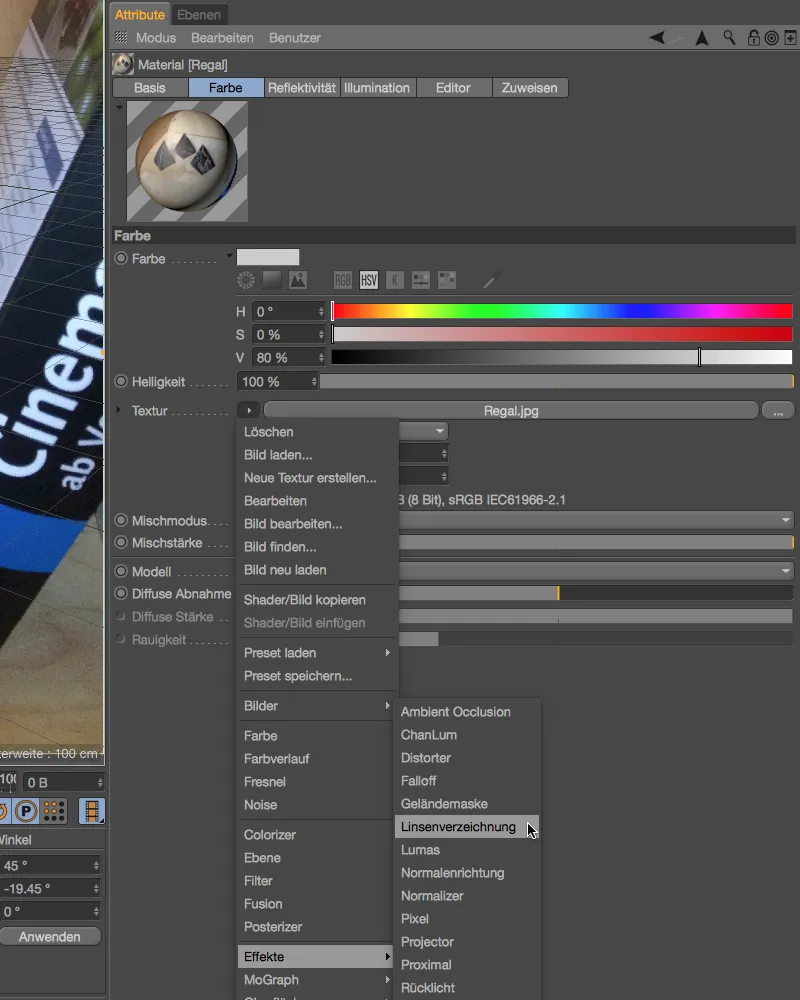
Deoarece nu am eliminat anterior textura raftului, aceasta este preluată automat ca textură în shader odată cu adăugarea shaderului de corectare a distorsiunii lentilelor. Trebuie doar să încărcăm profilul lentilelor în câmpul corespunzător de pe partea dreaptă.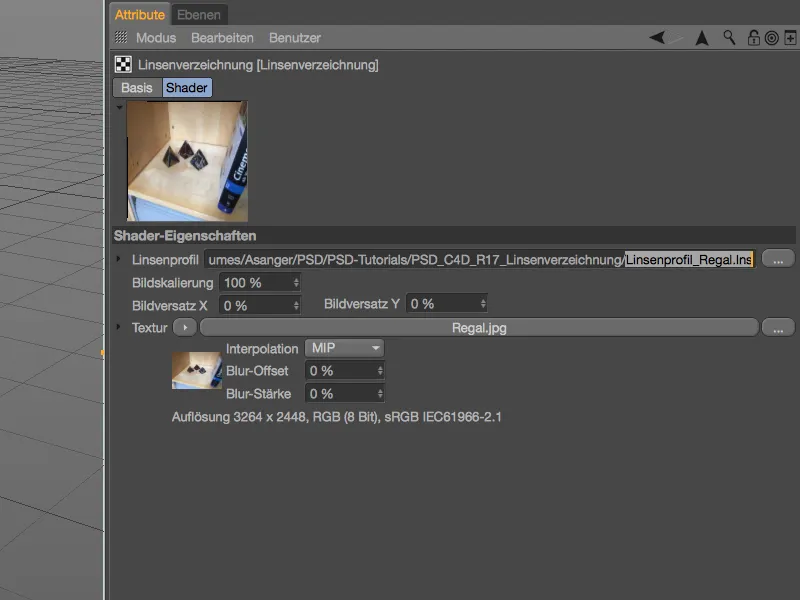
Acum putem recurge în sfârșit și la materialul de imagine nedistorsionat în timpul procesului de randare. Pentru calibrarea scenei sau a camerei pentru încorporarea elementelor 3D, avem deja înregistrarea nedistorsionată folosind tag-ul Kalibrare-cameră.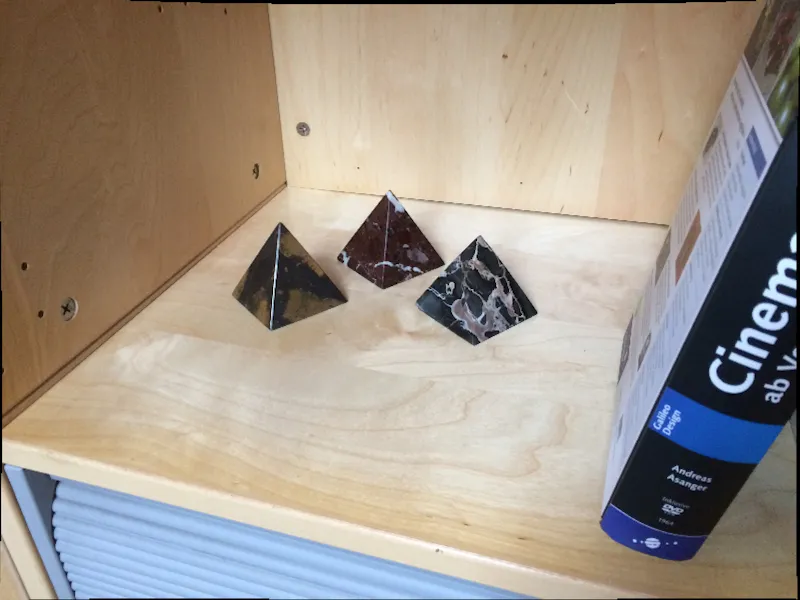
Analog cu tag-ul Kalibrare-cameră, putem folosi profilurile de lentile create de noi pentru a nedistorsiona materialul Footage utilizând Motion-Tracker. Prin nedistorsionare, obținem rezultate de urmărire mai bune.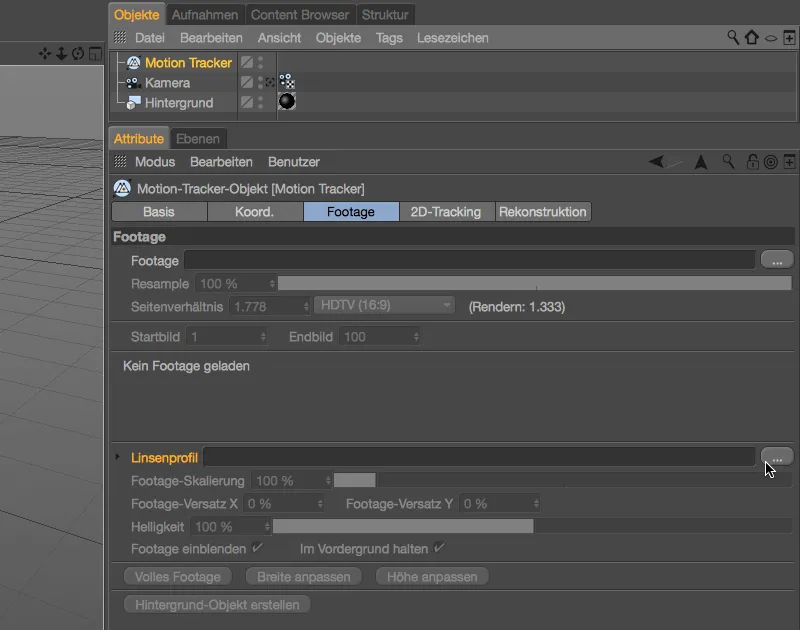
Folosirea profilului lentilei pentru distorsionarea scenei 3D
Așa cum am menționat deja, putem folosi profilul nostru de lentilă creat pentru a distorsiona ușor elementele 3D, pentru a le potrivi imaginii originale. În acest caz, renunțăm, desigur, la nedistorsionarea imaginii în tag-ul de calibrare a camerei și, de asemenea, în Material pentru fundal.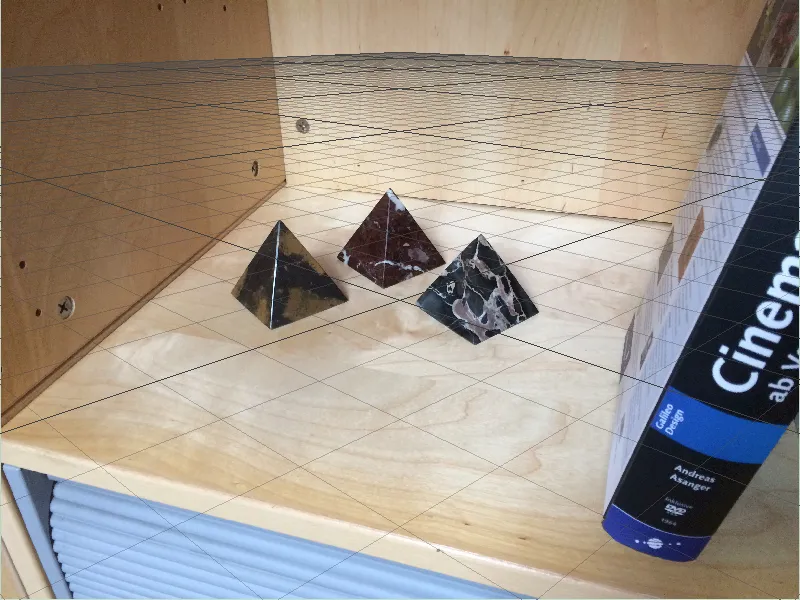
Pentru acest al doilea exemplu, am șters obiectul de fundal și am eliminat profilul de lentilă pentru nedistorsionare din dialogul de setări al tag-ului de calibrare a camerei.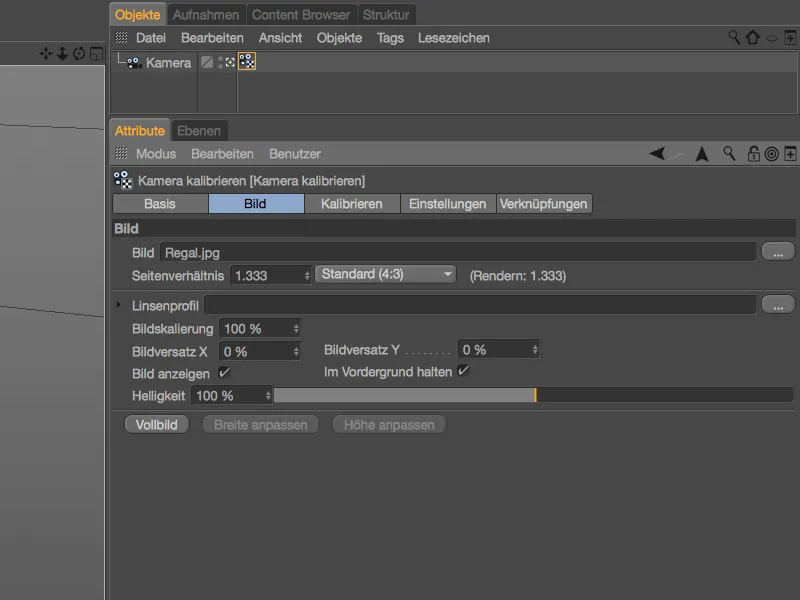
Prin urmare, calibrarea camerei sau a scenei se realizează pe baza imaginii originale. Pe suprafața raftului se află Constrângere plană pentru a stabili axele X și Z. Cuierul pentru stabilirea originii scenei l-am plasat în colțul din spate stânga.
Pentru randarea fundalului, de asemenea, nu avem nevoie de material de imagine nedistorsionat. Fie creați un obiect de fundal texturat complet nou prin intermediul butonului Generare fundal din tag-ul de calibrare a camerei, fie ștergeți shaderul de distorsiune a lentilei, copiind textura raftului din shader în câmpul de textură al canalului de Culoare.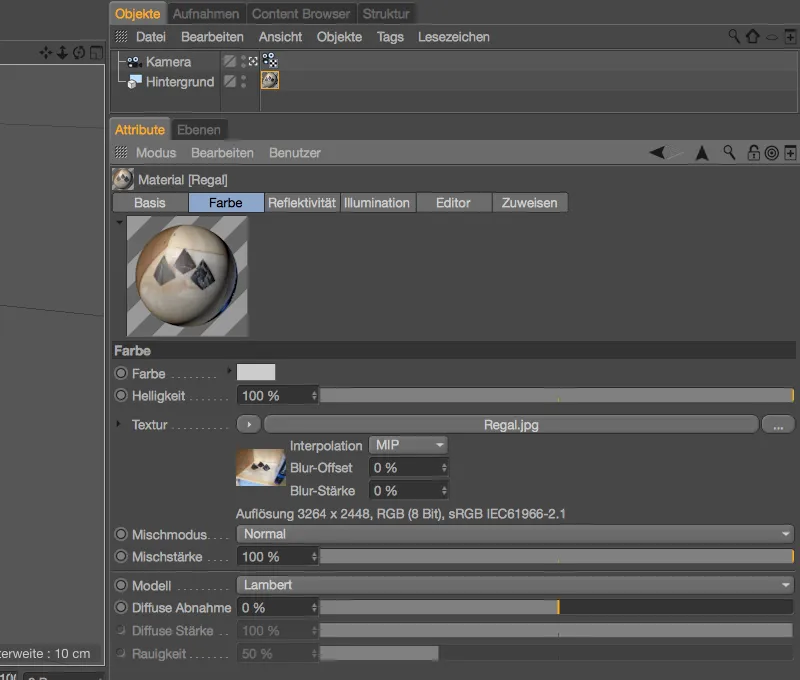
În concordanță cu cele trei piramide din imaginea raftului, am creat un obiect de Piramidă în Cinema 4D și i-am atribuit un Modelator de muchie pentru netezirea marginilor. Un Sursă punctuală de lumină asigură o iluminare a obiectului 3D Piramidă compatibilă cu imaginea.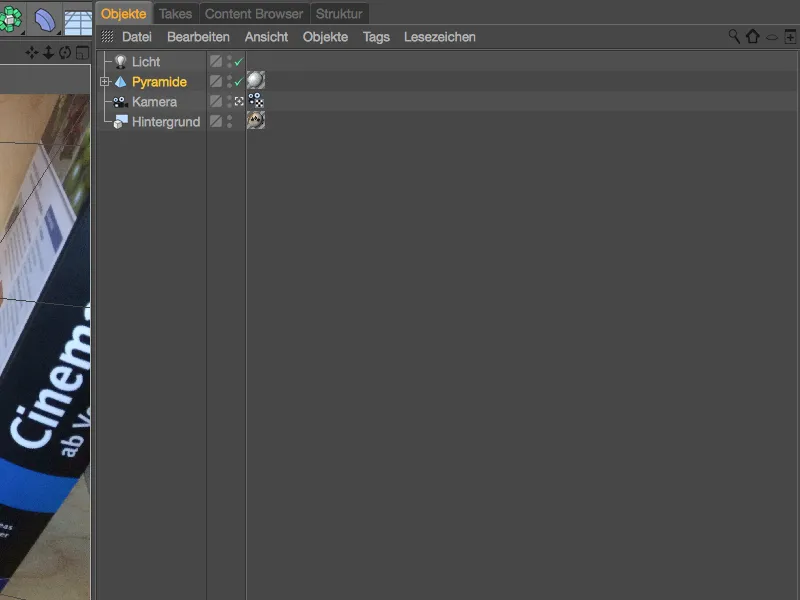
Datorită scenei calibrate, piramida se integrează bine în scenă, iar pentru testul meu inițial am poziționat-o în centrul imaginii, lângă celelalte trei piramide.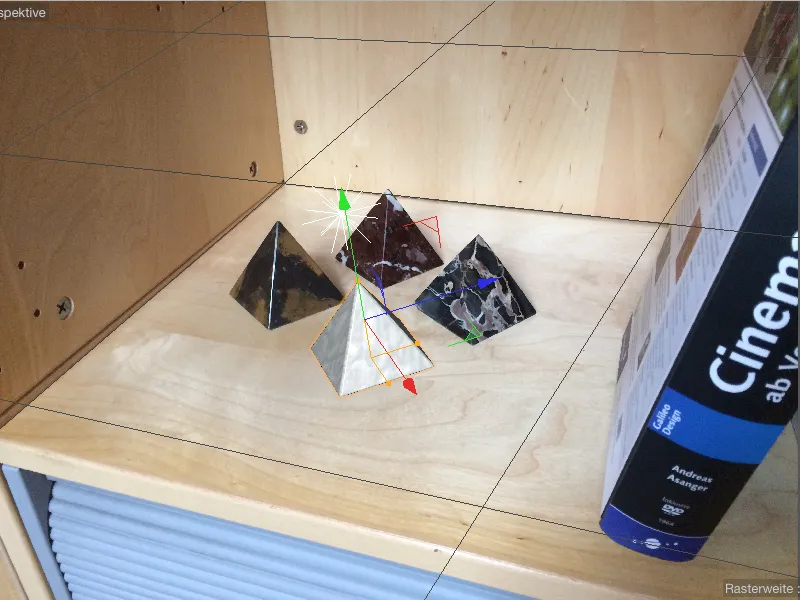
Cum era de așteptat, piramida plasată se prezintă bine și în procesul de randare, aici efectul de distorsiune cauzat de lentilă fiind minim.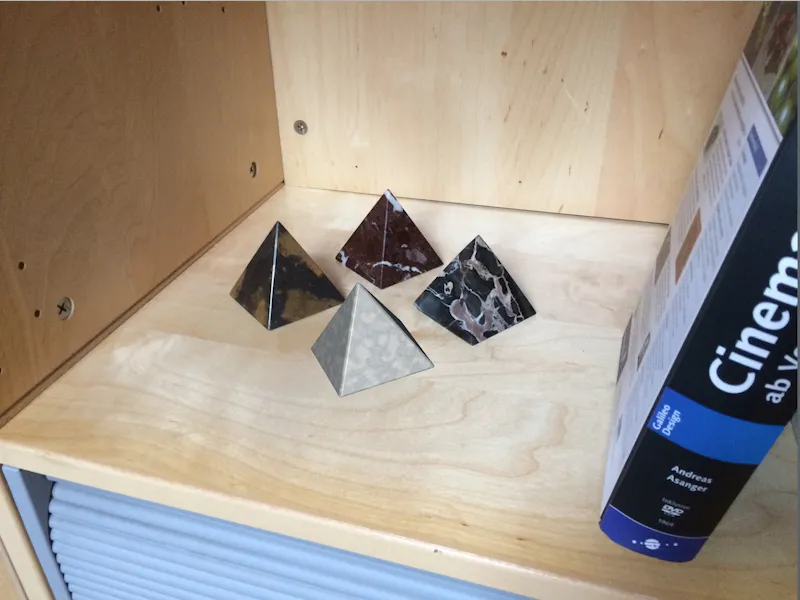
Pentru a asigura ca piramida (și, desigur, toate celelalte obiecte 3D) să se comporte corespunzător distorsiunii lentilelor, folosim un efect de randare pentru a distorsiona ușor elementele 3D. Ca toate celelalte efecte, efectul de lentilă se regăsește în Setările de randare, care sunt accesate prin meniul Randare.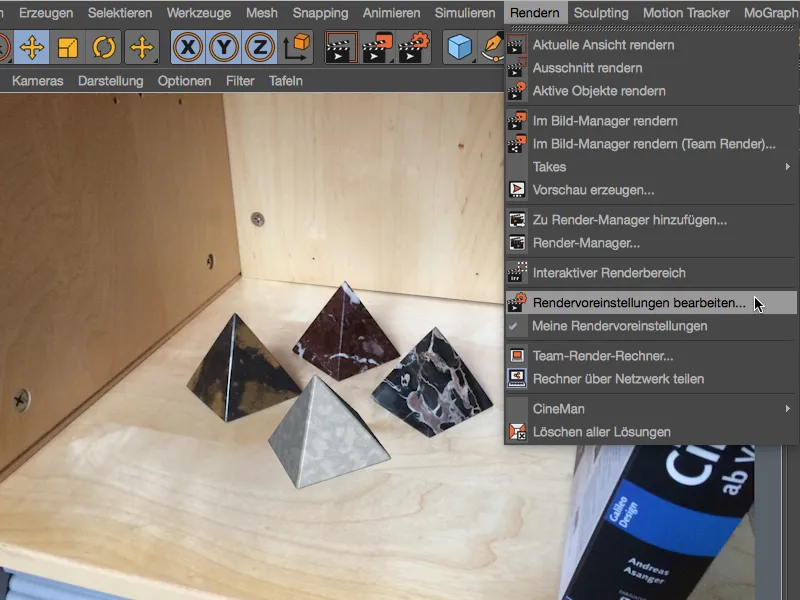
Deci, activăm efectul de lentilă folosind butonul Efecte… în Setările de randare pentru procesul de randare.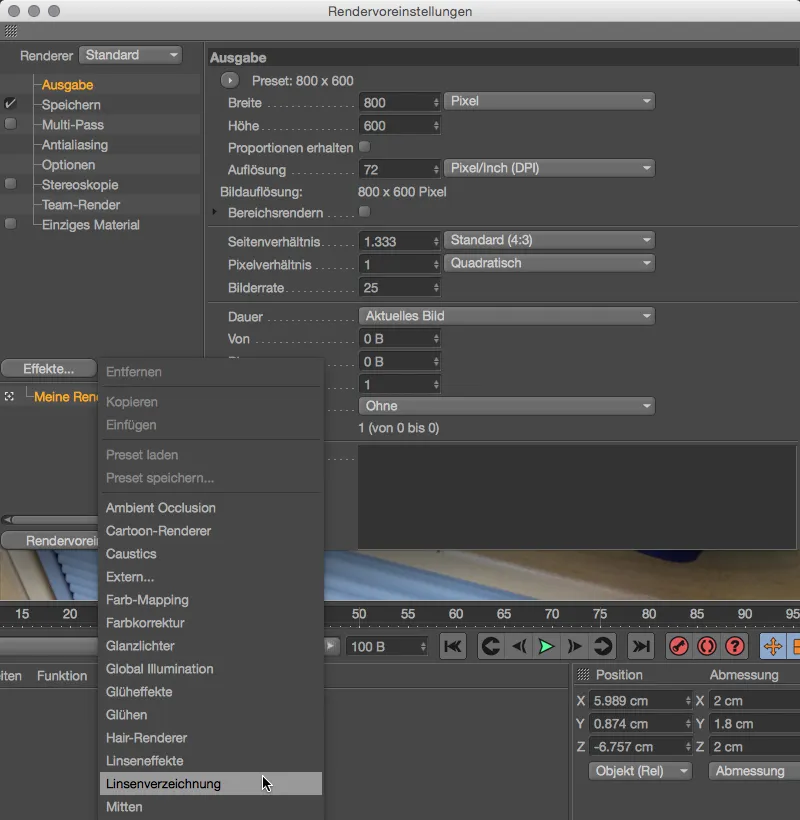
Pe pagina asociată efectului din Setările de randare găsim câmpul pentru profilul nostru de lentilă. Prin încărcarea profilului de lentilă creat de noi, efectul de distorsiune al lentilei afectează elementele 3D în procesul de randare.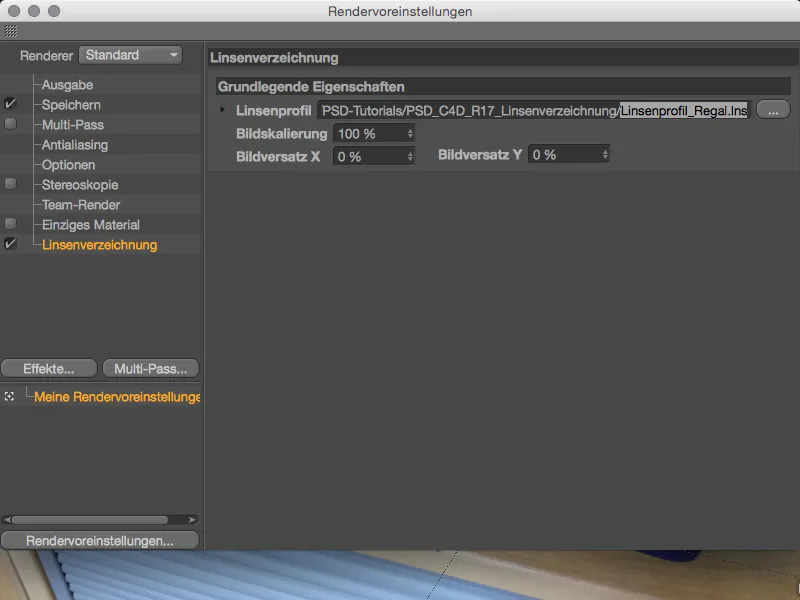
Pentru a testa interacțiunea dintre imaginea originală și geometria distorsionată, poziționăm piramida în colțul din dreapta față al raftului și inițiem procesul de randare în vizualizare sau în Manager-ul de imagini.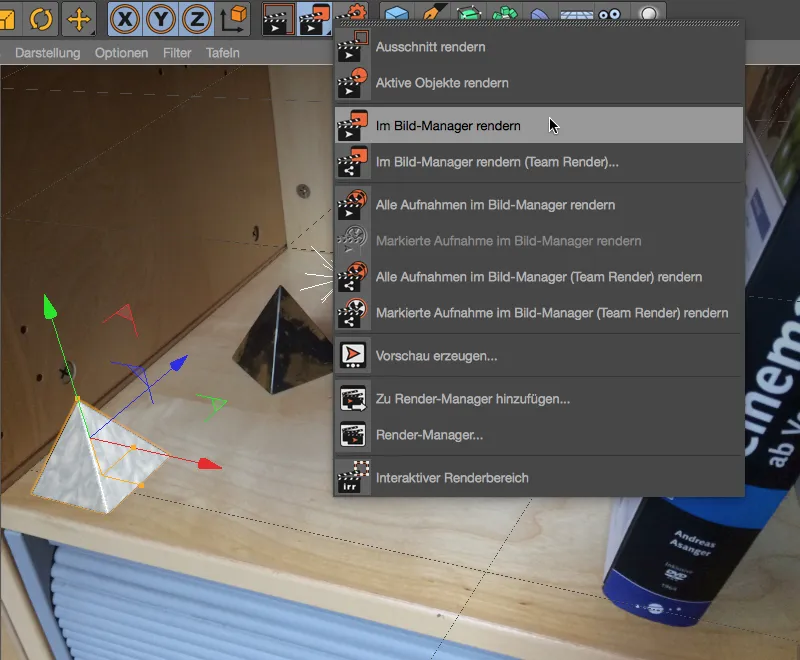
Deoarece avem de-a face cu o imagine de smartphone obișnuită și nu cu o imagine panoramica, efectul de distorsiune nu este evident. Piramida pare puțin mai plată și ușor comprimată în comparație cu vizualizarea din editor. Datorită profilului nostru de lentilă, Cinema 4D se asigură acum că geometria este ajustată conform imaginii noastre originale.