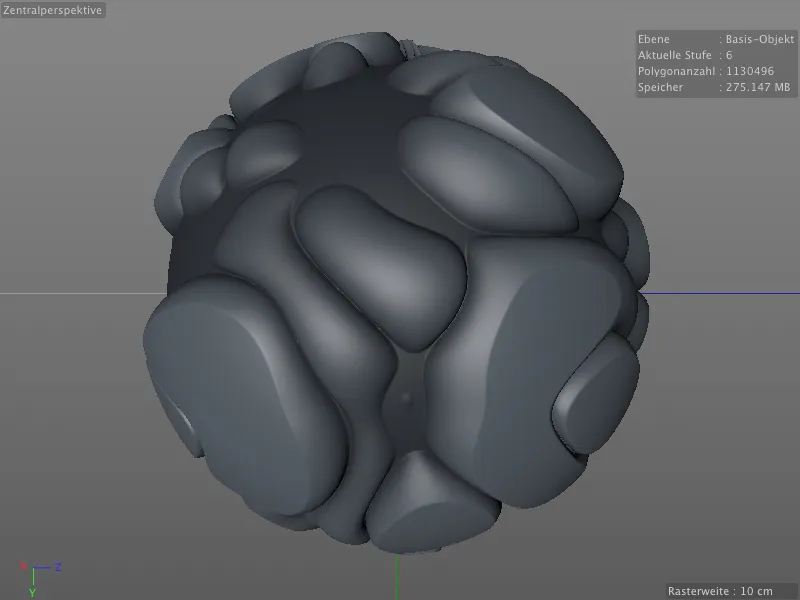Mulțime de mici îmbunătățiri și opțiuni adiționale sunt integrate în fiecare nouă versiune de Cinema 4D pentru sculptură. Pentru acest tutorial, am selectat cele două caracteristici noi - din punctul meu de vedere - cele mai interesante.
În fișierele de lucru pentru acest tutorial, veți găsi atât documentele inițiale, cât și cele finale pentru cele două funcții.
Spline-Snapping pentru uneltele de perie
Punctul de plecare pentru exemplul nostru de Spline-Snapping este un obiect sferic poligonal, precum și un obiect spline, care a fost creat cu obiectul spline cu roți îmbunătățit din Cinema 4D.
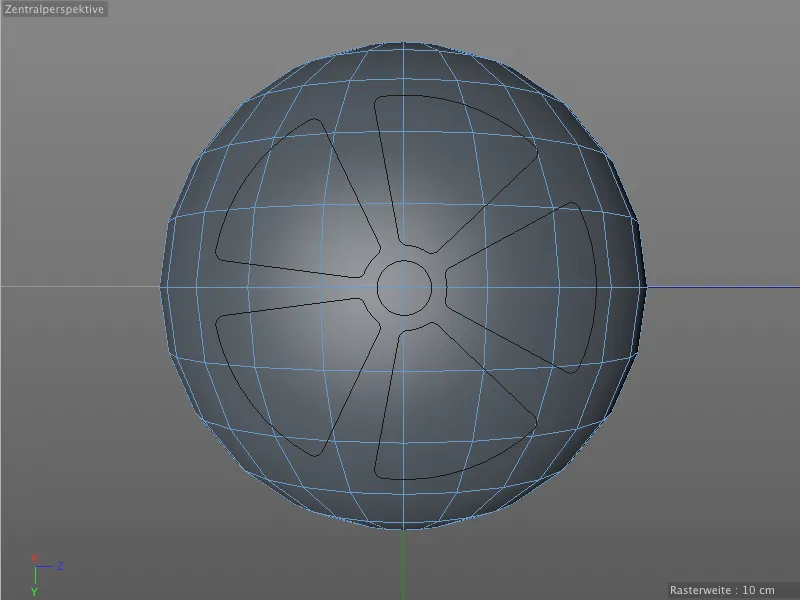
Natural, puteți folosi orice alt obiect poligonal, dar și obiectul spline pentru acest tutorial. De asemenea, roțile inelare ale obiectului cu roți au fost eliminate prin dezactivarea generării de dinți pe partea de dinți. Celelalte parametri folosiți sunt afișați în dialogul de setări al obiectului cu roți.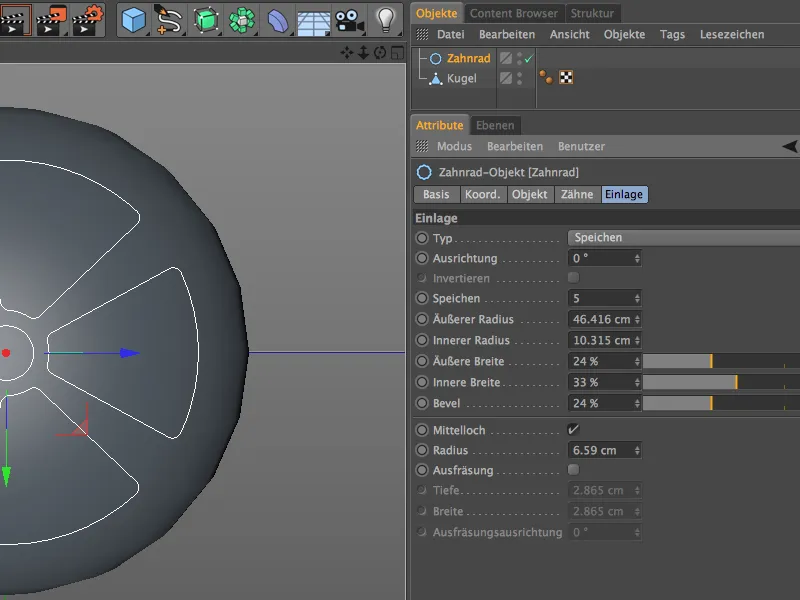
Obiectul spline, pe care dorim să-l folosim pentru a conduce o perie de sculptură, este plasat în fața obiectului sferic. Pentru snapping, ne putem seta vizualizarea astfel încât să vedem cum spline-ul trebuie trasat pe obiect.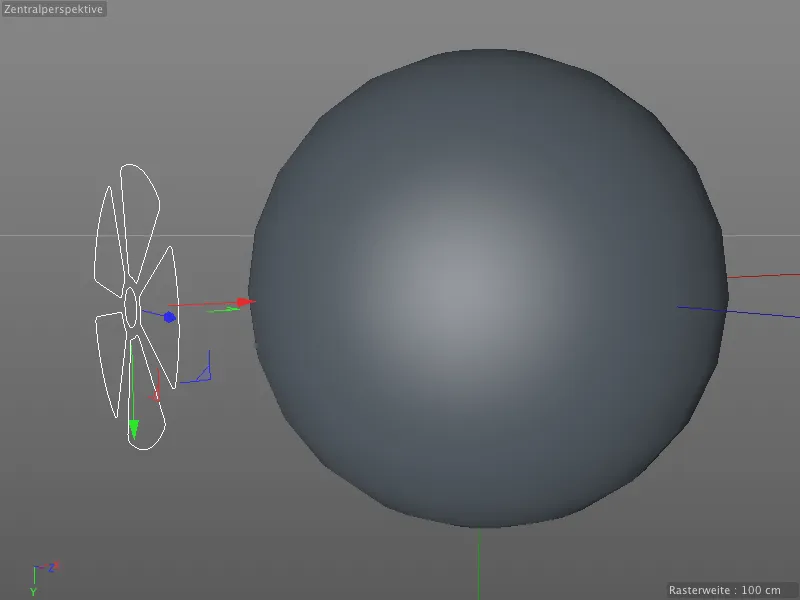
Pentru a putea să editați obiectul sferic cu unelte de sculptură, are nevoie de un tag de sculptură și de un număr corespunzător de subdiviziuni. Ambele le putem face folosind comanda Subdiviziune din meniul Sculpting.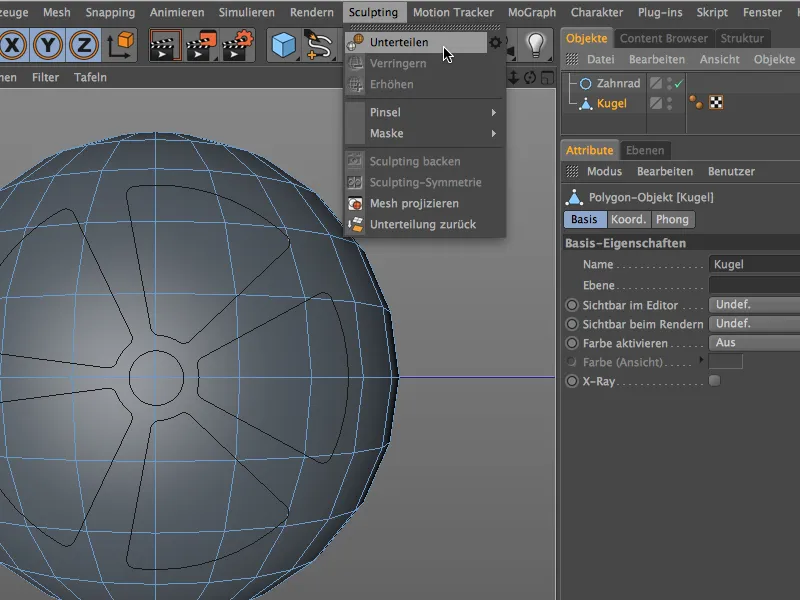
Vom folosi comanda de Subdiviziune de mai multe ori până când obținem un număr suficient de poligoane. În exemplul afișat, nivelul de subdiviziune 5 generează aproape 300000 de poligoane.
Nu este necesar să schimbăm la modul de sculptură, deoarece putem găsi comenzile și uneltele și în meniul Sculpting. În submeniul Perie se află Peria de umflare, care este cea mai potrivită pentru scopurile noastre.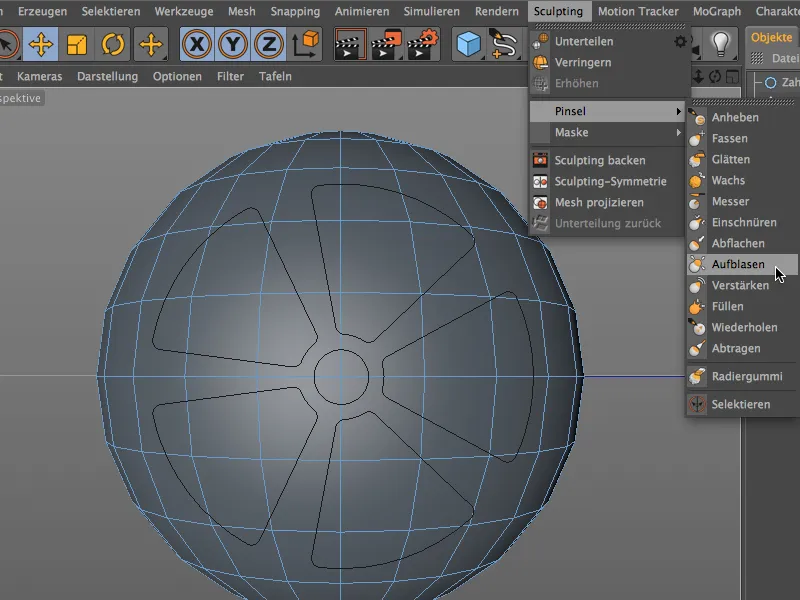
Pentru ca peria de sculptură aleasă să se fixeze pe obiectul spline, trebuie să activăm Snappingul din paleta stângă a modurilor de lucru.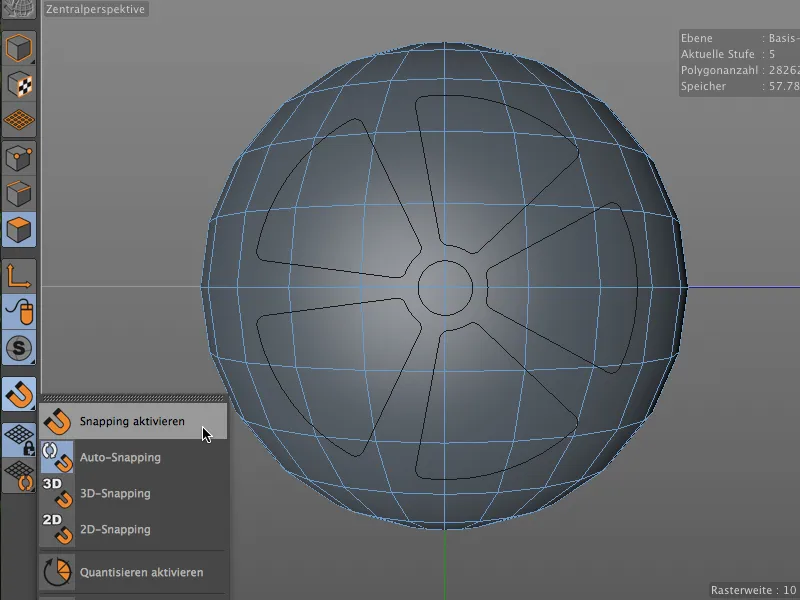
Asigurați-vă că în lista lungă a elementelor de snapping este activat doar Snappingul spline, astfel încât peria de sculptură să nu se fixeze accidental pe alte elemente și să perturbe linia periei.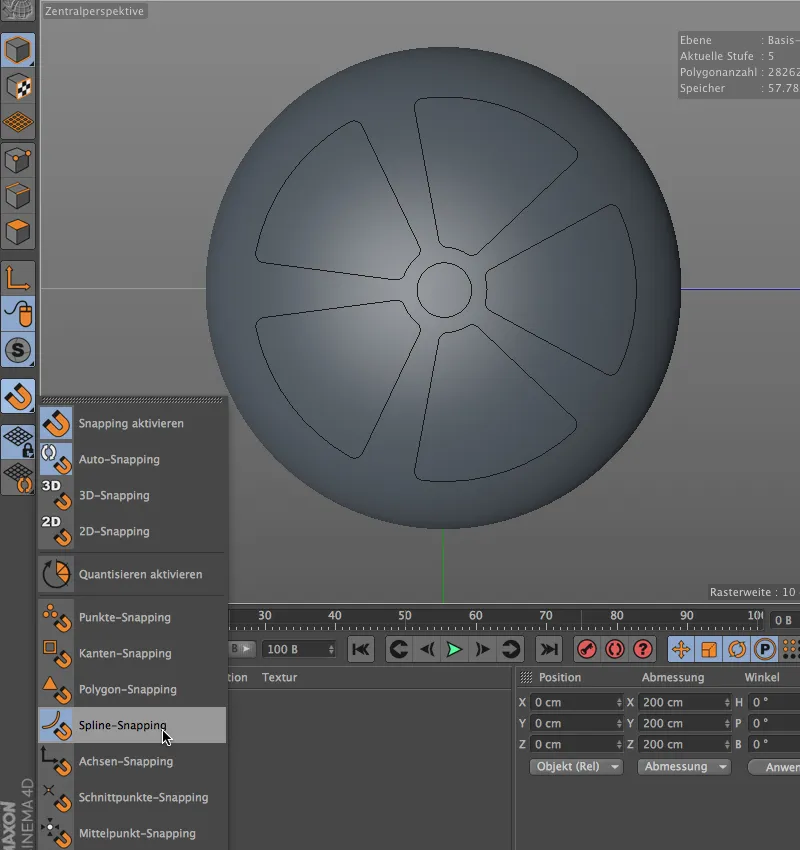
Acum trebuie doar să alegeți o mărime și o duritate adecvată în dialogul de setări al Periei de umflare.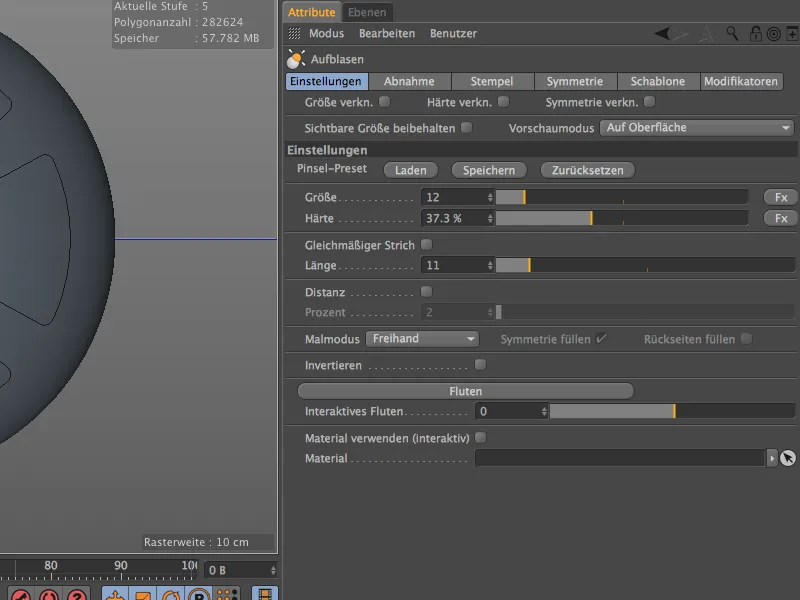
Odată ce ne aflăm în modul Editor cu peria de sculptură deasupra obiectului spline, HUD-ul ne va indica că Snappingul spline a fost recunoscut și este activ. Putem conduce acum peria de sculptură pe întreaga curbă a spline-ului.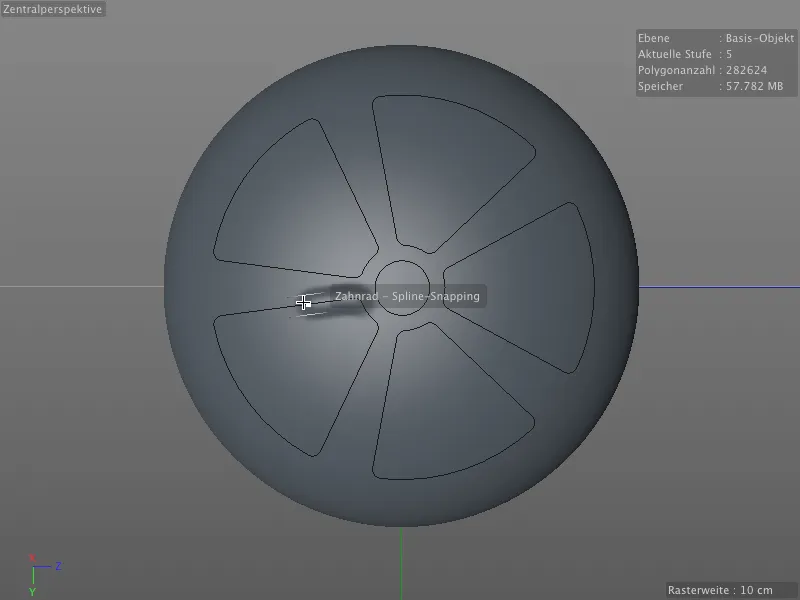
Asigurați-vă că folosiți peria de umflare rapid și evitați suprapunerea, deoarece suprafața va fi construită prea mult în acel loc.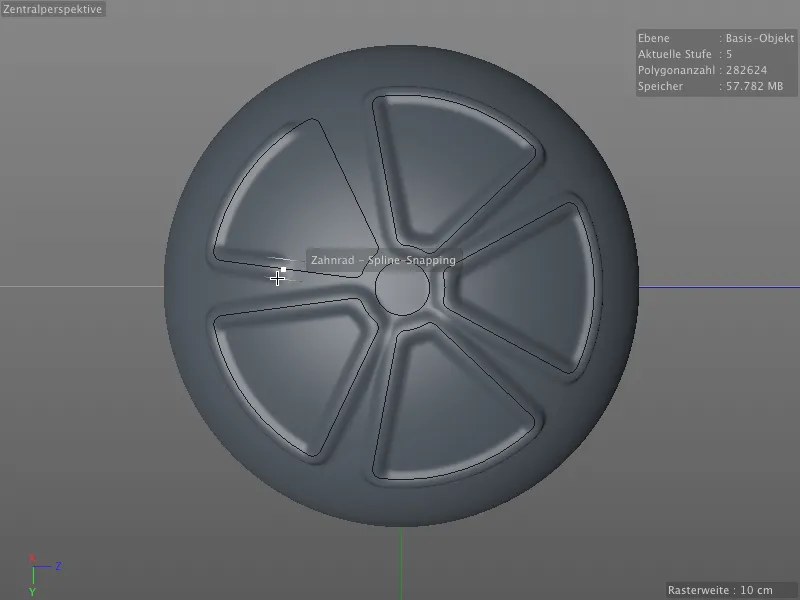
Pentru inelul mijlociu al obiectului spline, am ales Peria de înlăturare. Aceasta va netezi desenul de pe obiectul sferic spre centru.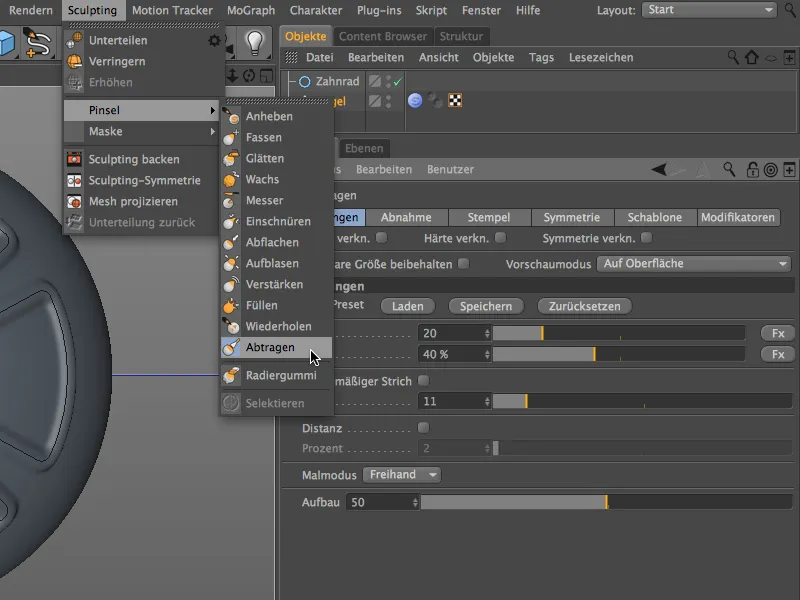
În partea dreaptă a imaginii sunt afișați parametrii pentru Peria de înlăturare. Vom trece un cerc prin interiorul obiectului spline, pentru a subția desenul aplicat pe obiectul sferic.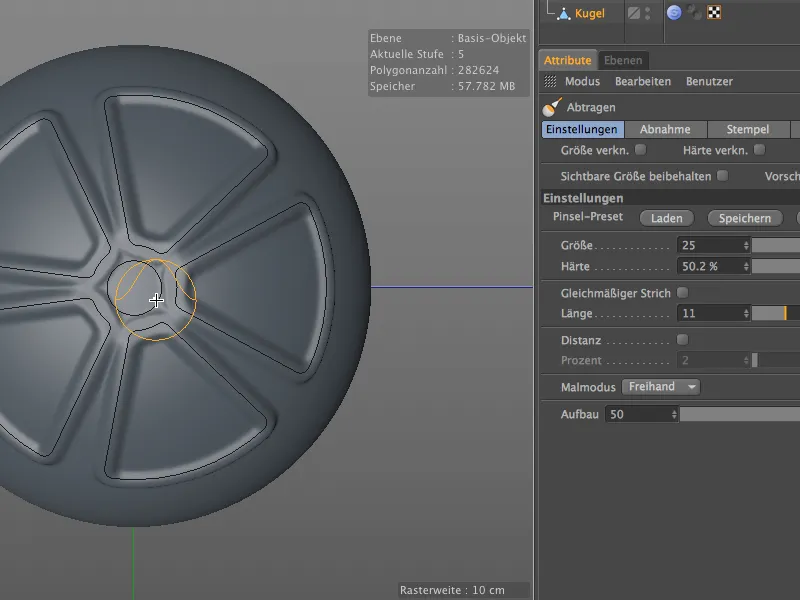
Datorită noilor caracteristici de Spline-Snapping ale perilor de sculptură, este foarte ușor să folosim căile splinelor pentru a ajuta la formarea suprafeței.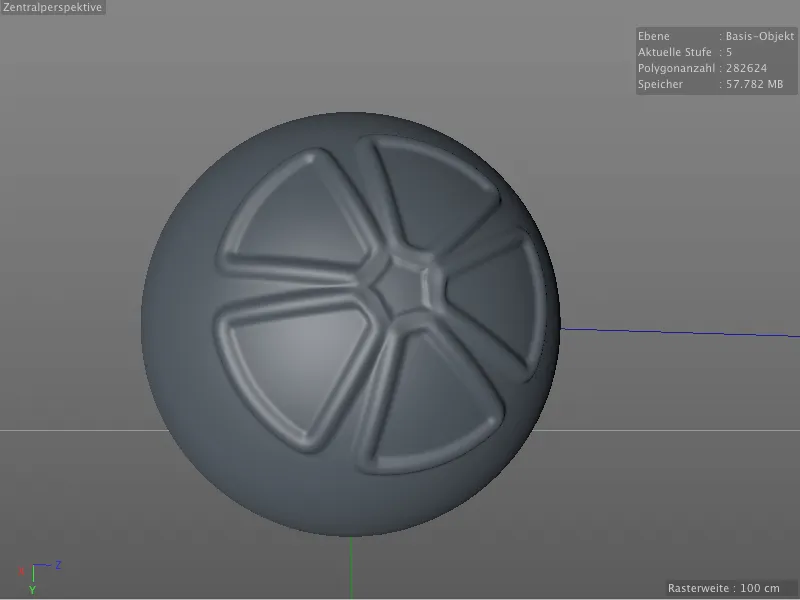
Material-Shader ca măști
În exemplul următor, vom vedea cum putem folosi texturi sau shader-e ca măști pentru editarea cu unelte de sculptură.
Începem cu un nou obiect sferic, dar de data aceasta vom crește numărul de stadii de subdiviziune la 6, deoarece desenul de pe suprafață va fi mai subțire de data aceasta.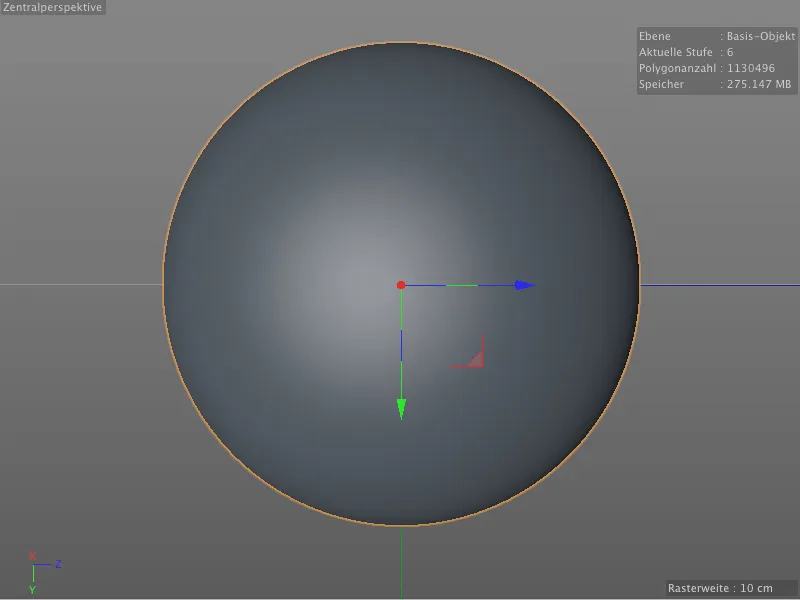
Gata! Sa ne pregatim acum pentru masca ulterioara un material cu o textura corespunzatoare sau cu un shader. Ne creem un nou material facand dublu clic in Managerul de Materiale si il limitam la Canalul de Culoare; aici nu avem nevoie de mai mult. 
In Canalul de Culoare facem clic pe sagetuta de la intrare la Textura si adaugam un Shader de Zgomot din meniu. 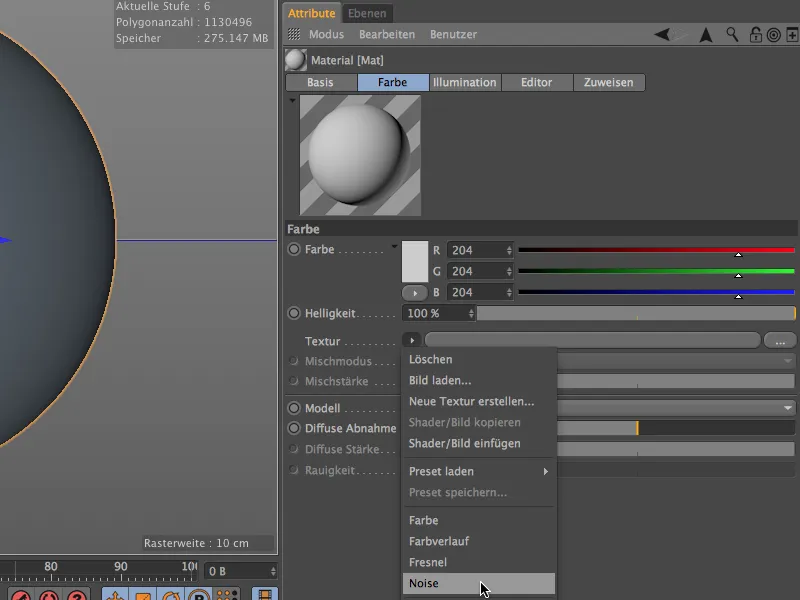
Cand selectati si decorati Shader-ul de Zgomot, aveti libertate completa. M-am decis pentru Zgomot Cranian, a carui Marime a fost scalata global la 300% si am redus putin nivelele intermediare cu ajutorul parametrilor de Decupare. 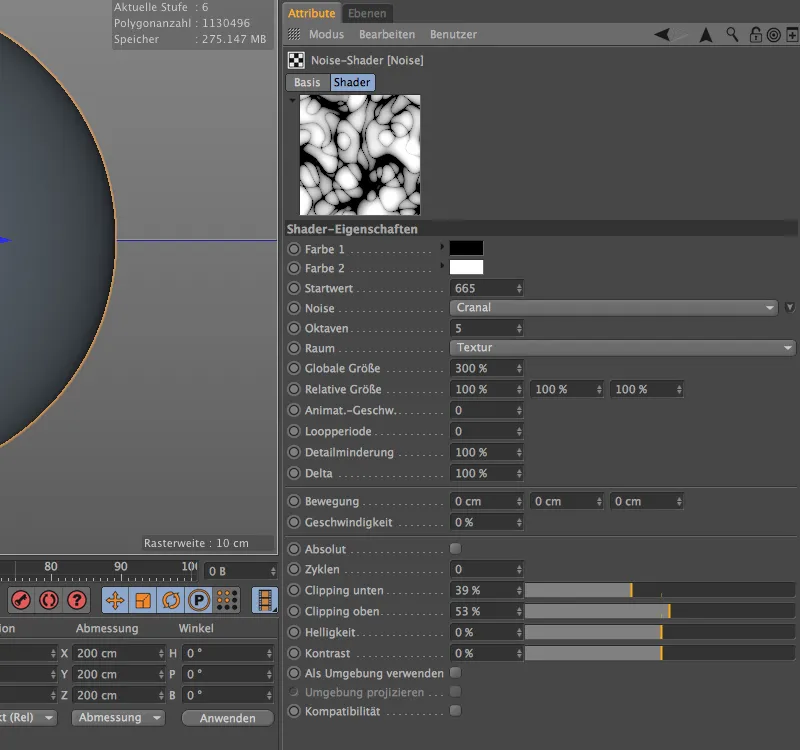
Astfel, avem gata si materialul nostru pentru masca. Acum trebuie doar sa il integrati in masca, pe care o gasim in meniul Sculpting submeniul Masca. 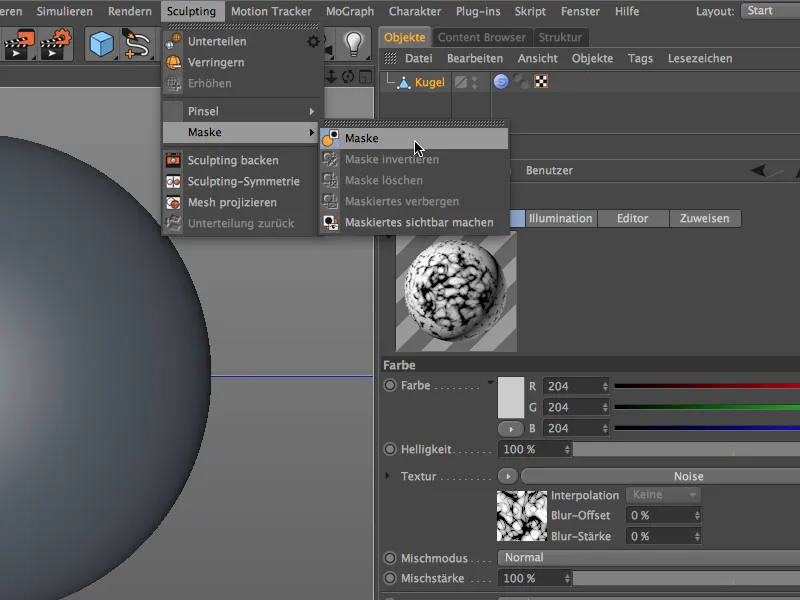
In fereastra de setari a Mascarii, in partea de jos a paginii de setari se afla campul Esemplu de Material. Tragem acum materialul nostru cu Shader de Zgomot, redenumit anterior de mine in "Masca," in acel camp.
Acum mai faceti un clic pe butonul Esemplu de langa ...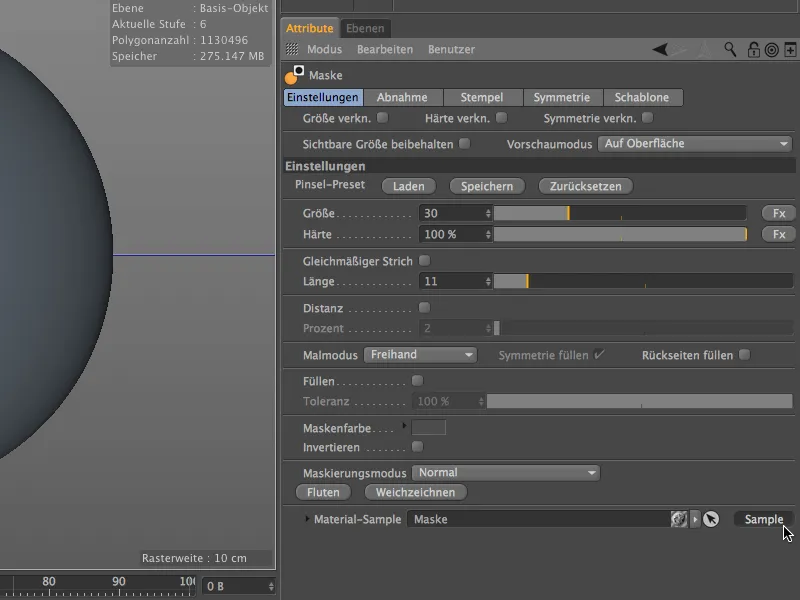
... si astfel materialul nostru cu Shader de Zgomot este acum plasat ca Masca pe obiectul Sfera. 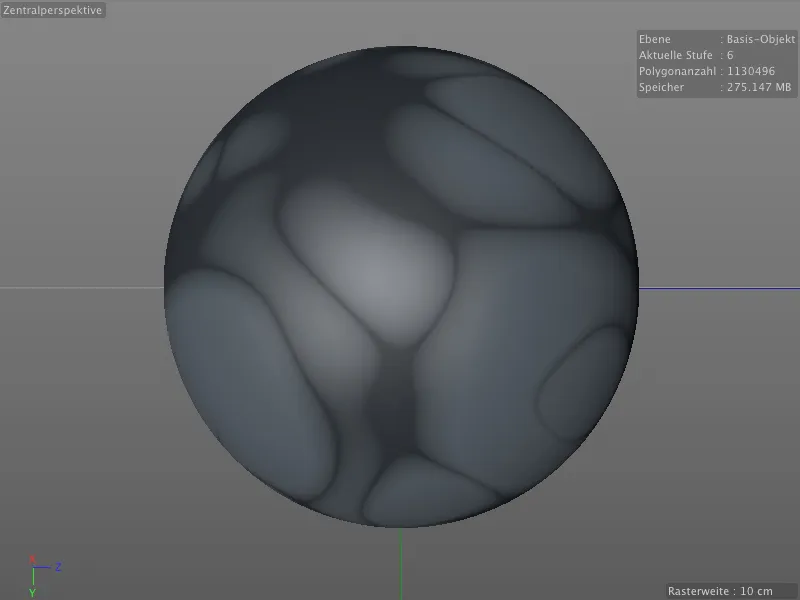
Masca este desigur deja activata, astfel incat putem edita zonele neacoperite cu orice pensula de sculptura adecvata, cum ar fi pensula Umflarea. Pentru acest exemplu, putem simplifica lucrurile usor prin a inunda pur si simplu zonele interactiv. 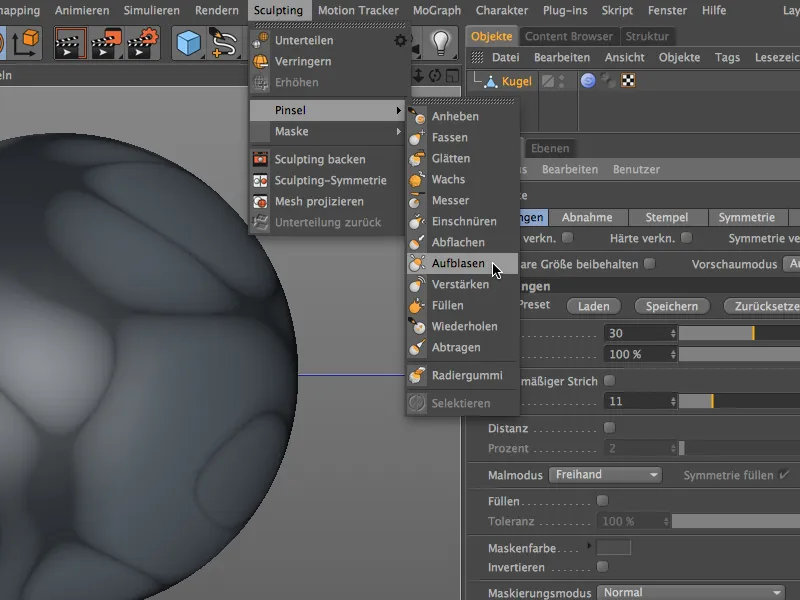
In fereastra de setari a pensulei de Umflarea, gasim in partea de jos a paginii de setari cursorul Flare Interactiv, cu care putem aplica efectul pensulei pe toate zonele neacoperite in mod uniform. 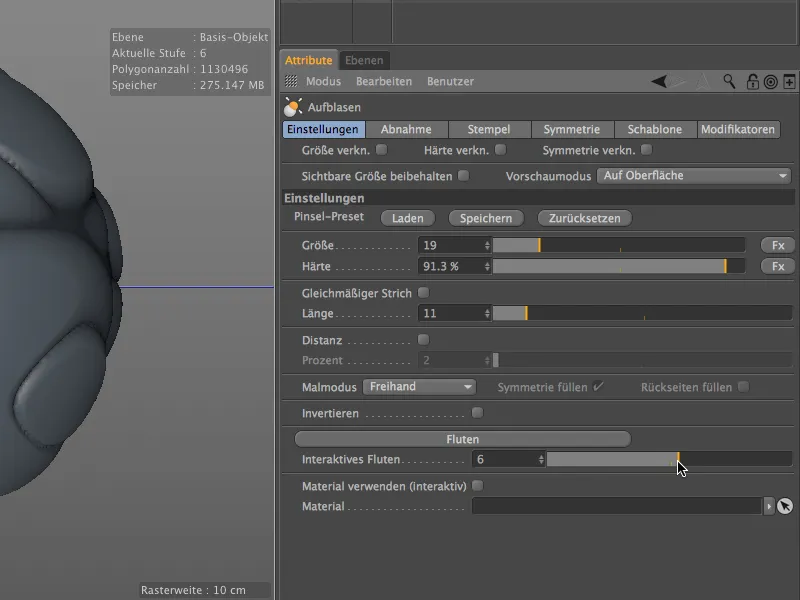
La final, vedem ca numarul mare initial de subdiviziuni a fost cu siguranta justificat. Zonele captate de pensula de Umflarea au fost formate delicat.