Deși iarbă arhitecturală este destinată în primul rând pentru îmbrăcarea rapidă a suprafețelor de iarbă, putem folosi aceasta pentru a crea tapițerii personalizate, de exemplu.
În general, este recomandat să asignăm un textură potrivită din punct de vedere cromatic obiectului purtător al ierbii. Astfel, nu trebuie să setăm un număr mare de fire sau fibre pentru a obține o suprafață densă din punct de vedere vizual.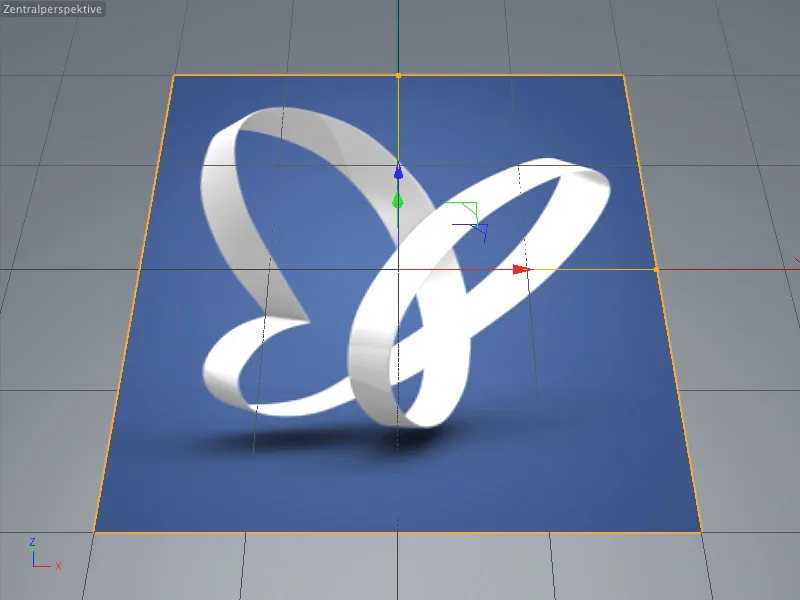
În primul nostru exemplu, în care modelul cunoscut de fluture PSD ar trebui să devină un model de tapițerie, am atribuit deja textura aceasta stratului respectiv. Textura psd_Logo.jpg, care de altfel face parte din materialele de lucru pentru acest tutorial, se află în câmpul Textură al Canalului de Culoare.
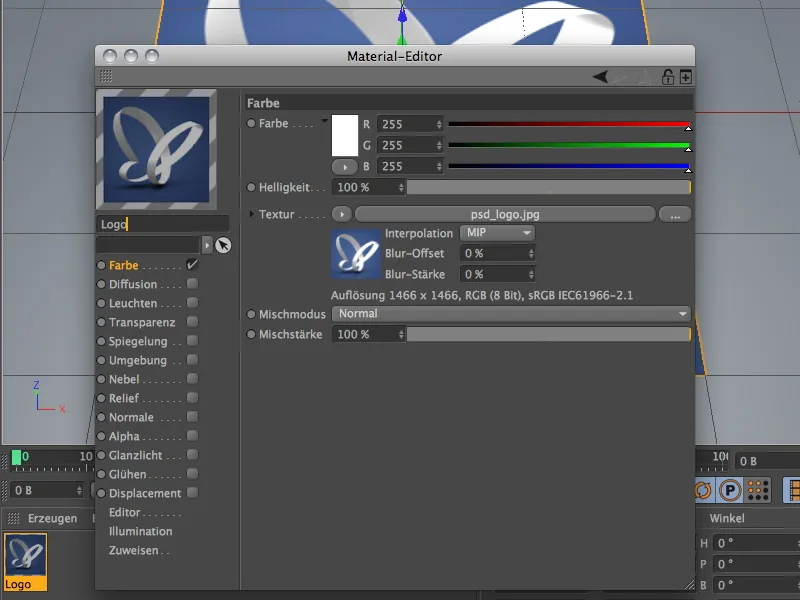
Generare iarbă pentru tapițerie
Pentru a acoperi un obiect cu iarbă, trebuie doar să-l selectăm și prin meniul Generate>Environment să aplicăm comanda Generate Grass. Această comandă o puteți găsi și în paleta de obiecte de mediu.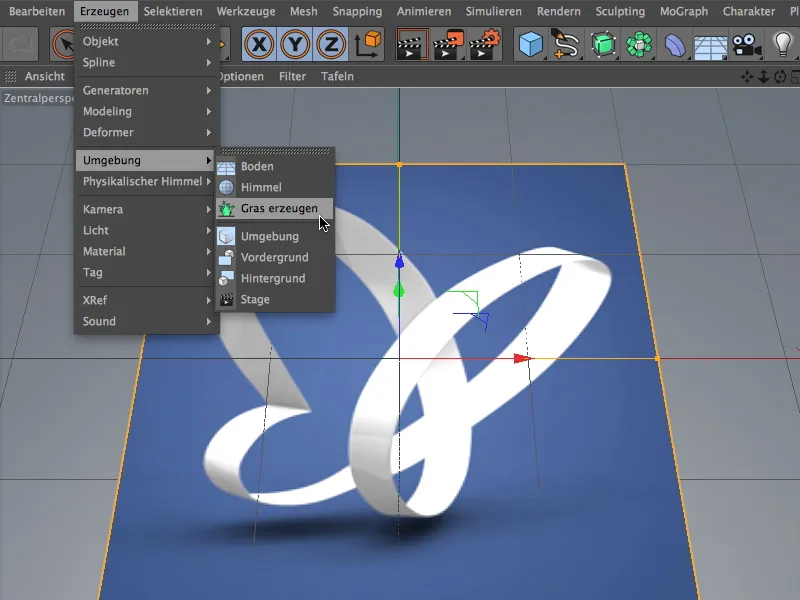
După acest pas, obiectul plan are în plus față de textura logo și un tag de material pentru iarbă arhitecturală. Cum se poate vedea în dialogul de setări al tagului de iarbă arhitecturală, acesta face referire la un material numit Iarbă. Toți ceilalți parametri îi găsim în cadrul materialului corespunzător, pe care îl putem deschide printr-un dublu clic pe tag.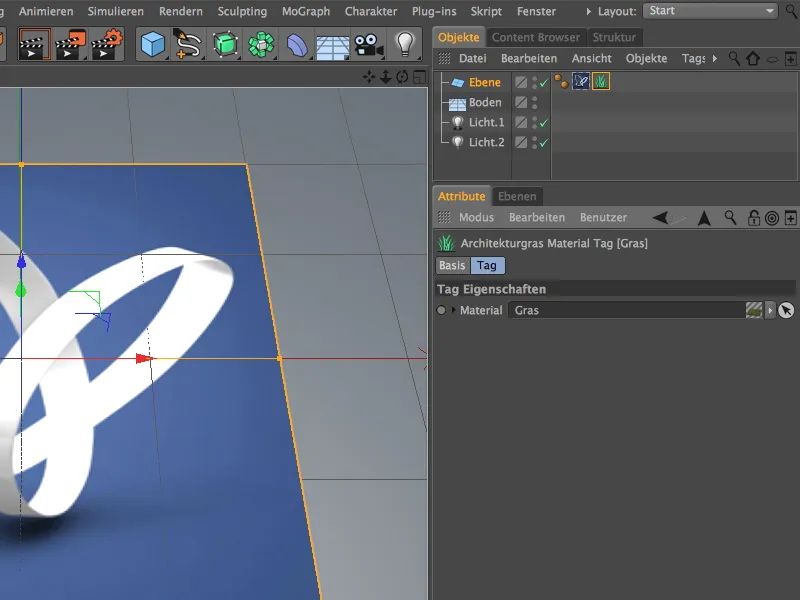
Un clic suplimentar pe butonul Render ne arată imediat cum se distribuie iarba standard pe plan.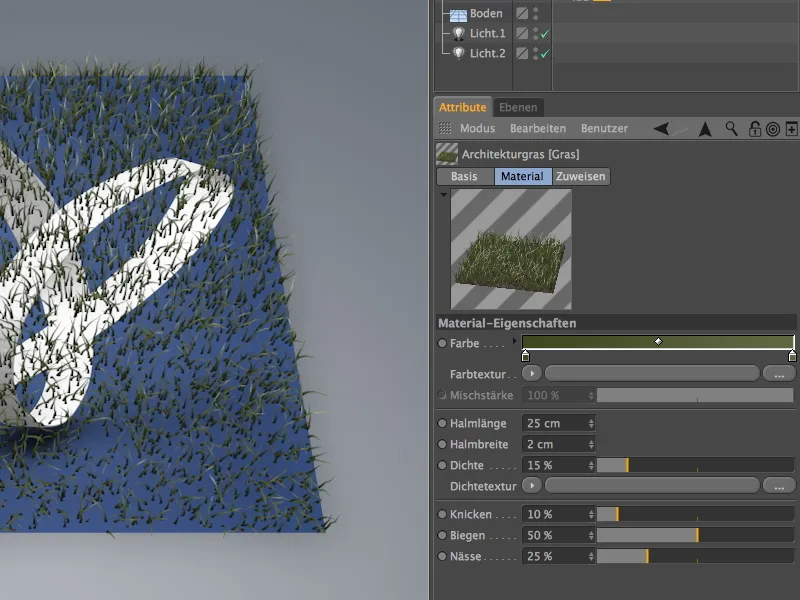
Spațiile goale evidente pot fi umplute ușor prin creșterea densității, dar și cu un cost de calcul mai mare. Cum parametrii actuali se referă mai degrabă la o iarbă care crește spontan, putem obține un nivel mai mare de densitate prin reducerea îndoiturii și flexibilității firelor și creșterea lungimii firelor. O densitate de aproximativ 50% ar trebui să fie suficientă pentru a obține firele necesare pentru o tapițerie densă. Previzualizarea materialului ne oferă deja un bun punct de pornire pentru acest lucru.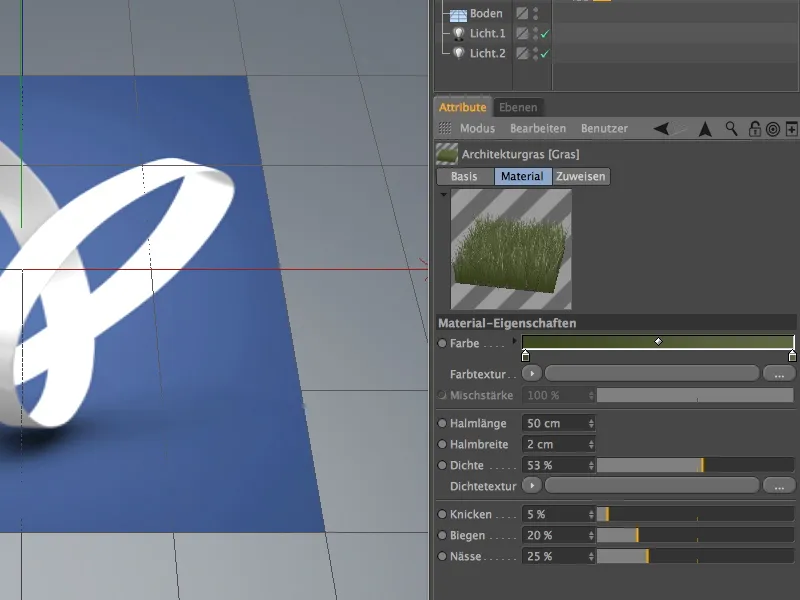
O evaluare corectă a densității suprafeței de iarbă ne este oferită de un Render. Momentan putem vedea textura suprafeței de sub aceasta, dar acest detaliu va dispărea în curând, după ce vom adapta culoarea firelor de iarbă.
Configurare textură colorată
Pentru a atribui firelor de iarbă o textură colorată cu motivul fluturelui, trebuie să facem clic pe butonul lung din zona Textură Colorată, pentru a putea selecta un fișier de imagine ca textură.
În dialogul de selecție care apare, selectăm fișierul psd_logo.jpg din materialele de lucru pentru acest tutorial ca motivul fluturelui.
După clic pe butonul Render, am atins deja primul rezultat intermediar al acestui tutorial. Firele de tapițerie au fost vopsite adecvat și densitatea firelor se potrivește foarte bine cu textura subiacentă a suprafeței.
În al doilea exemplu al acestui tutorial, vom discuta, desigur, despre utilizarea corectă a Ierbii arhitecturale. În pachetul de fișiere de lucru veți găsi fișierul "PSD_C4D_R15_Architekturgras_2_start.c4d".
În scenă se află un obiect plan poligonal într-o cușcă Subdivision Surface, care a fost transformat printr-unii pași simpli într-un mic deal. Obiectul plan are deja un Material cu model maro pentru solul de dedesubt.
Ca fundal, am folosit un Preset Standard de câmp atmosferic fizic, deși în primul rând este importantă ierburile arhitecturale.
Scopul acestei părți a tutorialului nu este doar îmbrăcarea dealului cu iarbă, ci și crearea unui mic drum care serpuieste prin vegetație.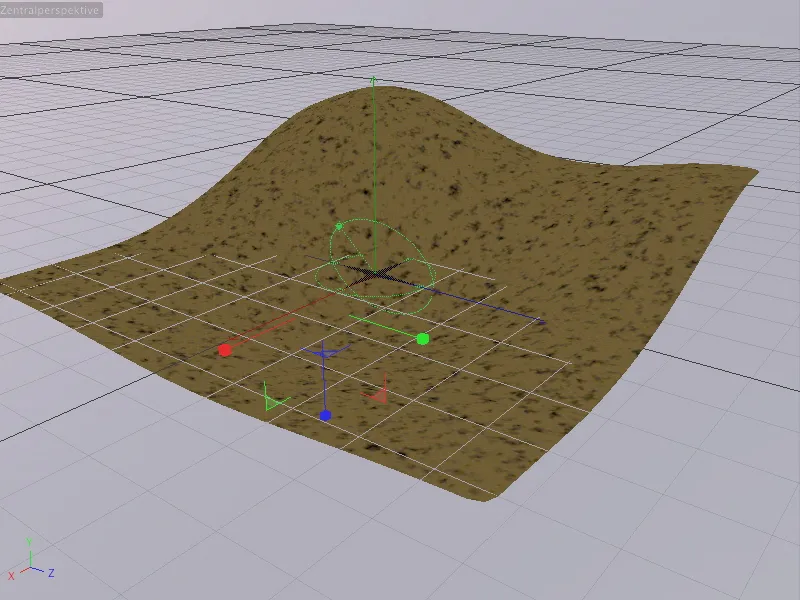
Generare iarbă pentru deal
Primul pas este generarea simplă a ierbii pentru deal. Pentru aceasta, selectăm cușca Subdivision Surface a dealului și îi asignăm de această dată iarba arhitecturală prin paleta obiectelor de mediu cu comanda Generate Grass. Este important ca nu obiectul poligonal inferior să primească iarba arhitecturală, ci versiunea netedă prin Subdivision Surfaces. În caz contrar, poziția ierbii nu va fi corectă.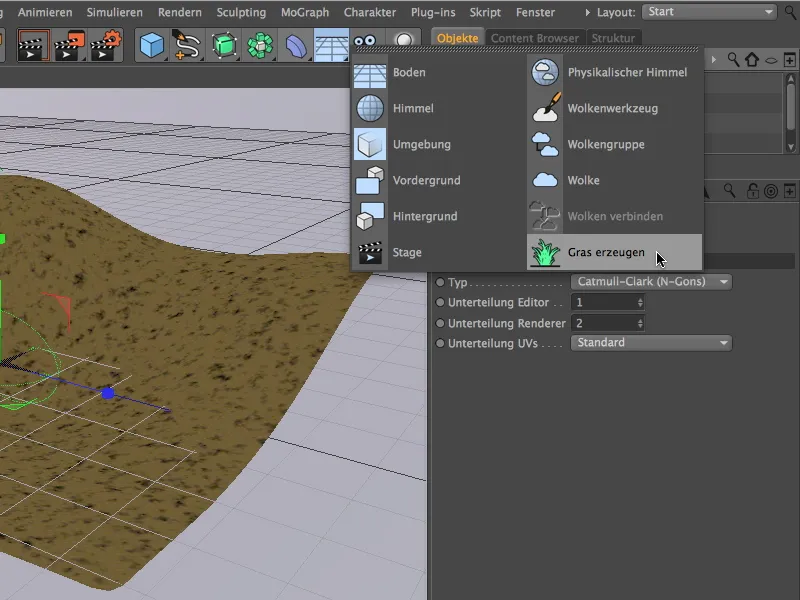
Făcând clic pe butonul Render, am obținut deja o colină destul de realistă cu un efort minim. Acum urmează ajustările fine.
Subdivision Surface-Käfig-ul are o etichetă de material Architekturgras, în cadrul căreia putem defini mai fin parametrii suprafeței de iarbă. Culoarea ierbii mi s-a părut ok, iar lungimea firelor am setat-o la aproximativ 14 cm pentru realism. O densitate de aproximativ 30-35% asigură o creștere suficient de densă a ierbii.
Puteți alege liber setările pentru Îndoire, Flexibilitate și Umiditate după preferințele voastre. Am preluat setările standard destul de potrivite și am redus ușor aspectul umed, pentru a nu străluci firele atât de tare.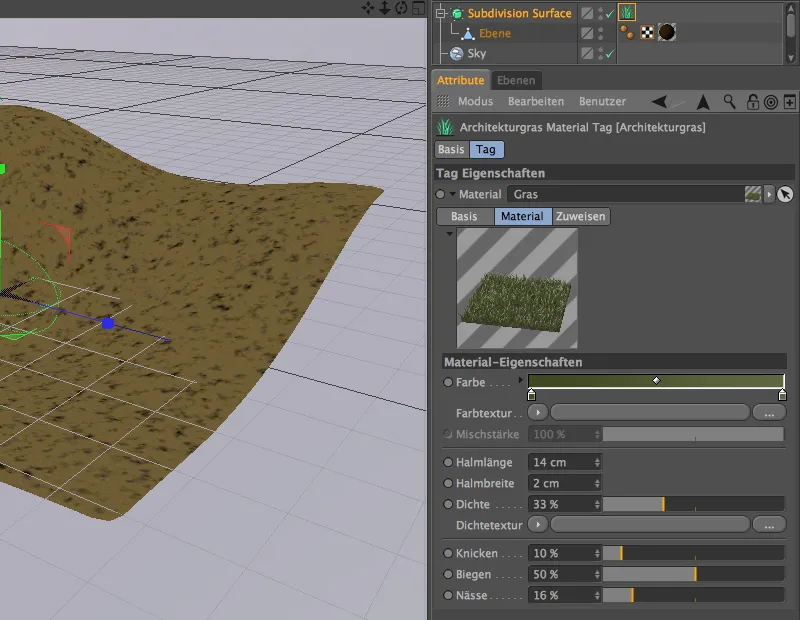
După un clic pe butonul Render, vedem colina de iarbă mai bogat și mai dens crescută. În următorul pas, vom tăia o spărtură în peisajul de iarbă.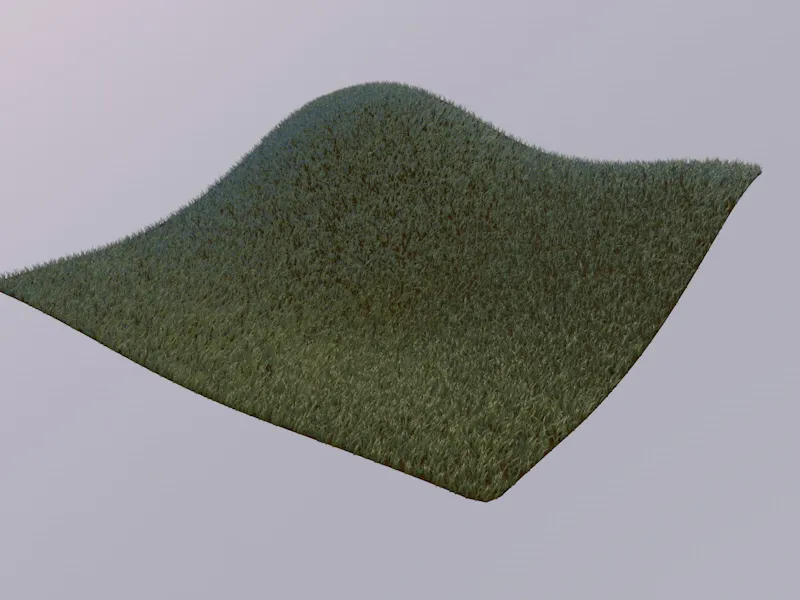
Crearea unui drum folosind o textură de densitate
Drumul peste colină îl putem realiza foarte ușor utilizând singurul parametru al materialului de iarbă care nu a fost încă discutat: textura de densitate.
Pentru ca drumul să se apropie de ceea ce ne imaginăm, creăm textura de densitate printr-un shader Spline. Pentru aceasta, desenăm pur și simplu cu instrumentul de desen liber din paleta de instrumente Spline o cale curbă în scenă. Vizualizarea de sus (tasta F2) este desigur cea mai bună alegere aici.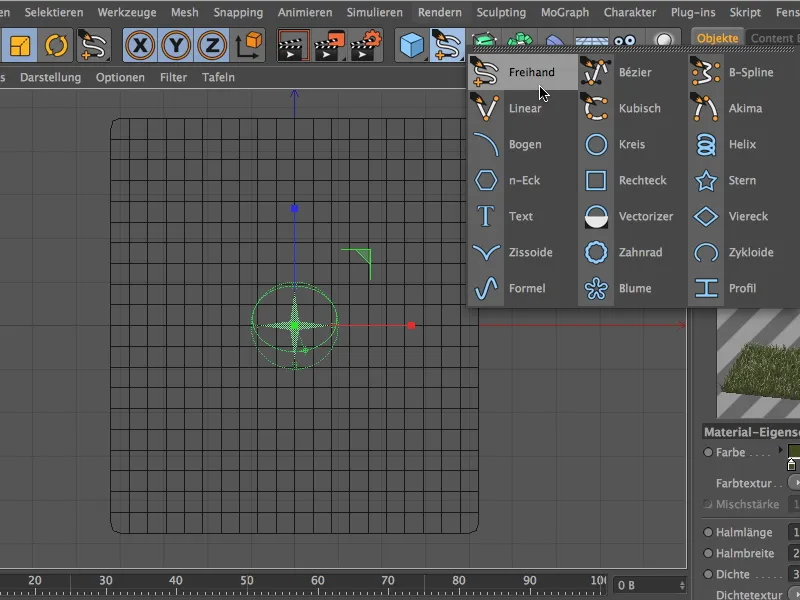
O schiță grosieră a căii este suficientă, important este să nu fie incluse curbe prea accentuate sau colțuri.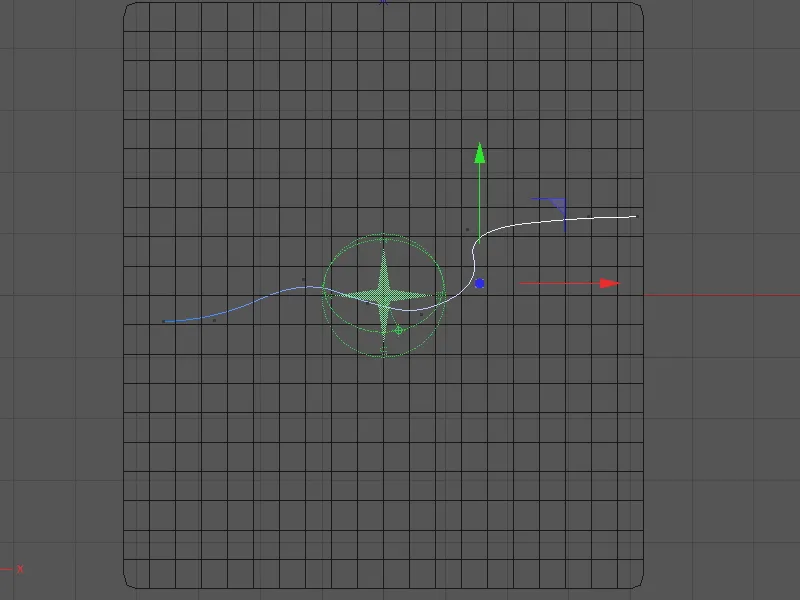
Acum ne putem întoarce la iarba arhitecturală. În dialogul său de setări, facem clic pe meniul săgeată al texturii de densitate și selectăm shaderul Spline din meniul Efecte.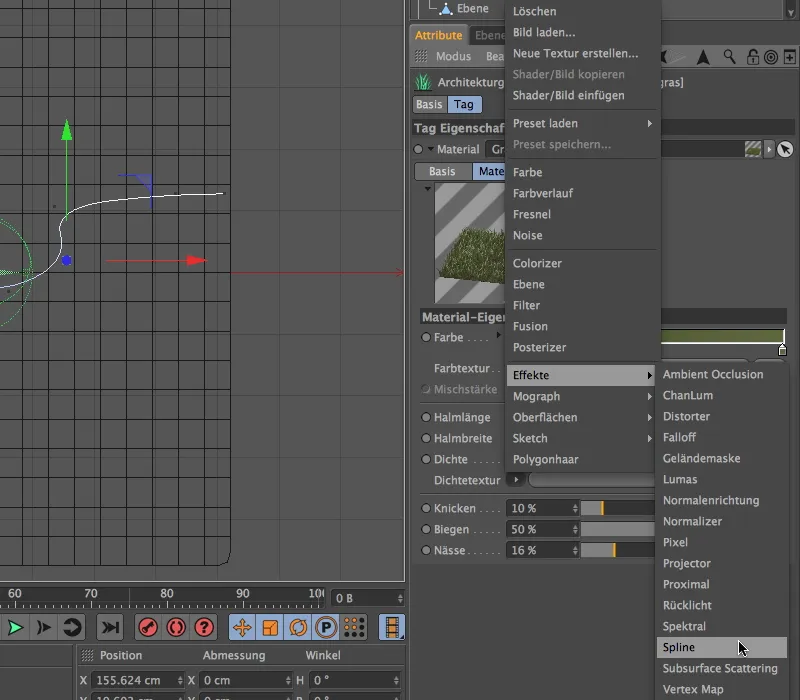
După clic pe butonul lung al texturii de densitate, în care acum se află shaderul Spline, ajungem la dialogul de setări al shaderului Spline.
Aici dezactivăm întâi opțiunea de jos Text-Spline, astfel încât câmpul de sus Spline să devină editabil. Tragem obiectul Spline din Managerul de obiecte în acest câmp al Managerului de atribute folosind Drag&Drop.
Atât textura de fundal, cât și textura liniilor primesc un shader de culoare prin meniul din butonul săgeată. Pentru fundal setăm alb, iar pentru linie setăm negru corespunzător.
Prin parametrii X respectiv Y-Offset și X respectiv Y-Scaling, trebuie să plasăm cât mai potrivit traseul spline în fereastra de previzualizare. În cele din urmă, setăm și lățimea liniei la aproximativ 85%, astfel încât să rezulte un drum destul de lat.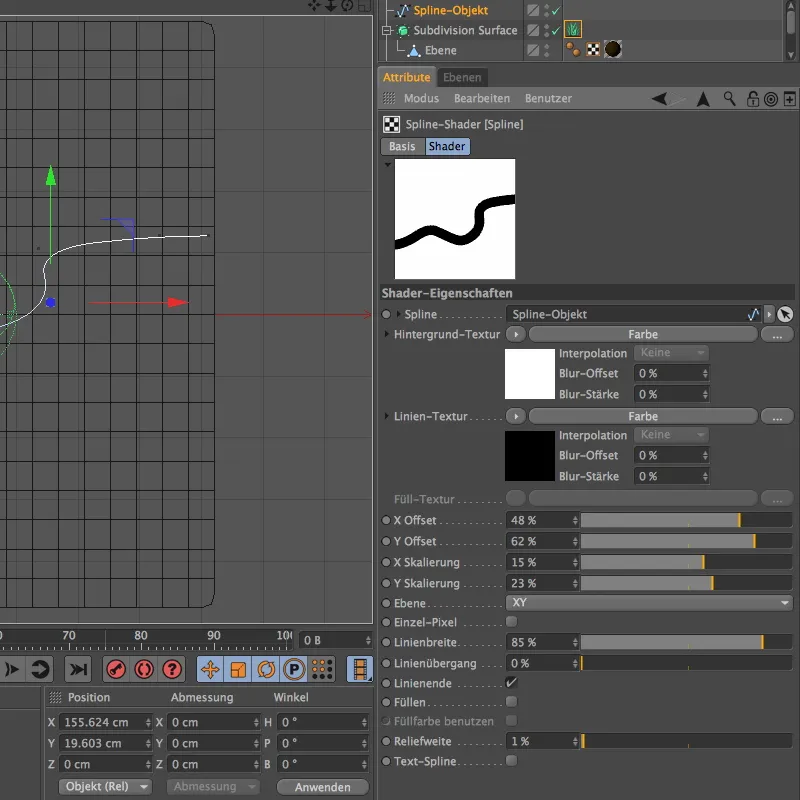
Din vizualizarea de sus, un clic pe butonul Render ne arată deja cum shaderul Spline ca textură de densitate taie o spărtură frumoasă în colina noastră acoperită de iarbă.
Acum trebuie doar să trecem la punctul de vedere 3D prin apăsarea tastei F1 și să găsim un punct de vizualizare atrăgător pentru camera noastră.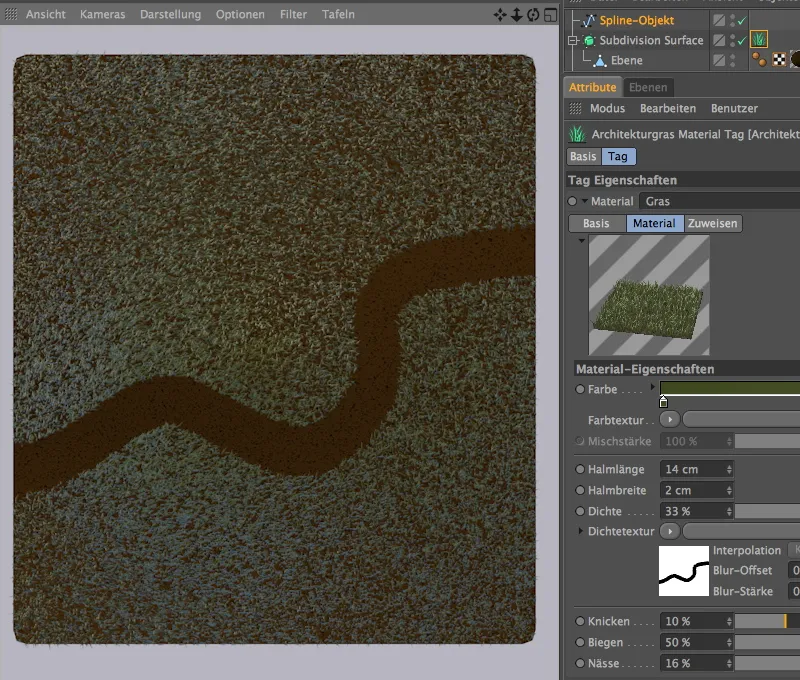
Camera pe care am folosit-o deja se află în fișierul de lucru furnizat. Puteți să o activați ușor făcând clic pe simbolul mic de cameră din Managerul de obiecte. Simbolul va deveni alb și de la camera Editor veți trece la camera proprie.
Mai apoi, un clic pe butonul Render și veți avea traseul peste colina de iarbă în întregime în vizor.


