Serviciul Team Render din versiunea 16 este un program independent, pe care îl pot folosi toți utilizatorii variantelor Cinema-4D Broadcast, Visualize și Studio. Numărul de clienți utilizabili - aici nu s-a schimbat nimic - este încă limitat la 3 pentru Broadcast și Visualize, în timp ce utilizatorii Studio nu sunt limitați aici.
Cei care au acumulat experiență cu NET Render înainte de versiunea 15, se vor adapta rapid la Serviciul Team Render. Serverul se ocupă de organizarea și distribuirea sarcinilor de randare și este accesibil prin intermediul unei interfețe web de oriunde în rețea.
După pornirea Serviciului Team Render, interfața de utilizare modulară se prezintă cu informații actualizate despre starea și disponibilitatea serverului.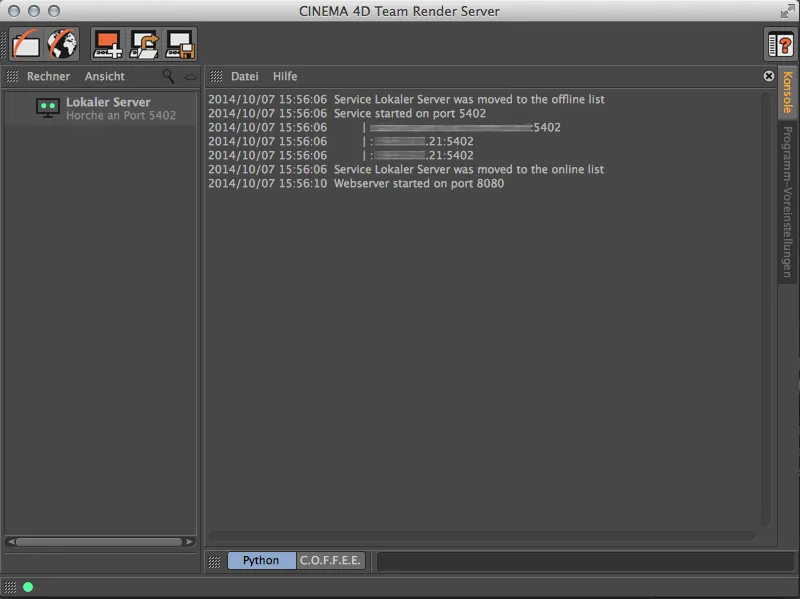
Configurarea clienților de randare
Acum trebuie să facem cunoscut serverului clienții de randare, cărora mai târziu le va distribui sarcinile de randare. Pentru aceasta, pur și simplu facem dublu clic pe un spațiu liber din lista de calculatoare din coloana stângă. Vom fi apoi solicitați să introducem adresa IP sau numele gazdei computerului client. Înainte de a putea înregistra un client de randare aici, acesta trebuie să fie disponibil.
Un client de randare poate fi fie o aplicație Cinema-4D în execuție, fie un client de randare redus, care poate fi, de asemenea, instalat de pe DVD-ul programului. Clientul de randare redus se găsește, ca și Serviciul Team Render, în directorul programului Cinema 4D.
Dacă dorim să adăugăm un computer cu o instalare Cinema-4D în execuție ca și client de randare, trebuie să activăm mai întâi Team Render în Preferințele Programului din meniul de Editare.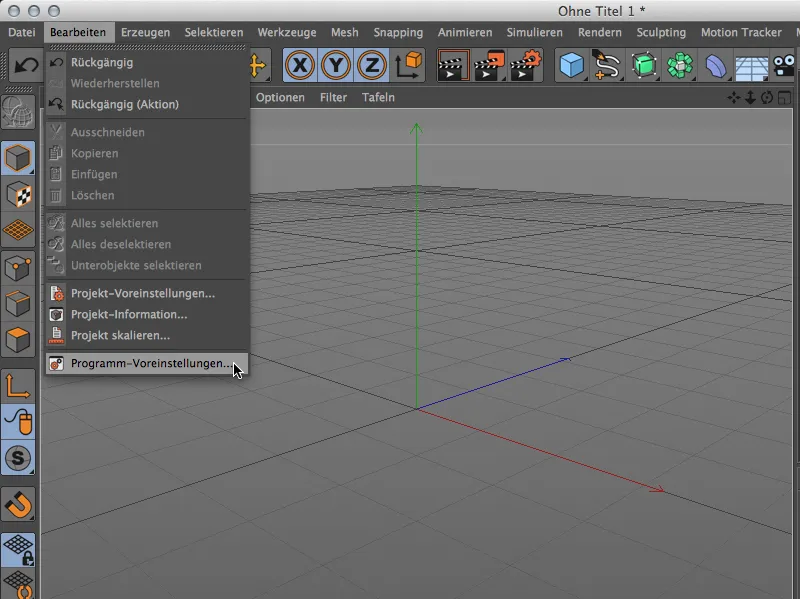
Preferințele pentru Team Render se găsesc sub Redare. Acolo activăm Team Render și atribuim un nume adecvat clientului de randare. De asemenea, avem nevoie de cheia de securitate indicată, cu ajutorul căreia trebuie să permitem conexiunea între client și server.
Sub setările locale putem selecta imediat computerul pentru randare prin rețea. Pentru aceasta activăm opțiunea Partajare calculator prin rețea.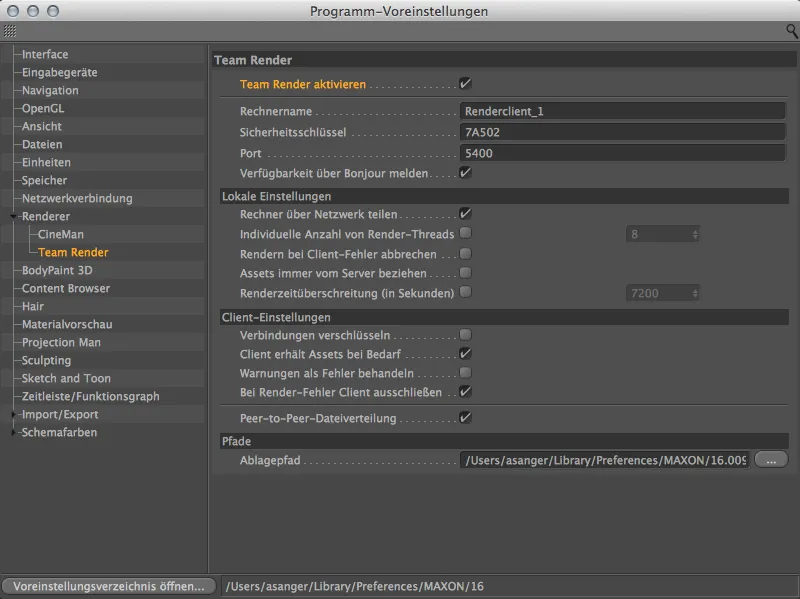
Alternativ, această comandă se găsește și în meniul Redare. Astfel, puteți oferi rapid permisiuni de partajare a calculatorului local ca și client de randare Team Render sau puteți elimina computerul din rețeaua de randare.
Prin punctul verde din colțul stânga jos al barei de stare, putem vedea întotdeauna dacă calculatorul nostru face parte din rețeaua Team Render.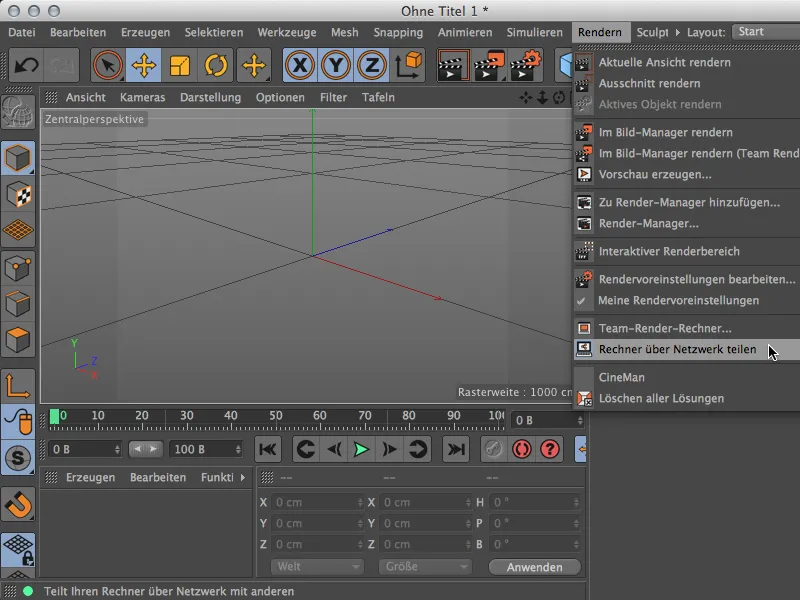
Întorcându-ne la Serviciul Team Render, putem acum face cunoscut clientul de randare pregătit cu serverul. Pentru aceasta introducem adresa IP a clientului de randare împreună cu portul 5400.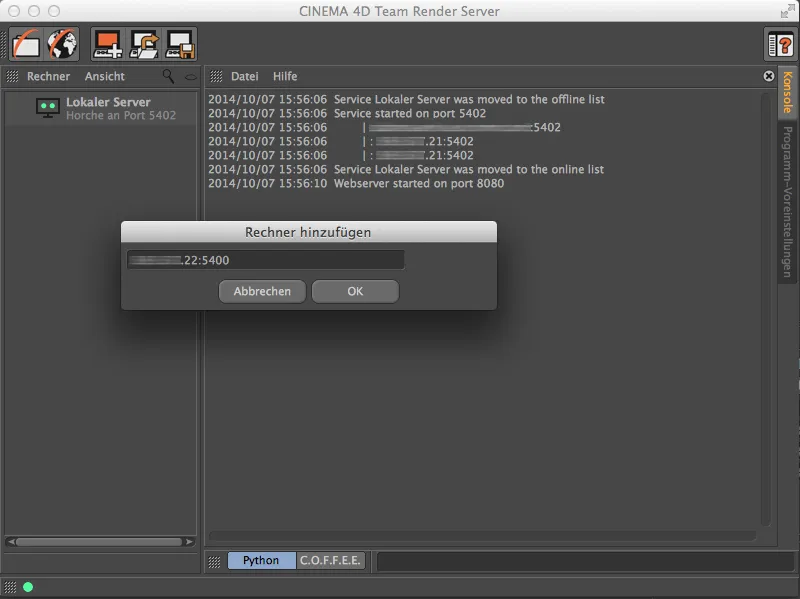
După clic pe OK, vom fi solicitați să introducem cheia de securitate pe care am indicat-o în Preferințele Programului ale clientului de randare. După introducerea cu succes a cheii …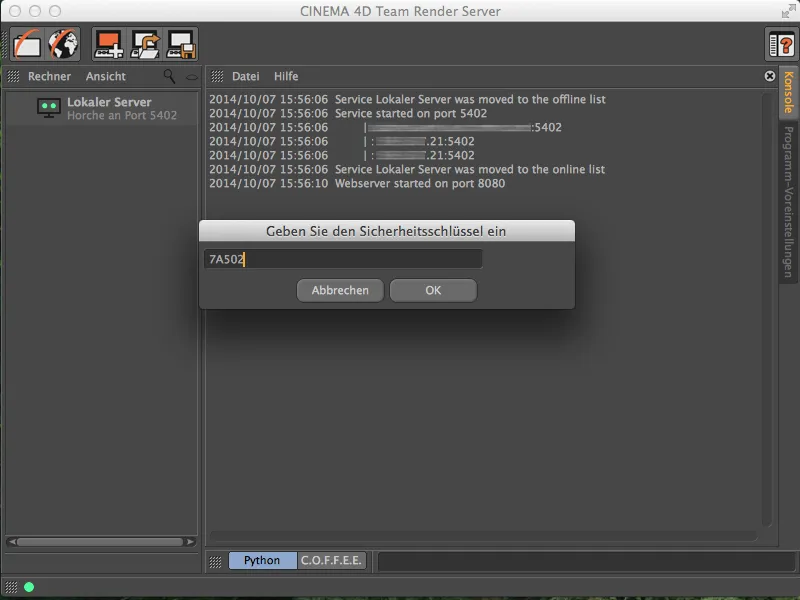
… clientul nostru de randare activ este în sfârșit adăugat în lista stângă a computerelor Team Render.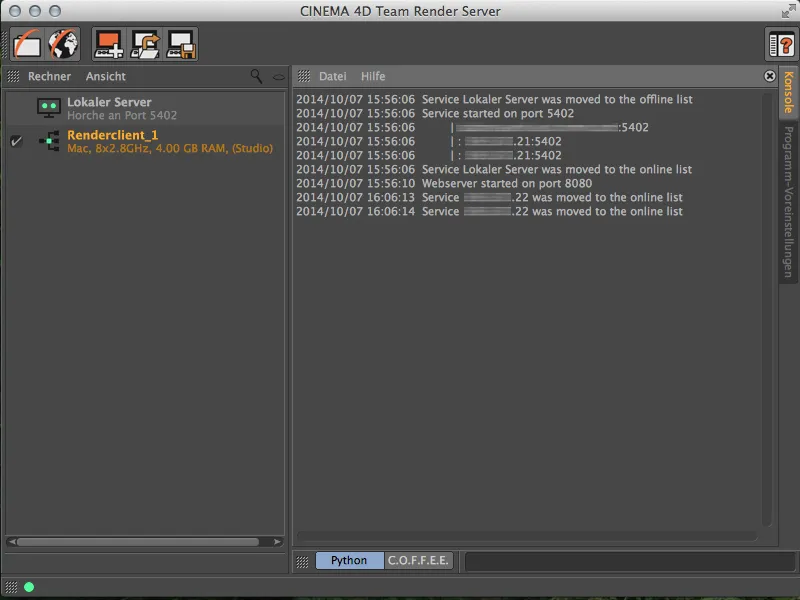
Pe același drum exact putem acum integra și alte clienți de randare în rețeaua noastră de randare. Așa cum am menționat inițial, există o limitare la maximum trei clienți de randare doar în versiunile Broadcast și Visualize.
Configurarea unei sarcini de randare
Astfel, dacă rețeaua de randare este pregătită, putem începe să configurăm sarcinile de randare. Facem clic în Serviciul Team Render pe simbolul Deschide interfața web.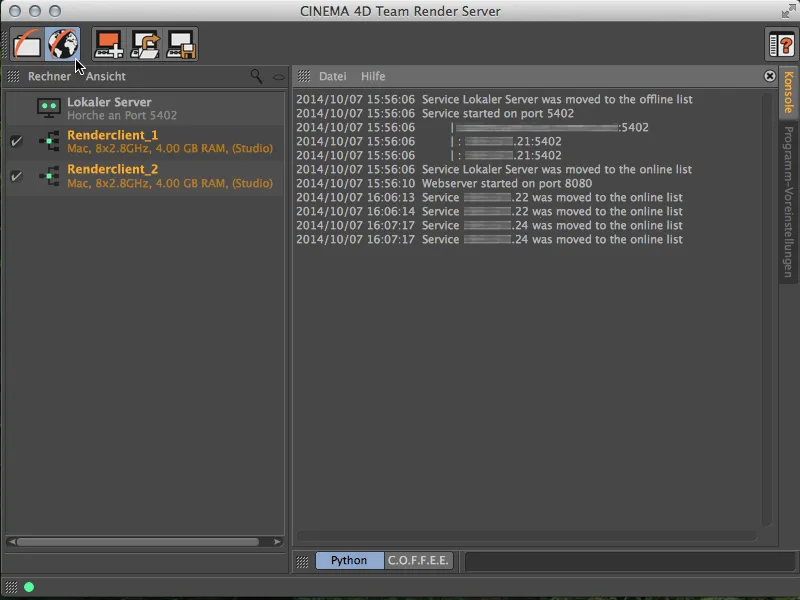
Se deschide browserul nostru web cu pagina de start a Serviciului Team Render. Dacă nu este definit altfel, autentificarea se face cu "admin" ca nume de utilizator și parolă.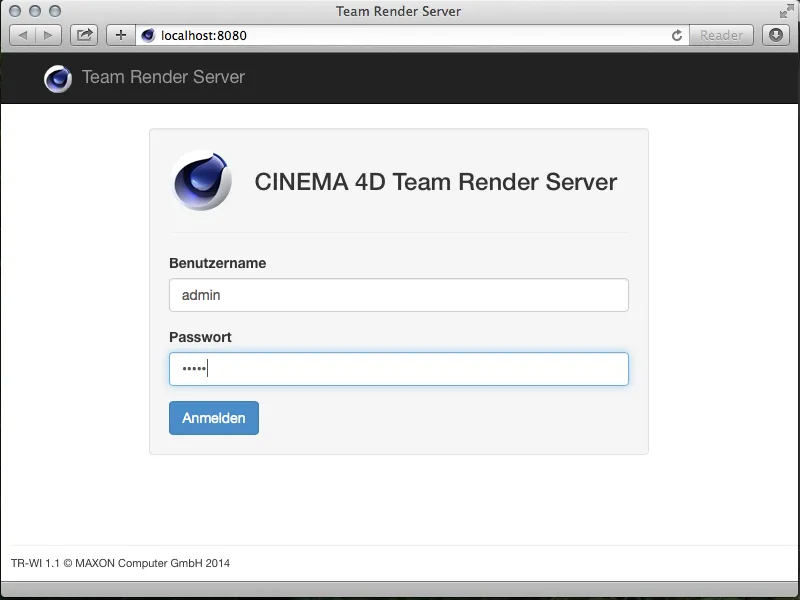
După autentificarea cu succes, suntem în centrul de comandă online pentru Serviciul Team Render. Aici putem crea, organiza și monitoriza sarcinile de randare, dar și vizualiza rețeaua și administra utilizatorii.
Pentru a crea o nouă sarcină de randare, mergem pe pagina Sarcini și facem clic pe butonul Adaugă sarcină.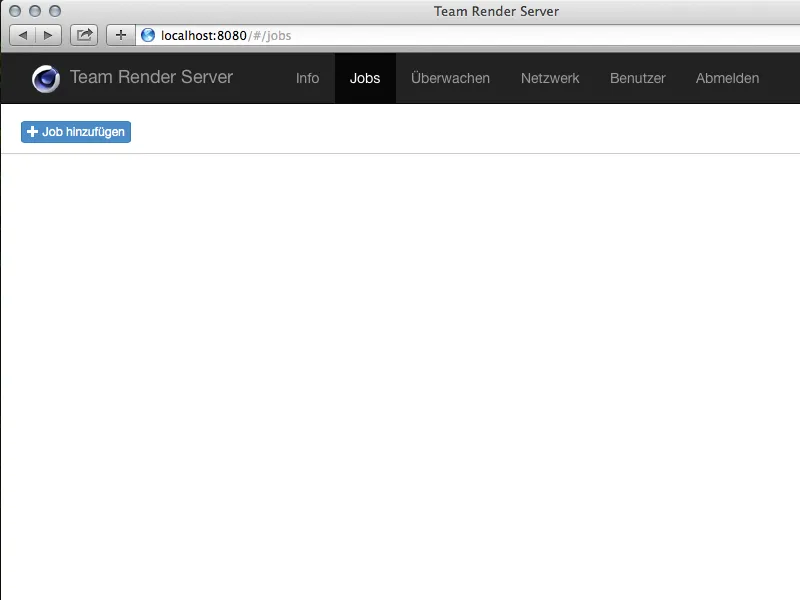
Pentru sarcina de randare nou-creat trebuie să atribuim un nume în primul pas. Prin acest nume putem găsi ulterior rezultatele de randare în director.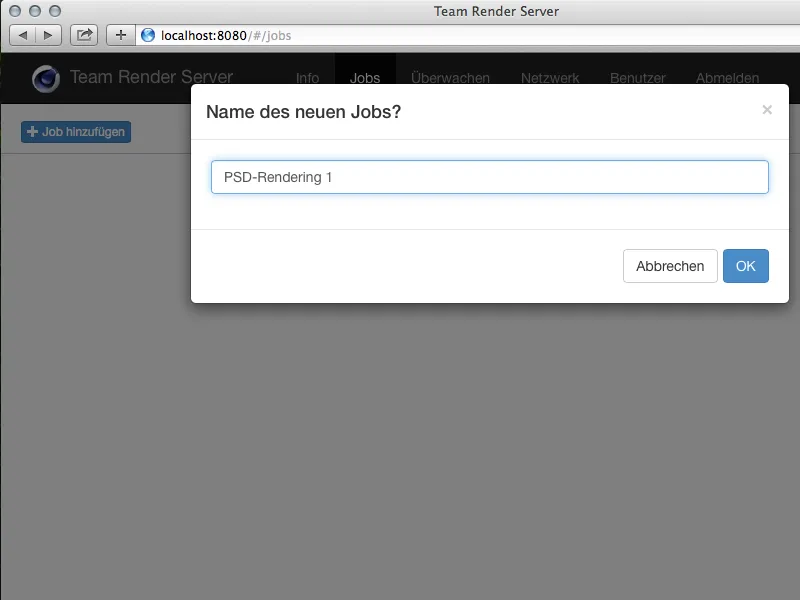
Astfel am creat locul de renderizare și putem încărca pe pagina corespunzătoare resursele (documente C4D, texturi etc.) necesare pentru efectuarea locului de renderizare. Aceasta se face în partea de jos prin butonul Adăugare fișiere.
Este recomandat ca în scene mai complexe cu resurse externe să se adune întregul proiect de la Cinema 4D într-un pachet (comanda pentru a salva proiectul inclusiv cu resurse se găsește în meniu la Fișier).
După adăugarea resurselor necesare, acestea trebuie copiate pe server prin intermediul butonului Încărcare.
Pornirea locului de renderizare
După ce am încărcat cu succes, vedem deja o previzualizare a scenei pe pagina locului de renderizare. Prin apăsarea butonului albastru de Start-în Renderjob pe partea stângă, inițiem în sfârșit locul de renderizare.
După pornirea locului de renderizare, informațiile referitoare la procesul de randare pot fi vizualizate prin intermediul Serverului Team Render.
Preia rezultatele procesului de renderizare
Mai jos pe pagina locului de renderizare, putem găsi rezultatele finale listate în mijlocul celor trei file. Prin intermediul butonului Descărcare putem descărca aceste fișiere de imagine de pe orice calculator prin interfața web și le putem examina. Butonul .ZIP pregătit împachetează toate rezultatele listate într-un arhivă ZIP și le pune la dispoziție pentru descărcare.
Cei care doresc să acceseze rezultatele renderizării folosind Serverul Team Render, pot face acest lucru făcând clic pe simbolul Deschide calea ...
... și se vor găsi în directorul utilizatorului de pe Serverul Team Render. Acolo, sortate după utilizator, se găsesc de asemenea toate locurile de renderizare pregătite pentru acces.
În directorul locului de renderizare, pe lângă resursele încărcate, găsim dosarul "rezultate" cu toate imaginile procesate ale locului de muncă.


