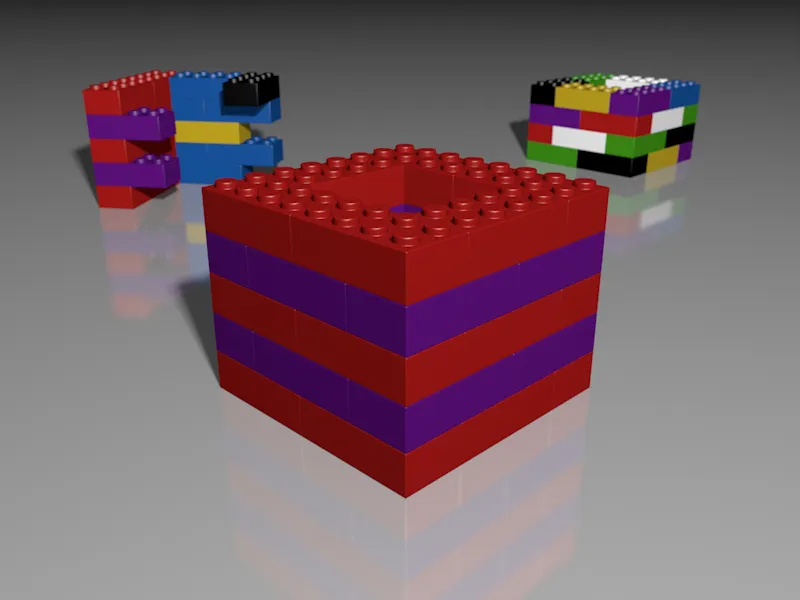Desigur, în Cinema 4D nu este o problemă să creezi diferite versiuni ale obiectelor, materialelor și scenei cu sursele de lumină, camerele etc. Cu toate acestea, în cadrul unui proiect Cinema 4D, acest lucru duce în cele din urmă la o manageriere aglomerată și confuză a Obiectelor, în timp ce împărțirea în diferite proiecte Cinema 4D devine destul de incomodă în gestionarea datelor.
Ca soluție la această problemă, Cinema 4D oferă în versiunea 17 Înregistrări, denumite adesea și „Takes”. În aceste Înregistrări, Cinema 4D salvează, prin Managerul de Înregistrări,, diferențele dintre versiunea de bază și modificările efectuate. Ulterior, putem organiza și activa aceste variații comod folosind Managerul de Înregistrări.
Pentru acest tutorial, am creat o scenă de exemplu simplă „PSD_C4D_R17_Aufnahmen_start.c4d”, pe care o găsiți în fișierele de lucru.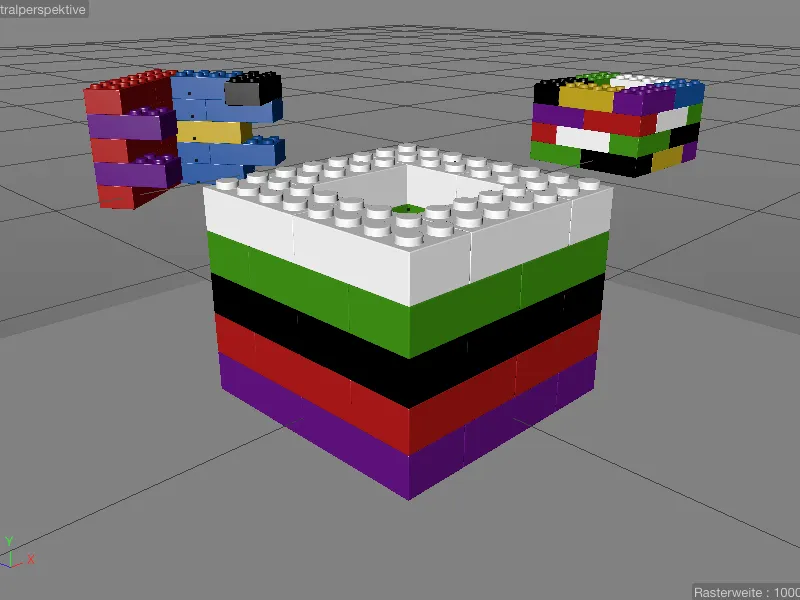
Cele trei turnuri din cărămizi Lego sunt grupate în straturi separate, concentrându-ne în Înregistrări pe „Turm_1” din față cu textura stratificată. De asemenea, găsim două camere, sursa de lumină obligatorie și un Obiect de podea texturat în Managerul de Obiecte.
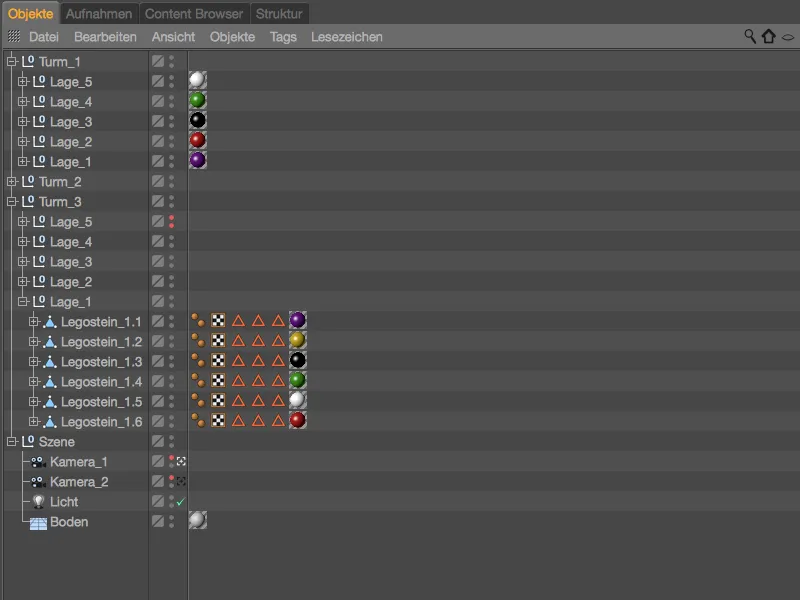
Atunci când aruncăm o privire în Managerul de Înregistrări, vedem că lucrăm deja cu sau într-o înregistrare. Aceasta este Înregistrarea de Bază, menționată anterior, practic starea originară a scenei. De altfel, în bara de ferestre din Cinema 4D, avem întotdeauna afișată înregistrarea activă în acel moment.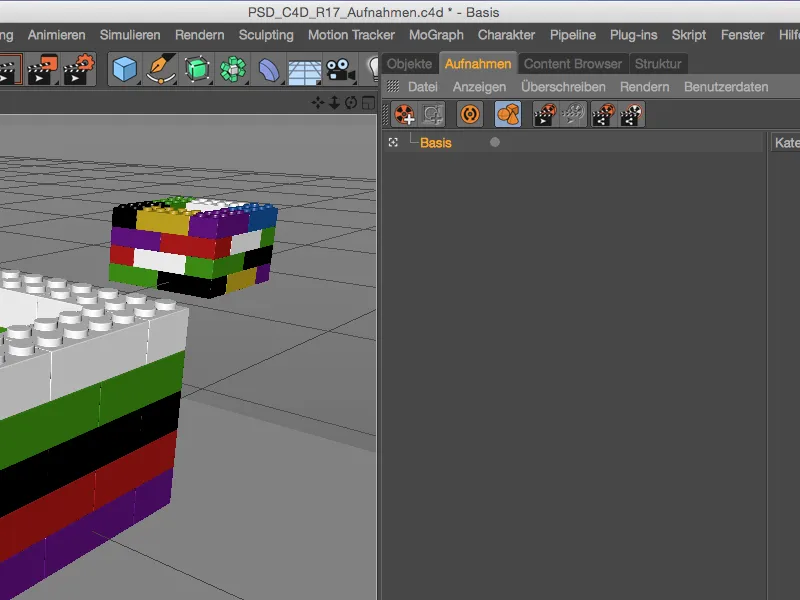
Crearea unei noi înregistrări
Pentru a salva acum modificările în scenă într-o proprie înregistrare, creăm o nouă înregistrare folosind pictograma de comandă corespunzătoare din Managerul de Înregistrări.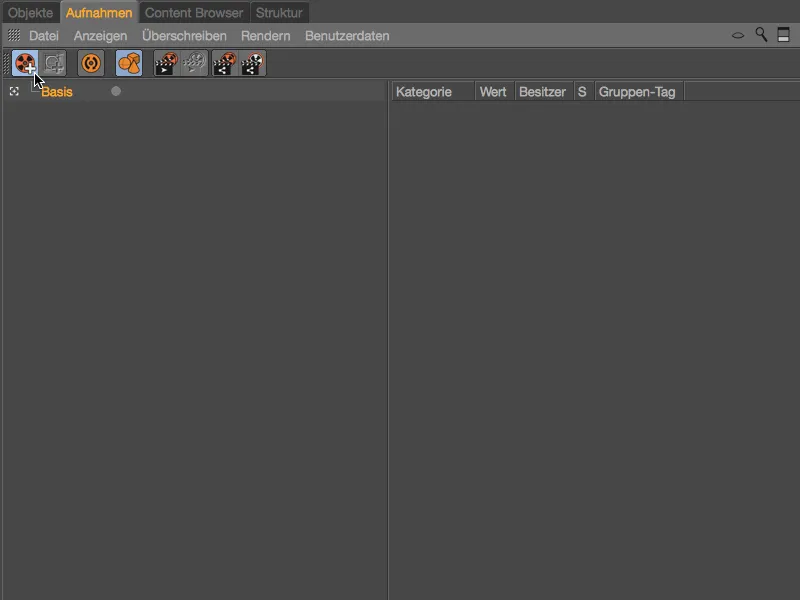
Deoarece noua înregistrare se bazează pe Înregistrarea de Bază, este subordonată acesteia. De asemenea, este imediat activată, așa cum putem observa în simbolul decantorului alb. Facem dublu clic pe numele ei pentru a o redenumi corespunzător – în exemplul nostru initial restrângem „Turm_1” din față la doar un „Strat_1”.
Aceasta o realizăm prin faptul că facem straturile 2 până la 5 în Editor și la Randare invizibile. Totuși, dacă selectăm grupele afectate în Managerul de Obiecte, vedem că parametrii necesari Visibil în Editor sau Visibil la Randare sunt gri și inaccesibili.
Putem privi acest lucru ca pe o formă de protecție care împiedică scrierea accidentală a modificărilor de parametri în Înregistrări.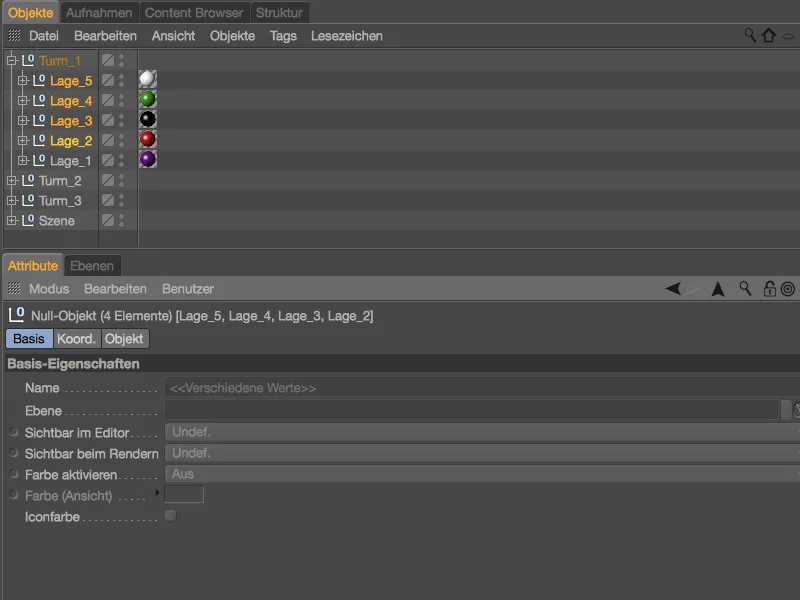
Pentru a elimina această protecție pentru cei doi parametri ai elementelor afectate, selectăm cei doi parametri în Managerul de Atribute, deschidem meniul contextual făcând clic dreapta și alegem acolo comanda Suprascrie.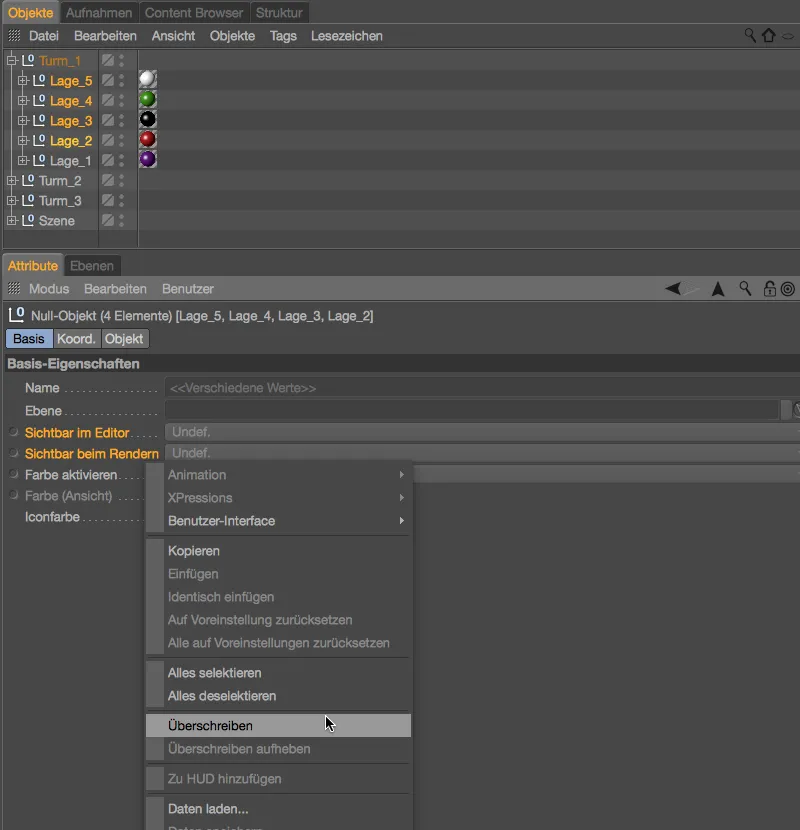
Acum ambele parametri sunt editabile. Aveți grijă ca straturile 2 până la 5 să fie toate selectate și să alegeți atât pentru parametrul Visibil în Editor, cât și pentru Visibil la Randare, setarea Oprit.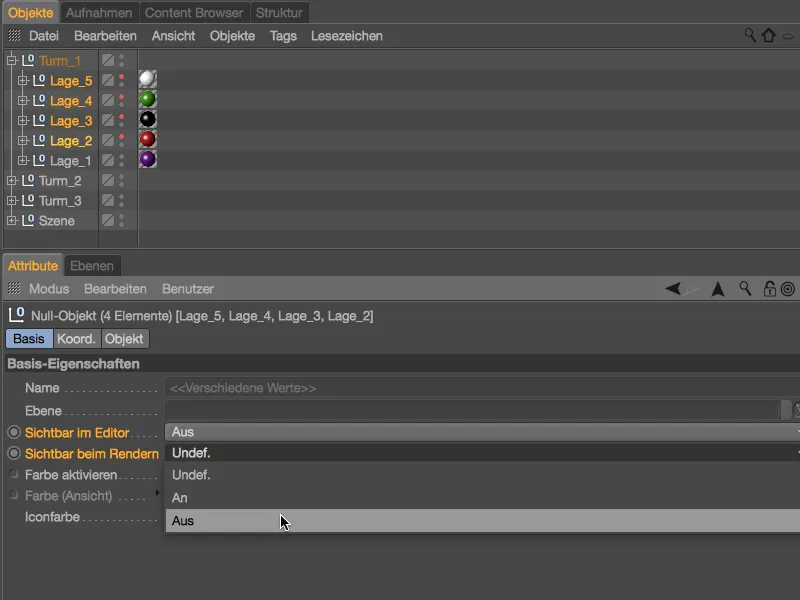
Așa cum era de așteptat, turnul din față este acum restrâns la cel mai de jos strat. Cu toate acestea, nu am făcut acest lucru în scena însăși, ci l-am înregistrat într-o înregistrare.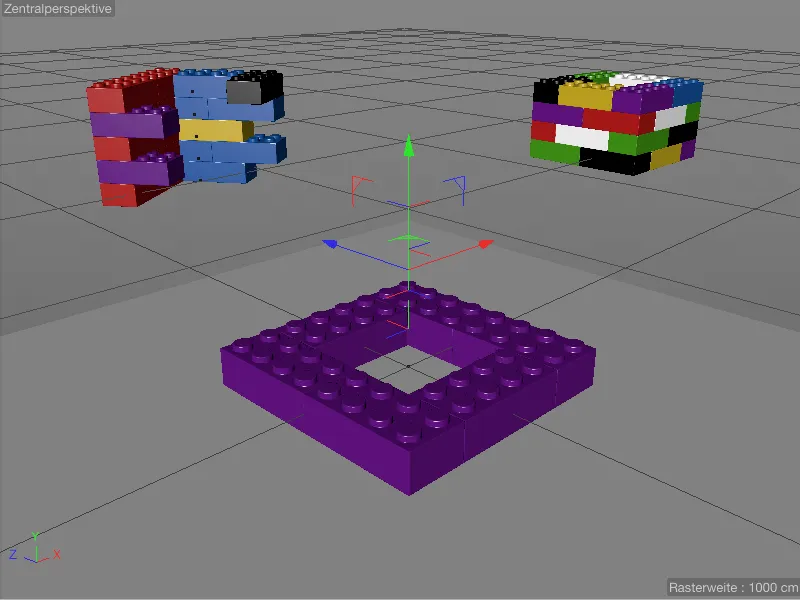
Aceasta poate fi urmărită foarte ușor folosind Managerul de Înregistrări. Cu modificările noastre, zona din dreapta este acum umplută cu vizualizarea în modul arbore dual, astfel încât să ne arate prin desfășurarea ierarhiei obiectelor salvate și a parametrilor lor valorile suprascrise.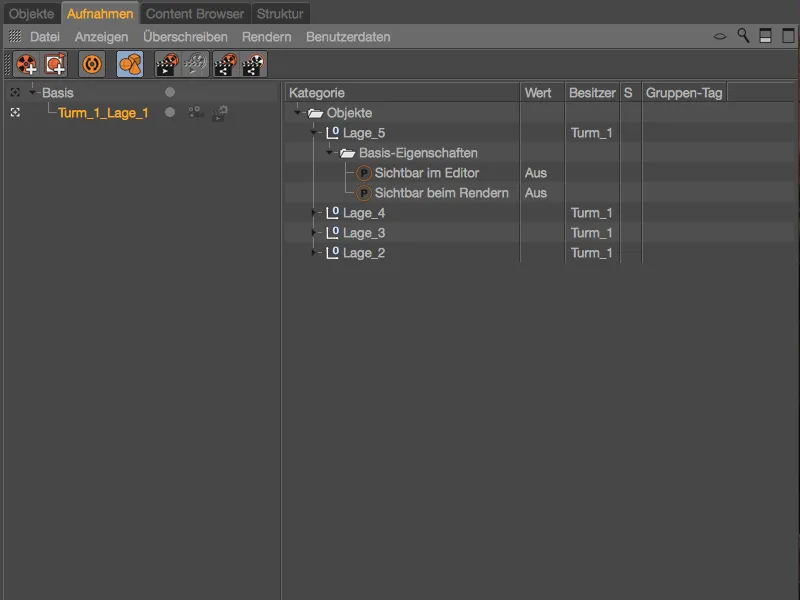
Modificările se referă exclusiv la noua înregistrare creată. Odată ce activăm din nou Înregistrarea de Bază, vom observa scena nealterată și randată.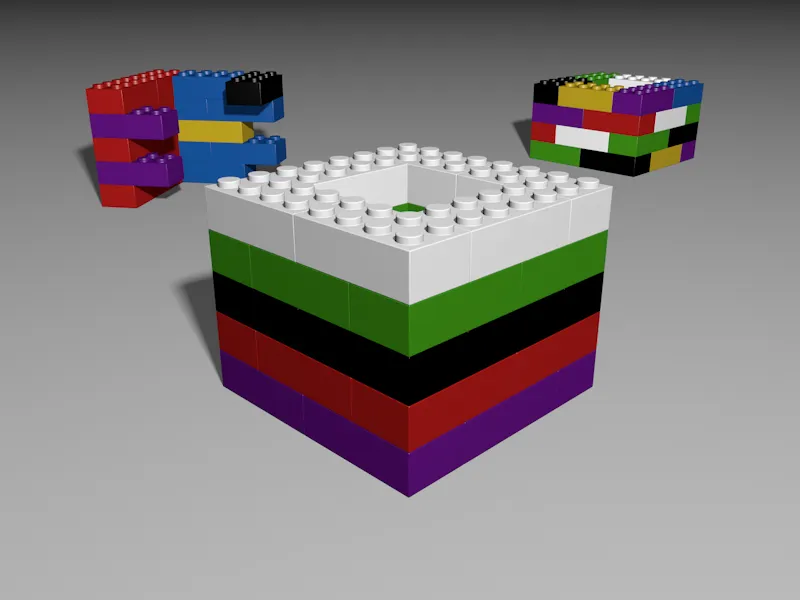
Crearea unei a doua înregistrări pentru textura podelei
Într-o a doua înregistrare, dorim să avem posibilitatea de a folosi un alt material reflectorizant pentru podea. Creăm această nouă înregistrare din meniul contextual făcând clic dreapta și alegând comanda Nouă Înregistrare sub Înregistrarea de Bază.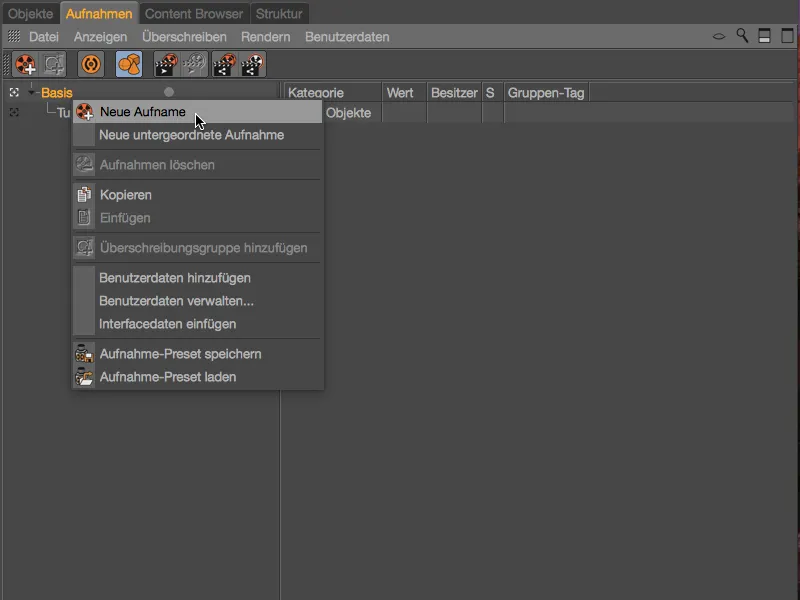
Noua înregistrare se află pe aceeași treaptă ierarhică ca și prima noastră înregistrare pentru ascunderea straturilor turnului și de asemenea este deja activată. Redenumim înregistrarea prin dublu clic pe numele ei în „Podea reflectorizantă” sau asemenea.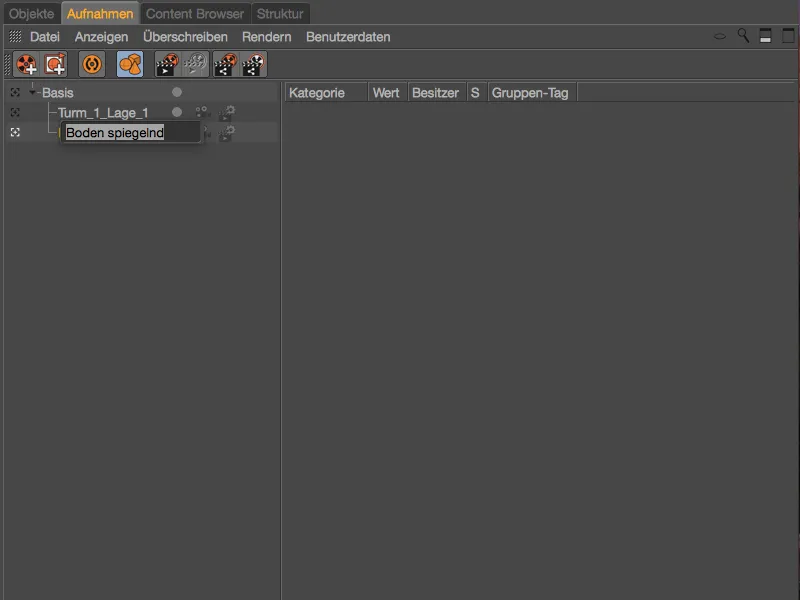
În timp ce am activat manual suprascrierea parametrilor pentru prima înregistrare, de data aceasta o activăm folosind simbolul de comandă corespunzător din Managerul de Înregistrare pentru a activa Auto-Înregistrarea, ceea ce ne eliberează automat toți parametrii pentru suprascriere.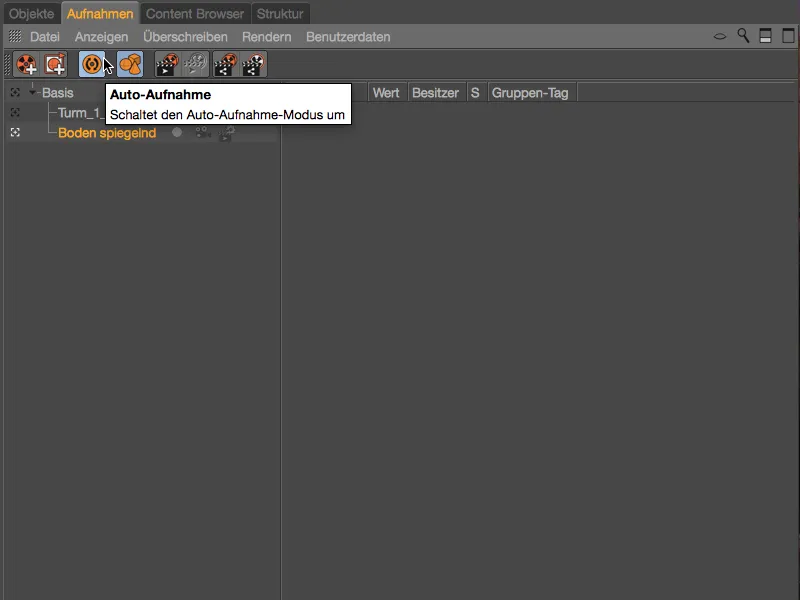
Vom observa diferența imediat și din punct de vedere vizual, când ne uitam la parametrii din Managerul de Atribute. Toți parametrii eliberați pentru suprascriere sau potriviți sunt colorați în albastru deschis. Parametrii relevanți pentru înregistrarea noastră se găsesc în Tag-ul Texturii, unde materialul asociat este stocat.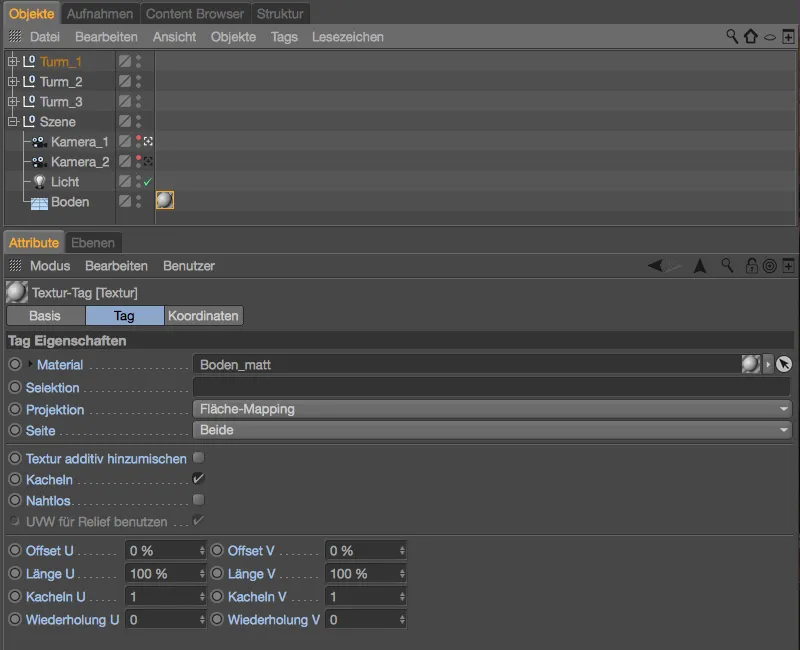
În Managerul de Materiale al proiectului nostru Cinema-4D, există deja un material pregătit pentru podeaua reflectantă. Deoarece ne aflăm în modul de înregistrare automată, îl tragem pur și simplu prin trascut & Drop din Managerul de Materiale …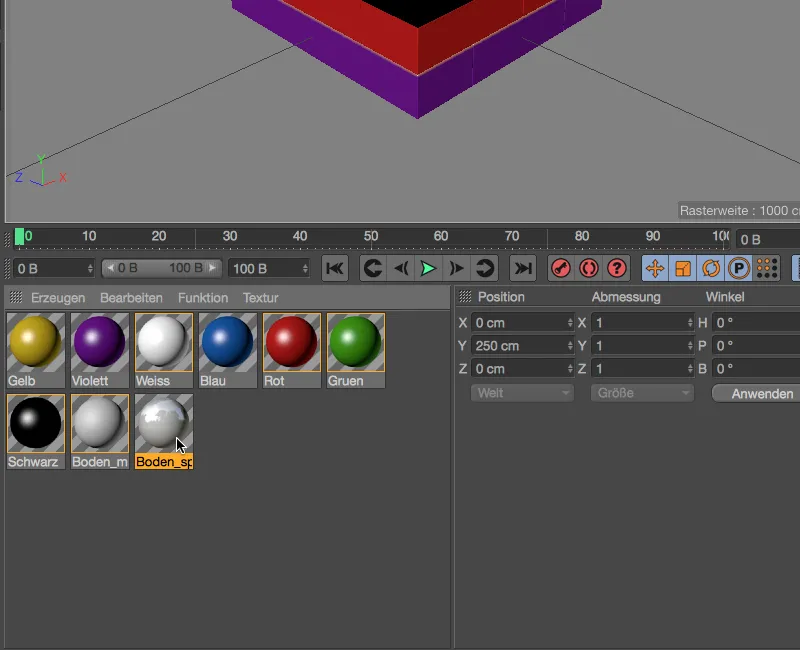
… în câmpul parametrului Material, pentru a înlocui pentru această înregistrare materialul pământesc al podelei cu materialul reflectant al podelei.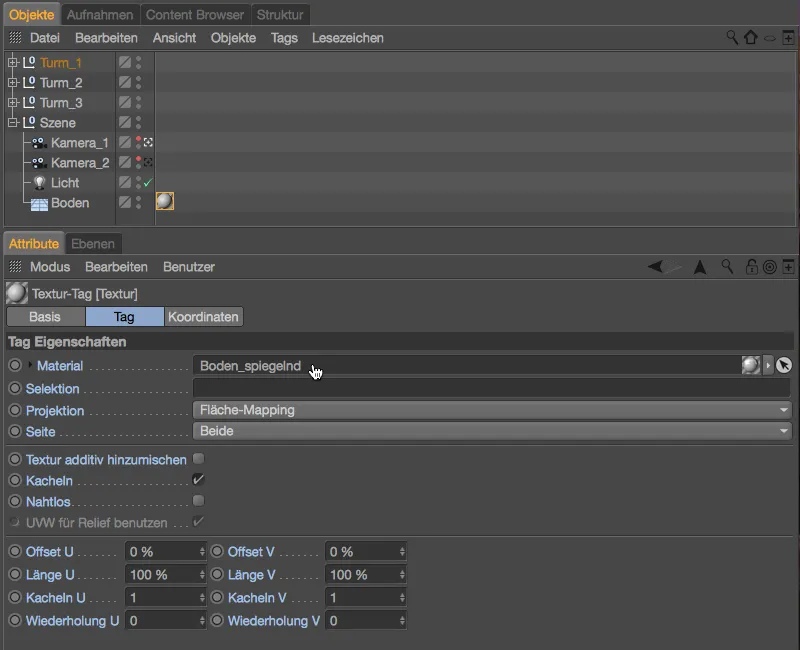
O privire în Managerul de Înregistrare în modul dual arbore ne arată de data aceasta parametrul suprascris Material, atunci când extindem complet ierarhia tag-ului.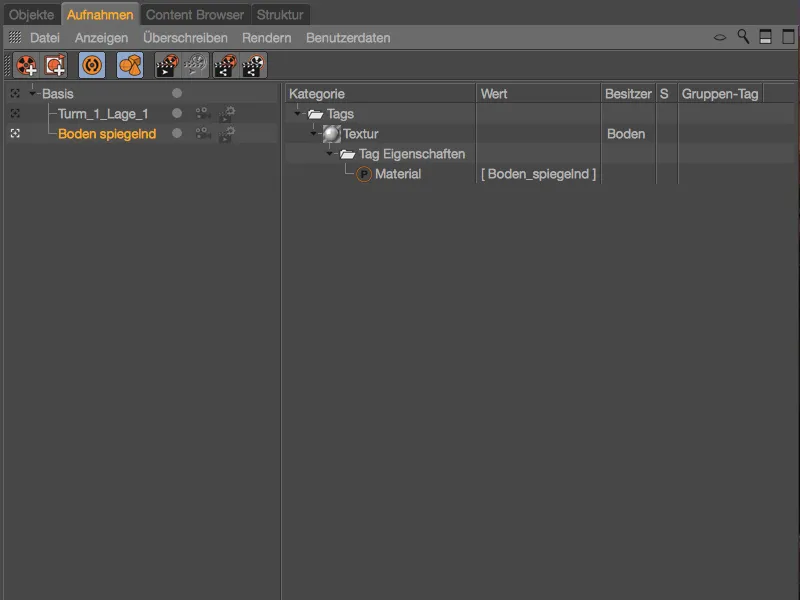
Acum, este suficient să facem clic pe Înregistrări \"Podea reflectantă\" sau Bază, pentru a trece de la suprafața podelei reflectante la cea mată și invers.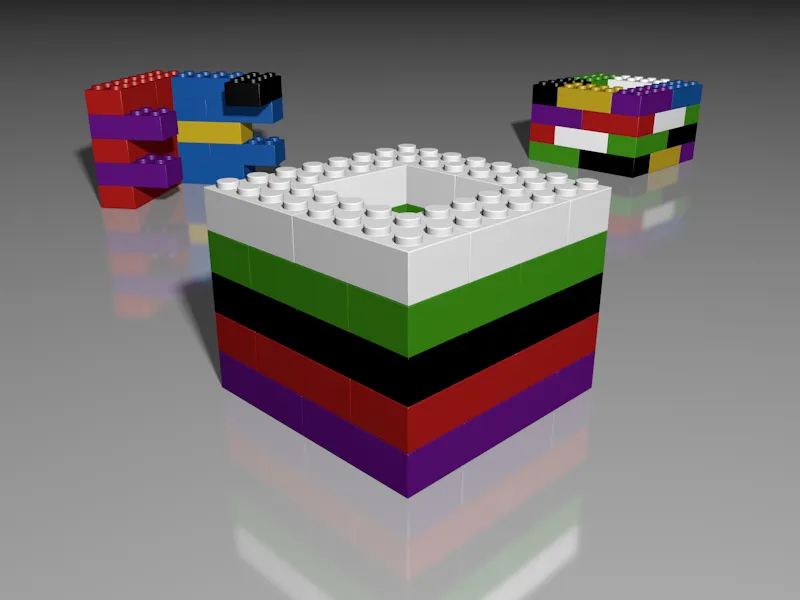
Înainte de a ne lansa în alte Înregistrări, să ne uităm în Managerul de Înregistrare pentru a vedea informațiile stocate pentru înregistrarea Bază. Similar cu suprascrierile în Înregistrări, acolo găsim setările stocate ale stării de bază a elementelor respective din scena noastră pentru fiecare înregistrare.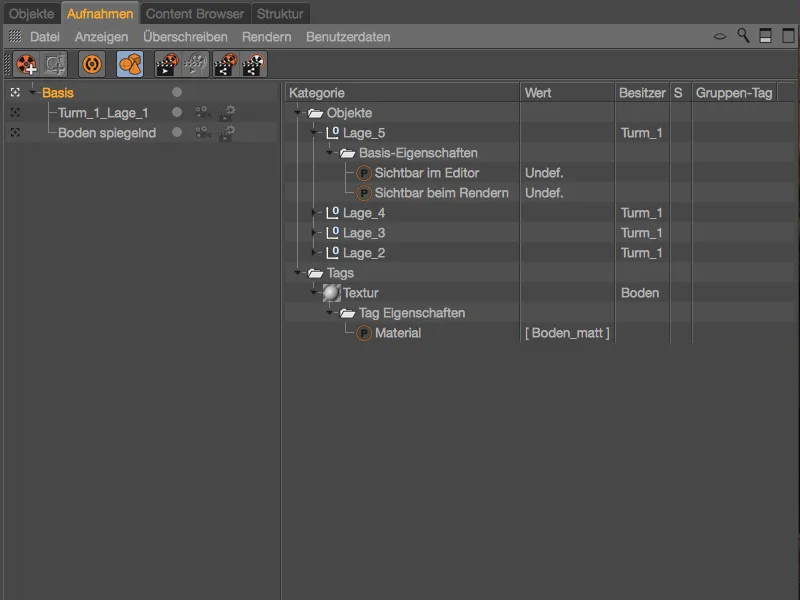
Înregistrări cu Grupuri de Suprascriere
Așa cum am văzut deja la două exemple cum putem varia anumiti parametri ai unui obiect sau tag prin intermediul unei înregistrări. Putem de asemenea să grupăm obiectele împreună și să variem această grupă cu tag-uri de suprascriere. Aceasta este realizată folosing Grupuri de Suprascriere, prin intermediul cărora acum vom modifica materialele turnului din față în mod specific.
Pentru asta, începem prin a crea o înregistrare nouă folosind simbolul de comandă sau meniul contextual.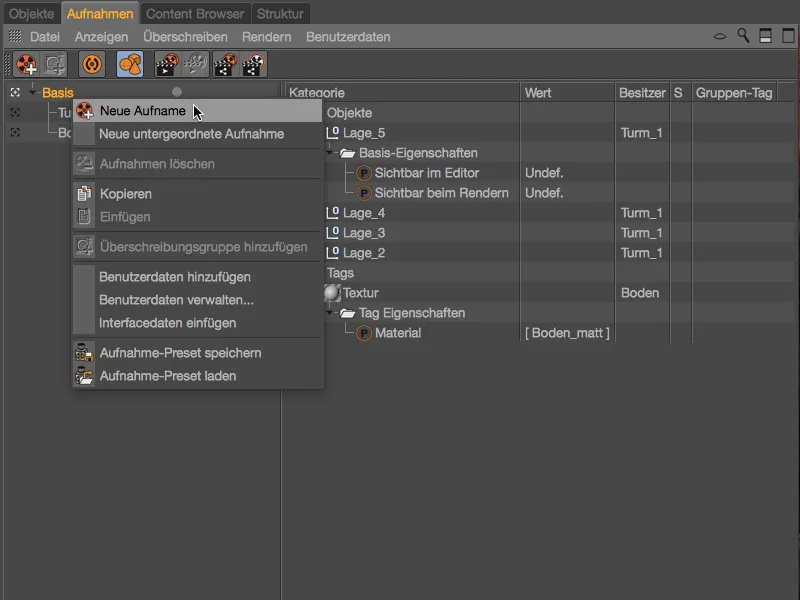
Deoarece vom varia culorile sau materialele "Turm_1" în următoarele Înregistrări, are sens să numim în mod clar înregistrarea. Vom începe cu combinația de culori "Albastru-Alb."
Acestei noi înregistrări îi adăugăm o Grupă de Suprascriere folosind meniul contextual cu click-dreapta peste comanda cu același nume.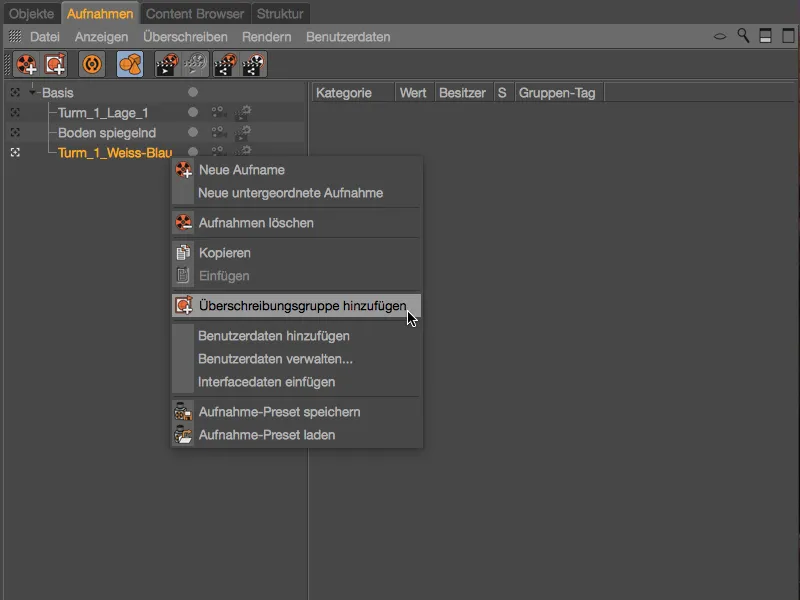
În modul dual arbore acum găsim în dreapta categoria Obiecte cu o nouă grupă ca primă intrare. Pentru a fi mai clar, redenumim această grupă după dublu-click pe numele său. Prima mea grupă va să se ocupe de materialele straturilor 1, 3 și 5.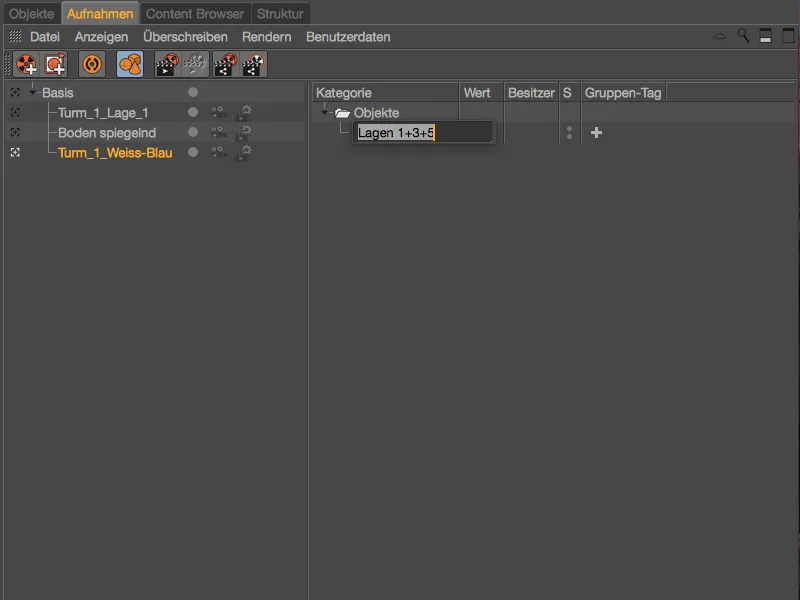
Pentru a atribui acum aceste obiecte și la Grupa de Suprascriere, sărim repede în Managerul de Obiecte. Acolo selectăm cele trei straturi 1, 3 și 5 ale primului turn din față și le tragem prin trascut & Drop din Managerul de Obiecte …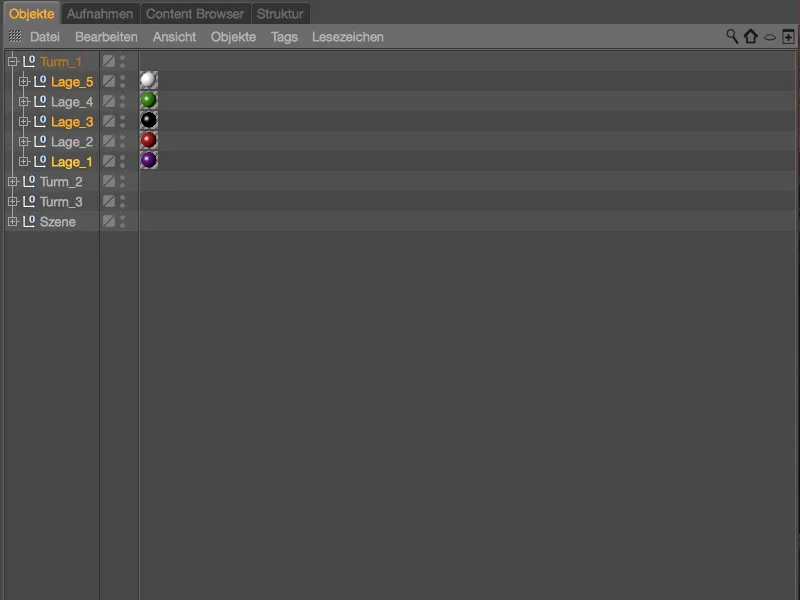
… în Grupa de Suprascriere a straturilor corespunzătoare din Managerul de Înregistrare.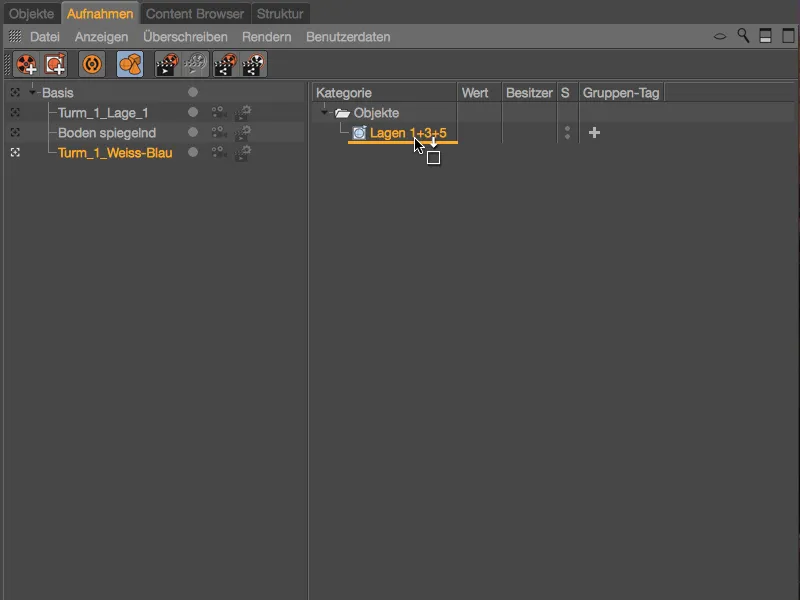
Grupurile de obiecte ale celor trei straturi ale turnului (care includ și Tag-ul Texturii cu Materialul) sunt acum create în Grupa de Suprascriere. Prin intermediul simbolului mare +- la coloana Tag-ului Grupelor selectăm care Tag pentru această Grupă de Suprascriere va fi modificat în mod general. În cazul nostru, deoarece dorim să înlocuim materialele, Textura ca Tag-ul Grupelor este alegerea corectă.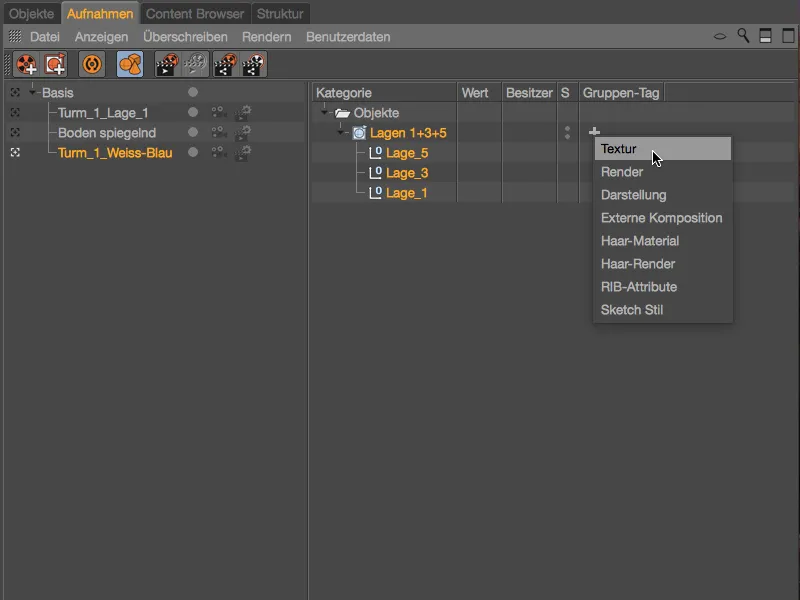
Imediat după ce am creat Tag-ul Grupelor Textura, observăm o schimbare la straturile turnului în Editor. Straturile create de noi în Grupa de Suprascriere au un Tag-ul Texturii gol, deci nici un material asignat.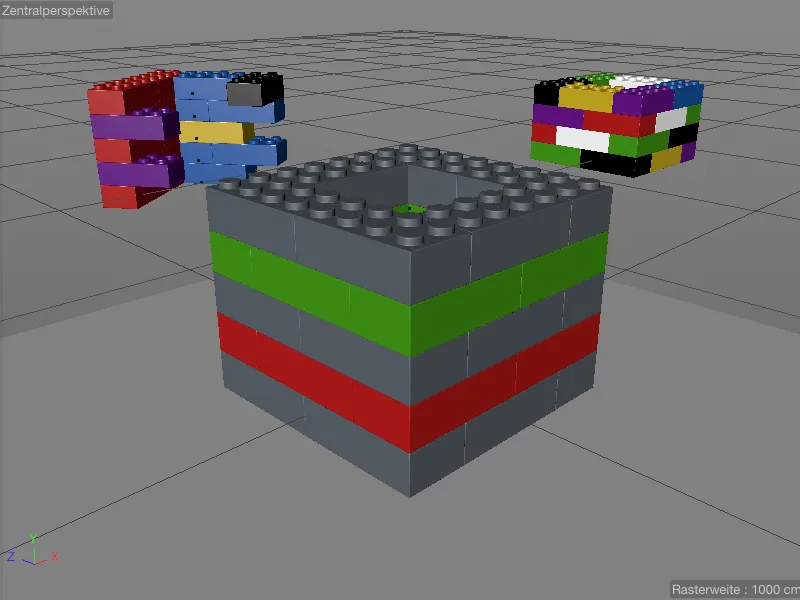
Asta se poate schimba ușor, trăgând primul material alb destinat acestei înregistrări prin trascut & Drop din Managerul de Materiale …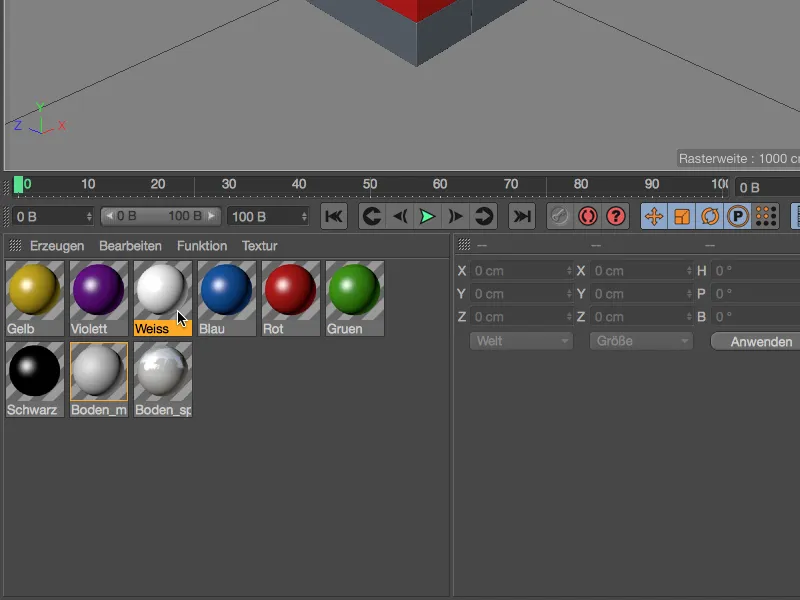
... trageți pe eticheta Grup creată ca etichetă textură în Managerul de Captură. Materialele obiectelor care aparțin grupului nostru de suprascriere vor fi apoi suprascrise cu materialul stabilit în eticheta de textură a grupului.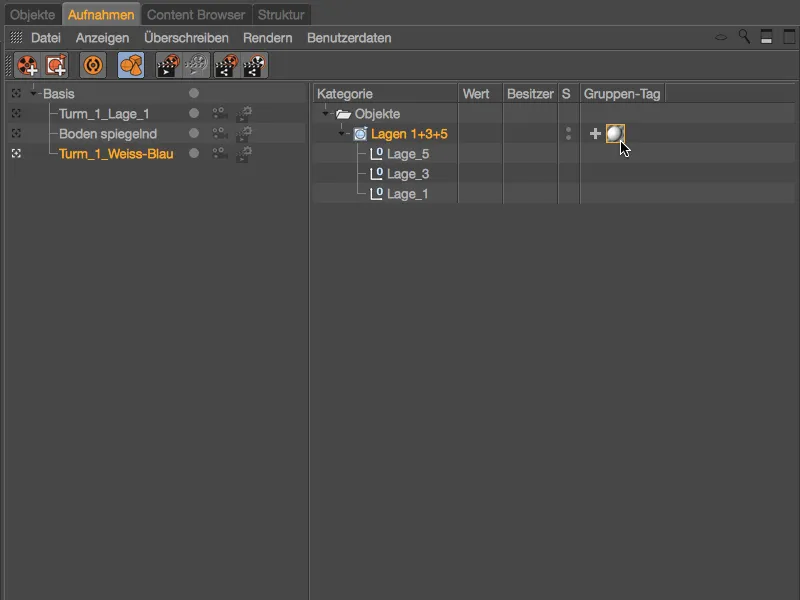
Desigur, această modificare este imediat vizibilă și în Editor.
Pentru ca și straturile 2 și 4 dintre cărămizile albe să fie acoperite cu un material alternativ, adăugăm în Managerul de Captură printr-un clic dreapta al mouse-ului un alt grup de suprascriere și îl redenumim în consecință în "Straturi 2+4".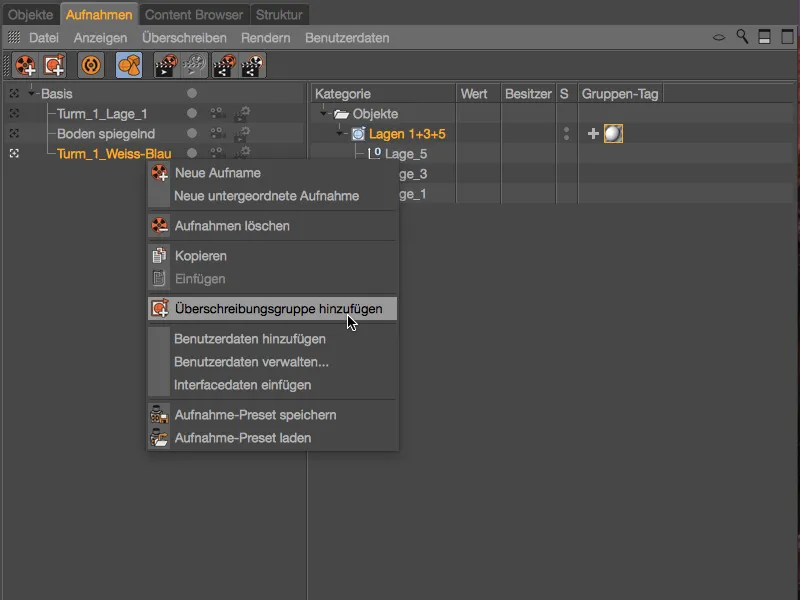
Pentru a umple noul grup de suprascriere, ne întoarcem la Managerul de Obiecte și tragem straturile 2 și 4 ale turnului din față din Managerul de Obiecte folosind funcția Drag & Drop ...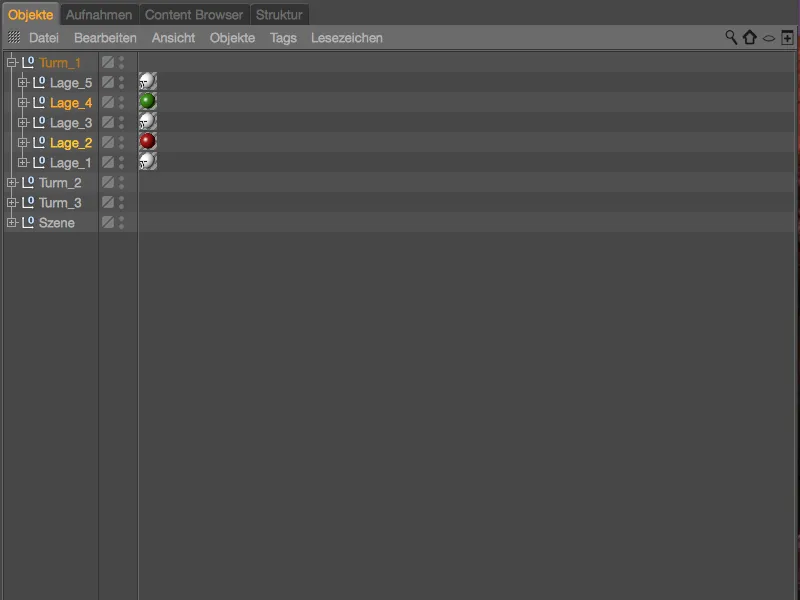
... în cel de-al doilea grup de suprascriere pentru straturile 2 și 4. De asemenea, atribuim acestui grup de suprascriere o etichetă de Textură printr-un simbol + în coloana de Grup, și tragem materialul albastru pregătit din Managerul de Materiale în eticheta de Textură pentru suprascriere.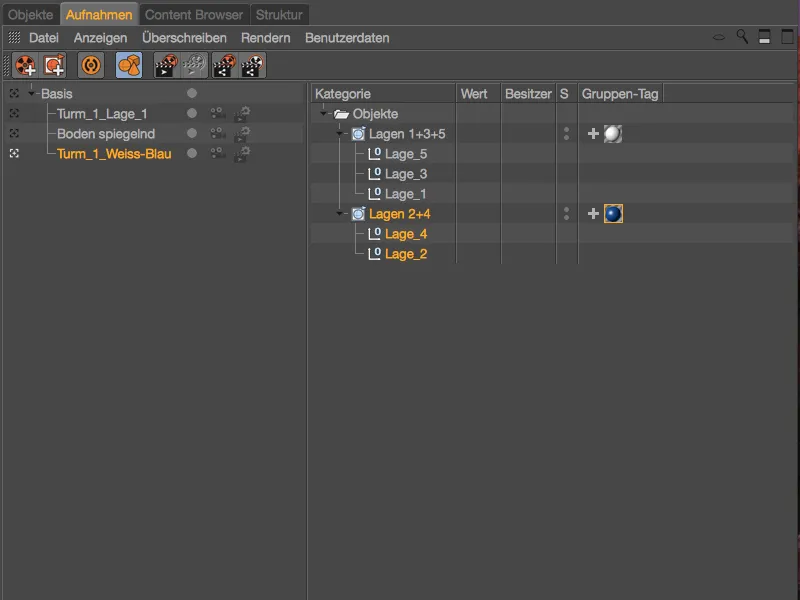
De altfel, recunoaștem și prin pictogramele de etichetă din Managerul de Obiecte dacă o anumită etichetă este supusă unei suprascrieri. Cele cinci straturi ale primului turn au, de exemplu, fiecare o etichetă de Textură marcată cu litera "T".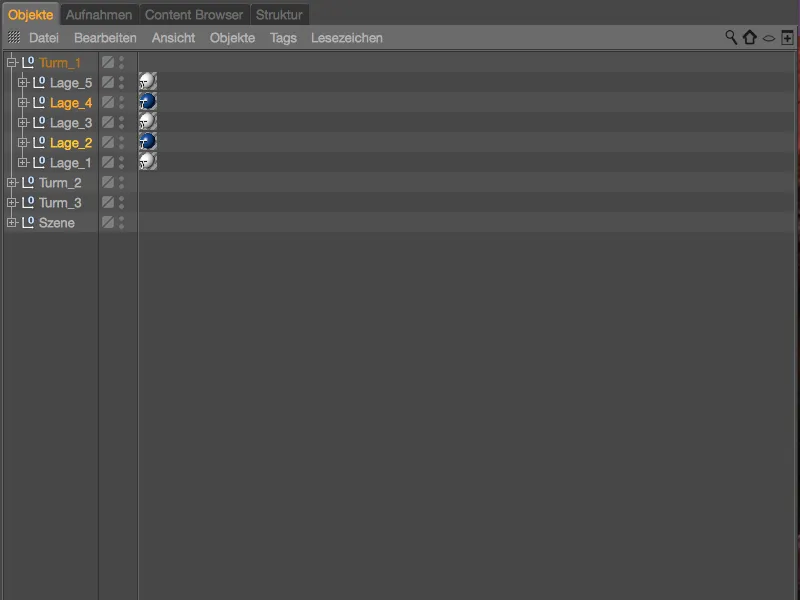
Pentru a crea și alte combinații de culori cu materialele pregătite, facem lucrurile mai ușoare și duplicăm captura cu grupul de suprascriere prin mutarea cu tasta Ctrl ținută apăsată în Managerul de Captură. Ulterior, trebuie doar să redenumim în mod corespunzător fiecare captură și să schimbăm materialele în etichetele de Textură din grupurile de suprascriere corespunzătoare.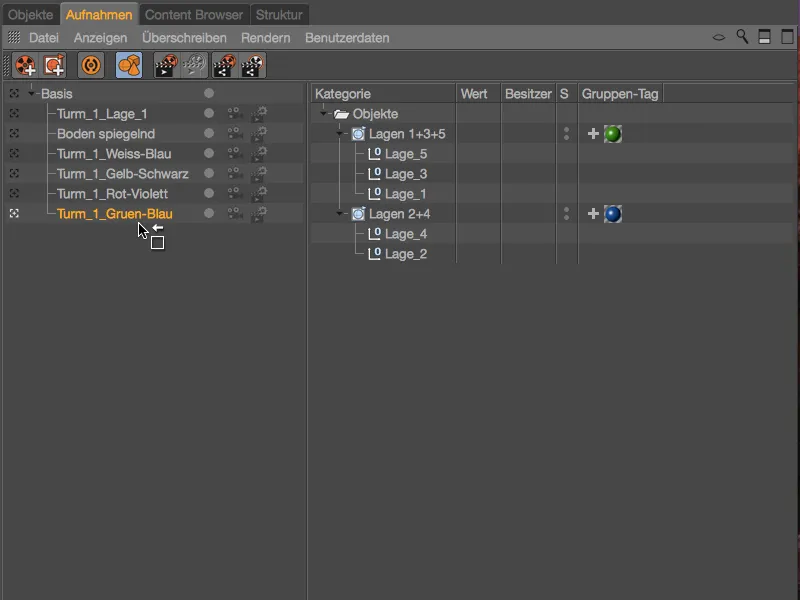
Acum sunt finalizate și variantele de culori create prin grupurile de suprascriere din capturi, astfel încât să putem naviga ușor prin diferitele combinații ale turnului din față.
Duplicare și Utilizare Continuă a Capturilor
Deoarece Managerul de Captură lucrează strict într-o ierarhie, putem duplica și continua să folosim modificările existente sub forma de capturi fără probleme. Trebuie doar să duplicăm respectiva captură prin mutarea acesteia cu tasta Ctrl apăsată în Managerul de Captură și să o subordonăm capturii țintă.
Prin subordonarea capturii solului reflectorizant, așa cum este prezentat în exemplul dat, avem disponibilă pentru fiecare variantă de culoare a turnului o a doua variantă cu sol reflectorizant.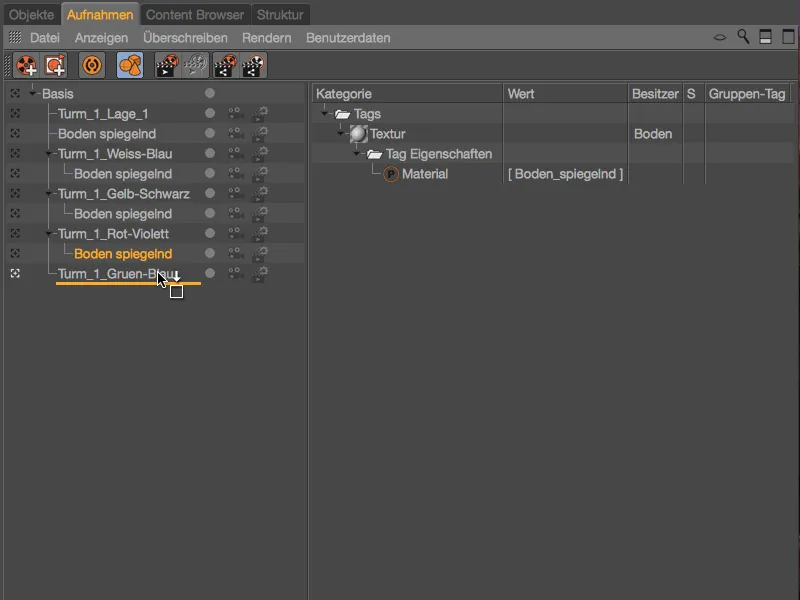
Comutare între Camere și Setări de Randare
Pentru fiecare captură, putem selecta direct în Managerul de Captură o cameră sau o setare de randare existentă. În scena mea pregătită, pe lângă camera standard, sunt integrate și configurate două obiecte de cameră (Camera_1 și Camera_2). Prin intermediul simbolului camerei de lângă fiecare captură, putem comuta ușor între camere sau să preluăm (să moștenim) setările de la supraobiect.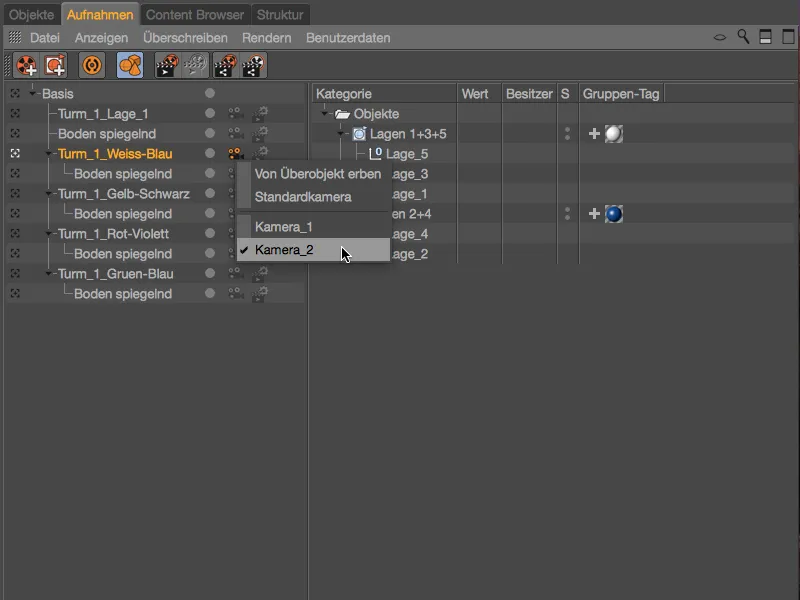
În timp ce camera standard se recunoaște printr-un simbol de cameră alb, un simbol de cameră portocaliu indică un obiect de cameră propriu. În Editor, comutarea între camere pentru captura activă este evidentă imediat.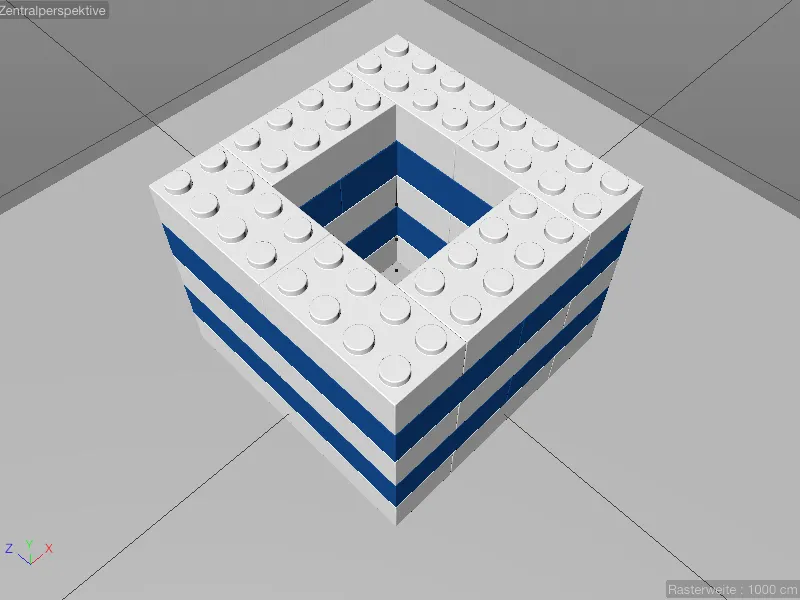
Pentru a arăta și schimbarea setărilor de randare, scena mea pregătită pentru fișierul meu de lucru include o setare de randare separată, aici Physically Based Renderer, cu Adâncime de Câmp activată.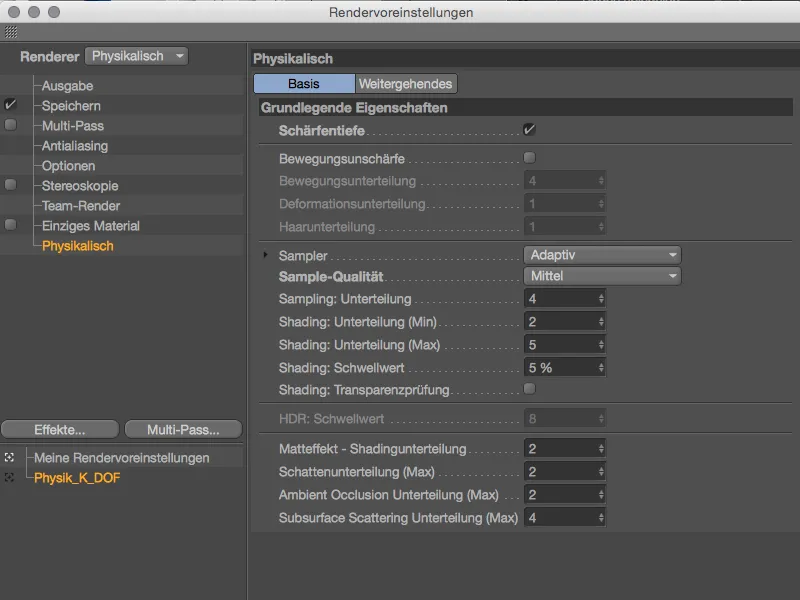
Pentru ca Adâncimea de Câmp să poată avea efect, am setat focalizarea camerei pe o cărămidă LEGO din față în dialogul corespunzător prin intermediul obiectului de Focalizare.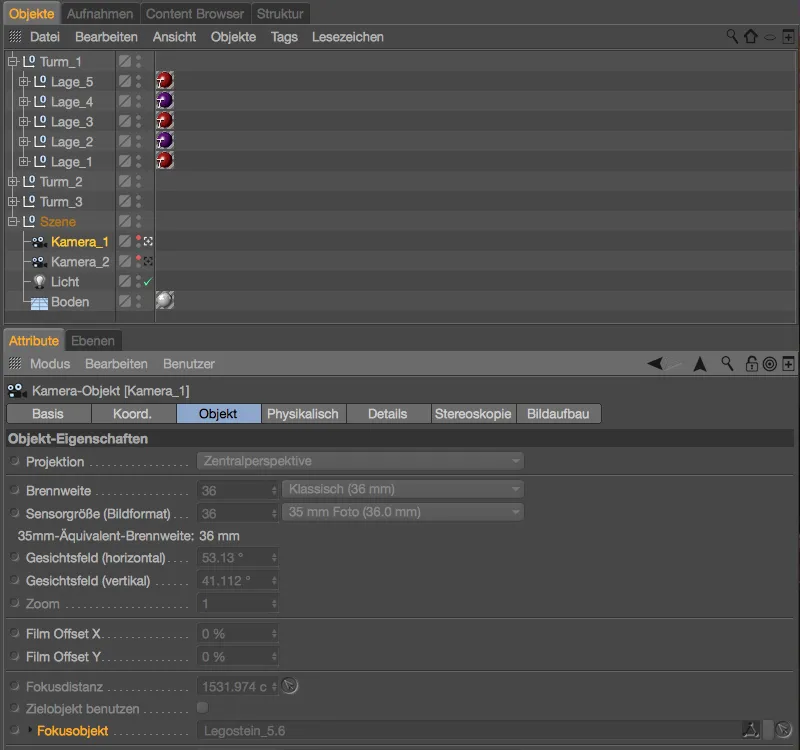
Pentru a fi complet, aruncăm o privire și la setările de pe pagina Physically Based Renderer a obiectului de cameră. Aici, pentru întărirea efectului de Adâncime de Câmp, este introdusă o Deschidere de f/0.5.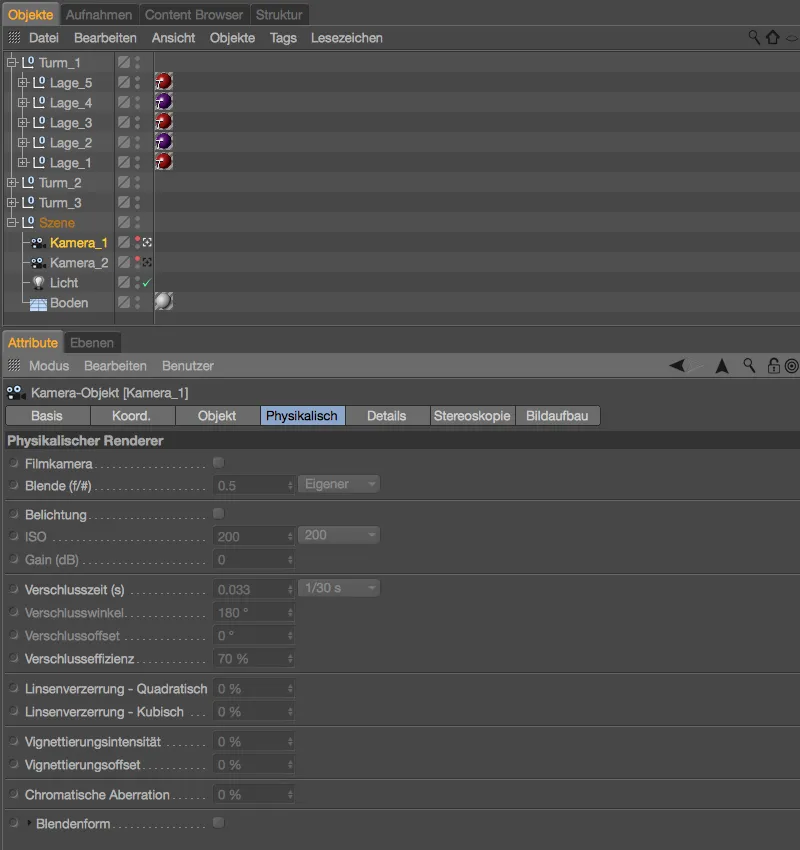
Schimbarea renderer-ului se realizează analog cu schimbarea camerei prin simbolul pentru setările de randare aflat direct lângă Managerul de Înregistrare. Aici sunt afișate toate setările de randare disponibile pentru schimbare rapidă.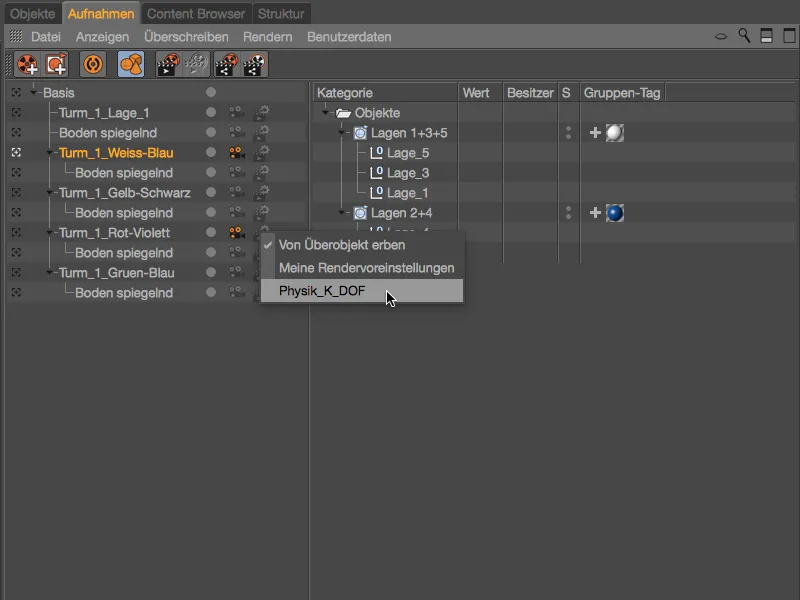
Versiunile de scene confortabil organizate și controlabile în legătură cu setările de cameră și de randare fac din Managerul de Înregistrare un centru de control puternic, a cărui funcționalitate se întinde în toate domeniile relevante ale Cinema 4D.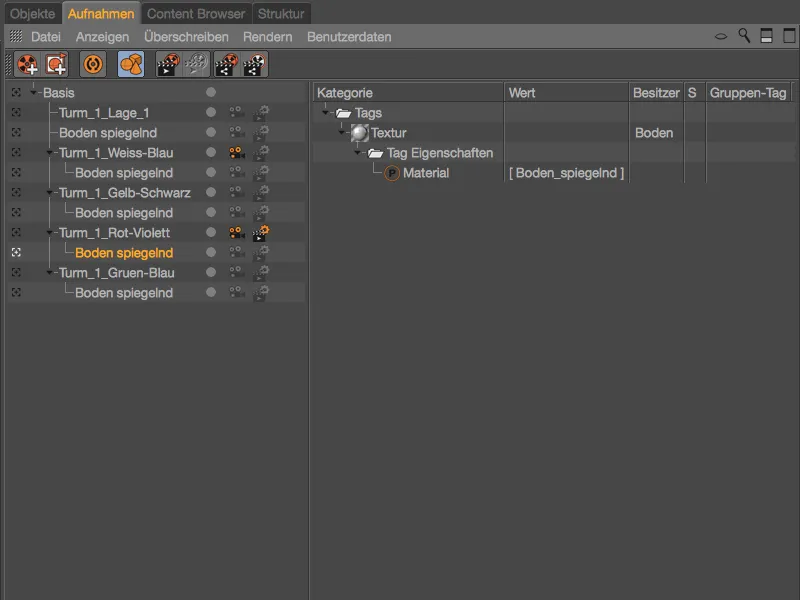
Situațiile devin și mai interesante înregistrările atunci când luăm în considerare posibilitățile de randare cu nume de fișiere și căi variabile. Acest aspect este detaliat într-un alt tutorial.