Înainte de versiunea 21, opțiunile de proiectare ale zonelor de captare, numite și caps, erau destul de limitate. Câteva rotunjiri standard puteau fi setate împreună cu raza dorită.
Începând cu versiunea 21, avem mult mai multă libertate. Ca prim exemplu, să ne servească un obiect MoText cu trei litere cunoscute.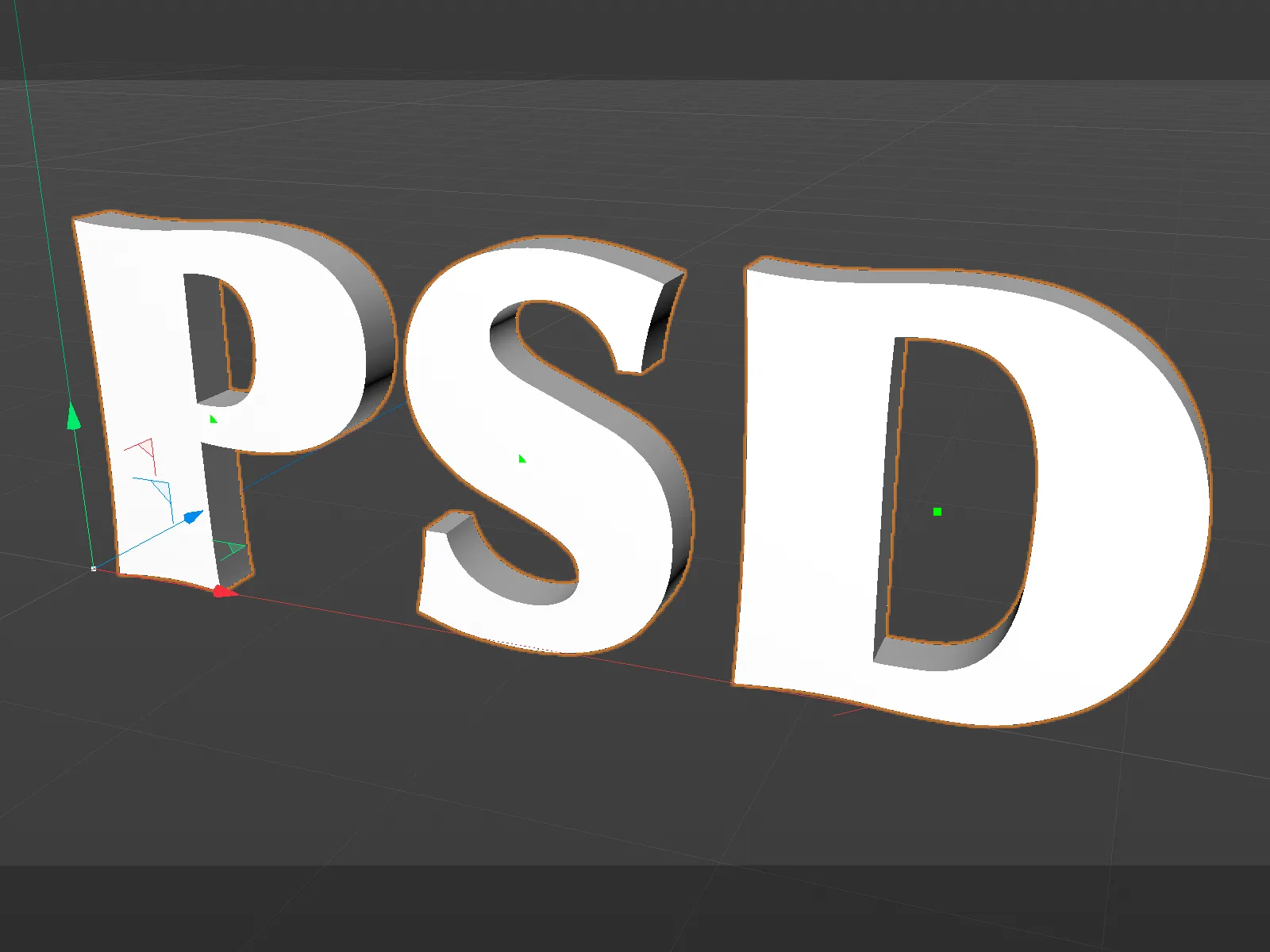
Setarea zonelor de captare
Zona de captare a obiectului MoText s-a îmbunătățit semnificativ. Putem decide inițial dacă dorim zone de captare pe fața din față (Start) și/sau pe partea din spate a obiectului (End). Spre deosebire de versiunea anterioară, setările de rotunjire pentru început și sfârșit pot fi definite separat, activând opțiunea Setări de captare separate.
Pentru a putea evalua mai bine calitatea zonelor de captare în pașii următori, trecem prin meniul Afișare din vizualizarea noastră 3D în modul Gouraud-Sharing (Linii).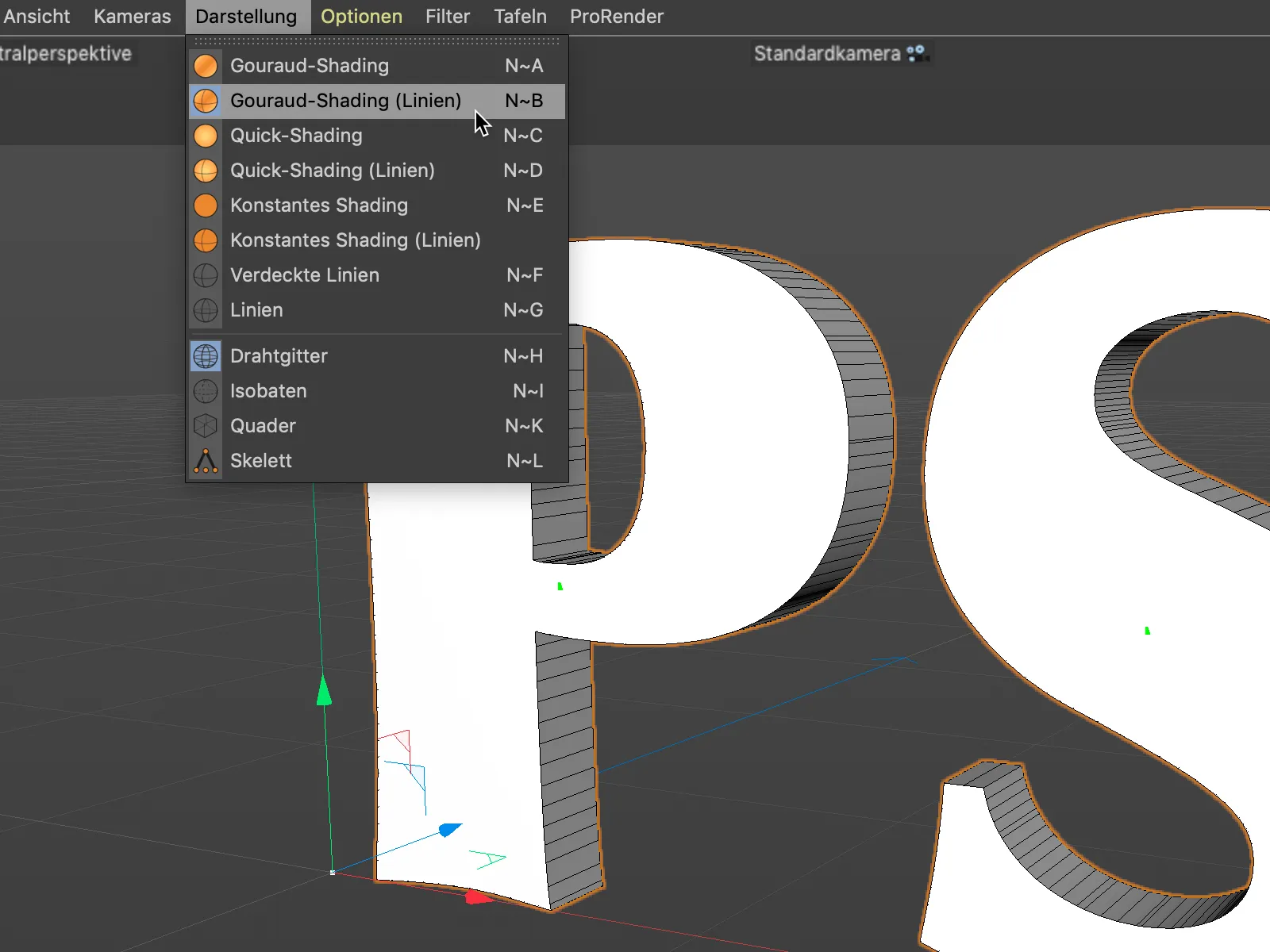
Rămânem la forma standard Rotundă și generăm o zonă de captare pentru textul nostru prin parametrul Mărime. Deoarece în setările de mai jos este selectat Tipul zonelor de captare N-Gon, nu mai trebuie să ne deranjăm de subdivizarea zonei de captare.
De asemenea, există aici și opțiuni noi, suplimentare, pentru subdivizarea zonelor de captare, care ar putea fi interesante în funcție de domeniul de aplicare.
Numărul de Segmente pentru rotunjire l-am redus la 1 pentru o mai bună înțelegere.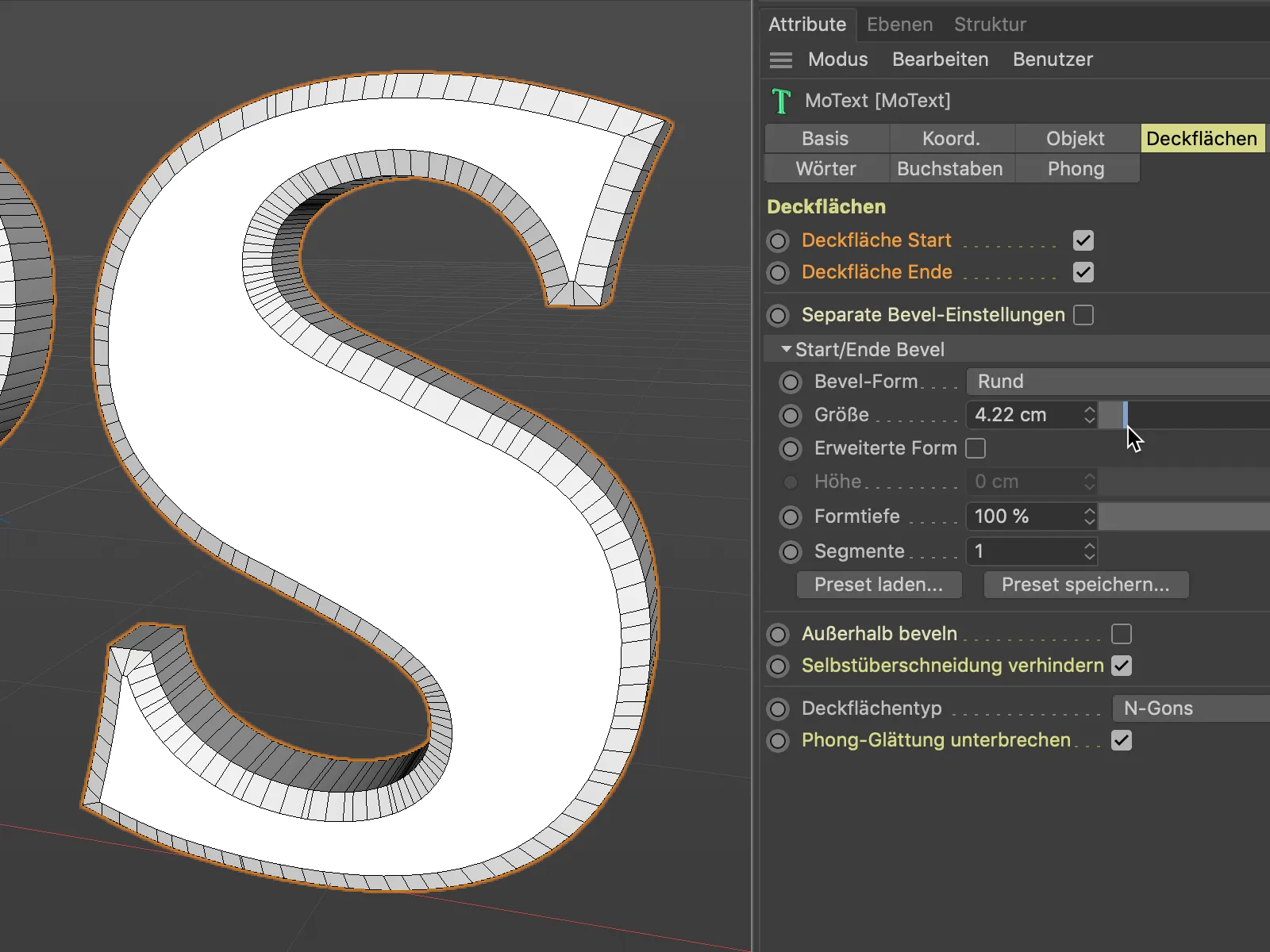
Chiar dacă extindem foarte mult parametrul Mărime, nu întâmpinăm probleme cauzate de zonele de captare care se suprapun. Asta pentru că opțiunea Prevenirea suprapunerii automate este activată în mod implicit.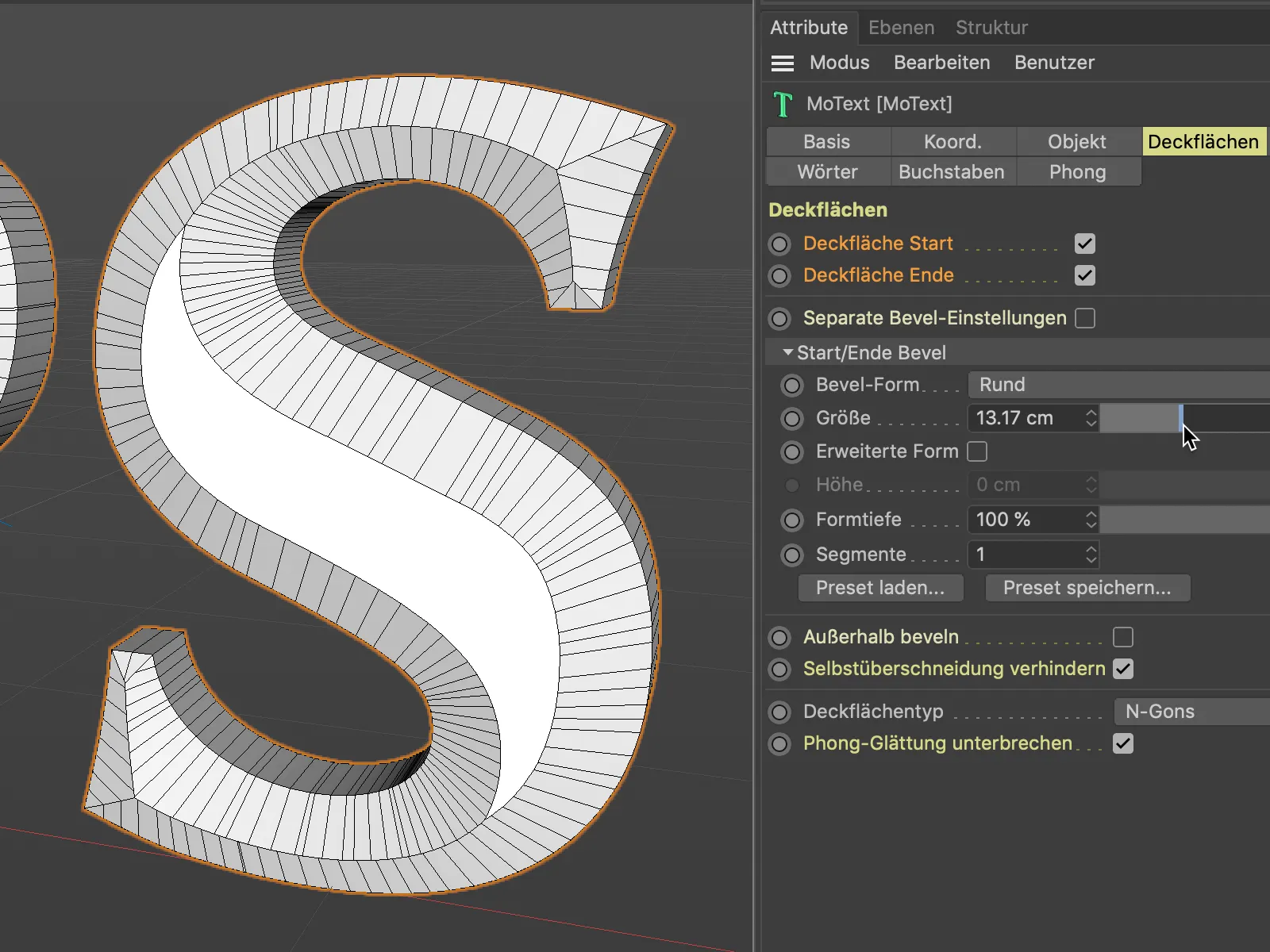
Dacă dezactivăm această opțiune pentru o perioadă scurtă, vedem problemele pe care noile funcții de zone de captare și rotunjire ne protejează împotriva lor.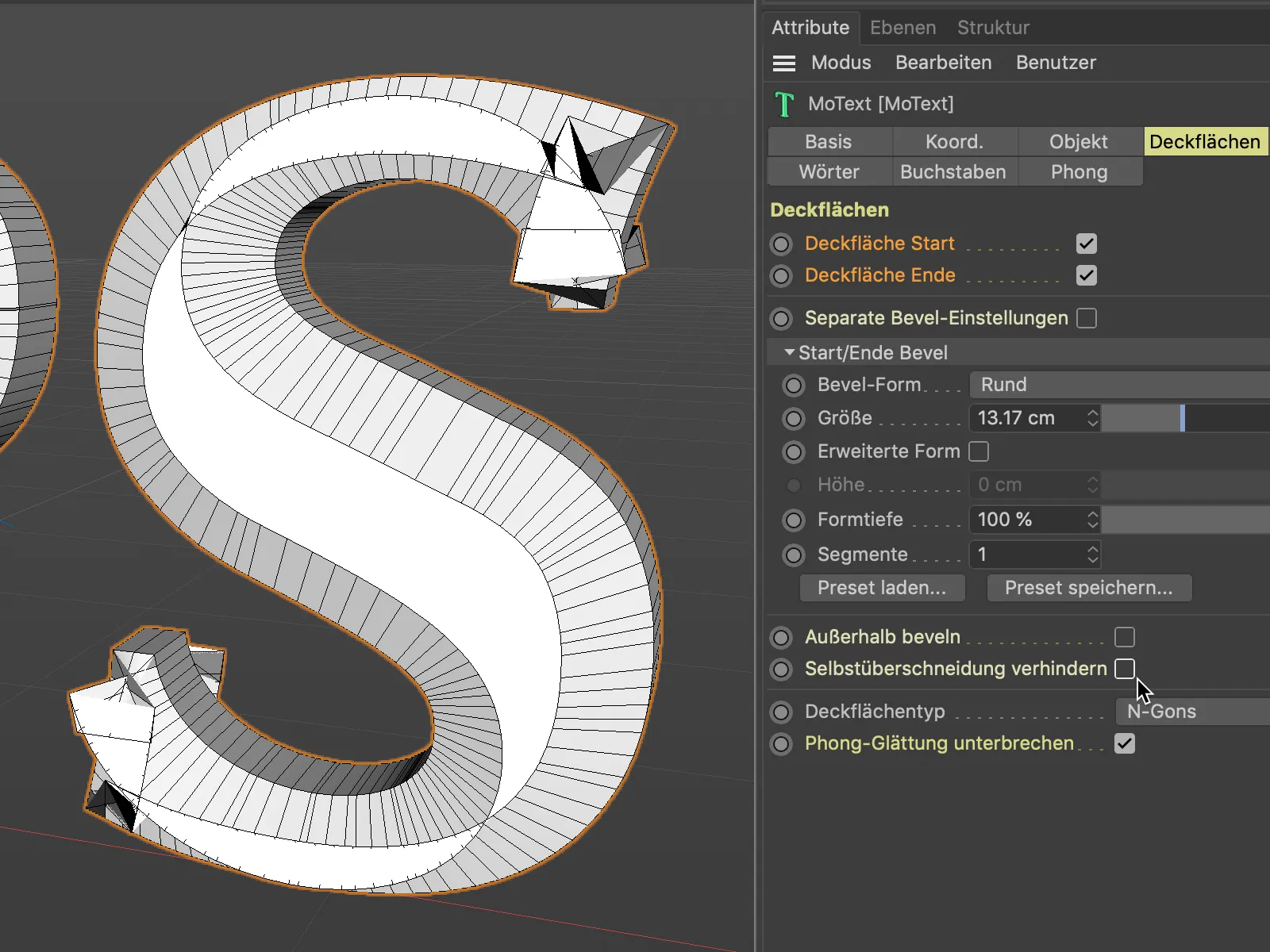
Zonele de captare rotunde existau și în versiunile anterioare. Prin urmare, să aruncăm o privire la celelalte Forme de zona de captare care sunt acum disponibile. Cu forma de zonă de captare Curbă, avem mâna liberă în proiectare.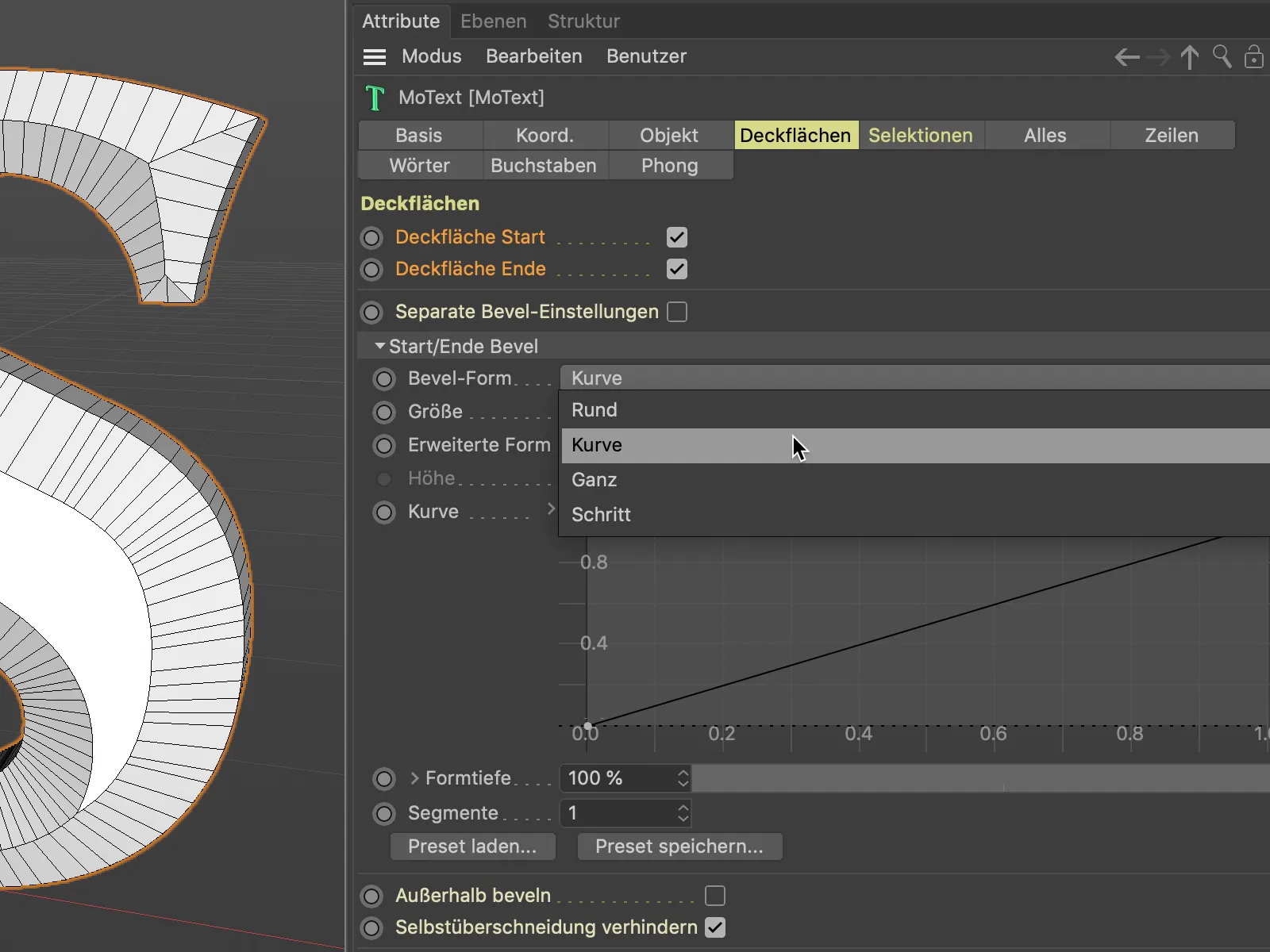
Setarea Curbă ne permite să definim forma de zonă de captare printr-o curbă spline. Punctele de curbă suplimentare le setăm așa cum ne-am obișnuit, prin clic și ținând apăsată tasta Ctrl.
Pentru ca zona de captare să aibă suficientă geometrie pentru formare, trebuie să creștem numărul de Segmente corespunzător.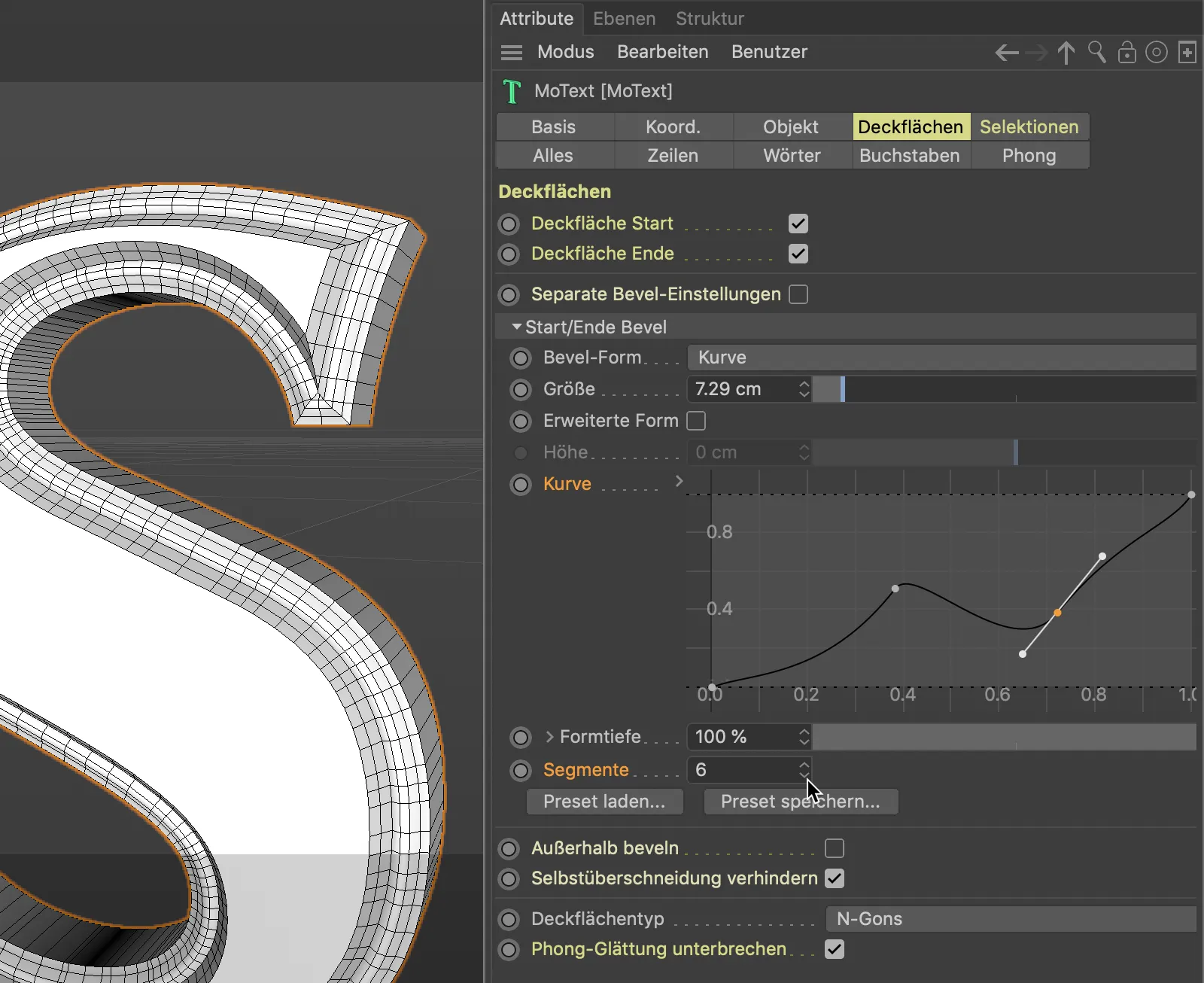
Forma de zonă de captare Întreagă oferă o subdivizare direcționată la marginile zonelor de captare. Acest lucru poate fi necesar dacă obiectele vor fi rotunjite ulterior cu ajutorul unui Generator Subdivision Surface, dar marginile zonelor de captare trebuie să rămână definite.
Forma de zonă de captare Pas scoate în evidență zonarea treptată a zonelor de captare. Numărul de pași depinde, desigur, de numărul prestabilit de Segmente pentru zona de captare.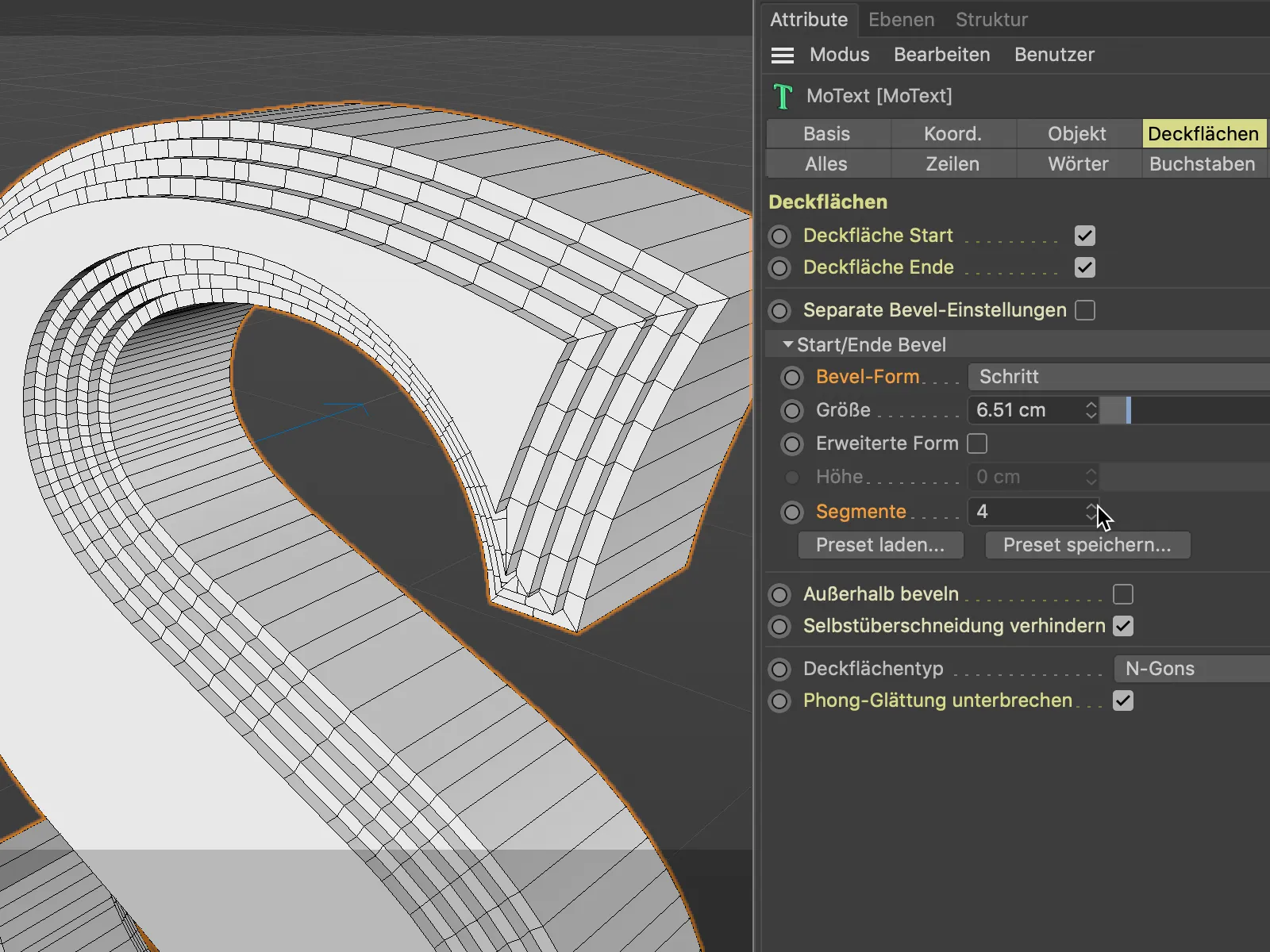
Prin intermediul butonului Încărcați preset… avem la dispoziție în total 16 tipuri predefinite de zone de captare cu o previzualizare semnificativă pentru utilizare directă. Propriile noastre creații le putem salva pentru o utilizare ulterioară prin intermediul butonului Salvați preset….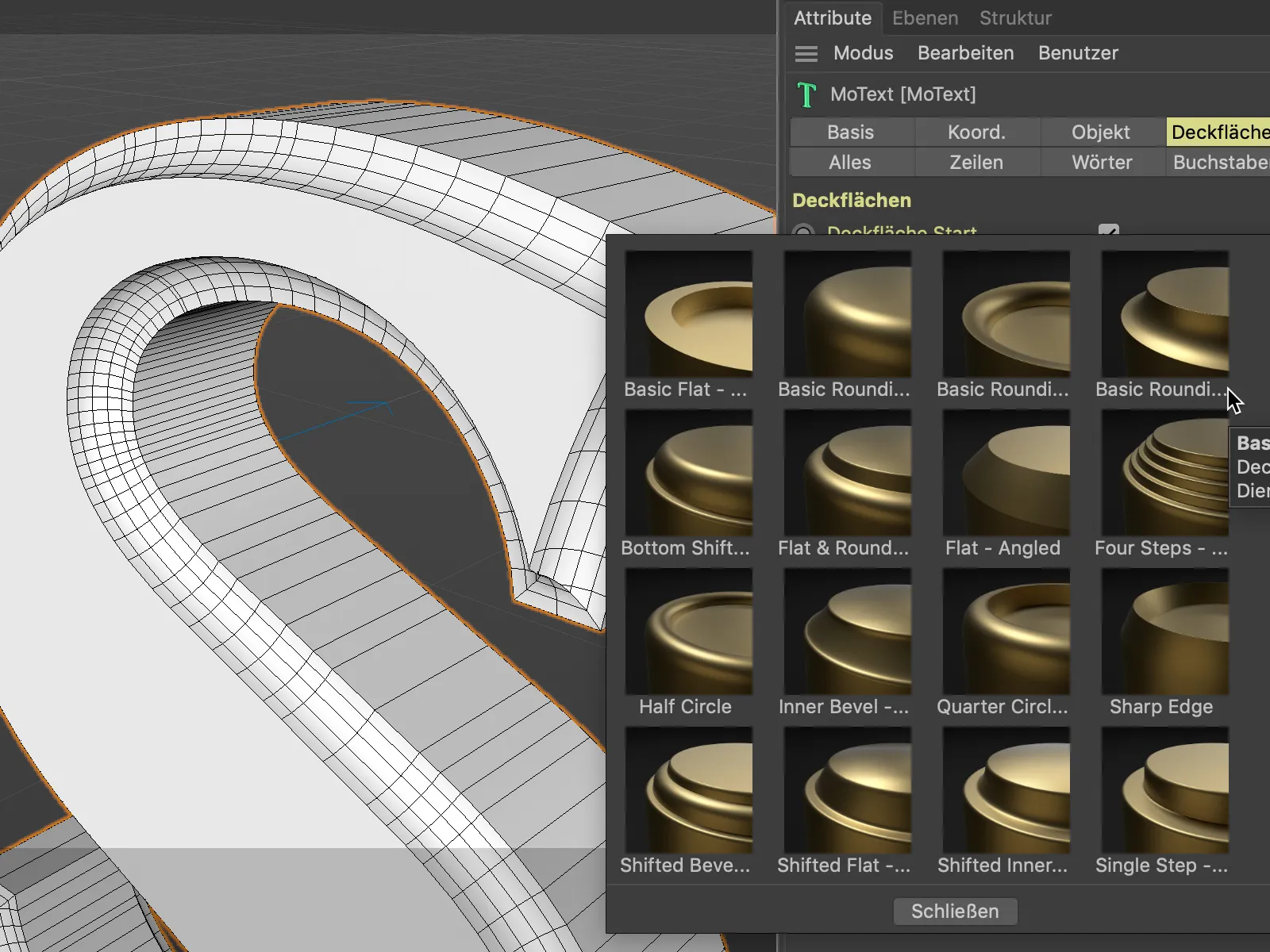
Zonelor de captare create până acum au fost întotdeauna generate în geometria existentă. Astfel, adâncimea textului nu s-a schimbat datorită zonei de captare. Putem însă să generăm zona de captare ca o extensie a geometriei existente. Pentru această comparație, folosesc aici forma de zonă de captare Pas cu două Segmente.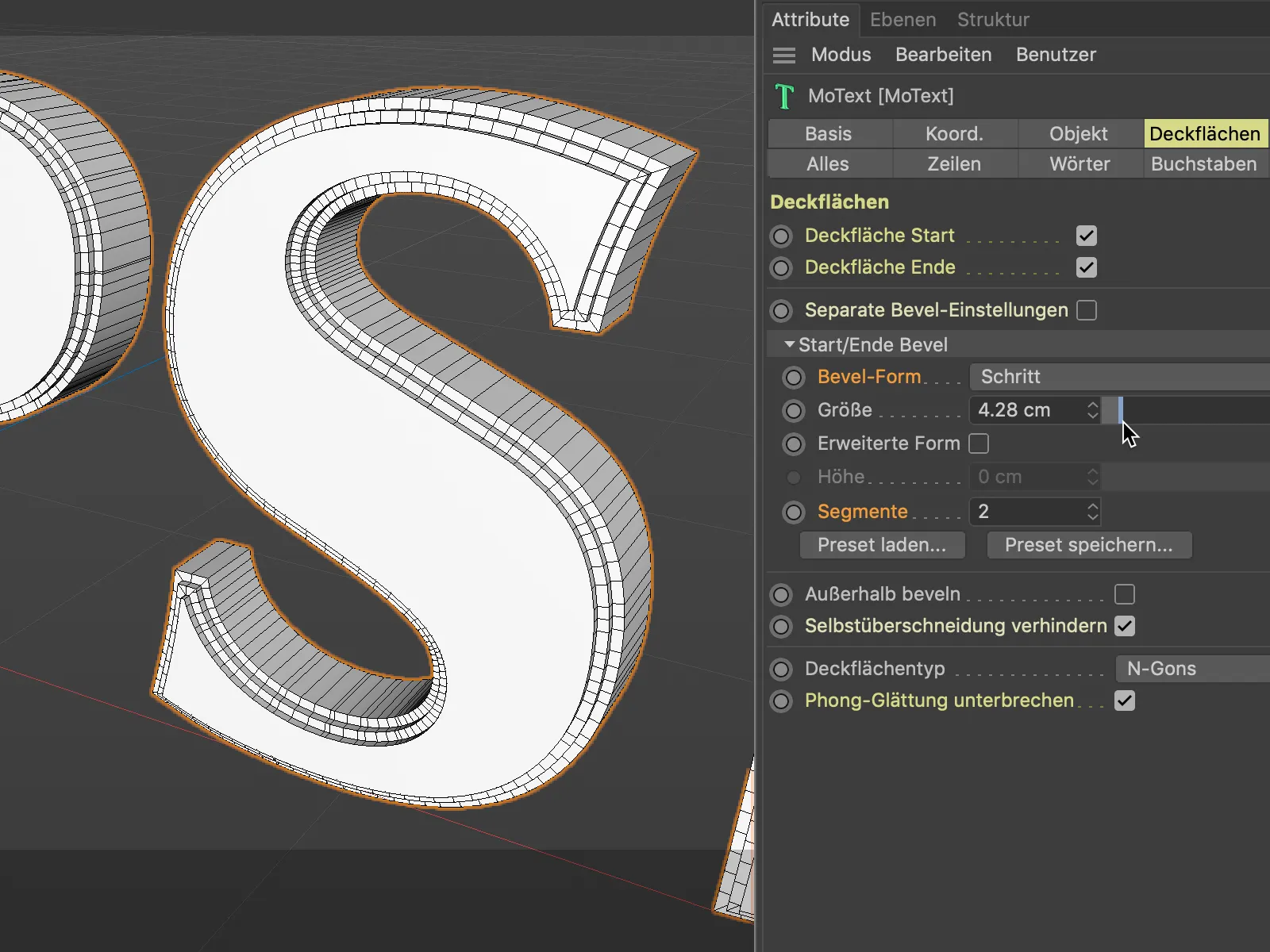
Prin activarea opțiunii Formă extinsă reușim acum ca zonele de captare să se construiască suplimentar la obiectul de bază - cu extinderea specificată la Înălțime.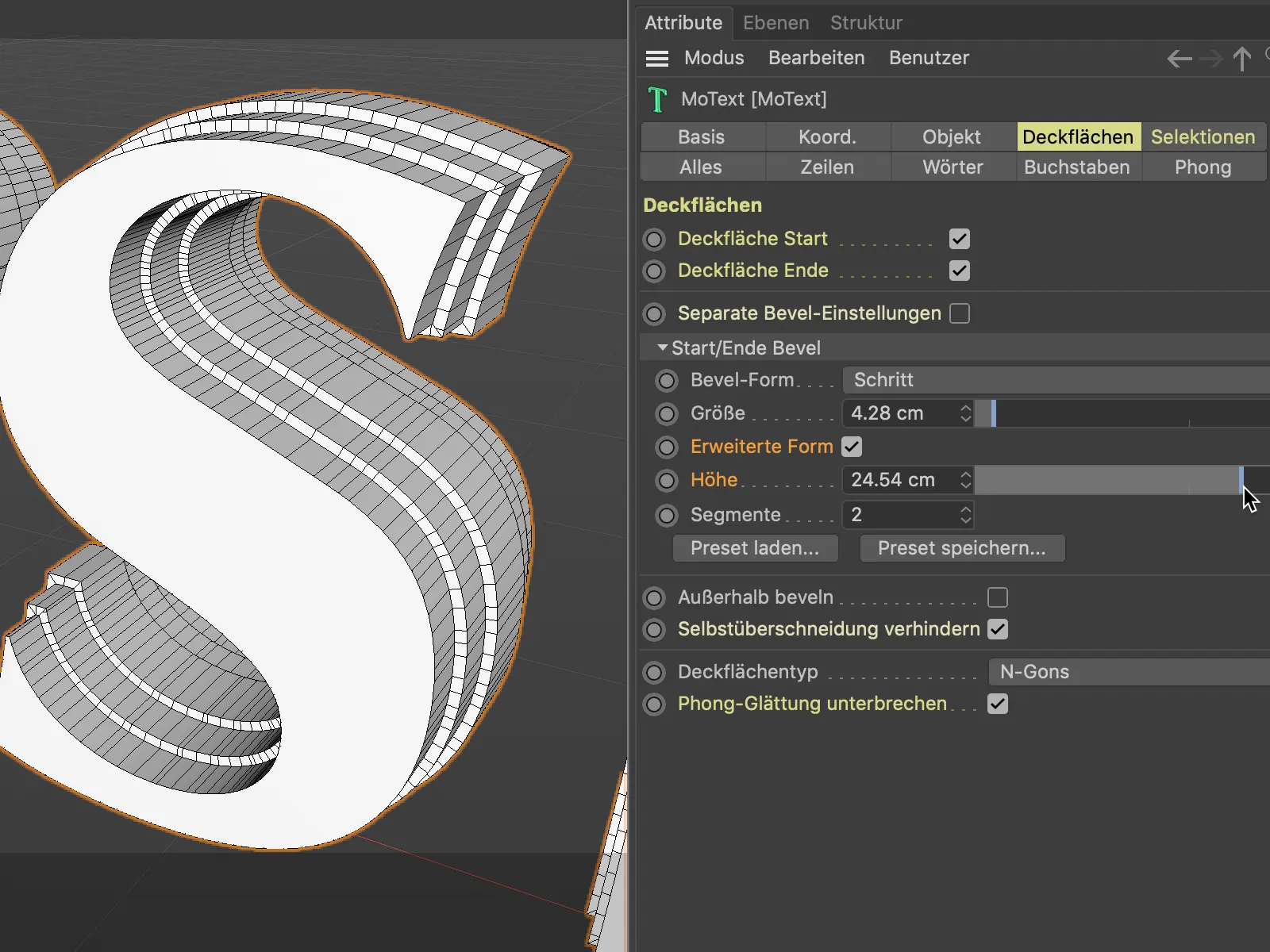
Folosirea selecțiilor în texturizare
Obiectele bazate pe spline sau generator au propriile lor Selecții pentru Fundal, Zonele de captare și zonele de captare relevante. Acest lucru nu este o noutate în versiunea 21, deoarece anterior, prin specificarea abrevierilor C1, C2, R1 etc., puteam folosi selecțiile virtuale, dar nu ca un Tag de selecție existent în mod real, în Tag-ul de textură pentru aplicarea texturilor în mod specific.
Nou în versiunea 21 este însă faptul că munca noastră este mult mai ușurată printr-o pagină separată de Selecții în fereastra de setări. Acolo găsim listate cu atenție toate selecțiile existente.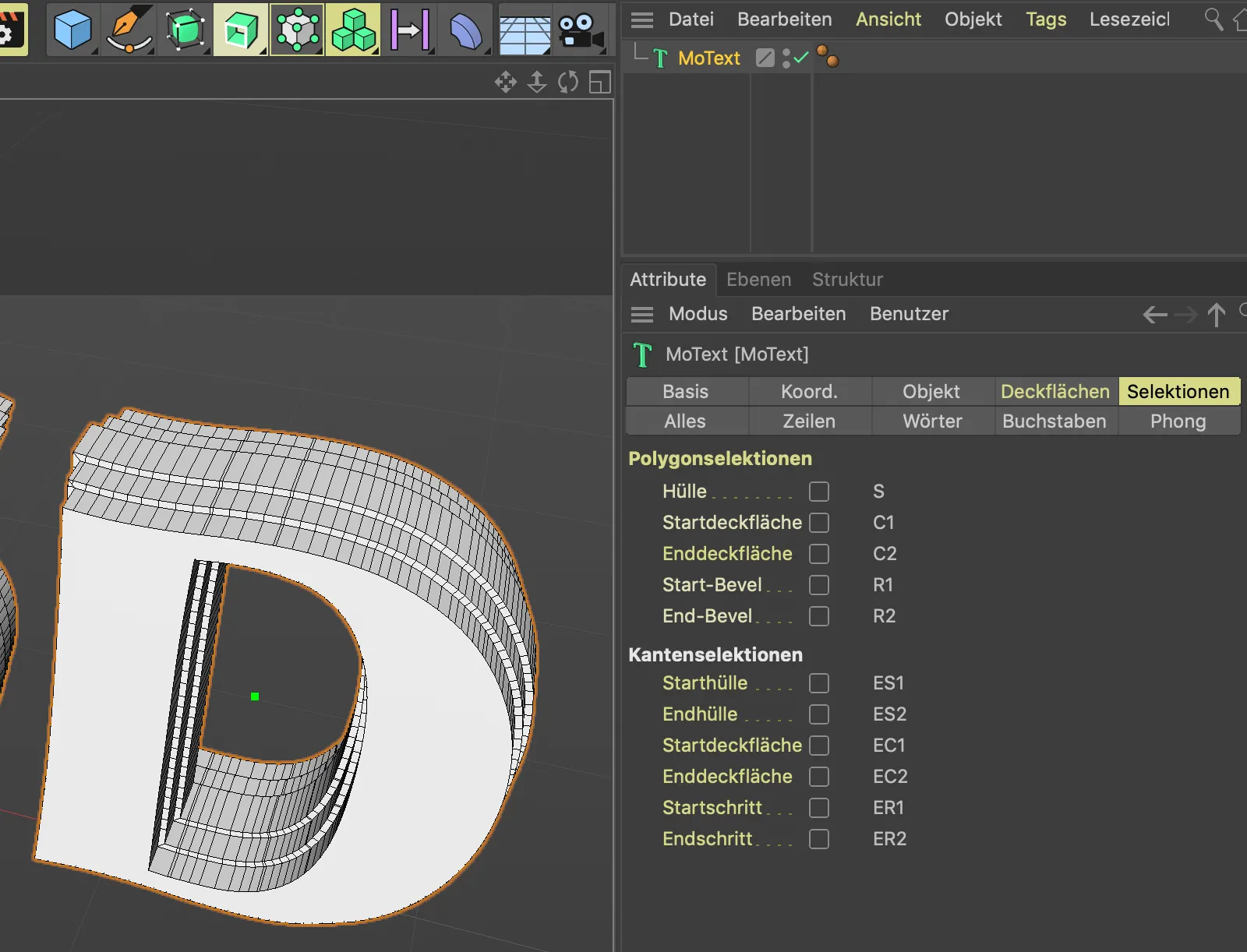
Prin activarea selecțiilor corespunzătoare de polygon- sau selecție de margine generăm tag-urile pentru selecțiile dorite.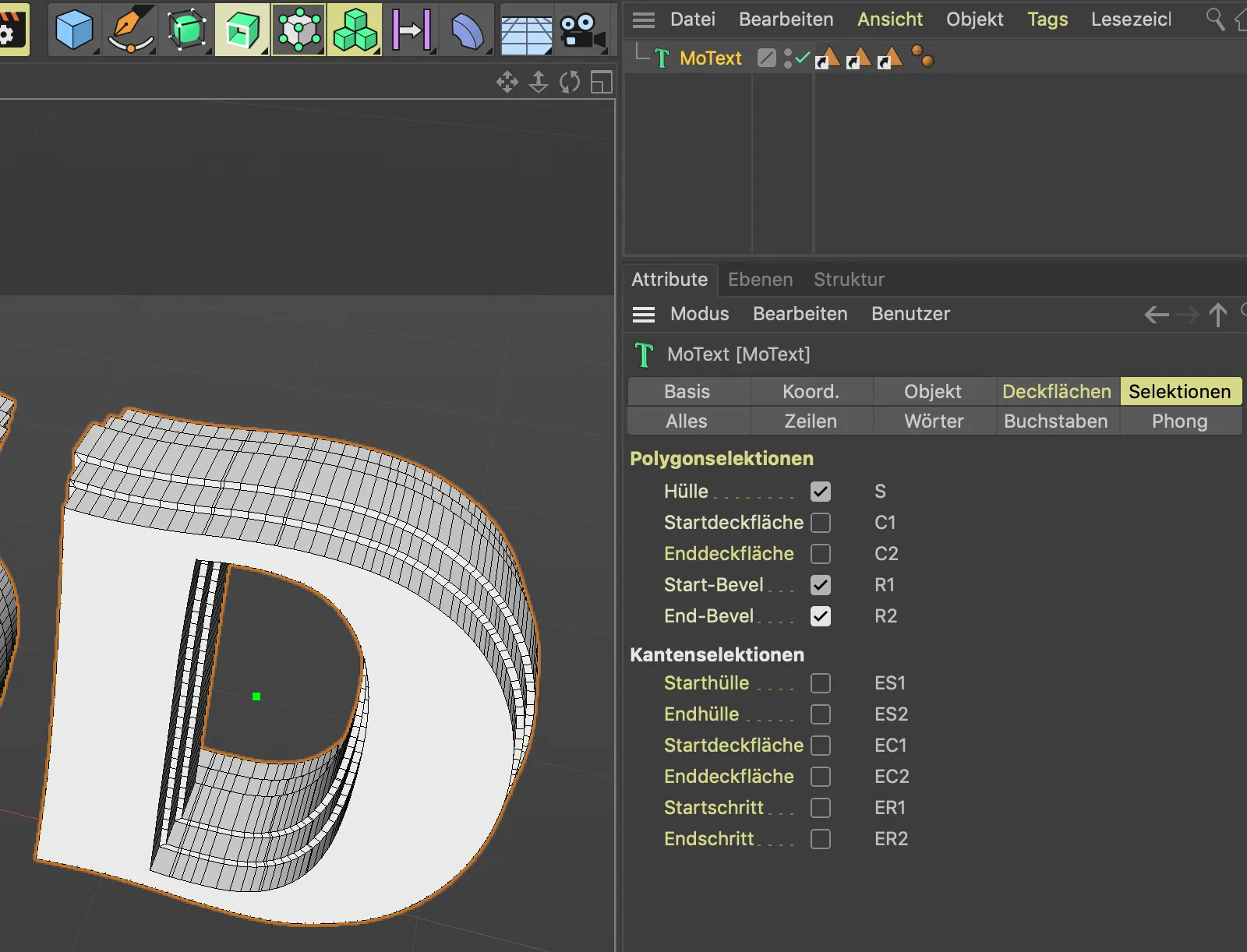
Din păcate, tag-urile nu se diferențiază în funcție de tipul selecției, dar prin plimbarea cu cursorul peste ele este ușor de observat care tag de selecție trebuie să-l tragem în câmpul Selecție din dialogul de setări al tag-ului de material pentru a restricționa materialul la acea selecție.
Întâmplător, tag-ul de material este identic cu tag-ul de textură, doar că în versiunea 21 se numește altfel.
În exemplul meu, obiectul MoText- primește un material de bază albastru și pentru carcasă un material roșu.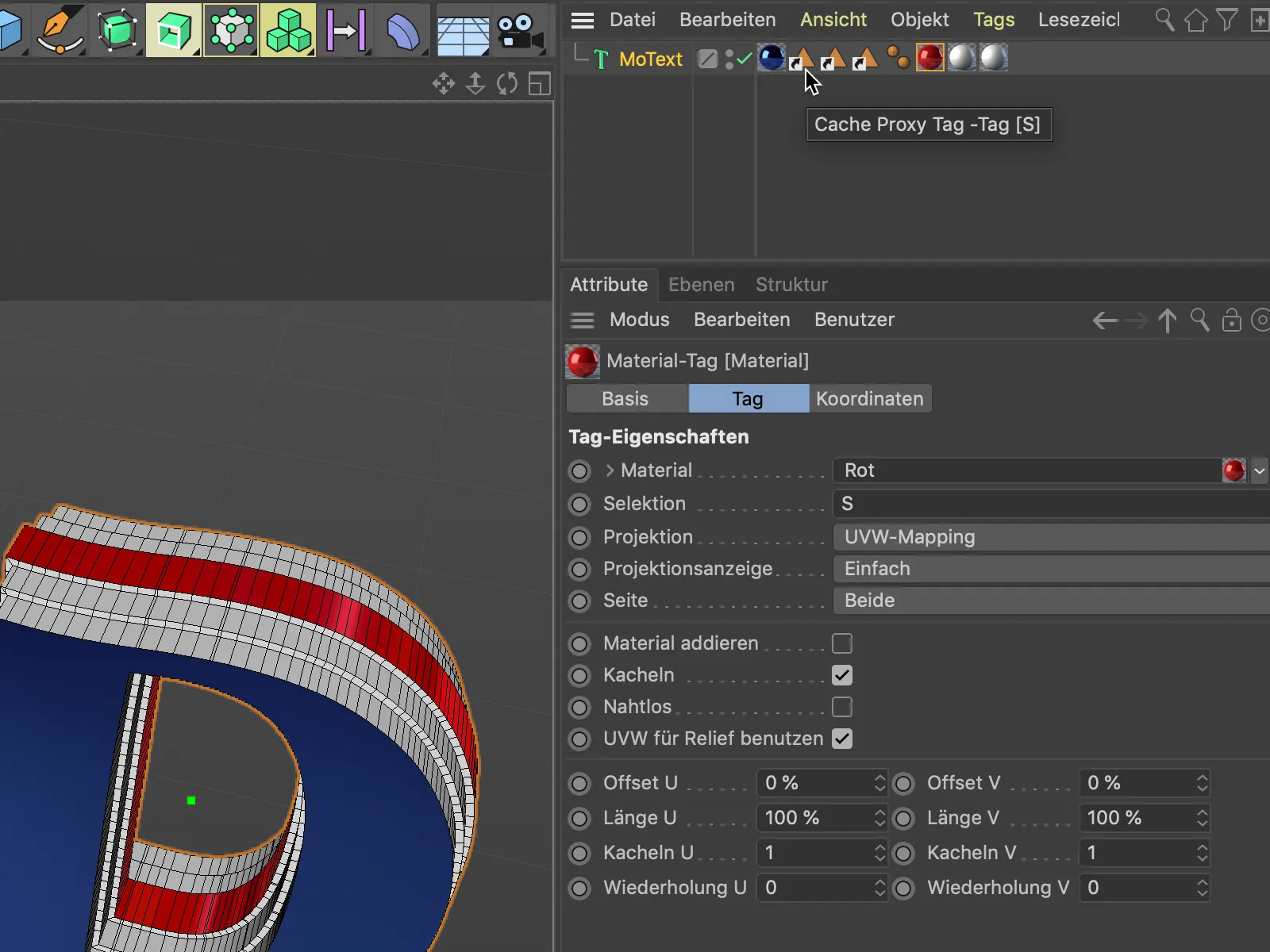
Deoarece câmpul Selecție poate fi mereu ocupat de o singură selecție, cele două bevel-uri ale obiectului, adică selecțiile R1 și R2, necesită fiecare un tag de material propriu cu selecția corespunzătoare.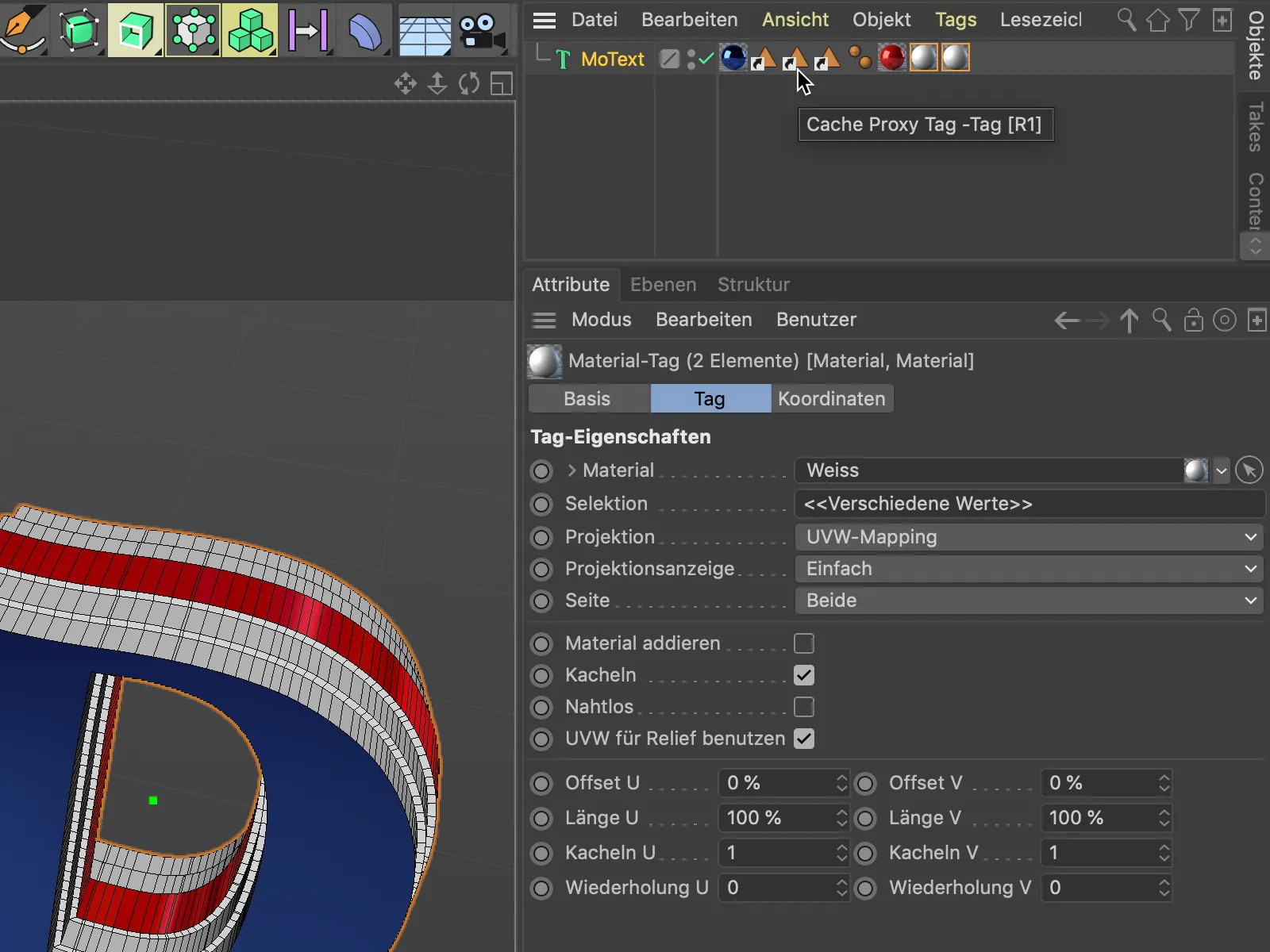
În această ilustrație se poate observa din nou cum se construiesc noile fețe exterioare și bevel-urile în Cinema 4D Release 21.
Beveluri negative
Ca un mic bonus, vom vedea în exemplul unui obiect de tip Sweep- cum putem modela foarte confortabil capetele sau fețele exterioare ale unui obiect bazat pe spline.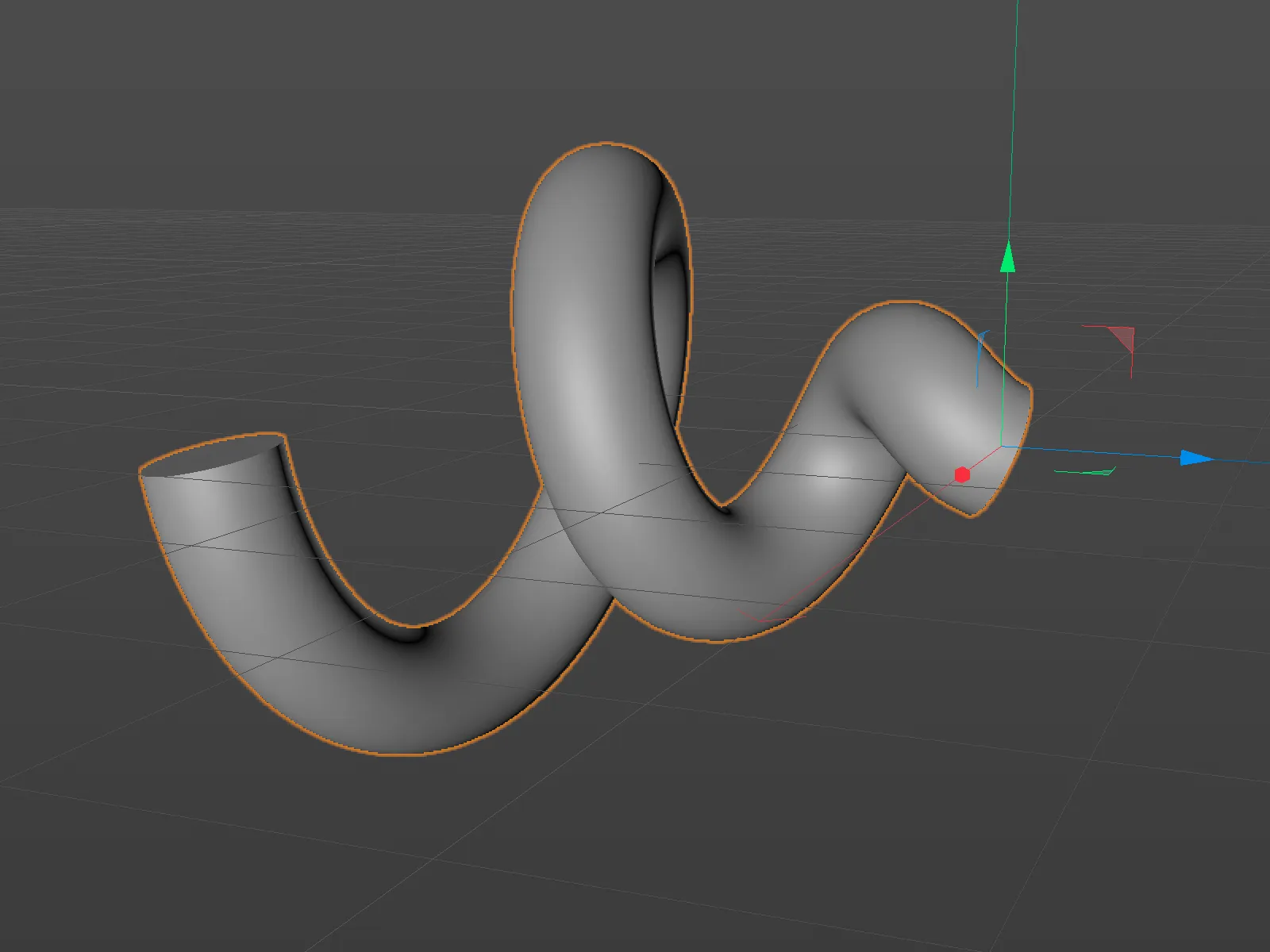
Și în acest obiect găsim din nou partea de fețe exterioare- și selecții- în dialogul de setări. Apelăm formele de bevel predefinite prin butonul Încărcare preset......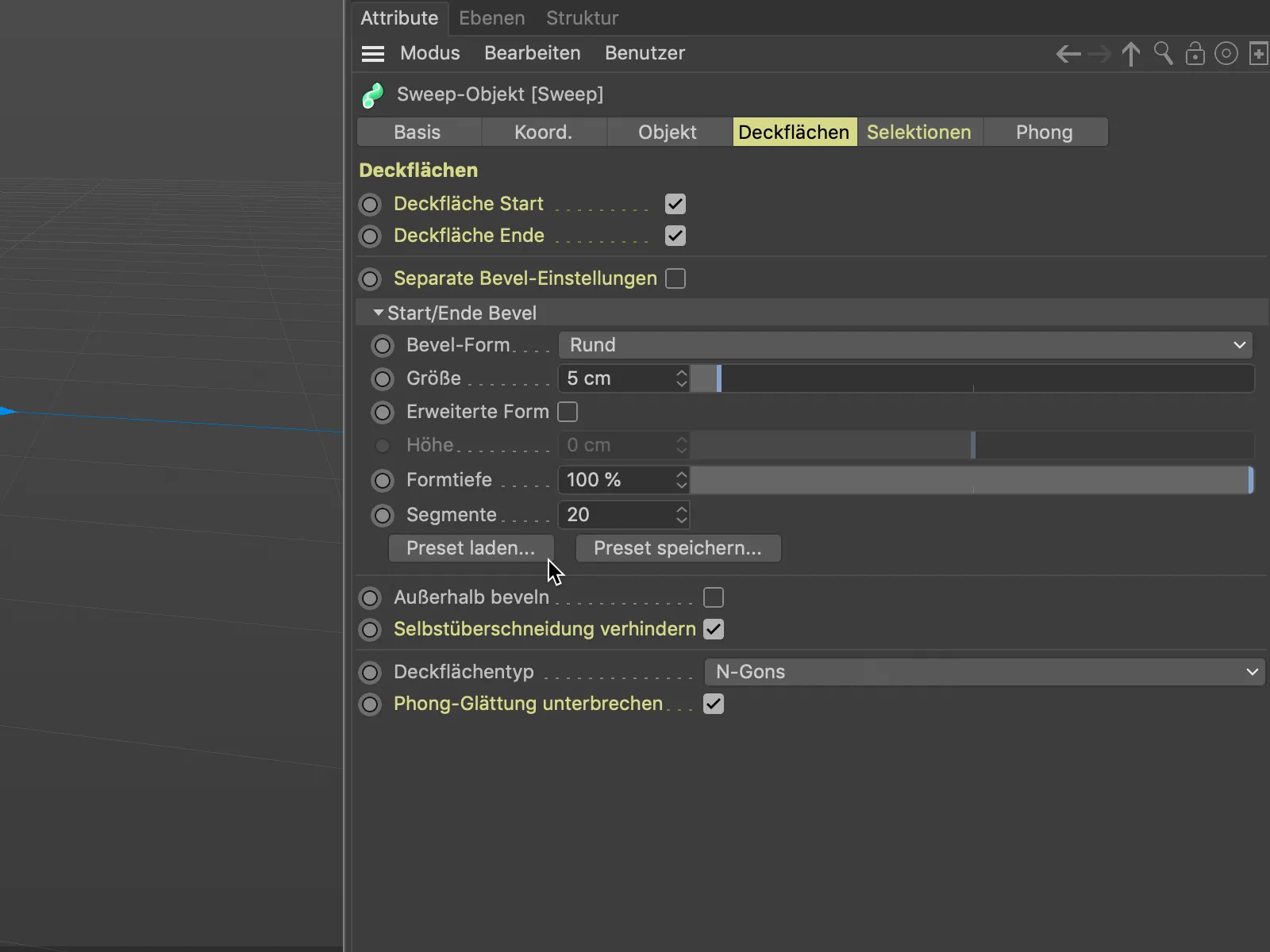
... și alegem o formă de bază corespunzătoare.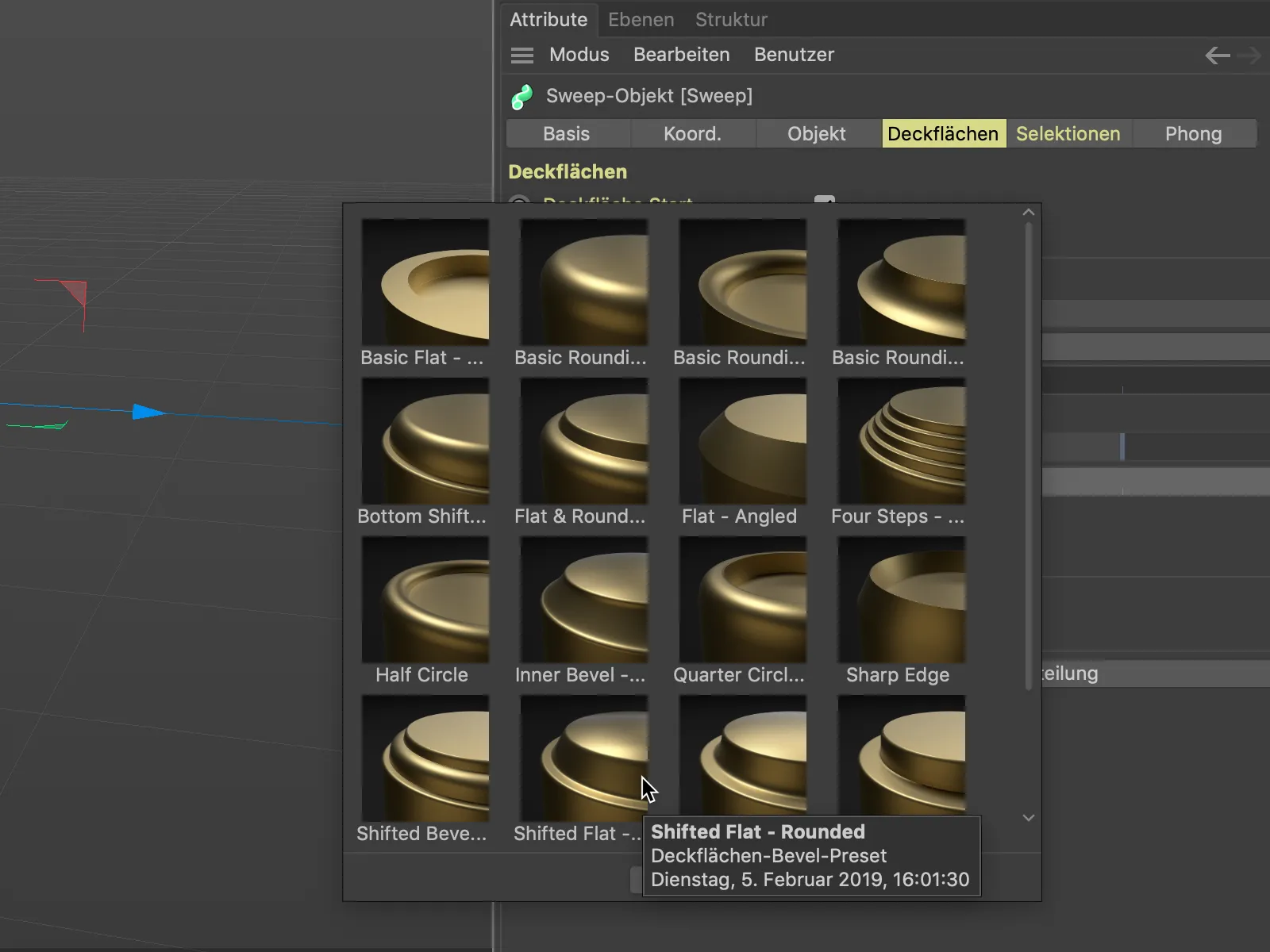
Pentru a putea evalua bine calitatea și subdiviziunea bevelurilor, activăm – în cazul în care nu este deja activat – afișarea Gouraud-Shading (linii) din meniul Vizualizare al vederii 3D.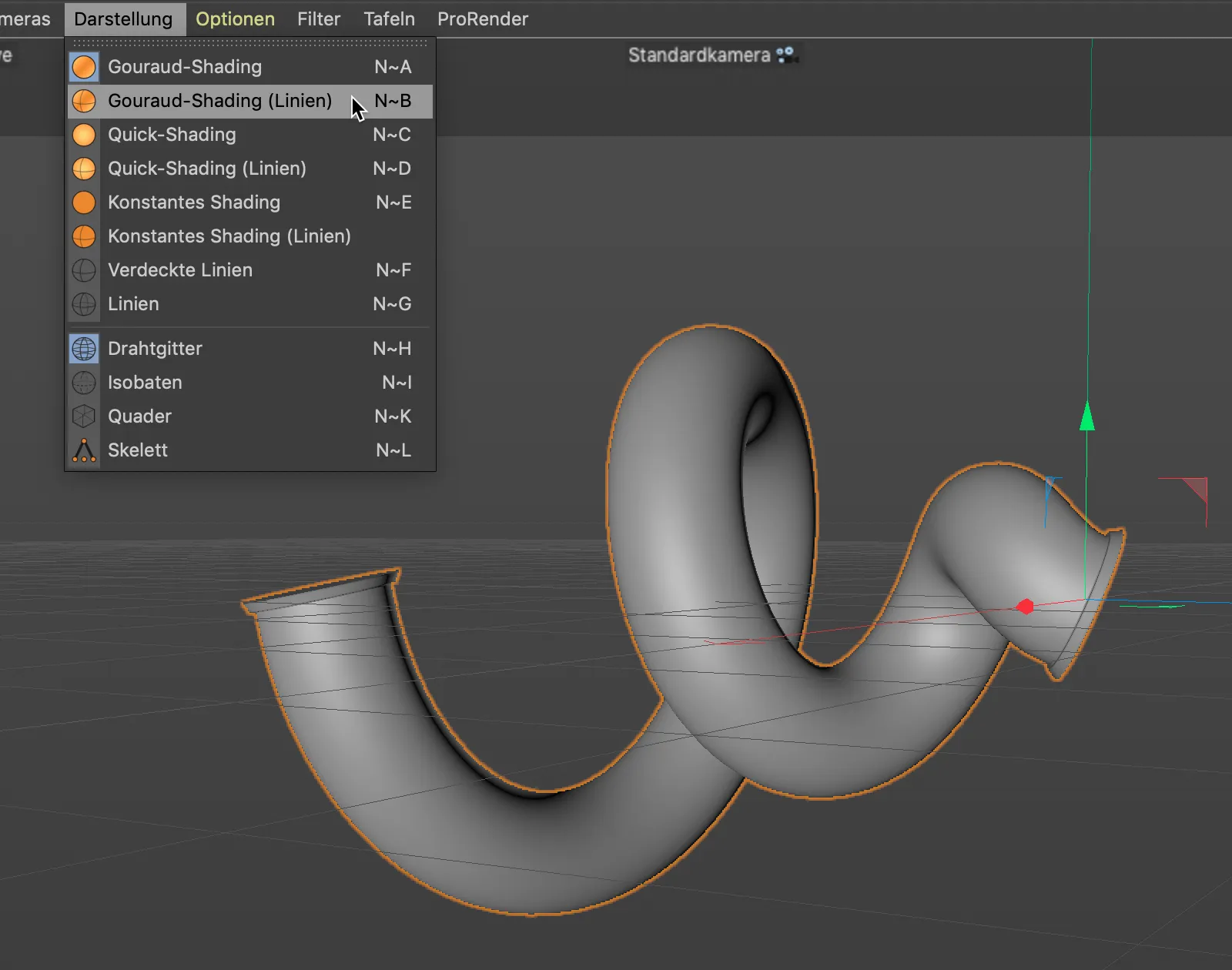
Spre deosebire de exemplul precedent, acum folosim o valoare negativă pentru dimensiunea formei de bevel, pe care nu o obținem cu ajutorul cursorului, ci o introducem în câmpul de valori corespunzător.
Pentru a putea controla și extinderea bevelurilor, activăm opțiunea Formă extinsă.
Subdiviziunea de 20 segmente furnizată prin preset este suficientă pentru scopurile noastre. Prin parametrul Înălțime stabilim acum lățimea acestui bevel „negativ“. 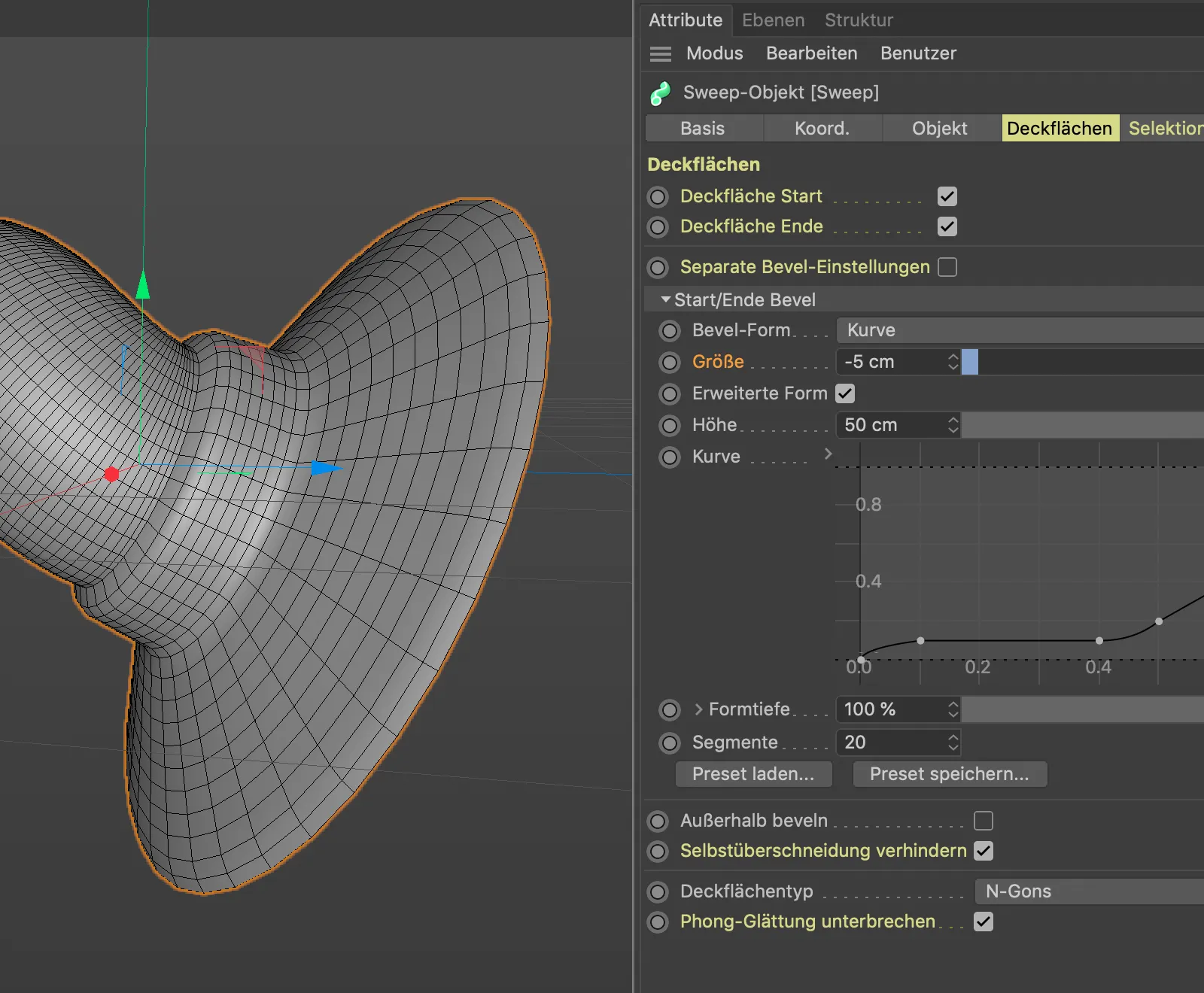
În acest exemplu folosim din nou selecțiile predefinite pentru a textura obiectul de tip Sweep în mod selectiv. Pentru a putea textura fie carcasa, fie bevelurile separat, activăm cele trei elemente corespunzătoare pentru generarea tag-urilor de selecție pe partea de selecții a dialogului de setări.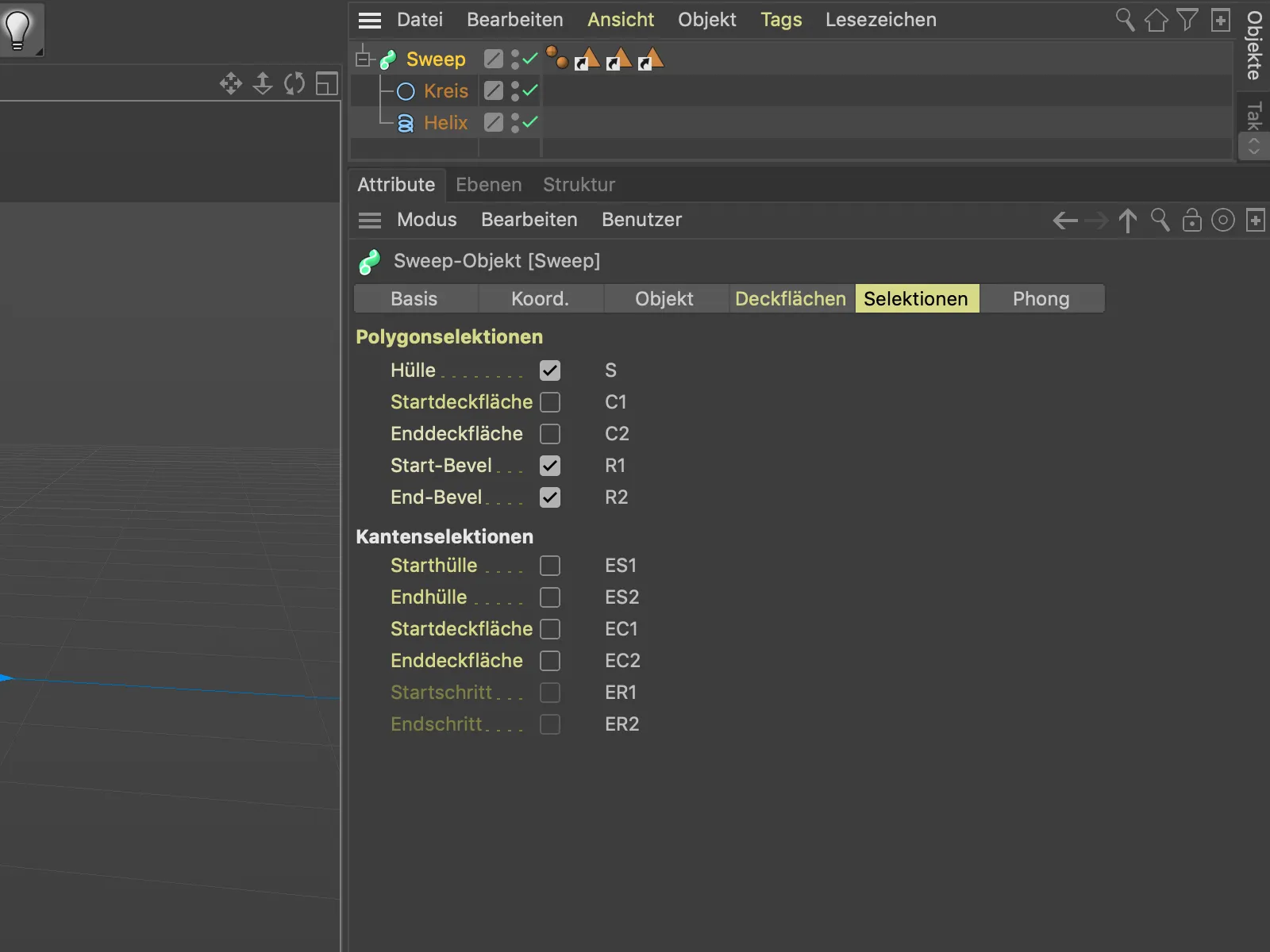
Carcasa obiectului de tip Sweep primește un material albastru, trăgând tag-ul de selecție pentru carcasă (S) în câmpul Selecție al tag-ului de material.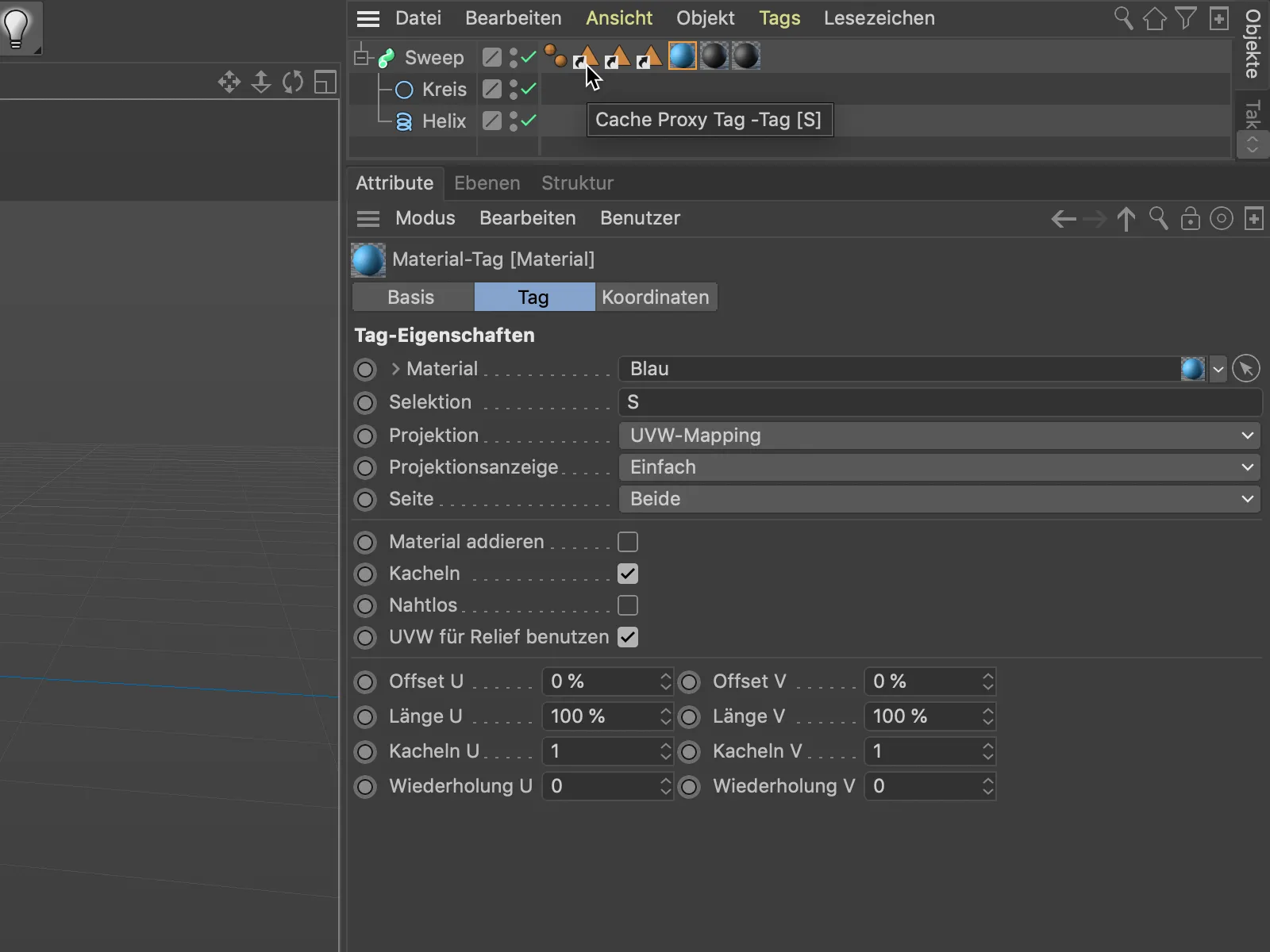
Pentru cele două capete sau beveluri ale obiectului de tip Sweep avem nevoie din nou de două tag-uri de material cu selecțiile lor corespunzătoare în câmpul Selecție datorită celor două selecții (R1 și R2)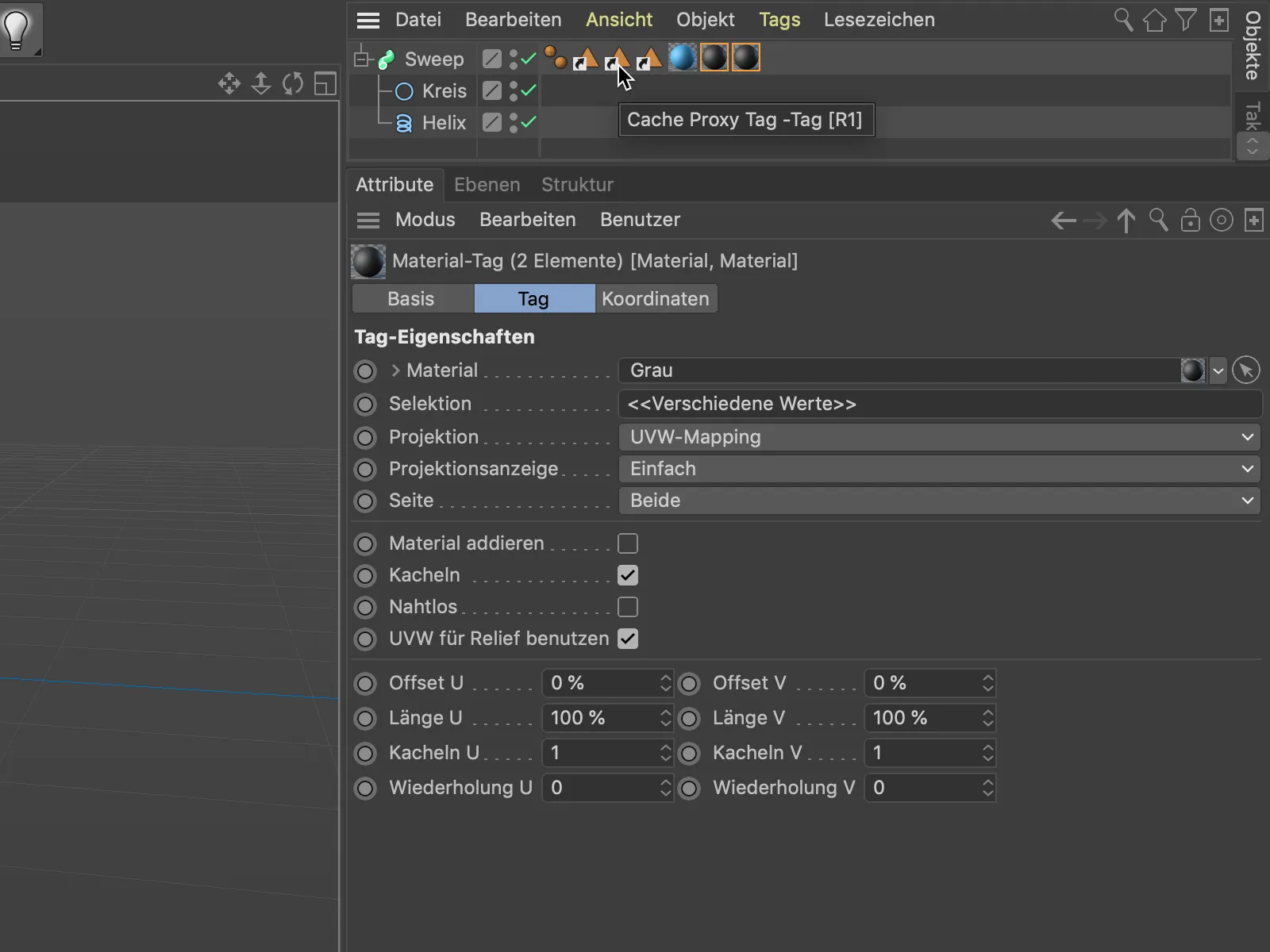
În acest fel, astfel de obiecte, precum și segmentul de cablu finalizat acum, cu capetele corespunzătoare, pot fi modelate și texturate ca un singur obiect bazat pe spline, fără prea mult efort.

