Să începem cu câteva îmbunătățiri ale fluxului de lucru, care sunt benefice pentru utilizatorii Cinema 4D în toate variantele.
Modul Solo
În paleta de moduri de editare găsim modulul Solo-, care ajută la ascunderea automată a tuturor elementelor nerelevante din scenă, astfel încât să ne putem concentra pe lucrul la un anumit obiect. Avem opțiunea de a afișa doar obiecte individuale (Singulare) sau un obiect împreună cu obiectele sale subordonate (Ierarhie).
Ca punct de plecare pentru setarea modului Solo- servește în principiu obiectul selectat inițial. Prin opțiunea suplimentară Selectare putem controla vizibilitatea automat.
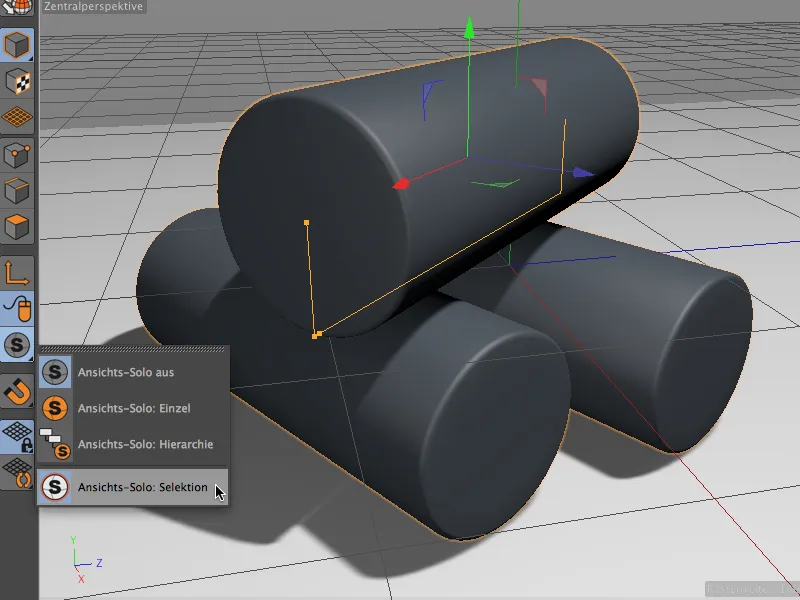
Pentru a clarifica, să luăm un mic exemplu. Partea superioară a Cilindrului din scena noastră mică are cele două cilindre inferioare ca subobiecte în Managerul de obiecte. Cilindrul superior este selectat în prezent.
În afara acestei ierarhii se află un grup Scenă cu obiecte Podea- și Lumină.
În modul Solo- Singulare vedem astfel doar cilindrul de sus. În plus față de cilindrele subordonate ierarhic, celelalte elemente ale grupului de Scene- sunt invizibile.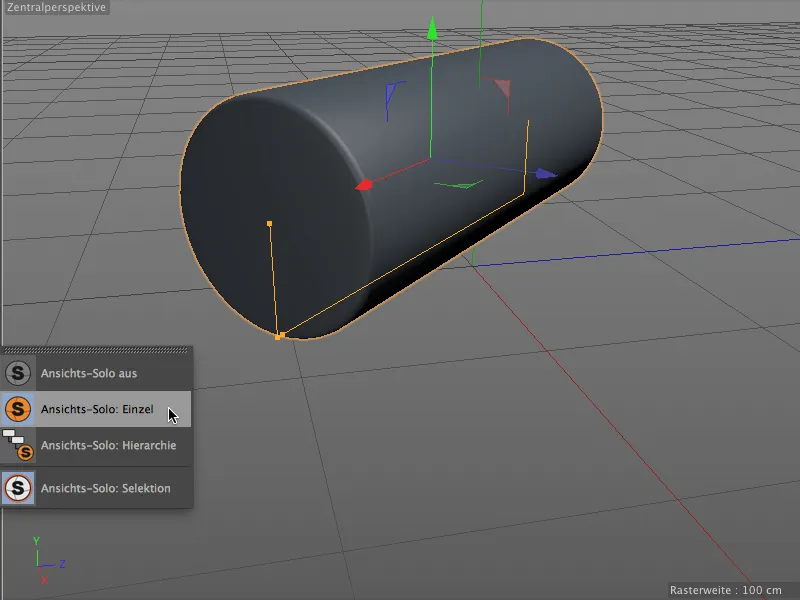
În modul Solo- Ierarhie vom vedea în consecință și cele două cilindre subordonate. În continuare, grupul de obiecte Scenă este ascuns.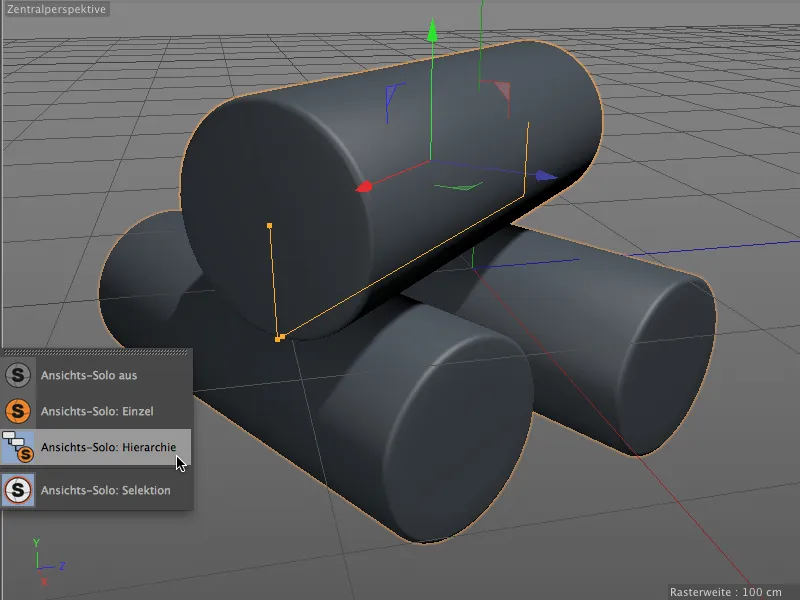
Creare mai simplă a cheilor de animație
"Dificila" creare de chei de animație în Cinema 4D nu a fost niciodată cu adevărat complicată, dar acum chiar și un simplu clic pe butonul de cheie de animație este suficient pentru a crea o cheie de animație la momentul actual. Un clic pe o cheie de animație deja existentă este suficient pentru a o șterge.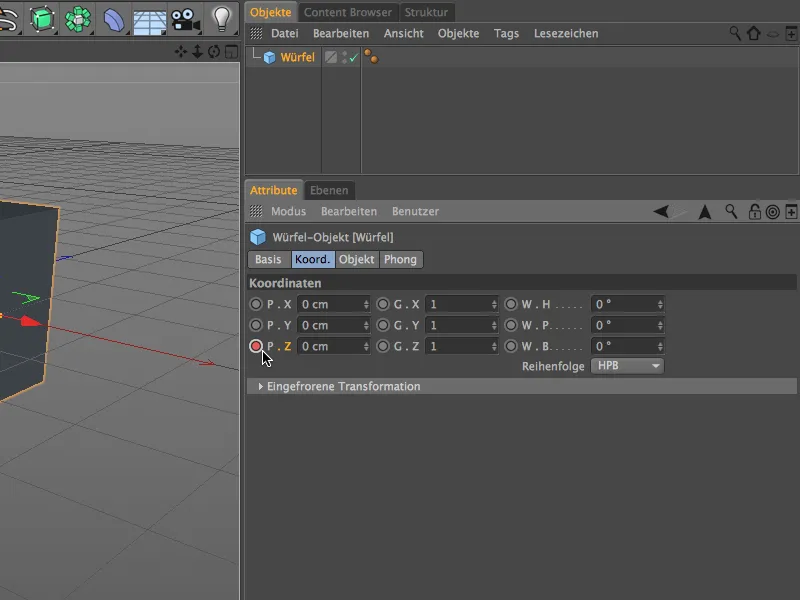
Butonul cheie de animație continuă să ne informeze, totuși, printr-o afișare mai pregnantă, dacă pentru acest parametru există deja un canal de animație (cerc roșu) sau dacă parametrii au fost modificați, dar încă nu au fost salvate ca cheie de animație (cerc portocaliu).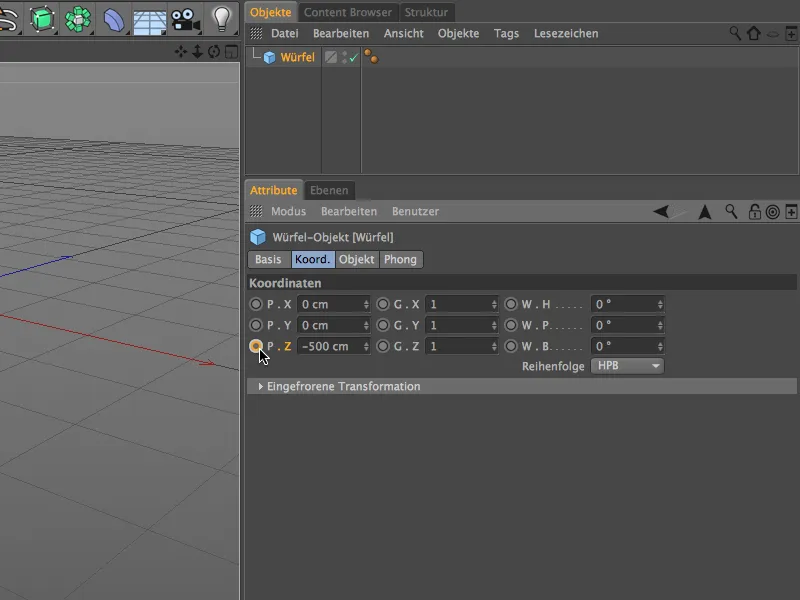
Dacă această nouă metodă de creare a cheilor de animație nu vi se potrivește, puteți reveni la funcționalitatea "veche" obișnuită prin setările Programului. Acolo, sub Linia de timp/Graficul de funcții pentru Managerul de atribute, se găsește opțiunea Butonul de cheie de animație (veche).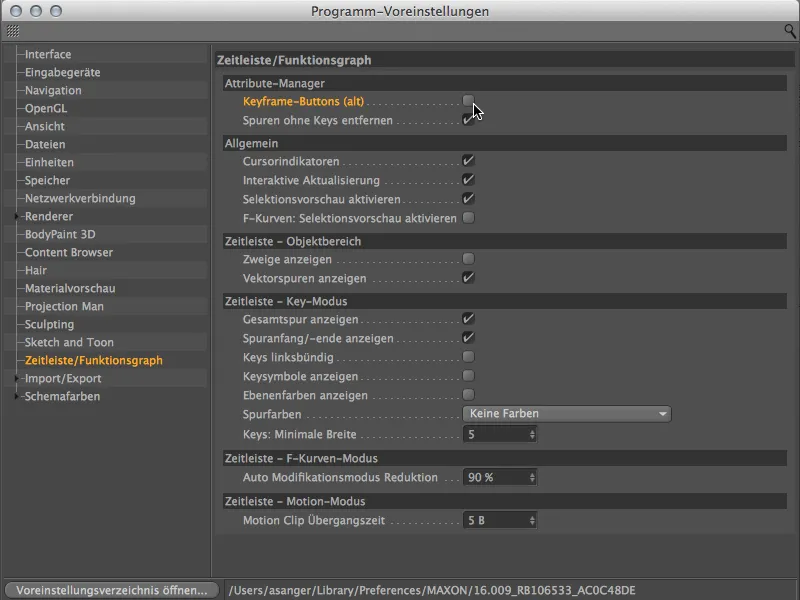
Obiectul de simetrie îmbunătățit
Obiectul de simetrie oferă în versiunea 16 câteva funcții noi foarte utile, care facilitează lucrul necomplicat la modelul simetric. Pentru o mai bună vizualizare, să analizăm modelul unei extratereștri construit cu ajutorul obiectului de simetrie. Partea dreaptă poate fi selectată și modificată, în timp ce partea stângă există doar prin oglindirea de-a lungul axei de simetrie.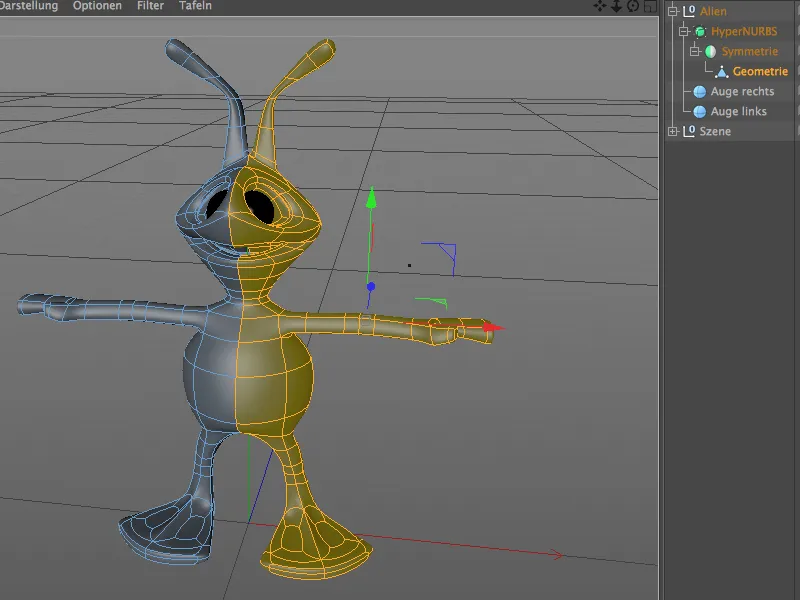
În dialogul de setări al obiectului de simetrie există câteva opțiuni adiționale pentru modelare. Prin Păstrare puncte pe axă putem asigura acum că punctele aflate pe axa de simetrie nu sunt mutate accidental. Ștergere poligoane pe axă previne migrația poligoanelor în afara axei și problemele ce pot apărea.
Butonul Răsturnare inversează partea modelabilă a modelului cu partea oglinzii. Un singur clic pe acest buton este suficient, așadar, …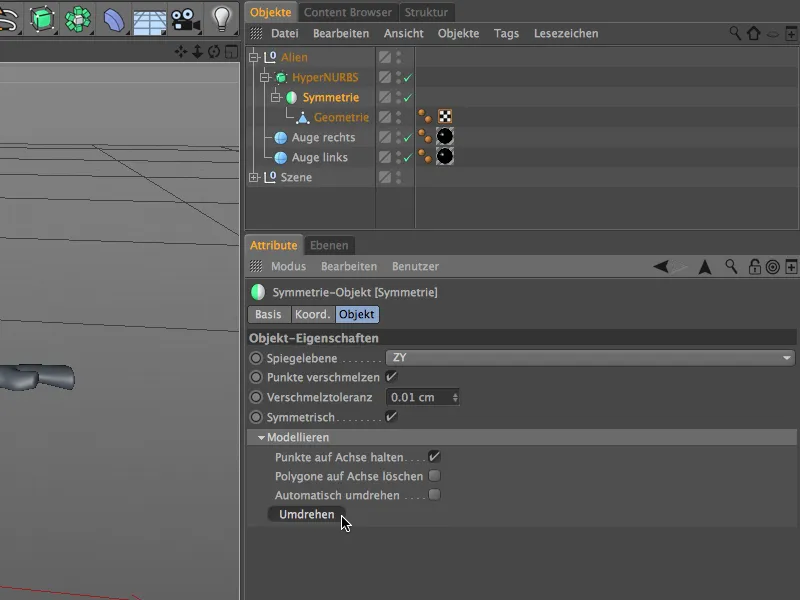
… pentru a schimba ușor partea și pentru a continua modelarea pe cealaltă parte.
Evident, ați observat și opțiunea superioară Inversare automată. Dacă activăm această opțiune …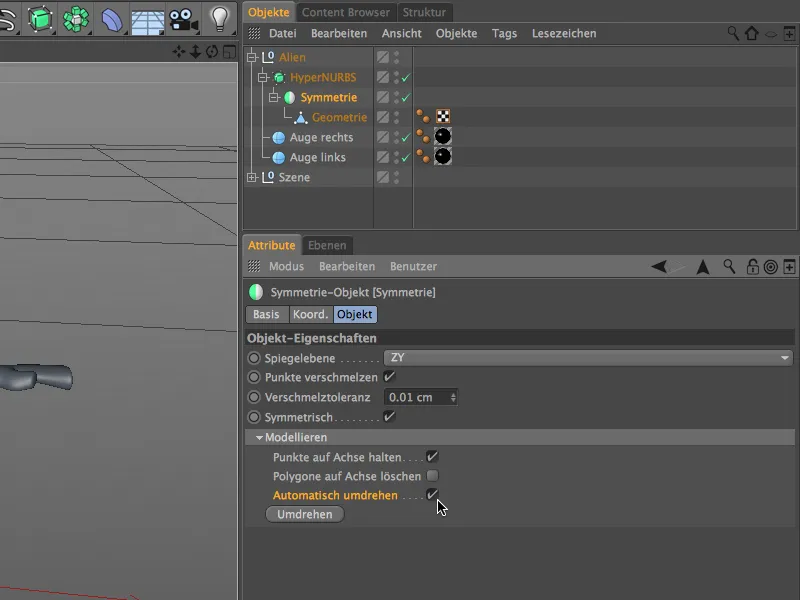
… nu mai trebuie să facem răsturnarea simetriei manual. Aceasta se efectuează automat, odată ce depășim axa de simetrie în vizualizare.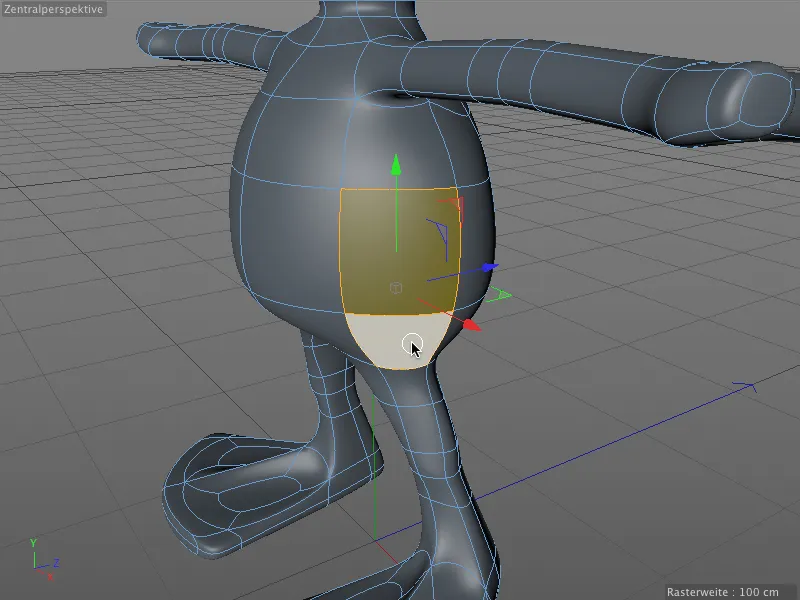
Particularitatea majoră: la această inversare, nu doar partea precedent oglindită a modelului devine editabilă, selecțiile sunt de asemenea păstrate și sunt imediat disponibile după schimbarea părții.
Obiectul de roată dentată revizuit
Obiectul Dentare îmbunătățit cu numeroși parametri adiționali nu trebuie să lipsească din panorama noastră. Cei care până acum au avut puțină utilizare pentru acest obiect Spline parametric ar putea să găsească plăcere în acest obiect datorită noilor posibilități de utilizare pentru lame de ferăstrău sau discuri de frână.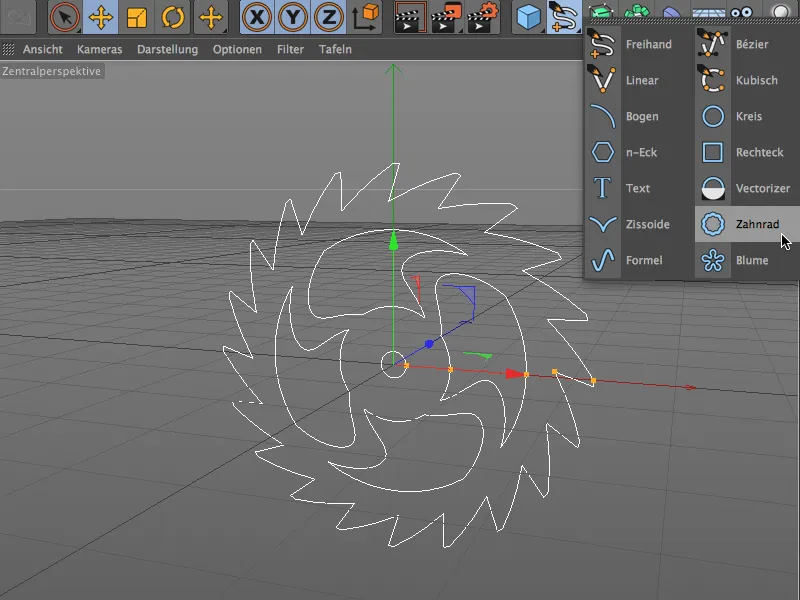
Cei care au nevoie doar de un zahnrad simplu pot activa Modulul de compatibilitate în fereastra de setări a obiectului zahnrad și pot crea zahnrad-ul lor cu un număr mai restrâns de parametri.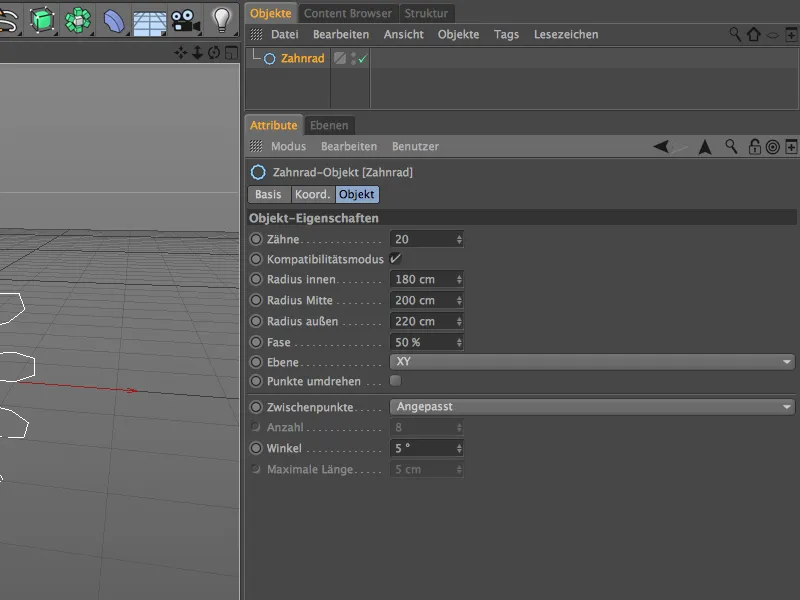
În cazul obiectului Zahnrad complet echipat, acesta oferă o mulțime de parametri care ar trebui să acopere toate dorințele. Sub Tip, luăm inițial decizia dacă rămâne obiectul Zahnrad (Evolvente), dacă dorim dinți de ferăstrău (Klinke) sau o rotunjire netedă (Flach) pentru discuri de orice fel. Parametrii rămași de pe partea Dinti sunt folosiți pentru decorarea zonei exterioare.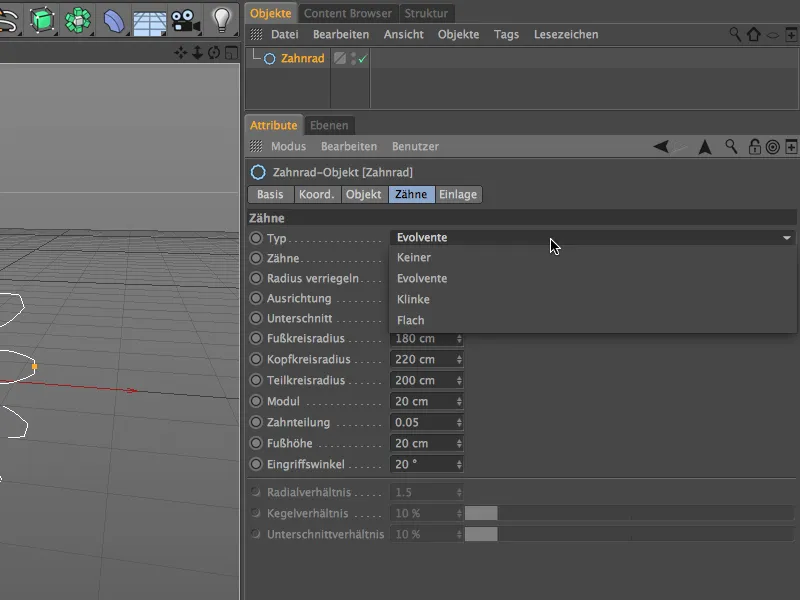
Pe partea Insert a ferestrei de setări, discutăm despre zona internă a obiectului Zahnrad. Indiferent de dinți, aici decidem tipul, fie Spații, Găuri, Arcade sau Valuri în zona internă a obiectului zahnrad. Pentru decorare suplimentară, avem din nou la dispoziție numeroși parametri.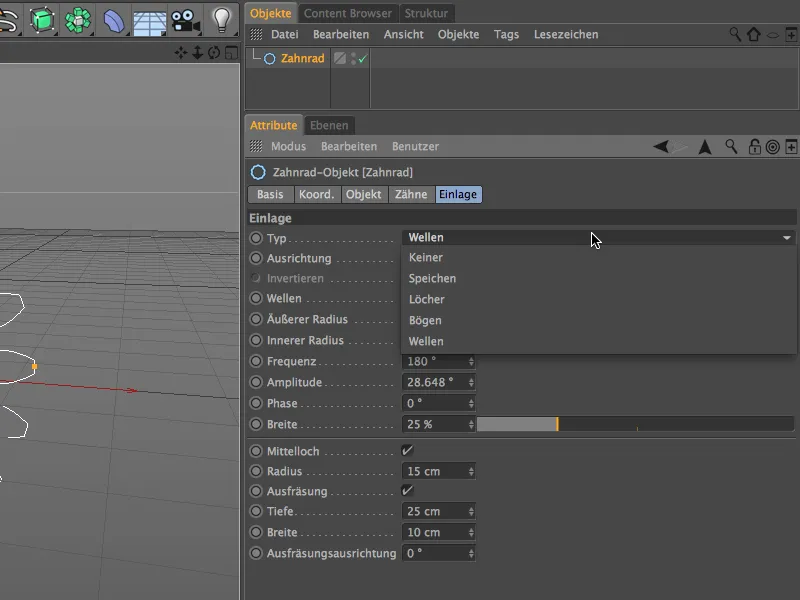
Cei care nu au timp sau chef să se ocupe mai atent de această materie, vor găsi în Content Browser sub Prime>3D Objekts>Cogwheel Objects o mulțime de obiecte Zahnrad ca material de studiu și pentru utilizare imediată.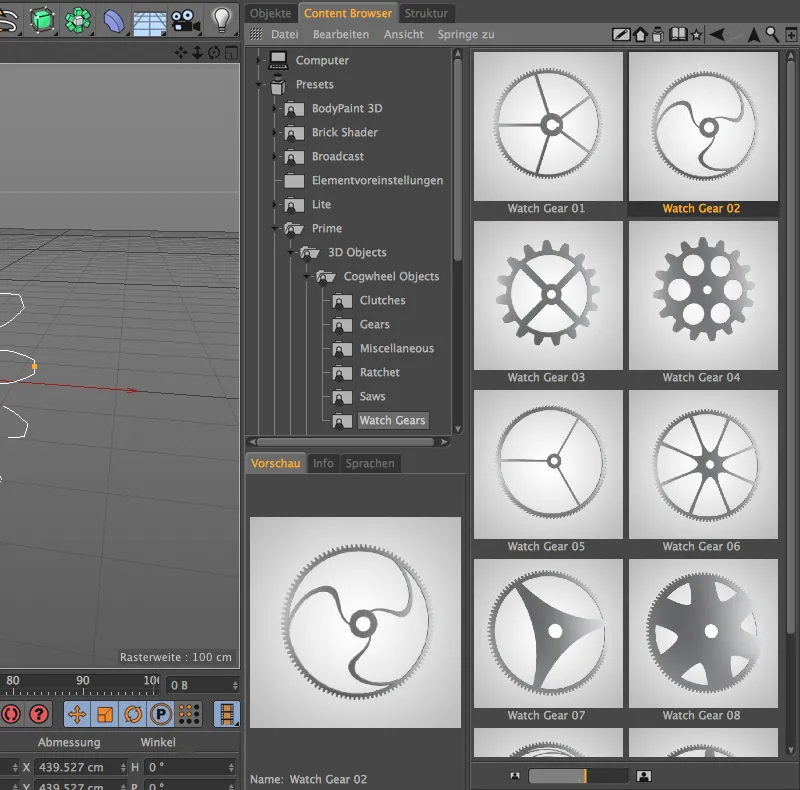
Verificare Mesh
Când modelăm în Cinema 4D, există multe oportunități în timpul acțiunii pentru erori de modelare accidentale. Din nefericire, de obicei observăm aceste erori în Mesh doar la un moment mult mai târziu.
Pentru a preveni situațiile neplăcute, versiunea 16 oferă cu Verificarea Mesh o modalitate foarte confortabilă de a verifica modelul pentru eventuale erori de modelare. Un exemplu? Câte zone problematice observați când priviți acest Zylindru poligonal?
Mai bine ne adresăm pur și simplu Verificării Mesh din Cinema 4D. Pentru acest lucru, comutăm în Attribute-Manager prin meniul Modus la setarea Modelare.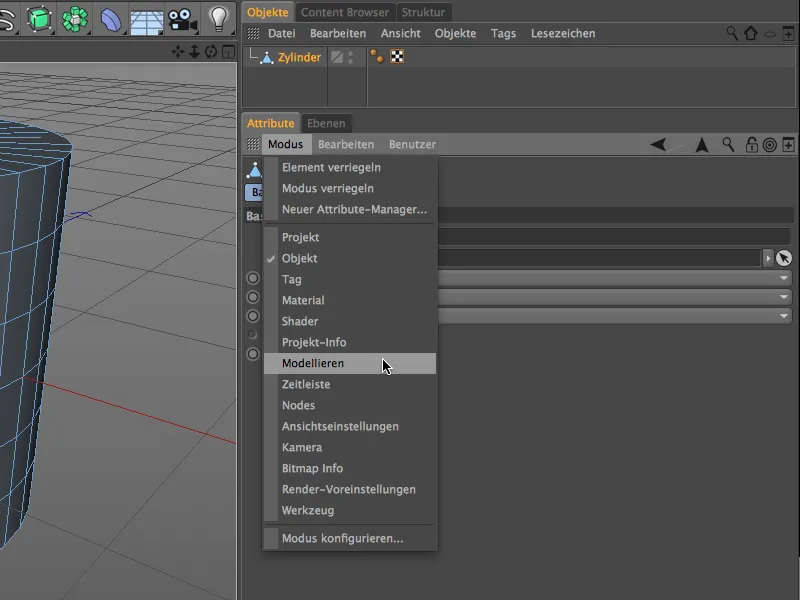
Verificarea Mesh are o filă separată în Setările de modelare. După activarea Verificării Mesh printr-o opțiune similară, putem defini care zone problematice vor fi afișate în editor în culori.
Este recomandabil să protejăm conținutul Attribute-Manager-ului împotriva schimbărilor cu ajutorul iconiței de blocare din partea dreaptă de sus, în timp ce facem optimizările necesare pe Mesh.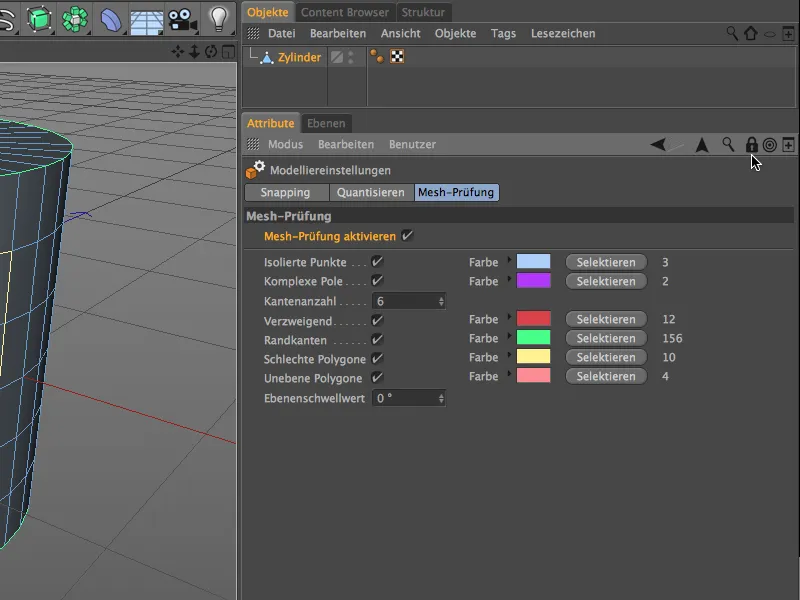
• Puncte izolate (albastru deschis) pot apărea de exemplu atunci când ștergem într-adevăr Poligoane, dar nu și punctele corespunzătoare.
• Poluri complexe (violet) sunt puncte care fac parte din mai mult de 5 Poligoane. Aici apar probleme frecvente la netezire.
• Împărțit (roșu) ne arată că marginea colorată face parte din alte Poligoane, care stau în spatele lor.
• Margine verde sunt Poligoane, care fac parte doar dintr-un singur Poligon. Acest lucru este valabil și pentru fațeta de sus, aceasta fiind separată și neconectată cu restul Zylindrului.
• Poligoane proaste (galben) sunt de exemplu Poligoane ce sunt duble. Acest lucru poate fi realizat accidental prin extrudarea cu o îndepărtare de 0m.
• Poligoane neuniforme (roz) sunt Polygone ale căror puncte nu se află pe un plan. Acest lucru nu este neobișnuit la Poligoanele cu patru laturi și este rezolvat de obicei prin subdivizie sau netezire cu Suprafete de subdivizare.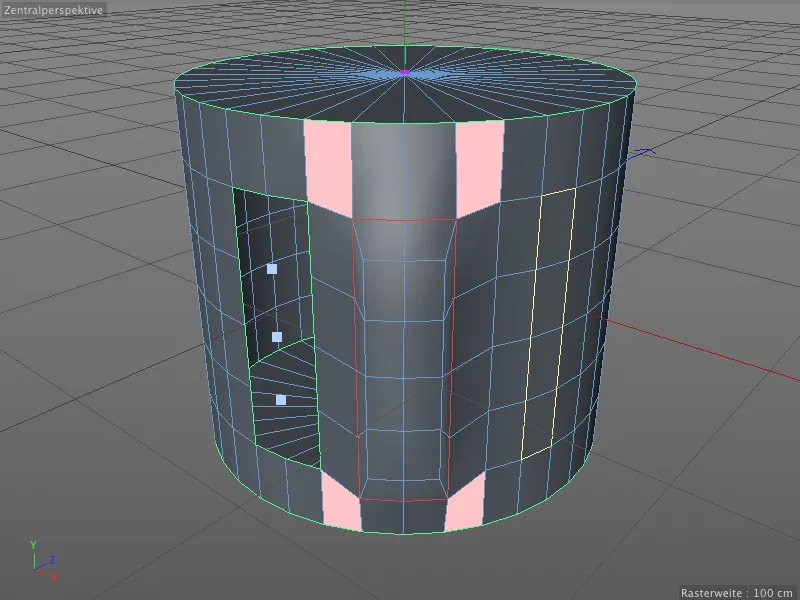
Să vedem pe scurt ce se ascunde în spatele marginilor Poligoane-ramificate. Dacă ștergem rândul frontal al extrudării de la față la Zylinder, vedem că marginile marcate cu roșu sunt de fapt parte a unei a treia planuri Poligoane-care se află în spate.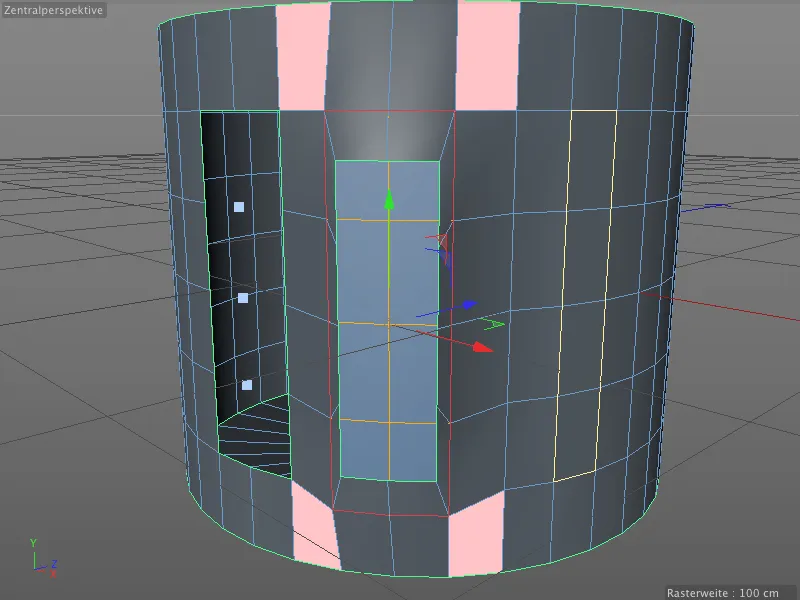
Verificarea Mesh nu este utilă doar în optimizarea unui Mesh de Poligoane, ci poate fi deosebit de utilă în căutarea erorilor, atunci când totul pare în regulă în vizualizarea de Editor,.
Depilator UV
UV Peeler este o nouă unealtă practică în BodyPaint 3D pentru ajustarea texturilor pe obiecte cilindrice sau tubulare. Punctul de plecare este întotdeauna o selecție de margini pe un obiect poligonal.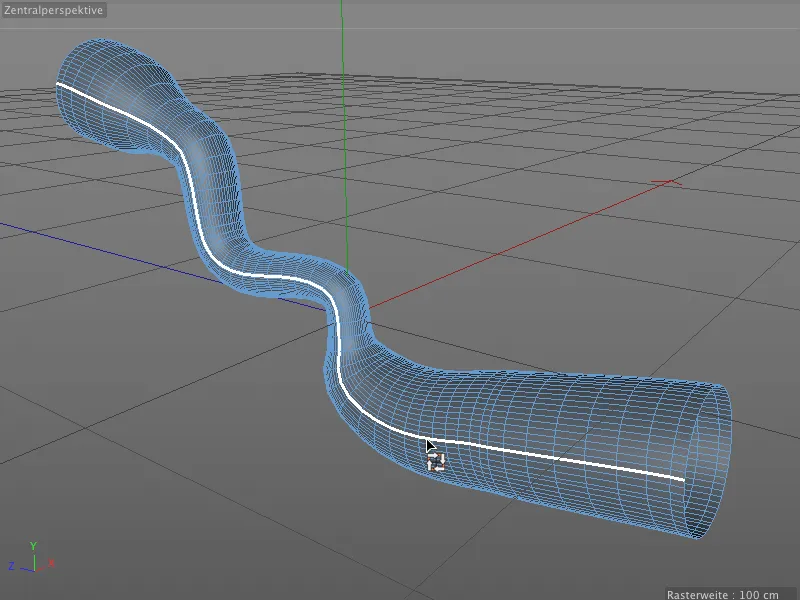
În exemplul nostru de utilizare, am convertit un obiect Sweep într-un obiect poligonal și am selectat rândul de margini de pe o latură lungă. Salvarea selecției într-un tag de selecție a marginilor nu este obligatorie.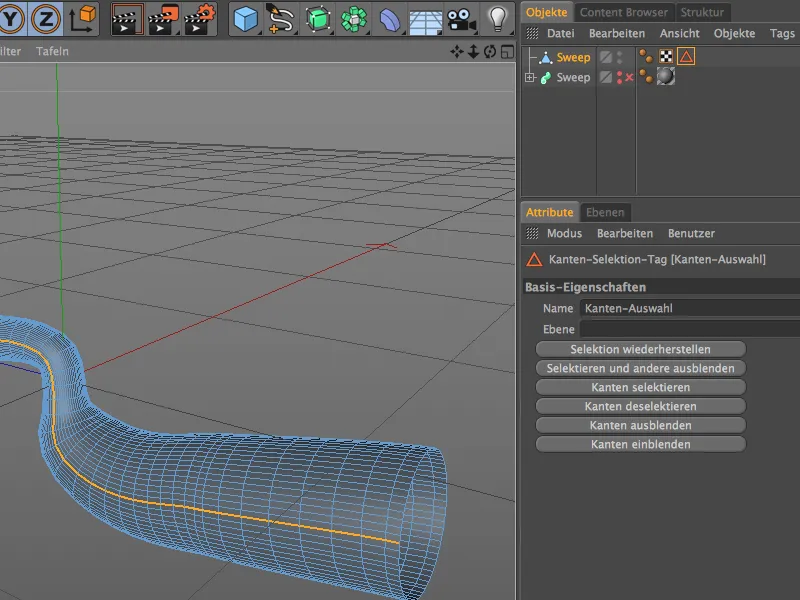
Prin intermediul meniului cu diferite configurații, trecem la BP UV Edit și apoi la BodyPaint 3D. Acolo avem nu doar acces mai bun la UV Peeler, dar și la toate ferestrele și managerii necesari pentru editarea unui mesh UV.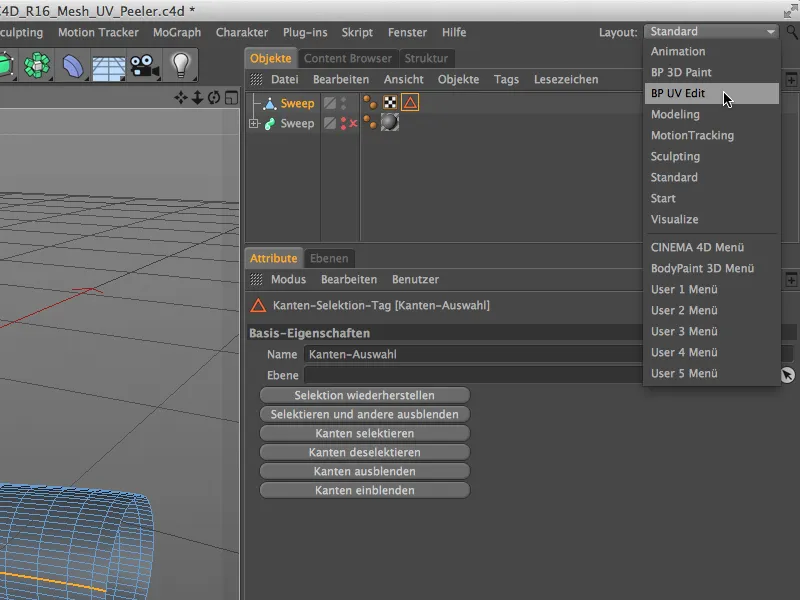
În vedere texturii, putem folosi meniul mesh-ului UV pentru a afișa grila UV a obiectului. Aici nu găsim un mare ajutor pentru texturizarea obiectului tubular.
De la versiunea 16, în meniul Editare UV avem UV Peeler. Pentru a-l accesa este necesară o selecție a marginilor, care ulterior servește ca tăietură în mesh-ul UV sau ca interfață de sudură.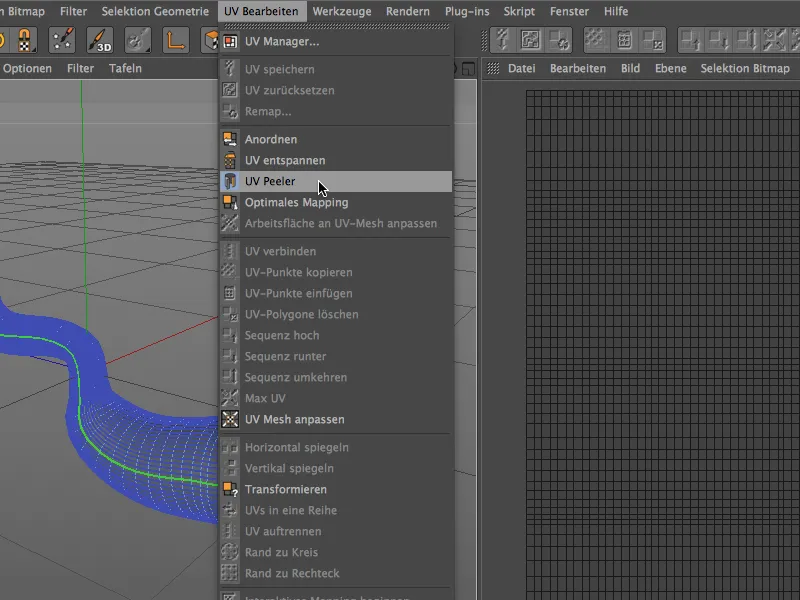
Schimbarea culorii selecției marginilor în verde ne semnalează în vizualizarea editorului că preluarea ca interfață în UV Peeler a fost efectuată cu succes.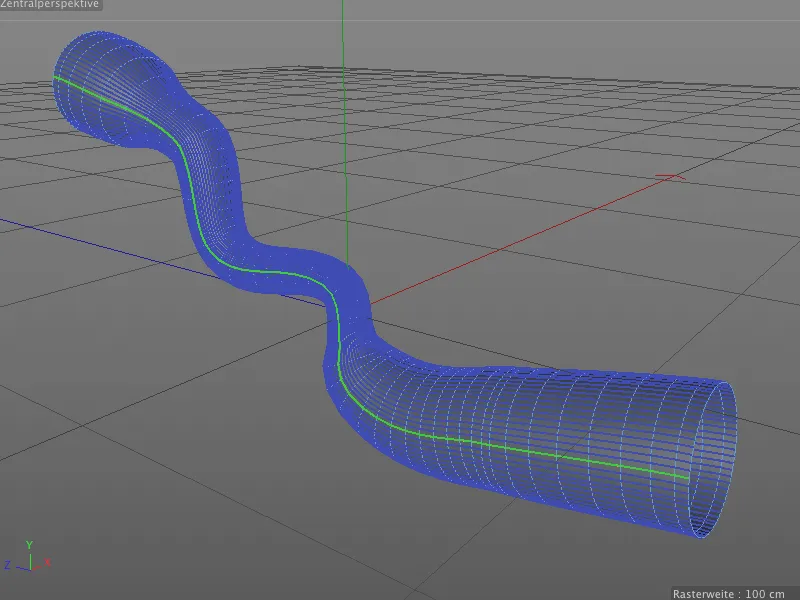
În fereastra de setări a uneltei UV Peeler putem ajusta acum grila UV prin parametrii U și V unitar procentual pentru a se potrivi formei reale. De asemenea, avem la dispoziție parametrii pentru scalare, inversare și manipulare cu mai multe insule UV (selecții de margini).
Acest proces de dezvoltare oferă o orientare mult îmbunătățită pentru texturizarea obiectului tubular.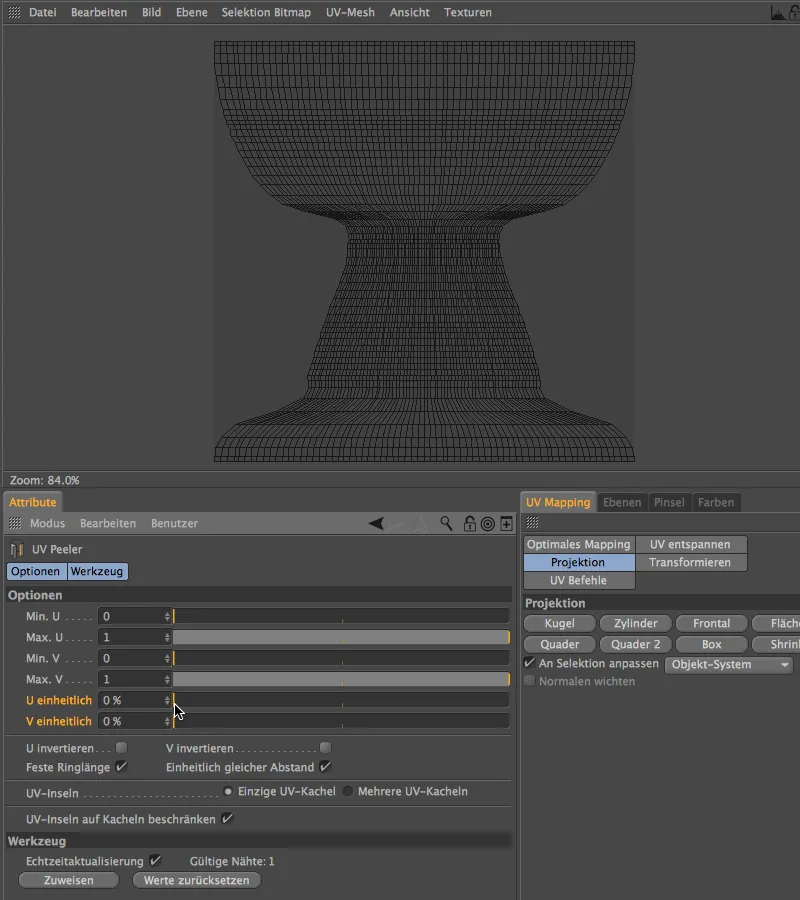
BiRender
Ultima noutate în versiunea 16 pe care aș dori să o abordez în acest tutorial este BiRender. Această inovație, deși implementată cam banal, elimină un punct slab real din Cinema 4D: Sketch & Toon și Hair pot rendera acum împreună.
Pentru a testa acest lucru, bilei din acest exemplu îi este atribuit un tag de stil de schiță, prin care se folosește Sketch & Toon. Așa cum se poate observa deja în editor, dintr-o selecție a bilei cresc fire de păr, deci pentru aceasta este responsabil rendarul de păr.
BiRender nu constituie un domeniu separat în setările de randare, pe care trebuie să-l căutăm. Trebuie doar să activăm rendarul de păr și renderul Sketch & Toon, dacă nu este deja făcut.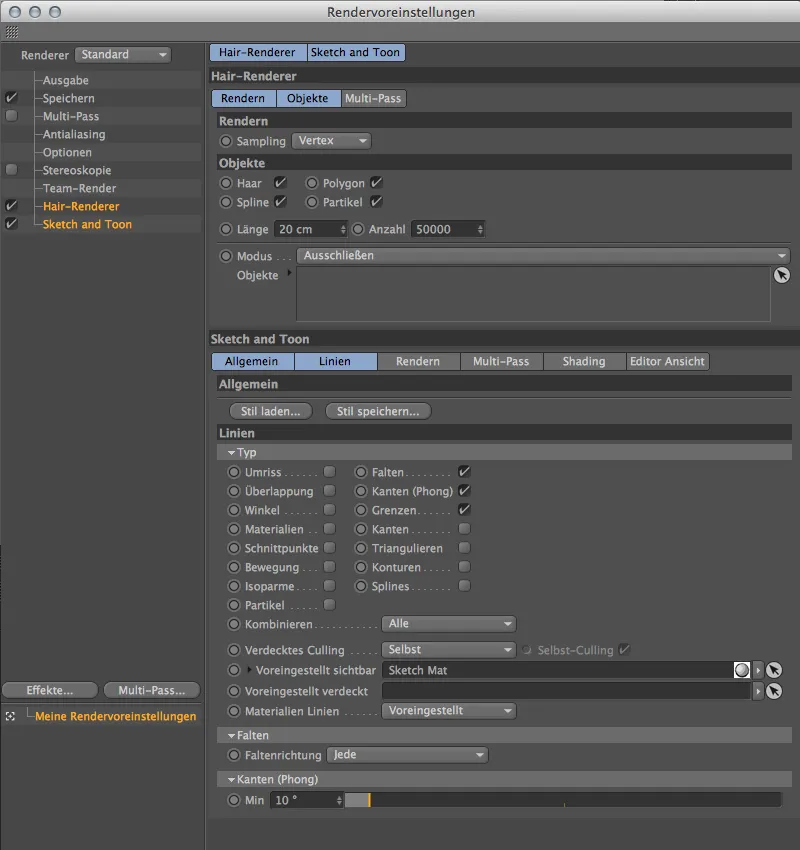
Ca un mic concesionar pentru BiRender, acum în fereastra de setări a obiectului de păr nu mai găsim păr de umplere. În schimb, numărul de fire "reale" de păr crește corespunzător.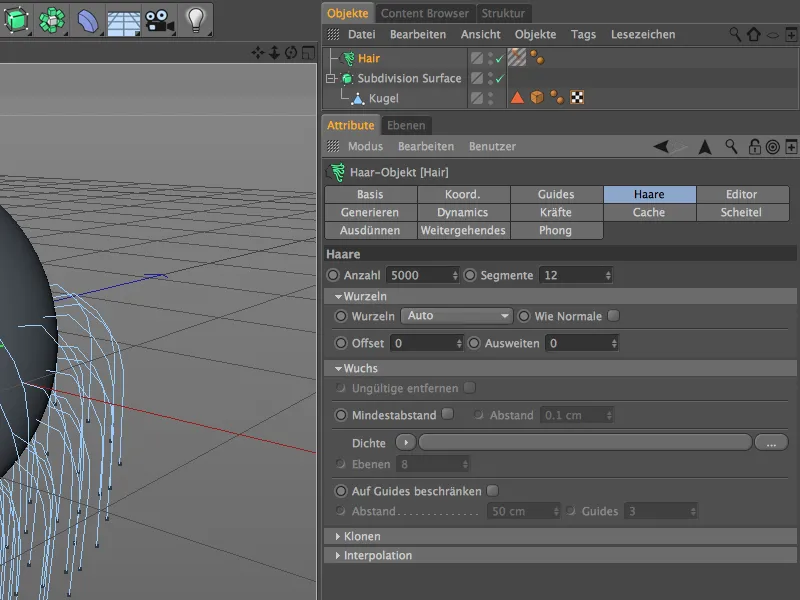
Apăsarea butonului de rendare confirmă faptul că ambii rendari colaborează corect și nu se mai suprapun unul pe altul.


